Power Automate si applica a ogni azione nei flussi di lavoro

Scopri l
Quando si lavora con fogli di calcolo Excel , è spesso necessario unire i dati di più celle mantenendone la leggibilità aggiungendo spazi tra i valori combinati.
Esistono diversi metodi per concatenare in Excel con spazi, incluso l'utilizzo del simbolo commerciale, la funzione CONCAT e la funzione TEXTJOIN.
Ogni metodo ha i suoi vantaggi unici. Capire come utilizzarli in modo efficace ti aiuterà a diventare un utente Excel più esperto.
Sommario
Cos'è la concatenazione in Excel?
La concatenazione in Excel è il processo di unione di due o più stringhe di testo o valori in un'unica stringa di testo.
Ciò può essere particolarmente utile quando è necessario combinare i dati di più celle o colonne, come nomi e cognomi, indirizzi o altri insiemi di dati che devono essere visualizzati insieme.
Ma per quanto riguarda la spaziatura? Se hai due celle adiacenti con "John" in una e "Doe" nell'altra, probabilmente vorrai che il tuo risultato sia "John Doe" invece di "JohnDoe".
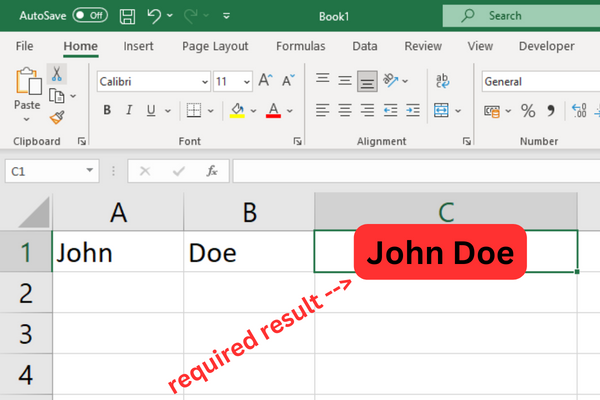
In altre parole, vorrai concatenare con uno spazio.
Questo articolo mostra come ottenere questo risultato con quattro metodi:
l'operatore E commerciale
la funzione CONCAT
la funzione CONCATENA
la funzione TESTOJOIN
Apri una cartella di lavoro pratica e segui gli esempi di formule!
Metodo 1: L'operatore commerciale con spazi
L'operatore e commerciale ( & ) consente di concatenare il testo in Excel con spazi.
Il vantaggio di questo metodo è che è semplice e facile da imparare. Per usarlo, segui questi passaggi:
Seleziona la cella in cui vuoi che appaia il testo concatenato.
Digita un segno di uguale (=) seguito dal riferimento di cella singola del primo testo che vuoi unire.
Digitare una e commerciale (&) seguita da virgolette doppie con uno spazio racchiuso (come questo: "&" "").
Digita un'altra e commerciale (&) e il riferimento di cella del testo successivo che desideri combinare.
Premere Invio per completare la formula.
Ecco un esempio per illustrare il processo. Supponiamo di avere il testo "John" nella cella A1 e "Doe" nella cella B1.
Per concatenare queste celle con uno spazio tra di loro, puoi utilizzare la seguente formula:
=A1 & ” ” & B1
Questa formula restituirà "John Doe" nella cella in cui è stata inserita.
Questa immagine mostra l'esempio:
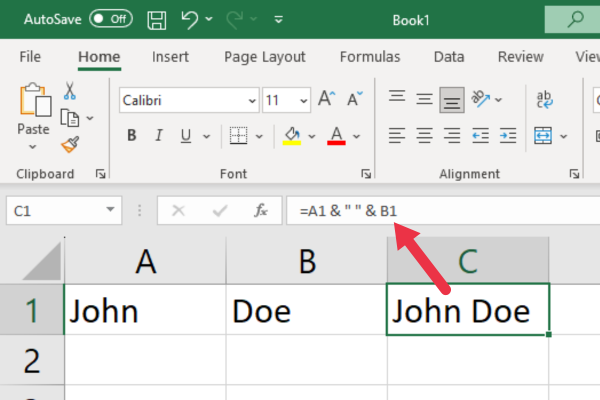
Come lavorare con più celle
Ricorda che puoi concatenare più di due celle ripetendo il processo. Ad esempio, se hai del testo nelle celle A1, B1 e C1, puoi utilizzare la formula:
=LA1 & ” ” & SI1 & ” ” & DO1
Questo metodo ti consente di combinare facilmente due o più celle con spazi, rendendo i tuoi fogli di lavoro Excel più ordinati e organizzati.
Metodo 2: utilizzo della funzione CONCAT
Excel ha due funzioni molto simili: CONCAT e CONCATENATE. Prendono una serie di argomenti di testo e combinano ogni valore di testo.
CONCAT ha sostituito la precedente funzione CONCATENATE di Excel. Se disponi di una versione precedente di Microsoft Excel che non dispone di CONCAT, passa alla sezione successiva.
La sintassi di base è: = CONCATENA(testo1, [testo2], …)
· Il primo argomento di testo può essere una singola cella o un intervallo di celle seguito da una virgola.
· Il parametro opzionale text2 può essere uno spazio tra virgolette.
Usando il nostro esempio John Doe con le parole nelle celle A1 e B1, la formula è simile a questa:
=CONCAT(A1, ” “, B1)
Questa immagine mostra la stringa risultante:
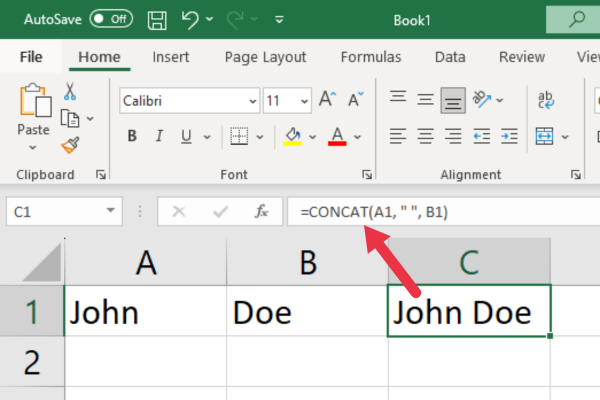
Lavorare con più celle
Se vuoi concatenare tre celle, la formula è simile a questa:
=CONC.(LA1, ” “, SI1, ” “, DO1)
Il vantaggio di utilizzare una funzione invece dell'operatore e commerciale è che digitare il segno & nella barra della formula può essere un po' pignolo.
Se hai più celle da concatenare, questa funzione potrebbe essere più facile da usare.
Metodo 3: utilizzo della funzione CONCATENA
Sebbene la funzione CONCATENA sia ancora disponibile in Excel, è stata sostituita con la funzione CONCAT. Dovresti prendere in considerazione l'utilizzo di CONCAT in futuro.
Tuttavia, potresti avere una versione precedente di Excel, quindi ti mostrerò come utilizzare la funzione qui.
La sintassi di base è =CONCATENA(testo1, [testo2], …)
· Il parametro text1 può essere una singola cella o un intervallo di celle.
· Il parametro facoltativo text2 può essere uno spazio tra virgolette.
Usando il nostro esempio di John Doe, la formula è simile a questa:
=CONCATENA(A1, “ “, B1)
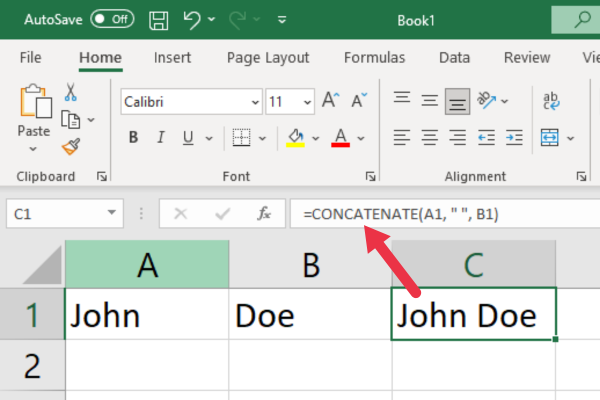
Lavorare con più celle
Ecco una formula di esempio che concatena tre stringhe di testo dalle celle B5, C5 e D5, con spazi tra di loro:
=CONCATENA(LA5, ” “, DO5, ” “, RE5)
Questa formula unirà il testo dalle tre celle specificate e aggiungerà uno spazio tra il valore di ciascuna cella.
Metodo 4: utilizzo della funzione TEXTJOIN
La funzione TEXTJOIN consente di concatenare più stringhe o intervalli di celle con un delimitatore specificato. La sintassi di base per la funzione è la seguente:
=TEXTJOIN(delimitatore, ignore_empty, testo1, [testo2], …)
delimitatore è il carattere o i caratteri che separano gli elementi di testo quando vengono combinati. Per gli spazi, usa " ".
ignore_empty è un valore booleano (TRUE o FALSE) che determina se ignorare le celle vuote nell'intervallo. Impostalo su TRUE per impedire la visualizzazione di delimitatori extra quando ci sono celle vuote.
text1, [text2], … sono gli elementi di testo o gli intervalli da combinare. Puoi includere singole stringhe di testo, riferimenti di cella o intervalli di celle.
Aggiunta di spazi come delimitatori
Ecco un esempio di utilizzo della funzione TESTOJOIN in Excel per combinare un intervallo di celle nelle colonne A e B con spazi:
=TEXTJOIN(” “, TRUE, A1:A3, B1:B3)
In questo esempio:
Un carattere spazio (" ") viene utilizzato come delimitatore per aggiungere spazi.
Le celle vuote vengono ignorate con il valore VERO nel secondo parametro.
L'intervallo A1:A3 e l'intervallo B1:B3 sono combinati con spazi come delimitatori.
Questa formula si tradurrà in una singola stringa che combina i valori degli intervalli specificati, con spazi che separano tutte le celle. Puoi evitare di avere spazi extra ignorando le celle vuote.
Questa immagine mostra un esempio con i dati. Si noti che una cella (B2) è vuota ma le celle combinate nell'intervallo producono solo un singolo spazio tra le parole.
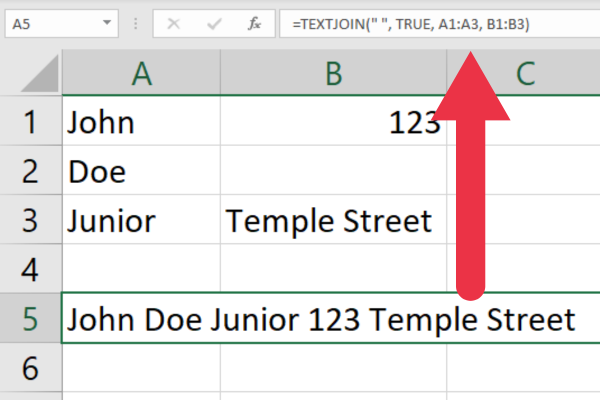
L'utilizzo della funzione TEXTJOIN con spazi come delimitatori è un modo efficace per concatenare stringhe in Excel, rendendolo uno strumento essenziale per le attività di analisi dei dati.
Se desideri unire elementi di testo in un ampio intervallo di celle, potresti voler controllare il numero di valori distinti nei risultati. Questo video ti guida attraverso questo compito:
5 consigli per una concatenazione efficiente
Ecco i nostri cinque migliori consigli per aiutarti a concatenare in modo più efficiente con lo spazio in Excel:
1. Concatenazione di un'intera colonna
Se vuoi combinare tutte le celle nella colonna B, usa questa formula:
=TEXTJOIN(” “, TRUE, B:B)
2. Utilizzare CONCAT invece di CONCATENA
Alcune versioni future di Excel non avranno più la funzione CONCATENA. È necessario utilizzare la funzione CONCAT di Excel per evitare di dover rielaborare le formule.
La funzione di compatibilità ti aiuterà a trovare le funzioni obsolete.
3. Lavorare con più righe
Se vuoi la stessa formula su più righe, puoi copiarla su più righe.
Usa il quadratino di riempimento nella cella della formula per riempire automaticamente le celle selezionate. Puoi anche fare doppio clic nell'angolo in basso a destra per ottenere lo stesso effetto.
4. Utilizzare CHAR(10) per le interruzioni di riga
Se vuoi inserire un'interruzione di riga, usa CHAR(10) . La cella deve essere formattata per mandare a capo il testo:
=A1 & CAR(10) & B1
5. Mantieni la formattazione dei dati
Quando si concatenano numeri e date, la formattazione potrebbe andare persa. Per conservare la formattazione, utilizzare la funzione TESTO.
Ad esempio, se A1 contiene una data e B1 contiene un numero, puoi utilizzare la seguente formula per mantenere la formattazione:
=TESTO(A1, “gg/mm/aaaa”)&” “&TESTO(B1, “#,##0.00”)
Tre errori comuni (e suggerimenti per la risoluzione dei problemi)
Mentre lavori con la concatenazione, potresti riscontrare alcuni problemi. In questa sezione, discuteremo degli errori comuni e delle loro soluzioni, in modo da poter tornare rapidamente in carreggiata.
1. La concatenazione non funziona a causa della formattazione delle celle
Assicurati che il formato della cella con la funzione di concatenazione sia impostato su Generale. Per fare questo:
Seleziona la cella.
Vai alla barra multifunzione Home.
Individua la sezione Numero.
Fare clic sul menu a discesa.
Scegli Generale.
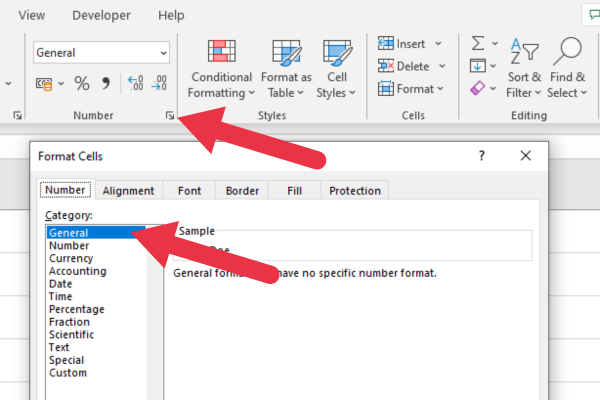
2. L'opzione 'Mostra formule' è attiva
Se l'opzione "Mostra formule" è abilitata, Excel potrebbe non eseguire la funzione di concatenazione .
Per risolvere questo problema:
Vai alla scheda Formule.
Disattiva "Mostra formule" se è attivo.
L'immagine seguente mostra l'impostazione attivata (che ora è ciò che desideri):
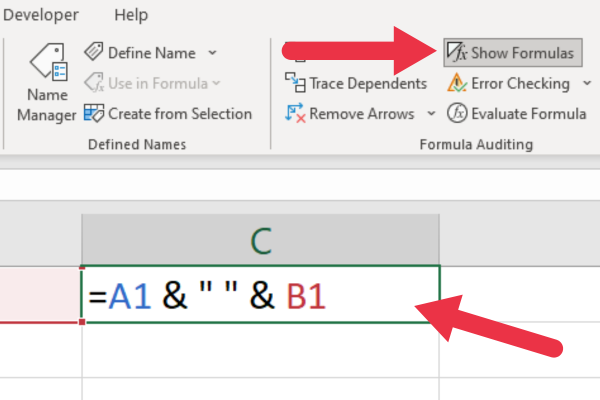
3. Fornire un intervallo invece di singoli riferimenti di cella
Quando si utilizzano le funzioni CONCAT o CONCATENATE, assicurarsi di fare riferimento a singole celle anziché a un intervallo di celle.
Ad esempio, utilizzare “=CONCAT(A1, ” “, B1)” invece di “=CONCAT(A1:B1)”.
La nostra ultima parola
In questo tutorial di Excel, hai imparato vari metodi per combinare testo e altri valori di dati con uno spazio nella stessa cella.
Ogni approccio offre i propri vantaggi. La scelta di quella giusta dipende dalle tue esigenze specifiche e dalla familiarità con le funzioni di Excel . Provali e trova il modo migliore per te.
Scopri l
Tecniche di modellazione dei dati per organizzare meglio le misure DAX per un flusso di lavoro più efficiente.
Scopri come utilizzare la funzione di filtro in Power Apps e come incorporarla nelle formule esistenti all
Come commentare più righe in Python: una guida semplice e veloce
Acquisisci familiarità con i connettori Power Automate per la manipolazione di numeri, testo e date/ore.
Ora, è molto facile studiare il budget rispetto all
Imparerai come salvare e caricare oggetti da un file .rds in R. Questo articolo tratta anche come importare oggetti da R a LuckyTemplates.
Scopri tutto su Power Query e il linguaggio M per la trasformazione e la preparazione dei dati nel desktop di LuckyTemplates.
Cos'è il sé in Python: esempi del mondo reale
In questa esercitazione sul linguaggio di codifica DAX, scopri come usare la funzione GENERATE e come modificare dinamicamente il titolo di una misura.








