Power Automate si applica a ogni azione nei flussi di lavoro

Scopri l
Ci sono momenti in cui vuoi contare il numero di celle non vuote in un elenco in Excel ed escludendo le celle vuote, puoi ottenere un'immagine più accurata dei tuoi dati.
Il metodo più comune per contare le celle non vuote in Excel consiste nell'utilizzare la funzione CONTA.VALORI con l'intervallo di celle da valutare. Altri metodi includono la funzione CONTA.SE e lo strumento Trova e sostituisci.
Questo articolo mostra come contare le celle non vuote in Excel con cinque metodi:
la funzione CONTA
combinando SOMMA e CONTA
CONTABIANCHERIA
CONTA.SE
Trova e sostituisci
Potresti non avere familiarità con alcune di queste formule di Excel, ma i nostri esempi mostrano esattamente come usarle.
Sommario
1. Utilizzo della funzione COUNTA
La funzione CONTA.VALORI è una funzione incorporata di Excel che conta le celle che non sono vuote. Fornisce i risultati opposti alla funzione CONTA.VUOTE.
Funziona su intervalli che contengono qualsiasi tipo di dati, inclusi testo, numeri e formule. La funzione accetta un elenco di un massimo di 255 valori. L'elenco può essere un intervallo di celle.
Questa è la sintassi: COUNTA(valore1, [valore2], …)
Supponiamo che tu abbia un elenco di venditori e i relativi dati di vendita per il mese:
[Crea tabella: Venditore vendite John 10000 Jane Bob 5000 Sue 7500 Mike]
Per contare il numero di venditori che hanno effettuato una vendita, digita questa formula in una cella vuota e premi invio:
=COUNTA(B2:B6)
Questa formula conta il numero di celle nell'intervallo B2:B6 che non sono vuote. In questo caso, il risultato sarebbe 3, poiché solo tre venditori hanno effettuato una vendita.
L'immagine seguente mostra un foglio di calcolo Excel con la funzione nella barra della formula.

Perché non utilizzare la funzione COUNT per contare le celle non vuote?
Se hai familiarità con la funzione COUNT più comunemente usata, probabilmente saprai che potremmo usare COUNT nell'esempio sopra e ottenere lo stesso risultato (cioè 3 celle piene).
La differenza è che conterà le celle che includono solo valori numerici. Ignora il testo oi valori logici (TRUE o FALSE).
Supponiamo di aver sostituito i numeri di vendita con valori di testo come 10K, 5K e 7,5K.
La funzione COUNT restituirà uno zero, mentre la funzione COUNTA mostra 3 celle non vuote.
Come contare più elenchi
Puoi anche utilizzare la funzione CONTA.VALORI per contare ogni cella non vuota in più di un intervallo.
Ad esempio, se si dispone di un altro elenco di venditori e dei relativi dati di vendita per un mese diverso, è possibile utilizzare la seguente formula:
=COUNTA(B2:B6; RE2:D6)
Questa formula conta il numero di celle selezionate nell'intervallo B2:B6 e D2:D6 che non sono vuote.
Nel caso dell'illustrazione, il risultato sarebbe 5. Questo perché cinque venditori hanno effettuato una vendita in uno dei due mesi.
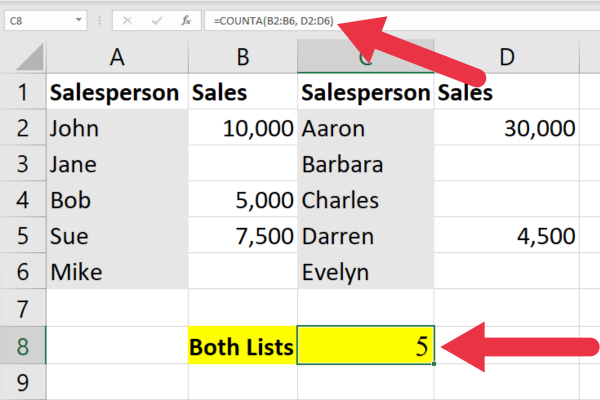
Come contare i valori distinti
Dopo aver contato le celle non vuote in una tabella di grandi dimensioni, potresti voler contare i valori distinti . Questo video ti mostrerà come:
2. Come usare SUM e COUNTA insieme
Puoi anche ottenere gli stessi risultati combinando la funzione SOMMA con la funzione CONTA.VALORI per contare il numero di celle non vuote in diversi intervalli.
Utilizzando i dati nell'esempio precedente, la formula è simile a questa:
=SOMMA(CONTA.A(B2:B6); CONTA.A(D2:D6))
La funzione CONTA.VALORI viene utilizzata per contare il numero di celle non vuote in ciascuno dei due intervalli, B2:B6 e D2:D6.
Quindi, la funzione SOMMA viene utilizzata per sommare i due conteggi per ottenere il conteggio totale delle celle non vuote in entrambi gli intervalli.
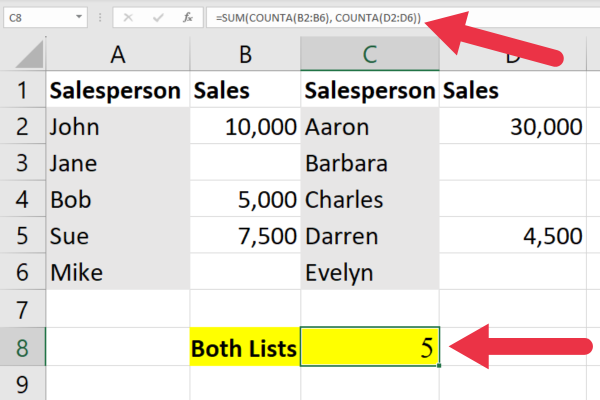
3. Come utilizzare la funzione COUNTIF
La funzione CONTA.SE in Excel conta il numero di valori di dati in un intervallo che soddisfa una condizione o criteri specifici. Prende due argomenti: l'intervallo di tutte le celle che vuoi contare e i criteri che vuoi applicare.
Questa è la sintassi: =COUNTIF(intervallo, criteri)
I criteri possono includere operatori logici. Utilizzando i nostri dati di esempio, possiamo contare il numero di celle non vuote con questa formula COUNTIF:
=CONTA.SE(B2:B6,”<>”)
Il primo argomento è l'intervallo. Il secondo argomento utilizza l' operatore <> per specificare la condizione "diverso da". Le due virgolette senza nulla in mezzo specificano una stringa vuota.
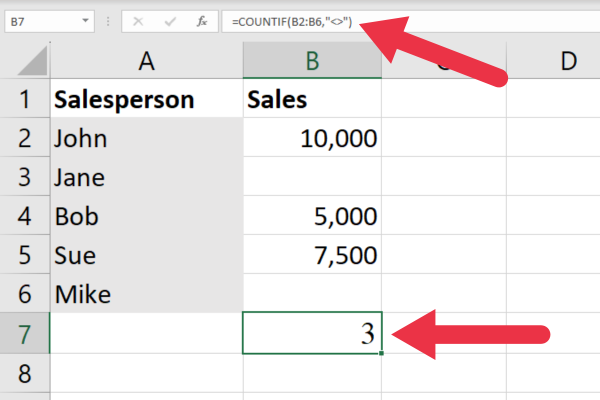
4. Come utilizzare la funzione SUMPRODUCT
La funzione SUMPRODUCT è una formula di matrice utilizzata per moltiplicare due o più matrici di valori e restituire la somma dei loro prodotti.
Un array fa riferimento a un elenco di valori. L'intervallo di celle che contiene la prima serie di cifre di vendita è una matrice. L'array che contiene l'altro set è un secondo array.
Questa è la sintassi: =SOMMAPRODOTTO(matrice1, [matrice2], [matrice3], …)
La funzione SUMPRODUCT può essere utilizzata anche per contare celle non vuote e formule vuote.
Esempio
Prendendo il nostro elenco di cifre di vendita, possiamo contare le celle non vuote utilizzando questo output della formula:
=PRODOTTOSOMMA((B2:B6<>””)*1)
La formula funziona utilizzando l'operatore diverso per saltare una cella vuota nell'intervallo di indirizzi.

5. Come utilizzare Trova e sostituisci
Questo metodo non utilizza le formule di Excel . Utilizzare invece la finestra di dialogo Trova e sostituisci con questi passaggi:
Seleziona la colonna o l'intervallo che vuoi controllare.
Apri la finestra di dialogo Trova e sostituisci (premi ctrl + f ).
Immettere il simbolo dell'asterisco nella casella di immissione "Trova cosa".
Fare clic sul pulsante "Opzioni" per espandere la finestra di dialogo e mostrare più opzioni.
Assicurati che il campo "Cerca in" sia impostato su "Valori"
Seleziona l'opzione "Abbina l'intero contenuto della cella".
Fare clic sul pulsante "Trova tutto".
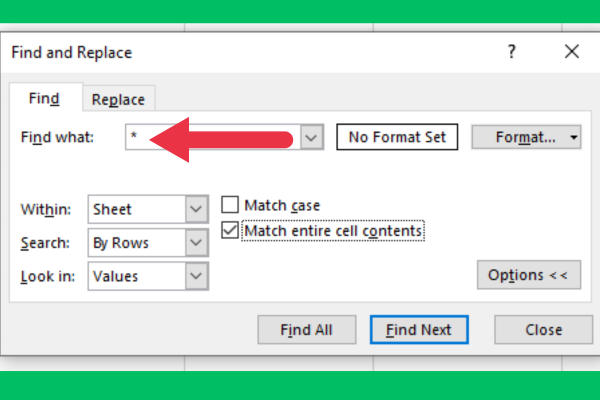
Excel visualizzerà quindi un elenco di tutte le celle non vuote nell'intervallo selezionato con i relativi indirizzi di cella. È possibile utilizzare questo elenco per passare alle celle non vuote o per selezionarle tutte in una volta.
Un piccolo riassunto
In questo articolo, ti abbiamo fornito 5 modi utilizzabili per contare le celle non vuote in Excel . Certo, potrebbero essercene di più, ma abbiamo scoperto che questi metodi sono i più utili ed efficaci e speriamo che lo faccia anche tu!
Scopri l
Tecniche di modellazione dei dati per organizzare meglio le misure DAX per un flusso di lavoro più efficiente.
Scopri come utilizzare la funzione di filtro in Power Apps e come incorporarla nelle formule esistenti all
Come commentare più righe in Python: una guida semplice e veloce
Acquisisci familiarità con i connettori Power Automate per la manipolazione di numeri, testo e date/ore.
Ora, è molto facile studiare il budget rispetto all
Imparerai come salvare e caricare oggetti da un file .rds in R. Questo articolo tratta anche come importare oggetti da R a LuckyTemplates.
Scopri tutto su Power Query e il linguaggio M per la trasformazione e la preparazione dei dati nel desktop di LuckyTemplates.
Cos'è il sé in Python: esempi del mondo reale
In questa esercitazione sul linguaggio di codifica DAX, scopri come usare la funzione GENERATE e come modificare dinamicamente il titolo di una misura.








