Power Automate si applica a ogni azione nei flussi di lavoro

Scopri l
Una delle attività più comuni in Excel è l'aggiunta di celle specifiche. Questo può essere semplice come aggiungere due singole celle o più complesso, come sommare celle che soddisfano determinati criteri.
Fortunatamente, Excel offre una varietà di funzioni e strumenti integrati per aiutarti a raggiungere questo obiettivo. In questo articolo imparerai come aggiungere celle specifiche in Excel utilizzando otto metodi diversi.
Comprendendo queste tecniche, diventerai rapidamente più abile nella gestione dei dati.
Ok, entriamo nel merito.
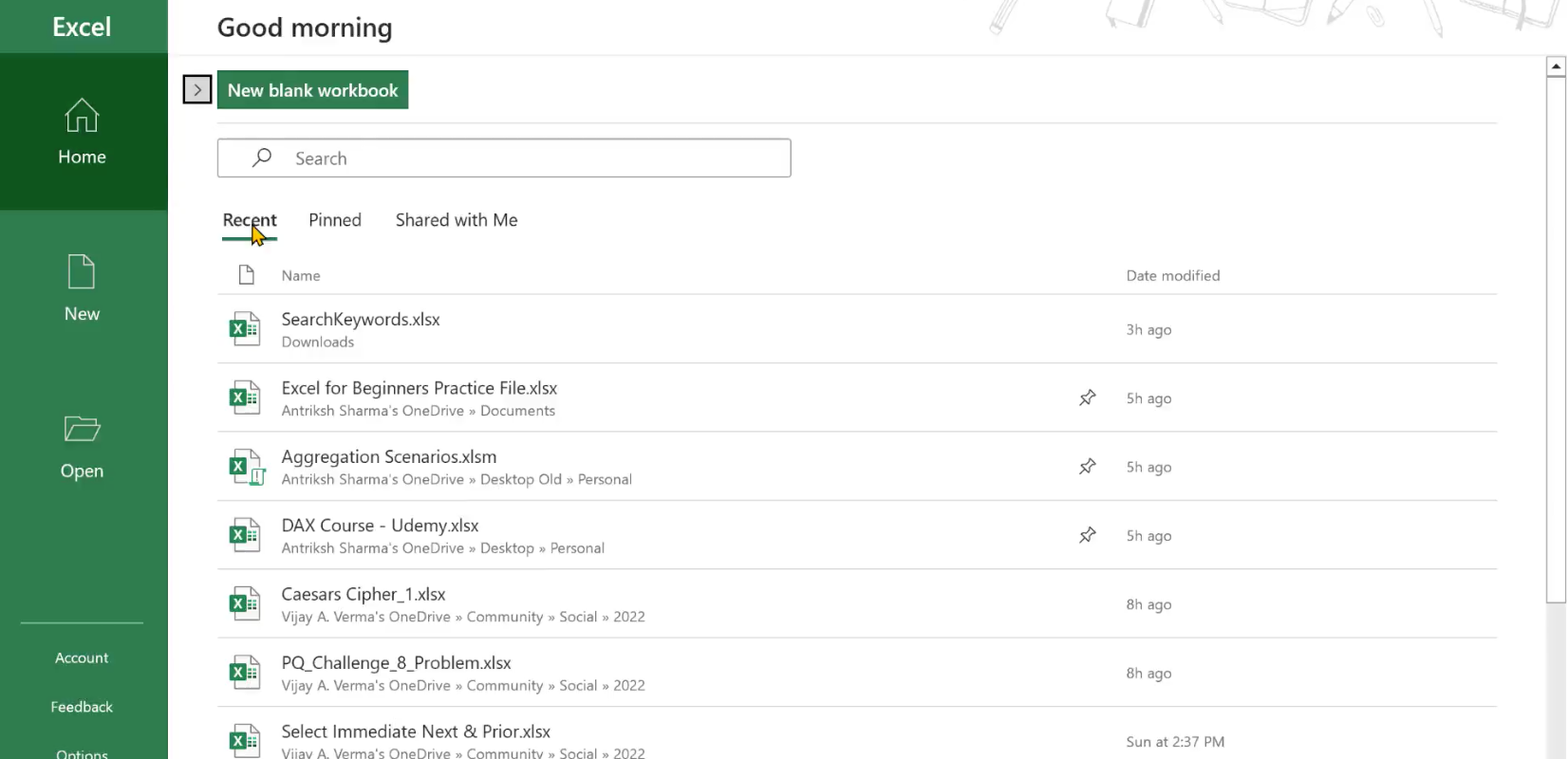
Sommario
Come selezionare celle specifiche da sommare
Prima di poter aggiungere celle specifiche in Excel , dovrai selezionarle correttamente. Questo può essere fatto in almeno quattro modi:
Utilizzo dei tasti della tastiera.
Utilizzo della casella del nome.
Utilizzo di intervalli denominati.
Utilizzo di tabelle di dati.
1. Tasti della tastiera
I tasti da utilizzare differiscono tra Windows e Mac Excel. Se utilizzi Windows, puoi fare clic su ciascuna cella singolarmente tenendo premuto il tasto Ctrl . Su Mac Excel, tieni premuto il tasto Comando .
Questo è utile per selezionare celle non contigue. Il metodo può essere noioso se hai molte celle, ma c'è una scorciatoia se lavori con un intervallo continuo.
Per selezionare un intervallo continuo di celle:
fare clic sulla prima cella dell'intervallo
tieni premuto il tasto Maiusc (Windows) o il tasto Comando (Mac Excel)
fare clic sull'ultima cella dell'intervallo.
2. Utilizzo della casella del nome
La casella del nome si trova nell'angolo in alto a sinistra del foglio di lavoro. È possibile digitare manualmente l'intervallo di riferimento della cella (ad esempio, A1:A5).
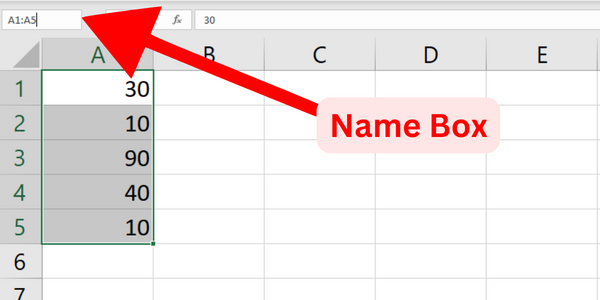
3. Utilizzo di intervalli denominati
Se ti ritrovi a digitare spesso lo stesso intervallo, puoi utilizzare celle o intervalli con nome per semplificare la lettura e la gestione delle formule. Per definire un intervallo denominato:
selezionare prima le celle
vai alla scheda Formule
fare clic su Definisci nome
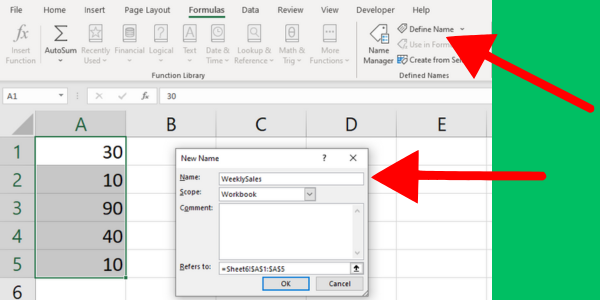
4. Utilizzo di tabelle dati
Le tabelle di dati in Excel possono aiutarti ad aggiungere grandi quantità di dati. Per creare una tabella dati con le celle che desideri aggiungere:
Seleziona un intervallo di celle contenente i tuoi dati, comprese le intestazioni
Fare clic sul pulsante "Tabella" nella scheda "Inserisci".
Assicurati che la casella di controllo "La mia tabella ha intestazioni" sia selezionata e fai clic su "OK"
Ora che conosci questi modi per selezionare celle specifiche in Windows e Mac Excel, i seguenti metodi ti permetteranno di aggiungere i valori.
1. Utilizzo della funzione di somma automatica di Excel
Il comando Somma automatica è una funzionalità integrata in Excel che consente di calcolare rapidamente e facilmente la somma delle celle selezionate.
Il pulsante Somma automatica si trova nella scheda Home della barra multifunzione di Excel, nel gruppo Modifica.
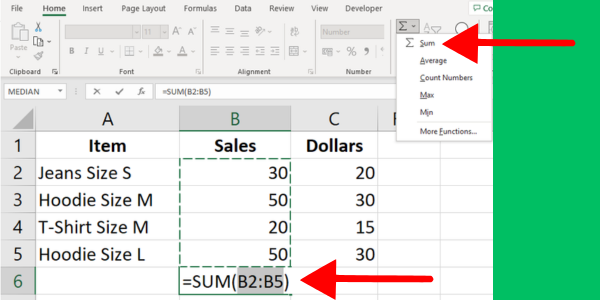
Segui questi passi:
Seleziona la cella in cui vuoi che appaia la somma.
Fare clic sul pulsante Somma automatica nel gruppo Modifica nella scheda Home.
Excel proverà automaticamente a determinare l'inizio e la fine dell'intervallo di somma. Se l'intervallo è corretto, premere Invio per applicare la somma.
Se l'intervallo non è corretto, puoi trascinare il mouse sull'intervallo di celle desiderato, quindi premere Invio per applicare la somma.
Questo primo esempio mostra il comando che somma il valore delle vendite totali:
Puoi anche utilizzare il comando Somma automatica su una riga e su una colonna. Evidenziare le celle nella riga, scegliere dove si desidera calcolare il risultato e premere il pulsante.
2. Utilizzo della funzione SOMMA di Excel
Puoi facilmente aggiungere celle specifiche in Excel utilizzando la funzione SOMMA. Questo funziona su tutte le celle specificate.
Ecco come aggiungere celle specifiche in Excel utilizzando SUM():
Digita =SOMMA( in una cella, seguito da una parentesi aperta (.
Selezionare la prima cella o intervallo da aggiungere, ad esempio: A1 o A1:A5.
Se desideri aggiungere più celle o intervalli, digita una virgola per separare un argomento dal successivo.
Seleziona la cella o l'intervallo successivo, ad esempio B1 o B1:B5.
Continua ad aggiungere celle o intervalli separati da virgole finché tutte le celle non sono state incluse nella formula.
Chiudere la parentesi con ) e premere Invio per completare la formula e ottenere la somma.
Il risultato sommerà i valori in tutte le celle specificate. Questa immagine mostra la somma delle celle da A1 a A5:
Ricorda che le celle che includi nella formula non devono essere adiacenti. Puoi aggiungere qualsiasi cella in qualsiasi ordine.
Ad esempio, se desideri aggiungere le celle A2, B4 e C6, questa è la formula SOMMA:
=SUM(A2, B4, C6)3. Aggiunta per riferimento di cella
Puoi anche sommare le celle in base ai loro riferimenti di cella. Questo metodo è particolarmente utile quando si desidera aggiungere solo alcune celle particolari in Excel che soddisfano criteri specifici.
Per fare ciò, segui i passaggi seguenti:
Scegli una cella per visualizzare il risultato e digita un segno di uguale (=).
Seleziona la prima cella che desideri aggiungere facendo clic su di essa o digitando il suo riferimento (ad esempio, A2).
Immettere l'operatore di addizione o il segno più (+).
Seleziona la seconda cella che desideri aggiungere facendo clic su di essa o digitando il suo riferimento (ad esempio, B2).
Premere Invio per ottenere il risultato.
Ad esempio, se desideri aggiungere due celle A2 e B2, la tua formula sarà simile a questa:
=A2+B2Se devi aggiungere più celle, continua semplicemente ad aggiungere i segni più seguiti dai riferimenti di cella (ad es. =A2+B2+C2). Questa immagine mostra l'aggiunta di quattro celle:
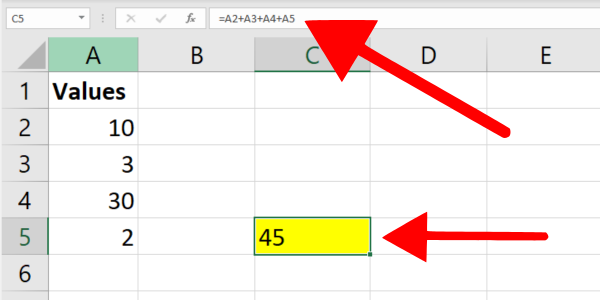
Se hai a che fare con un intervallo più ampio di celle in Excel, prendi in considerazione l'utilizzo della funzione SUM() che ho mostrato nella sezione precedente.
4. Somma condizionale usando la funzione SOMMA.SE
La funzione SOMMA.SE in Excel consente di calcolare le somme in base a una singola condizione. Questa funzione è utile quando si desidera aggiungere celle all'interno di un intervallo di riferimento che soddisfano un criterio specifico.
Ad esempio, supponi di voler sommare le celle che contengono un valore maggiore di 5. La seguente formula mostra la sintassi:
=SUMIF(A2:A5,">5")La funzione SOMMA.SE sta sommando tutte le celle nell'intervallo A2:A5 con un valore maggiore di 5.
Ecco la guida passo passo:
Seleziona la cella in cui desideri visualizzare il risultato.
Digitare la formula contenente la funzione SOMMA.SE e specificare l'intervallo e i criteri.
Premere Invio per completare il processo.
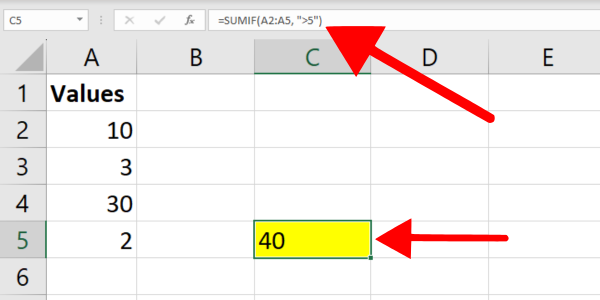
5. Somma condizionale con la funzione SOMMA.PIÙ.SE
Mentre la funzione SOMMA.SE consente di lavorare con una singola condizione, la funzione SOMMA.PIÙ.SE consente di lavorare con più criteri. Questa funzione è utile quando si desidera sommare celle che soddisfano due o più condizioni.
Ad esempio, supponi di voler sommare le celle nella colonna B dove le celle corrispondenti nella colonna A contengono il testo "felpa con cappuccio" e la colonna B ha numeri maggiori di 10.
La seguente formula mostra la sintassi con il filtraggio sui valori di testo:
=SUMIFS(B2:B7, A2:A7, "*hoodie*", B2:B7, ">10")Questa formula di esempio somma i valori nell'intervallo B2:B7 in cui la cella immediatamente accanto contiene "felpa con cappuccio" e le celle nell'intervallo B2:B7 sono maggiori di 10.
Ho usato i caratteri jolly (*) per fornire il filtro del testo.
Ecco come aggiungere celle specifiche in Excel utilizzando più criteri:
Seleziona la cella in cui desideri visualizzare il risultato.
Digitare la formula SOMMA.PIÙ.SE menzionata sopra, regolando gli intervalli di celle e i criteri secondo necessità.
Premere Invio per completare il processo.
Tenere presente che sia la funzione SOMMA.SE che la funzione SOMMA.PIÙ.SE non fanno distinzione tra maiuscole e minuscole.
Puoi ottenere filtri ancora più potenti se incorpori Power Query. Questo video mostra un po' di quel potere:
6. Utilizzo di formule di matrice
Una formula di matrice è un potente strumento in Microsoft Excel per lavorare simultaneamente con un numero variabile di celle e punti dati.
Per prima cosa, capiamo cos'è una formula di matrice. Una formula di matrice ti consente di eseguire calcoli complessi su più valori o intervalli contemporaneamente, il che significa meno lavoro manuale per te.
Per creare una formula di matrice, devi inserire la formula usando Ctrl + Maiusc + Invio (CSE) invece di premere semplicemente Invio. Questo circonderà la formula tra parentesi graffe {} e indicherà che si tratta di una formula di matrice.
Ecco come aggiungere celle specifiche in Excel utilizzando le formule di matrice e la funzione SOMMA:
Selezionare una singola cella in cui si desidera visualizzare il risultato.
Digita la formula =SOMMA(B1:B5*C1:C5) nella cella selezionata. Questa formula moltiplica ogni valore nell'intervallo A1:A5 per il valore corrispondente nell'intervallo C1:C5 e somma i risultati.
Premi Ctrl + Maiusc + Invio per trasformare questa formula in una formula di matrice.
Ora dovresti vedere il risultato dell'addizione nella cella selezionata. Ricorda che qualsiasi modifica apportata agli intervalli di celle specificati aggiornerà automaticamente il risultato visualizzato.
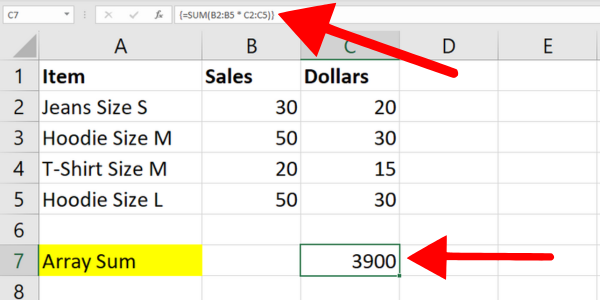
7. Utilizzo di intervalli denominati e funzione SOMMA
Ti ho mostrato come creare un intervallo denominato in una sezione precedente. Diamo ora un'occhiata a come aggiungere celle specifiche in Microsoft Excel utilizzando un intervallo denominato.
Tutto quello che devi fare è usare la funzione SOMMA insieme all'intervallo denominato che hai appena creato.
Supponiamo di creare un intervallo denominato denominato "Prezzi" nelle celle da C2 a C5 dei nostri dati sui vestiti. Per aggiungere le celle nell'intervallo denominato, racchiudilo all'interno della funzione SOMMA come nella seguente formula:
=SUM(Prices)È inoltre possibile utilizzare la funzione SOMMA.SE con un intervallo denominato.
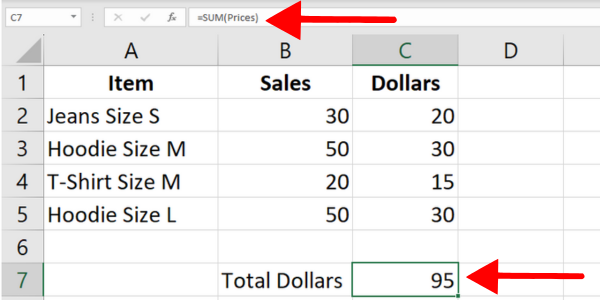
8. Utilizzo delle tabelle dati e della funzione SUBTOTALE
Quando si dispone di una tabella di dati, è possibile utilizzare la funzione SUBTOTALE per aggiungere celle specifiche in base a determinati criteri.
Per questo esempio, ho creato una tabella Excel dai dati sui vestiti che ho utilizzato nelle sezioni precedenti. La tabella è denominata "Table1" e la prima riga è l'intestazione. La prima colonna mostra gli articoli e la seconda colonna ha il numero di vendite.
La seguente formula aggiunge tutti i valori nella colonna delle vendite:
=SUBTOTAL(9, Table1[Sales])La sintassi utilizza la funzione SUBTOTALE con due argomenti:
Il primo argomento è il numero della funzione per SUM, che è 9. Ciò indica a Excel di sommare i valori nella colonna Sales di Table1 che soddisfano i criteri specificati.
Il secondo argomento è l'intervallo di celle da includere nel calcolo, che è Table1[Sales].
Un altro vantaggio della funzione SUBTOTALE è che include solo le celle visibili nell'intervallo specificato. Al contrario, la funzione SOMMA include sia le celle nascoste che quelle visibili.
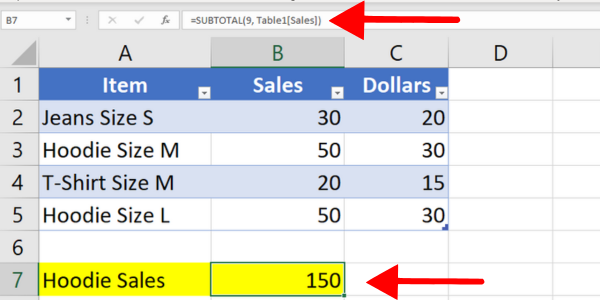
Combinazione di somme con descrizioni testuali
A volte vorrai avere del testo extra che descriva il risultato dei tuoi valori sommati.
Ad esempio, quando si utilizza la somma condizionale è una buona idea fornire un contesto ai numeri. Per fare ciò, puoi concatenare il testo al risultato del calcolo.
Ecco un esempio che utilizza la funzione SOMMA.SE che somma numeri superiori a 5. La sintassi utilizza il simbolo & per concatenare il testo descrittivo.
=SUMIF(B2:B25,">5") & " (total of values over five)"L'esempio aggiunge i caratteri dopo la somma. Puoi anche aggiungere caratteri all'inizio della cella.
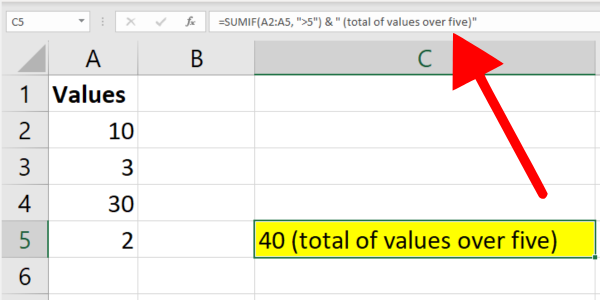
Contenuto bonus: aggiunta di numeri in VBA
Questo articolo si è concentrato su formule e funzioni di Excel. Per completare le tue conoscenze, tratterò rapidamente VBA e macro di Excel.
In VBA, aggiungi due o più numeri usando l'operatore più "+". Ecco un po' di codice di esempio:
Dim a as Integer,b as Integer, c as Integer
a = 3
b = 2
c = a + b
MsgBox "The sum of " & a & " and " & b & " is " & cIn questo esempio, abbiamo dichiarato tre variabili: a, b e c, tutte di tipo Integer. Abbiamo assegnato i valori 2 e 3 ad a e b.
Poi abbiamo sommato a e b usando l'operatore “+” e assegnato il risultato alla variabile c. L'ultima riga visualizza i valori di aeb insieme alla somma calcolata di c.
5 errori comuni da evitare
Quando si lavora con le formule di Microsoft Excel, è essenziale evitare errori comuni che potrebbero portare a risultati imprecisi o interrompere il flusso di lavoro. Ecco cinque errori da evitare.
1. Formattazione errata
Potresti vedere un #NUM! errore o un risultato pari a zero se le celle con cui stai lavorando non sono formattate correttamente. Il problema può essere con una singola cella.
Quando le celle hanno valori di testo, alcune funzioni saltano semplicemente quelle celle. Altri mostreranno un codice di errore Microsoft. Assicurati di formattare le celle di destinazione come numeri.
Il problema può verificarsi quando sono stati copiati dati numerici con formattazione non supportata. Ad esempio, potresti aver copiato un importo monetario formattato come "$ 1.000". Excel potrebbe trattarlo come un valore di testo.
Per evitare problemi, inserisci i valori come numeri senza formattazione. Quando si copiano i dati, è possibile utilizzare Incolla speciale per rimuovere la formattazione dalla cella di destinazione.
2. Fusione non necessaria di celle
Cerca di evitare di unire e centrare le celle su una riga o colonna. Ciò potrebbe interferire con la selezione di intervalli di celle e causare problemi quando si lavora con formule come la funzione SOMMA.SE.
Invece, considera l'utilizzo dell'opzione "Centra attraverso la selezione" per scopi di formattazione. Segui questi passi:
Seleziona le celle
a cui vuoi applicare la formattazione
Fai clic con il pulsante destro del mouse sulle celle selezionate e scegli "Formato celle" dal menu contestuale
Nella finestra di dialogo "Formato celle", fare clic sulla scheda "Allineamento".
In "Orizzontale", seleziona "Centra attraverso la selezione" dal menu a discesa
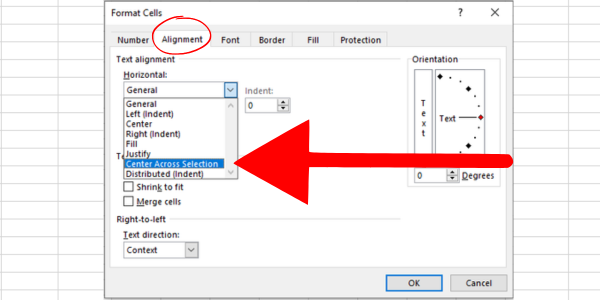
3. Separatori di argomenti errati
A seconda delle impostazioni di posizione, potrebbe essere necessario utilizzare una virgola o un punto e virgola per separare gli argomenti in una formula.
Ad esempio, =SOMMA(A1:A10, C1:C10) potrebbe dover essere =SOMMA(A1:A10; C1:C10) in alcune regioni.
Il mancato utilizzo del separatore corretto può causare errori nei calcoli.
4. Gestione degli errori nei valori delle celle
Quando si sommano celle specifiche, è normale che alcune contengano errori, come #N/D o #DIV/0. Questi errori possono compromettere i risultati complessivi se non gestiti correttamente.
Una soluzione utile consiste nell'utilizzare la funzione IFERROR o la funzione AGGREGATE per ignorare o gestire i valori di errore.
Ad esempio, puoi sommare un intervallo ignorando gli errori applicando la formula =AGGREGATE(9,6,data), dove 'data' è l'intervallo denominato con possibili errori.
5. Utilizzo di criteri senza virgolette
Quando si sommano le celle in base a criteri quali maggiore o uguale a valori specifici, assicurarsi di racchiudere l'espressione dei criteri tra virgolette.
Ad esempio, quando si utilizza SOMMA.SE, la formula corretta è =SOMMA.SE(intervallo, “>500”, somma_intervallo), racchiusa tra virgolette intorno al criterio >500.
Tenendo a mente questi errori comuni e applicando le soluzioni suggerite, puoi migliorare le tue competenze su Microsoft Excel e assicurarti che i tuoi calcoli siano accurati ed efficienti.
La nostra ultima parola: è ora che eccelli!
Ora sai come aggiungere celle specifiche in Excel utilizzando otto diversi metodi e formule. I numerosi esempi mostrano come sommare i numeri in base a un intervallo selezionato.
Sai anche come funziona ogni formula e quando usarle. Ogni formula di Excel è disponibile nelle edizioni recenti di Excel, incluso Excel per Microsoft 365.
Alcuni producono lo stesso risultato, mentre altri consentono modi diversi di filtrare i dati sulle celle selezionate.
In bocca al lupo per il tuo percorso di competenze sui dati.
In un'altra nota, se stai cercando di padroneggiare lo stack Microsft e portare le tue competenze sui dati al livello successivo, dai un'occhiata alla nostra
Scopri l
Tecniche di modellazione dei dati per organizzare meglio le misure DAX per un flusso di lavoro più efficiente.
Scopri come utilizzare la funzione di filtro in Power Apps e come incorporarla nelle formule esistenti all
Come commentare più righe in Python: una guida semplice e veloce
Acquisisci familiarità con i connettori Power Automate per la manipolazione di numeri, testo e date/ore.
Ora, è molto facile studiare il budget rispetto all
Imparerai come salvare e caricare oggetti da un file .rds in R. Questo articolo tratta anche come importare oggetti da R a LuckyTemplates.
Scopri tutto su Power Query e il linguaggio M per la trasformazione e la preparazione dei dati nel desktop di LuckyTemplates.
Cos'è il sé in Python: esempi del mondo reale
In questa esercitazione sul linguaggio di codifica DAX, scopri come usare la funzione GENERATE e come modificare dinamicamente il titolo di una misura.








