Power Automate si applica a ogni azione nei flussi di lavoro

Scopri l
Per il tutorial di oggi, dimostrerò come aggiornare i file Excel in Sharepoint con Power Automate Desktop. Puoi guardare il video completo di questo tutorial in fondo a questo blog.
Questo argomento proveniva da una richiesta, che chiedeva se esisteva un modo per fare in modo che un Power Automate aprisse un foglio di Excel in una cartella di SharePoint, aggiornasse la Power Query e quindi salvasse la cartella di lavoro. La richiesta chiedeva anche se si potesse fare tutto online in background, senza che nessuno aprisse la cartella di lavoro.
Quindi, creerò un flusso Power Automate Desktop utilizzando un file Excel in SharePoint. L'unica cosa è che quando pianifichi l'esecuzione di questo flusso o ogni volta che questo flusso viene eseguito, non puoi farlo in background. La macchina su cui lo fai dovrà essere sveglia in modo che possa eseguire il flusso quando lo attivi, comunque tu voglia attivarlo per iniziare il flusso.
Sommario
Creazione di un flusso per aggiornare il file Excel in SharePoint
Passiamo al desktop di Power Automate e configuriamolo.
Farò clic su Nuovo flusso in alto a sinistra dello schermo; chiameremo questo test di SharePoint solo per il bene di questa demo. Poi colpirò Crea .

Questo è molto intuitivo. Qui ci mostra tutte le diverse cose che possiamo fare in Excel che sono azioni dallo schermo qui in Power Automate Desktop .

La prima cosa che faremo è fare clic su questo Avvia Excel . Quando lo apro, passa automaticamente a un documento vuoto. Se dovessi aprire un documento vuoto, potresti farlo, ma nel caso di oggi utilizzerò un file che ho salvato in SharePoint.
Una volta selezionato il file, dobbiamo assicurarci di avere attivato l' istanza Rendi visibile . Non vogliamo che sia di sola lettura.

E poi, faremo scorrere l'elenco verso il basso e faremo clic sulla scheda Avanzate. Se hai SharePoint, dovrai inserire la password nella tua cartella SharePoint in modo che il file si apra.
Ora abbiamo la nostra prima istanza, quindi lanceremo un file Excel. La prossima cosa che farò qui è aprire questo file in modo da poter spiegare cosa farò prima di creare effettivamente i passaggi in Power Automate Desktop.
Vado ad aprire il mio file Excel (dati della sfida 1). Come possiamo vedere qui, abbiamo tutti i dati della LuckyTemplates Challenge 1. Ora, farò clic su questa scheda Query e poi su Refresh . Quindi, il terzo passaggio consiste nel salvare il file esistente. Infine, l'ultimo passaggio consiste nel chiudere l'istanza di Excel. Una volta completato questo, eseguirò il flusso in modo che tu possa vederlo in azione.

Di nuovo in Power Automate Desktop, farò clic su UI automation . Sebbene questi non siano tutti i passaggi, sono la maggior parte dei passaggi che puoi utilizzare all'interno di un file Word, di un file Excel o di qualsiasi cosa che sia un'interfaccia utente e non basata sul Web.

Apro il menu, scorro verso il basso e faccio clic su Seleziona scheda nella finestra . Per fare ciò, dobbiamo avere quel file Excel aperto.
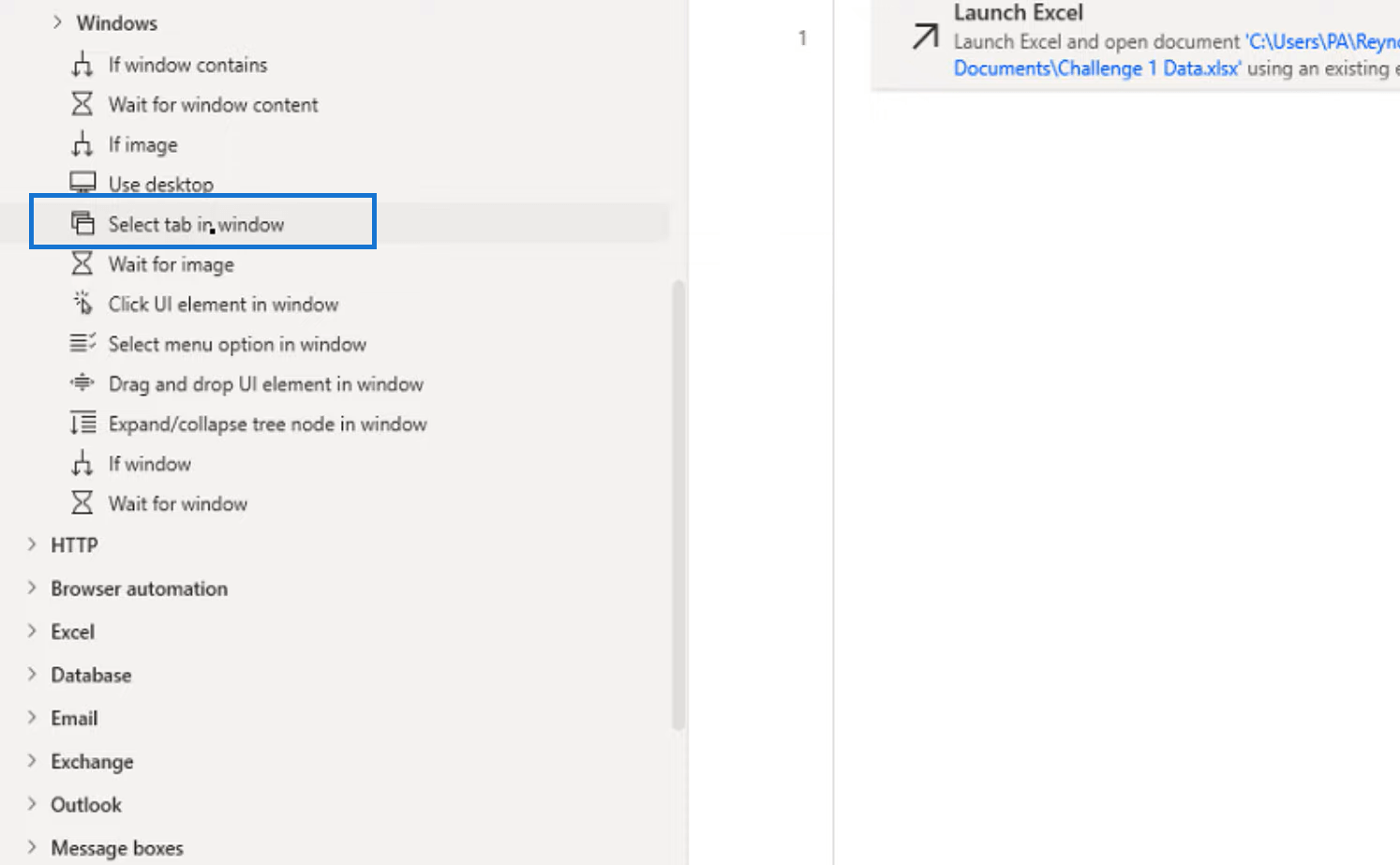
Quindi, ci chiederà di scegliere un elemento dell'interfaccia utente. Quindi, faremo clic sul pulsante Aggiungi elemento UI .
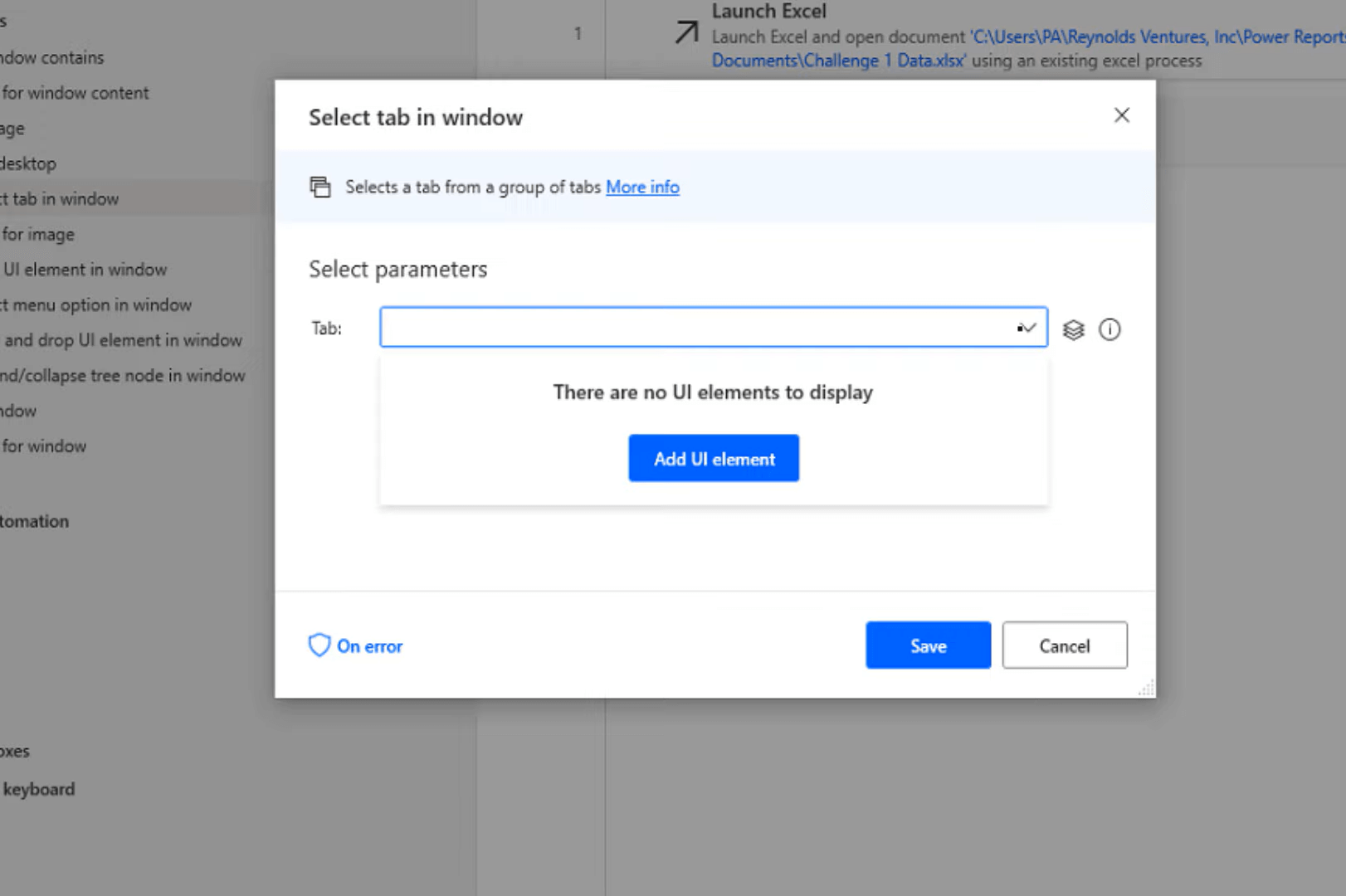
Successivamente, passerò il mouse sopra la scheda Query , quindi il tasto sinistro del mouse.
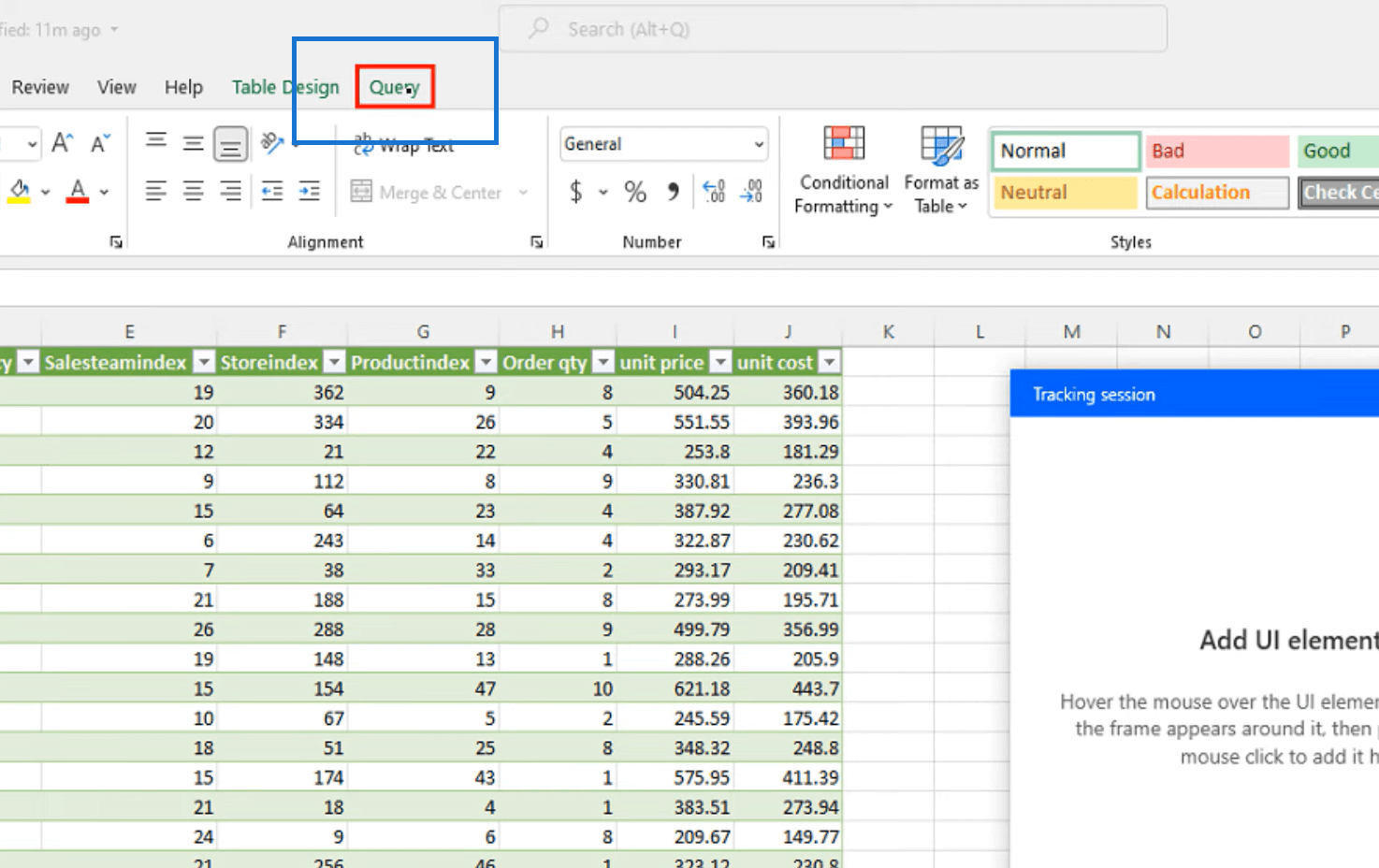
E poi, fai clic su Salva .
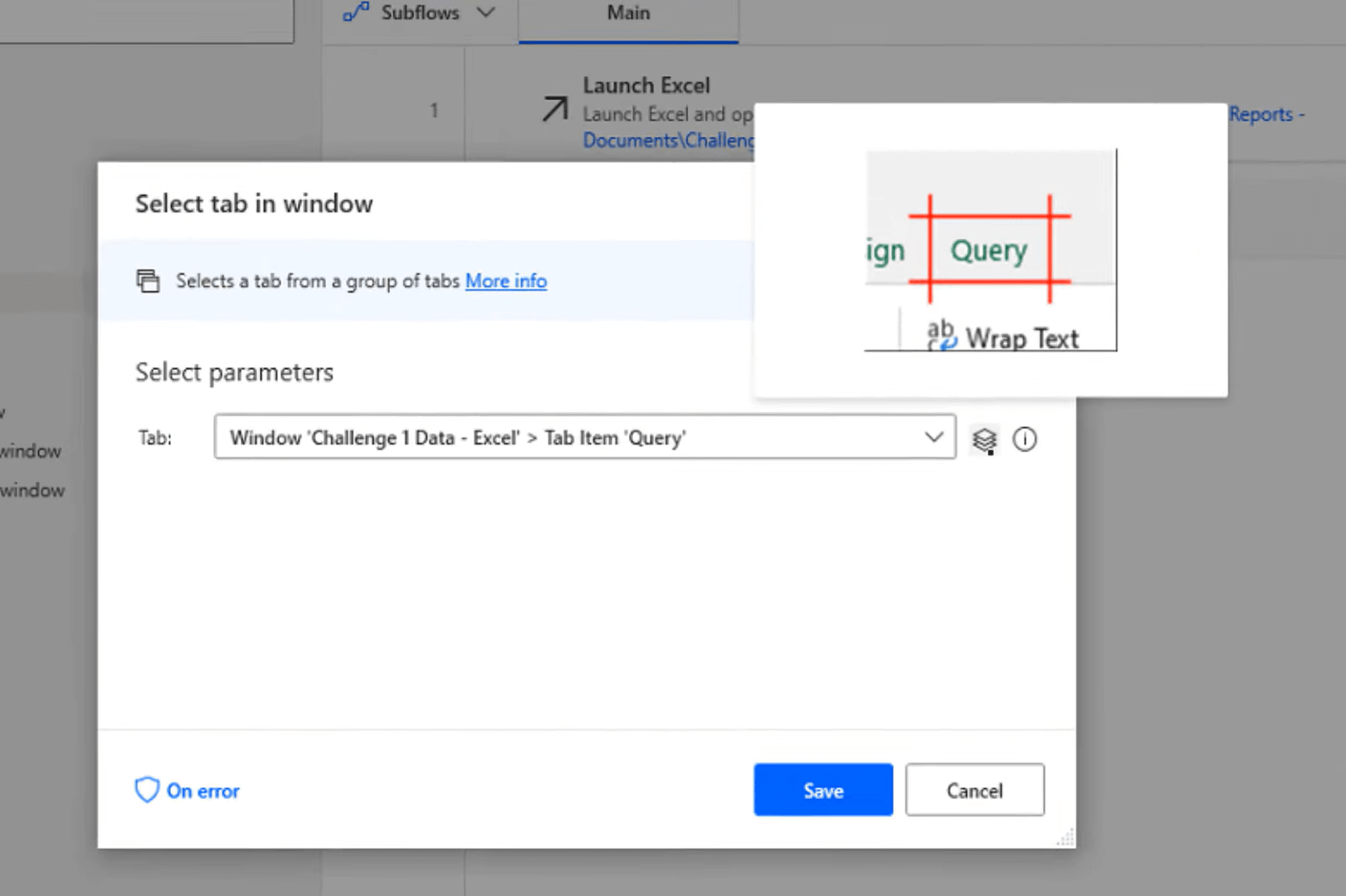
Volevamo selezionare la scheda nella finestra per aprire l'editor di query. Quindi, il prossimo passo nel nostro processo è fare clic sul pulsante Aggiorna ora per aggiornare tutti i dati.
Quello che userò da questa selezione sono l'elemento Click UI nella finestra e l'elemento UI. Quindi, aggiungeremo un altro elemento dell'interfaccia utente.
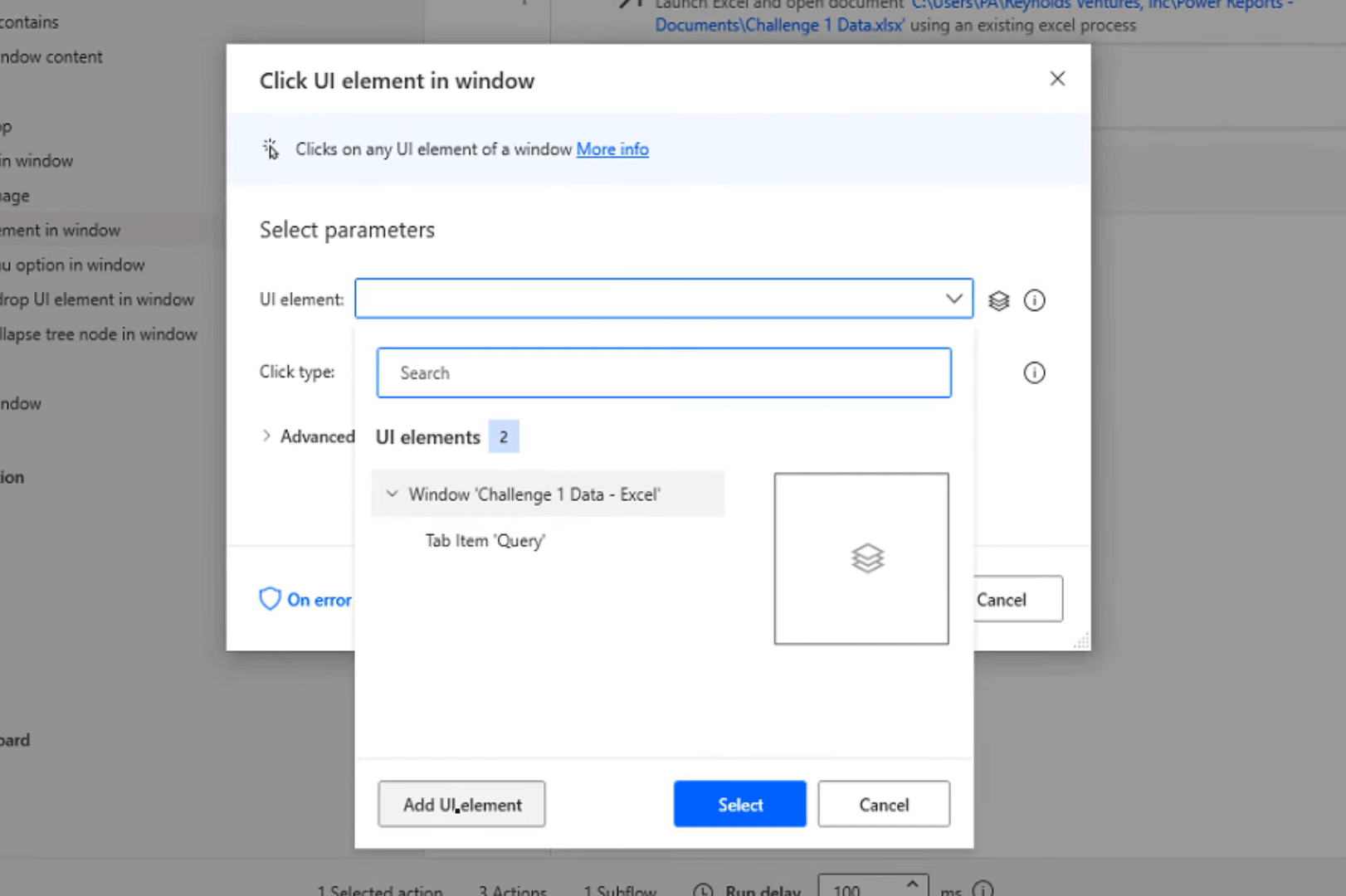
Vado semplicemente sul pulsante Aggiorna e fai clic con il tasto sinistro del mouse. Quindi salvalo.
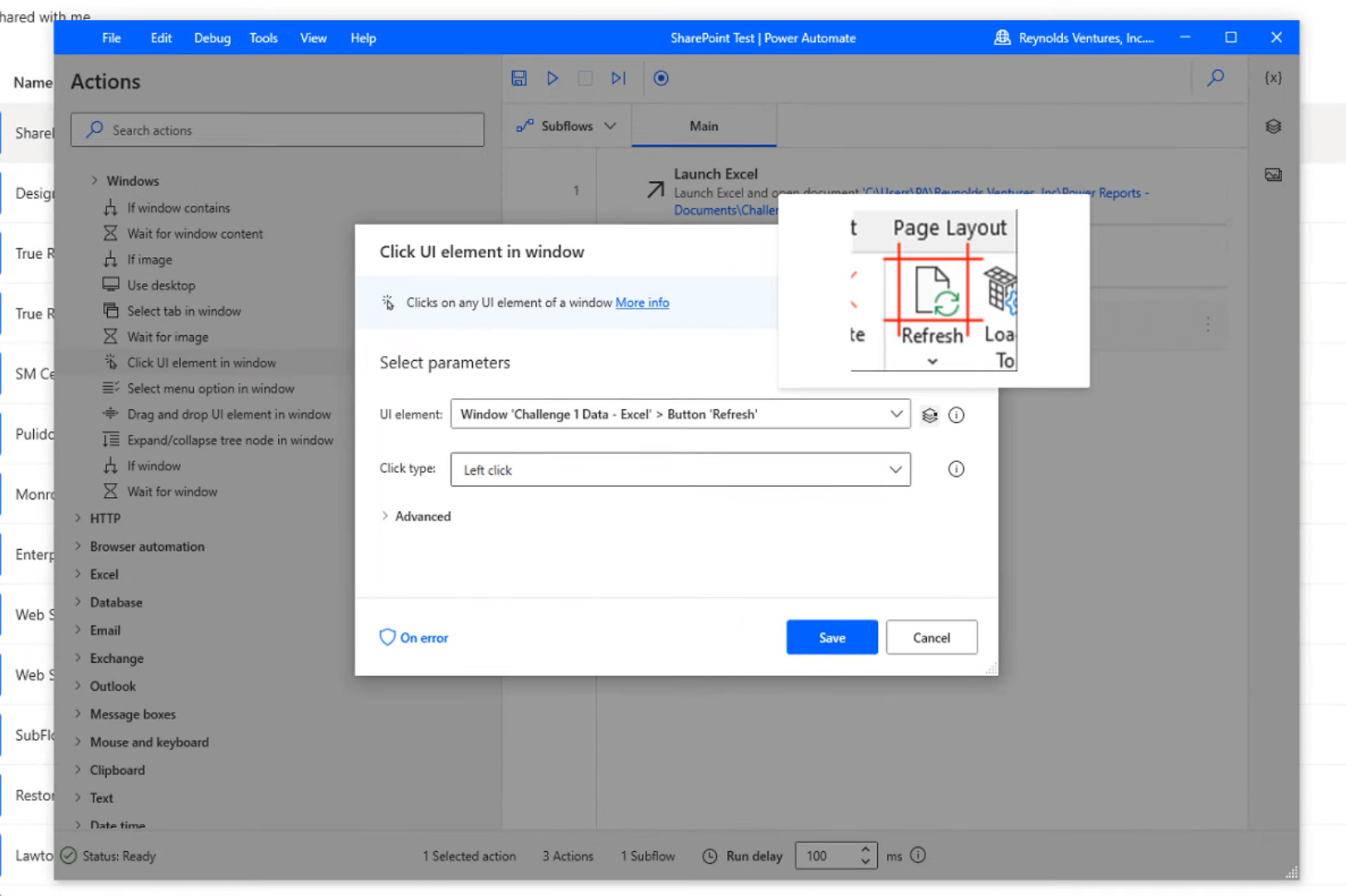
Ora che l'abbiamo fatto e aggiornato, dobbiamo solo chiudere e salvare il file, che è il passaggio finale. Non è nell'automazione dell'interfaccia utente, quindi farò di nuovo clic su Excel e selezionerò Chiudi Excel .

Questa è l'istanza che abbiamo creato dall'apertura del file originale nel flusso, quindi selezioniamo semplicemente Salva documento poiché si tratta già di un documento esistente.
Pianifica un flusso desktop da eseguire in Power Automate
Invia messaggi di posta elettronica con la piattaforma LuckyTemplates e Power Automate
Flussi di interfaccia utente di Power Automate: creazione e configurazione
Conclusione
Nei miei tutorial precedenti, di solito lo facevo estraendo dati dal web o con funzioni web. Mi viene sempre chiesto se possiamo farlo con Excel, Word o qualsiasi tipo di documento oltre a farlo semplicemente attraverso il web.
La risposta è si!
Ecco cosa abbiamo fatto oggi. Ti ho mostrato come creare un flusso Power Automate Desktop per aggiornare i file di Excel in SharePoint.
Spero che tu l'abbia trovato utile. È molto facile da fare. Puoi guardare il video completo di questo tutorial qui sotto e controllare i link qui sotto per altri contenuti correlati.
Ti auguro il meglio!
Jarrett
Scopri l
Tecniche di modellazione dei dati per organizzare meglio le misure DAX per un flusso di lavoro più efficiente.
Scopri come utilizzare la funzione di filtro in Power Apps e come incorporarla nelle formule esistenti all
Come commentare più righe in Python: una guida semplice e veloce
Acquisisci familiarità con i connettori Power Automate per la manipolazione di numeri, testo e date/ore.
Ora, è molto facile studiare il budget rispetto all
Imparerai come salvare e caricare oggetti da un file .rds in R. Questo articolo tratta anche come importare oggetti da R a LuckyTemplates.
Scopri tutto su Power Query e il linguaggio M per la trasformazione e la preparazione dei dati nel desktop di LuckyTemplates.
Cos'è il sé in Python: esempi del mondo reale
In questa esercitazione sul linguaggio di codifica DAX, scopri come usare la funzione GENERATE e come modificare dinamicamente il titolo di una misura.








