Power Automate si applica a ogni azione nei flussi di lavoro

Scopri l
Power Automate è un potente strumento che consente agli utenti di automatizzare processi e attività creando flussi di lavoro . Una delle tante cose che puoi fare con Power Automate è aggiungere la data corrente a un nome file. Questo può essere utile se vuoi tenere traccia di quando un file è stato creato o modificato, o se vuoi assicurarti che ogni versione di un file abbia un nome univoco.
In questo blog impareremo come utilizzare Power Automate Desktop per aggiungere una data a un nome file. Ti mostrerò come configurare un flusso Power Automate Desktop che consentirà di aggiungere date all'inizio o alla fine di un nome di file esistente. Puoi guardare il video completo di questo tutorial in fondo a questo blog .
Sommario
Panoramica di Power Automate Aggiungi data al nome file
Prima di approfondire, lascia che ti mostri la domanda che ho ricevuto sul LuckyTemplates che ha suscitato il mio interesse per questo tutorial.

Possiamo farlo in un paio di modi diversi usando il nostro Power Automate Desktop.

Questo è il modo in cui abbiamo impostato i passaggi nel nostro flusso originale quando cambiamo il nome di un file corrente. Possiamo farlo in tre diverse fasi.
Ottenere la data e l'ora correnti
Digita corrente nella sezione Azioni e fai doppio clic su Ottieni data e ora correnti.

Si aprirà una finestra di dialogo.

L' elenco a discesa Recupera parametro offre due opzioni: Data e ora correnti e Solo data corrente . In questo caso, non volevamo aggiungere l'ora, quindi sceglieremo Solo data corrente . Ma a seconda delle nostre esigenze, possiamo anche scegliere l'altra opzione.

Abbiamo anche la possibilità di scegliere un fuso orario .

Fare clic sul pulsante Salva .
Conversione di datetime in testo
Digitare Converti datetime in testo nella sezione Azioni . Fare doppio clic su di esso.

In questo caso, vogliamo trasformare il nostro %CurrentDateTime in un formato personalizzato di MM-dd-yyy .

Ci mostrerà anche un esempio sotto il menu Formato personalizzato.
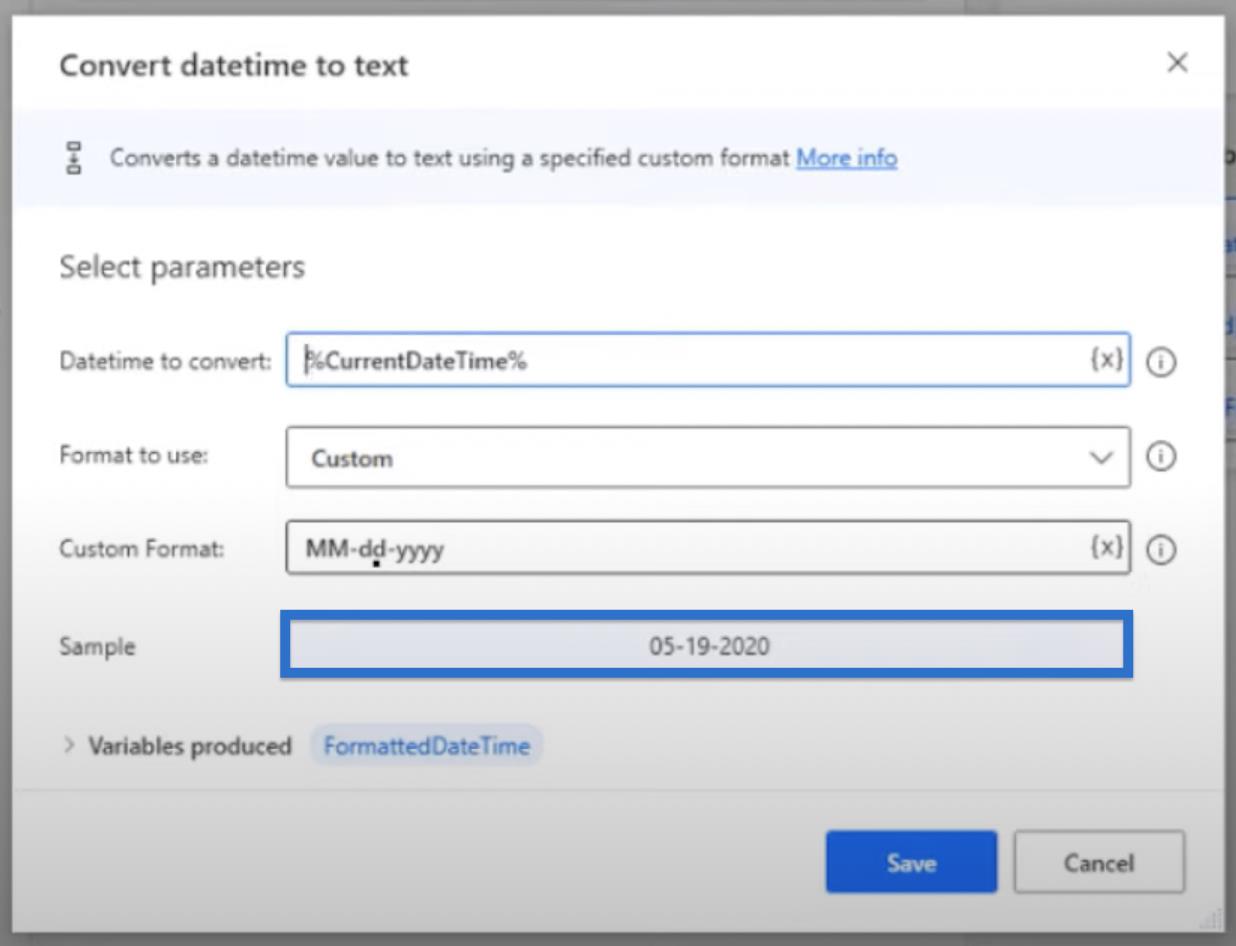
Una volta soddisfatti dei parametri, fare clic su ?? Salva.
Rinomina file
Una volta impostato il DateTime corrente nel modo in cui vogliamo che sia, tutto ciò che dobbiamo fare è rinominare il file.
Fare clic su Rinomina file .

Questo mostrerà il nome effettivo del file che volevamo rinominare. In questo esempio, dice ReconAR.xls .

Nello schema Rinomina , scegli Imposta nuovo nome.
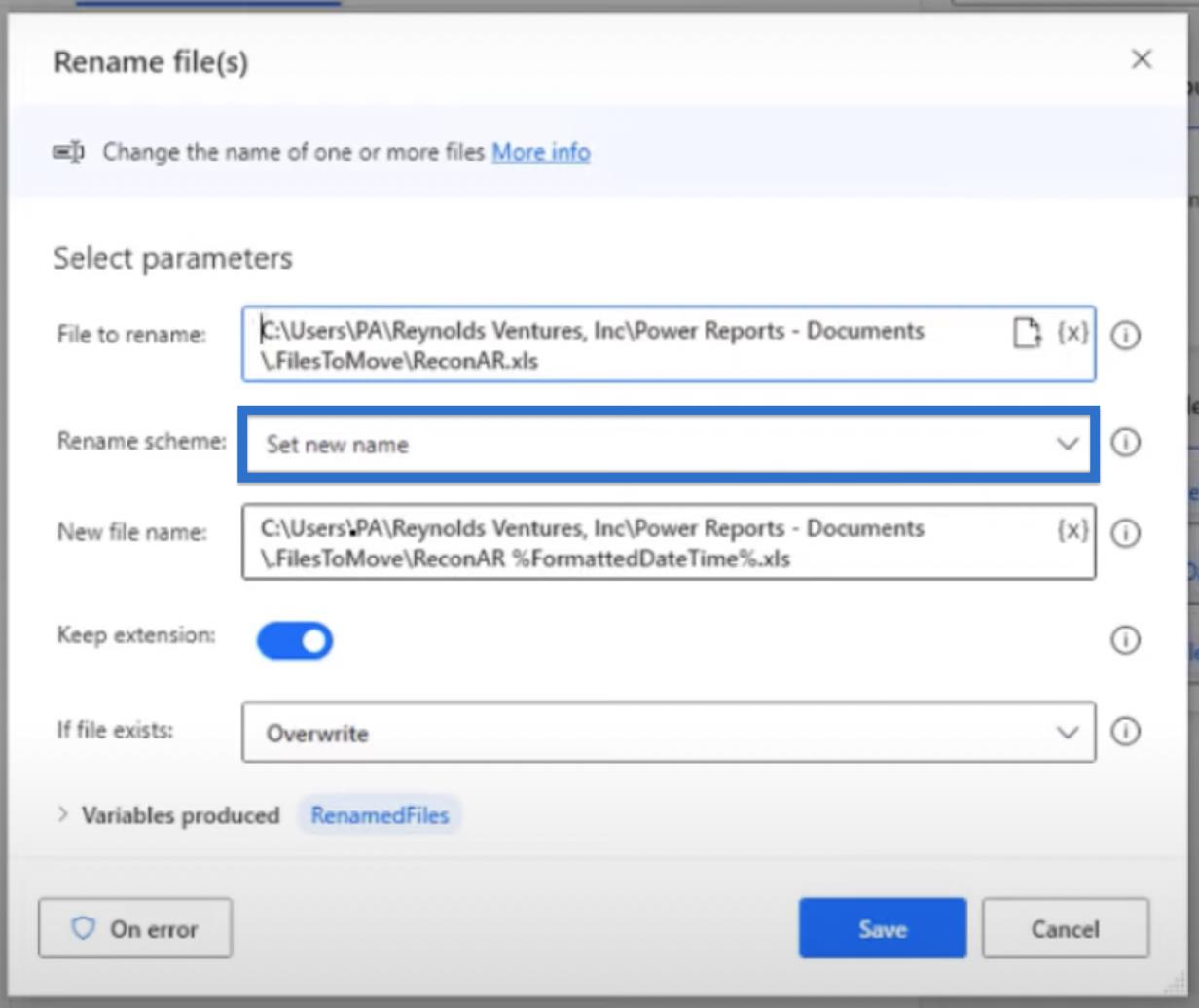
In Nuovo nome file, copia il link da File per rinominare . Posiziona il cursore tra ReconAR e il punto. Fare clic su (x) e scegliere la variabile FormattedDateTime dal passaggio precedente. Questo aggiungerà %FormattedDateTime% dopo ReconAR nel nome del file.

Si noti che abbiamo aggiunto uno spazio tra ReconAR e %FormattedDateTime% . Lo abbiamo fatto facendo clic sulla barra spaziatrice. In questo modo, la data non verrà aggiunta subito dopo il nome del file.

Se file esiste , vorremmo sovrascriverlo. Quindi, fai clic su Salva.

Esecuzione di Power Automate Aggiungi data al flusso nome file
Proviamo a eseguire il nostro flusso utilizzando il nostro esempio di file ReconAR in esecuzione in background.

Fai clic sul pulsante Esegui e vedremo che sono necessari solo circa cinque secondi per aggiungere la data al nome del file.

Ora possiamo vedere il file rinominato. Ha aggiunto lo spazio, la data e l'estensione .xls.

Quick-Step per Power Automate Aggiungi data al nome file
Quello che abbiamo fatto prima è stato il lungo metodo per impostare il flusso. Ma mentre approfondisco questo flusso, ho imparato un rapido passaggio per eseguirlo invece di doverli eseguire tutti e tre.
Iniziamo rinominando manualmente il file in ReconAR .

Quindi, disabilita tutti i primi tre passaggi. Possiamo farlo facendo clic sul primo passaggio e premendo il tasto Maiusc fino all'ultimo.

Fai clic con il pulsante destro del mouse sul terzo passaggio e scegli Disabilita azione.
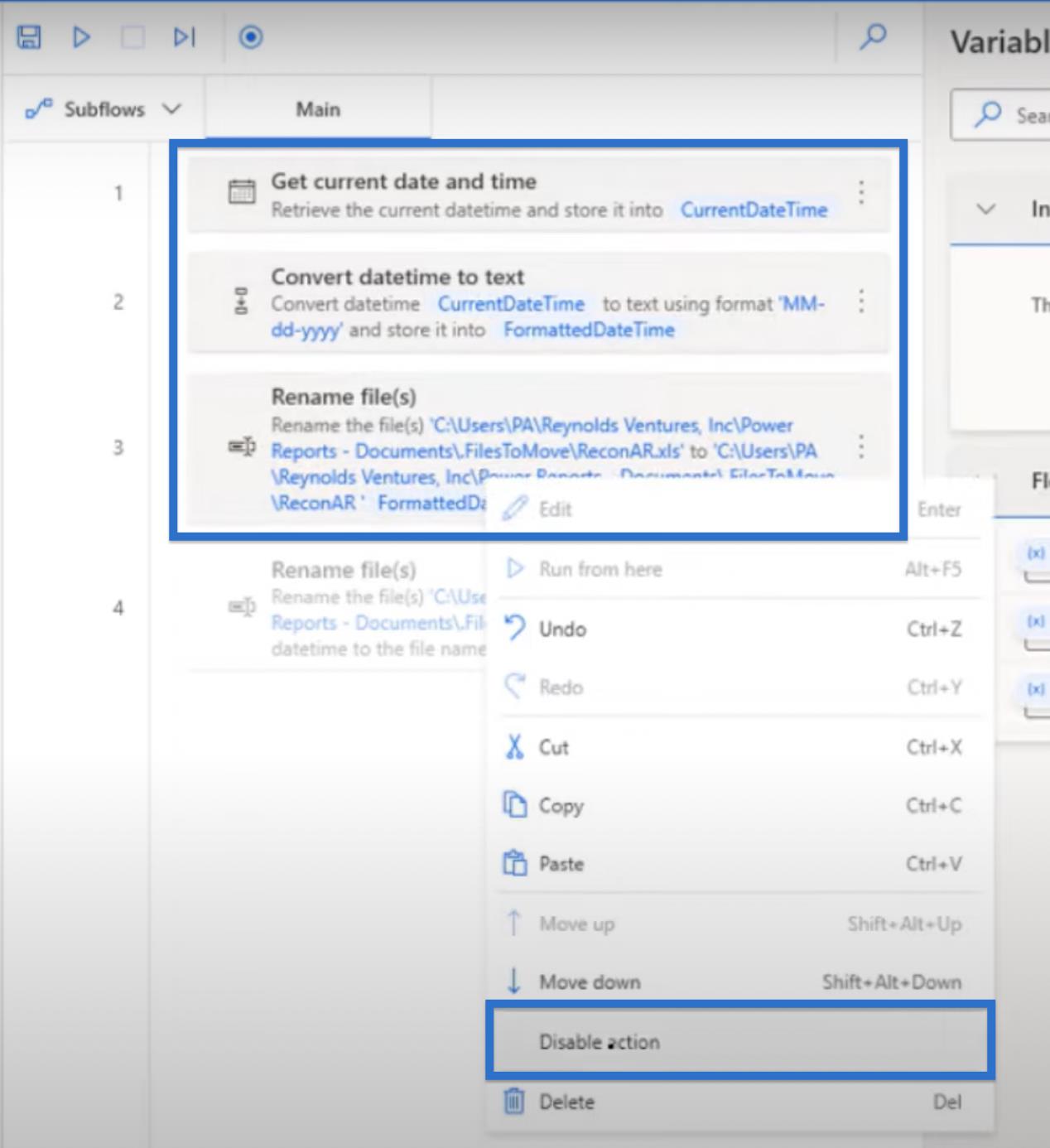
Fare clic con il tasto destro sul passaggio 4 e scegliere Abilita azione.
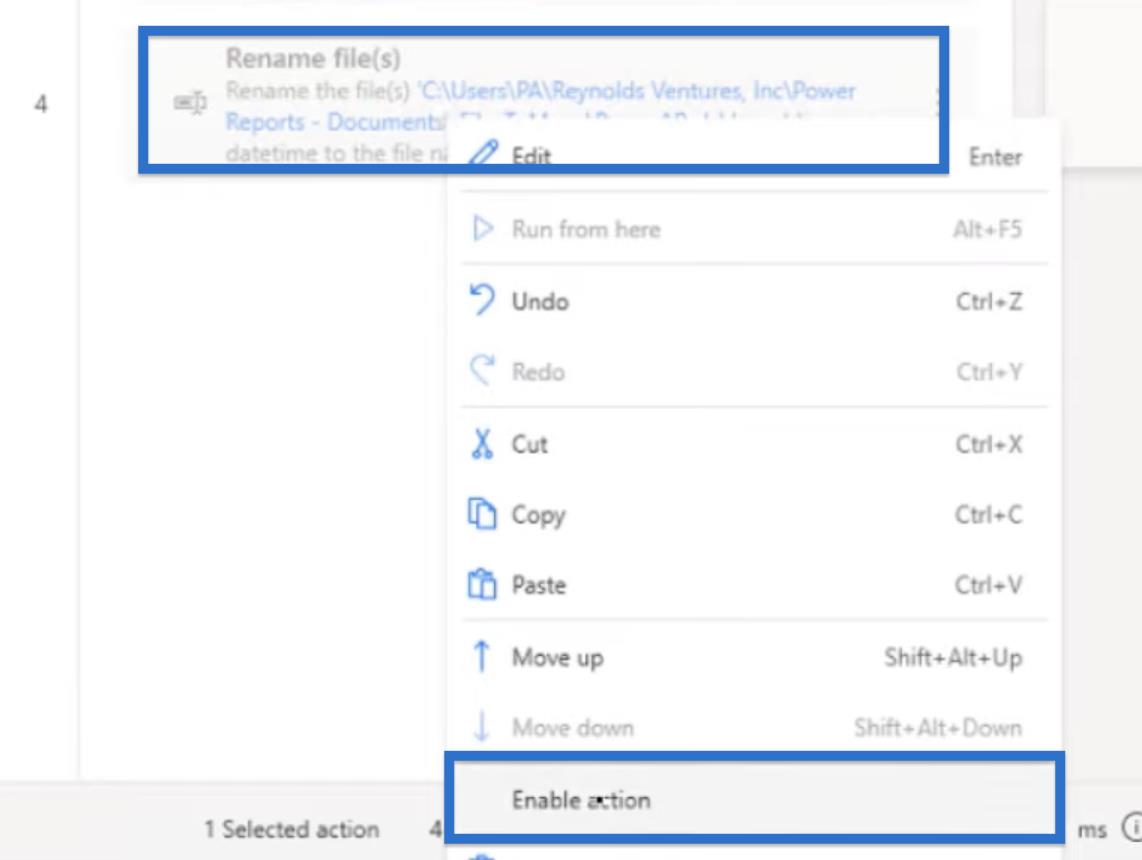
Il modo più rapido e semplice per eseguire questa operazione in un solo passaggio consiste nell'utilizzare il passaggio Rinomina file. Fare clic su Rinomina file per aprire la finestra di dialogo. Questo mostrerà lo stesso file sullo sfondo: ReconAR.xls .

Abbiamo anche diverse opzioni per lo schema Rinomina. In questo caso, selezioneremo Aggiungi data e ora.

Nel Datetime to add , possiamo scegliere quale datetime aggiungere nel nome del file. In questo caso, vogliamo aggiungere Current datetime .
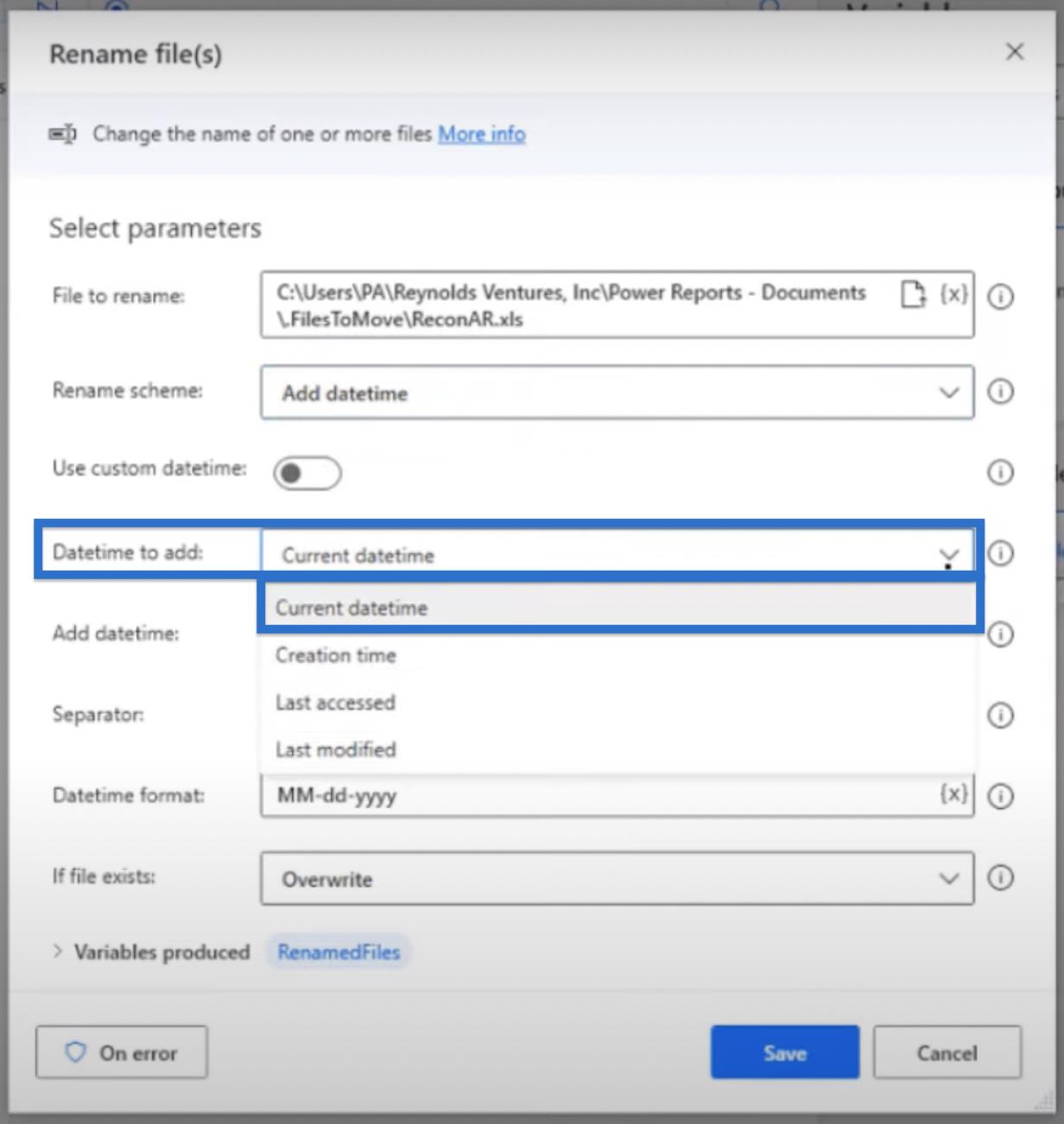
Intendiamo anche aggiungerlo After name .
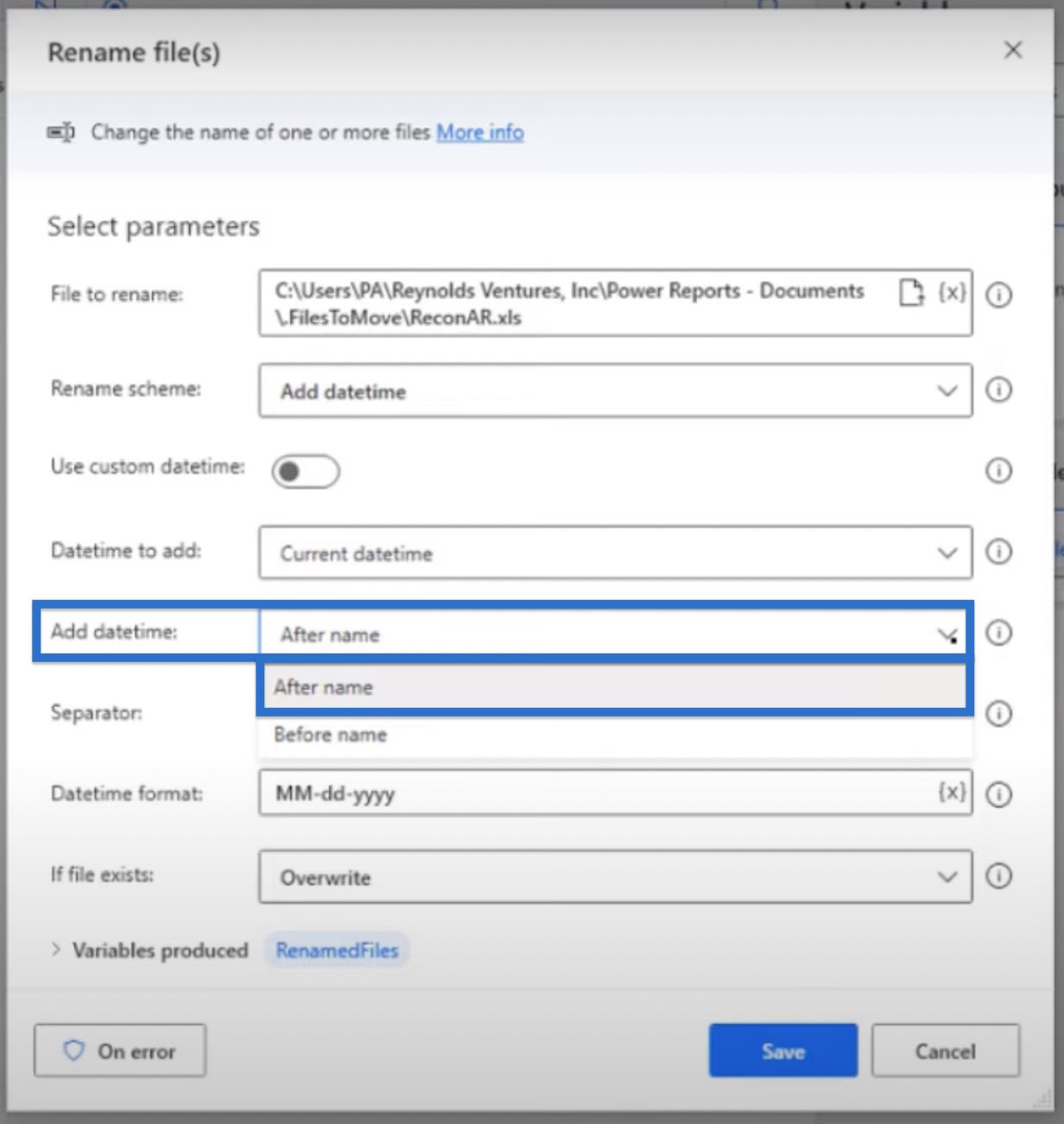
E poi, scegli Spazio come Separatore . In questo modo, non dobbiamo aggiungerlo manualmente al passaggio precedente.

Possiamo personalizzare il formato Datetime digitando le nostre preferenze. Nel nostro caso, vogliamo utilizzare MM-dd-yyyy .

Se il file esiste , scegliere Sovrascrivi e fare clic su Salva .

Fare clic sul pulsante Esegui e vedere come, in un solo passaggio, possiamo realizzare ciò che abbiamo appena fatto nei tre passaggi precedenti.

L'esecuzione richiede 2-3 secondi, quindi aggiungeremo il nostro datetime al nome del file.

È un file XLS, ma non ha quell'estensione. Quindi, se vogliamo avere quel .xls , tutto ciò che dobbiamo fare è digitarlo alla fine del nome del file.
Flussi dell'interfaccia utente di Power Automate: creazione e configurazione
Connettori di Power Automate: numero, testo e data Ora
Pianificazione di un flusso desktop da eseguire in Power Automate
Conclusione
In questo blog, abbiamo imparato come aggiungere una data al nome di un file utilizzando il flusso di Power Automate Desktop. Abbiamo eseguito i tre diversi passaggi per impostare e modificare il nome del nostro file corrente, ottenendo la data e l'ora correnti, convertendo datetime in testo e rinominando i file . Questo blog ha anche presentato una rapida alternativa su come eseguire i tre passaggi sopra menzionati in un colpo solo.
L'aggiunta di una data al nome di un file è un modo utile ed efficiente per organizzare e tenere traccia dei file. Ciò può essere particolarmente utile per tenere traccia delle versioni o per assicurarsi di lavorare con le informazioni più aggiornate.
Ti auguro il meglio,
Jarrett Moore
Scopri l
Tecniche di modellazione dei dati per organizzare meglio le misure DAX per un flusso di lavoro più efficiente.
Scopri come utilizzare la funzione di filtro in Power Apps e come incorporarla nelle formule esistenti all
Come commentare più righe in Python: una guida semplice e veloce
Acquisisci familiarità con i connettori Power Automate per la manipolazione di numeri, testo e date/ore.
Ora, è molto facile studiare il budget rispetto all
Imparerai come salvare e caricare oggetti da un file .rds in R. Questo articolo tratta anche come importare oggetti da R a LuckyTemplates.
Scopri tutto su Power Query e il linguaggio M per la trasformazione e la preparazione dei dati nel desktop di LuckyTemplates.
Cos'è il sé in Python: esempi del mondo reale
In questa esercitazione sul linguaggio di codifica DAX, scopri come usare la funzione GENERATE e come modificare dinamicamente il titolo di una misura.








