Power Automate si applica a ogni azione nei flussi di lavoro

Scopri l
In questo blog impareremo come aggiungere un campo o una colonna di scelta al nostro elenco di SharePoint. Questo ci permetterà di avere la possibilità di scegliere tra diversi tag da un elenco. Ad esempio, se desideri aggiungere determinate informazioni sul tuo cliente, puoi facilmente scegliere il tag appropriato per loro potendo selezionare più opzioni.
In un elenco di SharePoint puoi filtrare gli elementi in base ai tag a cui li hai assegnati.
Impareremo anche come possiamo selezionare non solo un tag o un'opzione utilizzando la nostra colonna di scelta, ma anche più tag.
Sommario
Aggiunta di una colonna in un elenco di SharePoint
Per prima cosa, fai clic su Aggiungi colonna .

Dal menu a discesa, seleziona Scelta .

Quindi, mostrerà un nuovo pannello sul lato destro in cui puoi impostare la colonna.
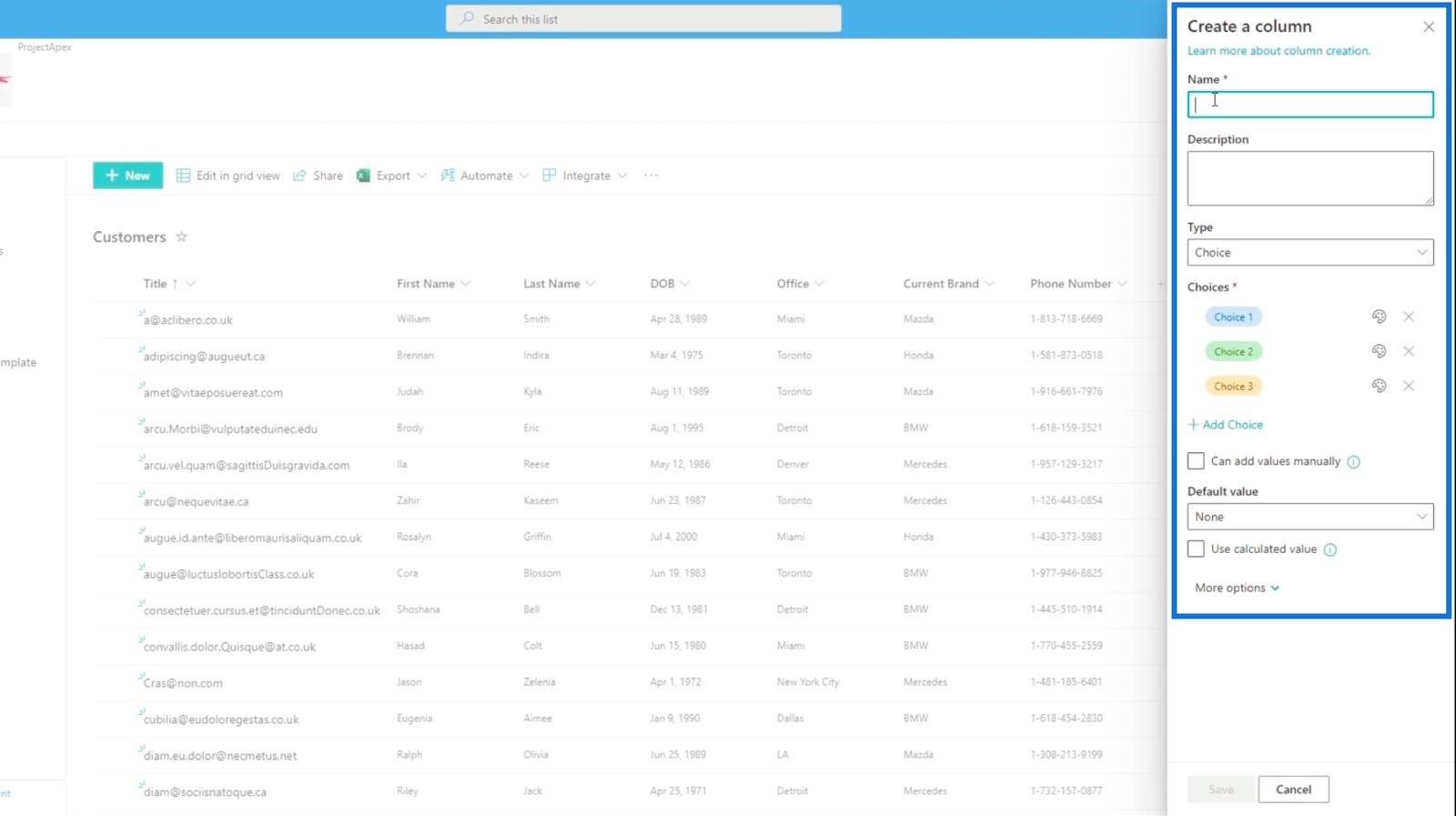
Per il campo Nome , digiteremo " Tag " poiché lo useremo per l'etichettatura.

E per la casella di testo Descrizione , digiteremo " certe cose che sappiamo sul cliente ".

Quindi, imposta il Tipo su Scelta .

Modifica del campo di scelta in un elenco di SharePoint
Successivamente, modificheremo le opzioni nella sezione Scelte .

Per il primo, digita " Cliente fedele ".

Digiteremo " Looking to buy soon " per il secondo e per il terzo digiteremo " Price driven ".

Ma non siamo limitati a utilizzare solo 3 opzioni. Possiamo ancora aggiungerne altri semplicemente facendo clic sul pulsante Aggiungi scelta .

Aggiungeremo altre due opzioni e digiteremo " Preferenze di stile " e " Uomo di famiglia ".
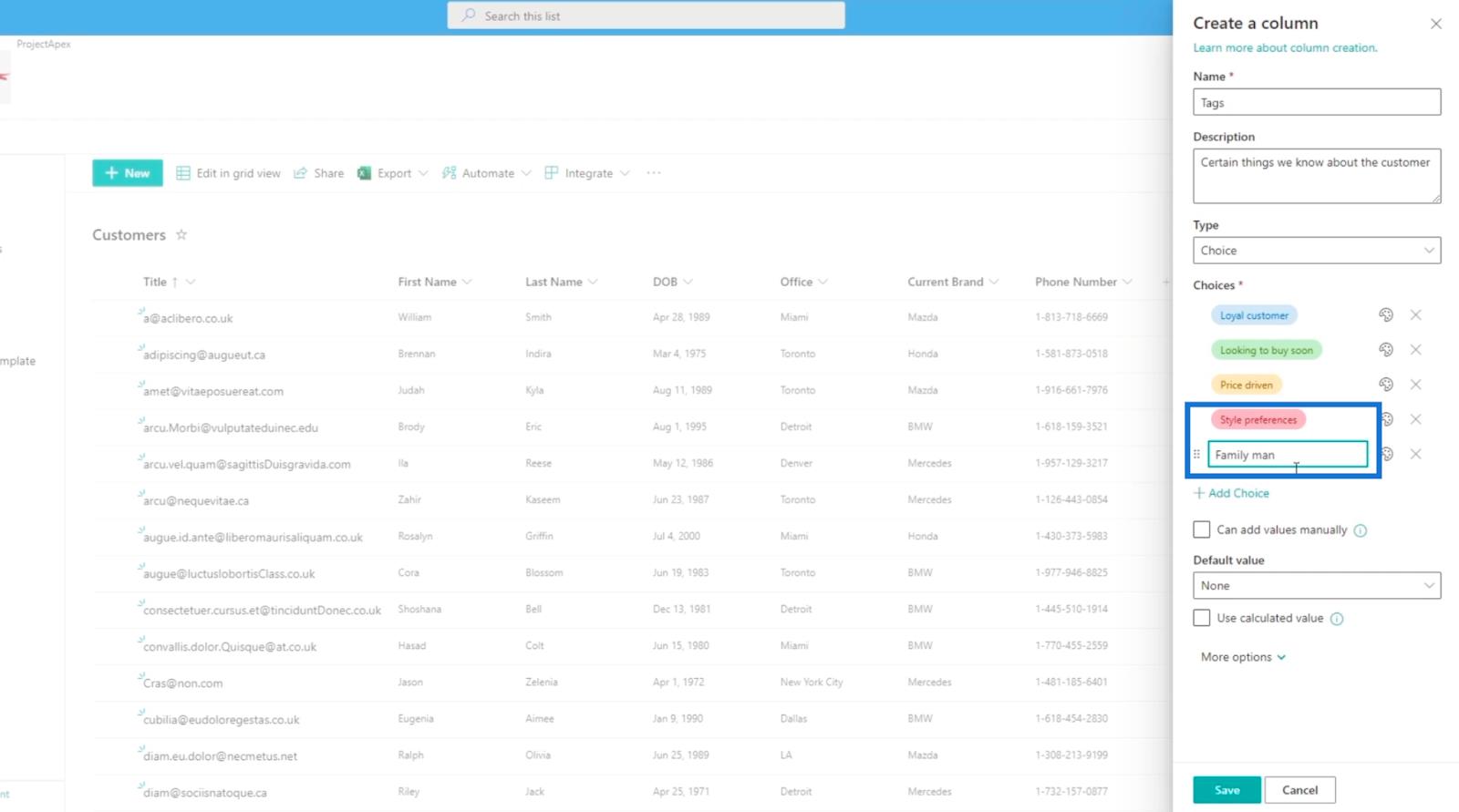
Inoltre, possiamo cambiare il colore delle scelte facendo clic sull'icona della tavolozza dei colori attraverso l'opzione.
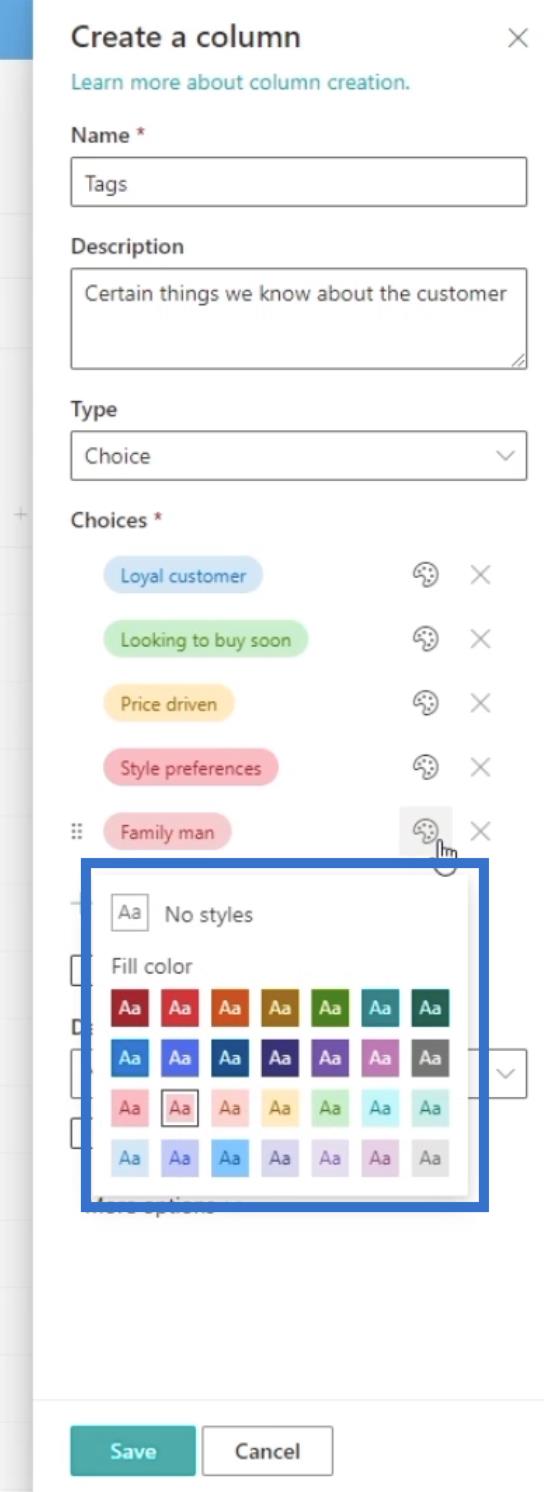
Per questo esempio, cambieremo il colore della nostra ultima opzione in viola chiaro.
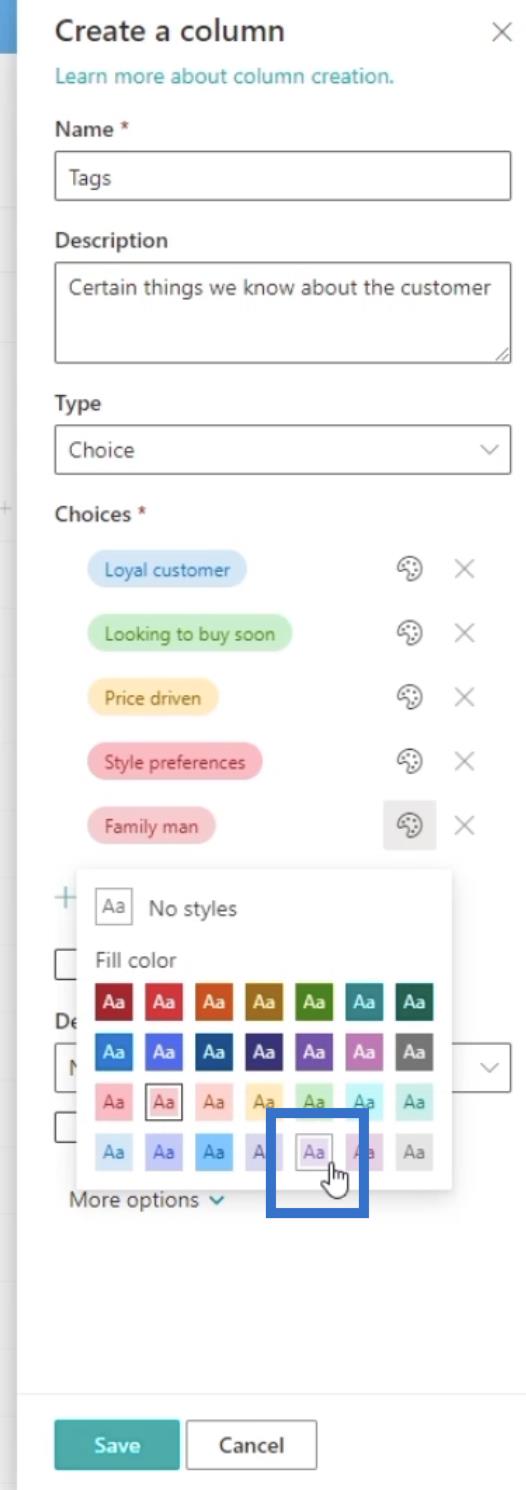
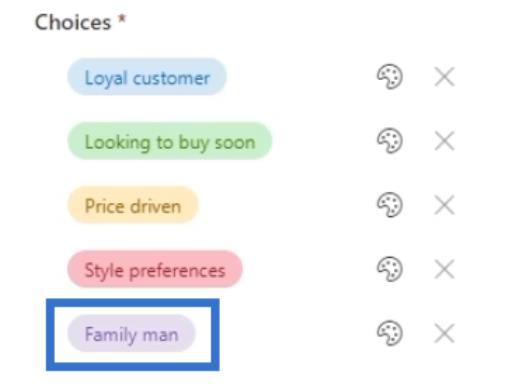
Poiché vogliamo aggiungere tag o opzioni manualmente, possiamo selezionare la casella di controllo Può aggiungere valore manualmente . Ciò consentirà all'utente di digitare manualmente una nuova scelta che non è originariamente nel set di opzioni.
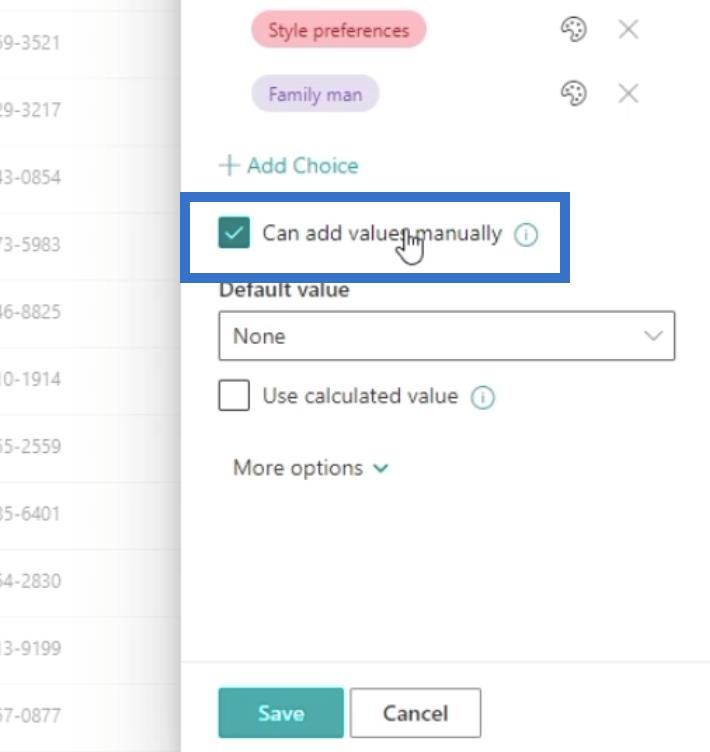
Impostare il valore predefinito su Nessuno.
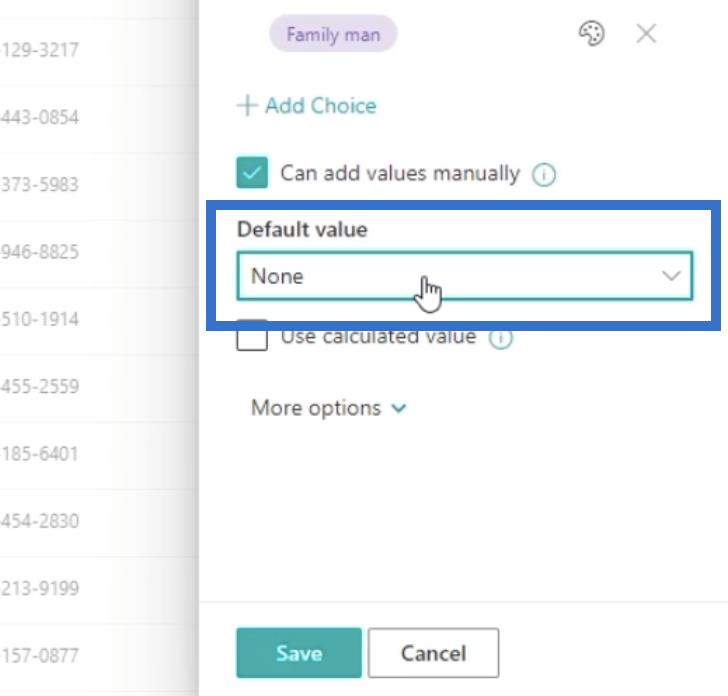
Successivamente, fai clic su Altre opzioni per visualizzare impostazioni aggiuntive.
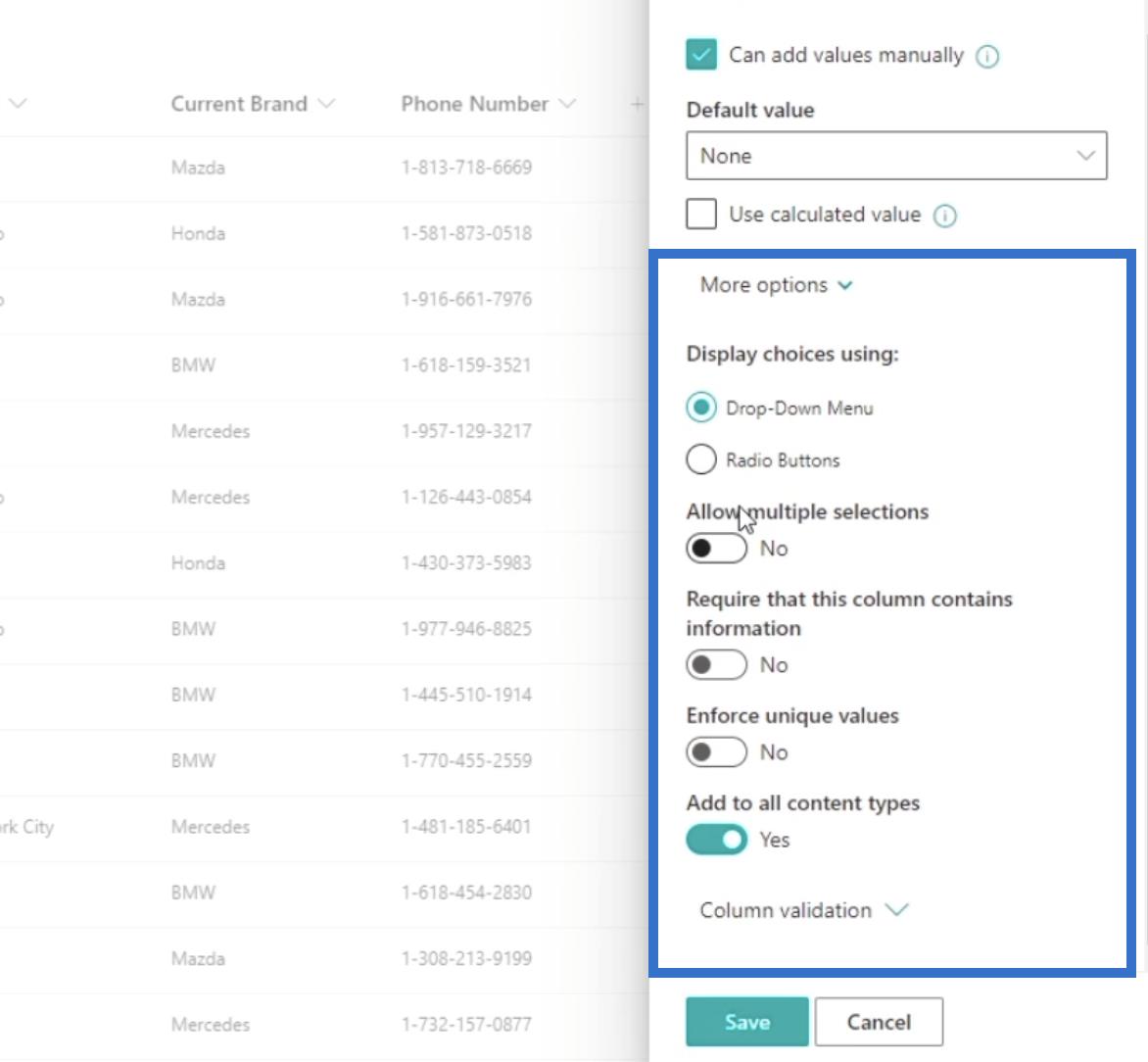
In Altre opzioni, imposteremo le opzioni di visualizzazione utilizzando il menu a discesa .
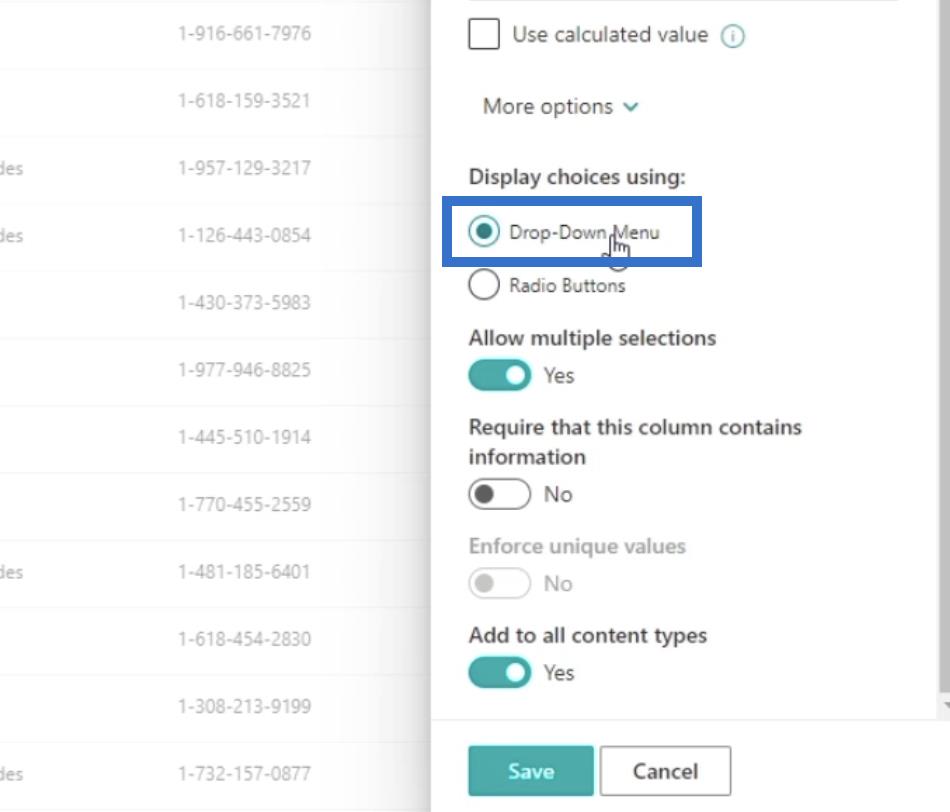
Quindi, imposteremo Consenti selezioni multiple su Sì . Ciò consentirà all'utente di selezionare più opzioni.
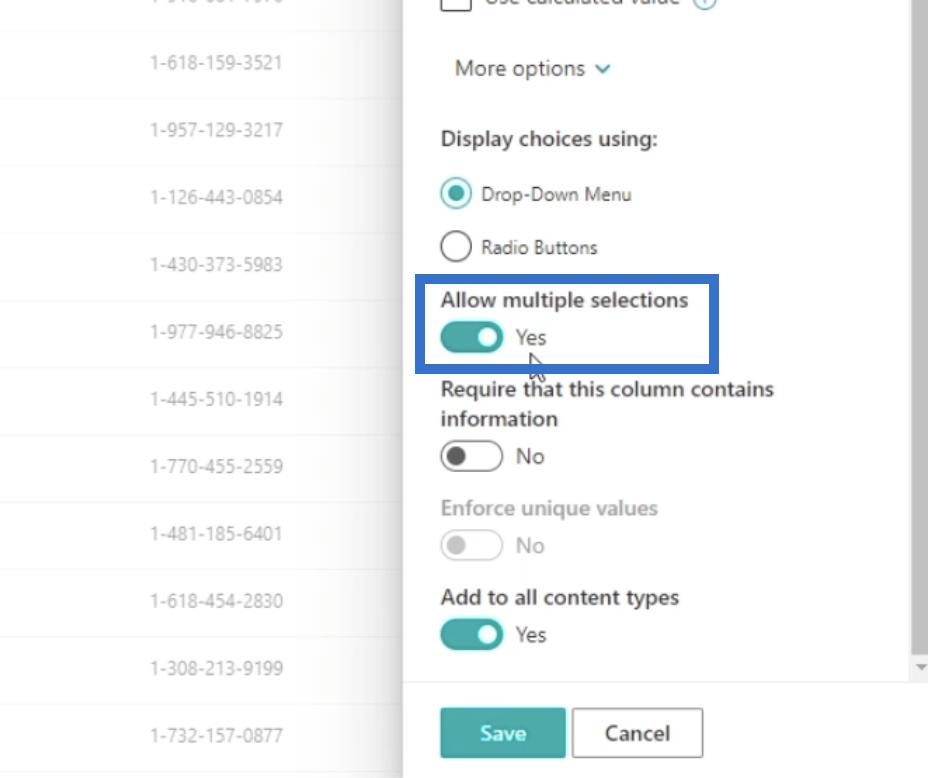
Successivamente, devi assicurarti che Richiedi che questa colonna contenga informazioni sia impostato su No . Questo ci consentirà di lasciare un valore vuoto per la colonna Tag su un determinato articolo.
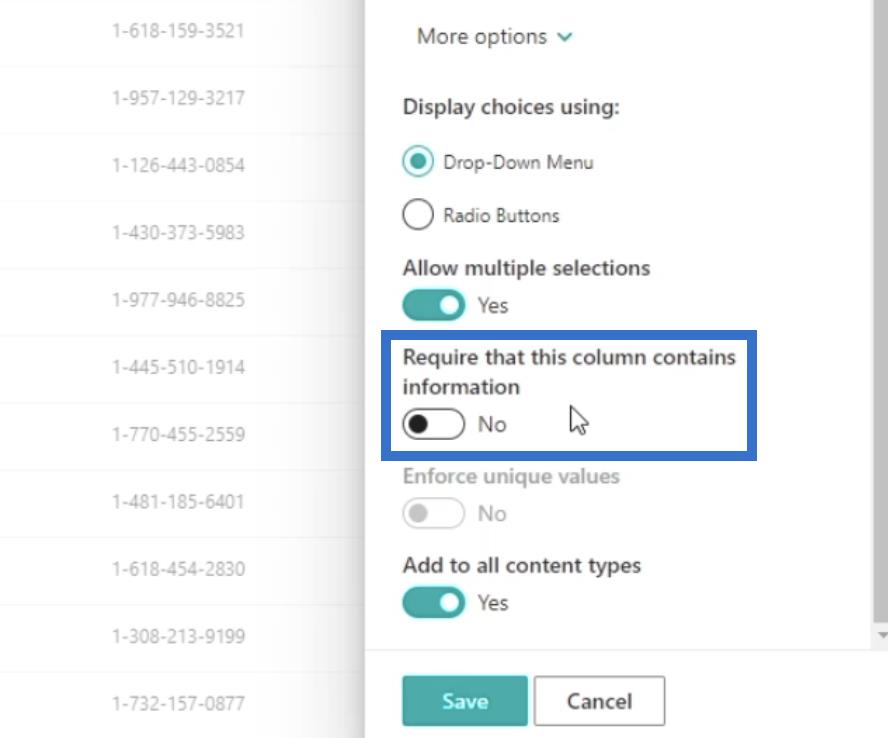
Inoltre, assicurati che Aggiungi a tutti i tipi di contenuto sia impostato su Sì.
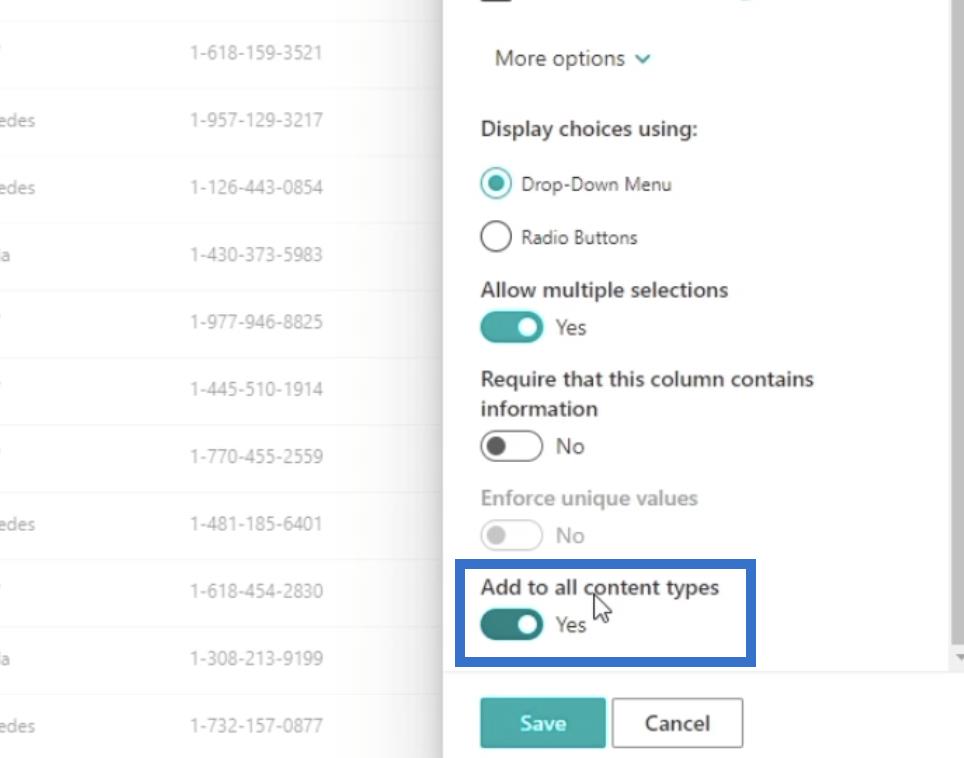
Infine, fai clic su Salva.
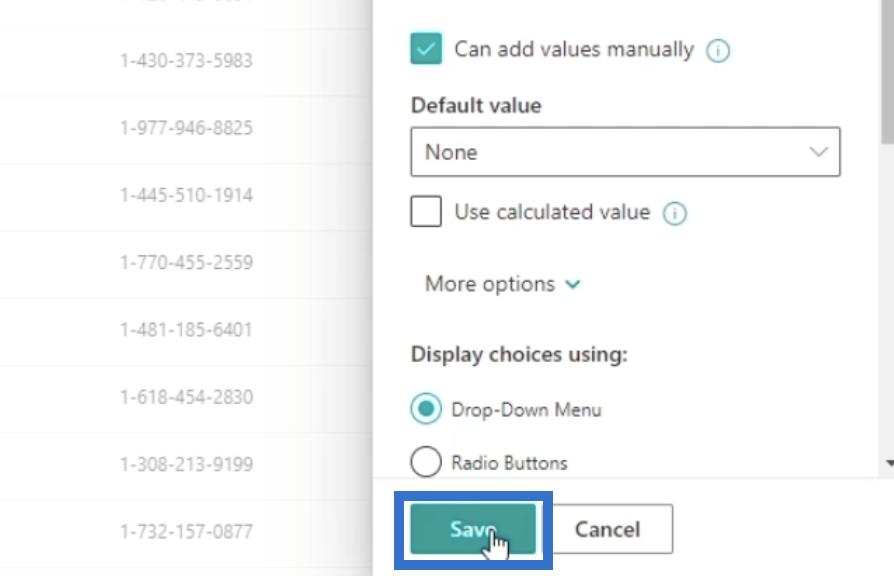
Dopo aver aggiornato la pagina, ora vedremo che la colonna Tag è stata aggiunta correttamente.
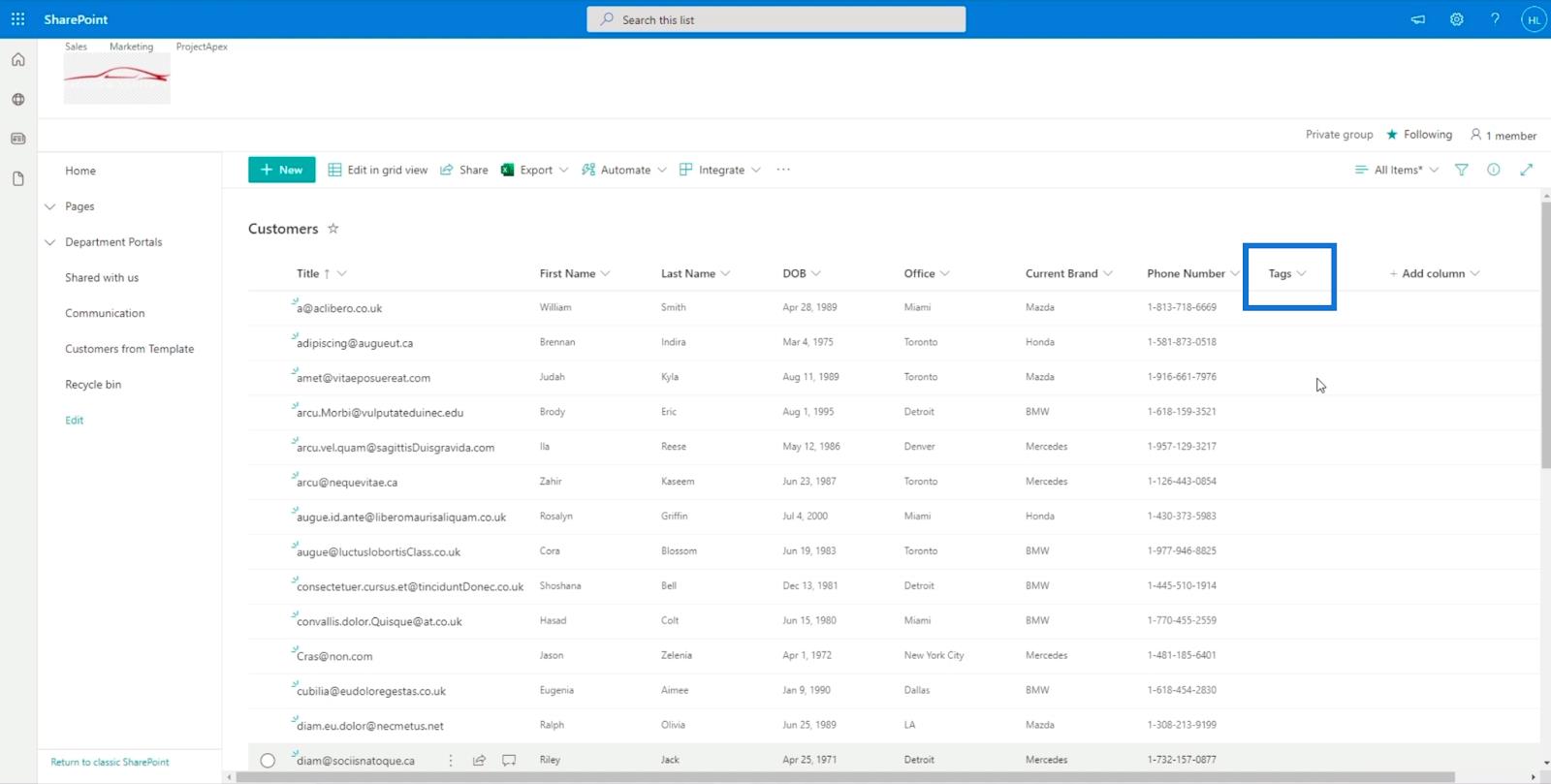
Assegnazione di tag tramite il campo di scelta di SharePoint
Aggiungiamo tag agli elementi nell'elenco. Per farlo, selezioniamo prima un elemento. Nel nostro esempio, sceglieremo " Brody " e faremo clic sui puntini di sospensione a lato.

Quindi, facciamo clic su Modifica .

Nel pannello di destra, vedrai che la colonna Tag può essere modificata.

E vedrai che le opzioni che abbiamo creato in precedenza sono disponibili quando fai clic sulla casella di testo Tag .

Per questo esempio, sceglieremo " Family man " e " Looking to buy soon " dalle opzioni.
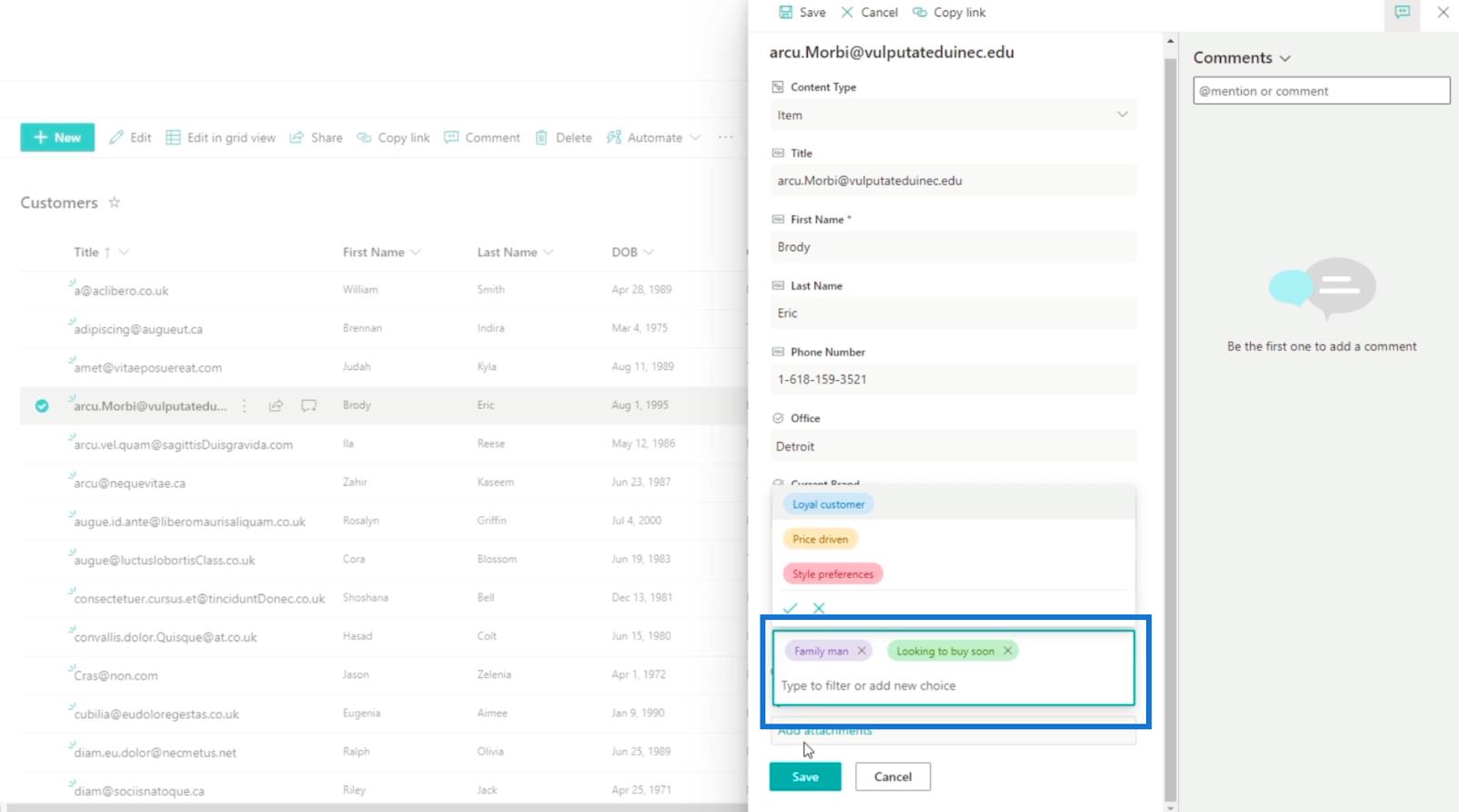
Quindi faremo clic su Salva .
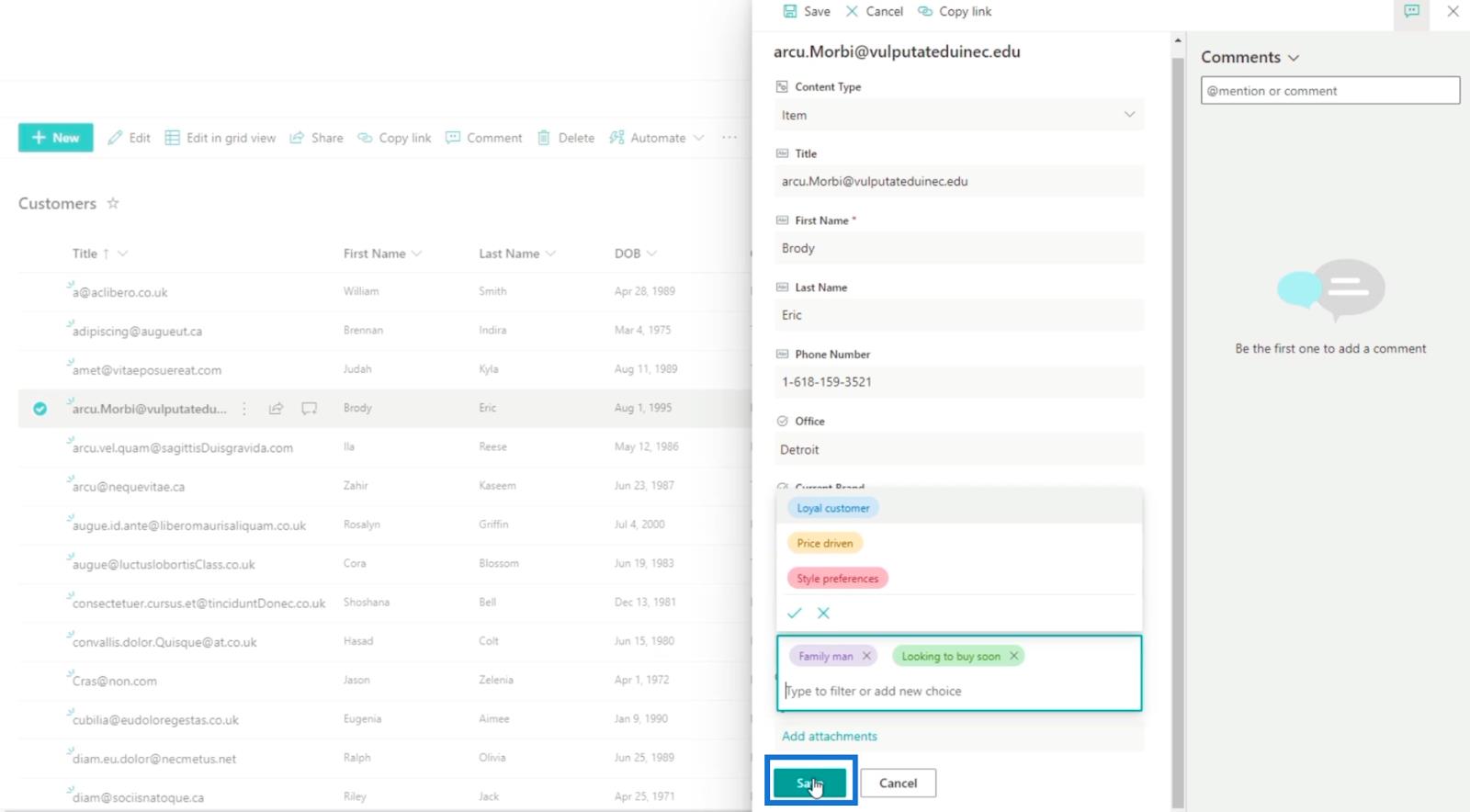
E vedrai che " Brody " ha due tag.
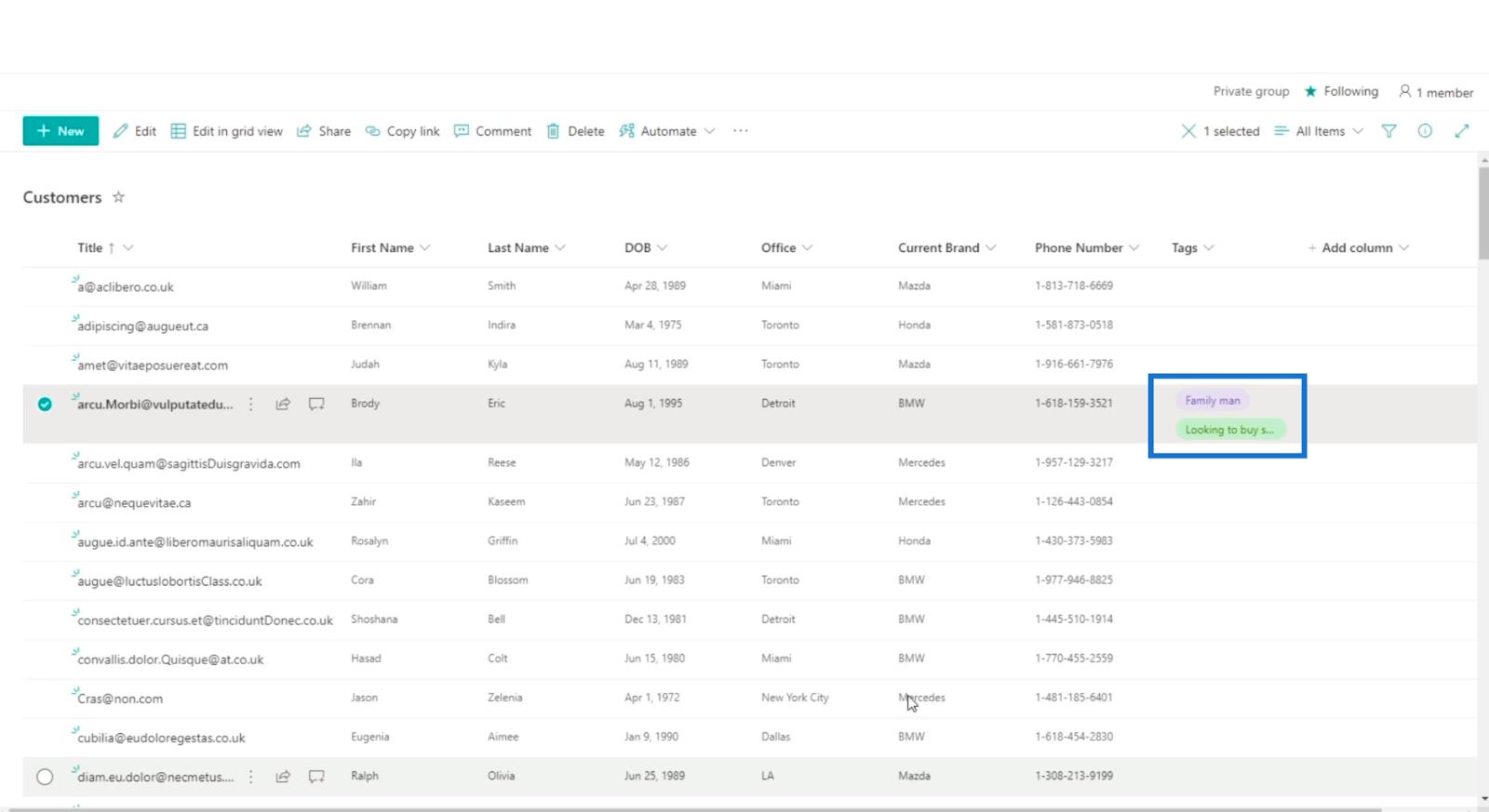
Ora proviamo ad aggiungere tag a un altro elemento. Nel nostro prossimo esempio, useremo " Jason ". Un altro modo per modificare un elemento è fare clic direttamente sulla sua riga.
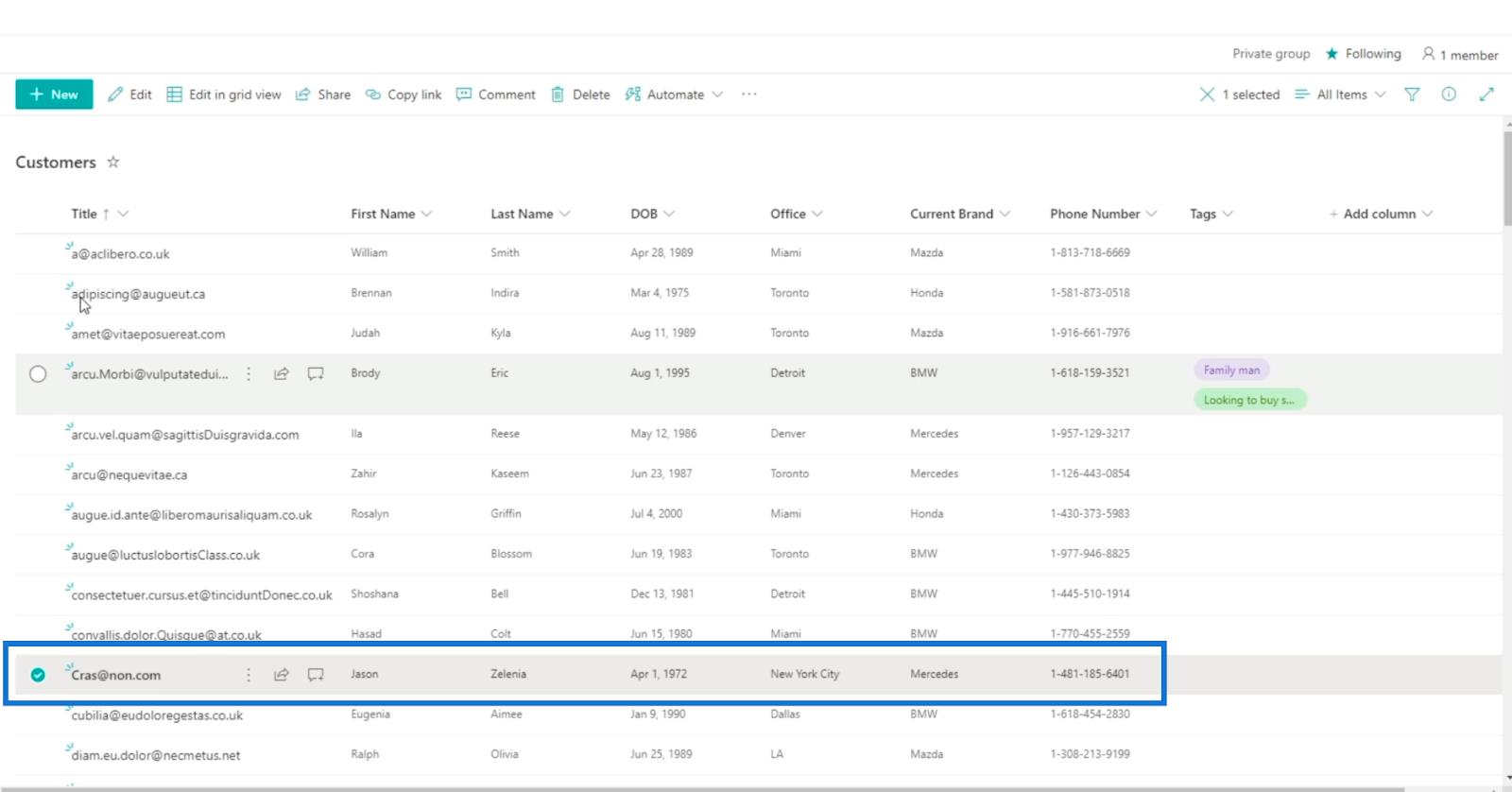
Quindi, fai clic su Modifica.
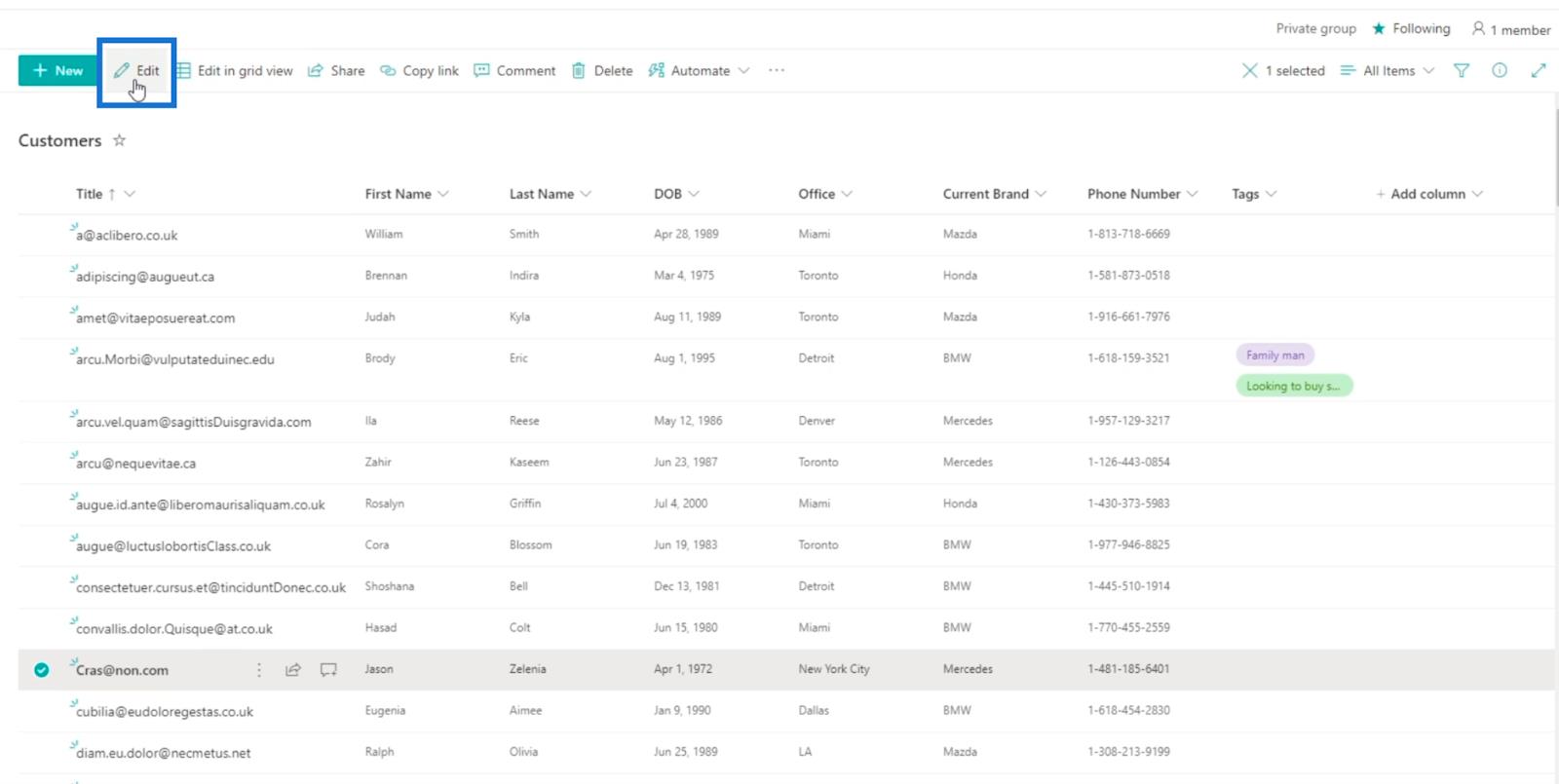
Successivamente, nel pannello di destra, sceglieremo " Price driven " e " Family man ".
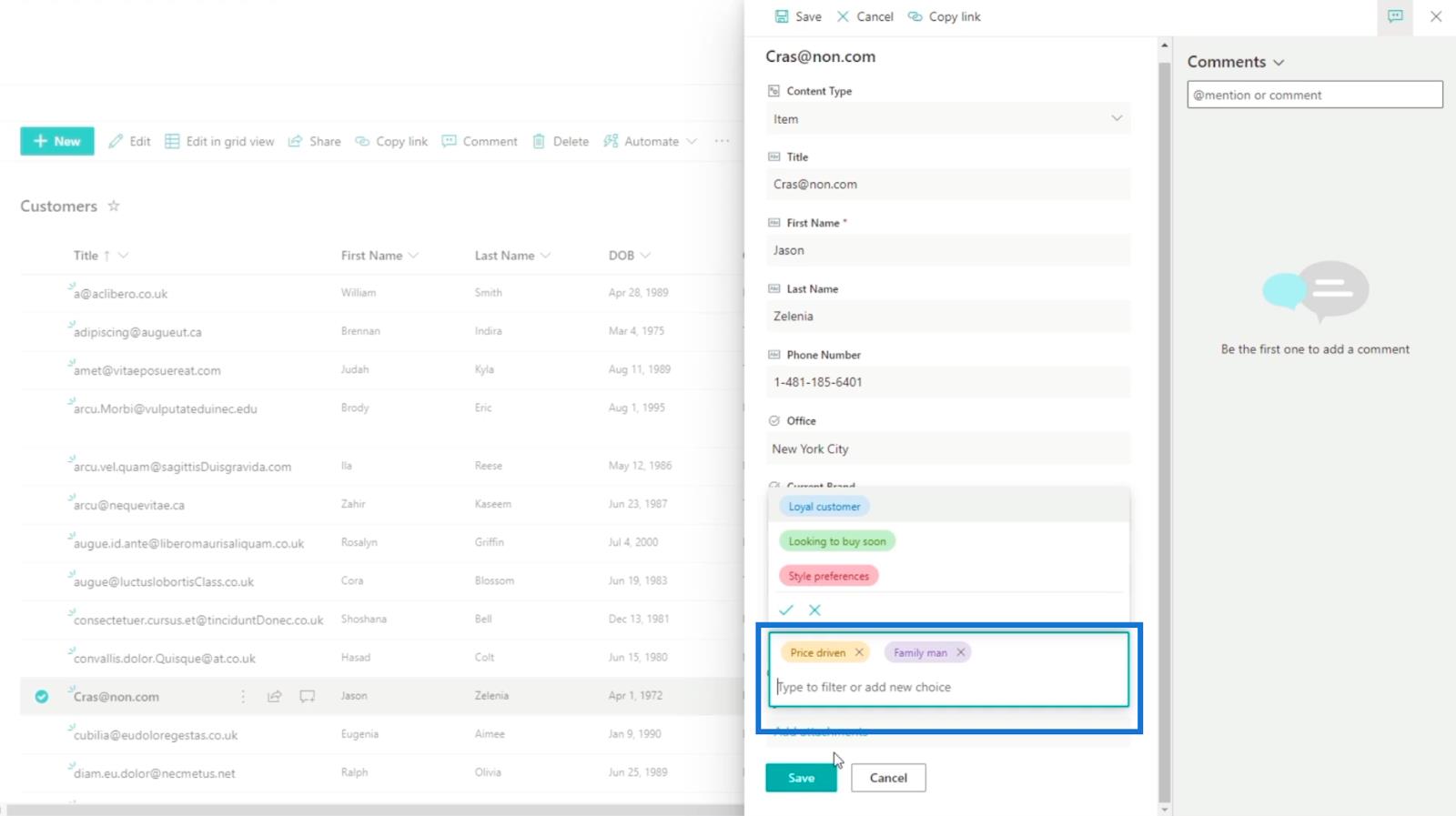
Quindi, fai clic su Salva.
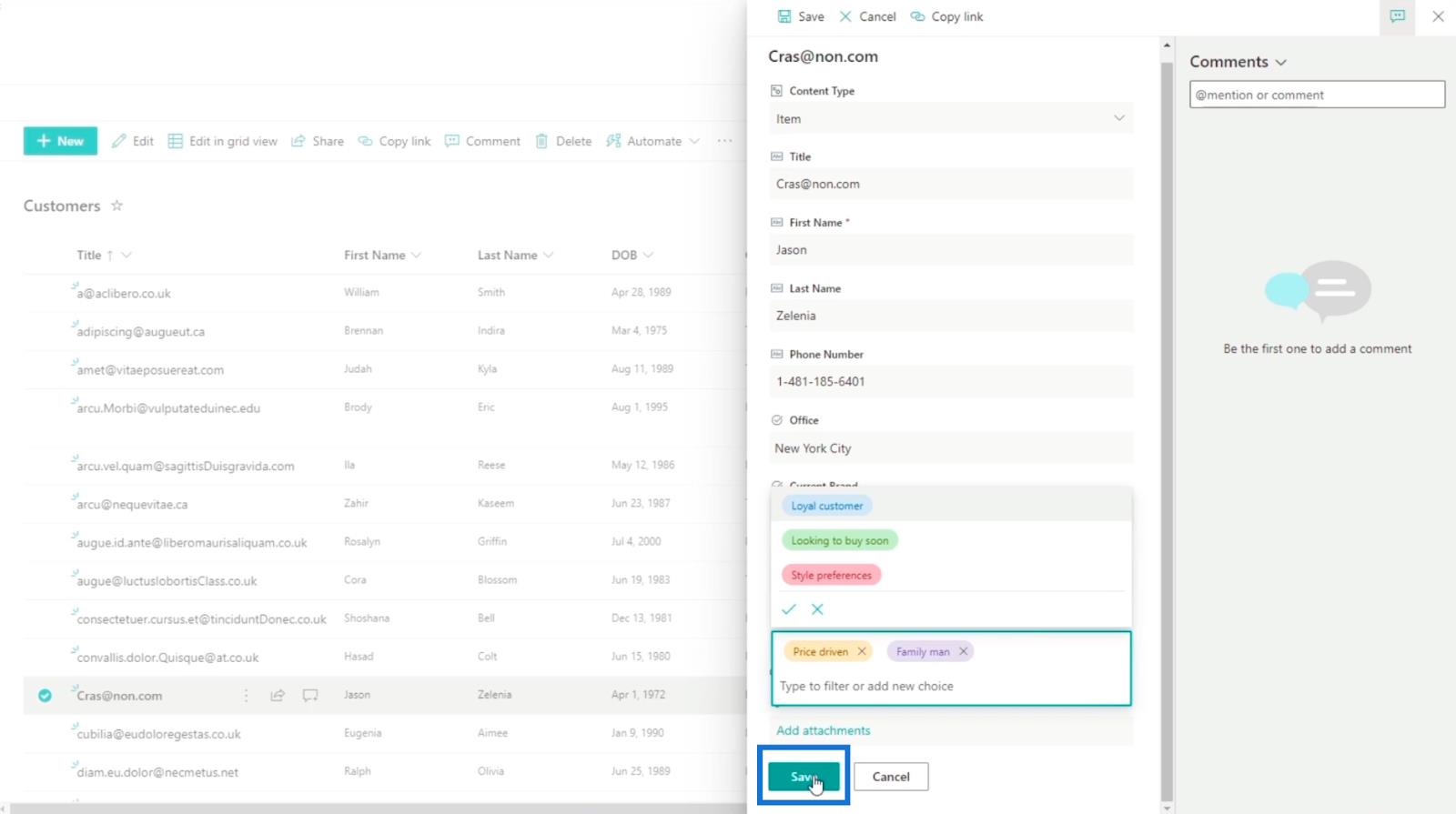
E vedrai che abbiamo due elementi con tag.
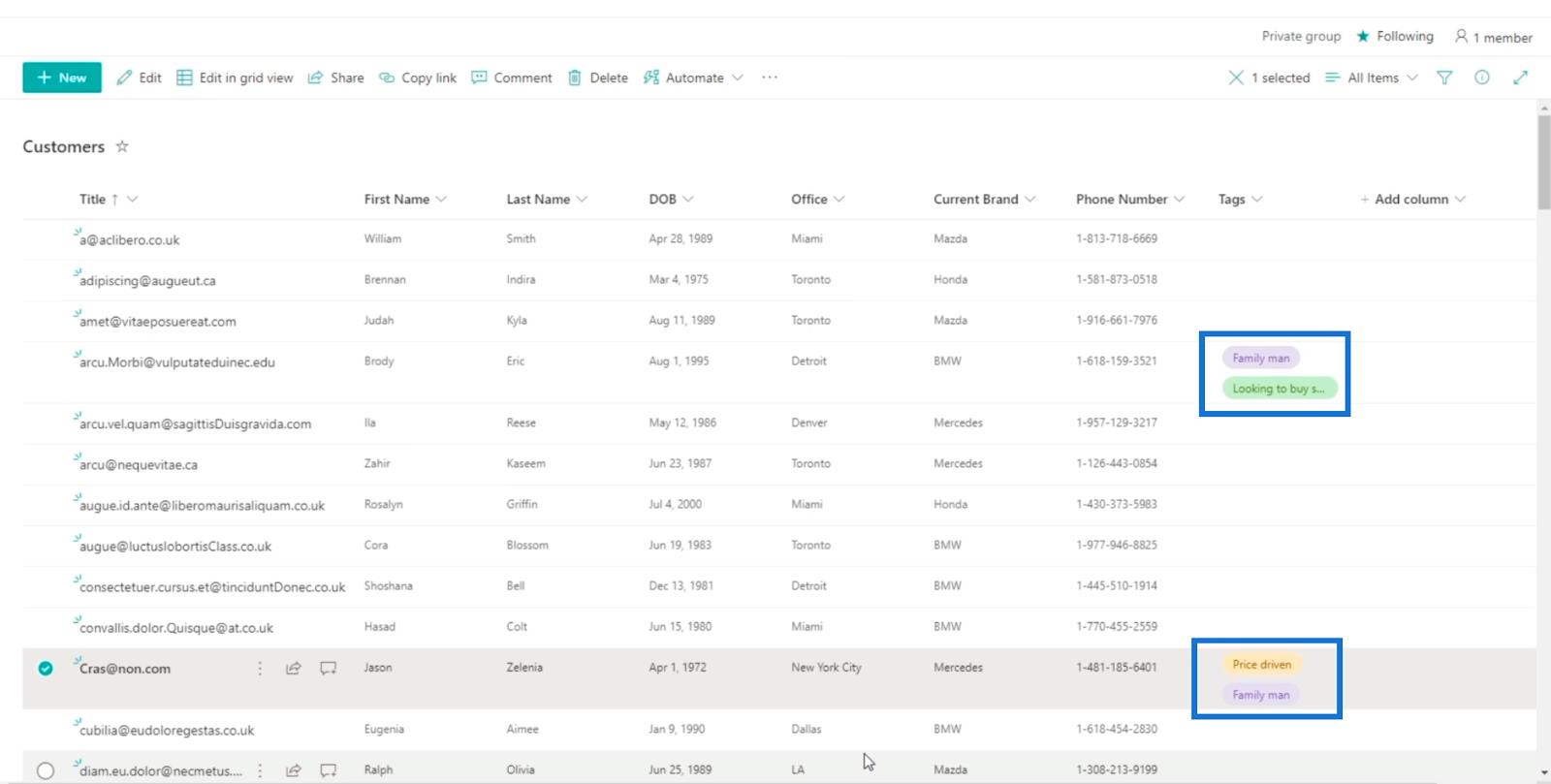
Tieni presente che anche i tag che abbiamo utilizzato verranno inclusi nei record.
Filtrare gli elementi dell'elenco di SharePoint utilizzando i tag
Una delle migliori caratteristiche dell'utilizzo di questo tipo di colonna è che puoi usarla per filtrare gli elementi che vuoi vedere. Per farlo, facciamo clic su Tag.

Successivamente, fai clic su Filtra per .

Quindi, sarai in grado di scegliere quali tag vuoi vedere.
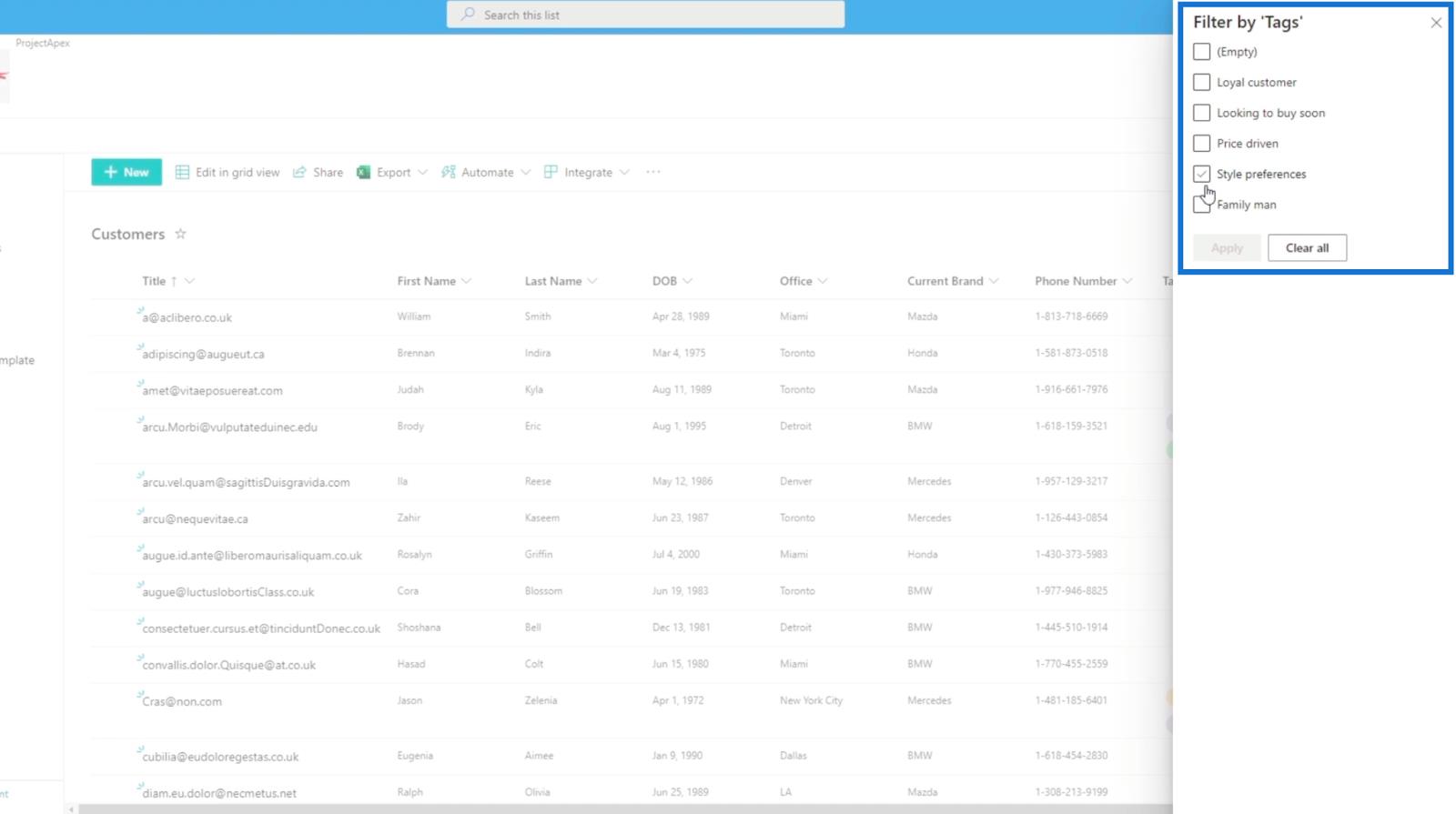
Per il nostro esempio, selezioniamo " Family man" nella casella di controllo.
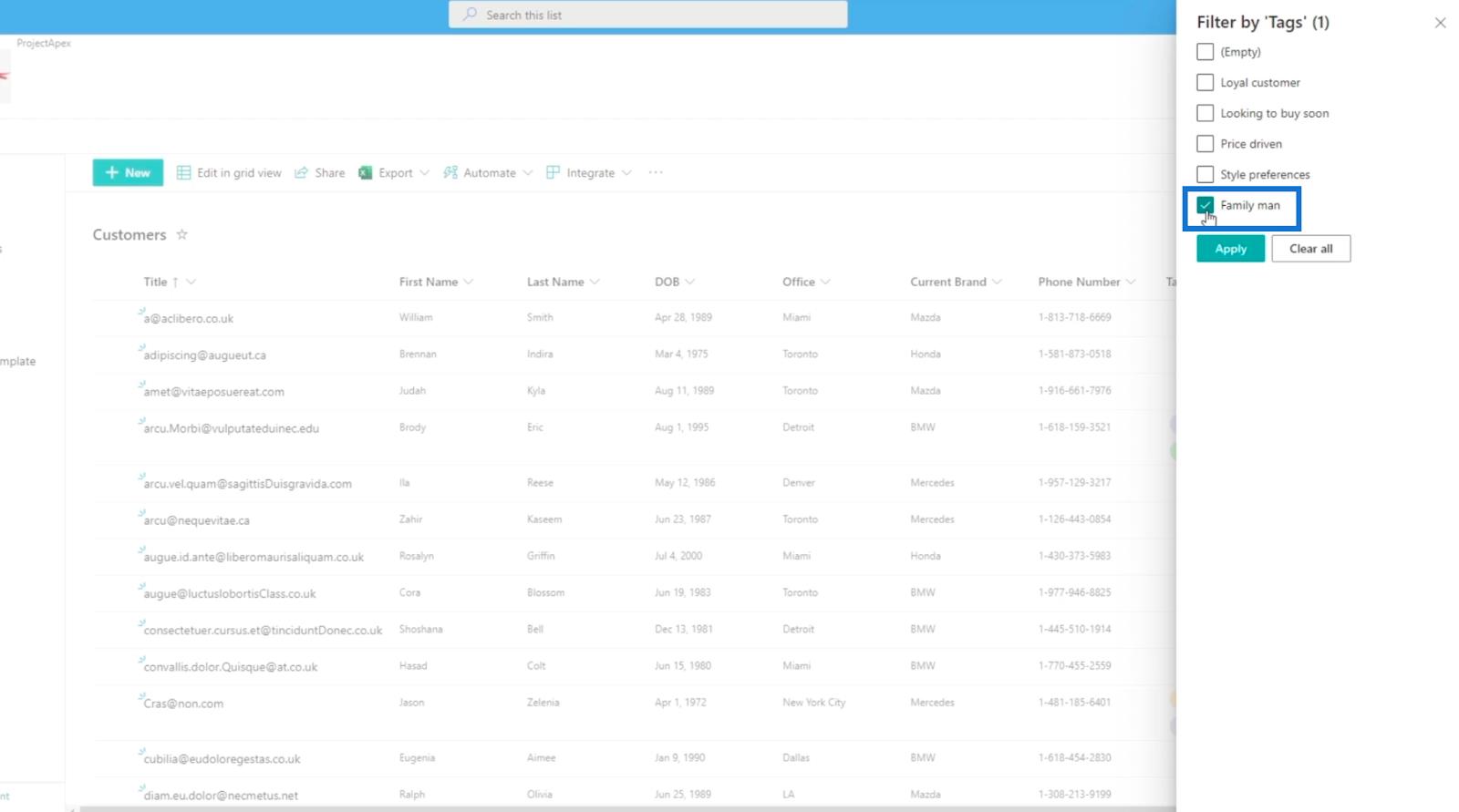
Successivamente, fai clic su Applica .
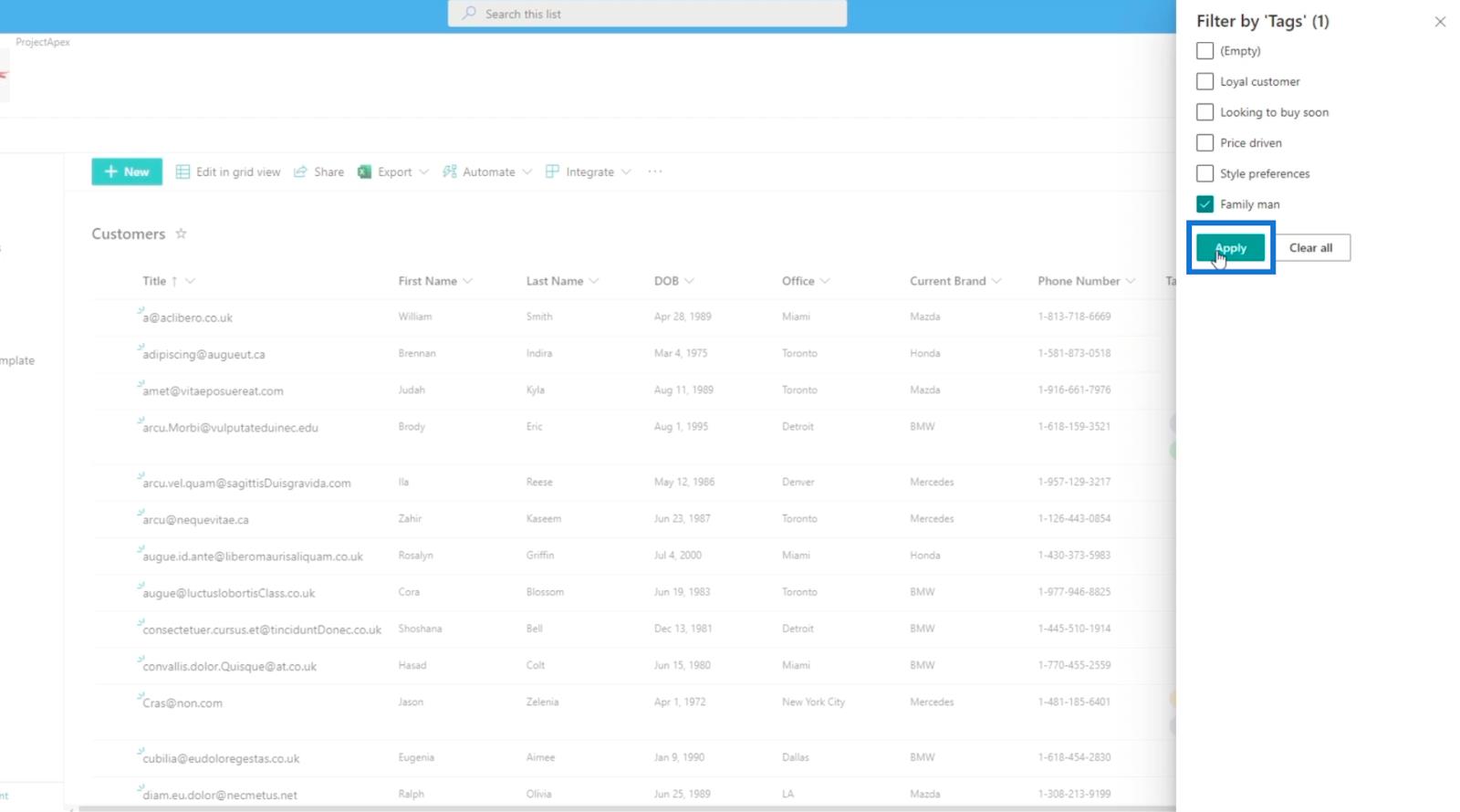
Mostrerà solo gli elementi che sono stati etichettati come " Famiglia ".

Aggiunta manuale di una scelta a un elemento dell'elenco di SharePoint
Quando scegli un elemento e fai clic su Modifica, puoi aggiungere manualmente una scelta perché abbiamo selezionato la casella di controllo Può aggiungere valore manualmente durante la configurazione.
Puoi digitare nella casella di testo in cui puoi selezionare una scelta per i tuoi tag.

Nel nostro esempio, digiteremo " Accessori ".
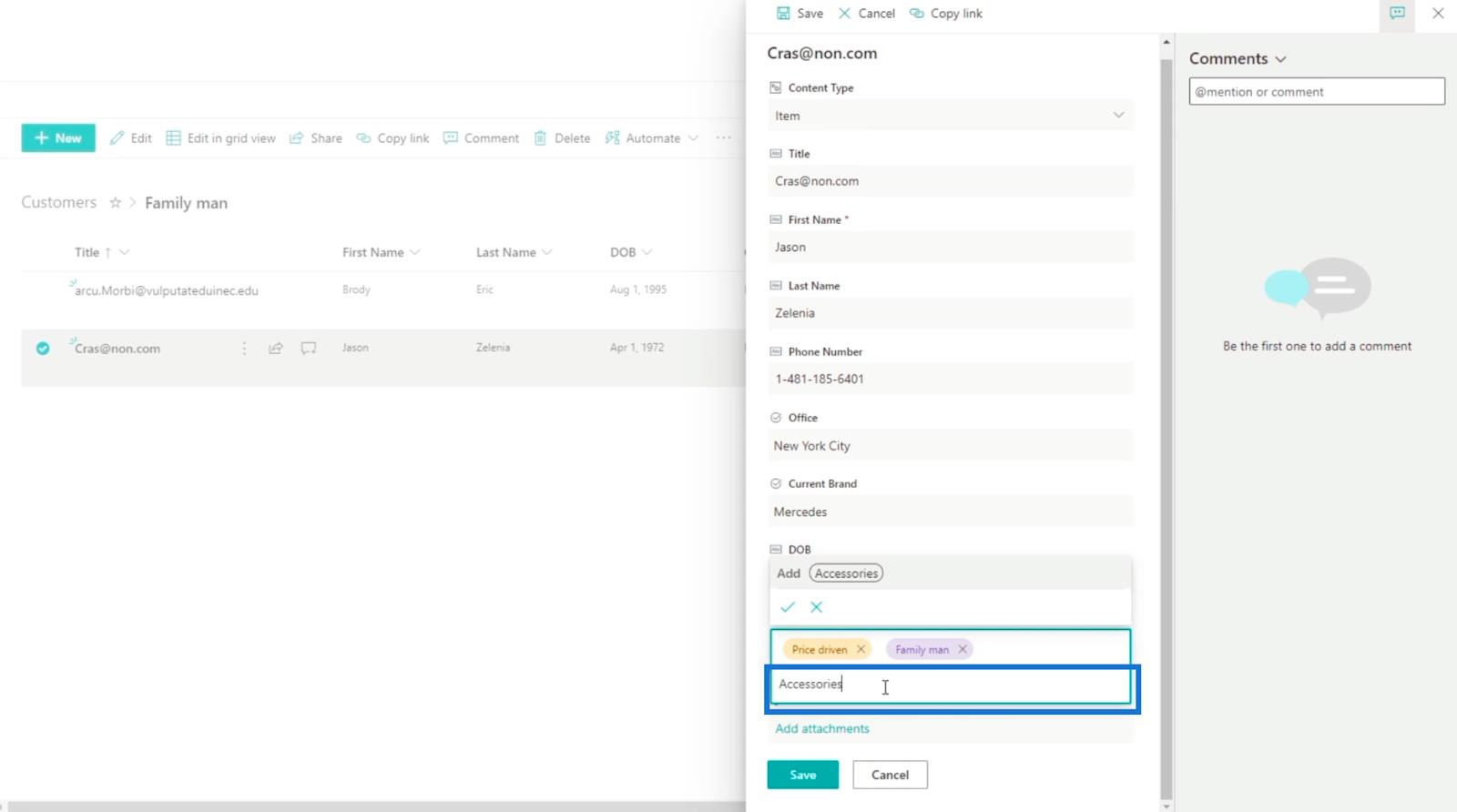
Quindi, fai clic sul tasto Invio sulla tastiera.
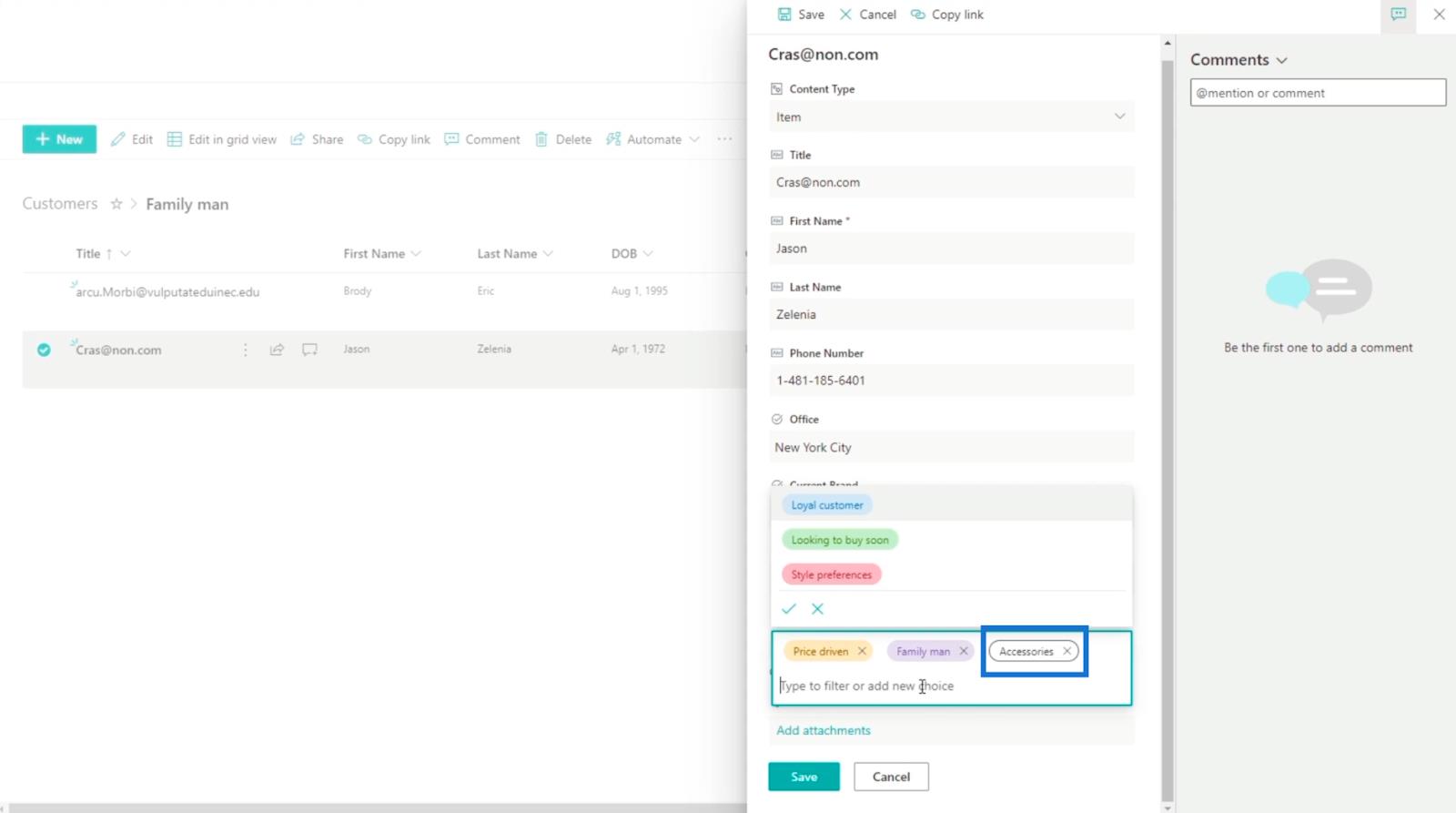
Infine, fai clic su Salva.

E vedrai che la nuova scelta è stata aggiunta e assegnata.
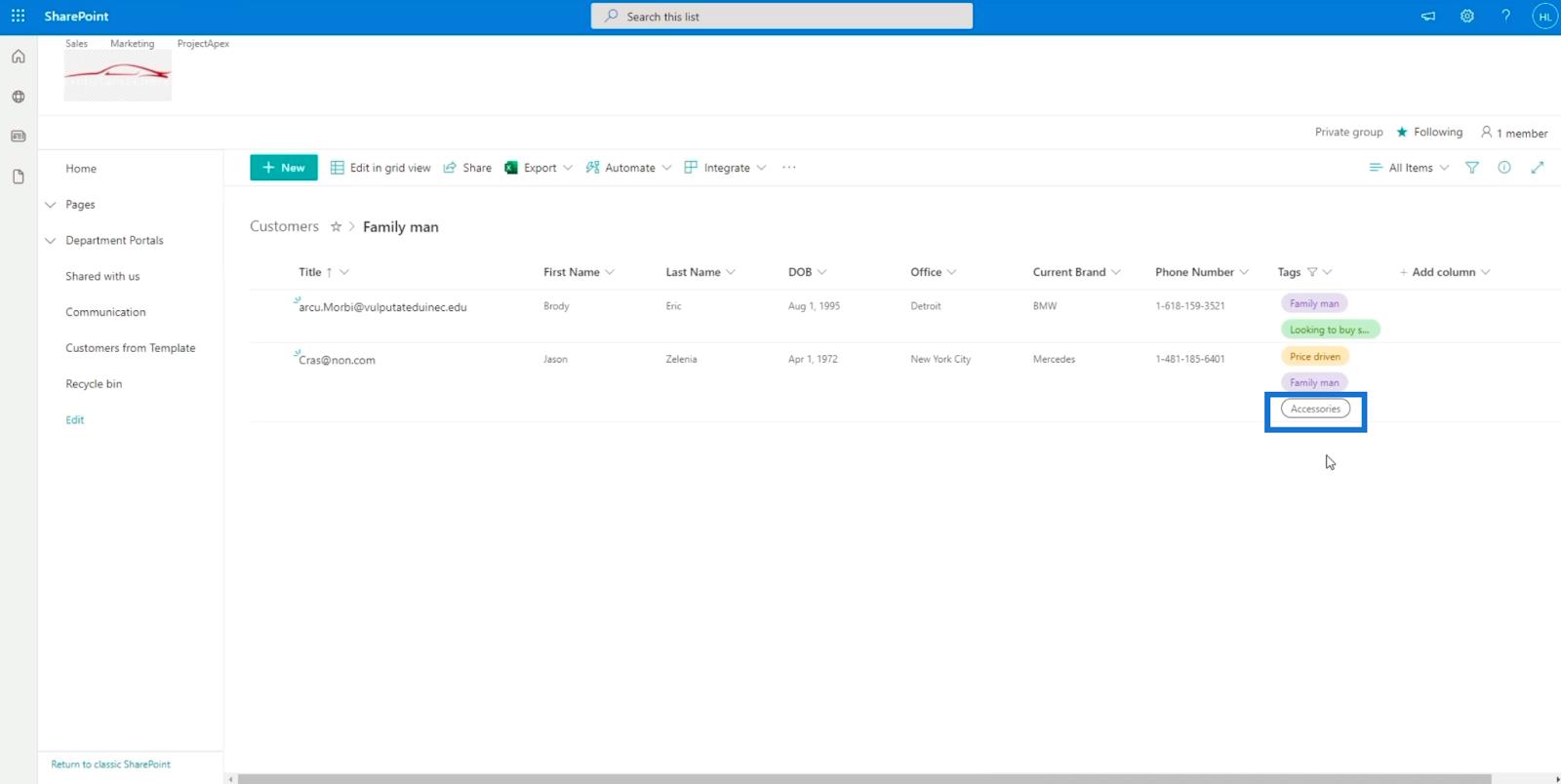
Voce dell'elenco di SharePoint: modifica di elementi singoli e multipli
Elenchi di SharePoint: una panoramica
Aggiunta di metadati in SharePoint utilizzando le colonne
Conclusione
In sintesi, si è appreso come aggiungere un nuovo campo o colonna di selezione multipla di SharePoint all'elenco. Questo può rendere il tuo elenco più gestibile perché puoi facilmente identificare quali elementi hanno questi tag.
Inoltre, hai imparato come utilizzare i tag per filtrare l'elenco. Tieni presente che puoi visualizzare gli elementi specifici che hanno i tag particolari che desideri. Si spera che tu sia stato in grado di comprendere l'utilizzo e l'importanza delle colonne a scelta multipla negli elenchi di SharePoint.
Ti auguro il meglio,
Enrico
Scopri l
Tecniche di modellazione dei dati per organizzare meglio le misure DAX per un flusso di lavoro più efficiente.
Scopri come utilizzare la funzione di filtro in Power Apps e come incorporarla nelle formule esistenti all
Come commentare più righe in Python: una guida semplice e veloce
Acquisisci familiarità con i connettori Power Automate per la manipolazione di numeri, testo e date/ore.
Ora, è molto facile studiare il budget rispetto all
Imparerai come salvare e caricare oggetti da un file .rds in R. Questo articolo tratta anche come importare oggetti da R a LuckyTemplates.
Scopri tutto su Power Query e il linguaggio M per la trasformazione e la preparazione dei dati nel desktop di LuckyTemplates.
Cos'è il sé in Python: esempi del mondo reale
In questa esercitazione sul linguaggio di codifica DAX, scopri come usare la funzione GENERATE e come modificare dinamicamente il titolo di una misura.








