Power Automate si applica a ogni azione nei flussi di lavoro

Scopri l
In questo blog illustreremo come creare un collegamento di navigazione per l'elenco di SharePoint. Ti guideremo anche su come creare due collegamenti di navigazione.
Il vantaggio principale quando si crea una navigazione elenco di SharePoint è l'accessibilità efficiente e la navigazione più semplice. Puoi facilmente andare direttamente a un elenco senza fare clic su più elementi solo per superarlo.
Sommario
Creazione di un collegamento di navigazione dell'elenco di SharePoint
Per prima cosa, fai clic su Modifica .
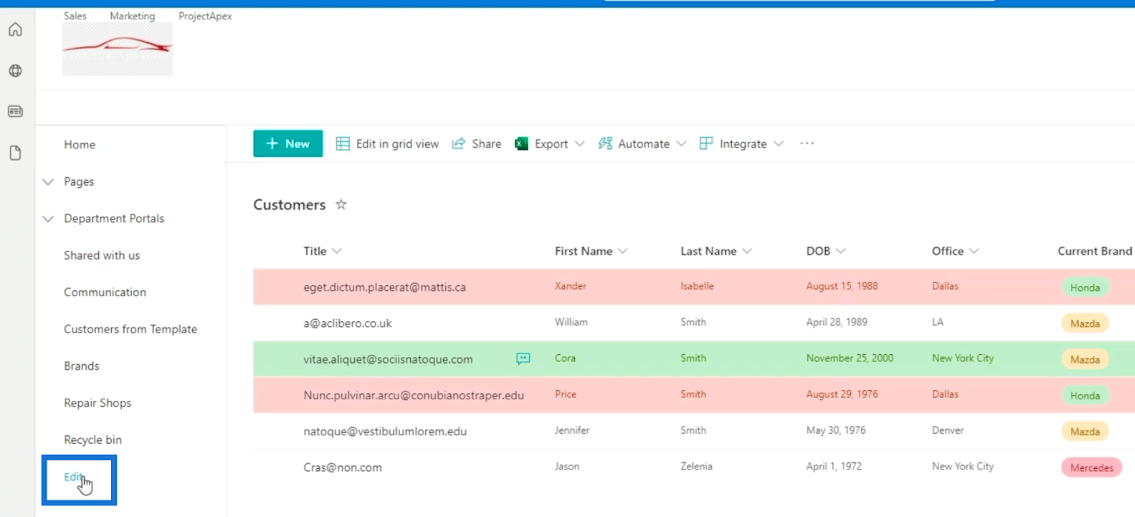
Quindi, fai clic sul segno + nel punto in cui desideri aggiungere il collegamento di navigazione. Nel nostro esempio, lo inseriremo nell'elenco principale dei portali dipartimentali .
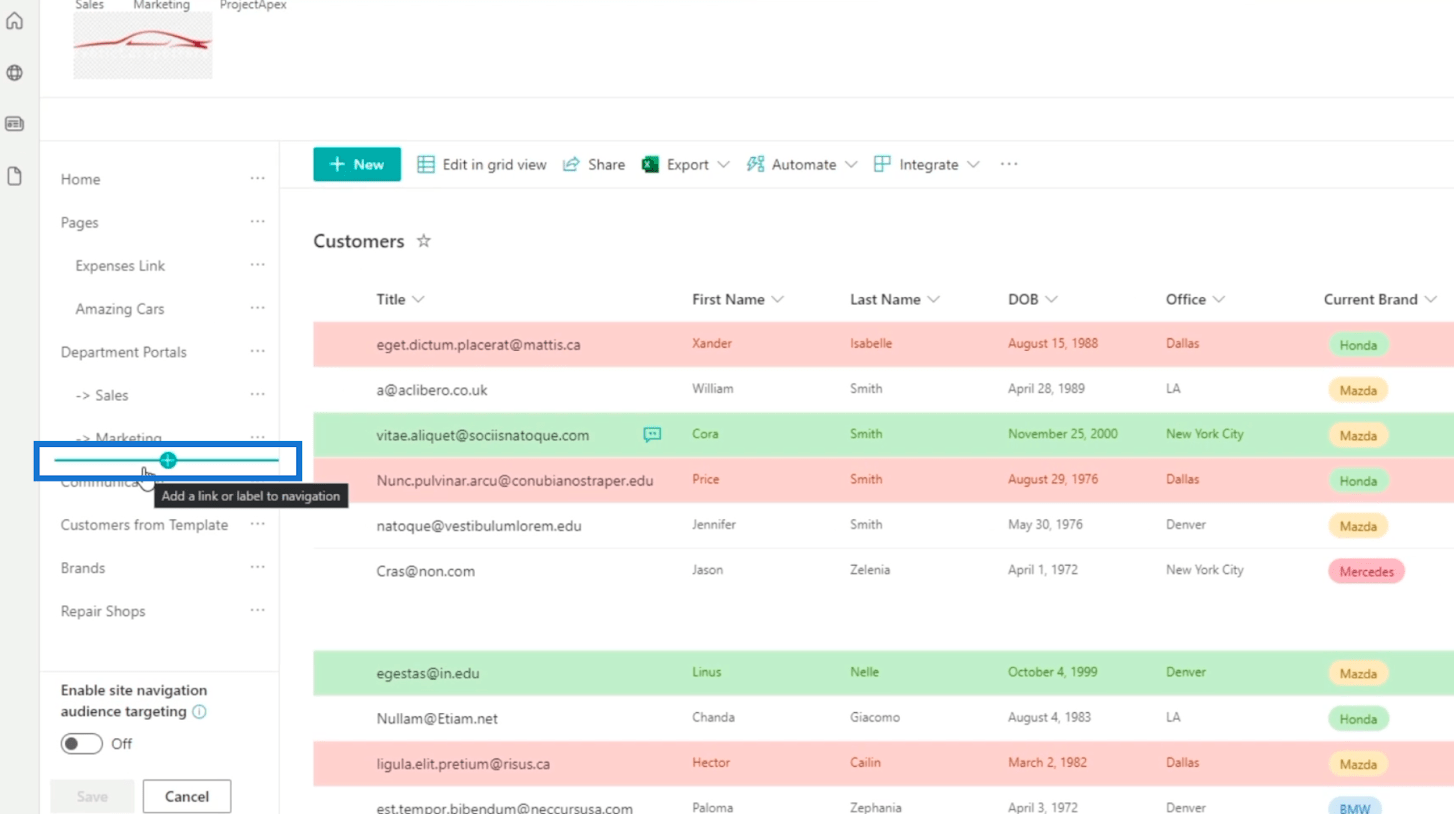
Apparirà una finestra di dialogo in cui dobbiamo inserire le informazioni.
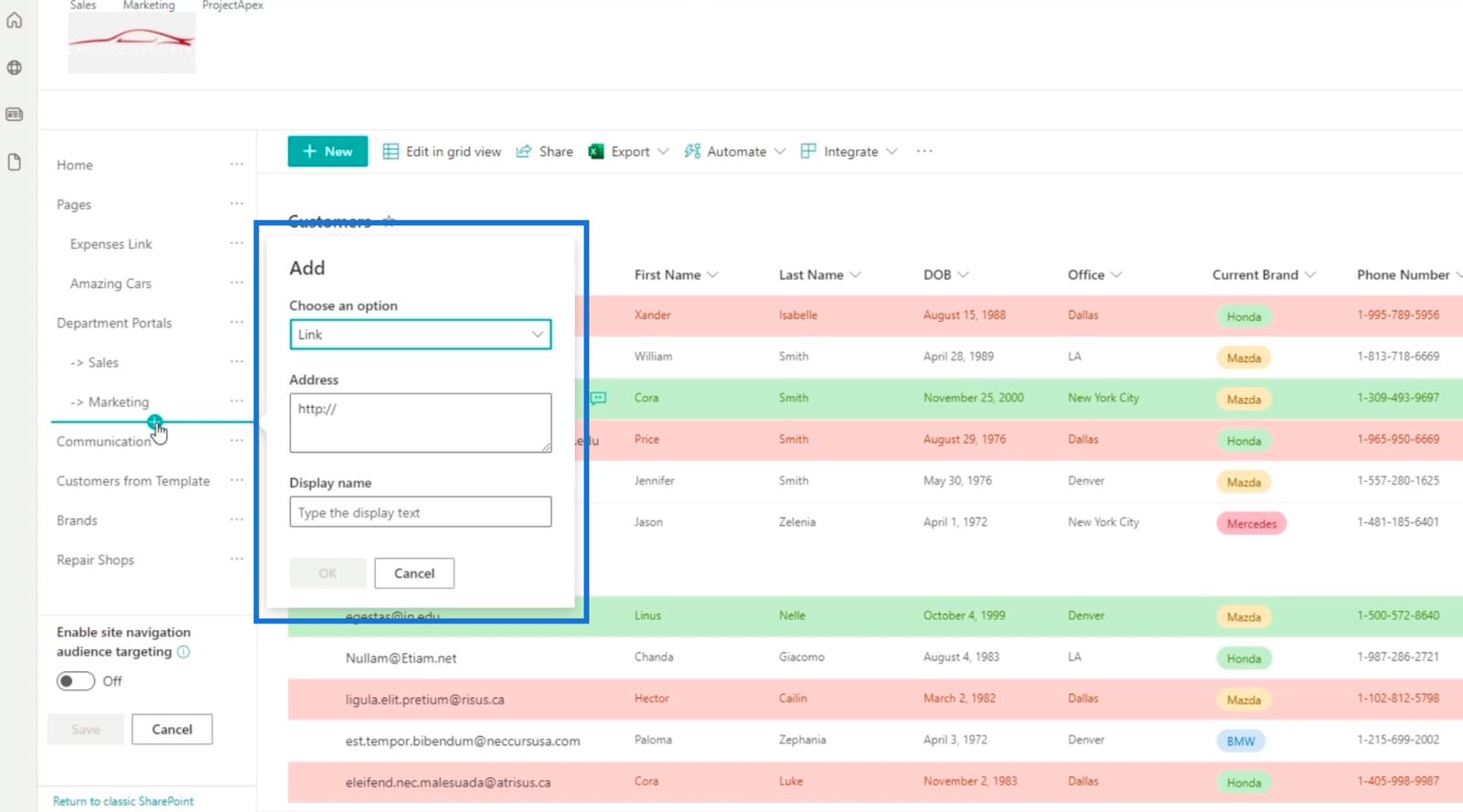
Poiché si tratta di un collegamento di navigazione, ci assicureremo che il campo Scegli un'opzione sia impostato su Collegamento.
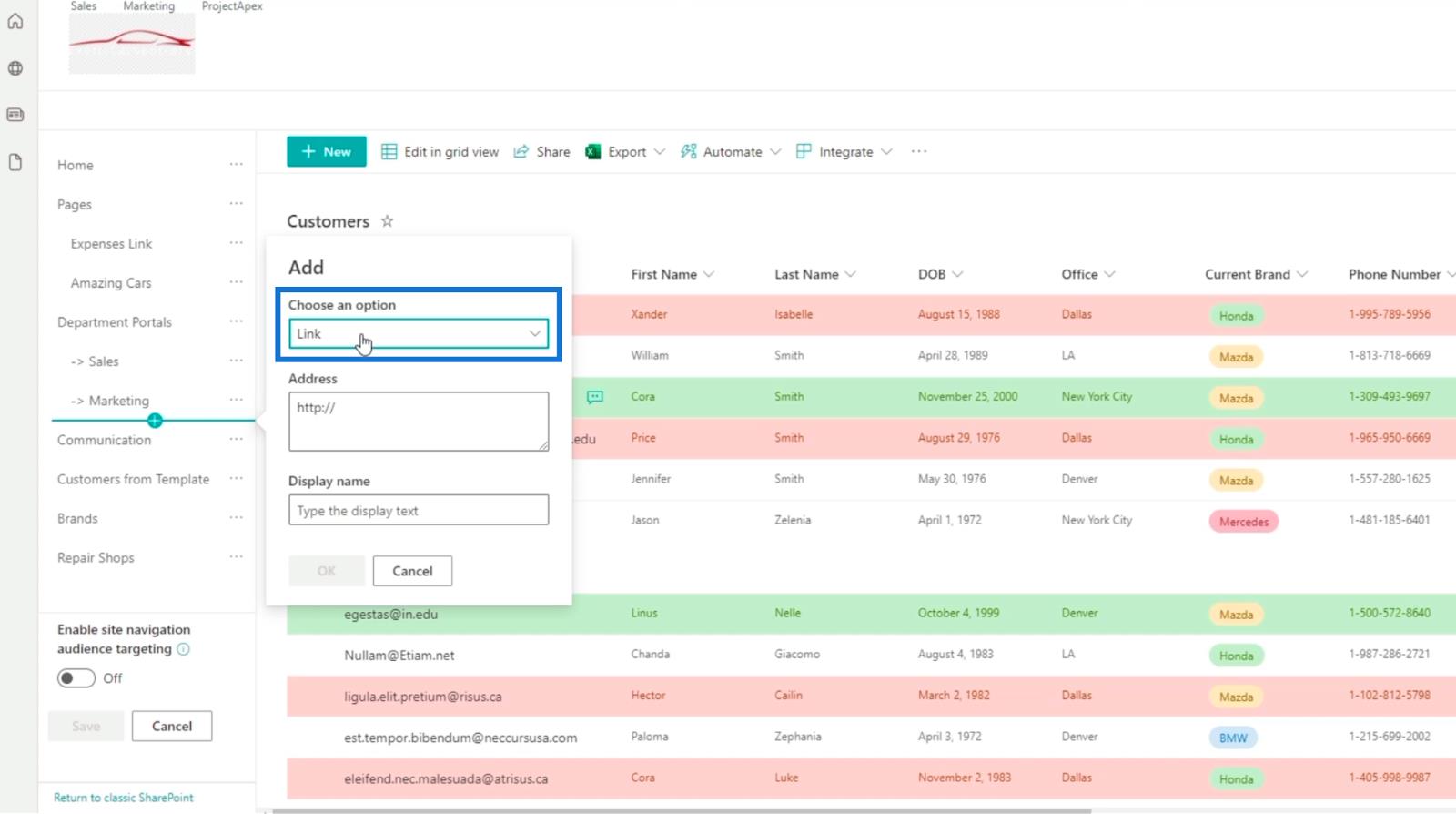
Digiteremo quindi Clienti nel campo Nome visualizzato perché questo collegamento di navigazione riguarda i clienti.
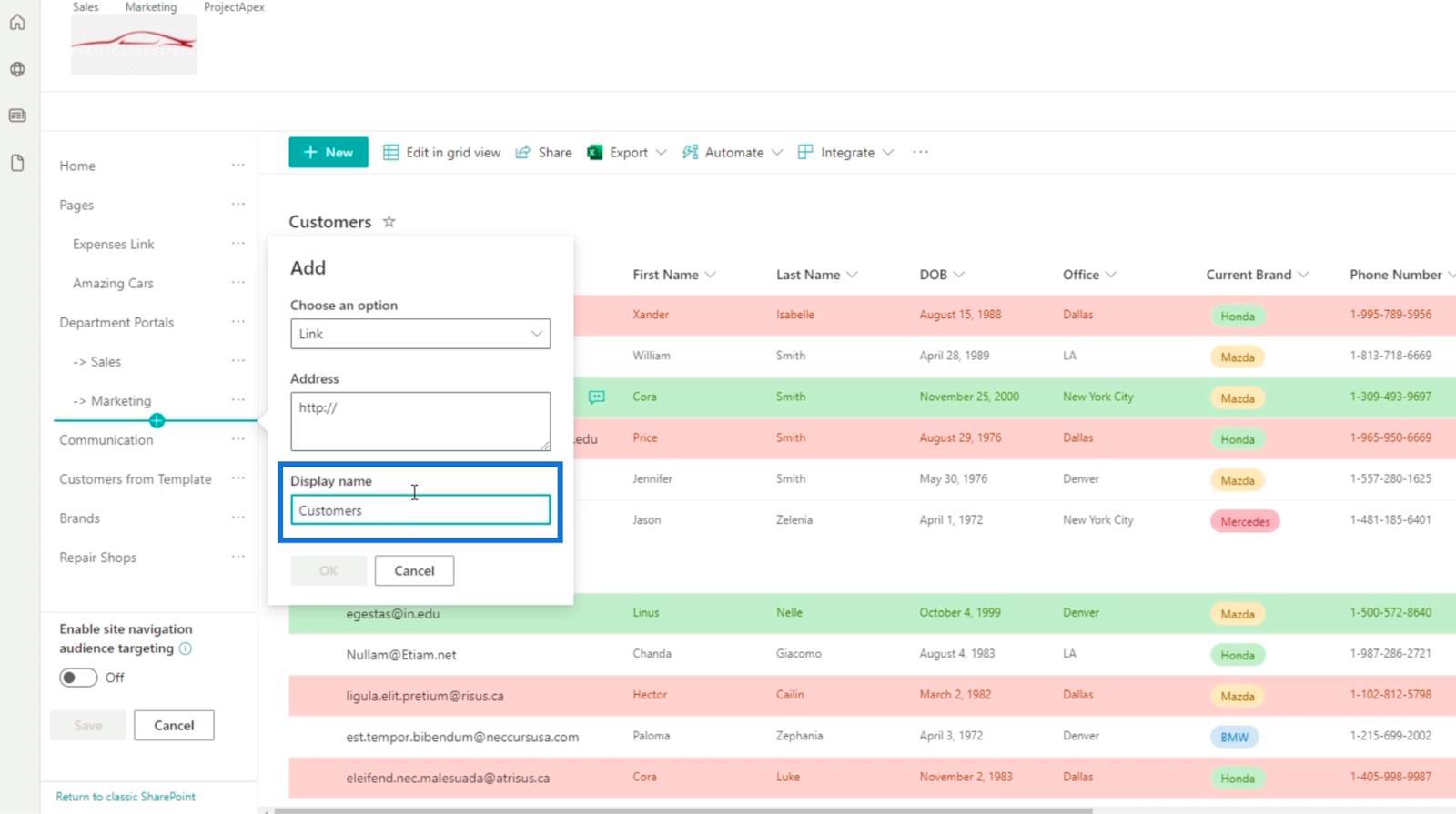
Successivamente, utilizzeremo l'URL in cui ci troviamo in questo momento. Tieni presente che puoi cambiarlo a seconda della directory in cui vuoi che il link vada. Quindi, per il nostro esempio, copieremo l'URL sopra.
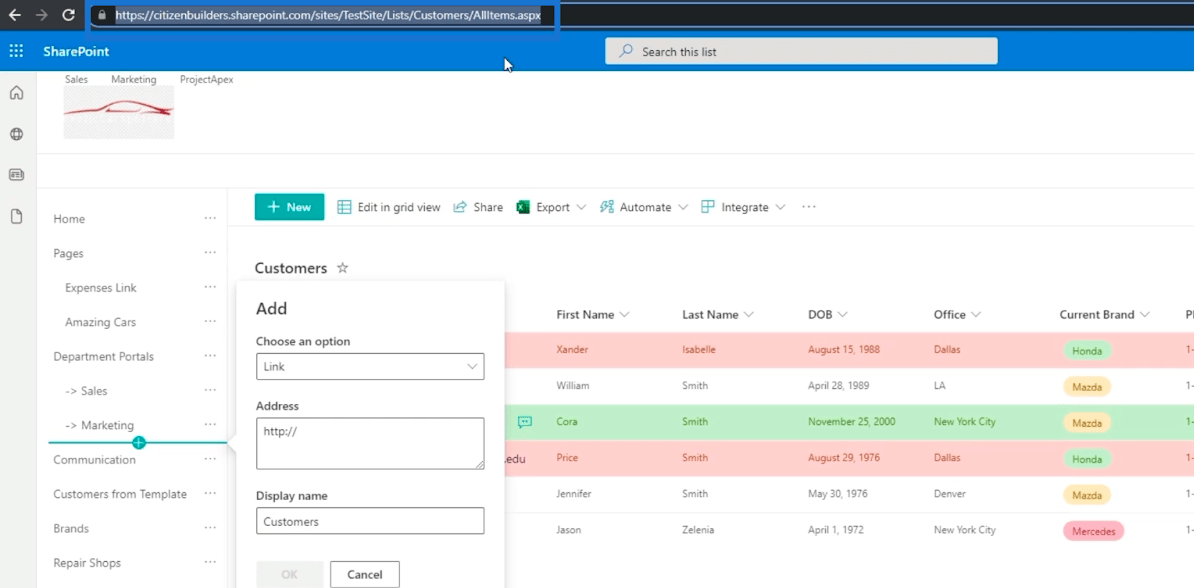
Quindi incollalo nel campo Indirizzo .
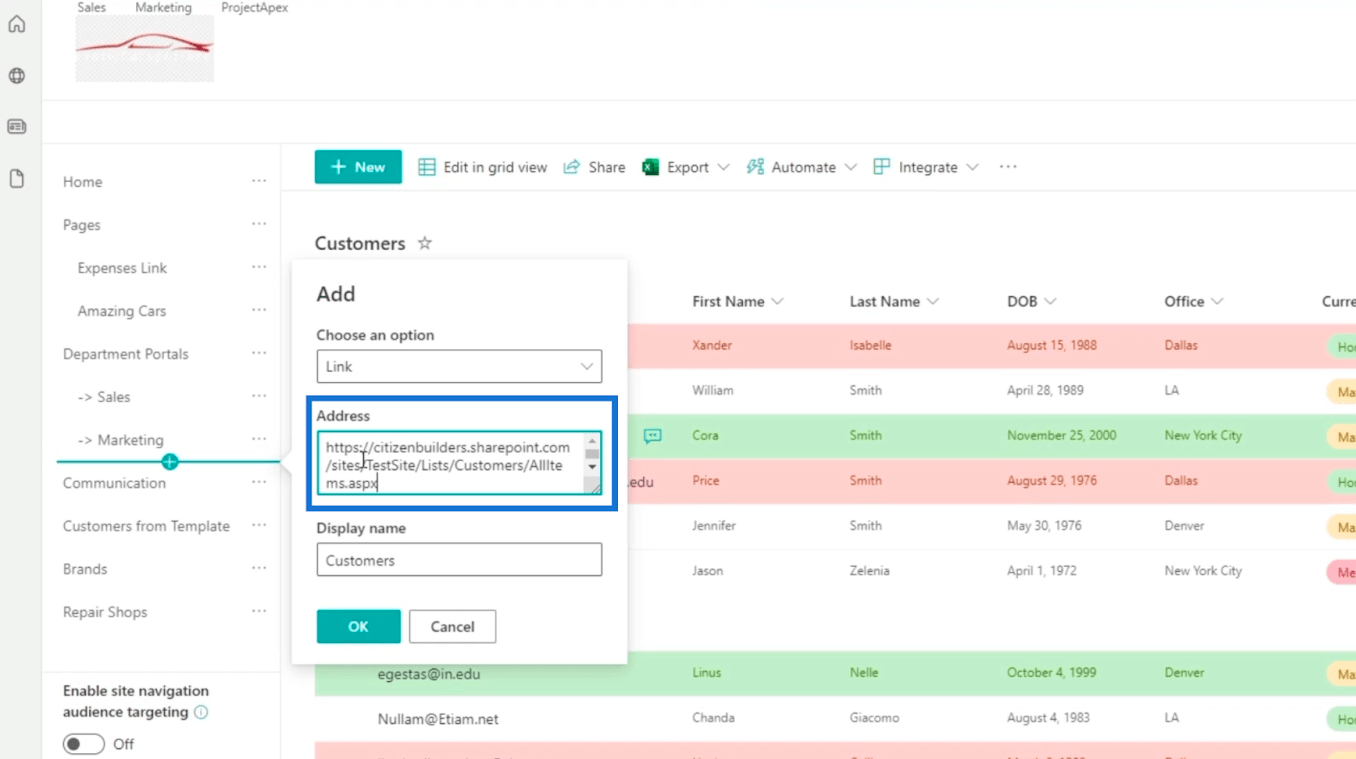
E fai clic su OK .
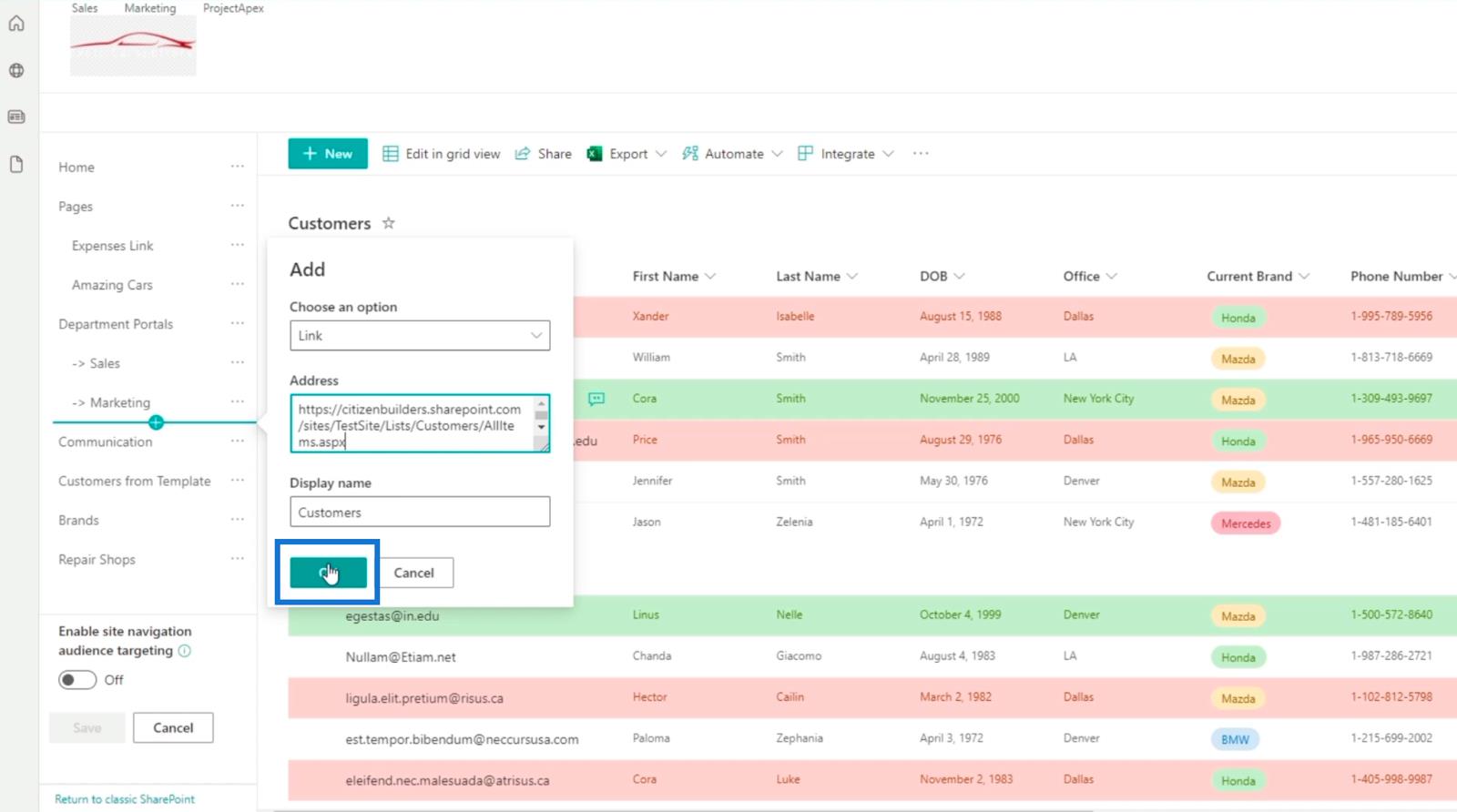
Ora vedrai il link di navigazione appena aggiunto.
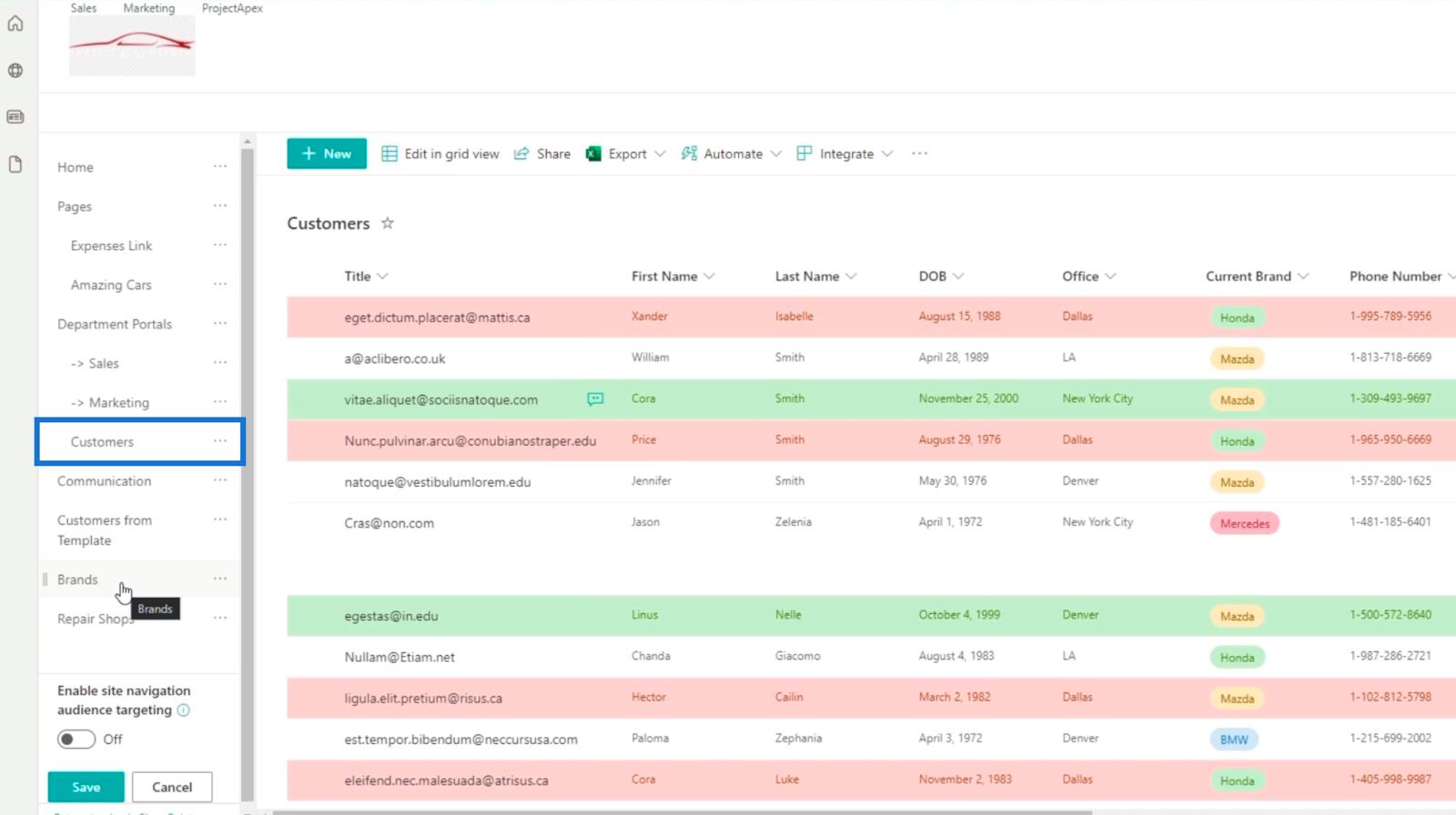
Per riorganizzare la gerarchia, puoi semplicemente trascinare gli elenchi dove vuoi che siano. Nel nostro esempio, inseriremo l' elenco Marchi e officine sotto i Portali dipartimentali .
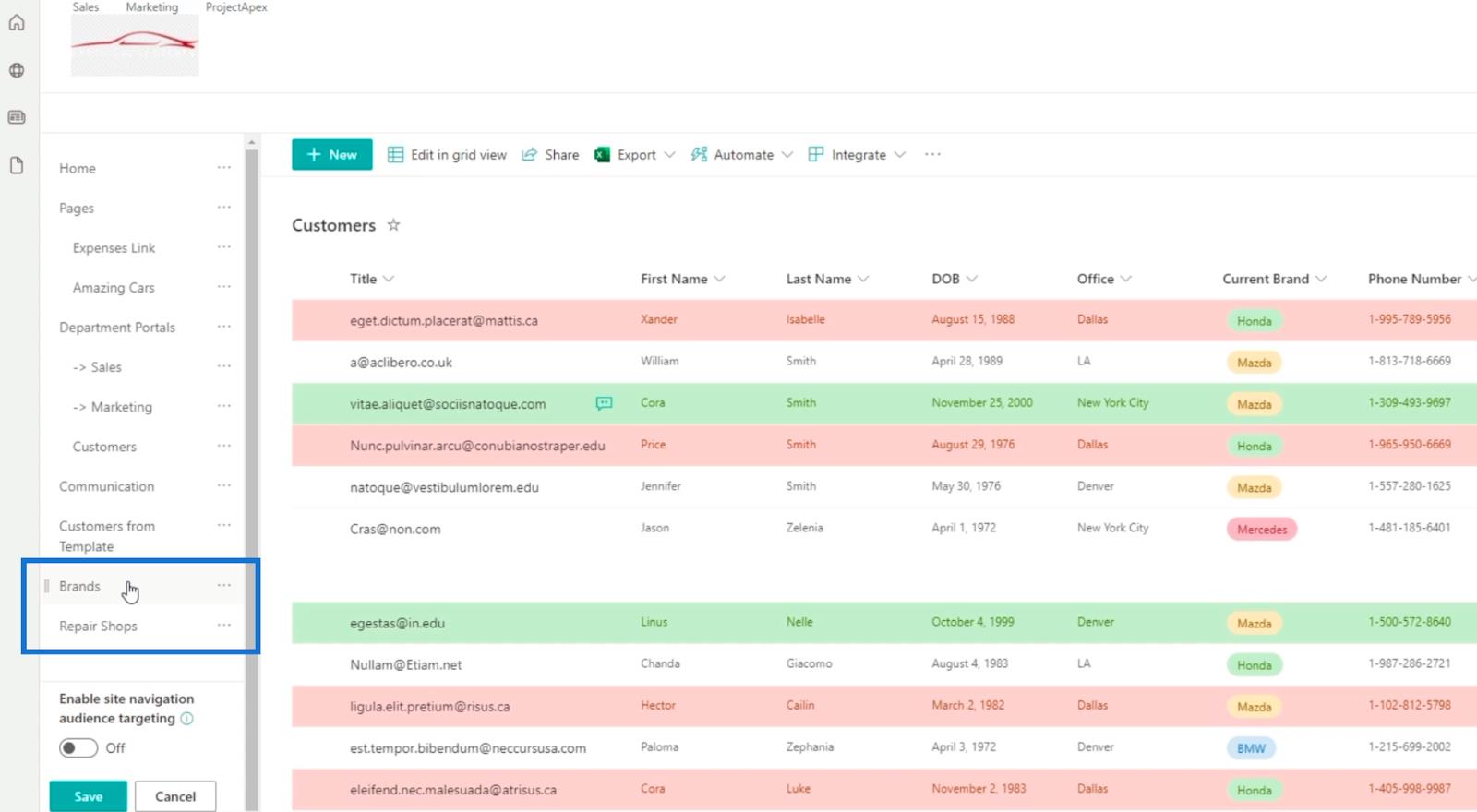
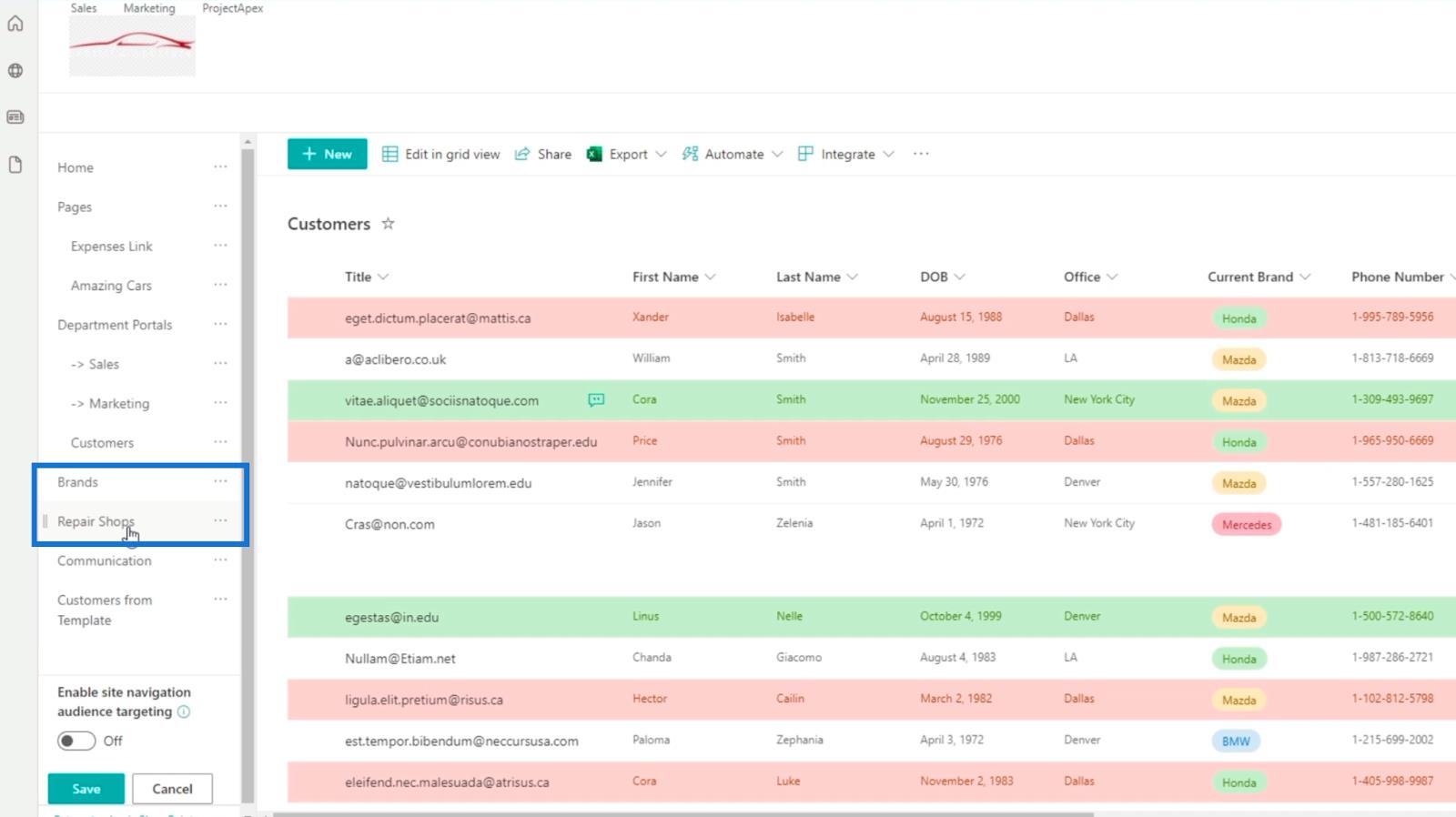
Se hai un elenco che non desideri o non ti serve più, puoi semplicemente eliminarlo. In questo esempio, non avremo bisogno di Customers from Template . Quindi, faremo clic sui puntini di sospensione accanto ad esso.
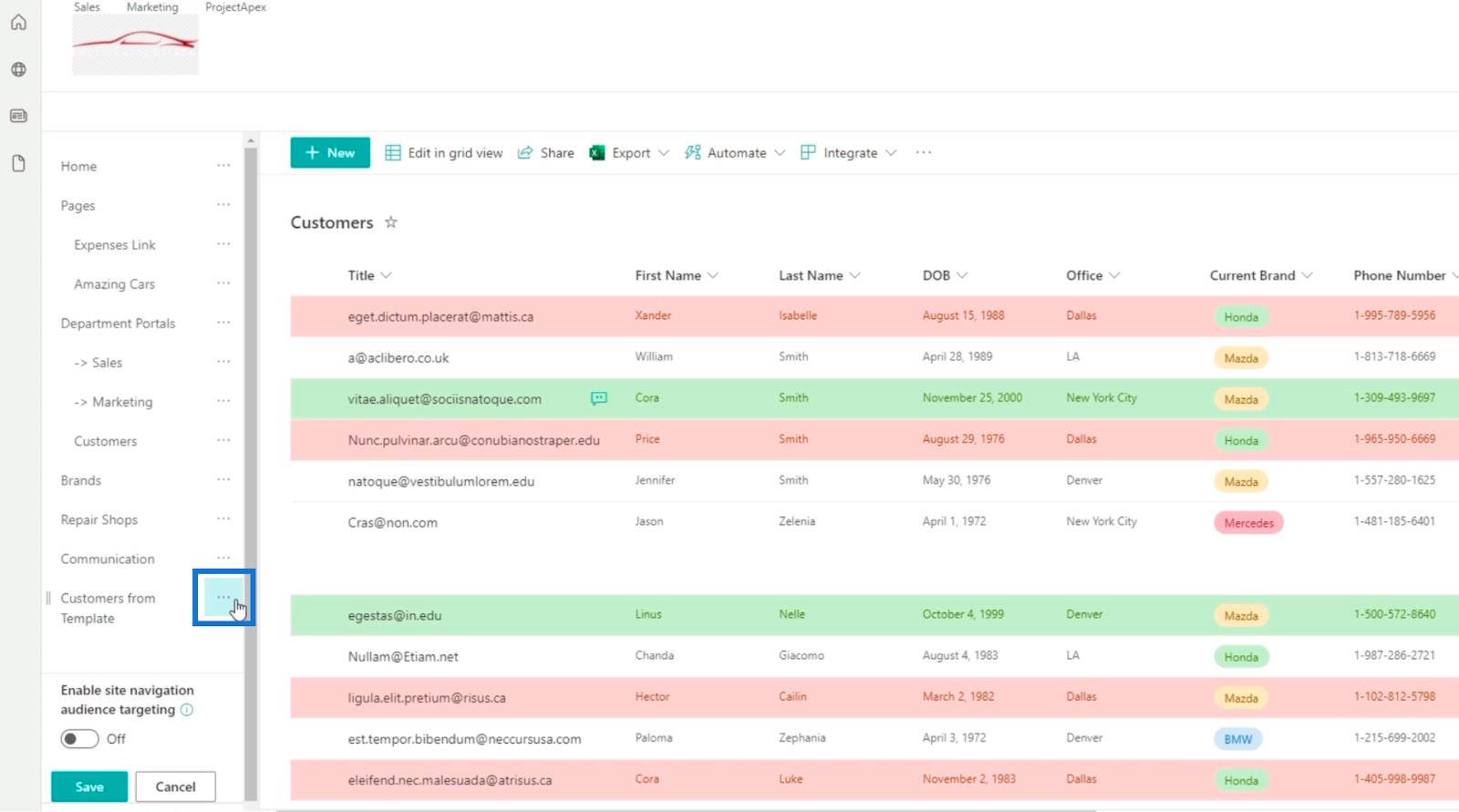
Quindi, fai clic su Rimuovi .
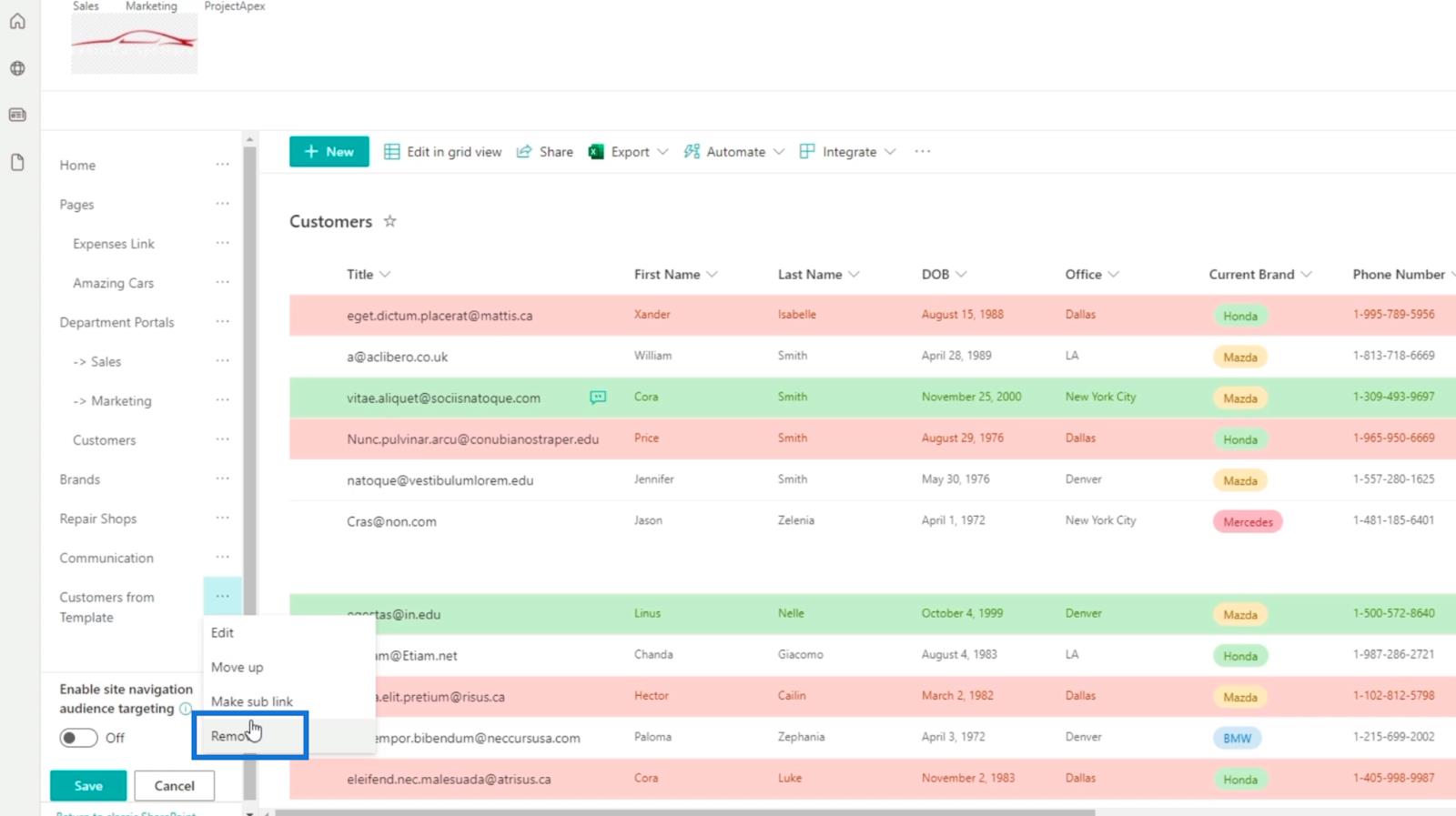
Se noti che il collegamento di navigazione che hai creato è un collegamento secondario di un altro collegamento di navigazione, non è necessario ripetere nuovamente il processo. Nel nostro esempio, abbiamo inserito il link Customers all'interno dei Department Portals . In questo caso, tutto ciò che dobbiamo fare è fare clic sui puntini di sospensione accanto a Clienti.
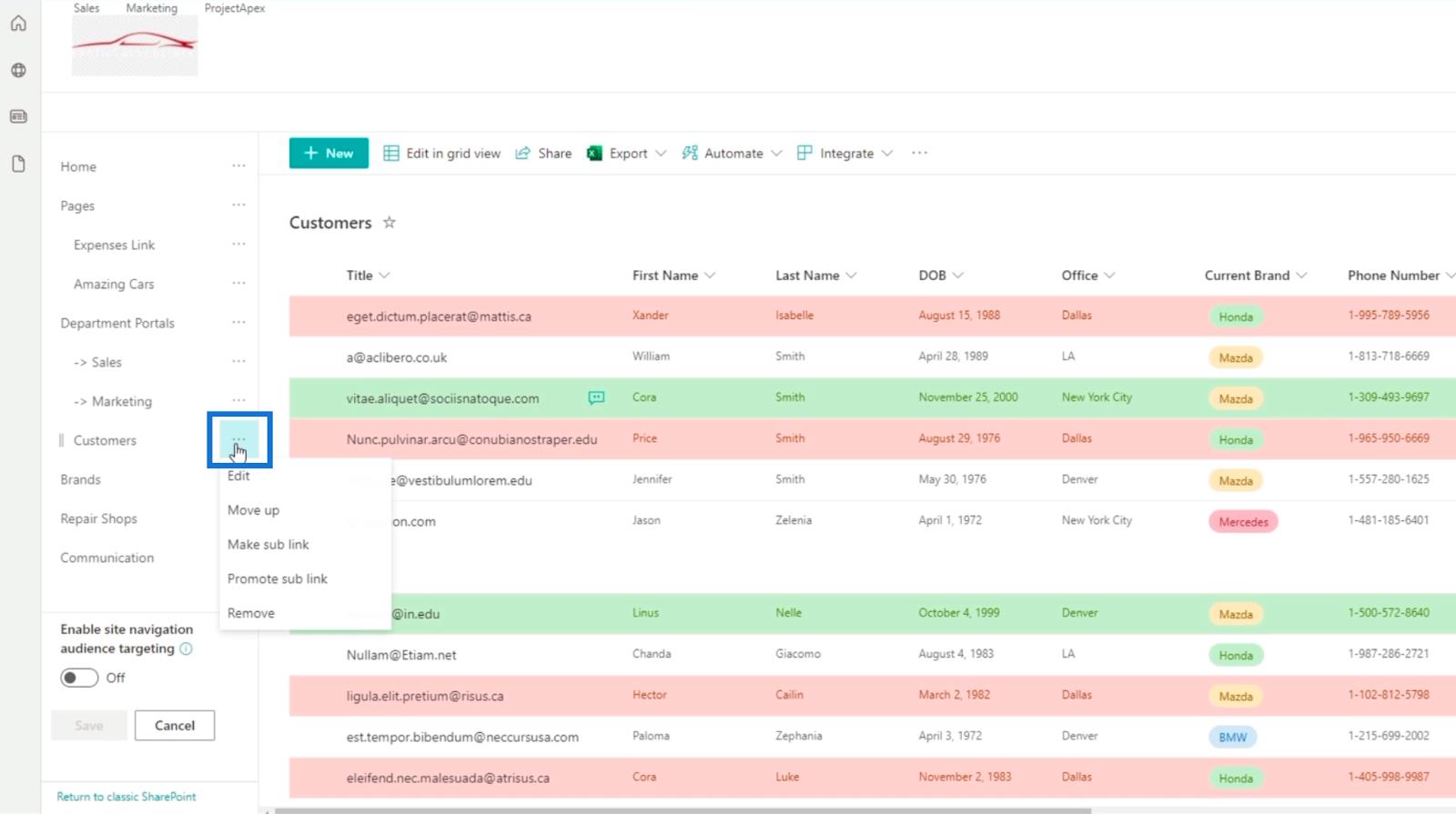
Quindi, fai clic su Promuovi collegamento secondario .
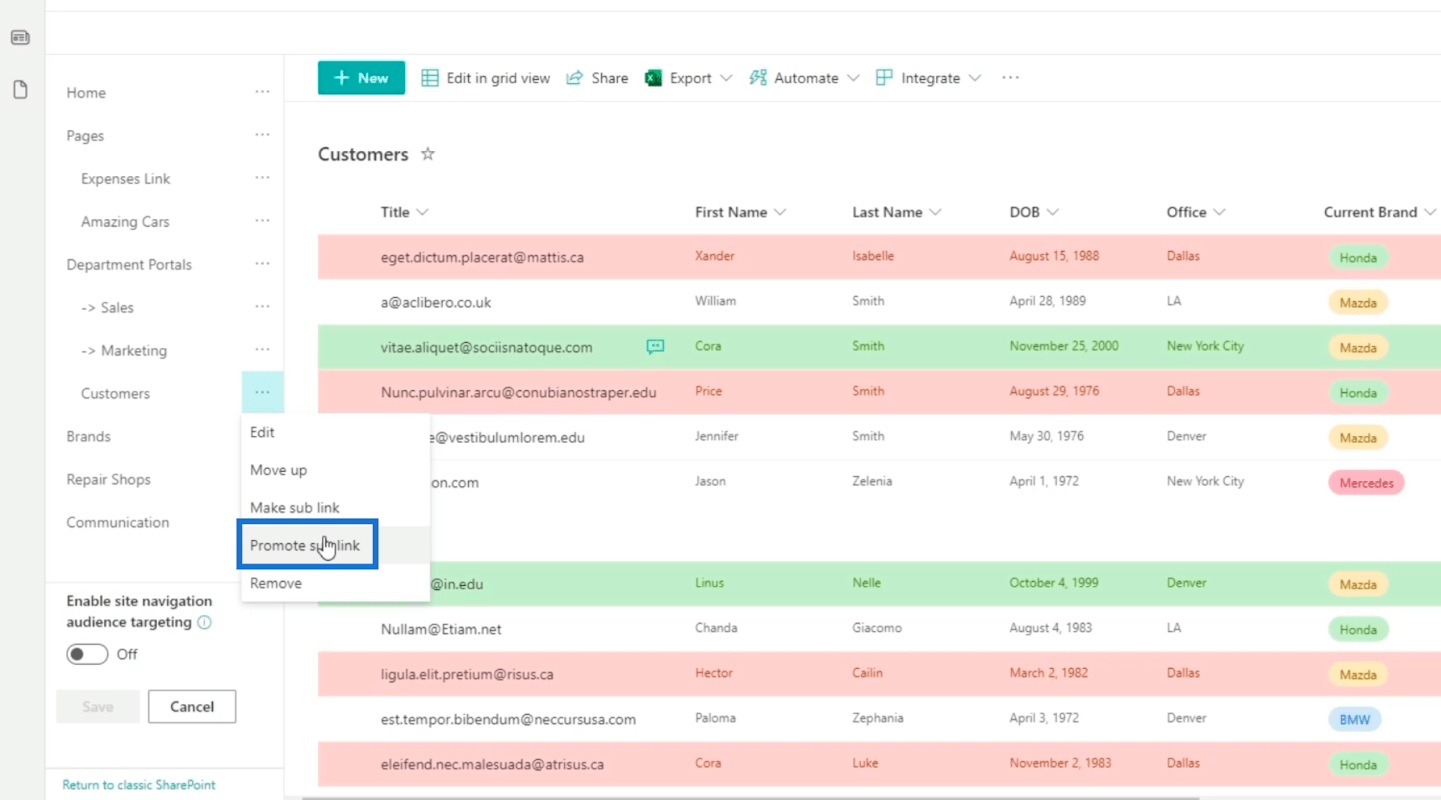
Ora vedrai che non è nel link di navigazione dei portali dipartimentali .
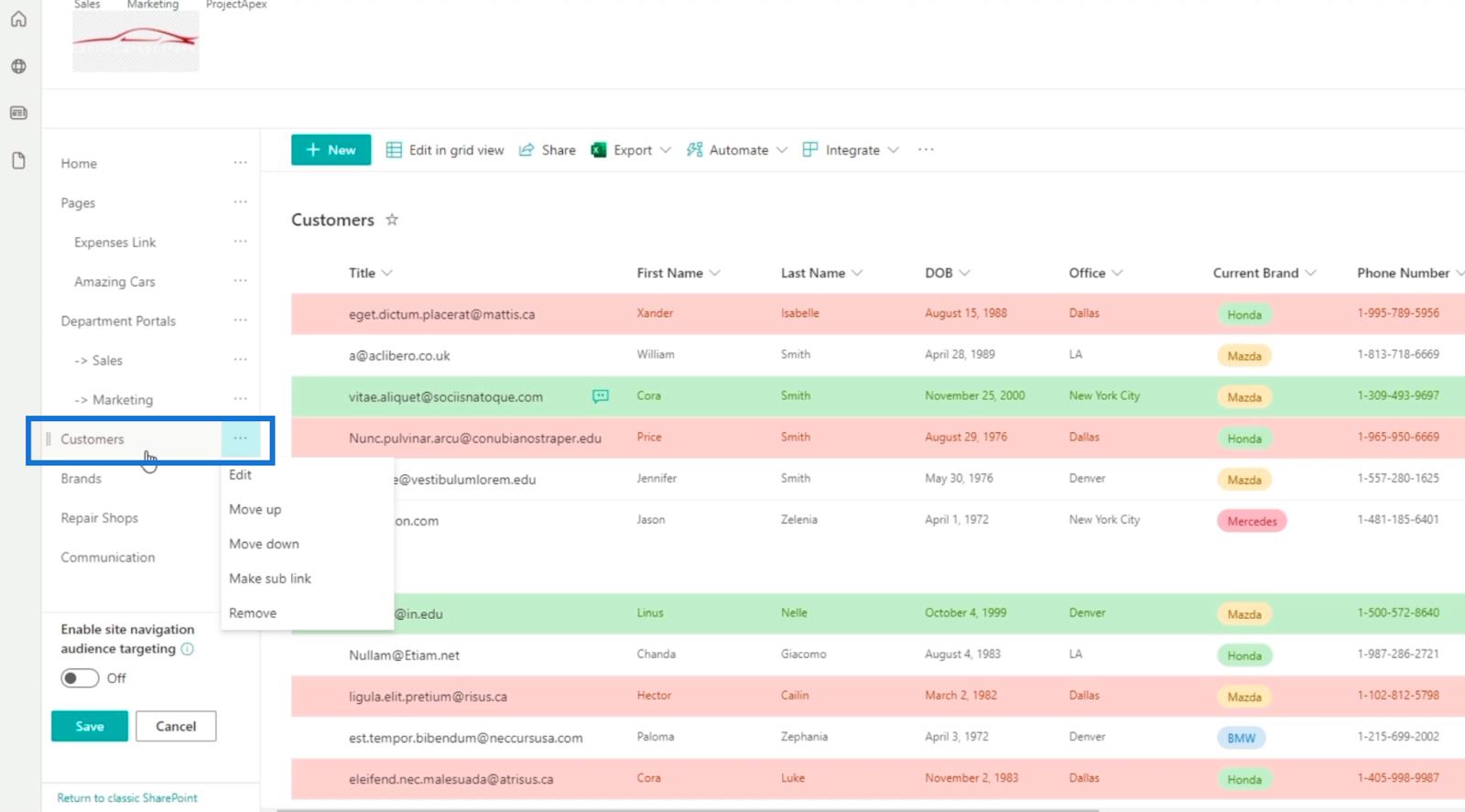
Creazione di una pagina per l'elenco di SharePoint
Innanzitutto, fai clic sull'icona dell'ingranaggio in alto a destra.
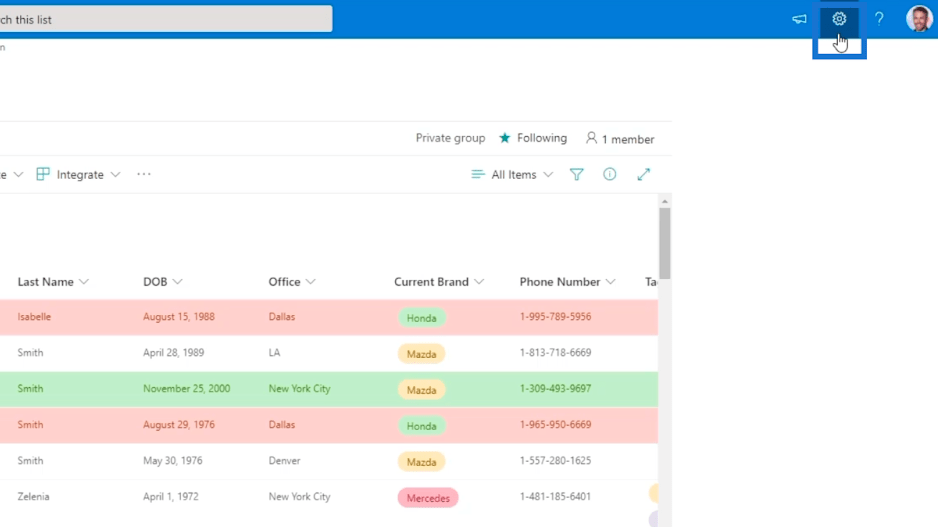
Successivamente, fai clic su Autorizzazioni sito .
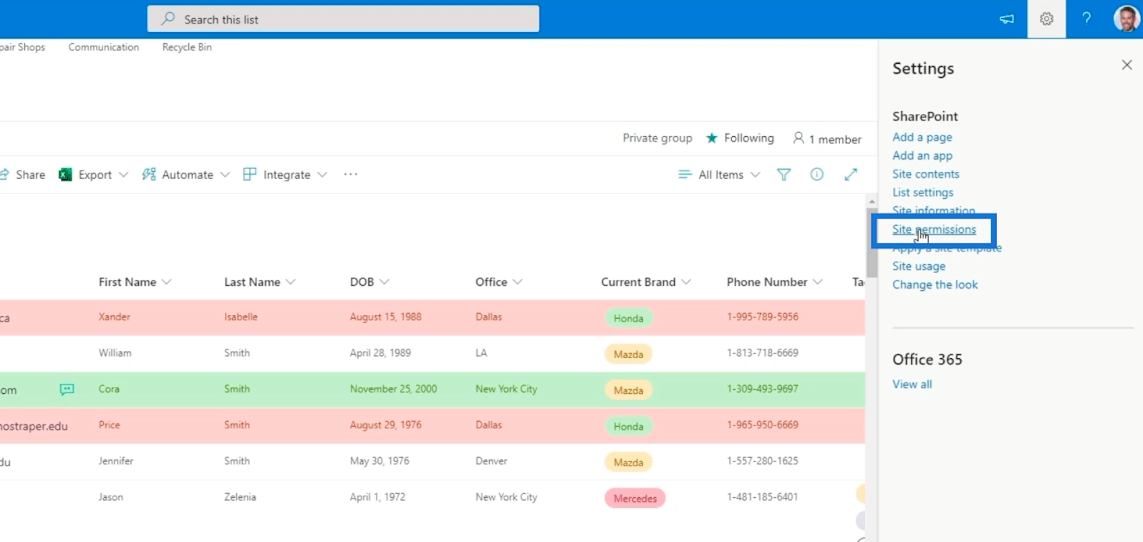
Successivamente, verrai reindirizzato a una pagina in cui puoi aggiungere una pagina.
Quindi, facciamo clic su Nuovo, quindi su Pagina .
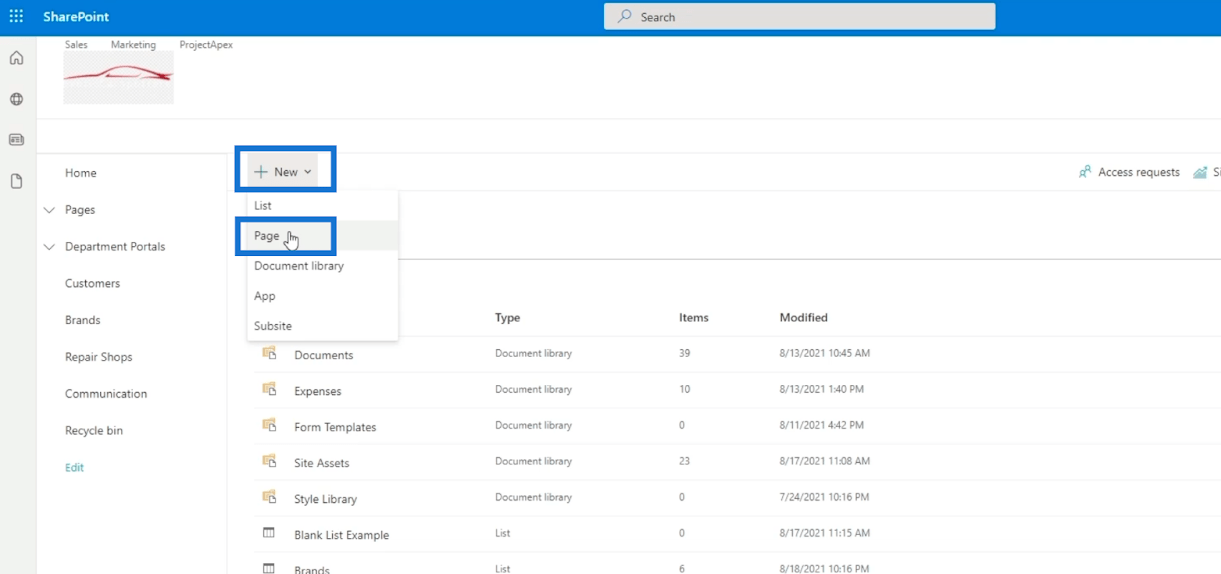
E avrai una pagina in cui puoi aggiungere i collegamenti di navigazione per gli elenchi che desideri.
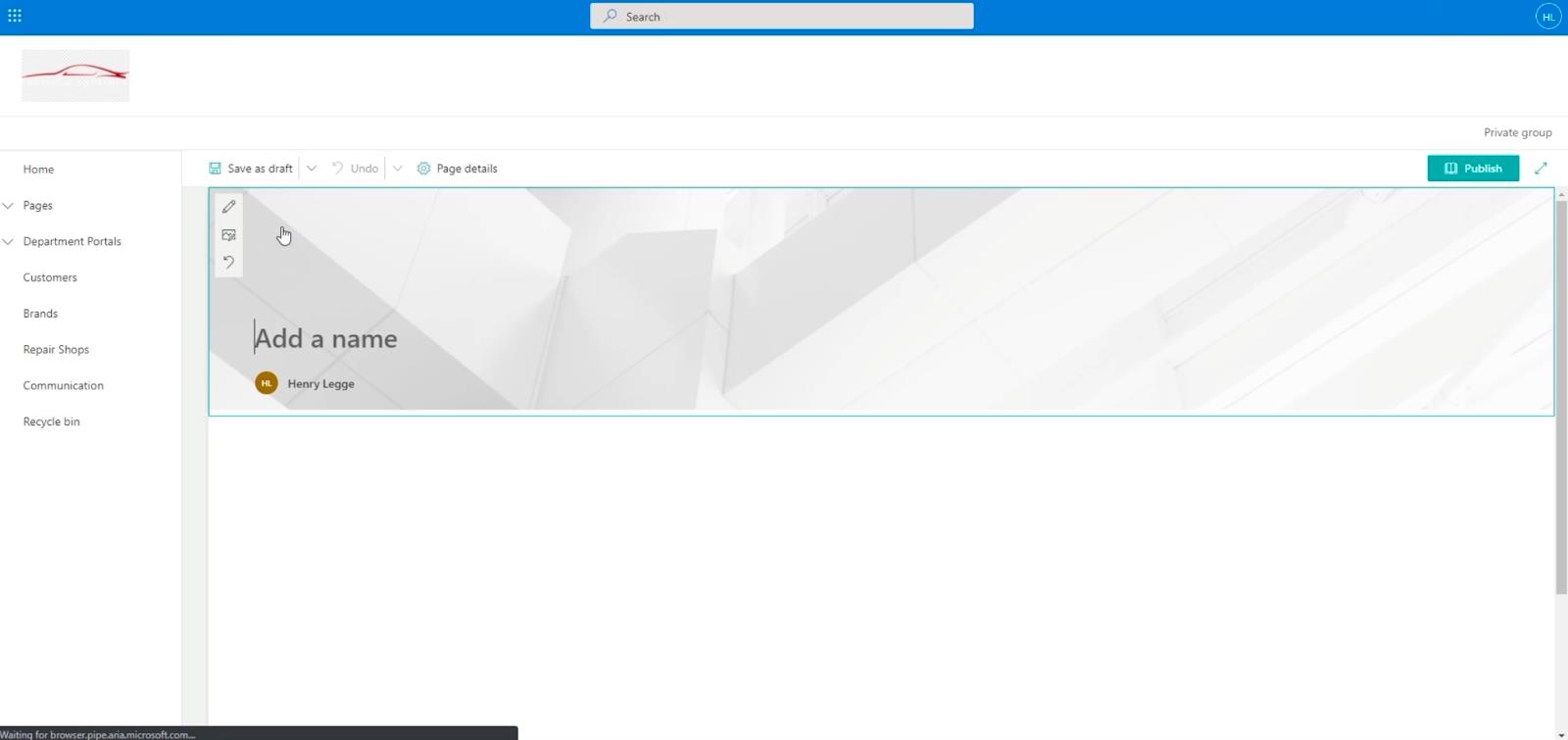
Impostazione della pagina del collegamento di navigazione per l'elenco di SharePoint
Nel campo di testo Aggiungi un nome , digiteremo " Liste ".
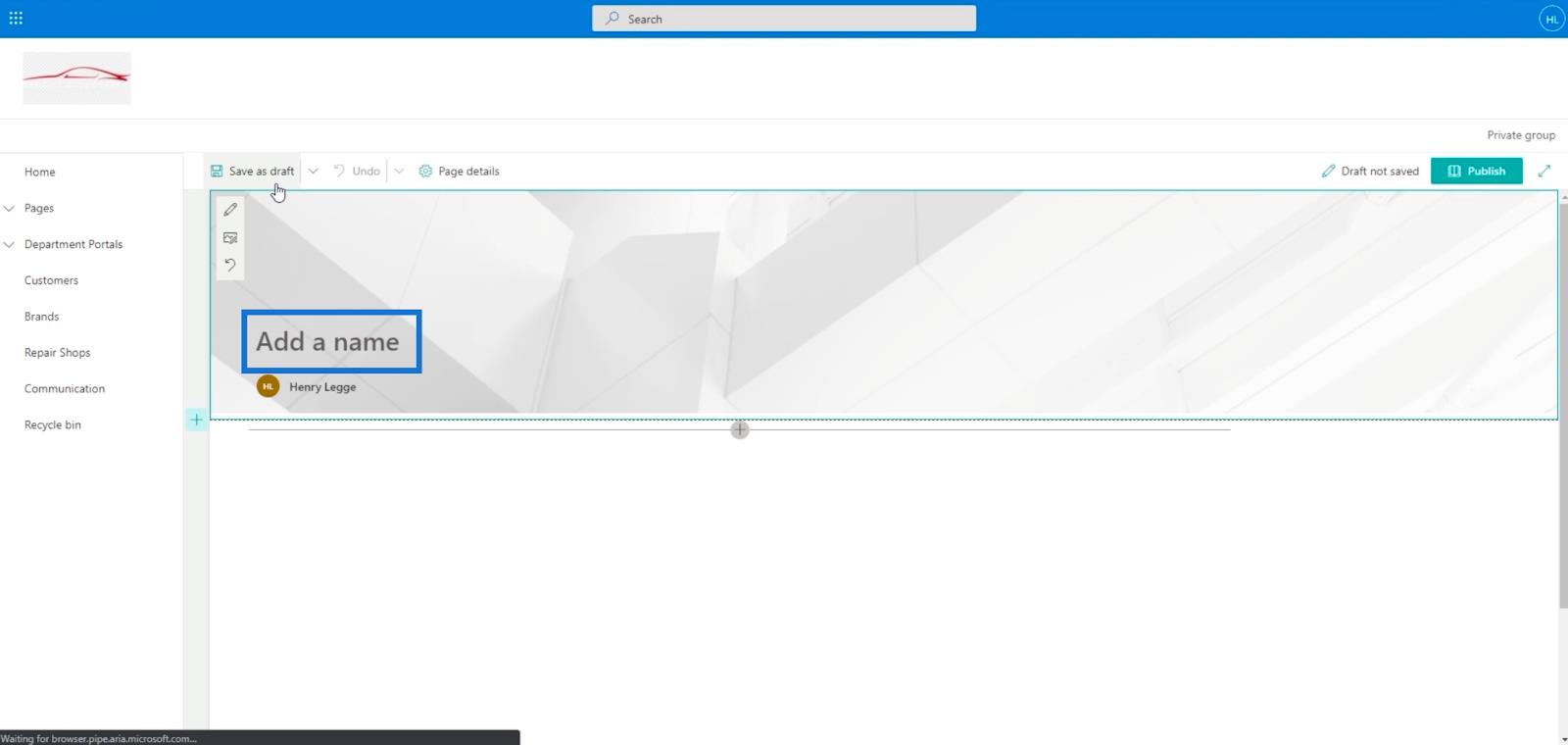
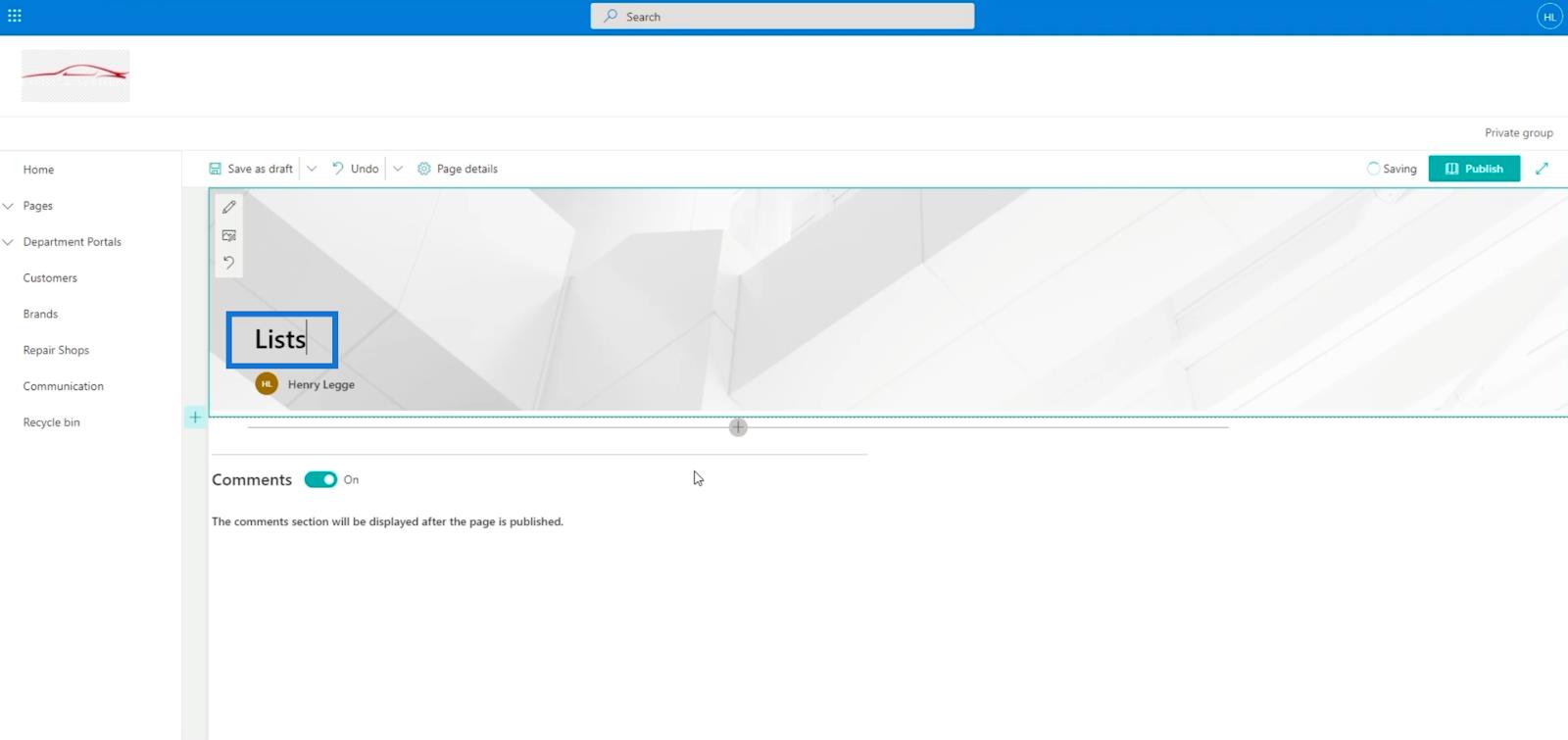
Successivamente, aggiungeremo una sezione per un elenco. Quindi, fai clic sul segno + sul lato sinistro. Quindi, scegli Una colonna .
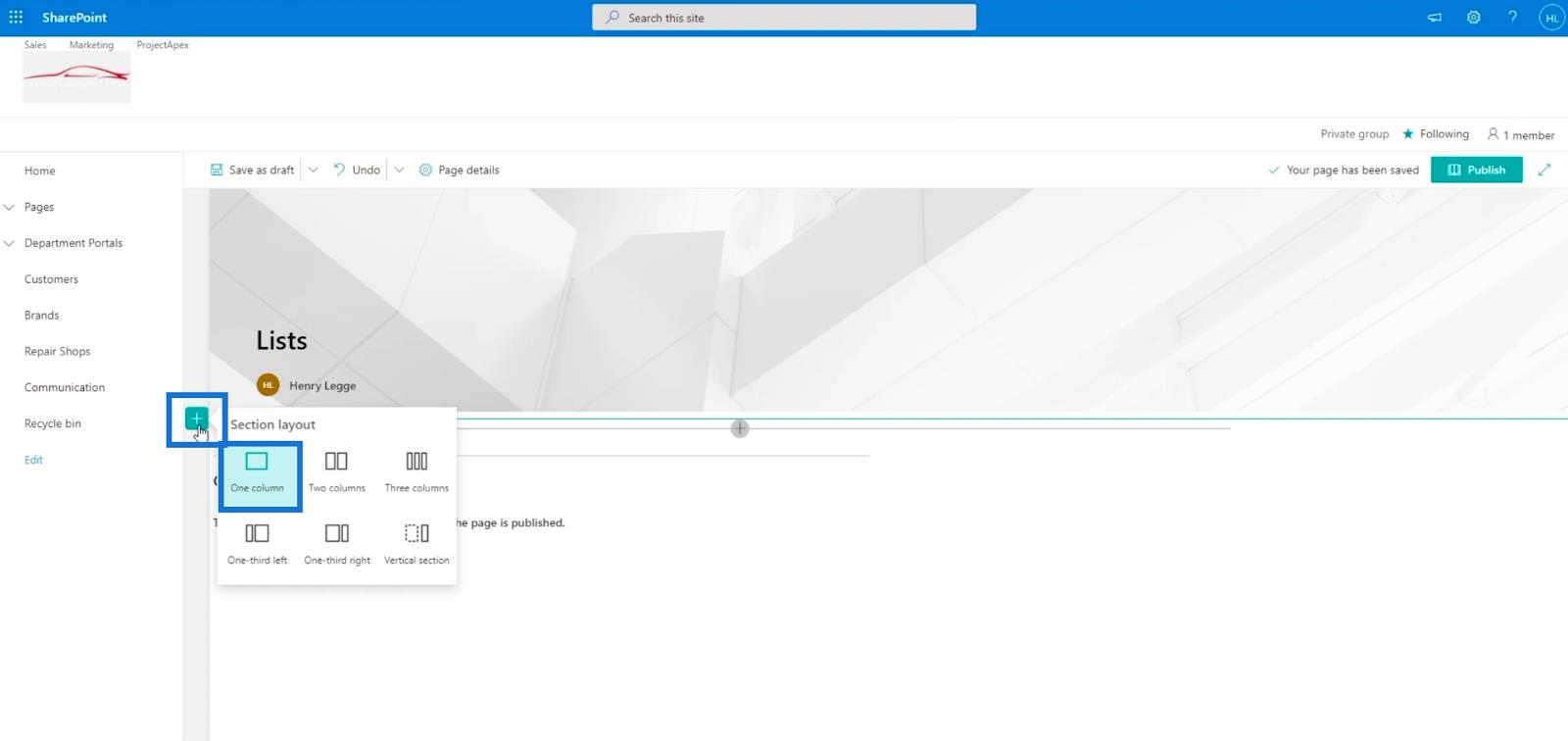
Successivamente, fai clic sul segno + all'interno della sezione che abbiamo creato. Quindi, fai clic su Invito all'azione .
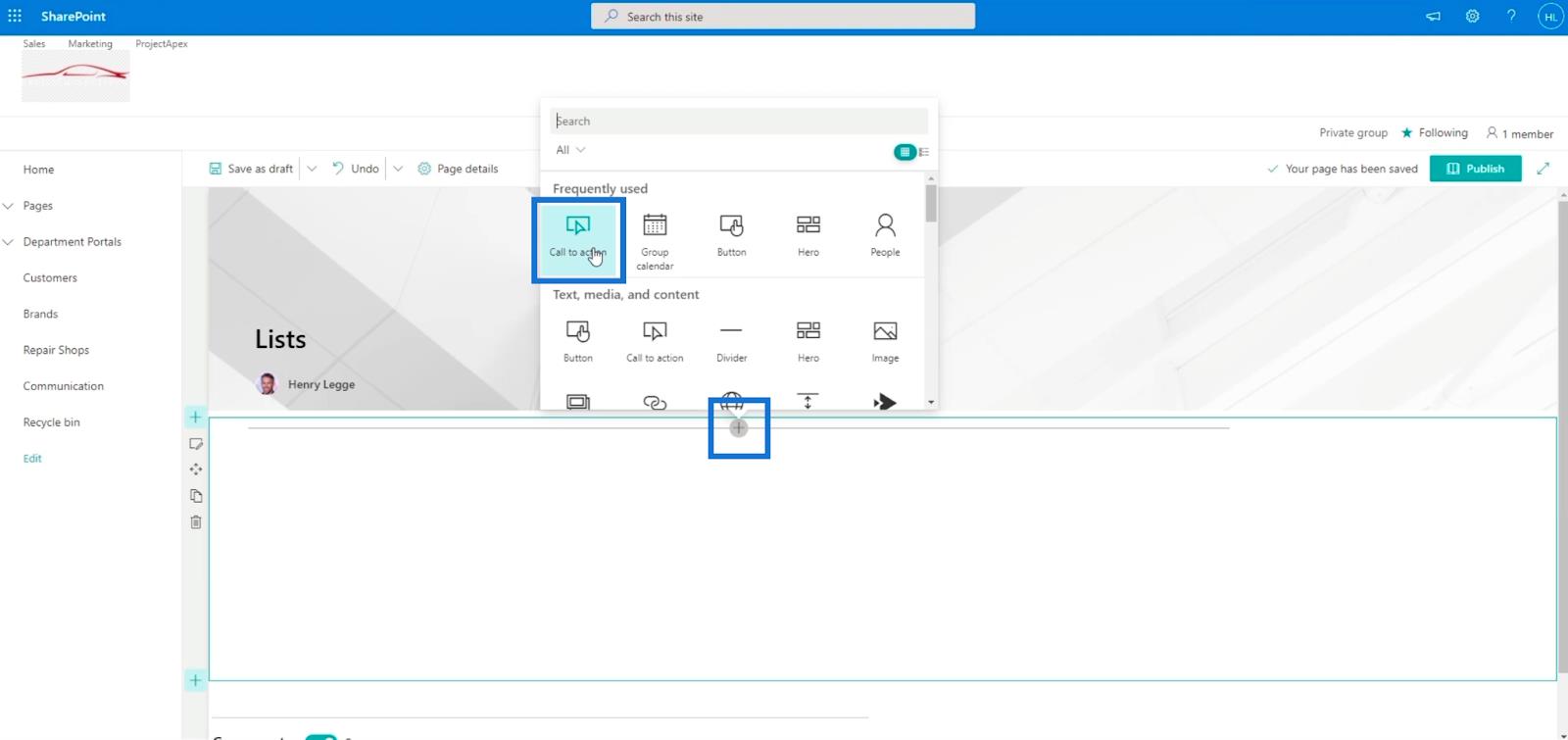
Successivamente, digiteremo Clienti nel campo di testo Aggiungi qui il testo dell'invito all'azione .
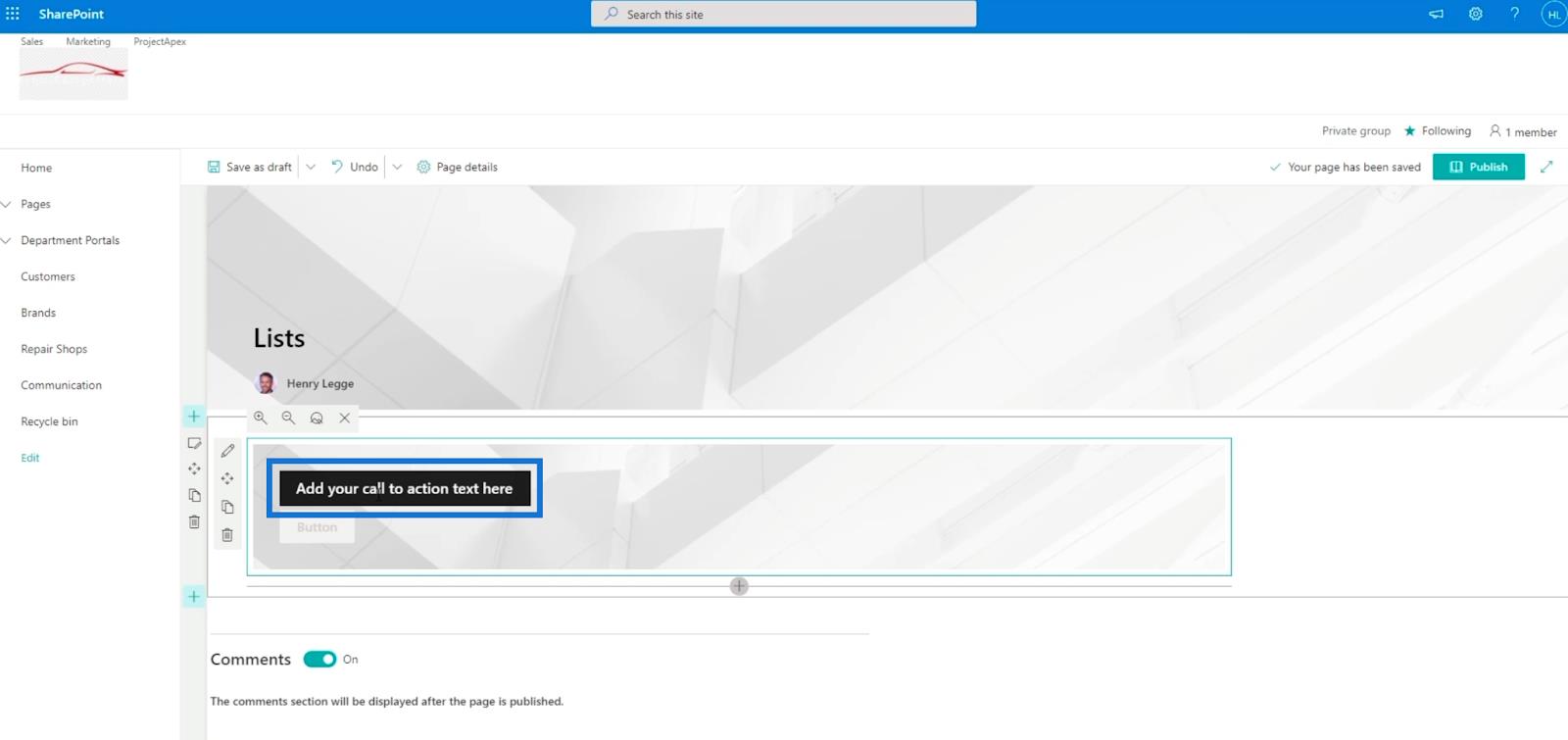
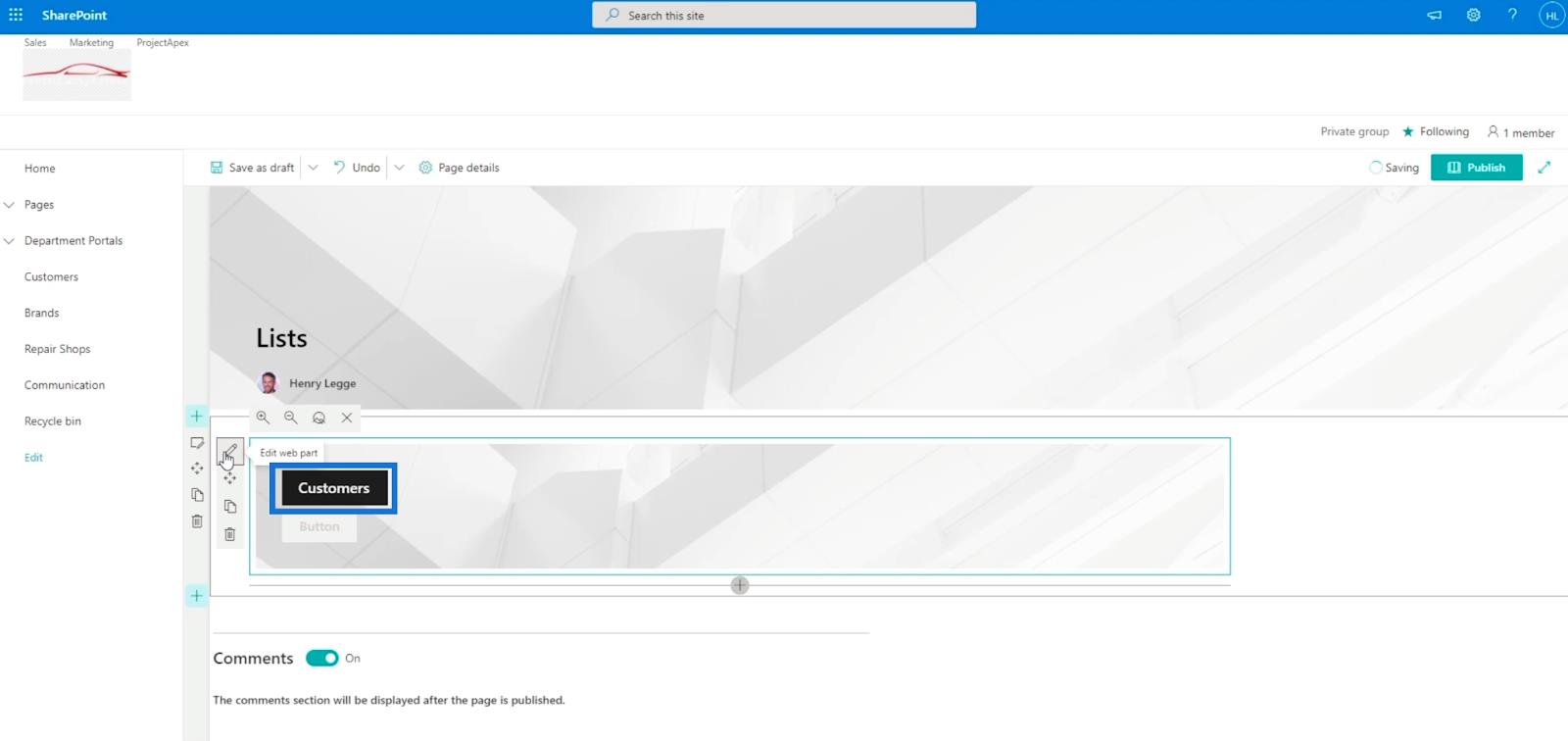
Quindi, digita " Vai " nel campo di testo dell'etichetta del pulsante nel pannello Invito all'azione .
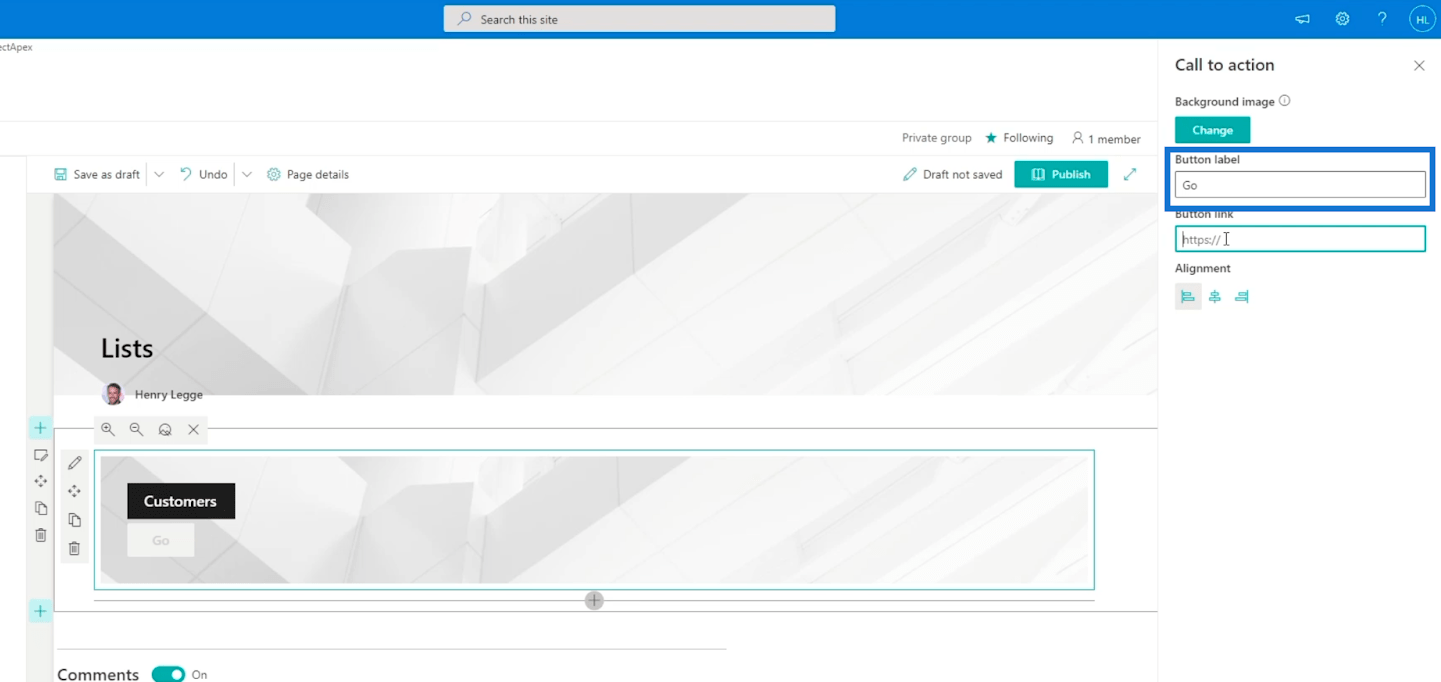
Successivamente, copieremo l'URL dell'elenco Clienti . Nel pannello di sinistra, seleziona l' elenco Clienti e fai clic con il pulsante sinistro del mouse . Quindi fai clic su Copia indirizzo link .
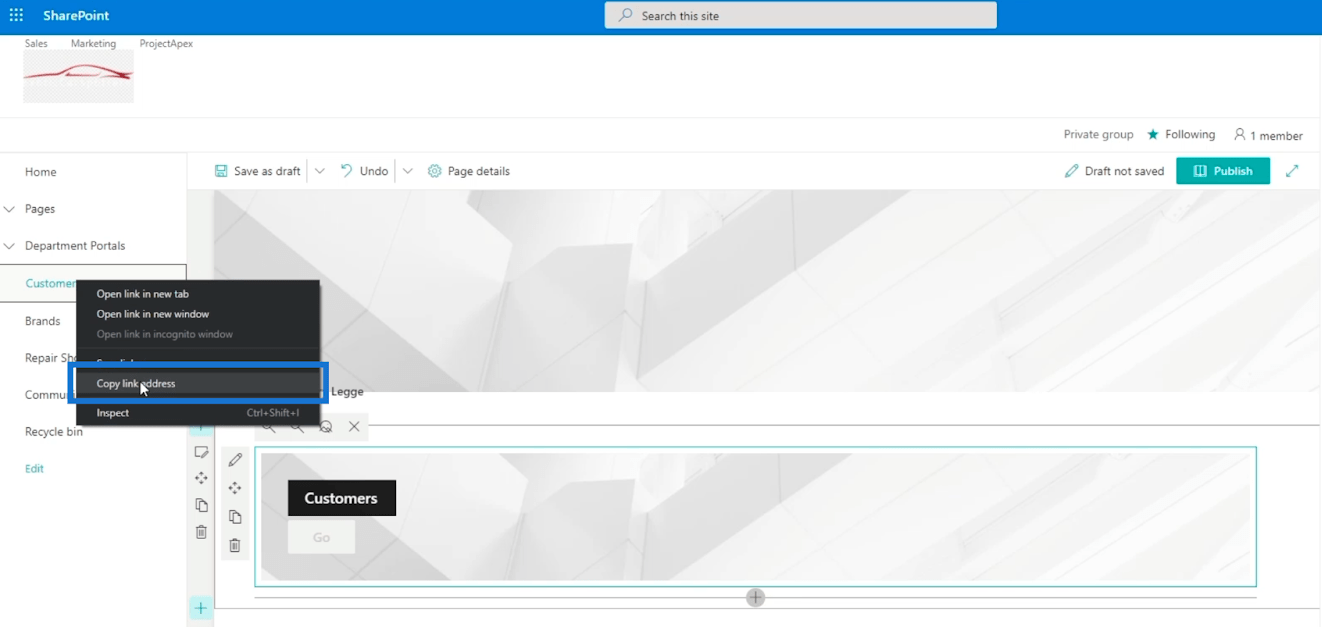
E incollalo nel campo di testo Collegamento al pulsante all'interno del pannello Invito all'azione .
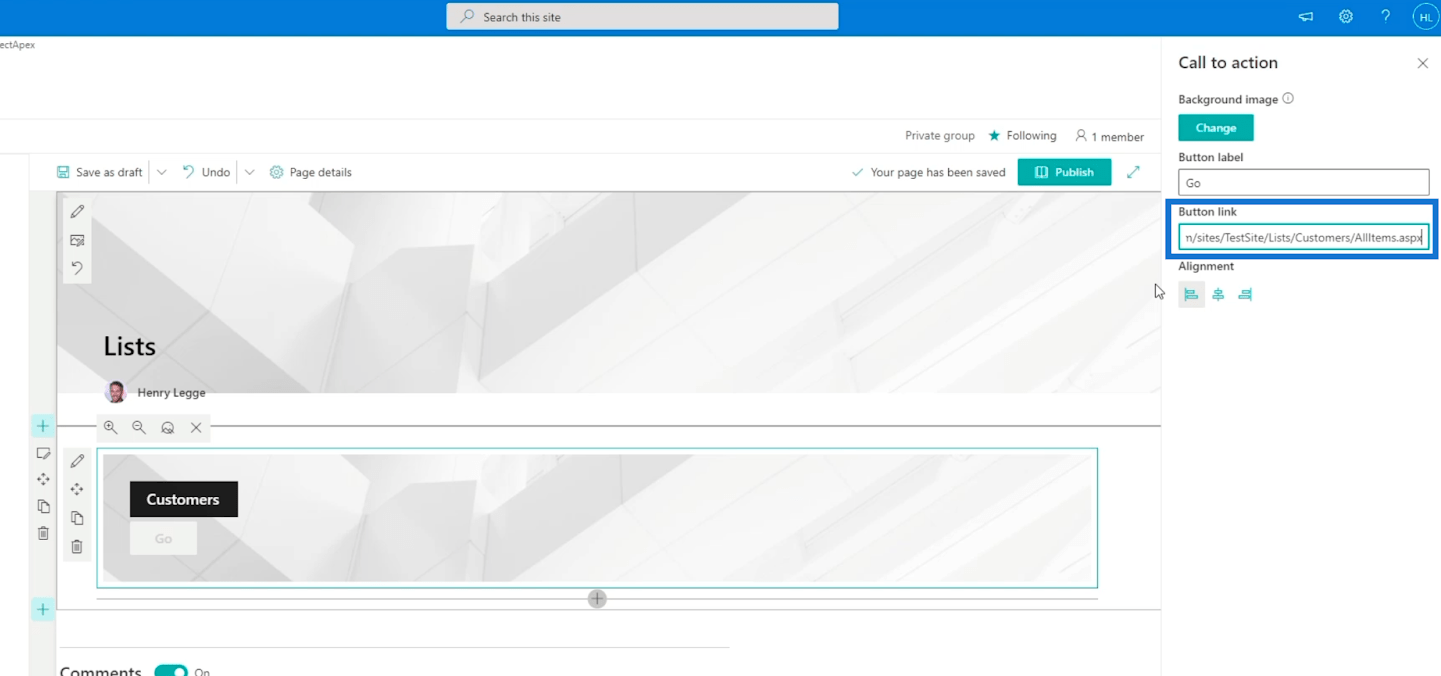
Successivamente, aggiungeremo anche i collegamenti per gli elenchi dei marchi e delle officine di riparazione eseguendo gli stessi passaggi. Devi solo assicurarti di copiare l'URL corretto.
Prima di fare clic su Pubblica , devi assicurarti di compilare la proprietà per Tipo di pagina . In questo esempio, digiteremo " Information ".
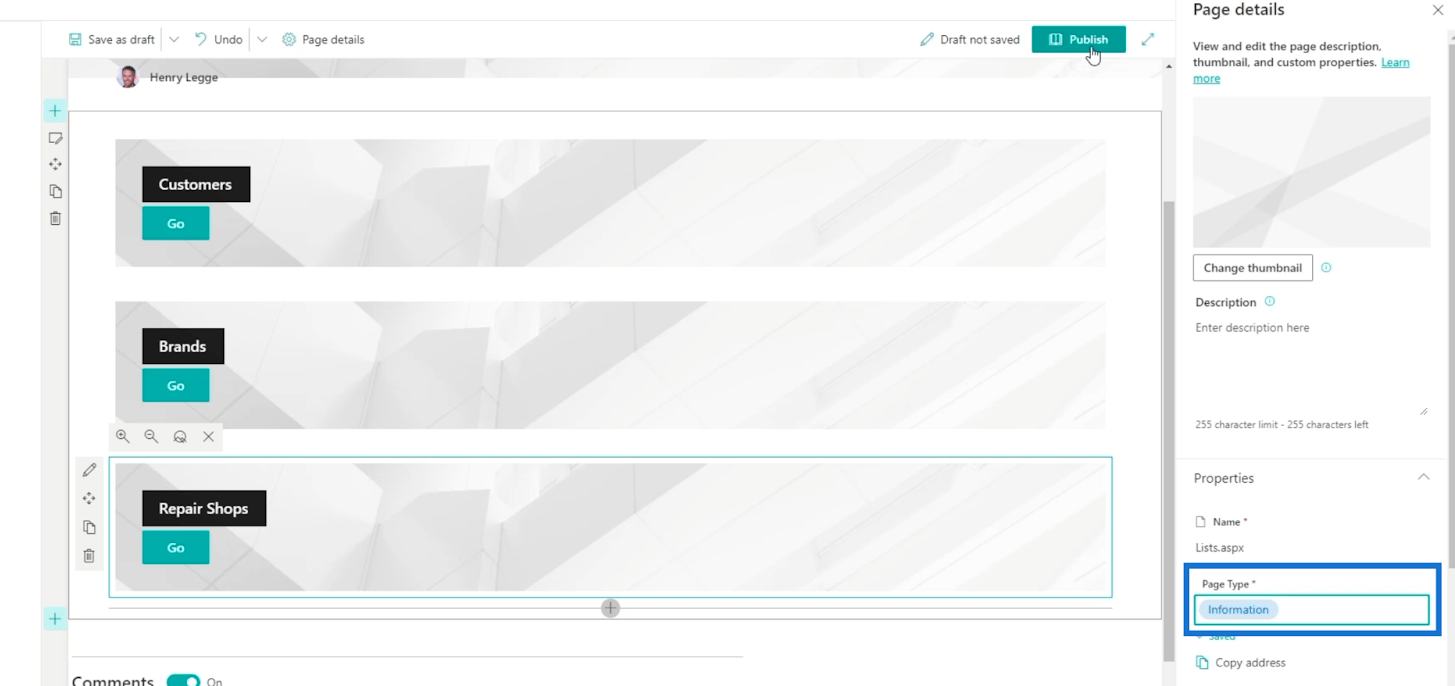
Infine, faremo clic su Pubblica .
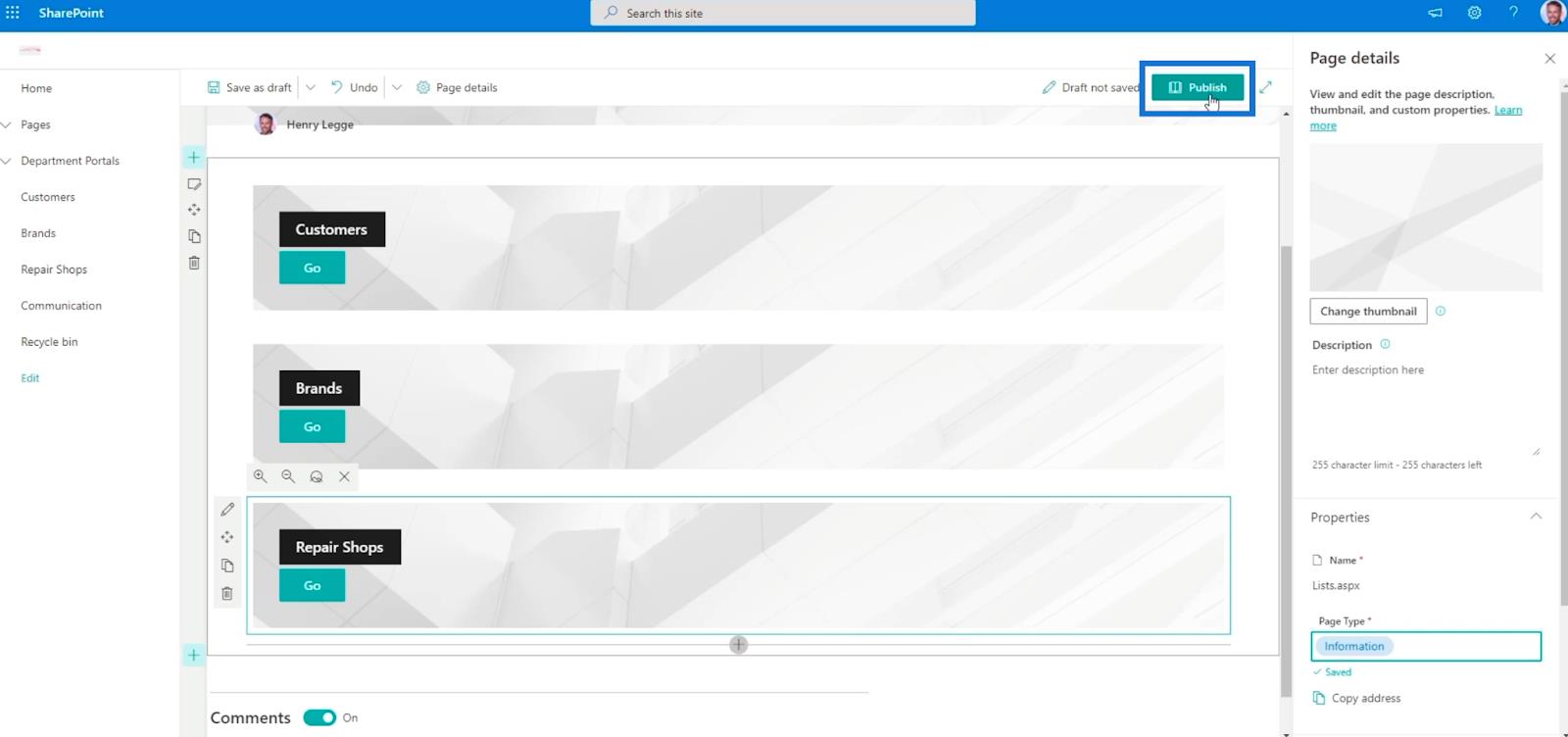
Aggiunta della pagina alla navigazione
Ora lo aggiungeremo alla navigazione facendo clic sulla prima opzione nel pannello di destra. In questo modo lo posizionerai anche sul pannello di sinistra.
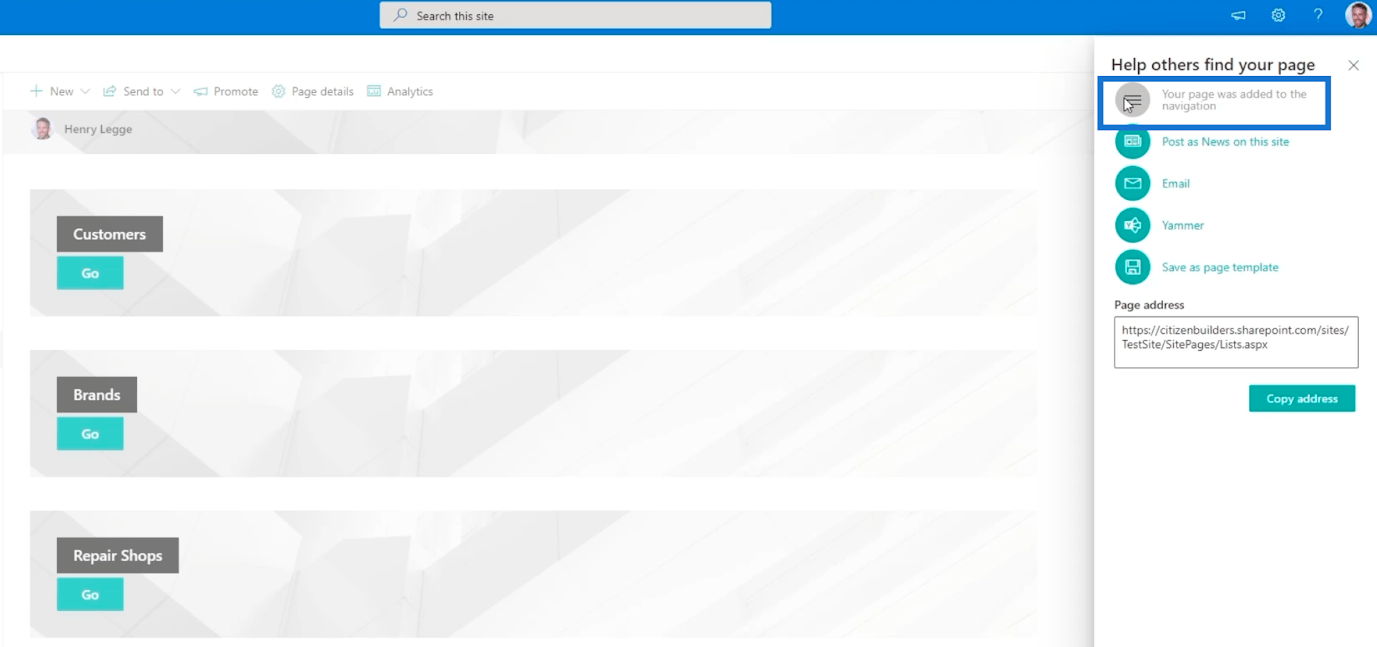
Ora, facciamo clic su x per chiudere il pannello Aiuta gli altri a trovare la tua pagina .
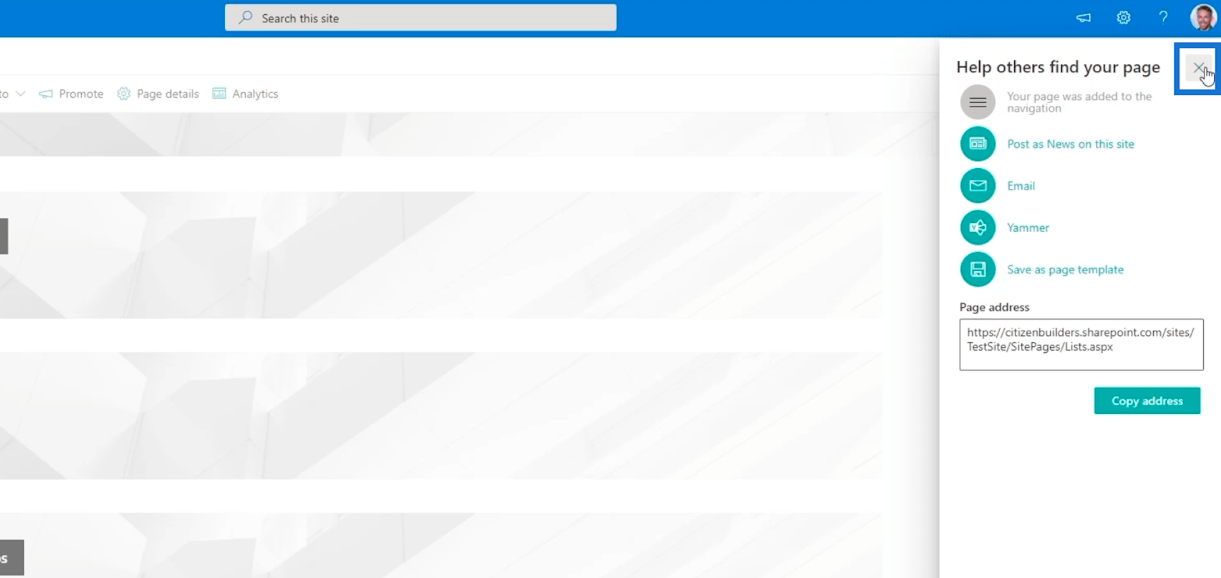
Nel collegamento di navigazione nel pannello di sinistra, lo vedrai nella parte inferiore degli elenchi di SharePoint.
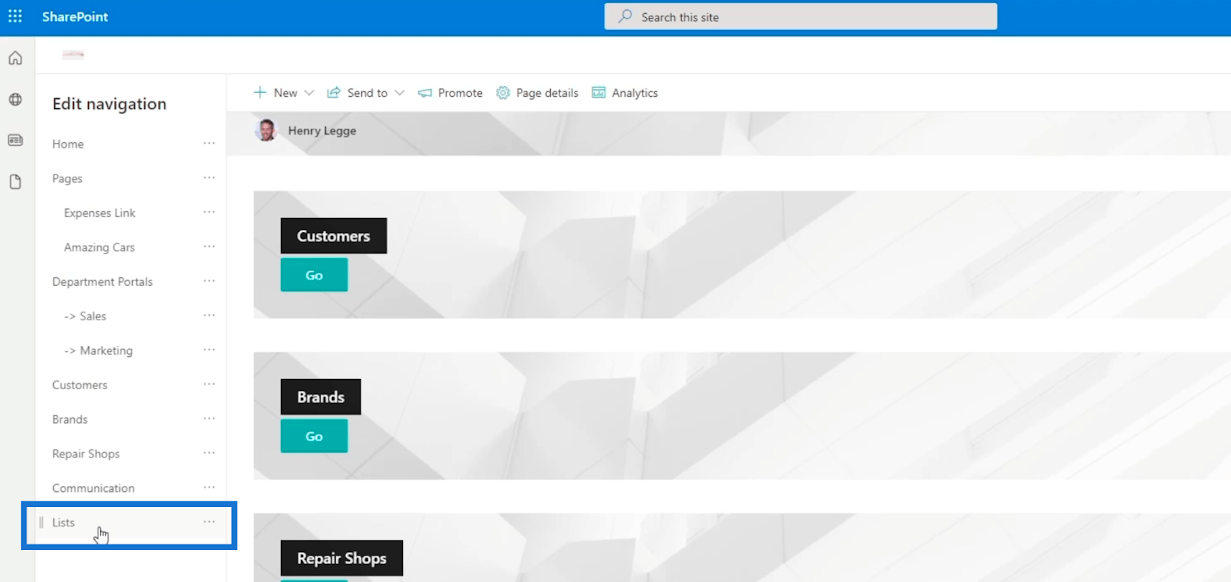
Faremo clic su Modifica e trascineremo gli elenchi subito dopo l' elenco Portali dipartimentali.
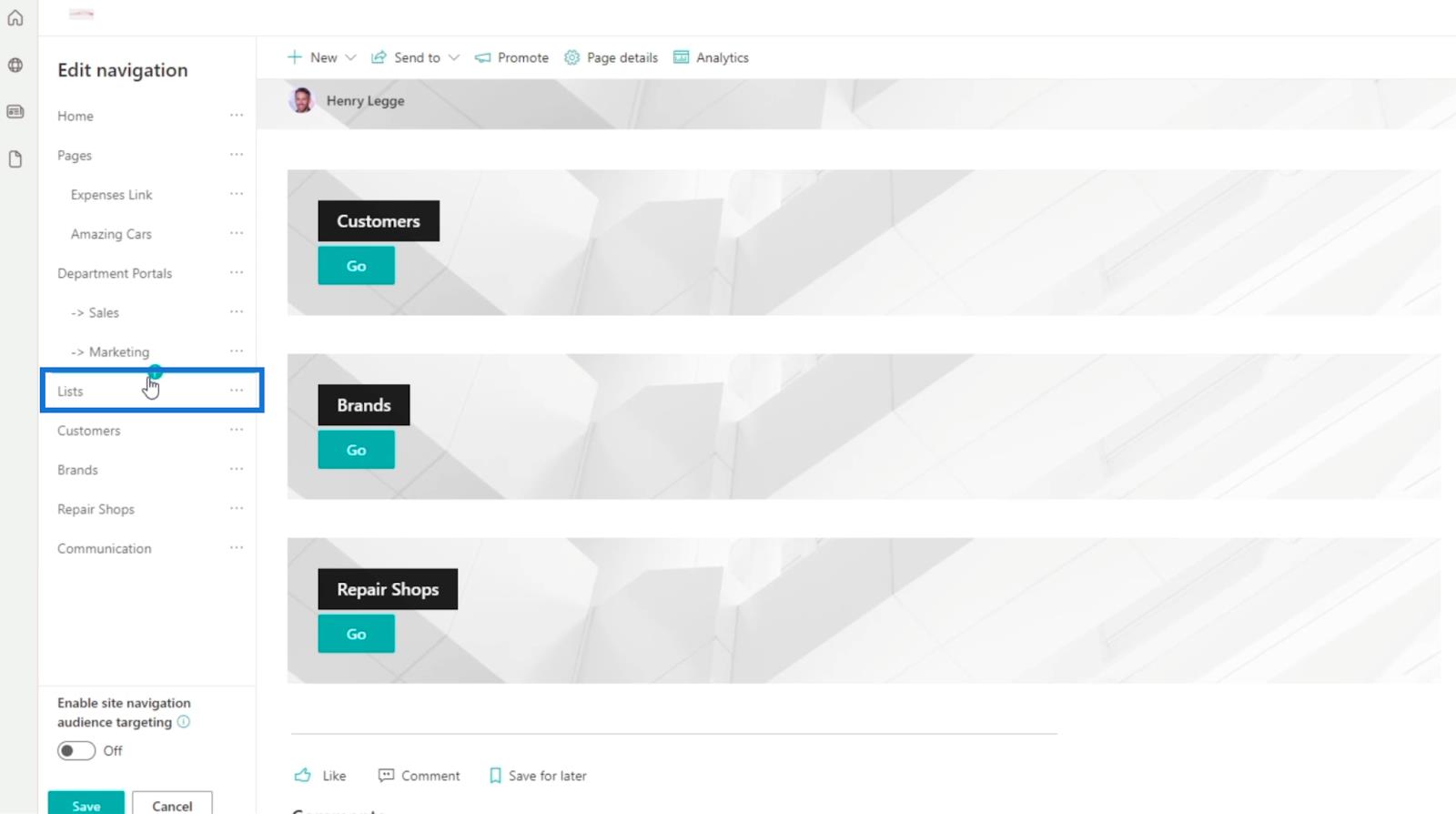
Quindi creeremo collegamenti secondari per clienti, marchi e officine di riparazione . Per farlo, fai clic sui puntini di sospensione accanto ai loro nomi e scegli Crea collegamento secondario .
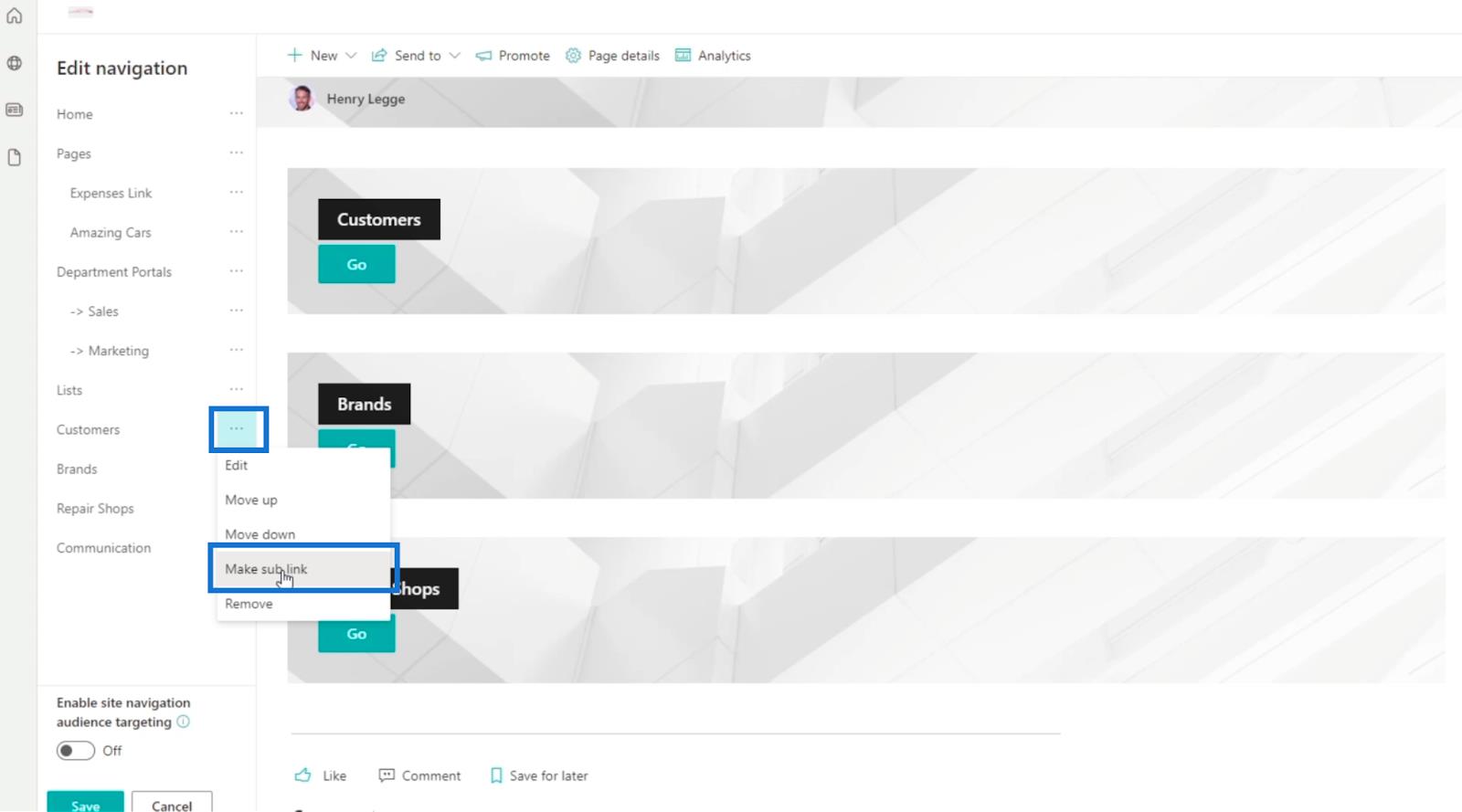
Di conseguenza, vedrai che i tre collegamenti sono ora impostati come collegamenti secondari
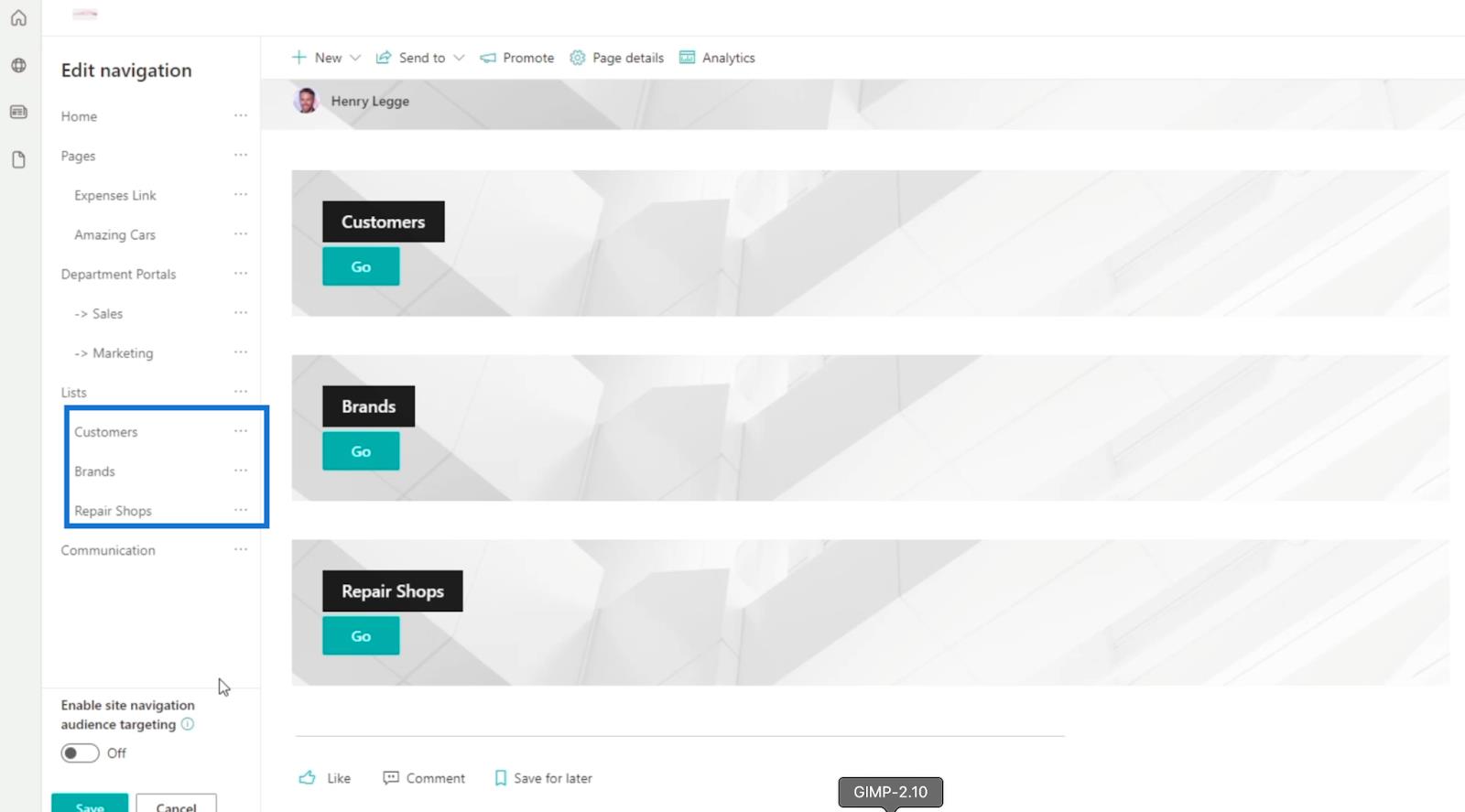
Infine, fai clic su Salva .
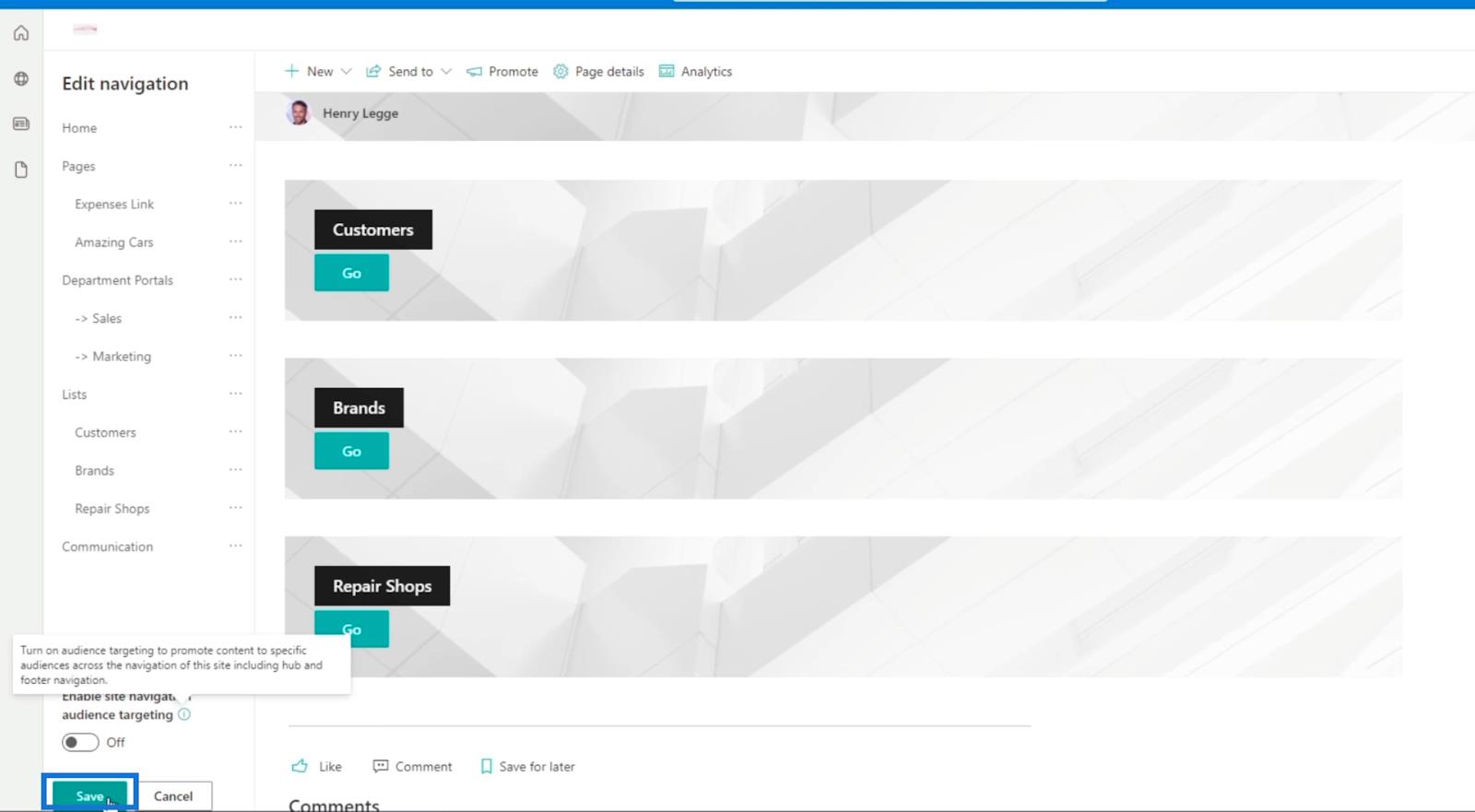
Ora abbiamo creato con successo un collegamento di navigazione e ordinato gli elenchi in base ai loro gruppi. Nel nostro esempio, vedrai Home, Department Portals ed Lists .
Se facciamo clic su Liste , verremo indirizzati alla pagina che abbiamo appena creato. La pagina ha i collegamenti ai vari elenchi di SharePoint che abbiamo.
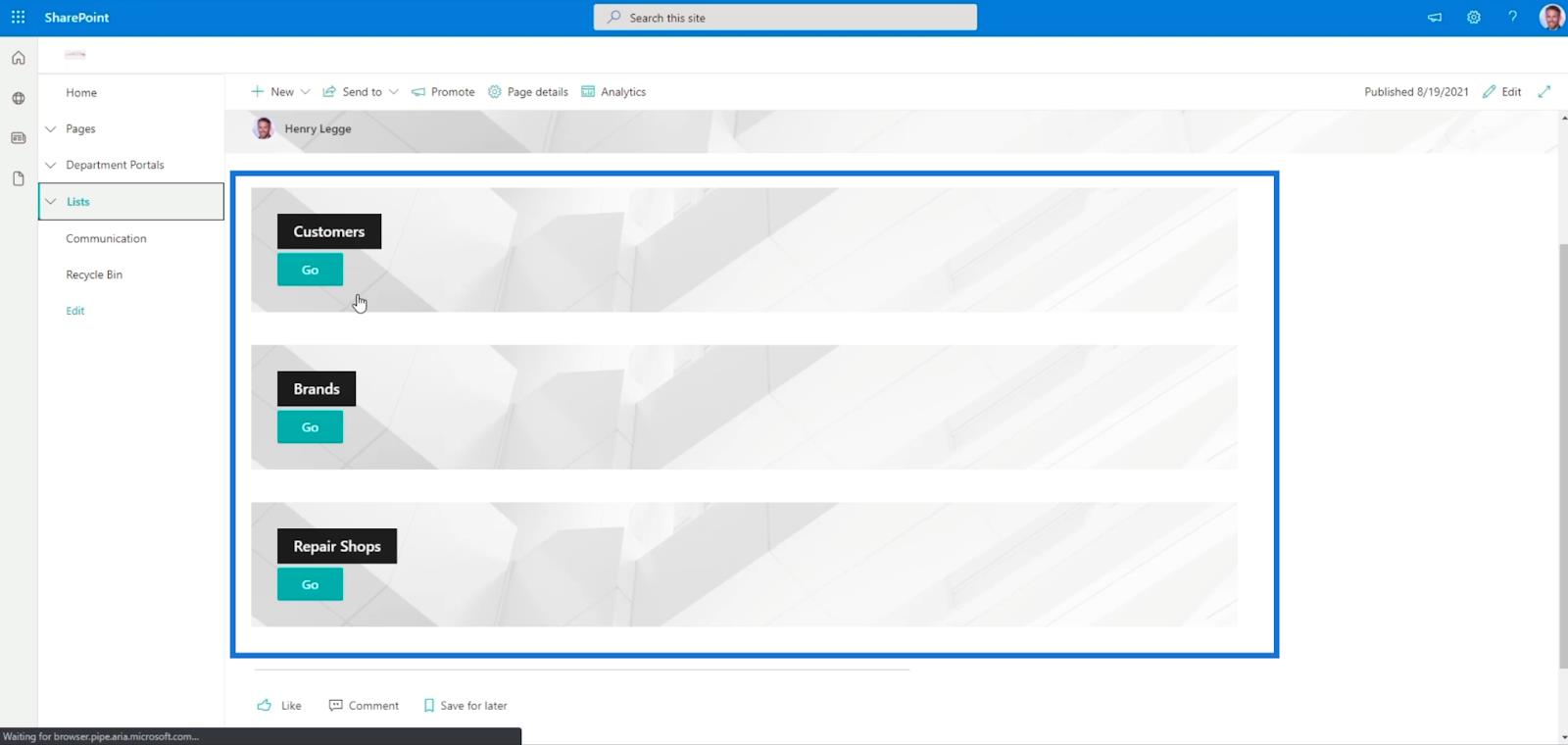
Puoi anche fare clic sul pulsante a discesa accanto a Liste e ti verranno fornite le liste che hai. Basta fare clic su di esso e verrai reindirizzato alla pagina.
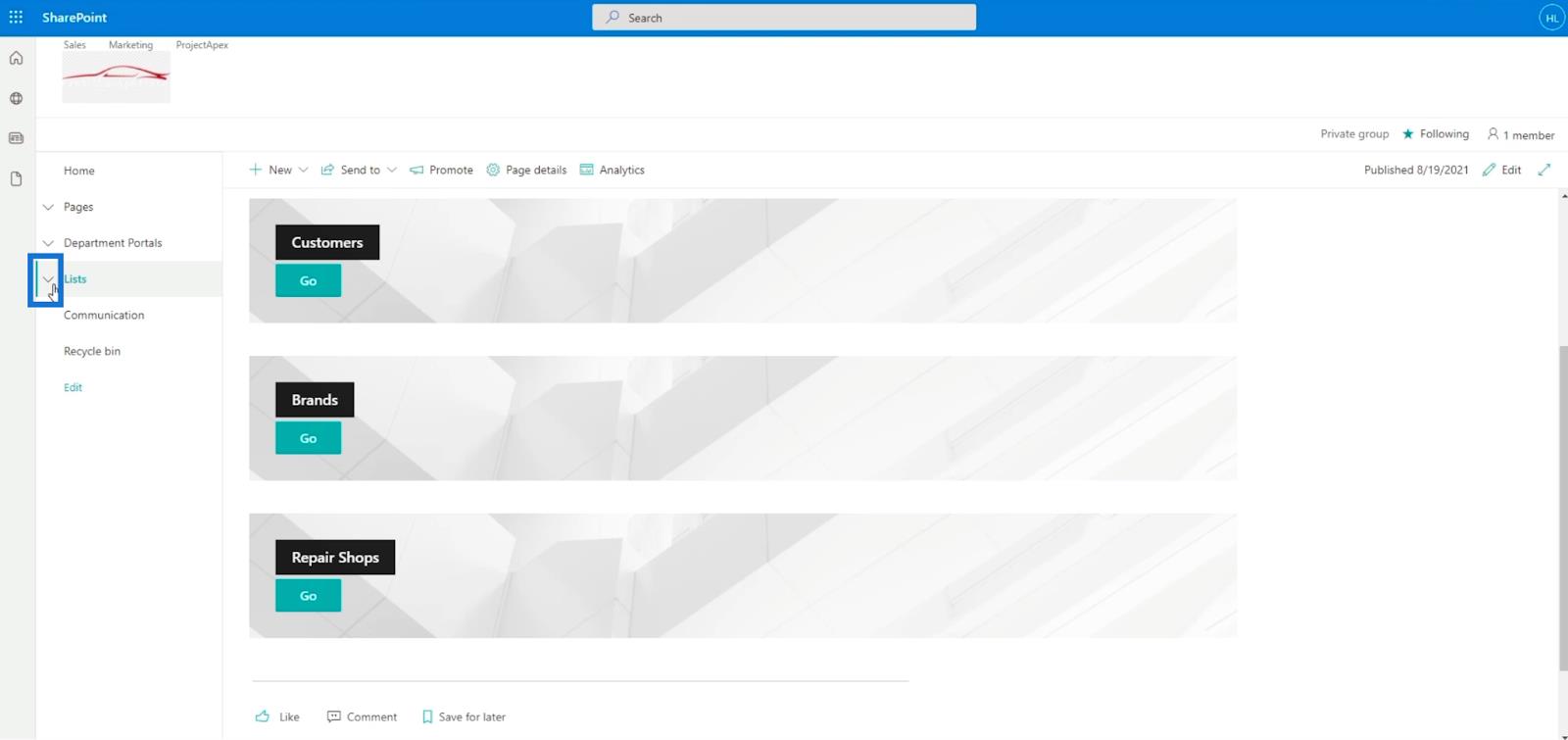
Nel nostro esempio, andremo a Repair Shops .
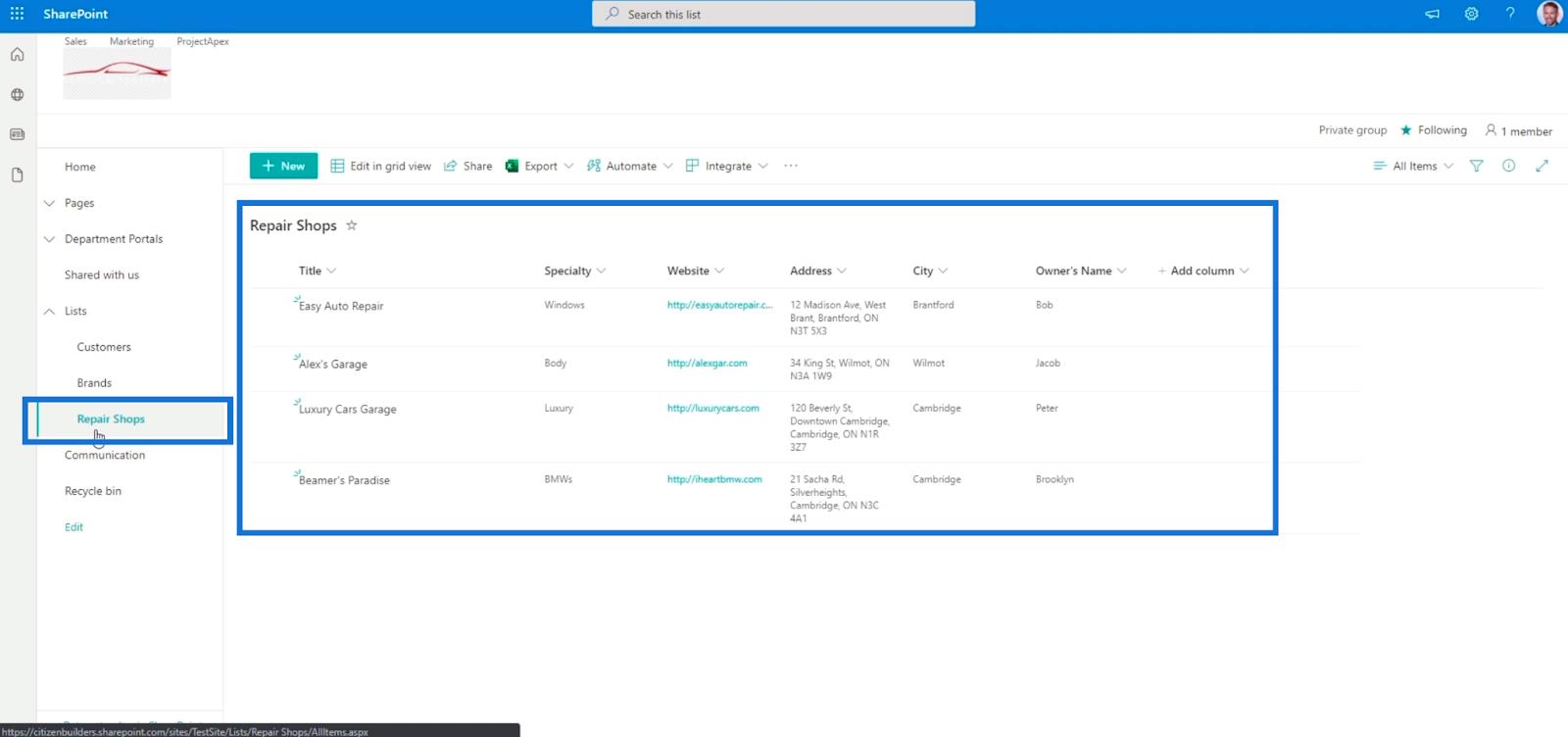
Impostazione avvisi elenco SharePoint
Esporta elenchi SharePoint in file Excel o CSV
Procedura dettagliata per la formattazione dell'elenco SharePoint
Conclusione
Tutto sommato, abbiamo creato con successo 2 diversi link di navigazione; uno è posizionato sul pannello di sinistra e l'altro è una pagina separata. Ciò renderà accessibile l'elenco di SharePoint.
La parte migliore di questa funzione è che puoi inserire un collegamento di navigazione all'interno di un collegamento di navigazione. Avrai elenchi nidificati che possono portarti a varie pagine. Ti consigliamo di utilizzarlo per rendere il tuo elenco di SharePoint più accessibile e facile da navigare. Se desideri saperne di più su questo argomento e altri contenuti correlati, puoi sicuramente consultare l'elenco dei link pertinenti di seguito.
Ti auguro il meglio,
Enrico
Scopri l
Tecniche di modellazione dei dati per organizzare meglio le misure DAX per un flusso di lavoro più efficiente.
Scopri come utilizzare la funzione di filtro in Power Apps e come incorporarla nelle formule esistenti all
Come commentare più righe in Python: una guida semplice e veloce
Acquisisci familiarità con i connettori Power Automate per la manipolazione di numeri, testo e date/ore.
Ora, è molto facile studiare il budget rispetto all
Imparerai come salvare e caricare oggetti da un file .rds in R. Questo articolo tratta anche come importare oggetti da R a LuckyTemplates.
Scopri tutto su Power Query e il linguaggio M per la trasformazione e la preparazione dei dati nel desktop di LuckyTemplates.
Cos'è il sé in Python: esempi del mondo reale
In questa esercitazione sul linguaggio di codifica DAX, scopri come usare la funzione GENERATE e come modificare dinamicamente il titolo di una misura.








