Power Automate si applica a ogni azione nei flussi di lavoro

Scopri l
In questo tutorial, parleremo di come possiamo aggiungere e sincronizzare i nostri file o librerie di documenti di SharePoint sul nostro desktop.
La raccolta documenti è un'app importante in SharePoint. È dove possiamo archiviare, creare, aggiornare e condividere file con tutti i membri della nostra organizzazione.
Per questo esempio, aggiungerò la raccolta documenti denominata Documenti in OneDrive.
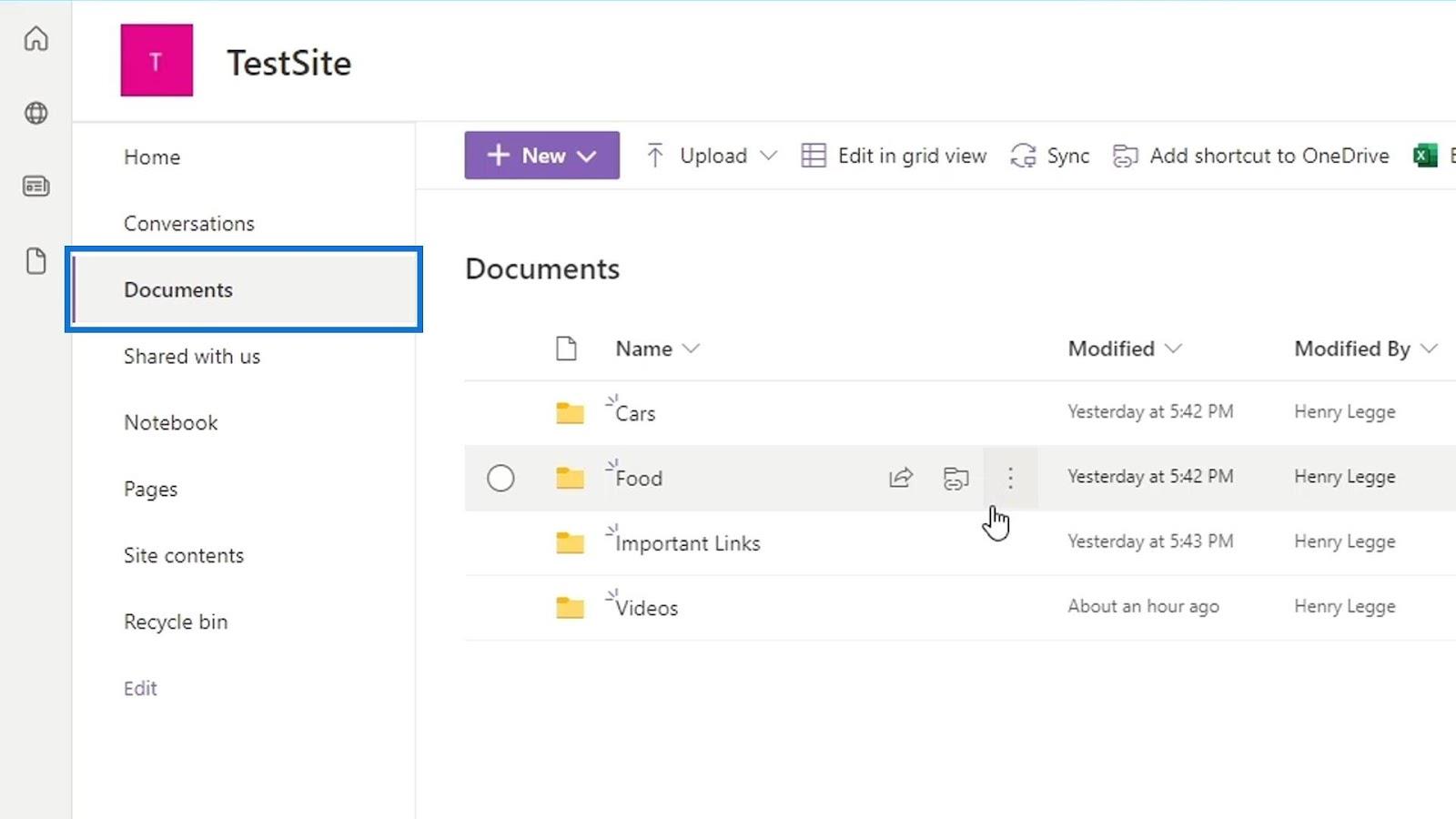
Sommario
Aggiunta di file di SharePoint a OneDrive
Oltre ad accedere alle raccolte documenti su SharePoint tramite il browser, possiamo anche averlo sul nostro desktop. Innanzitutto, dobbiamo fare clic sull'opzione Aggiungi collegamento a OneDrive nella barra dei menu.
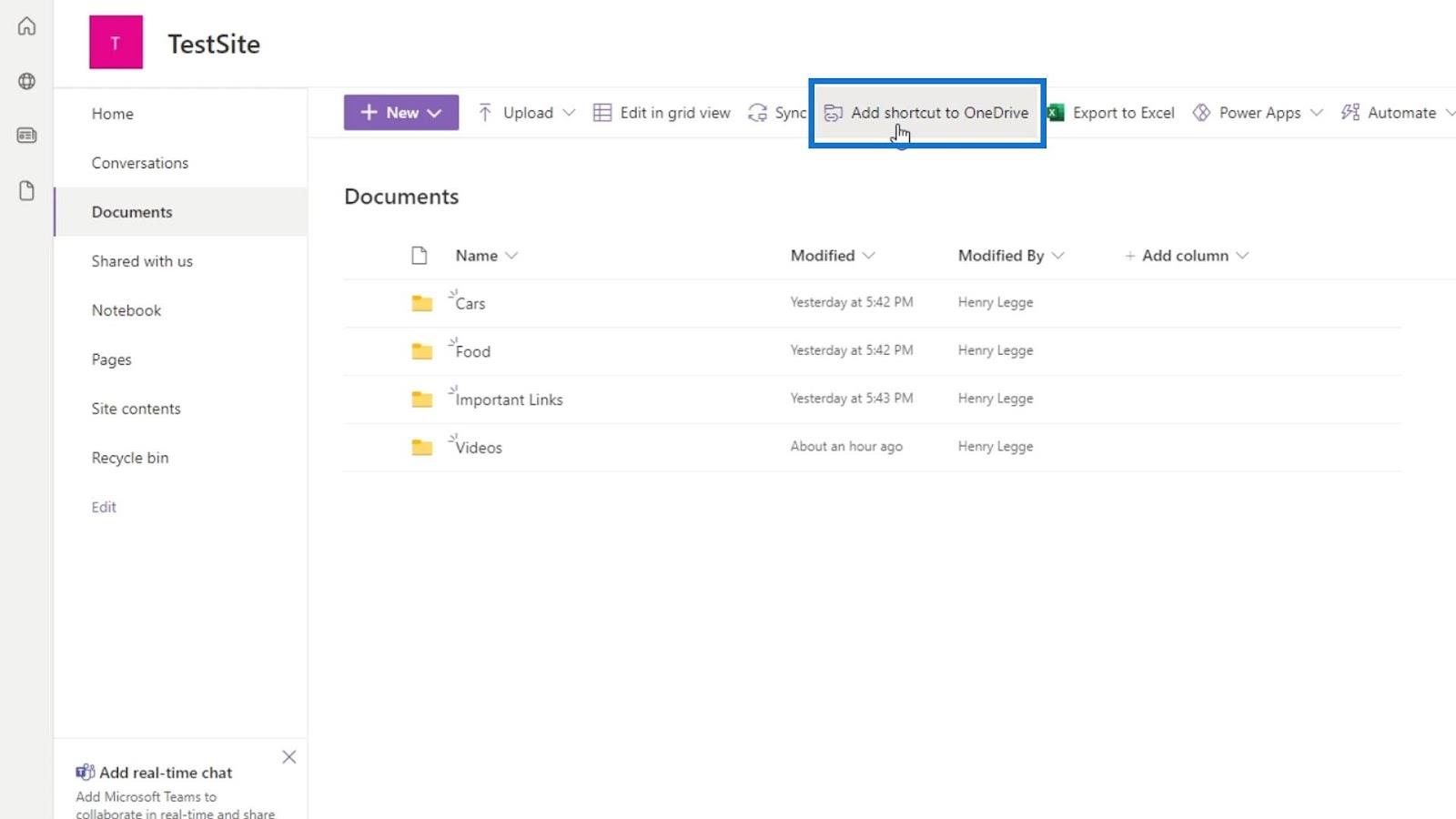
Se la raccolta documenti è già sul nostro OneDrive, una notifica ci dirà che esiste già.
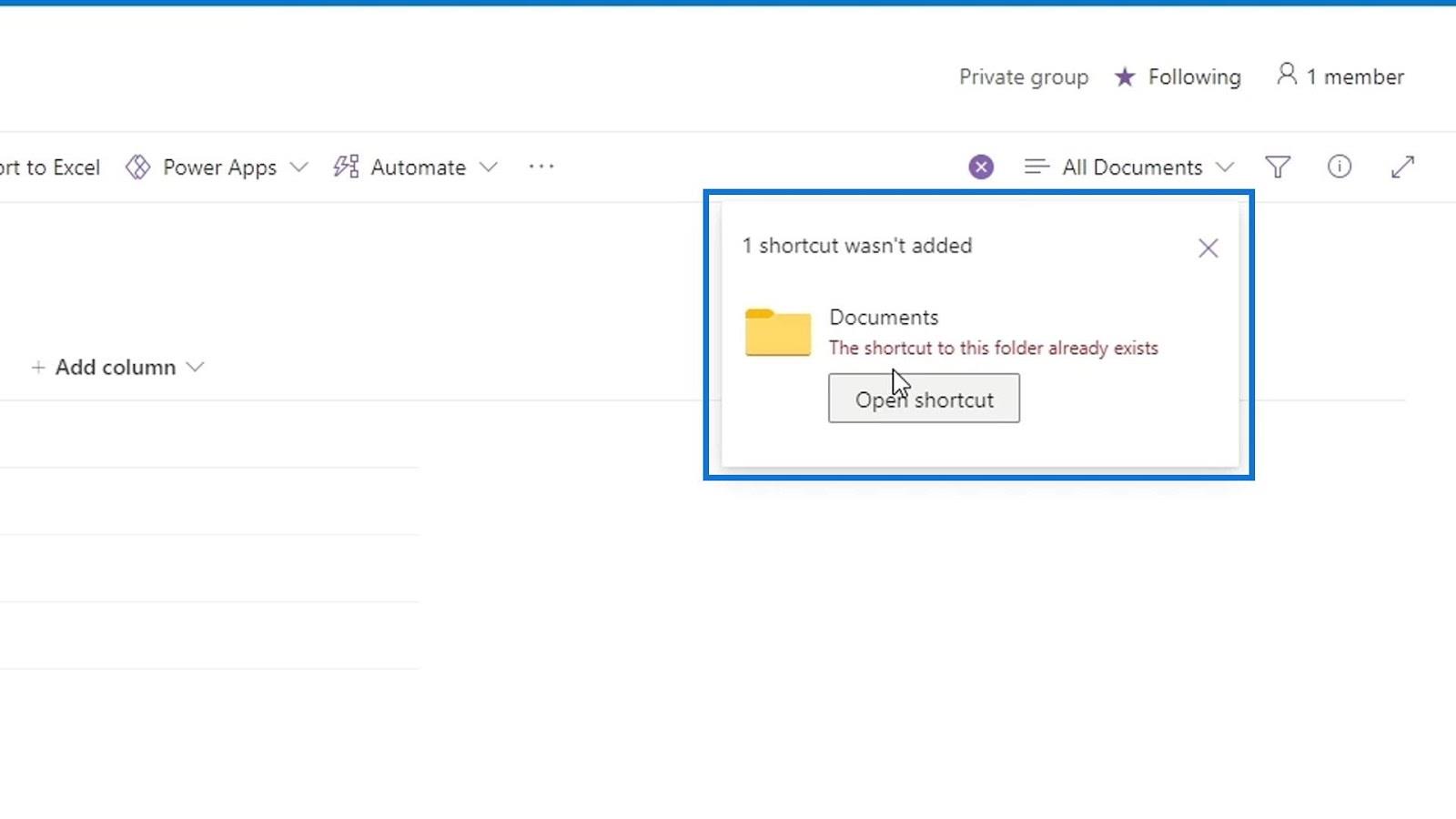
Andiamo al nostro OneDrive per verificare se la cartella è stata aggiunta. Basta fare clic sul programma di avvio dell'app.
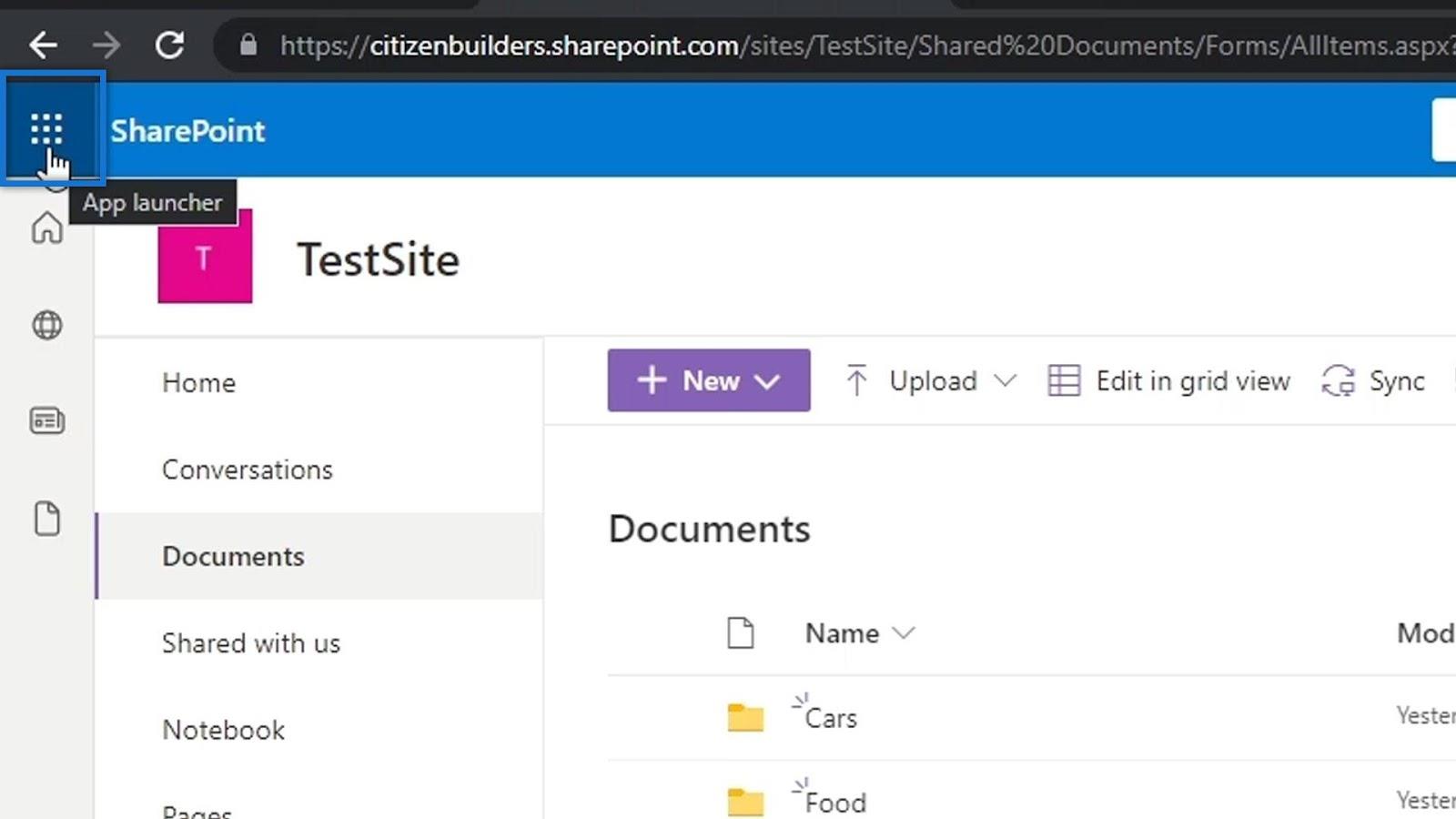
Quindi, fai clic su OneDrive.
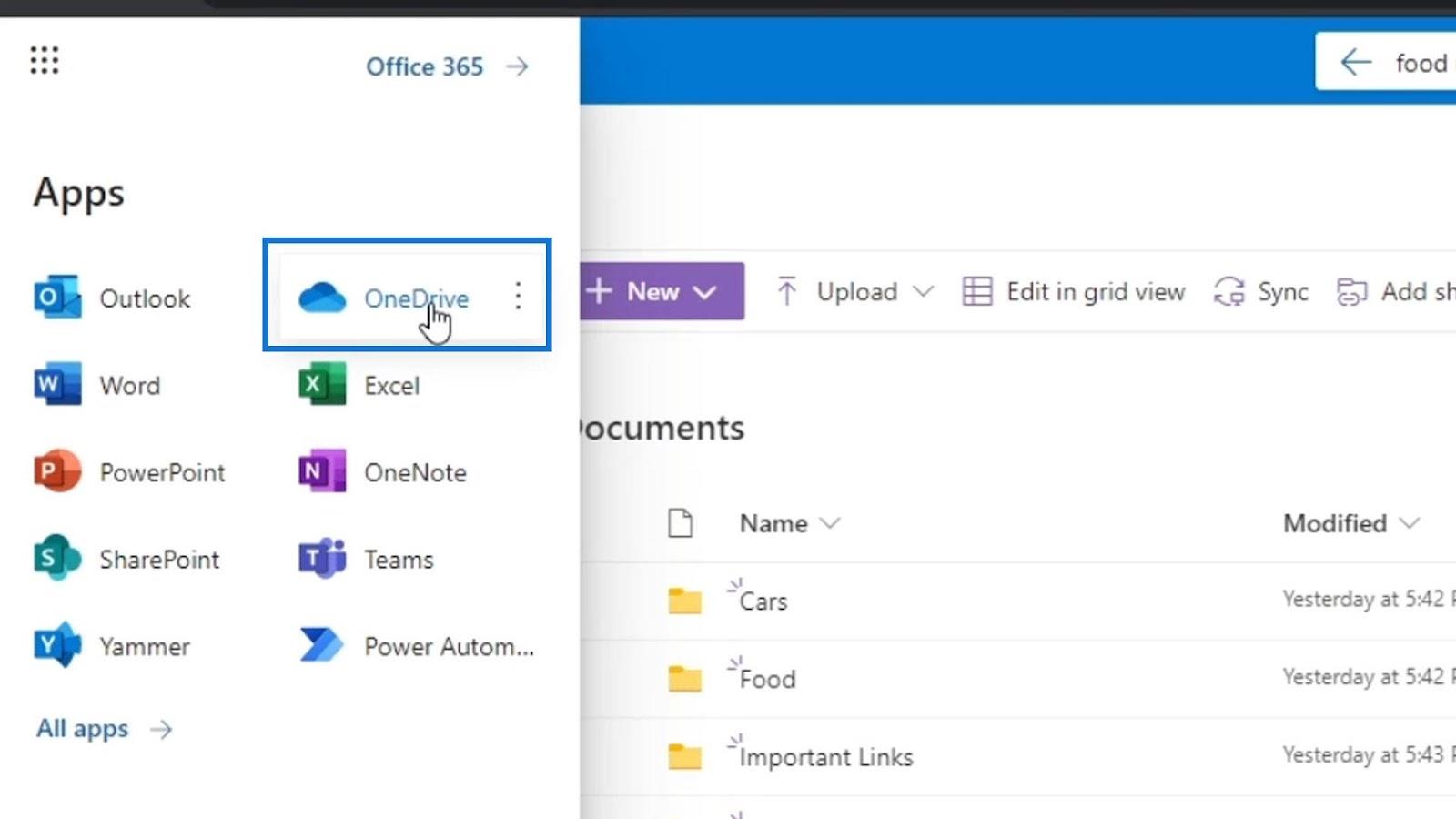
Ancora una volta, la cartella della raccolta documenti che ho aggiunto è stata denominata Documents , che è questa cartella all'interno del mio OneDrive. Entrerò in questa cartella per vedere se contiene davvero i miei file di SharePoint.
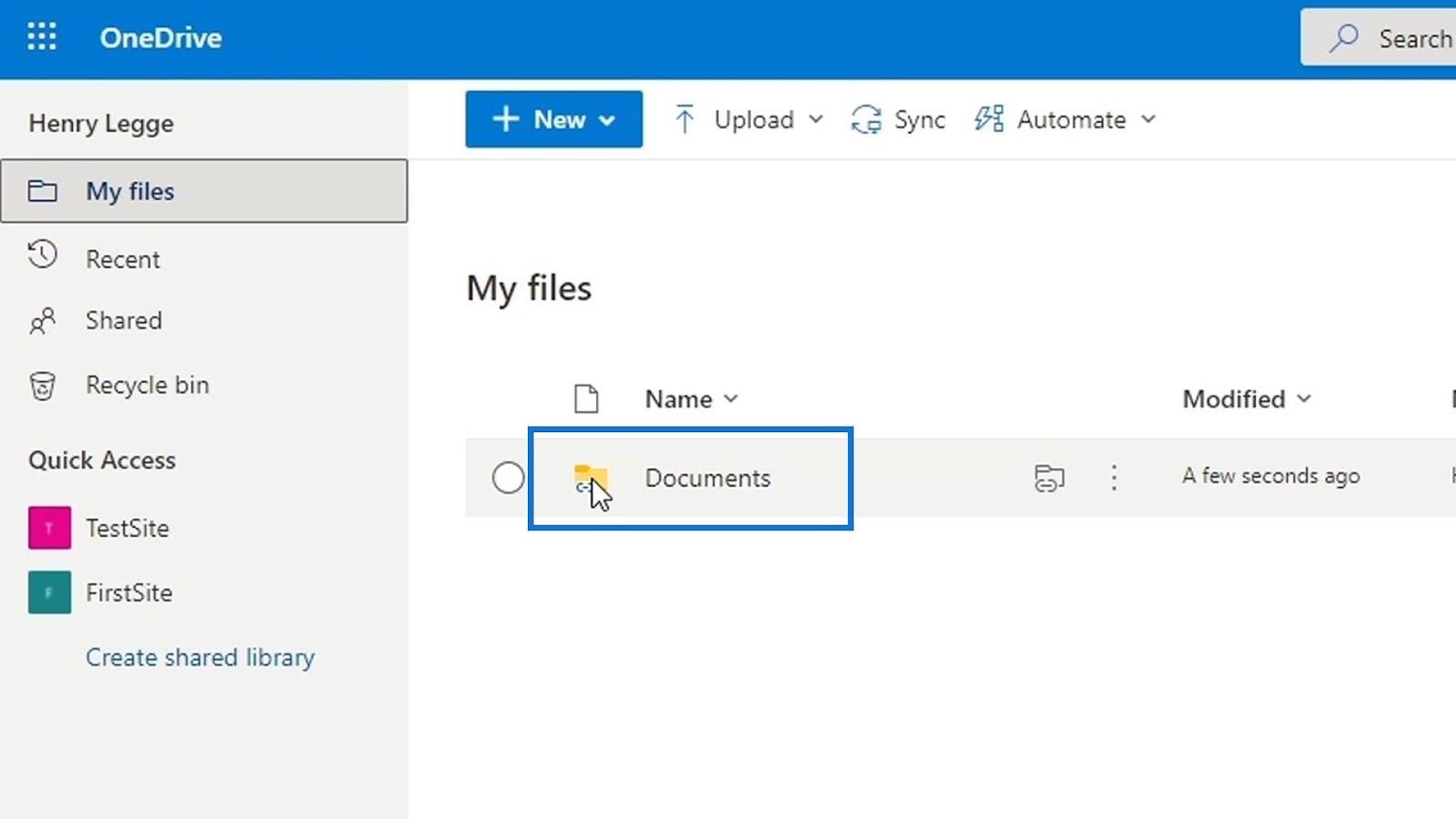
Come possiamo vedere, contiene le stesse cartelle che la mia raccolta documenti Documenti ha su SharePoint. Ora, tutti i file nella mia raccolta documenti di SharePoint sono anche qui sul mio OneDrive ed è anche tutto sincronizzato.
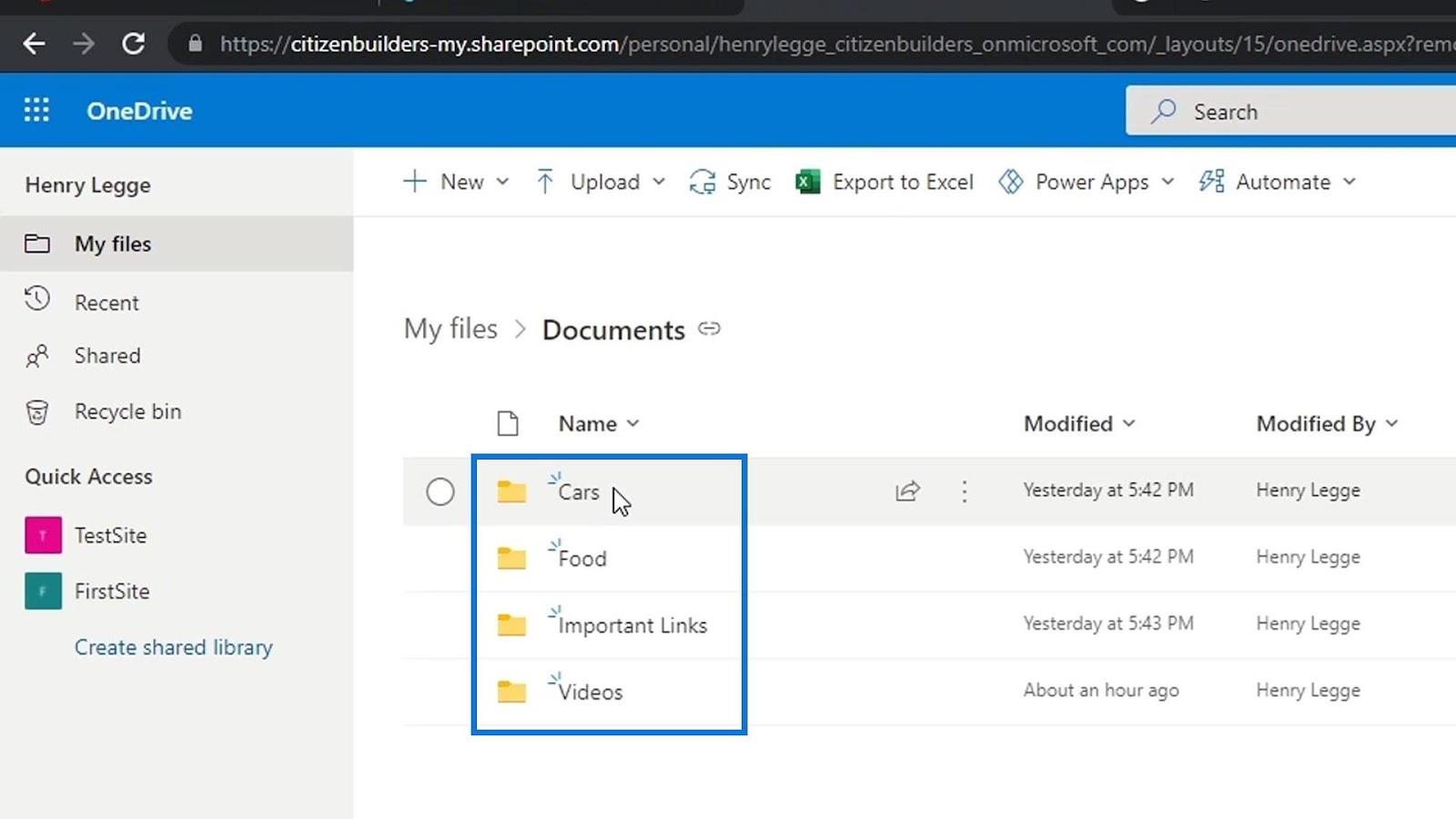
Ma come possiamo aggiungere questo sul nostro desktop?
Aggiunta di file di SharePoint al desktop
Innanzitutto, dobbiamo aprire un file explorer sul nostro desktop. Fai clic con il pulsante destro del mouse su uno dei nostri account OneDrive. Di solito, abbiamo OneDrive - Personal .
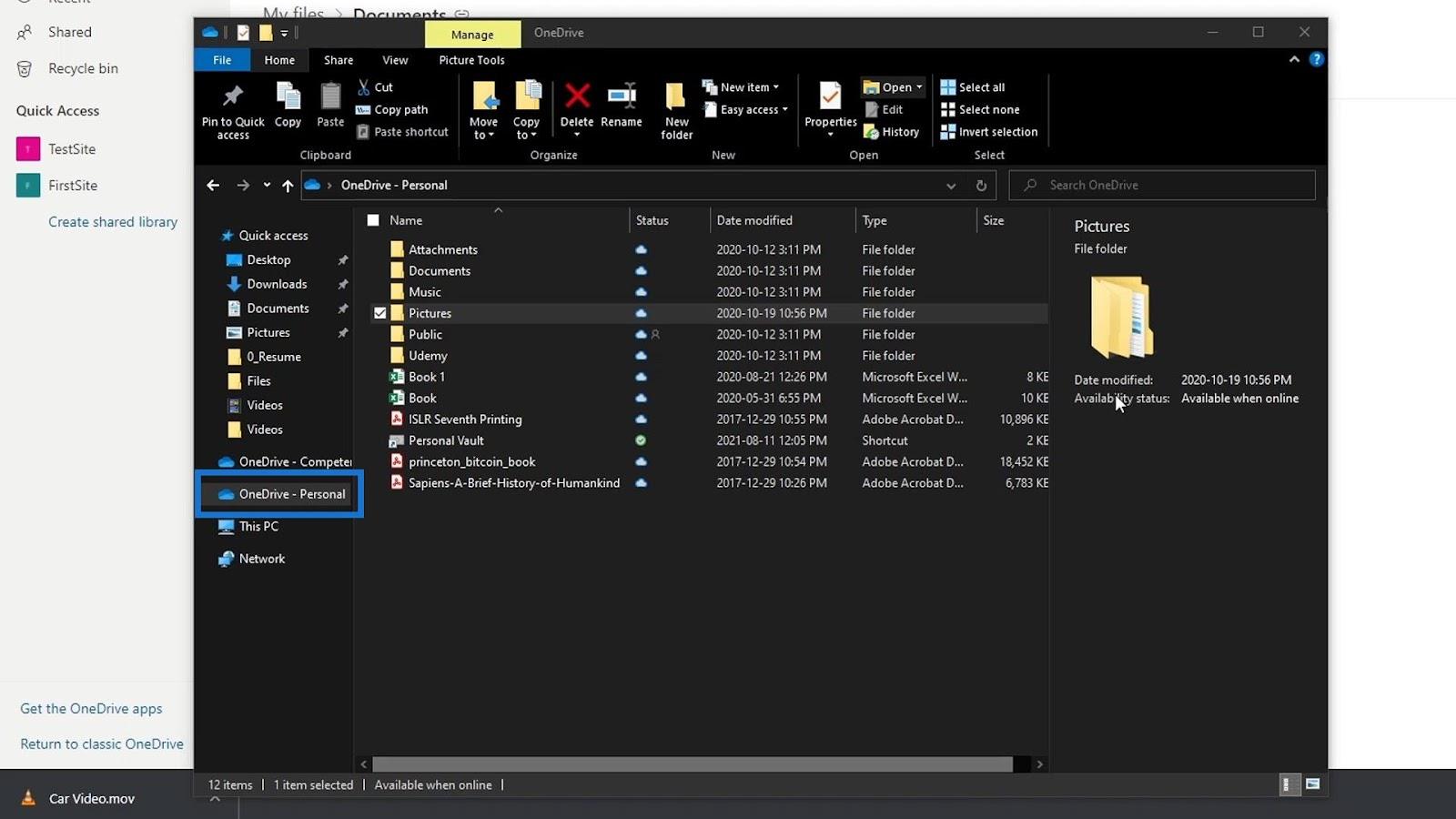
Quindi, fai clic su Impostazioni .
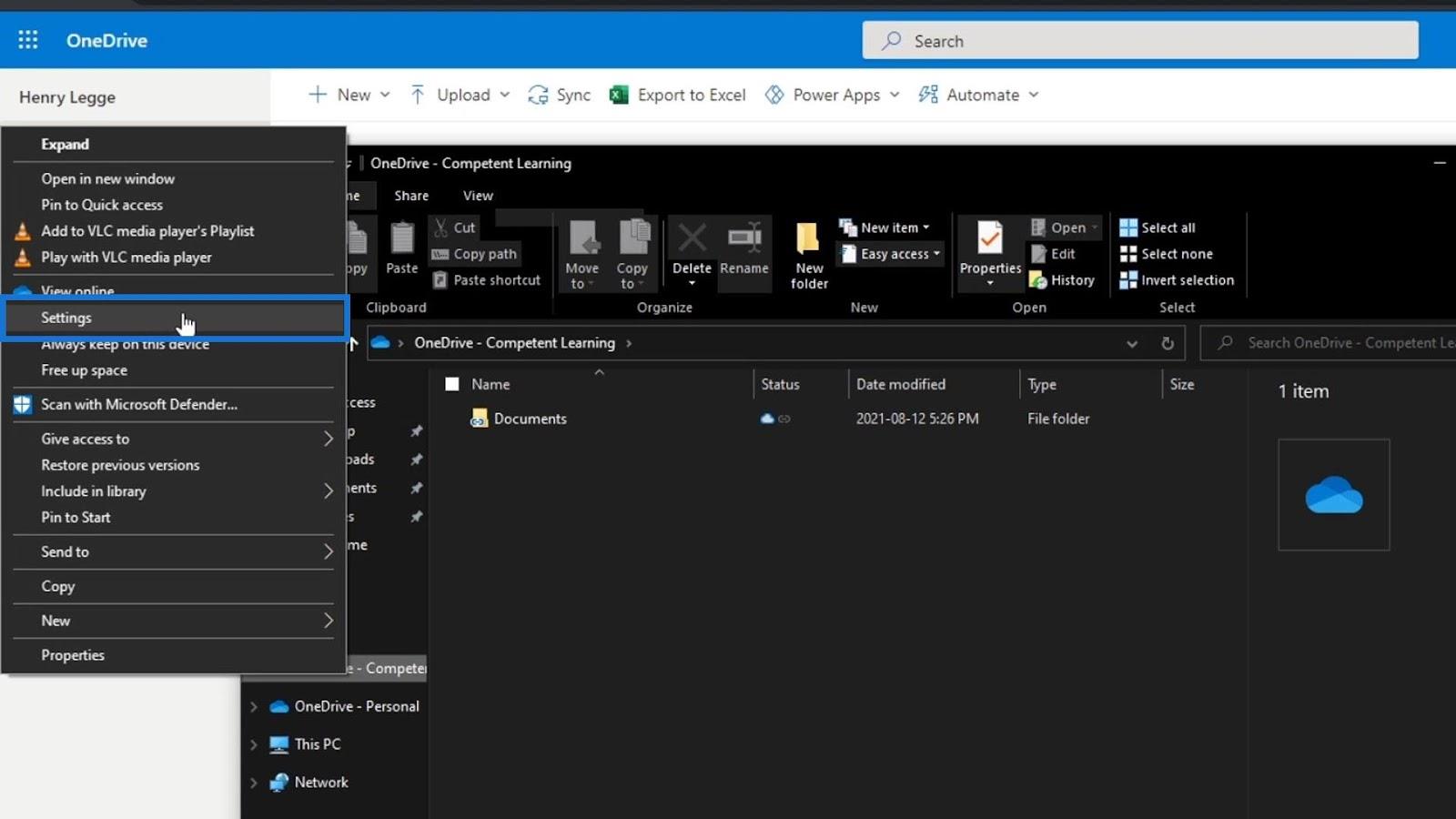
Successivamente, aggiungiamo l'account che stiamo utilizzando sul nostro SharePoint facendo clic sul pulsante Aggiungi un account .
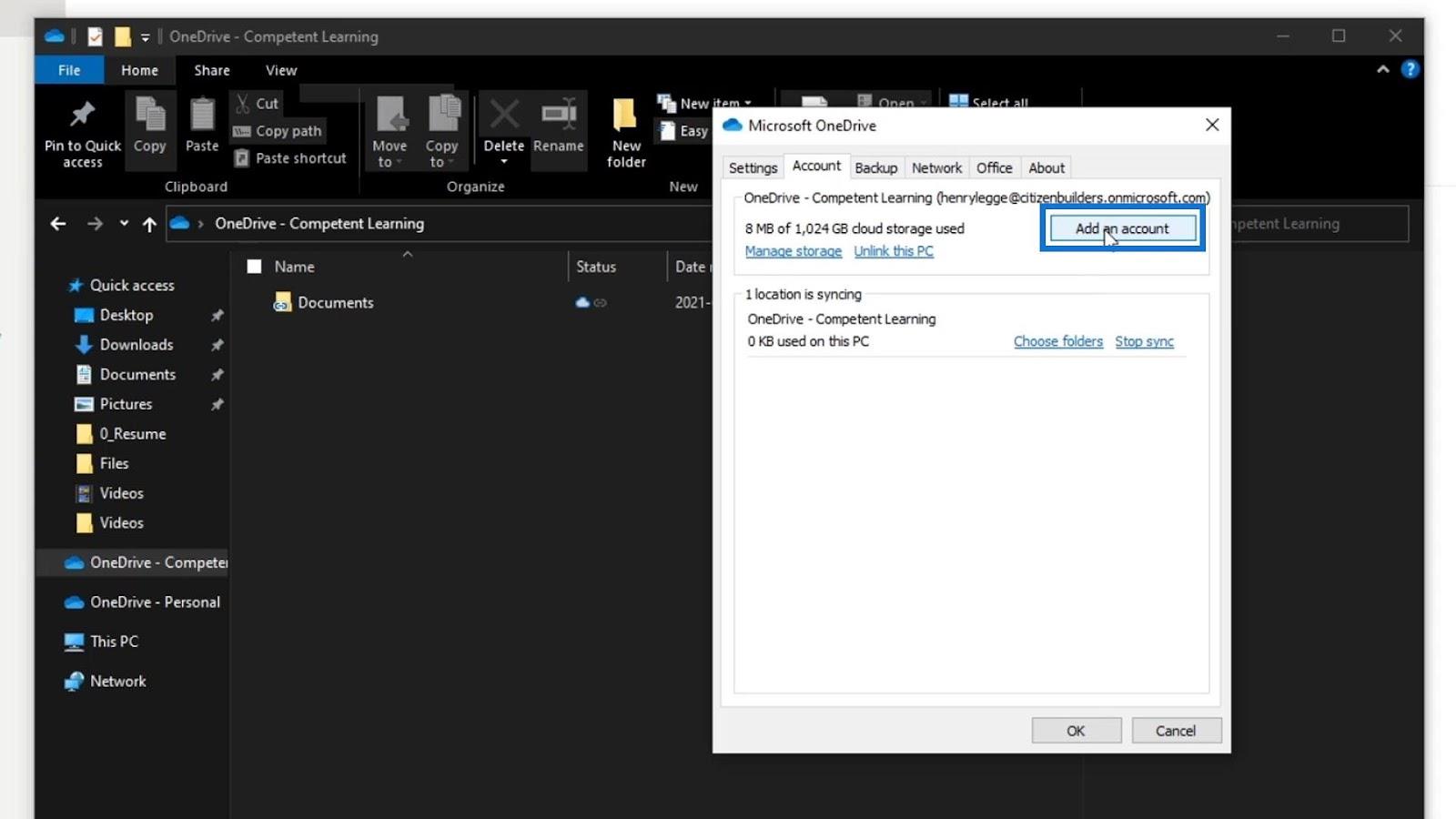
Quindi, ci chiederà di accedere. Assicurati di utilizzare il tuo account su SharePoint.
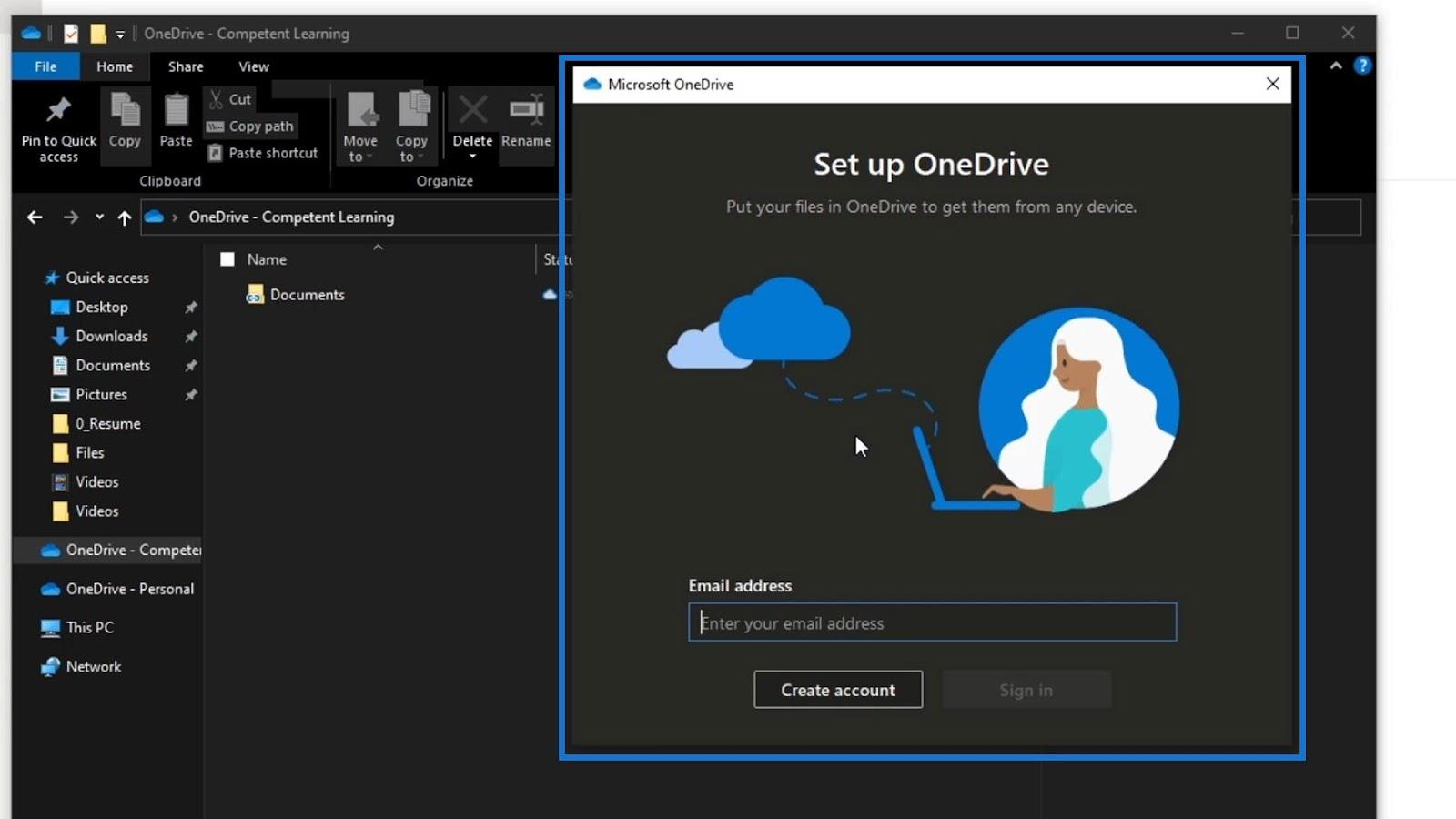
Una volta effettuato l'accesso, l'account OneDrive verrà aggiunto al nostro file explorer. Il mio è OneDrive – Competent Learning perché questo è l'account che sto usando sul mio SharePoint. Proviamo a cliccarlo. Di solito dobbiamo attendere alcuni minuti affinché i nostri file vengano sincronizzati.
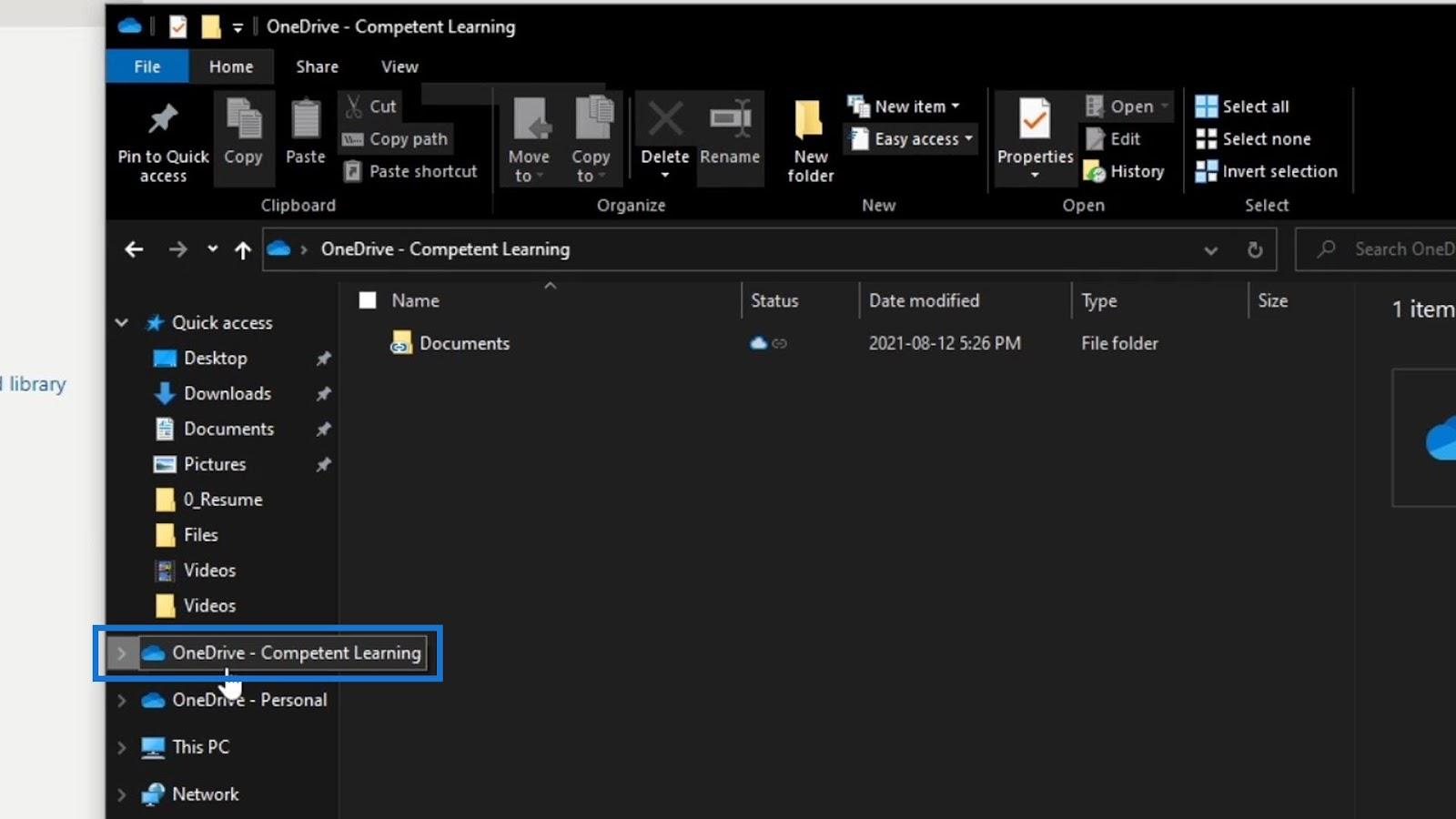
Una volta sincronizzato, ora possiamo vedere la nostra raccolta documenti. Facciamo clic su di esso.
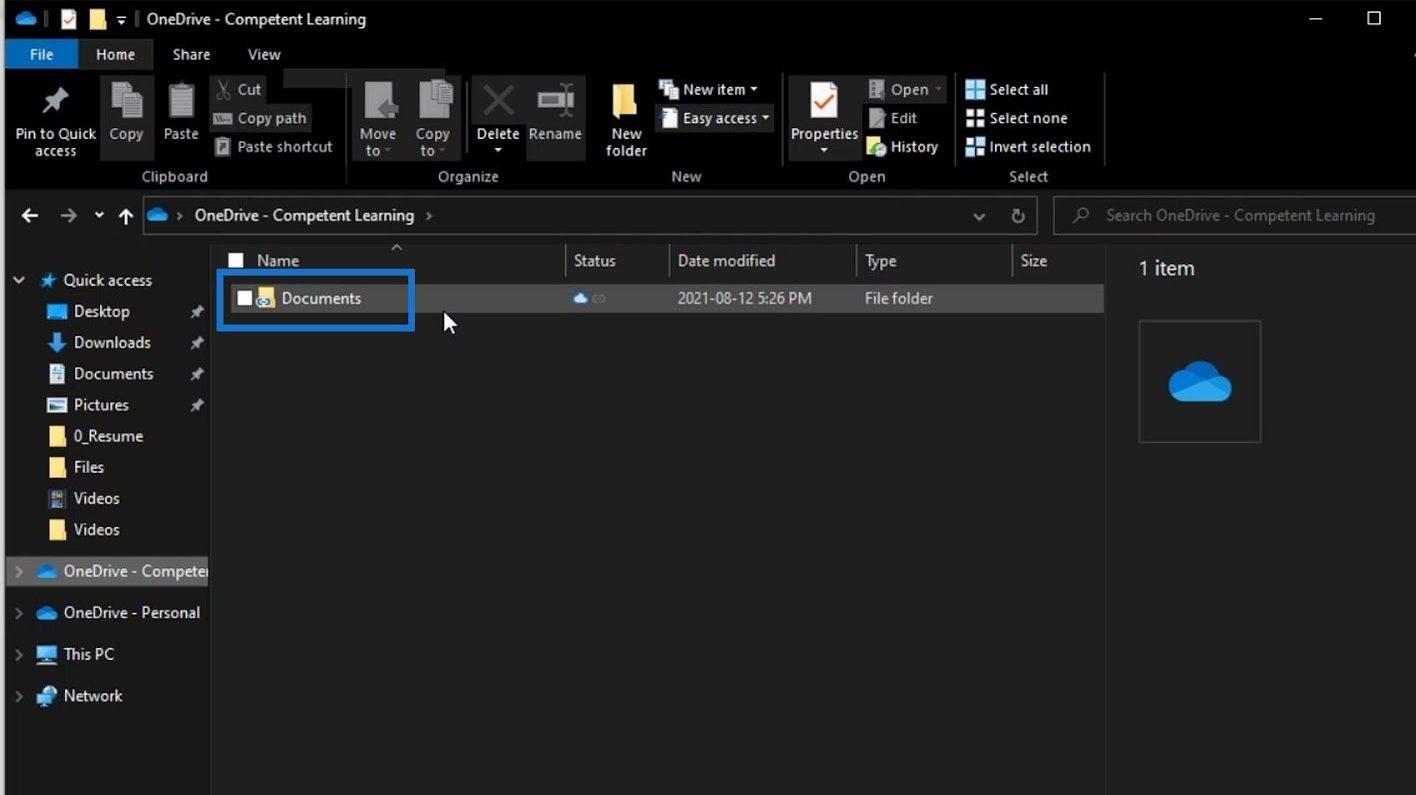
Quindi, vedremo che contiene anche le cartelle che abbiamo nella nostra raccolta documenti di SharePoint.
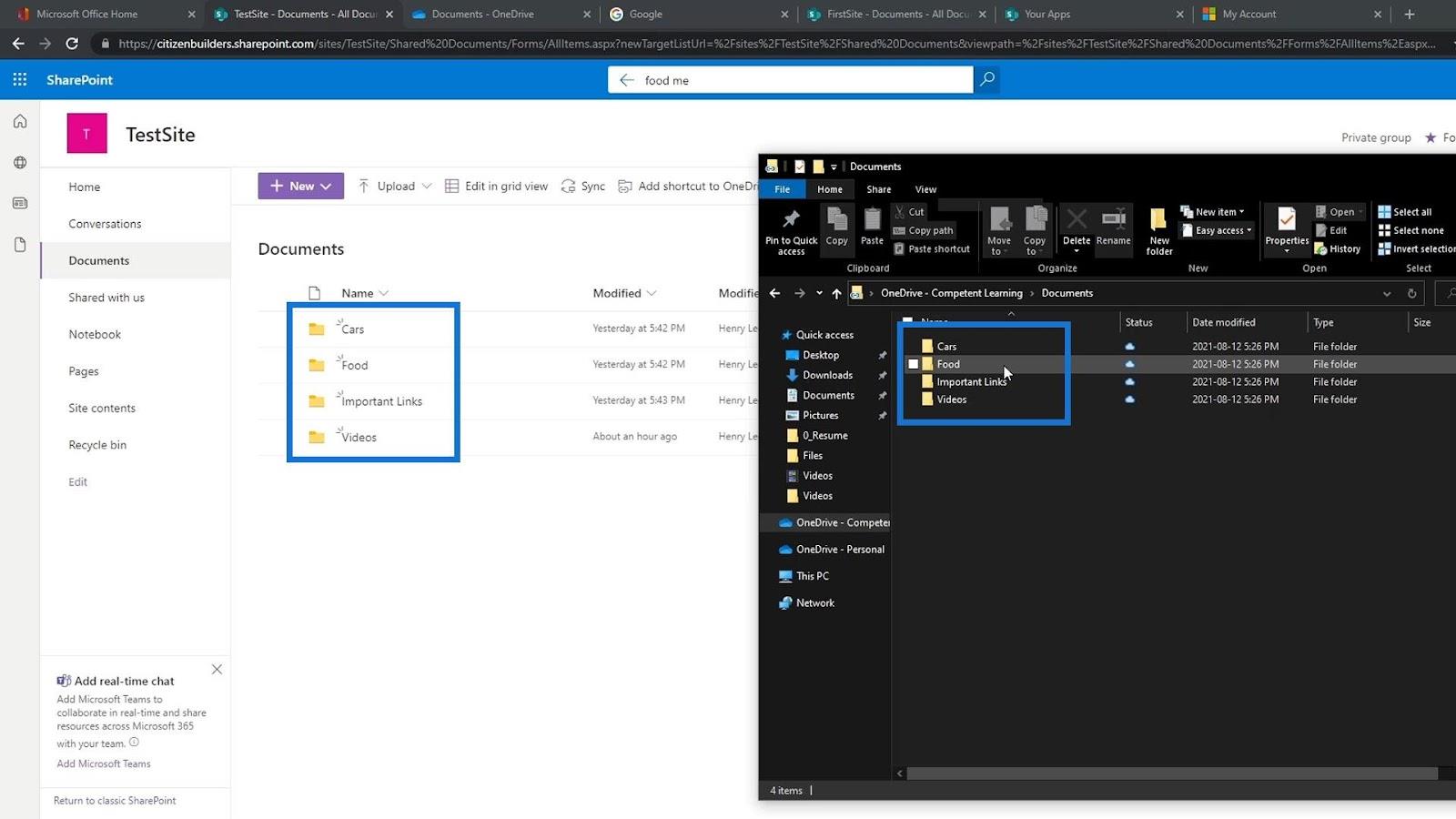
Test di sincronizzazione
Verifichiamo se si sincronizza correttamente. Apriamo un file di esempio nella nostra raccolta documenti dal nostro desktop. Per questo esempio, aprirò questo file word Food Memo .
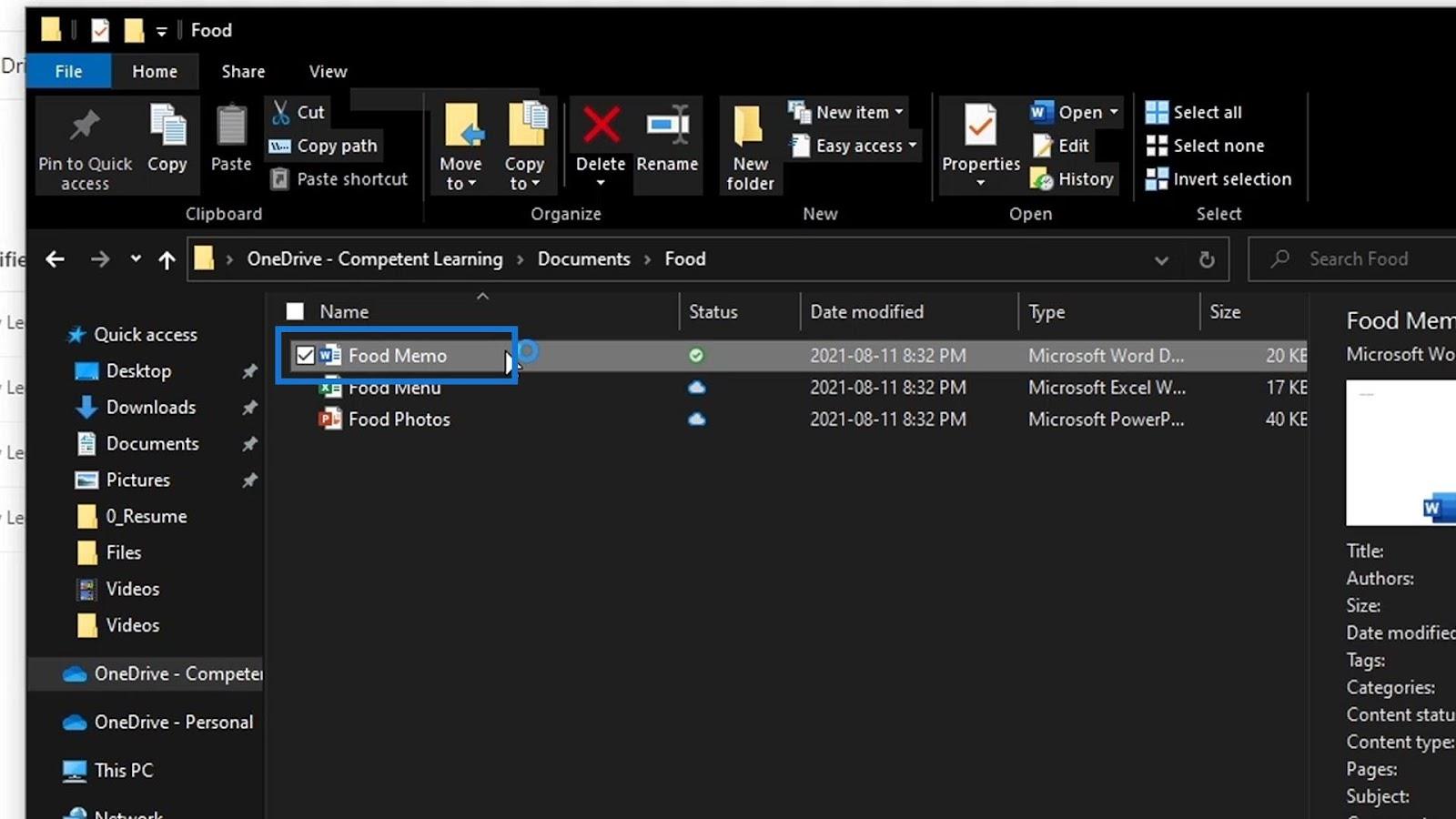
Quindi, apportiamo alcune modifiche al nostro file. Qui digiterò " Ciao, ho apportato una modifica direttamente da un file desktop ", quindi lo salvo e lo chiudo.
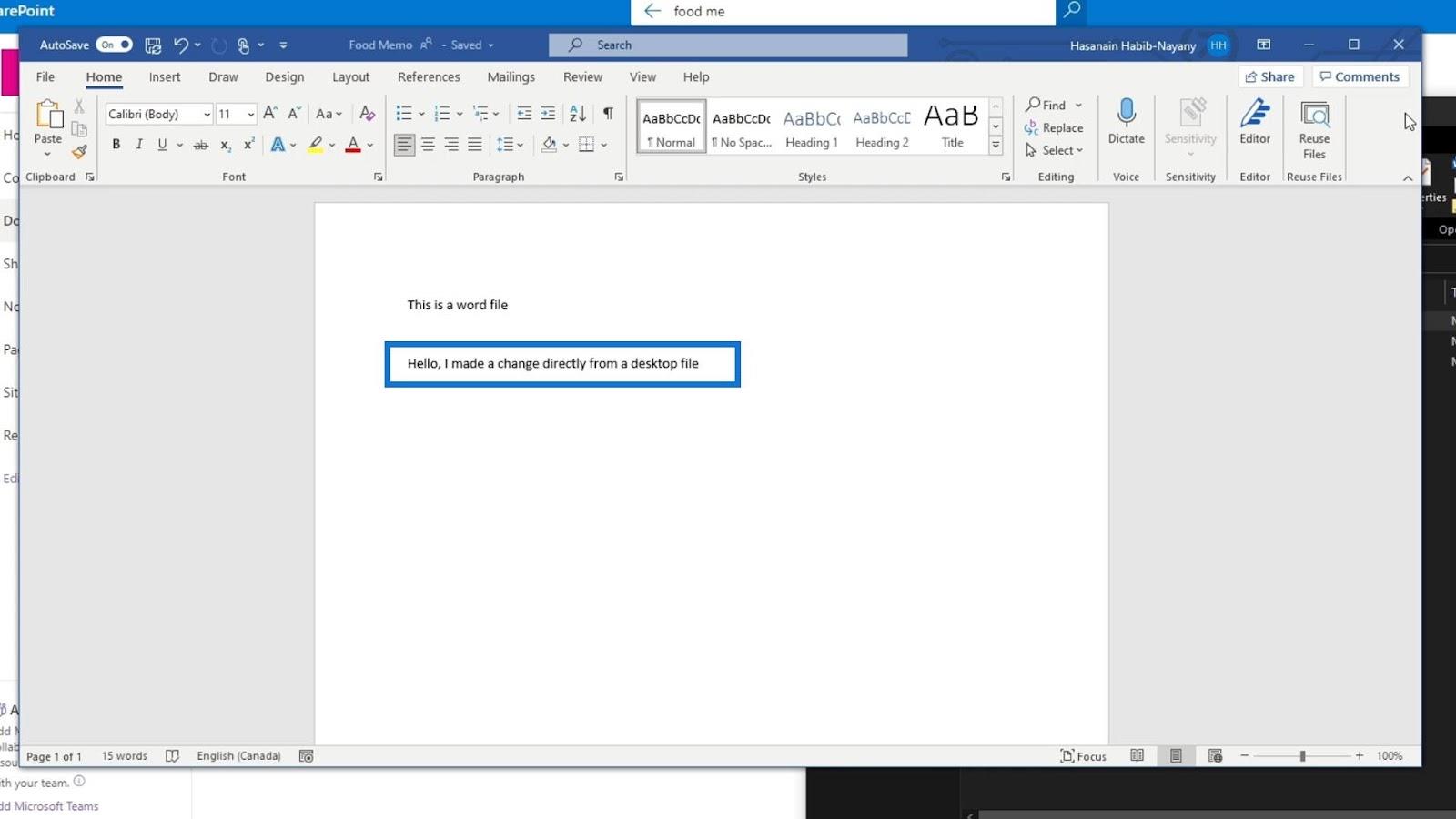
Di conseguenza, verrà visualizzata un'icona con un segno di spunta sotto Stato . Ciò significa che le nostre modifiche sono ora sincronizzate.
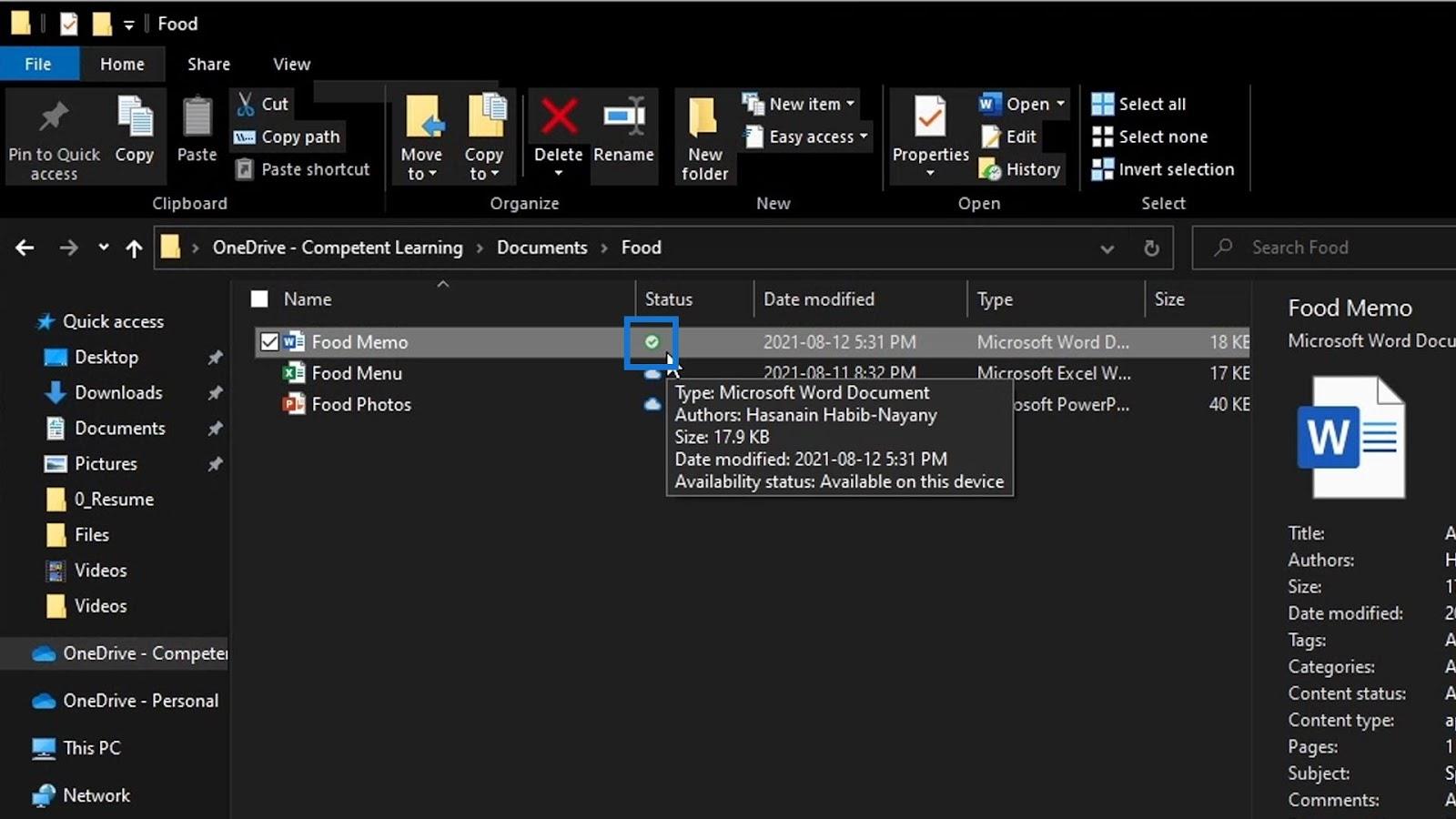
Torniamo alla nostra Raccolta documenti su SharePoint. Cerca lo stesso file che abbiamo modificato sul nostro desktop. Per questo esempio, è all'interno della cartella Food .
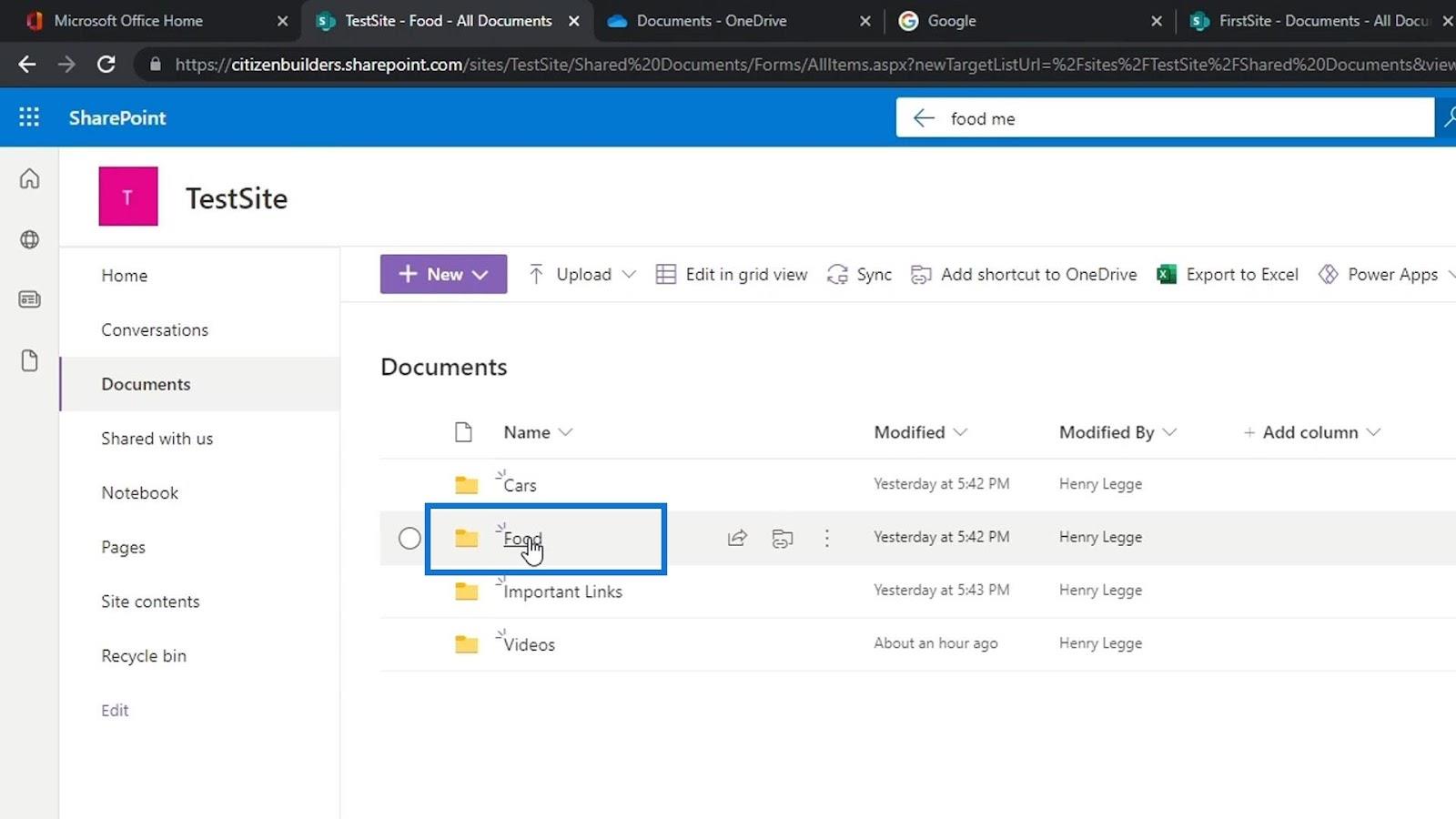
Ancora una volta, ho modificato il file word memo Food . Vedremo anche sotto la colonna Modificato che è stato modificato pochi secondi fa. Apriamo il nostro file di esempio.
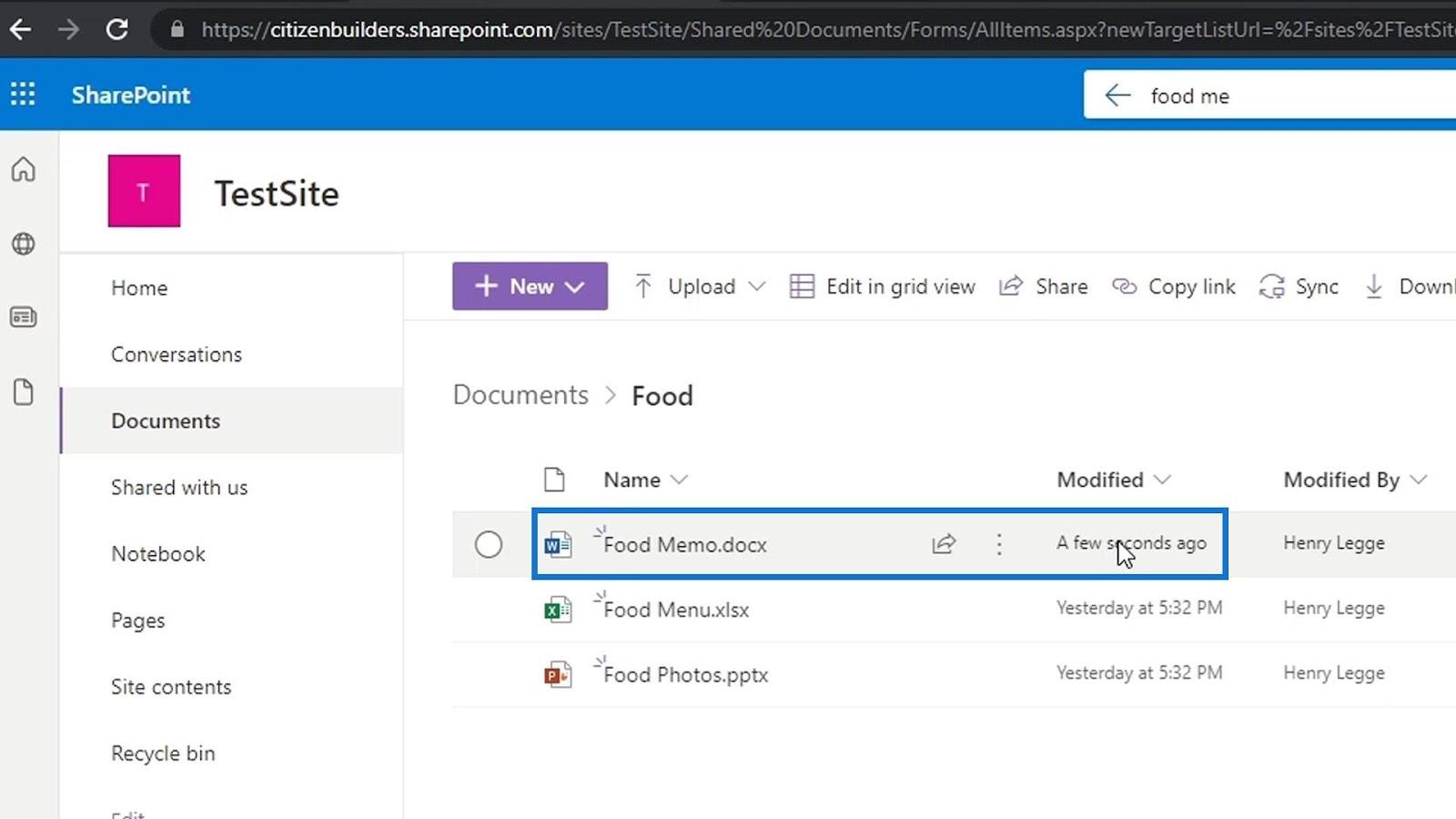
Quindi, vedremo che la modifica che abbiamo apportato sul nostro desktop è stata aggiunta anche qui.
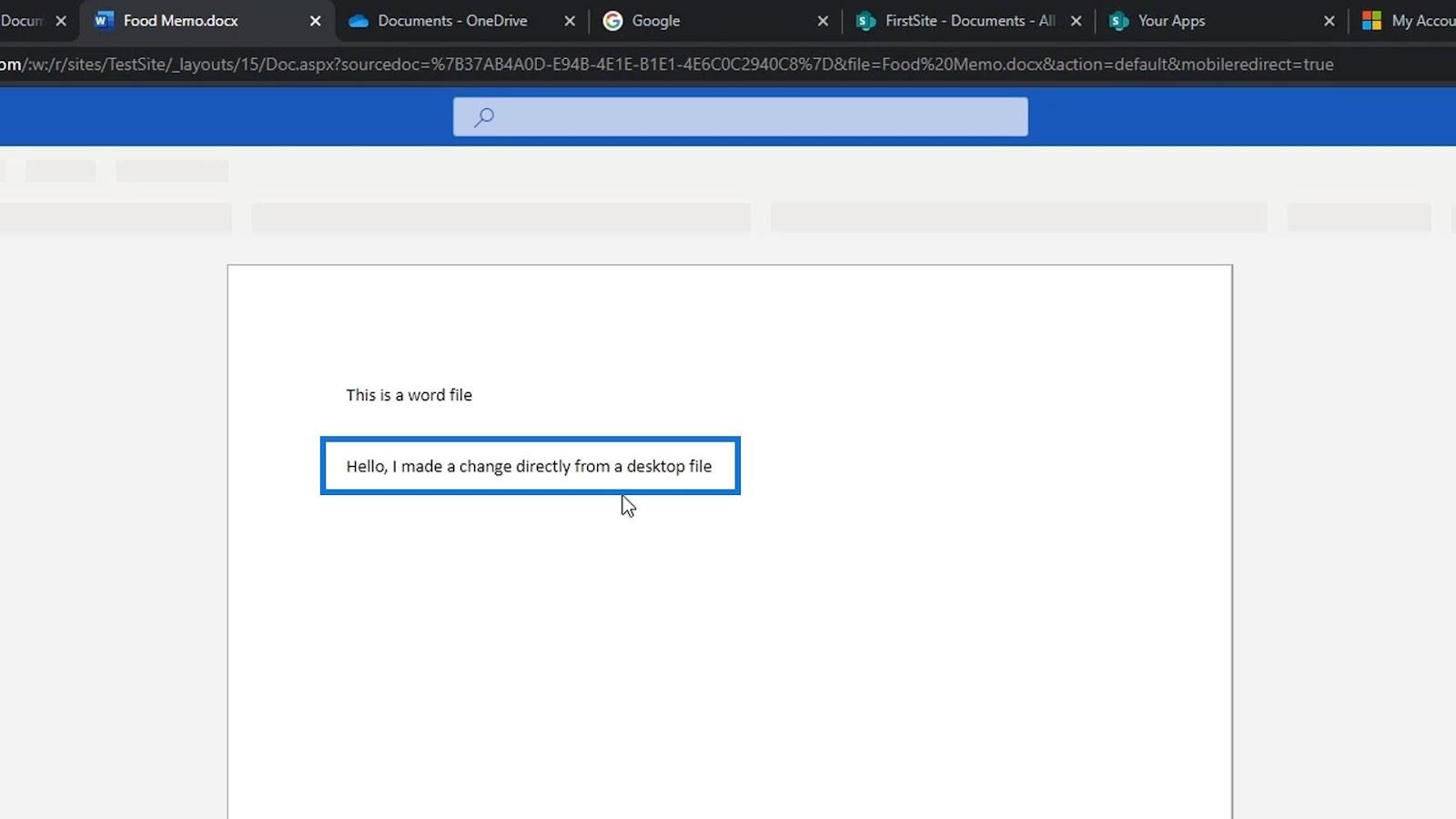
Controllo delle versioni nella raccolta documenti di SharePoint
Estrazione e archiviazione dei file di SharePoint Controllo delle
versioni di SharePoint per i file non Office
Conclusione
Tutto sommato, è così che possiamo aggiungere e sincronizzare i nostri file SharePoint sul nostro desktop. Personalmente non consiglio di farlo perché avere i tuoi file nelle raccolte documenti su SharePoint è abbastanza buono.
Anche se non aggiungiamo i nostri documenti al nostro desktop, possiamo comunque aprire i file tramite le nostre applicazioni desktop. Inoltre, avendo le nostre librerie di documenti su SharePoint, possiamo facilmente eseguire operazioni come il controllo delle versioni. Abbiamo anche la funzione di metadati informativi di SharePoint che semplifica notevolmente l'organizzazione dei nostri file.
Ti auguro il meglio,
Enrico
Scopri l
Tecniche di modellazione dei dati per organizzare meglio le misure DAX per un flusso di lavoro più efficiente.
Scopri come utilizzare la funzione di filtro in Power Apps e come incorporarla nelle formule esistenti all
Come commentare più righe in Python: una guida semplice e veloce
Acquisisci familiarità con i connettori Power Automate per la manipolazione di numeri, testo e date/ore.
Ora, è molto facile studiare il budget rispetto all
Imparerai come salvare e caricare oggetti da un file .rds in R. Questo articolo tratta anche come importare oggetti da R a LuckyTemplates.
Scopri tutto su Power Query e il linguaggio M per la trasformazione e la preparazione dei dati nel desktop di LuckyTemplates.
Cos'è il sé in Python: esempi del mondo reale
In questa esercitazione sul linguaggio di codifica DAX, scopri come usare la funzione GENERATE e come modificare dinamicamente il titolo di una misura.








