Power Automate si applica a ogni azione nei flussi di lavoro

Scopri l
I metadati in SharePoint forniscono informazioni sui nostri file. Ci aiuta a organizzare correttamente i nostri file e a individuare facilmente i nostri file. In questo articolo impareremo come sfruttare il sistema di metadati nella raccolta documenti di SharePoint per classificare i file.
Per questo esempio, abbiamo creato una cartella denominata Expenses – BETTER . Questo contiene diversi file per note spese per diversi reparti.
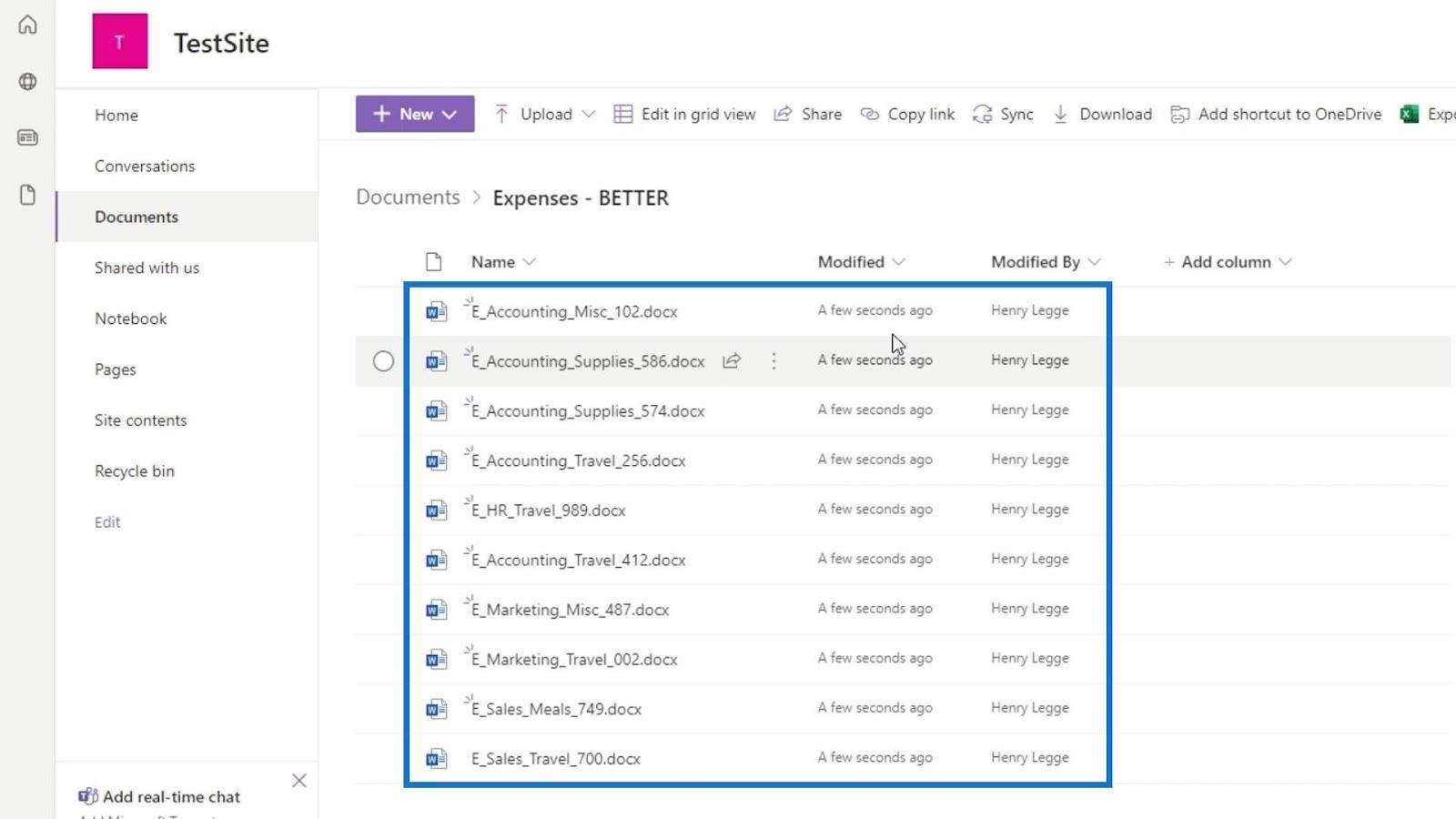
SharePoint ci fornisce automaticamente alcune colonne di metadati che sono Nome , Modificato e Modificato da . La colonna modificata è un metadato su questo file che ci dice quando è stato modificato. D'altra parte, Modified by è un metadata che ci dice chi ha effettivamente modificato questo file. Poiché queste due colonne vengono create automaticamente da SharePoint durante l'aggiunta dei nostri file, non possiamo cambiarle o modificarle.
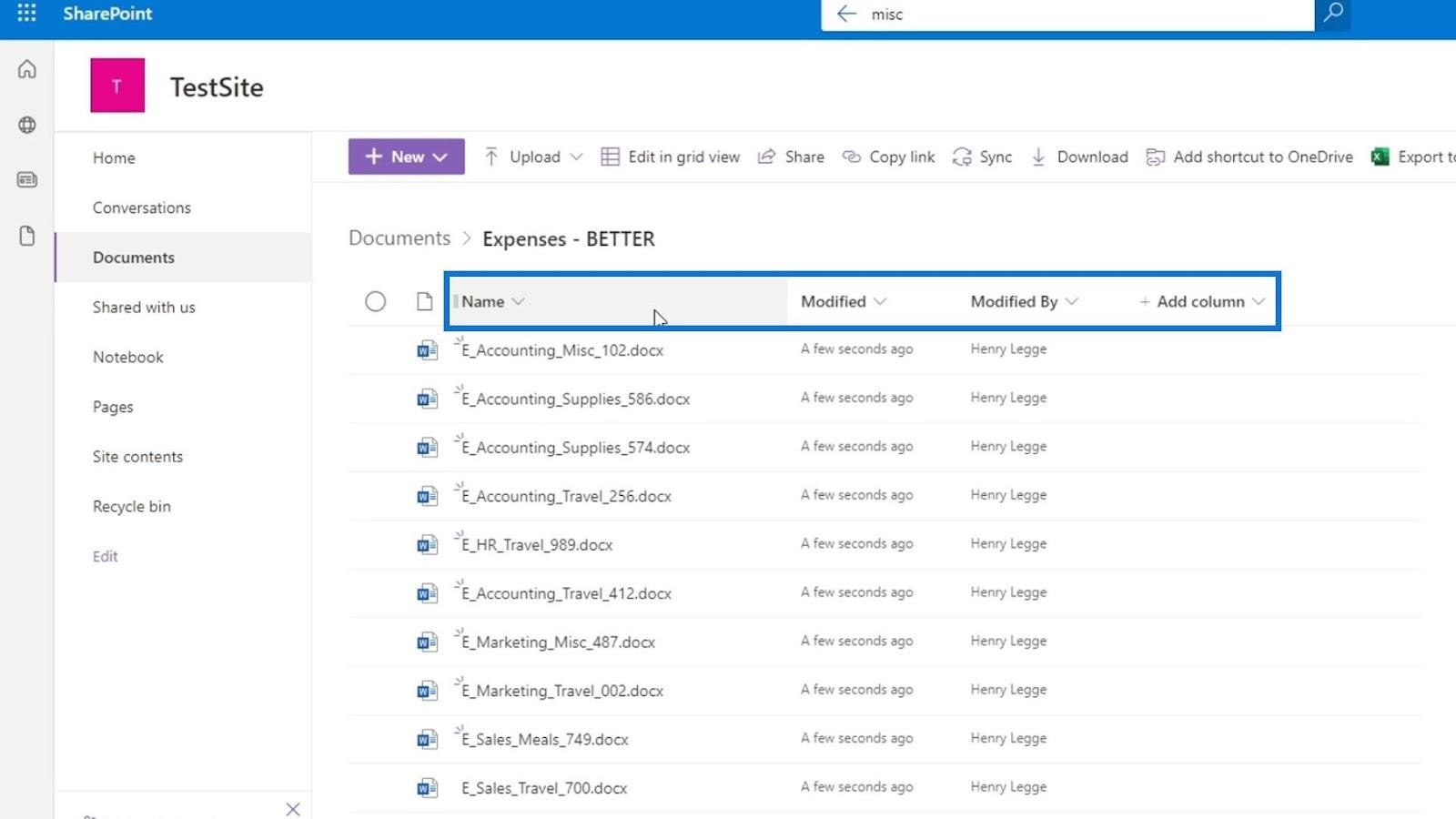
Quello che possiamo fare è aggiungere le nostre colonne di metadati.
Sommario
Aggiunta di metadati nei documenti di SharePoint
Per prima cosa, fai clic su Aggiungi colonna .
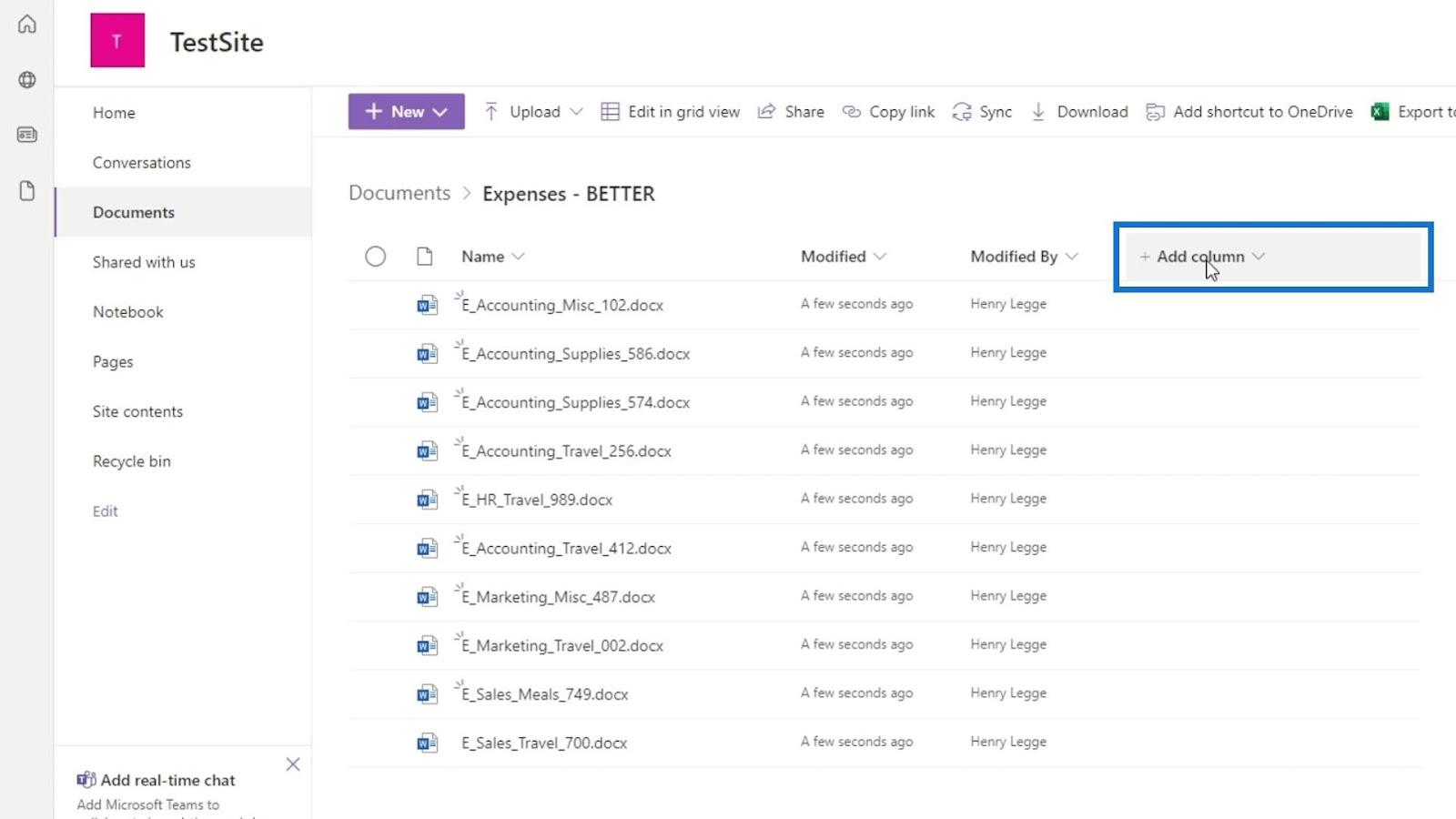
Gli utenti possono aggiungere metadati in SharePoint tramite colonne, descrizioni e tag al proprio contenuto.
Ci sono vari tipi di colonne che possiamo aggiungere. Per questo esempio, vogliamo una colonna in cui un utente può scegliere un'opzione. Dobbiamo aggiungere una colonna che rappresenti i reparti dell'azienda come Contabilità, Risorse umane, Marketing e Vendite. Possiamo farlo selezionando la colonna Scelta .
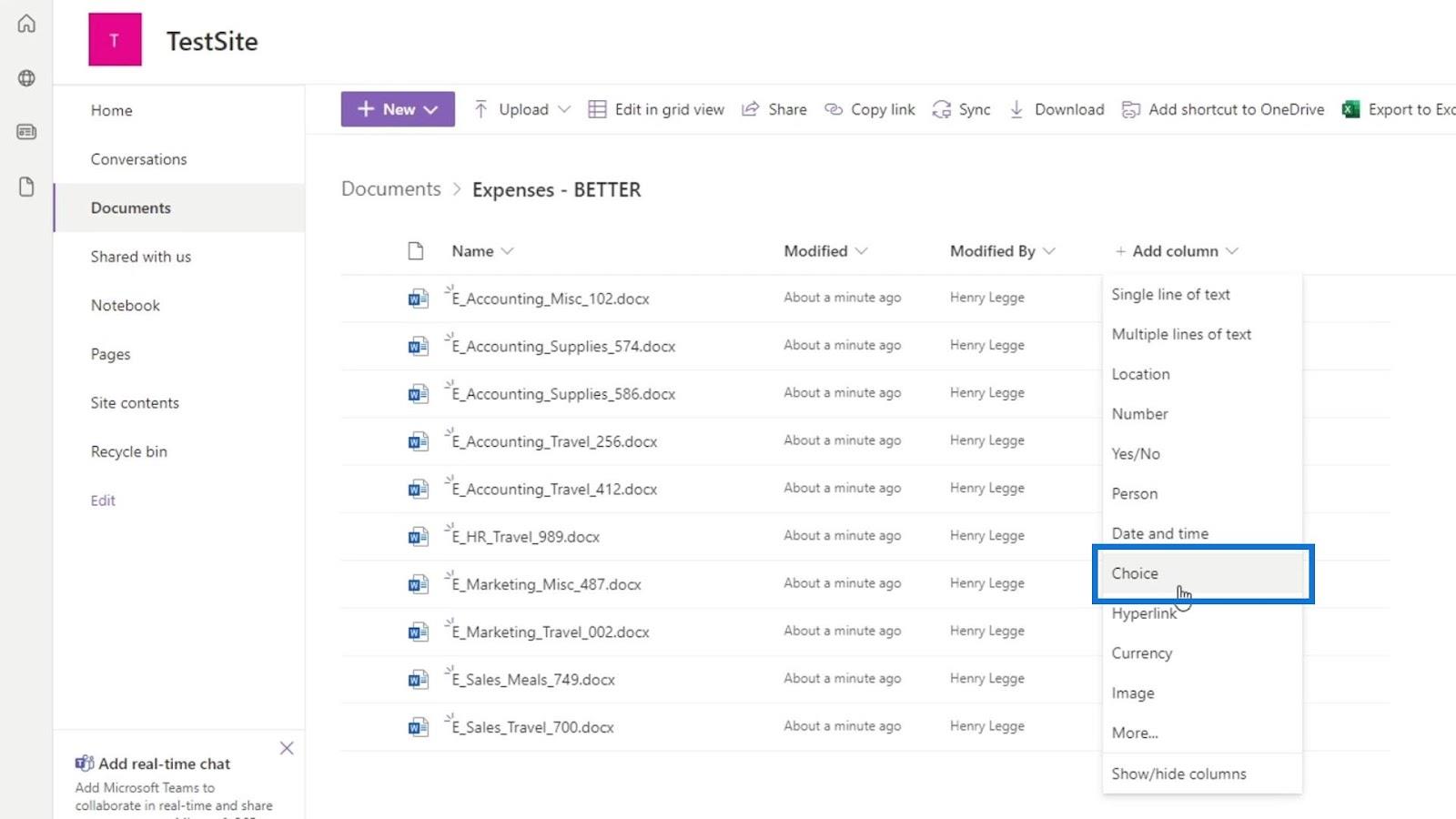
Quindi, dobbiamo fornire alcune informazioni per questa colonna. Nomineremo questa colonna come Reparto e aggiungeremo anche una descrizione.
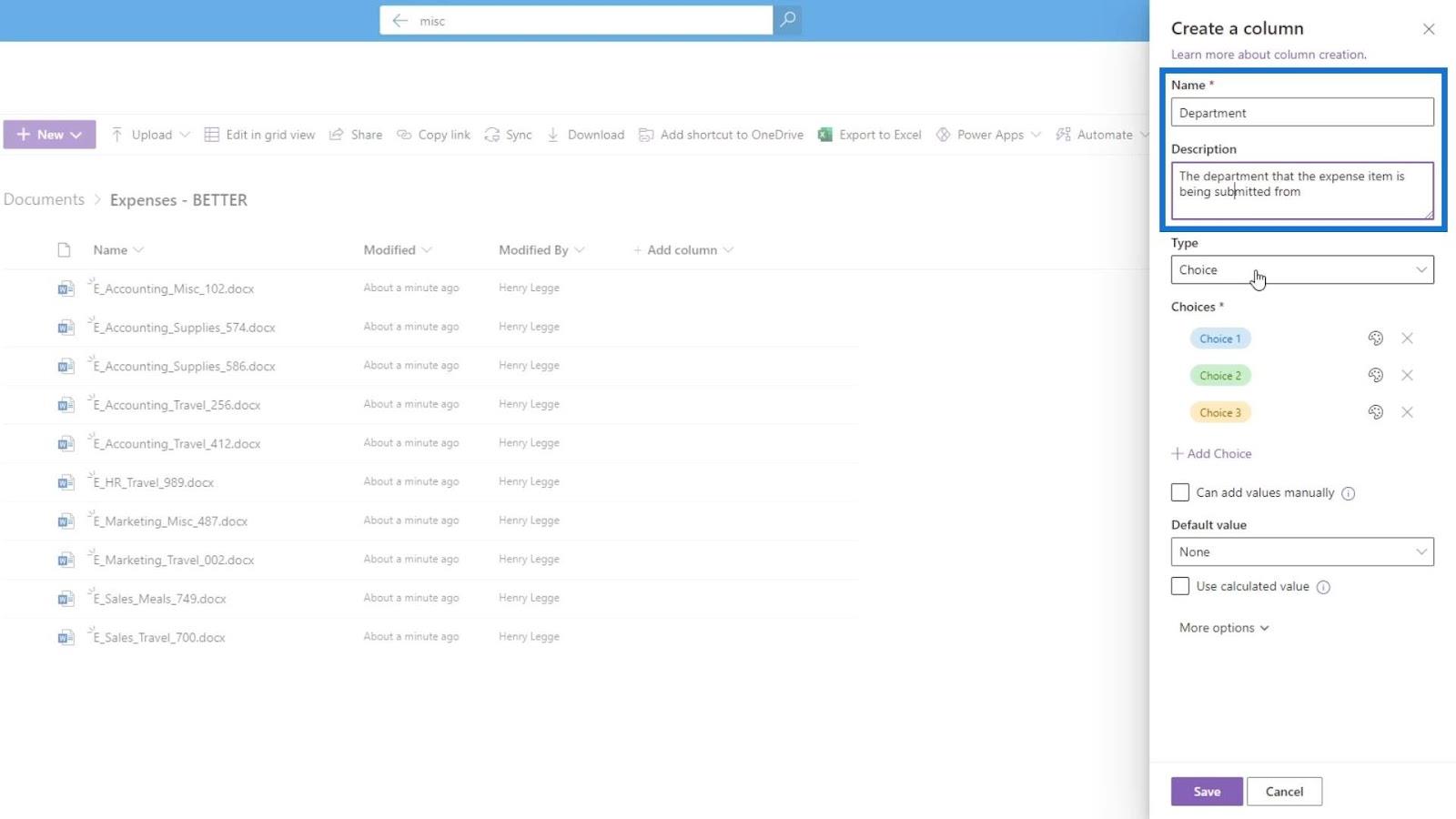
Abbiamo anche la possibilità di modificare il tipo di questa colonna, se lo desideriamo.
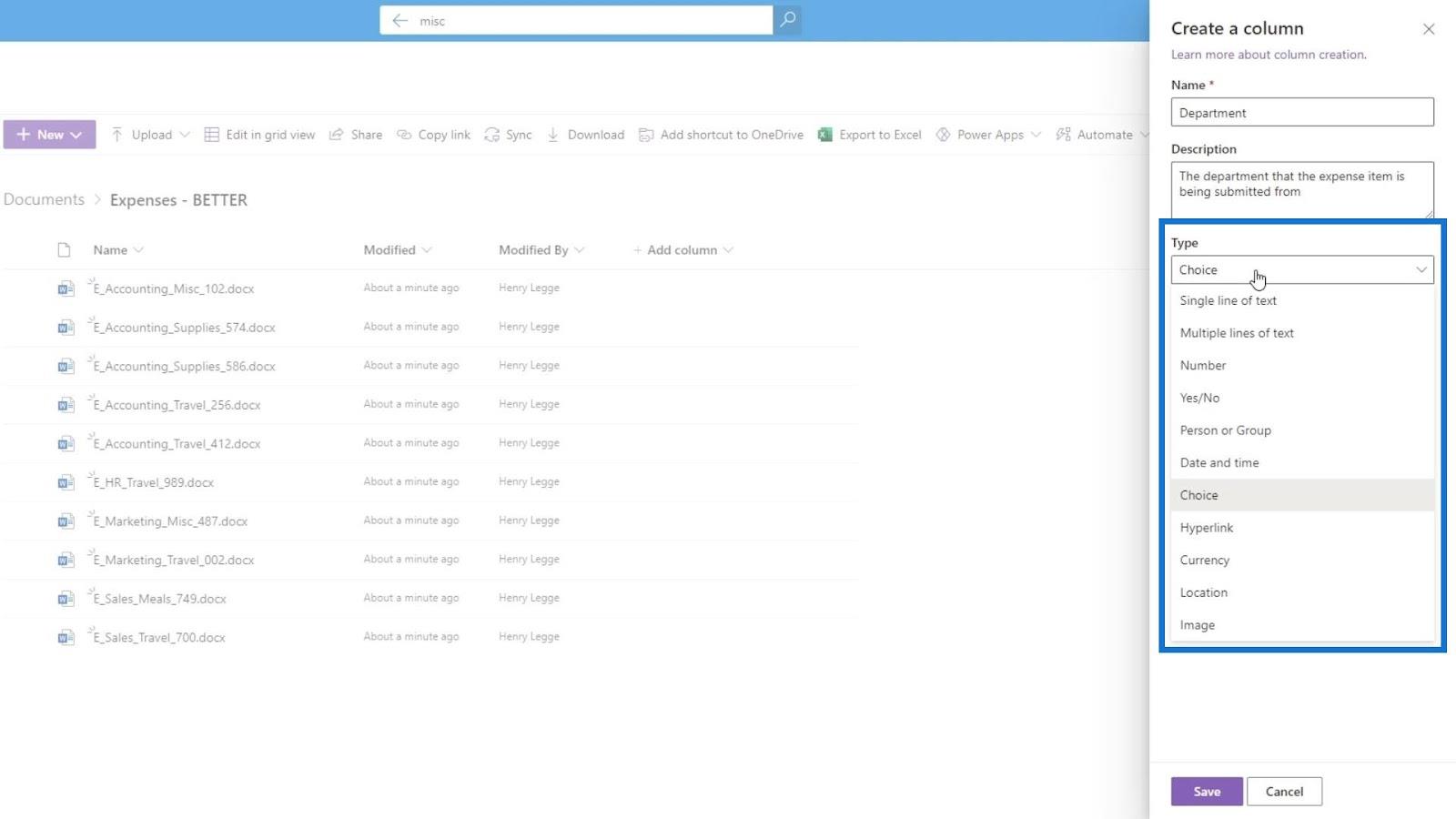
Sotto le scelte è dove possiamo aggiungere le opzioni tra cui gli utenti possono scegliere. Qui è dove possiamo aggiungere i diversi reparti. Aggiungiamo le opzioni Contabilità , Risorse umane , Marketing e Vendite .
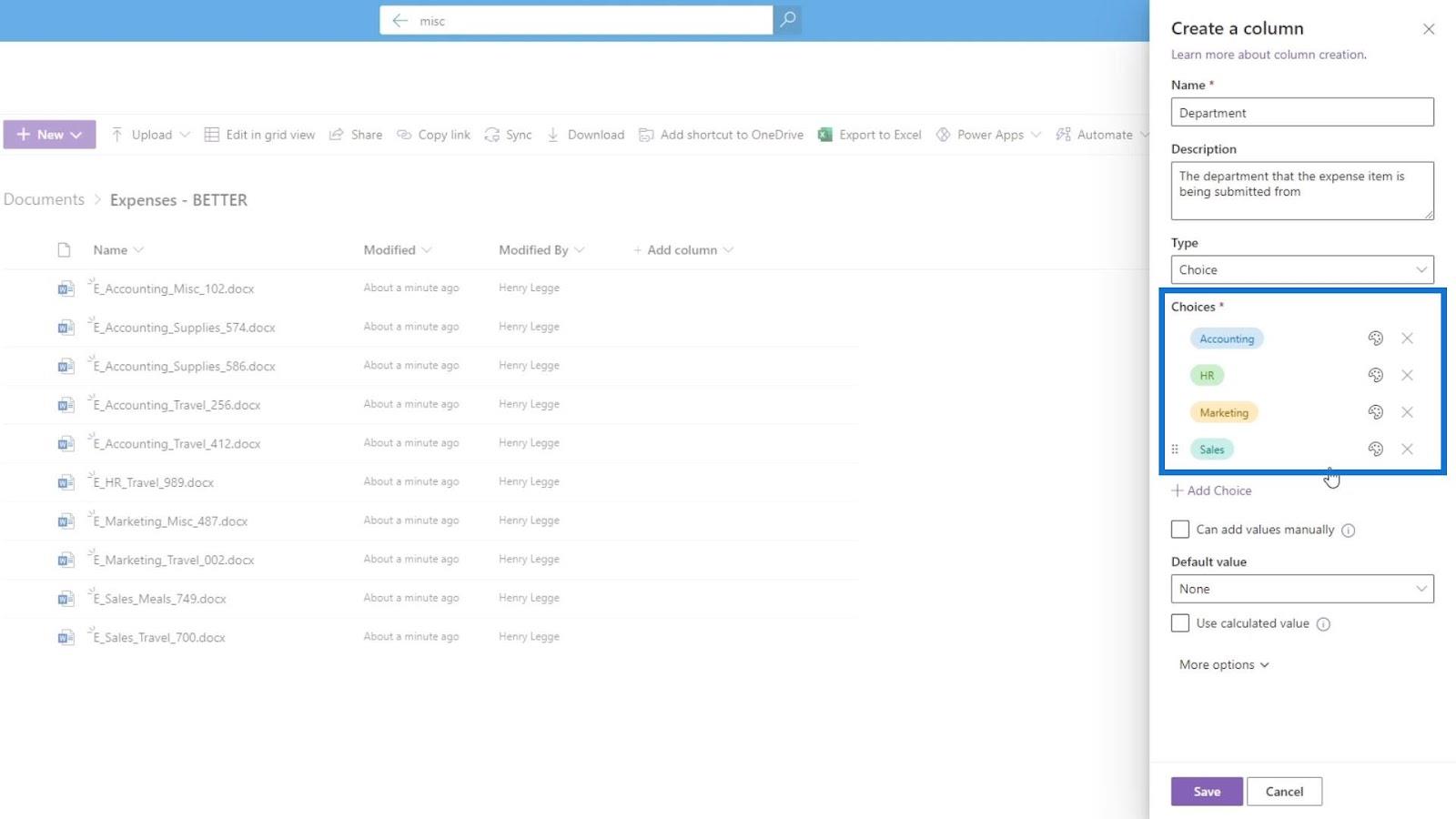
Possiamo anche cambiare il colore delle nostre opzioni facendo clic sull'icona del colore.
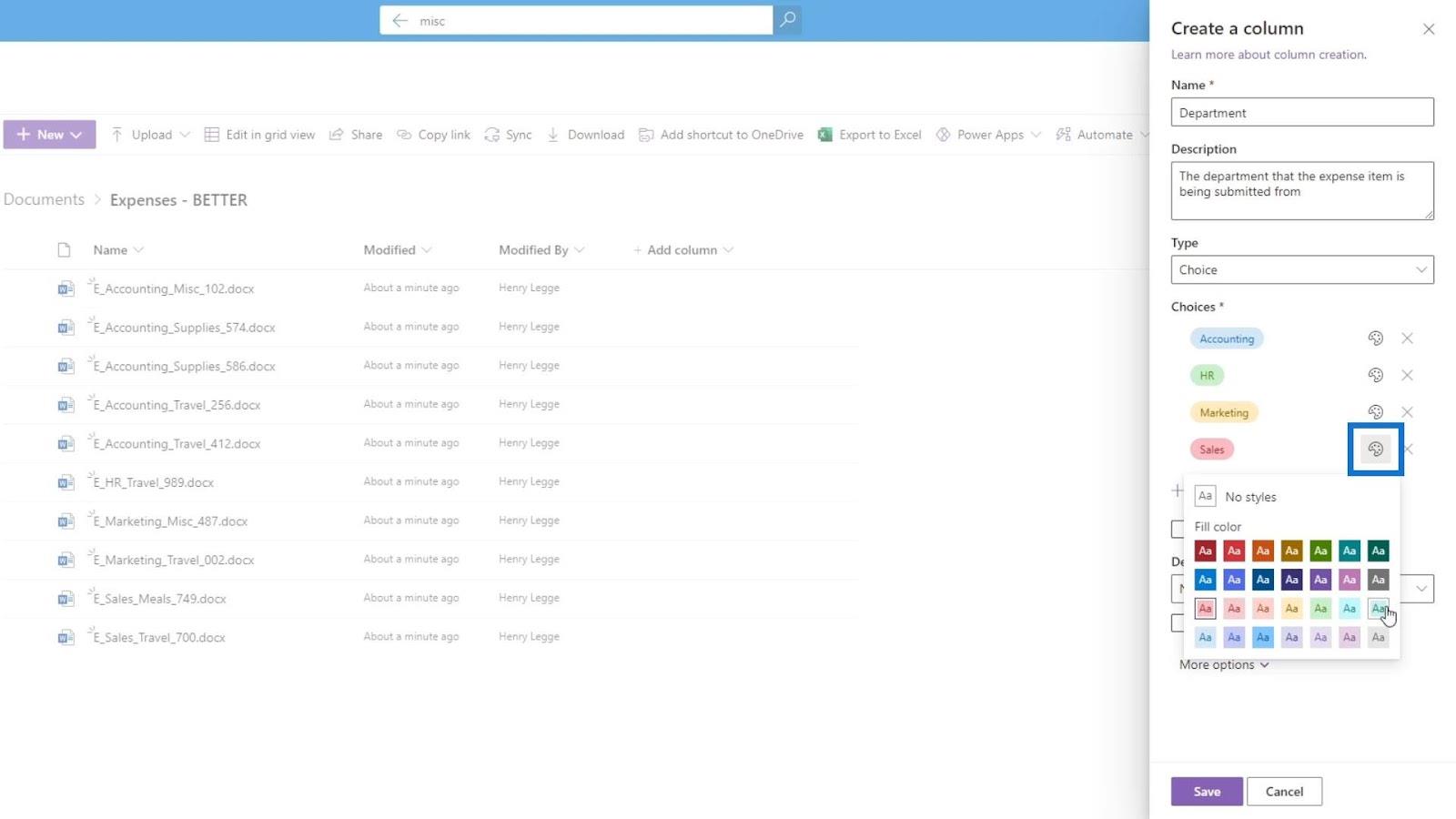
Se vogliamo rimuovere un'opzione, basta fare clic sull'icona X.
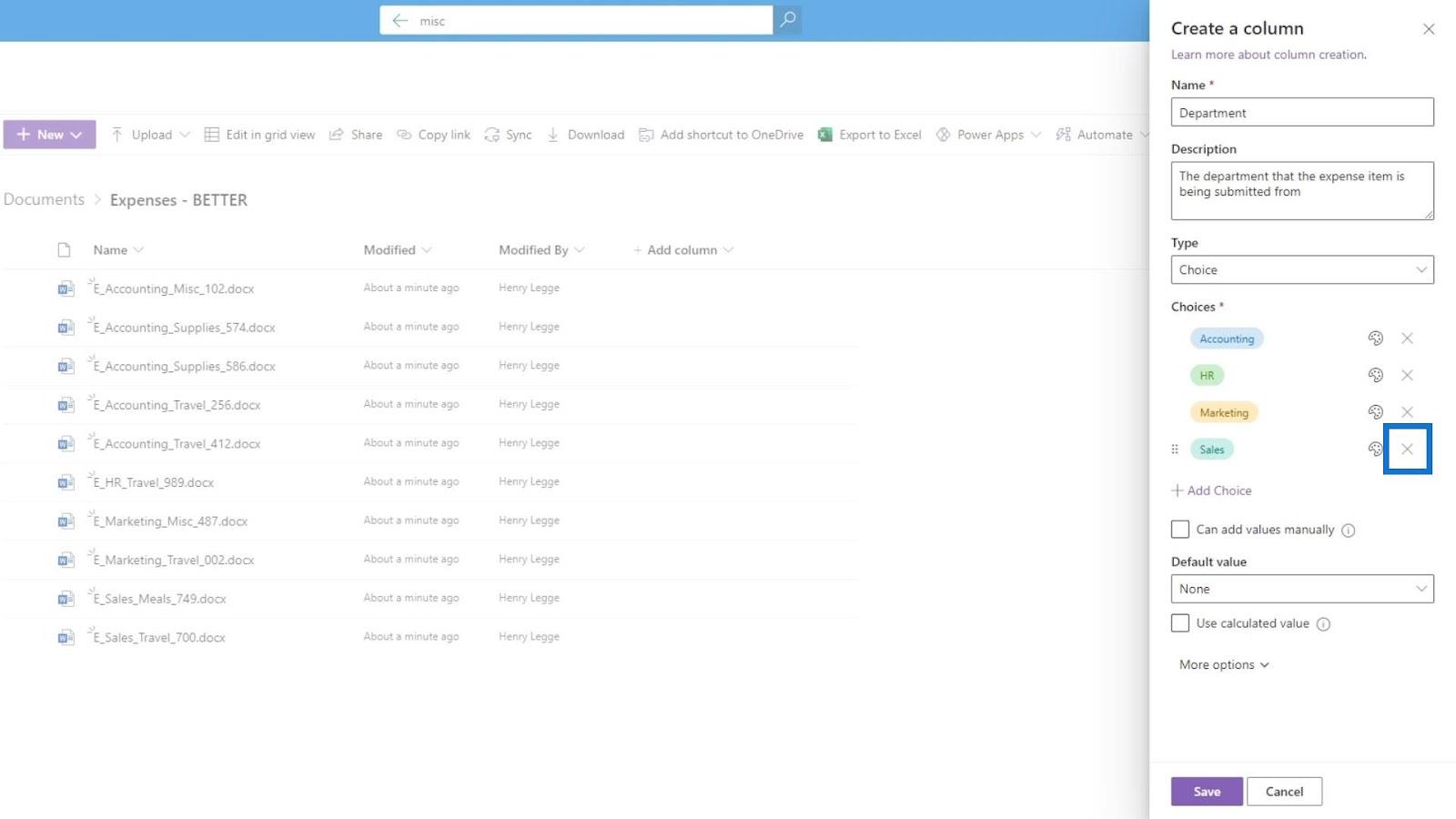
Inoltre, possiamo fornire agli utenti un'opzione per aggiungere valori da soli. Per ora, lasceremo questa opzione deselezionata perché non vogliamo che gli utenti aggiungano valori da soli.
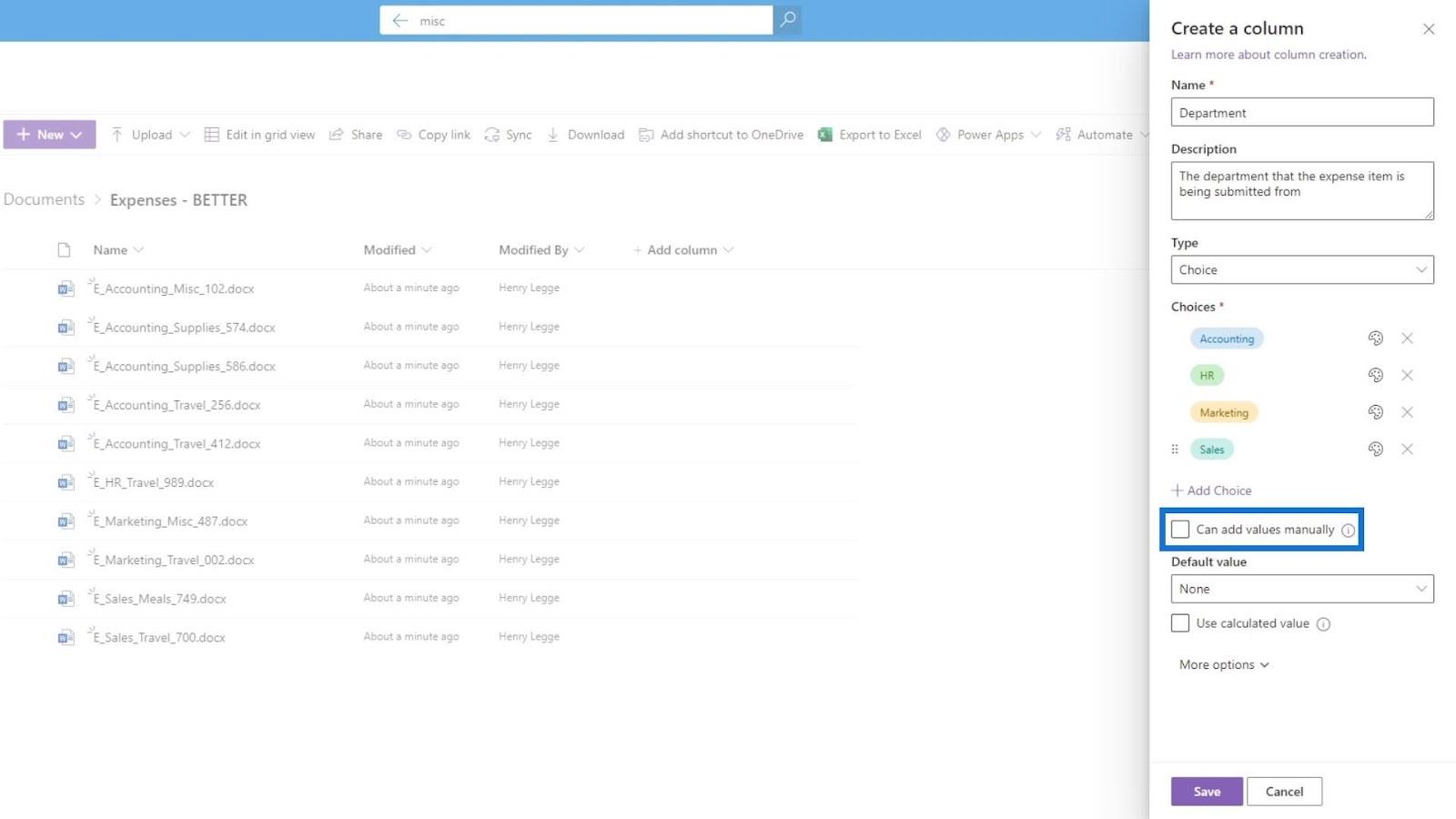
Inoltre, possiamo avere un valore predefinito se vogliamo.
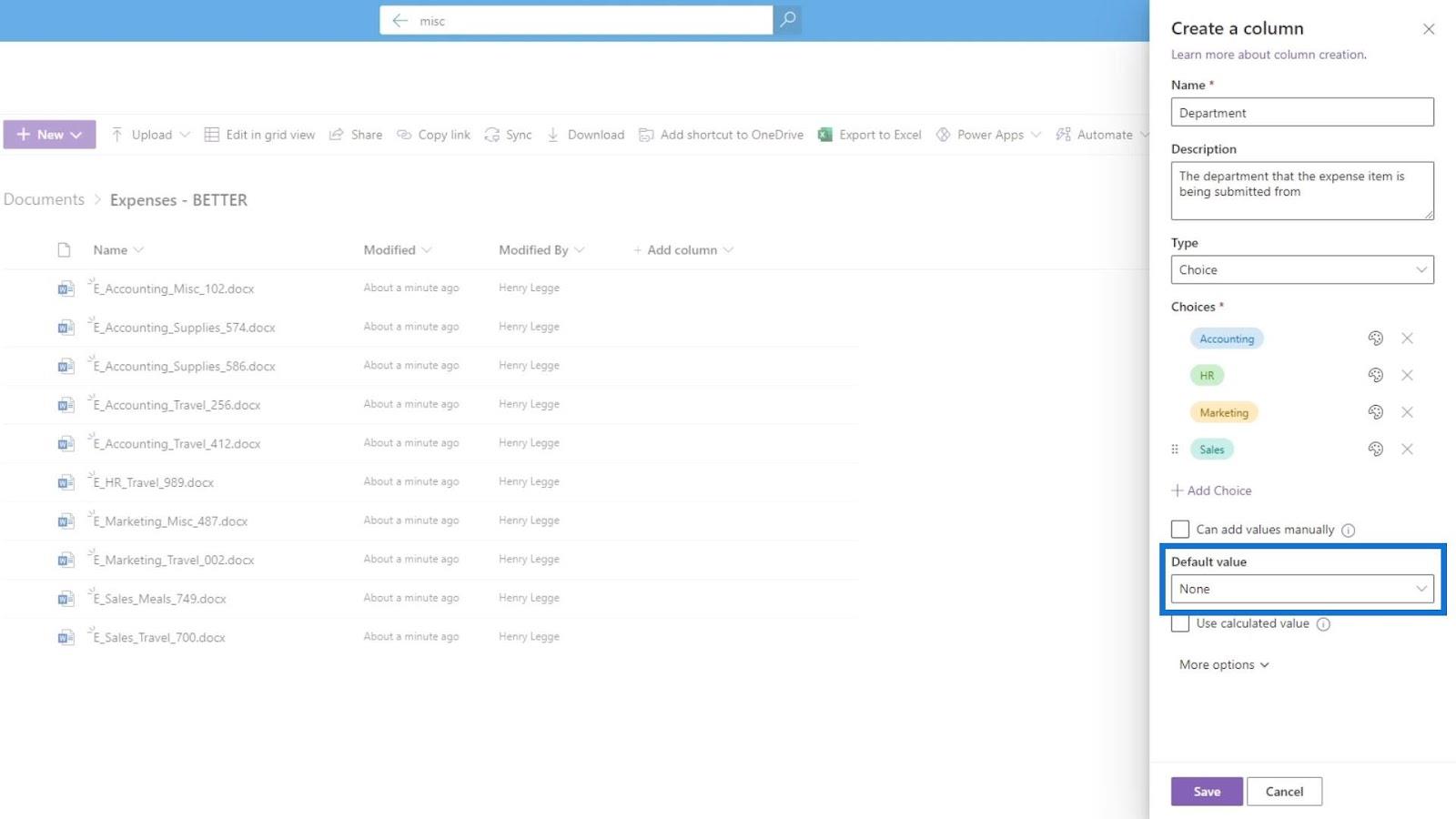
Possiamo vedere altre opzioni facendo clic su Altre opzioni .
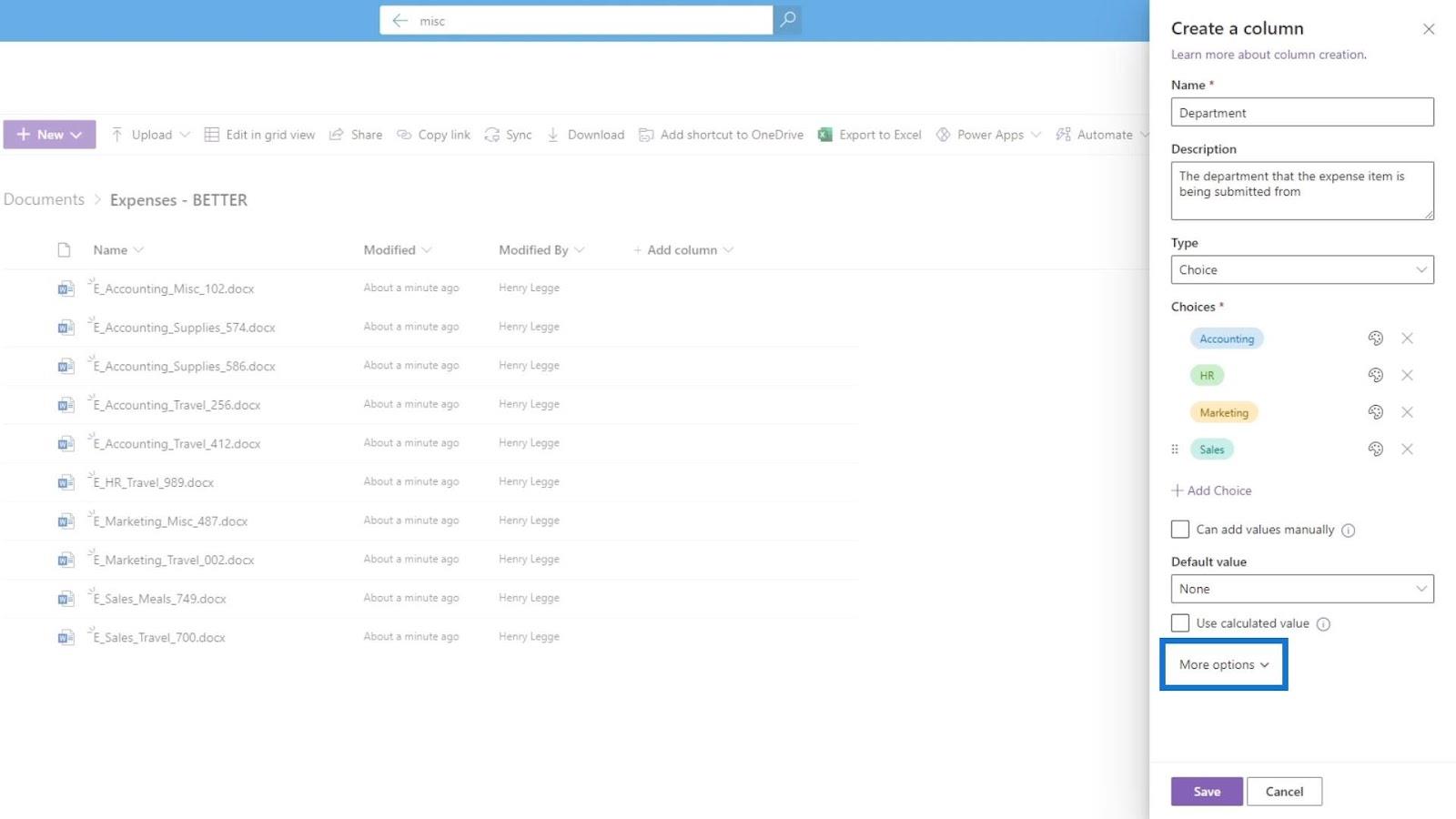
Possiamo quindi scegliere se vogliamo che questa colonna venga visualizzata come menu a discesa o pulsanti di opzione . Per questo esempio, scegliamo il menu a tendina.
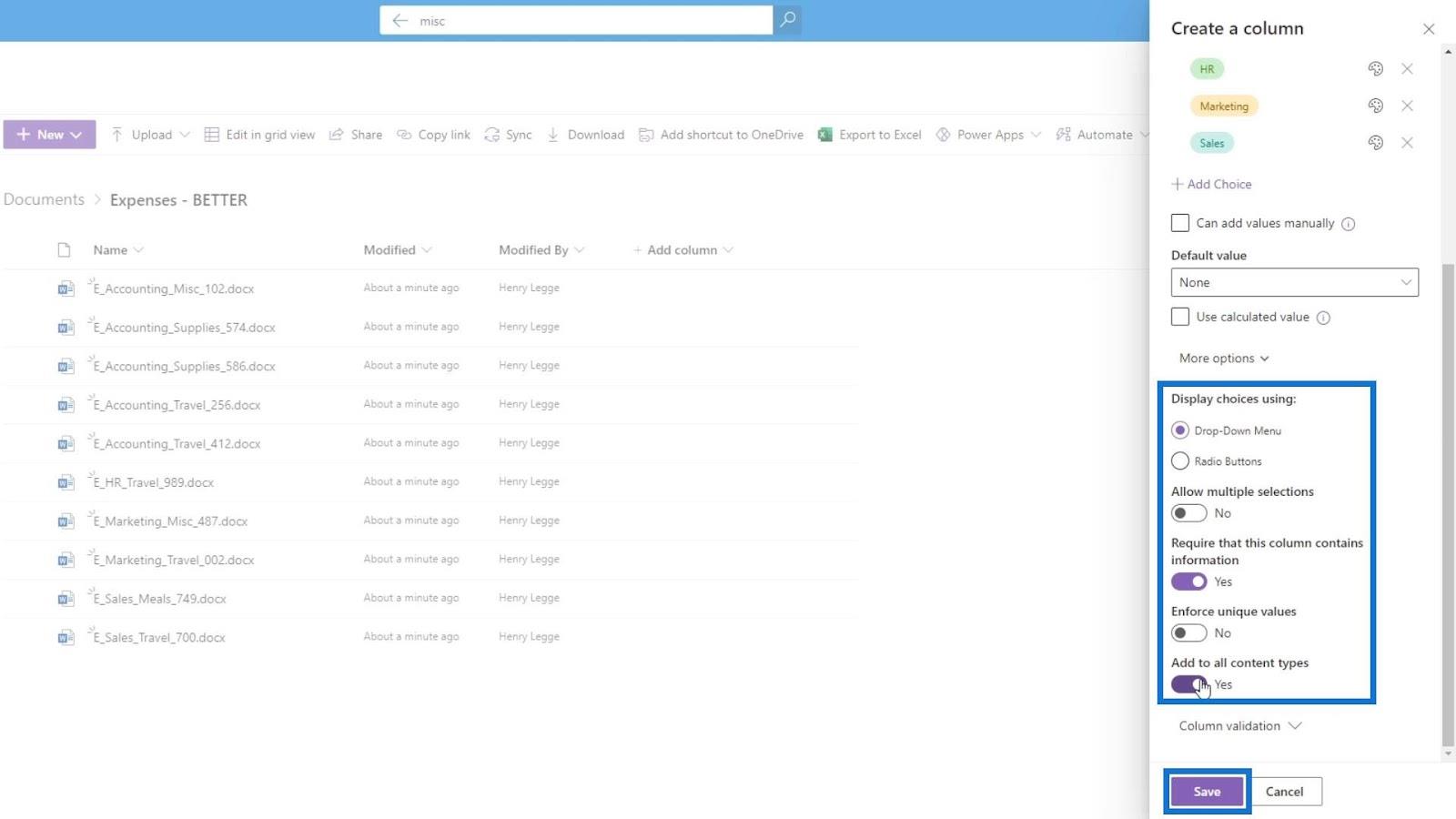
L' opzione Consenti selezioni multiple significa che l'utente può selezionare 2 o più reparti da visualizzare. L' opzione Richiedi che questa colonna contenga informazioni serve per forzare l'utente ad aggiungere informazioni di reparto per i file che è ciò che vogliamo, quindi abiliteremo questa opzione.
Non vogliamo abilitare Enforce unique values . L'opzione Aggiungi a tutti i tipi di contenuto applica questa colonna per tutti i tipi di documento come immagini, wiki, ecc.
Fare clic sul pulsante Salva per salvare questa colonna.
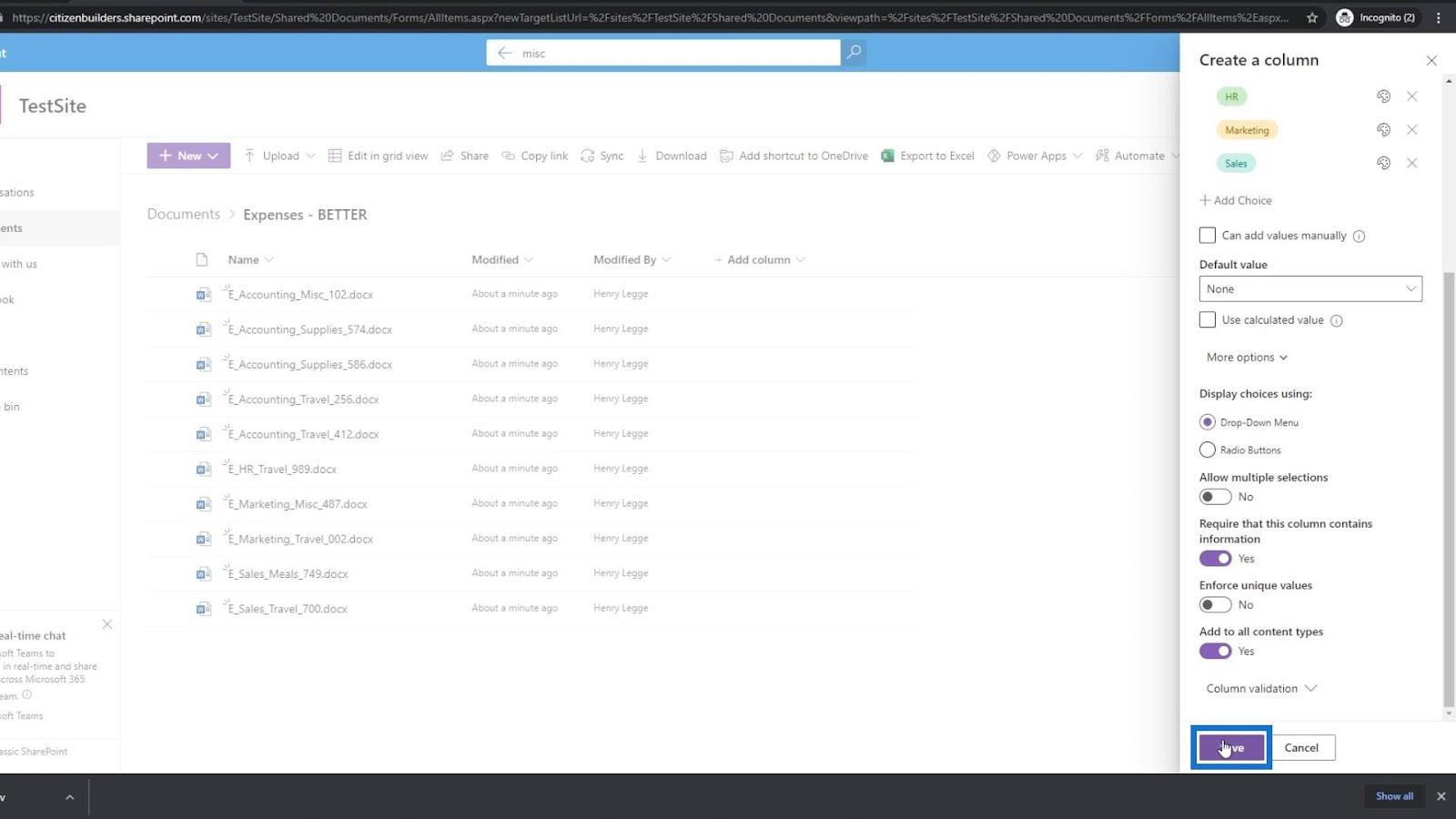
Quindi, vedremo che ora è stata aggiunta una nuova colonna di metadati denominata Department .
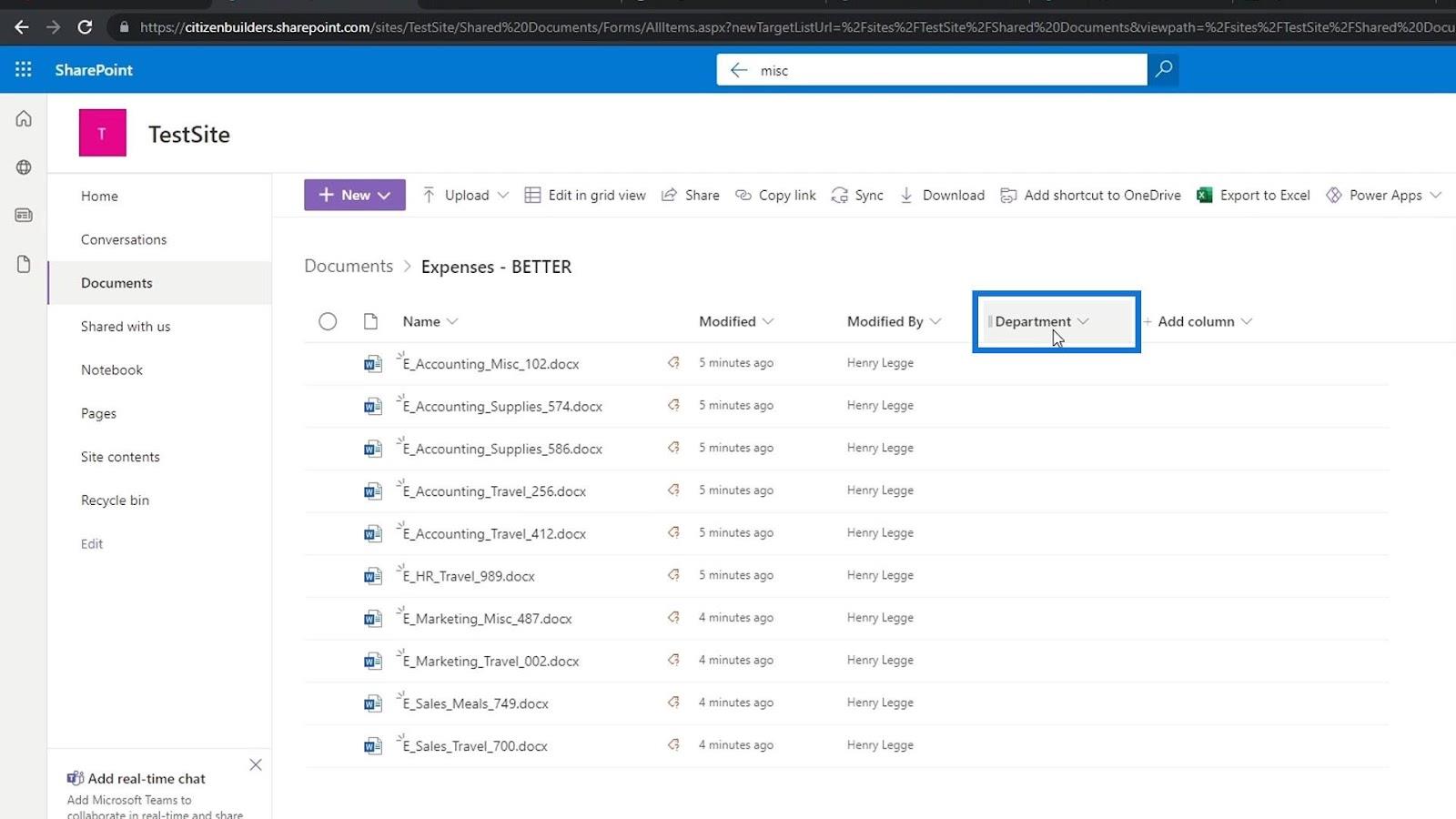
Aggiunta di valore ai metadati in SharePoint
Poiché i nostri file sono già stati aggiunti prima di creare la colonna Reparto , passando con il mouse su di essi verrà visualizzato questo indicatore con la scritta " Metadati mancanti ". Questo perché in precedenza abbiamo abilitato l' opzione Richiedi che questa colonna contenga informazioni nella nostra colonna Reparto . Ciò significa che ogni file deve avere un valore Department .
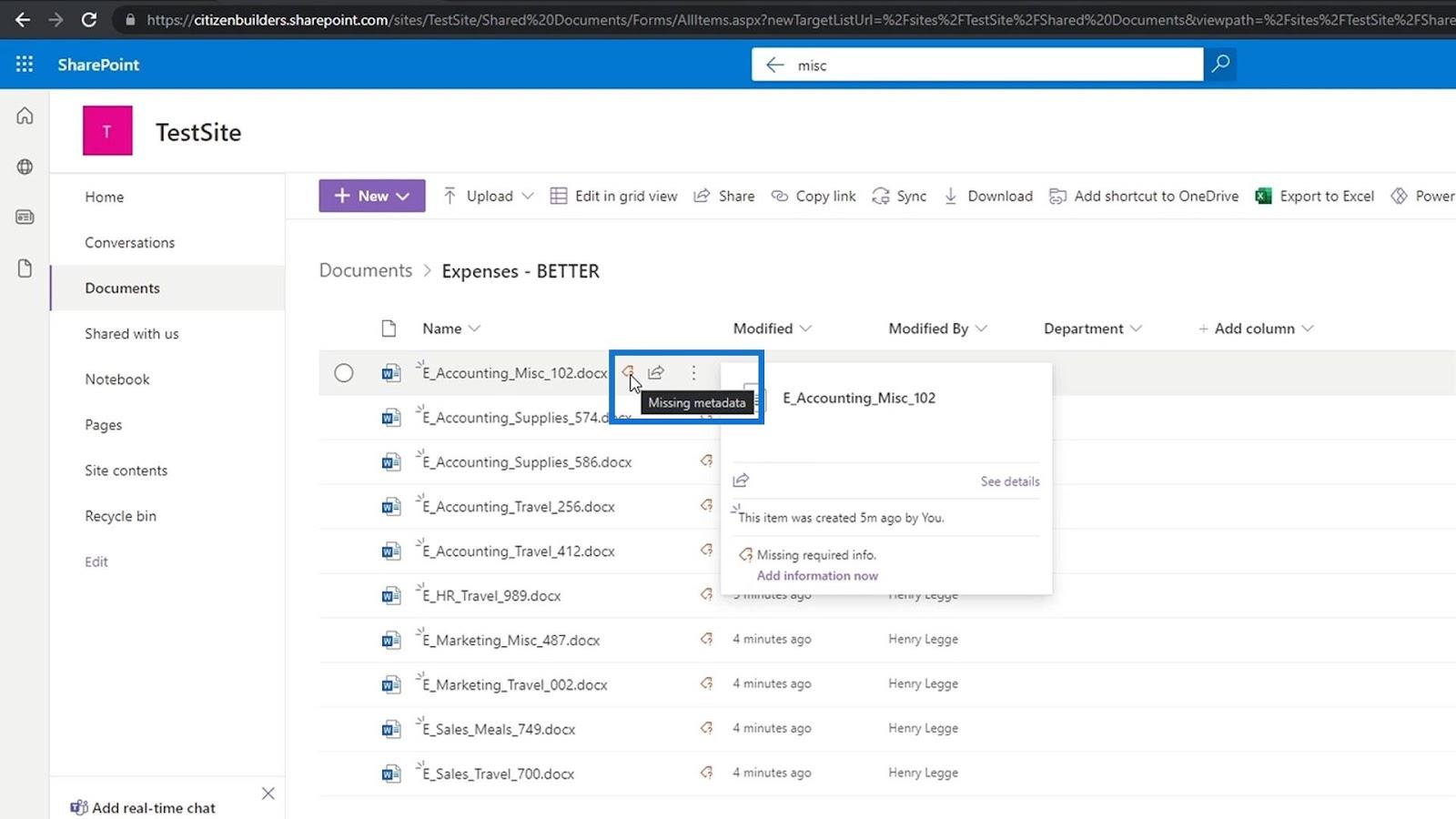
Ci sono due modi per farlo. Un modo consiste nel fare clic sui puntini di sospensione accanto al file. Quindi fai clic su Dettagli .
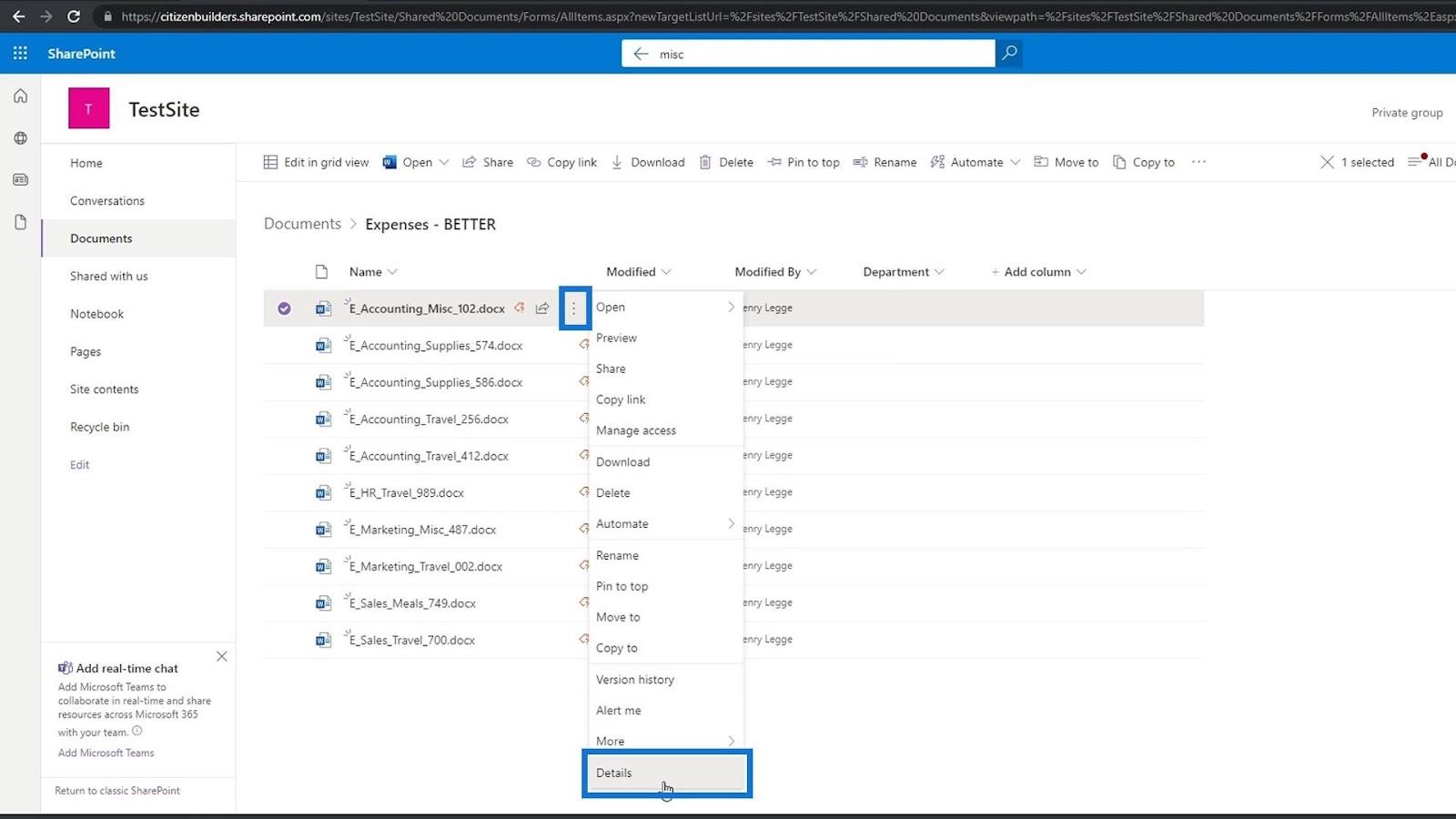
Apparirà il riquadro Proprietà e possiamo trovare i metadati del dipartimento in cui possiamo impostarne il valore. Questo è un file di spese nel reparto contabilità, quindi sceglieremo Contabilità .
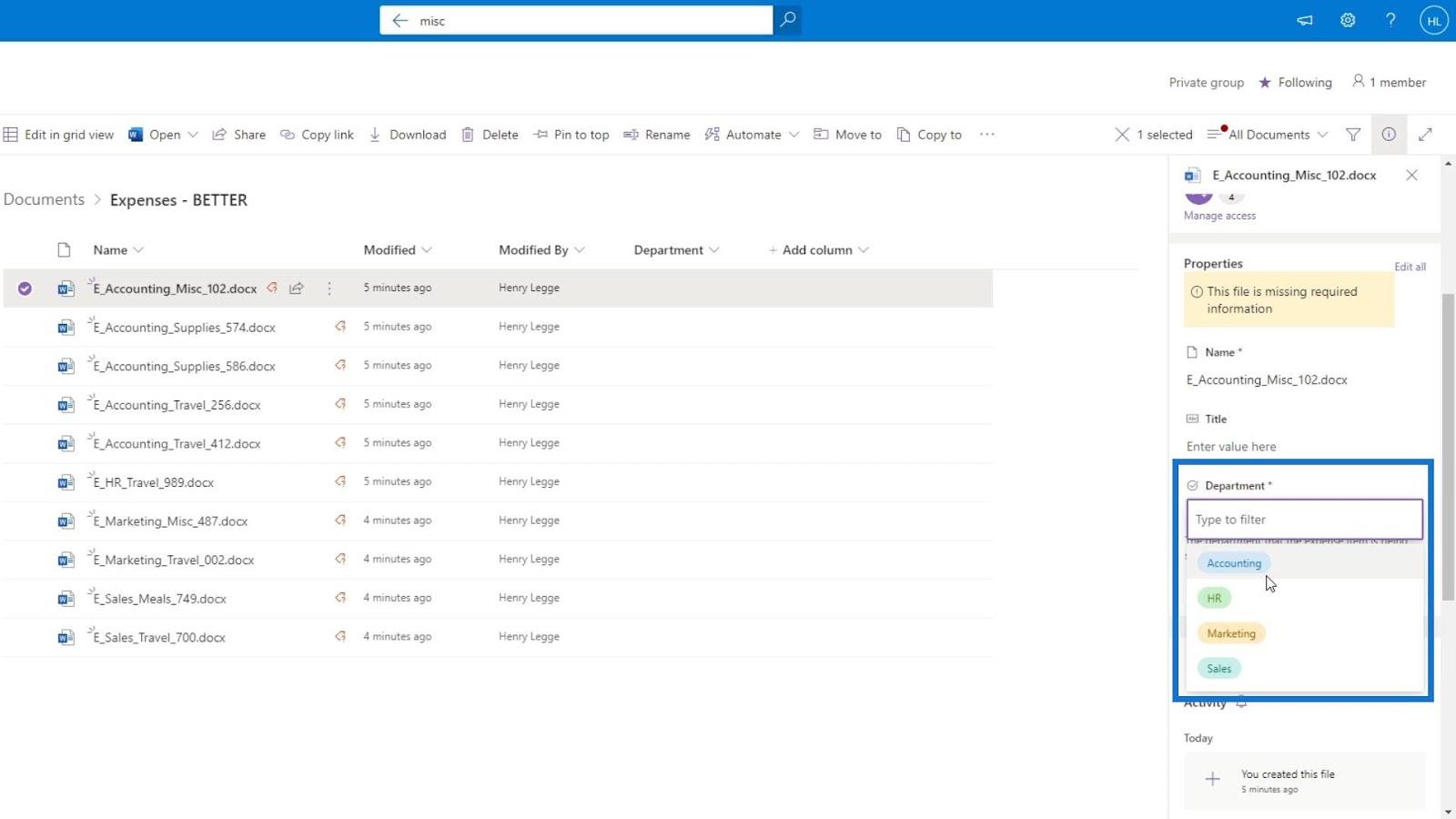
Se passiamo di nuovo sopra questo file, vedremo che l'avviso di metadati mancanti è sparito.
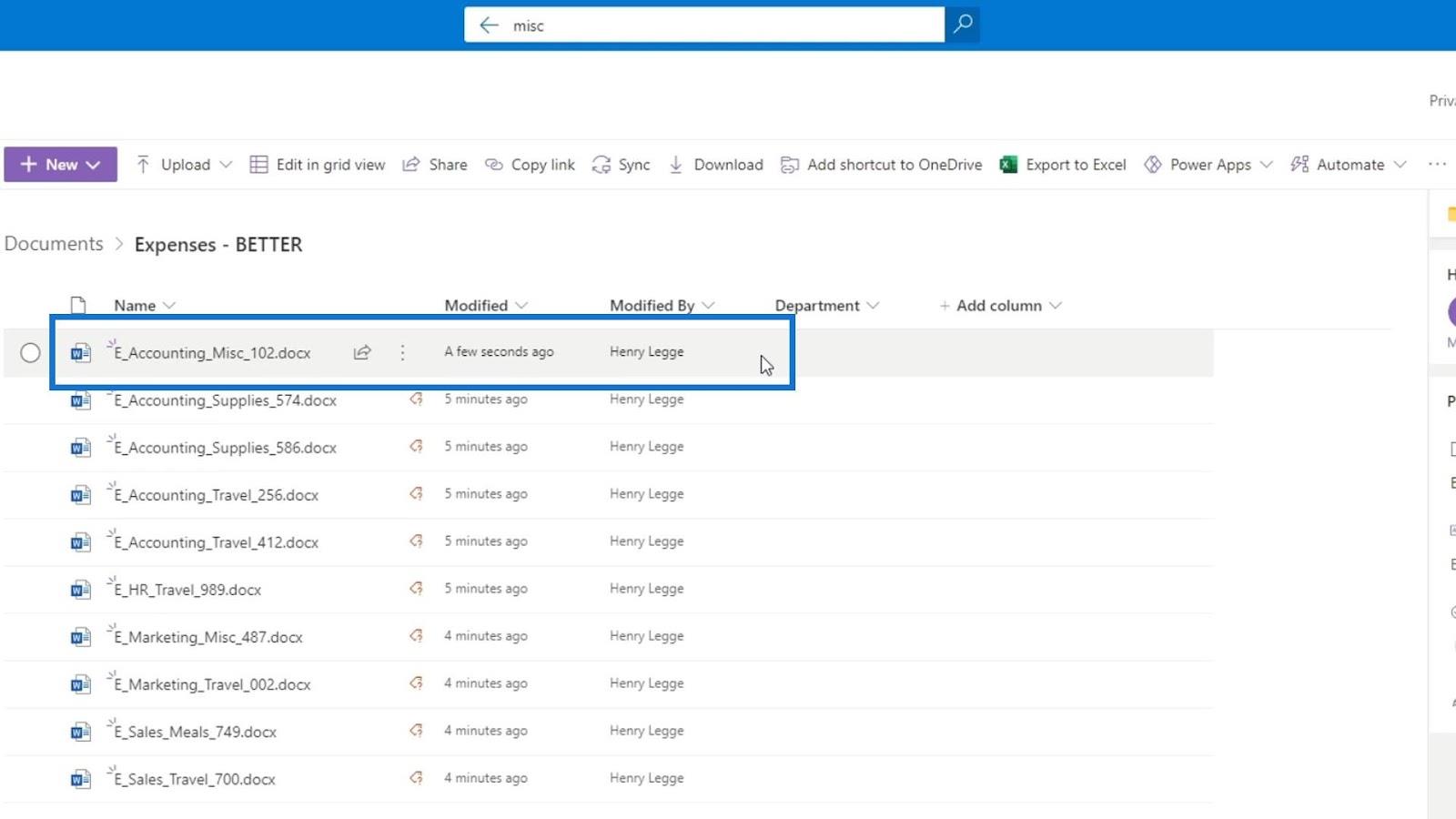
Aggiorna la pagina in modo da poter vedere le modifiche apportate finora. Come possiamo vedere, il primo file ora ha un valore di reparto ( Contabilità ) mentre gli altri file richiedono ancora il loro valore di reparto.
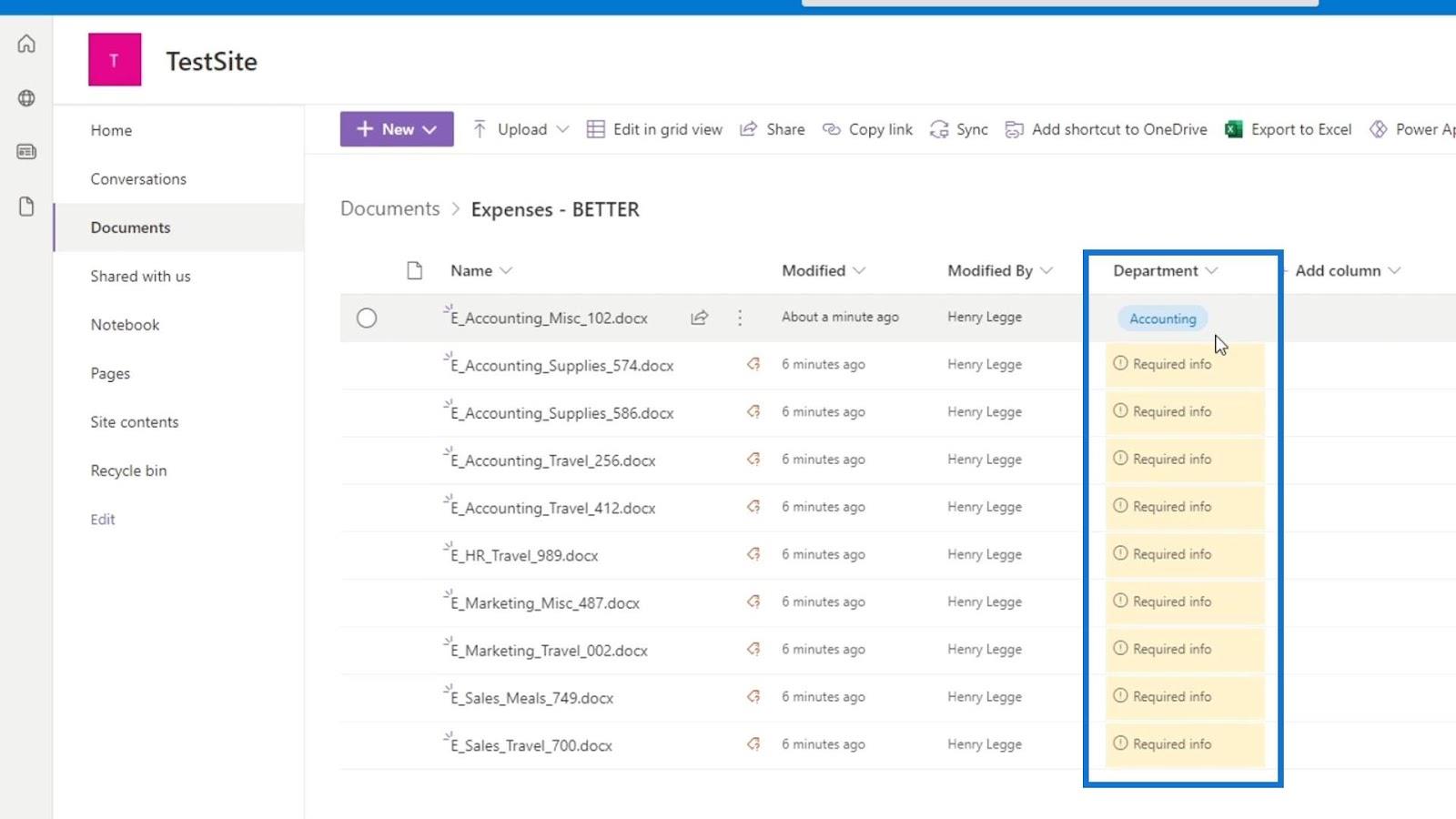
L'altro modo per farlo è fare clic sull'opzione Modifica nella vista griglia . Questa opzione è migliore in quanto ci consente di modificare i nostri metadati per più righe contemporaneamente.
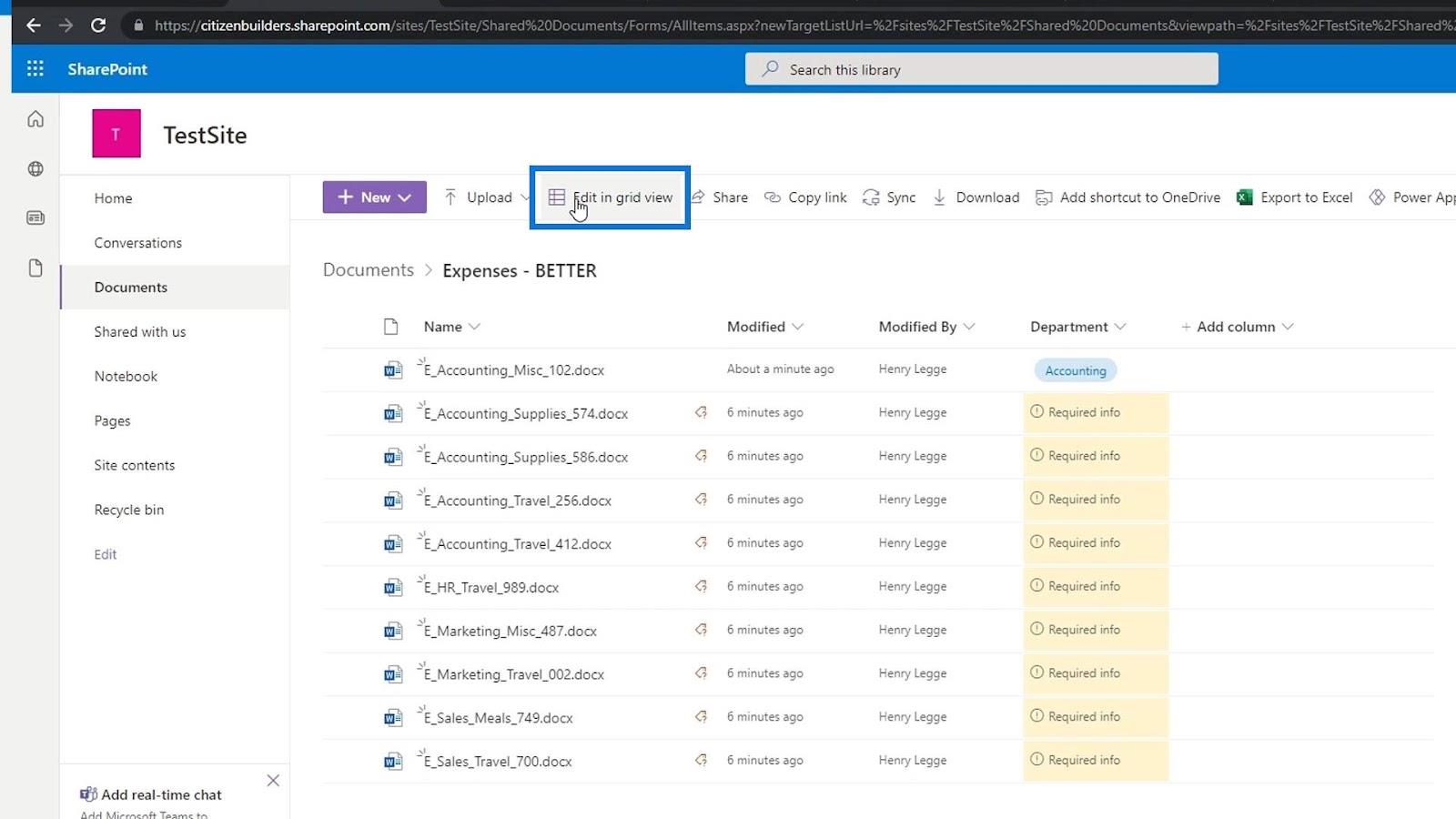
Quindi, fai clic sulla riga del dipartimento corrispondente per selezionare il valore del dipartimento.
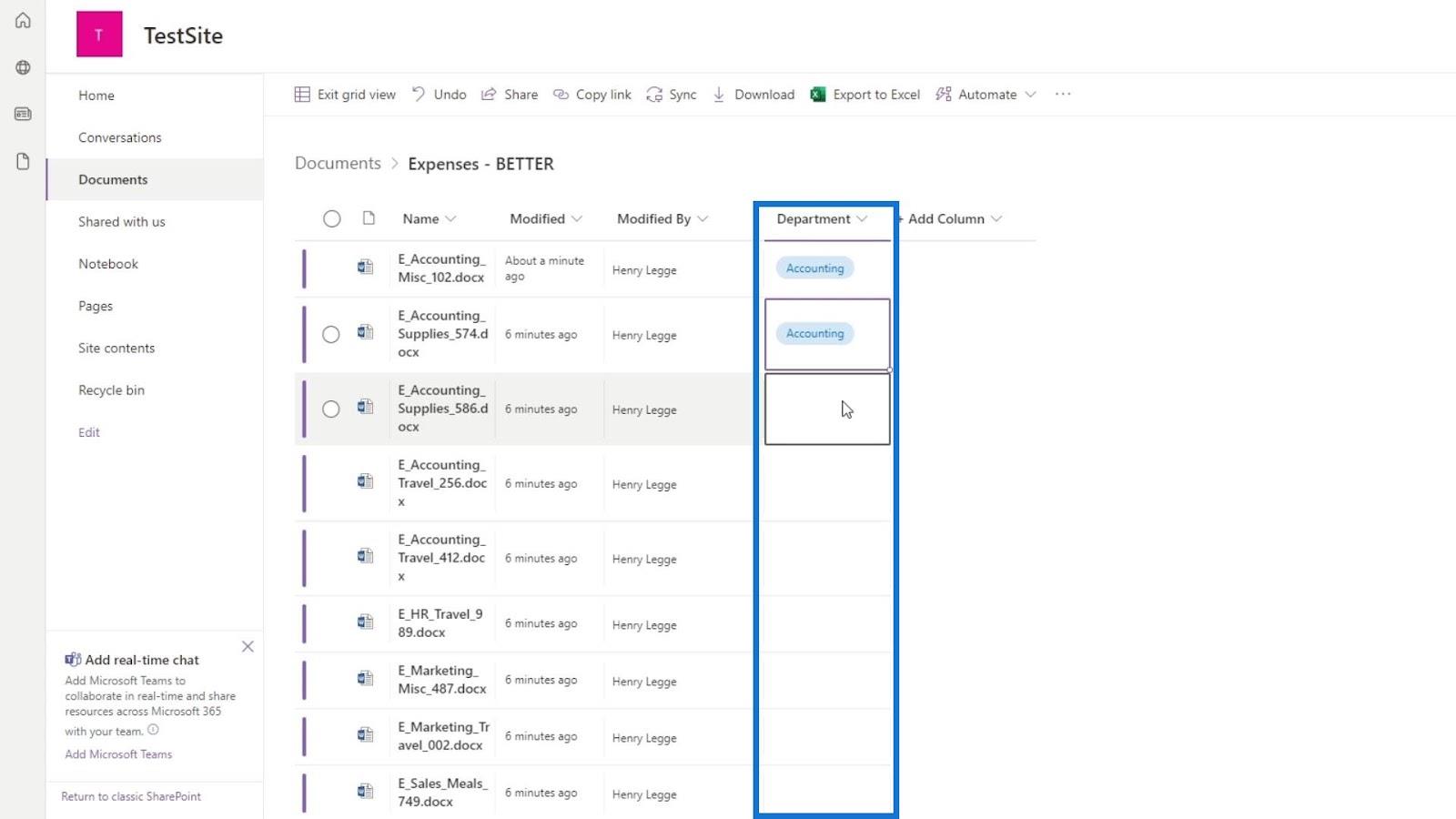
Dopo aver impostato il valore del nostro reparto file, sarà simile a questo.
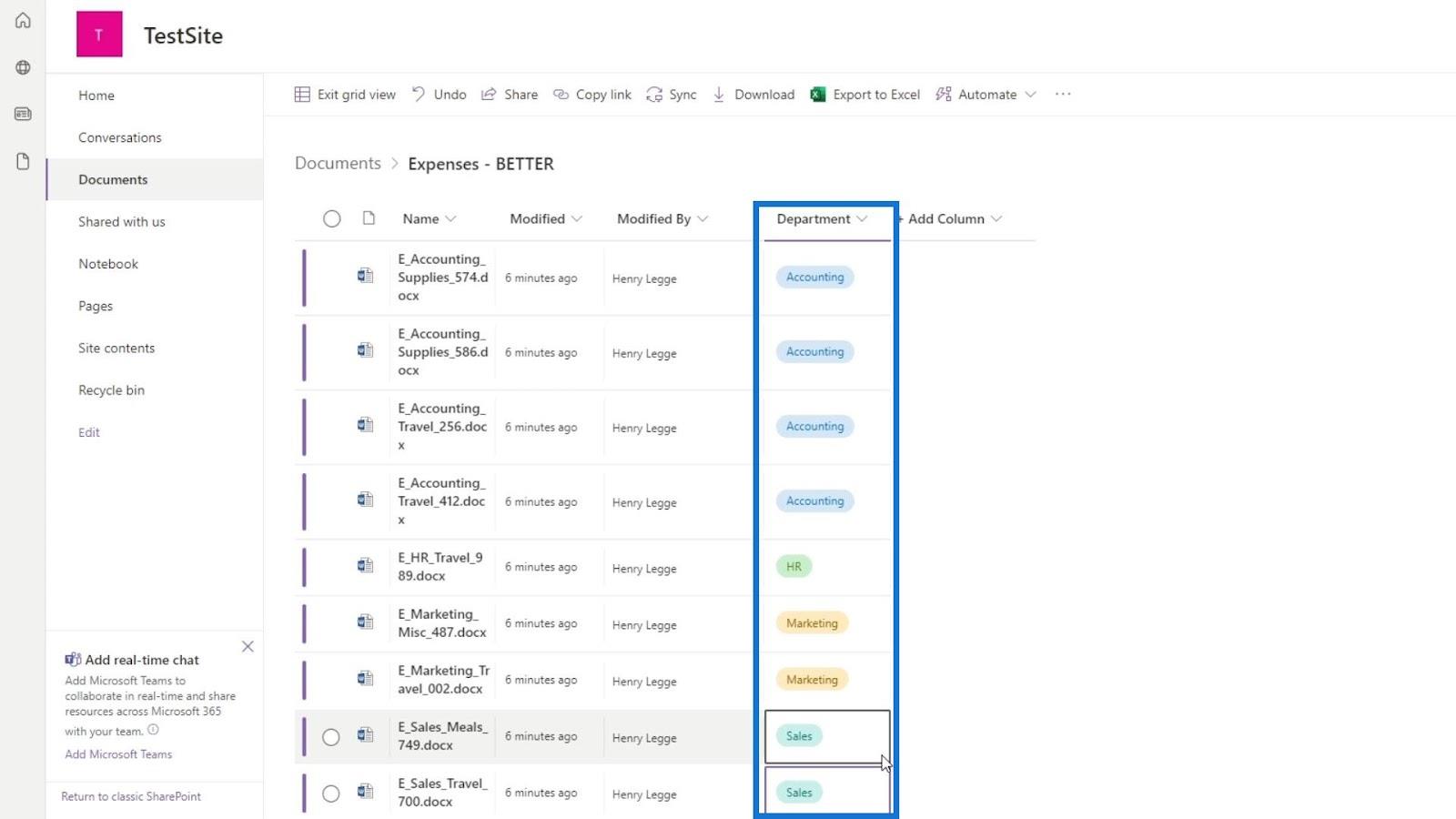
Per uscire da questa visualizzazione griglia, fai clic sull'opzione Esci dalla visualizzazione griglia .
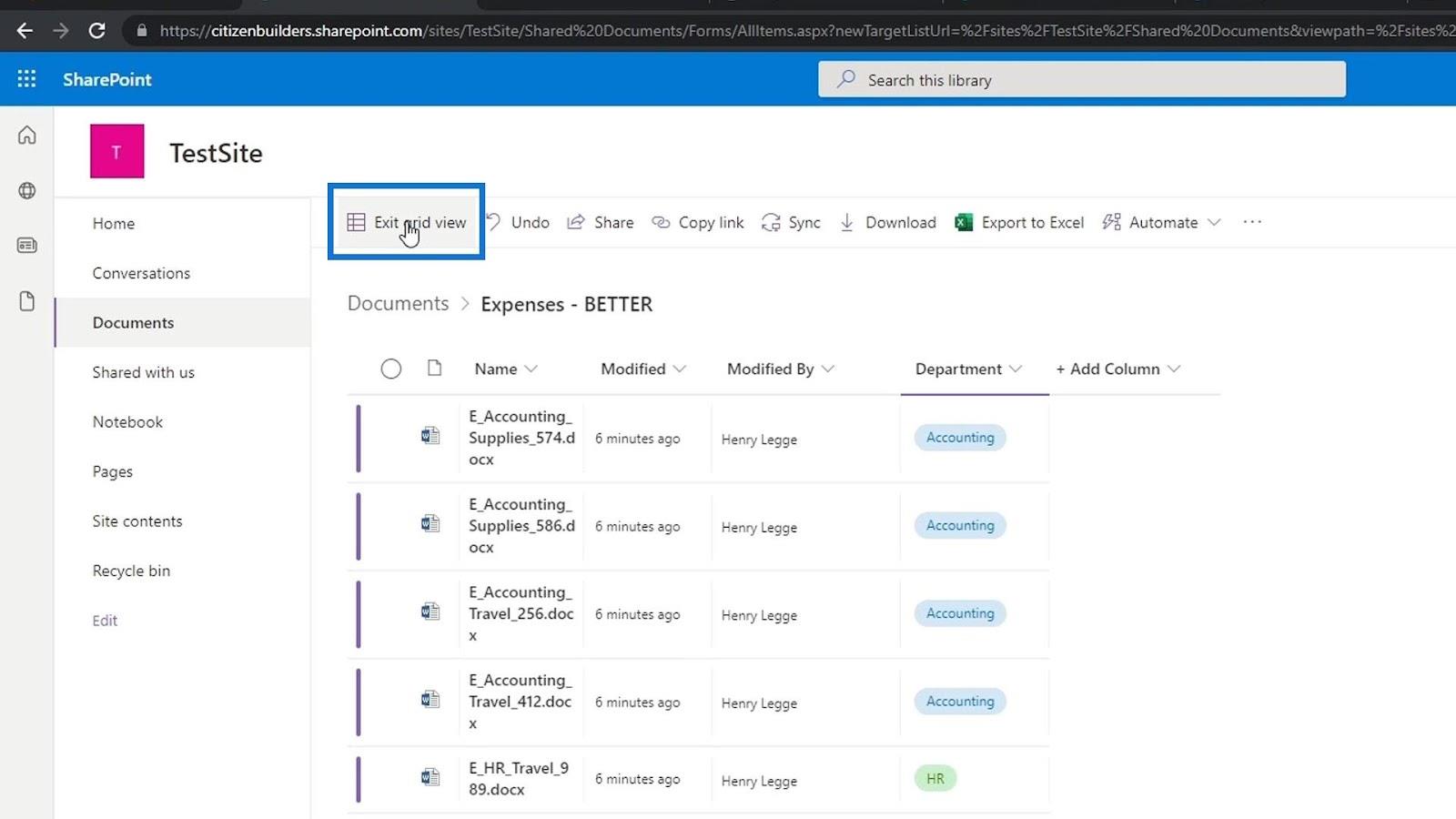
Ora, a tutti i nostri file sono associati i metadati del valore del dipartimento.
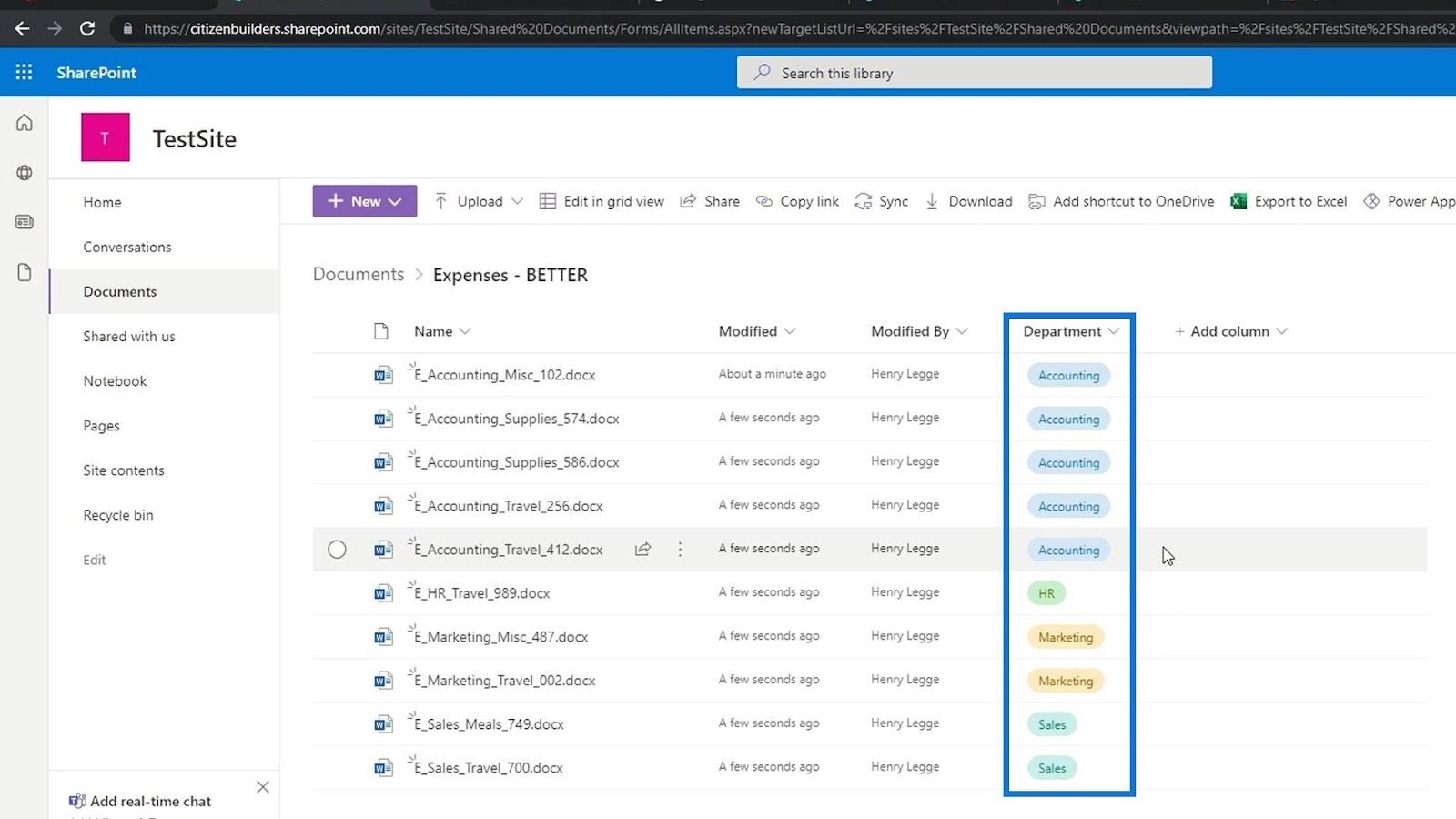
Aggiunta di altri metadati
Ora ripeteremo lo stesso processo aggiungendo metadati di tipo Spesa su di essi. Creiamo una nuova colonna Choice di metadati .
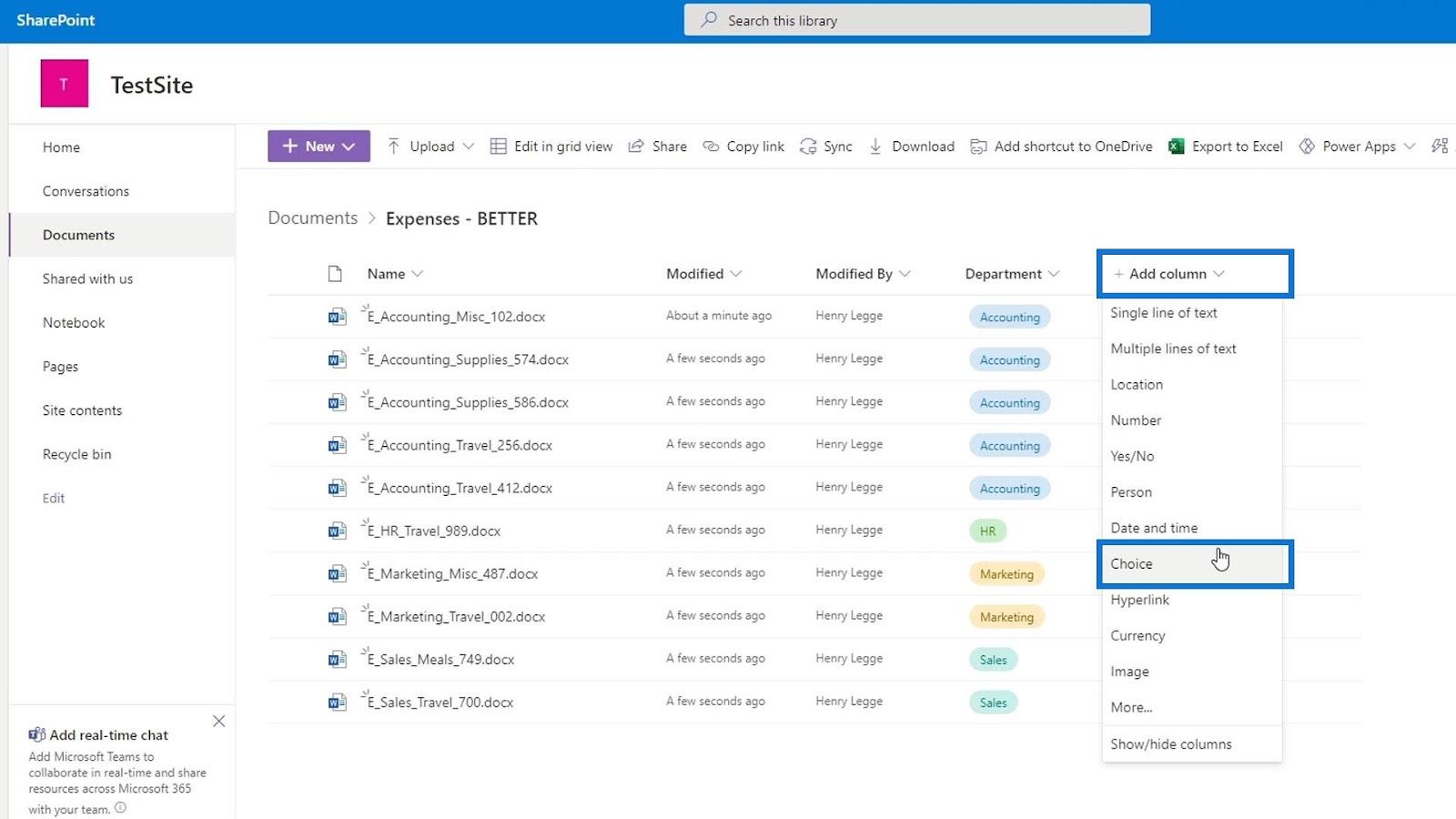
Aggiungiamo quindi il nome e la descrizione di questa colonna.
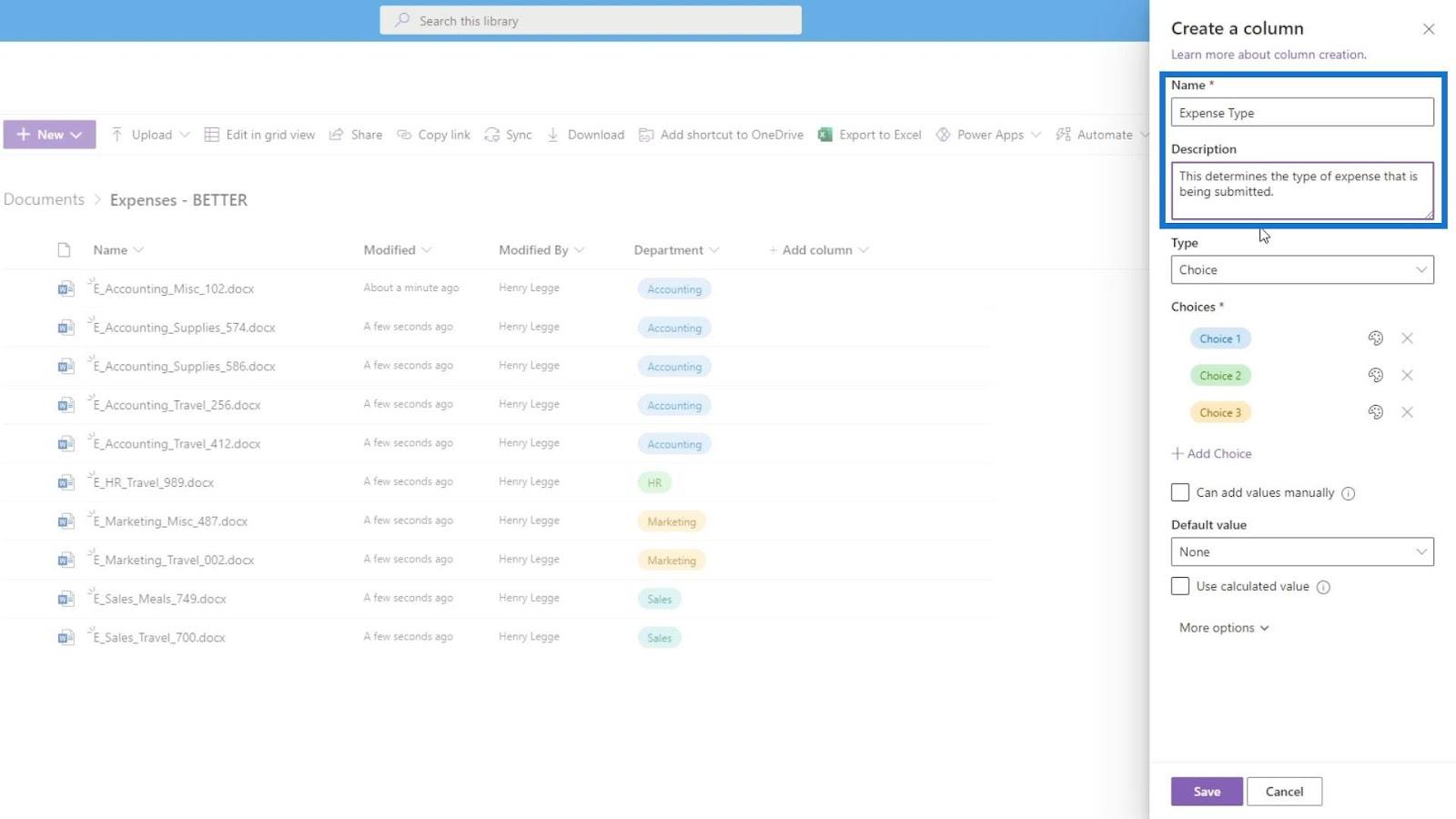
Questa volta rimuoveremo lo stile per le scelte. Basta fare clic sull'icona Stile e fare clic su Nessuno stile .
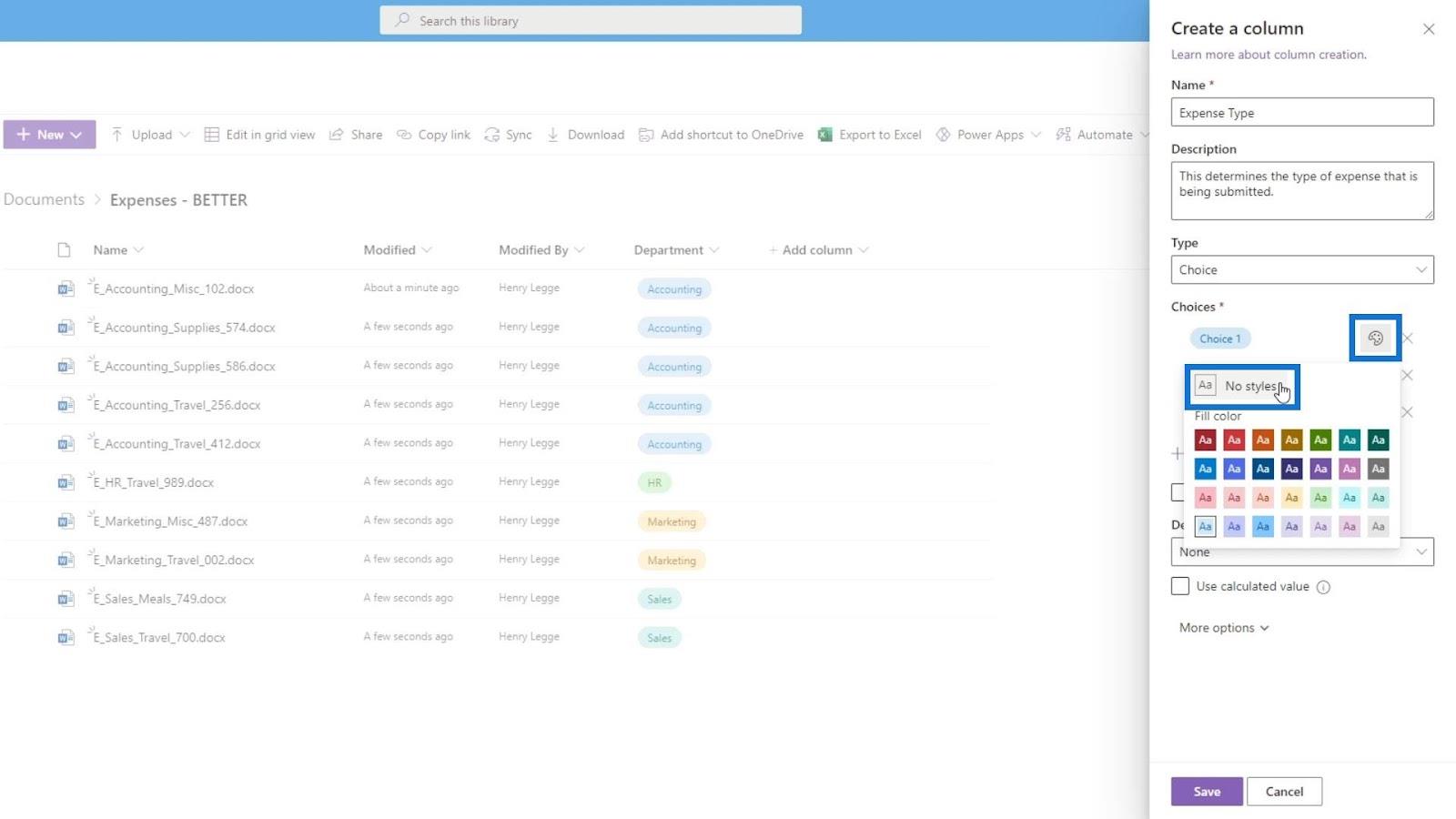
Aggiungeremo quindi il tipo di spese come Varie , Forniture , Viaggio e Pasti .
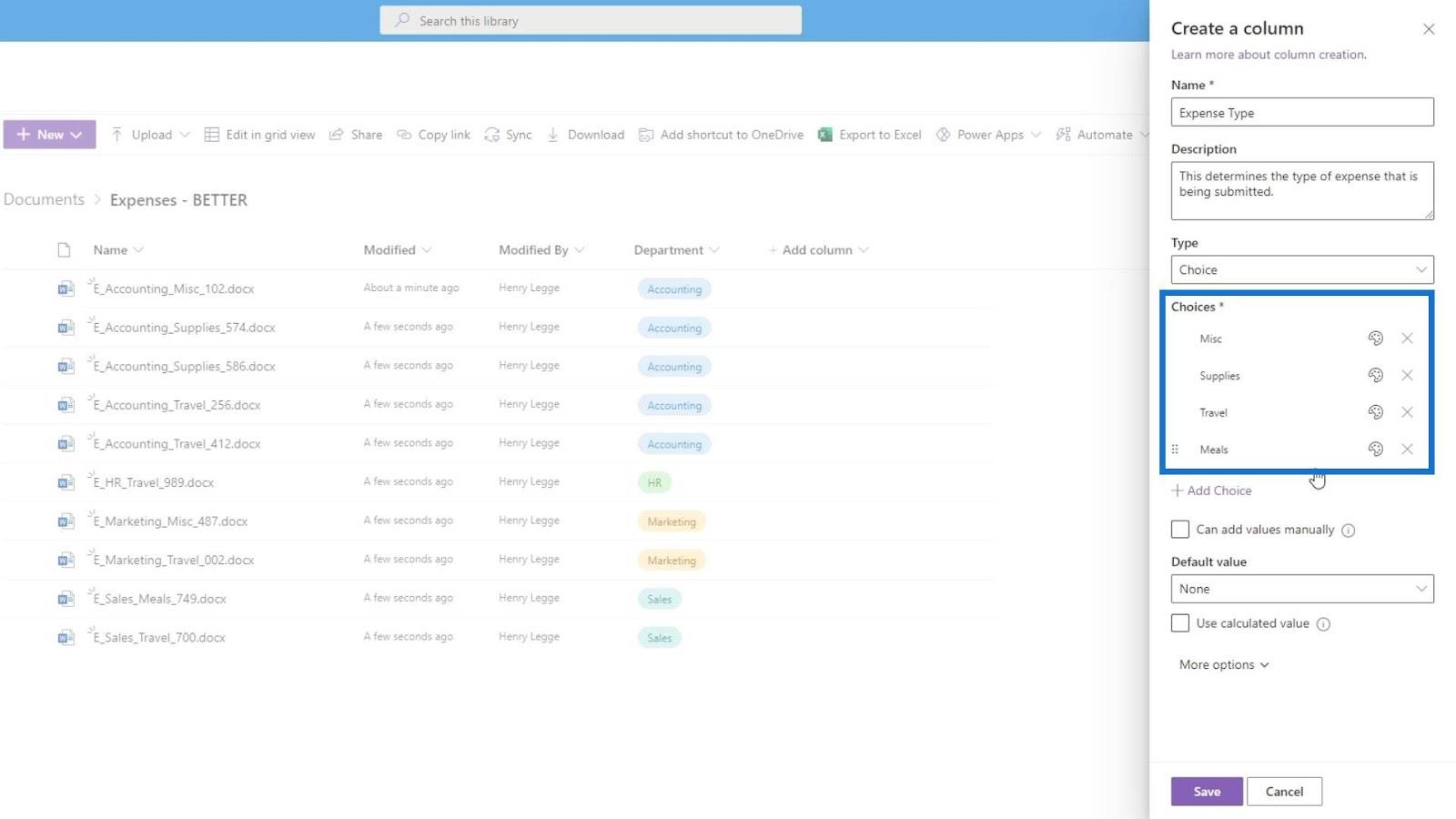
Abilitiamo le stesse opzioni sotto Altre opzioni e non dimenticare di fare clic sul pulsante Salva .
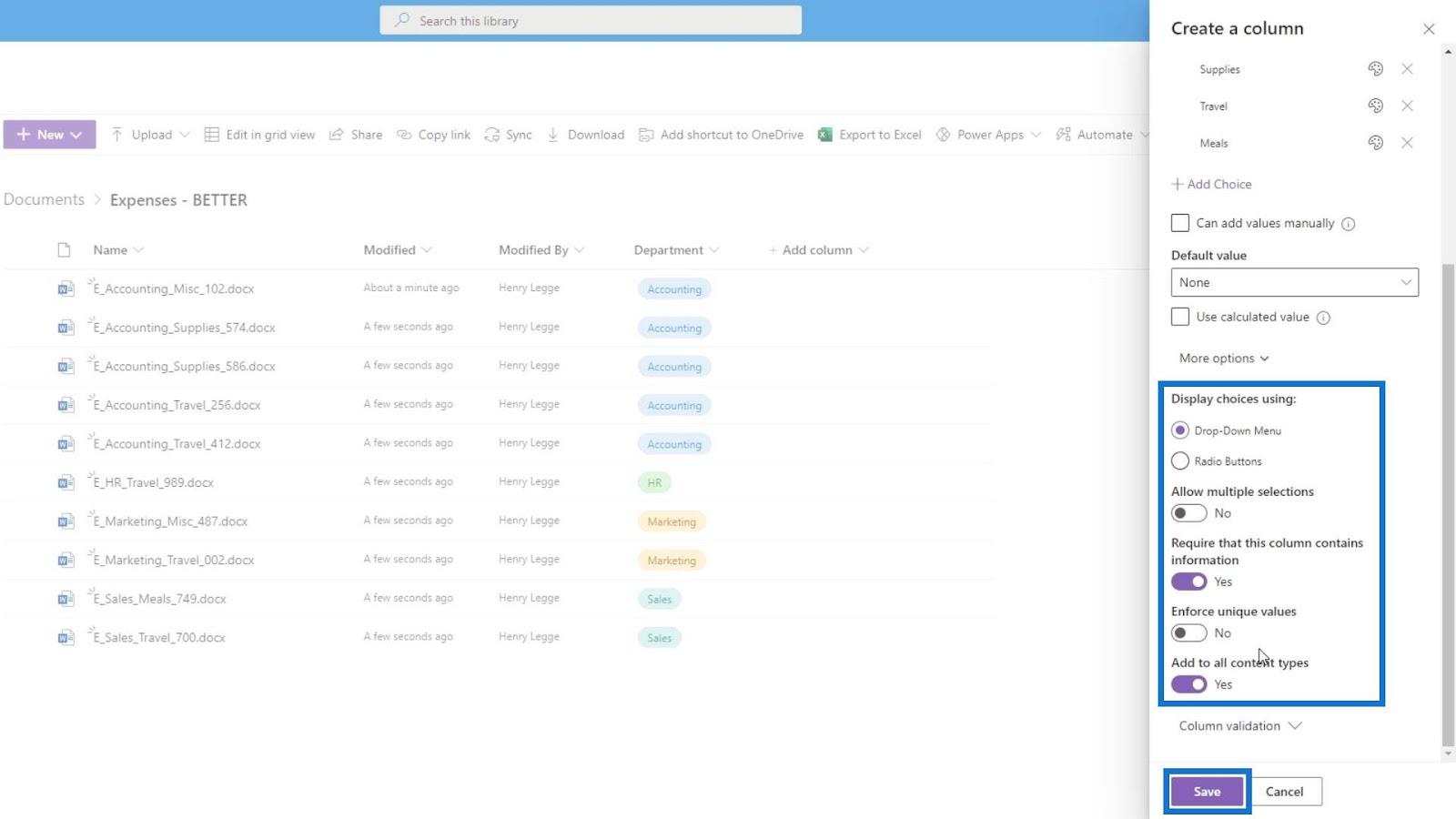
Vai di nuovo alla visualizzazione Modifica in griglia per aggiungere i valori del tipo di spesa su ciascuno dei file.
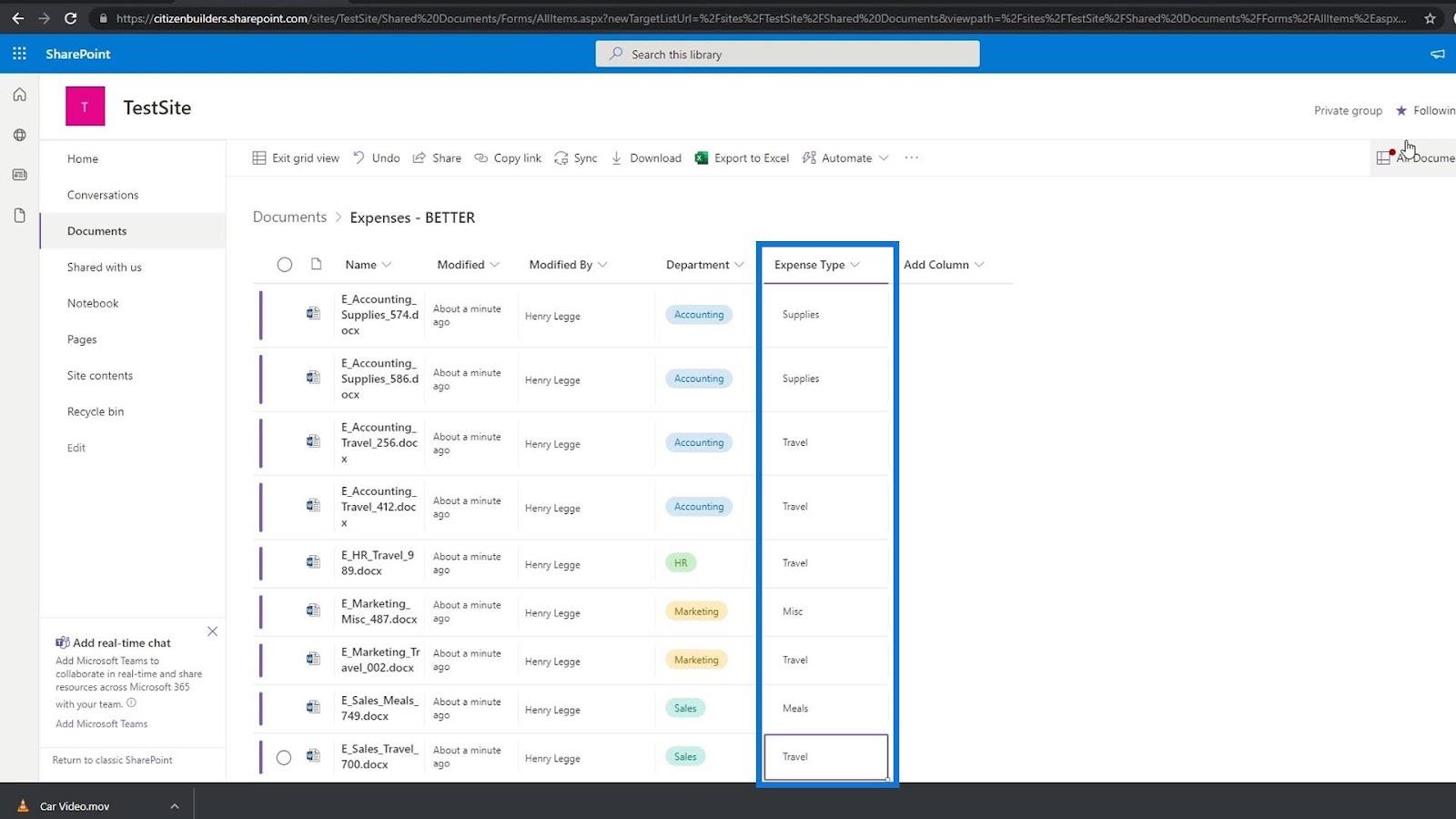
Dopo aver aggiunto i valori del tipo di spesa, ora abbiamo anche i metadati per il tipo di spesa.
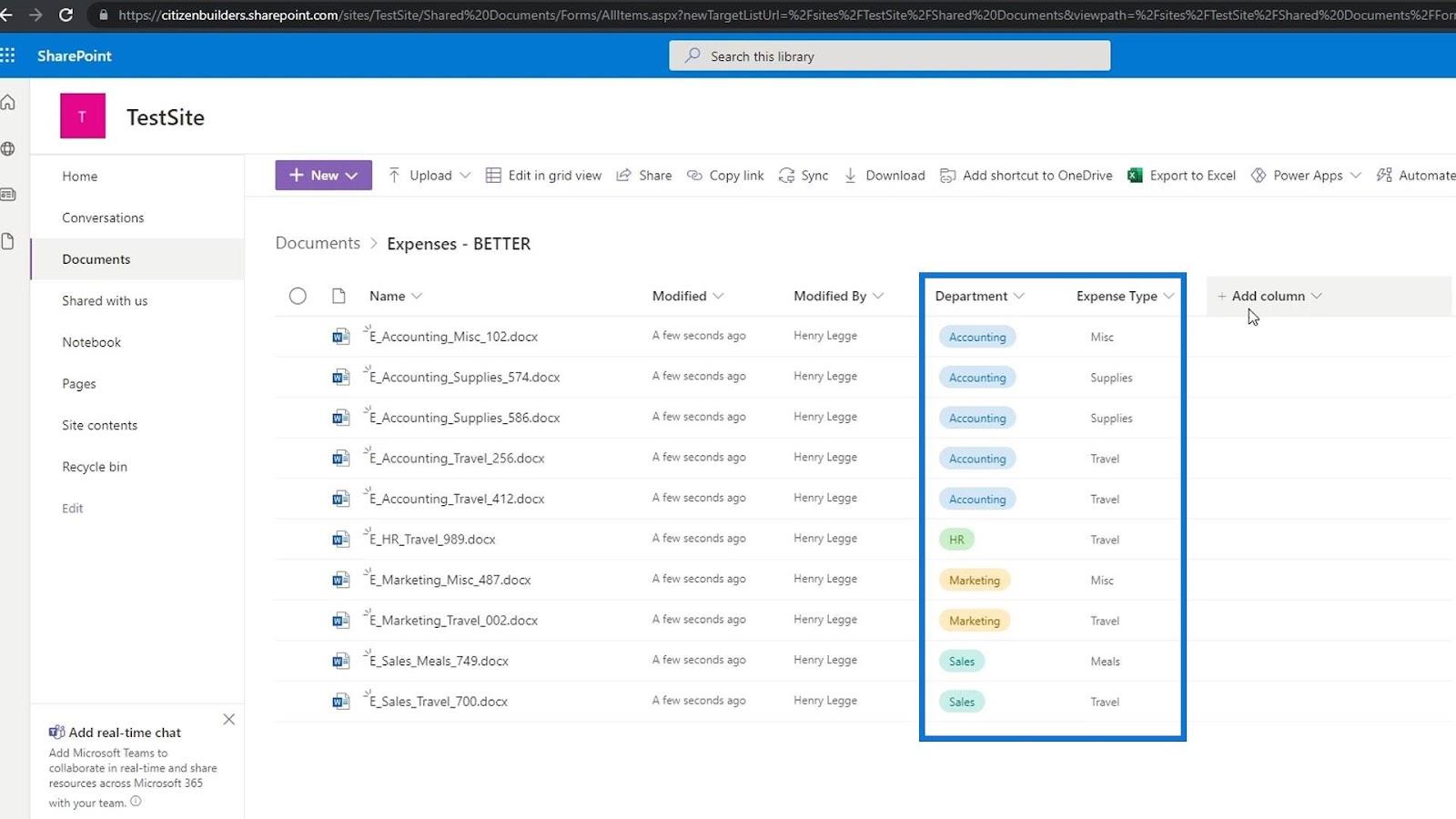
Potresti notare un punto rosso qui. Poiché abbiamo aggiunto la colonna del tipo Reparto e Spesa come metadati obbligatori, SharePoint è stato in grado di rilevare che nella nostra raccolta documenti sono ancora presenti file che non dispongono del relativo valore per queste colonne di metadati.
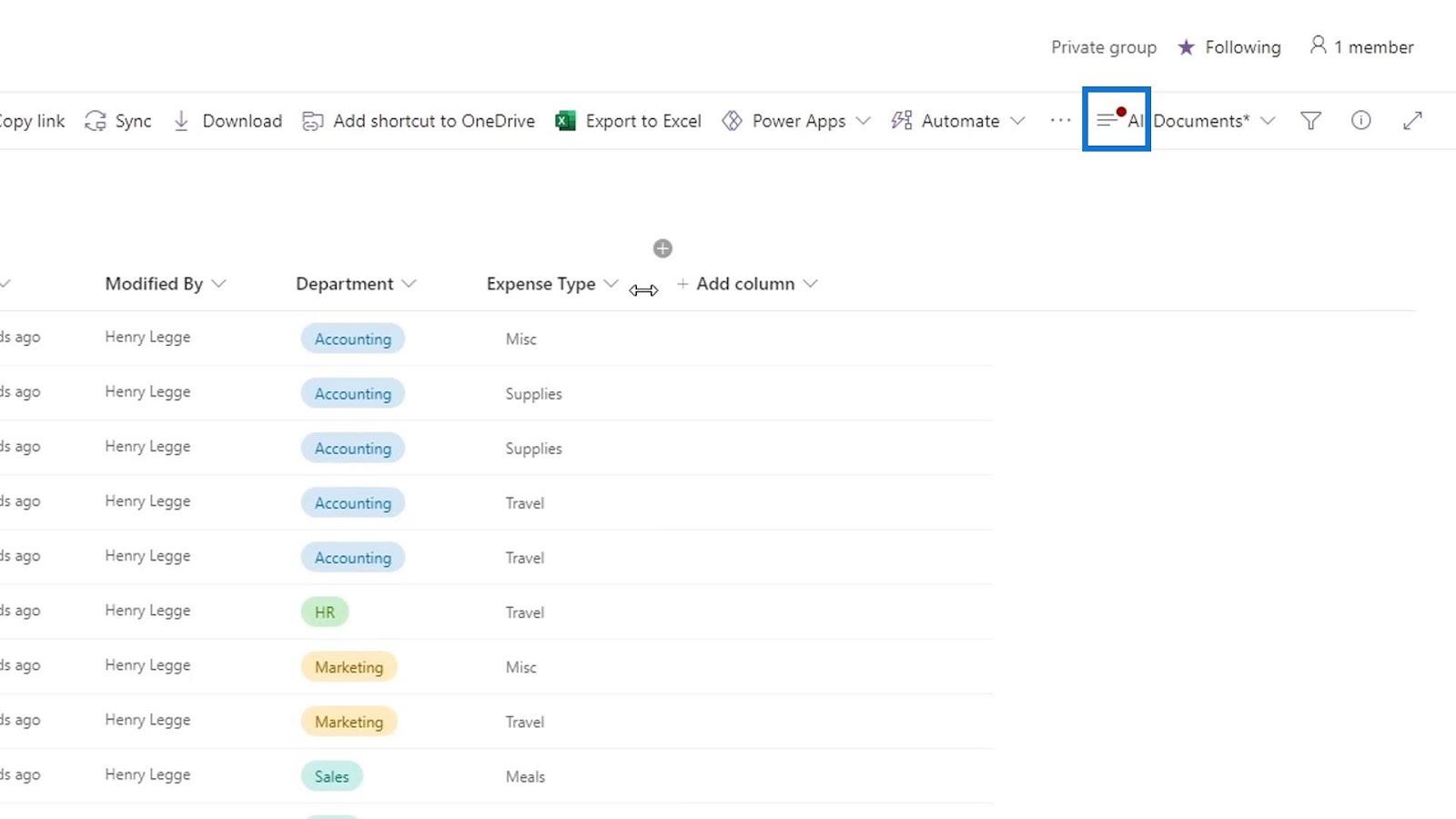
Ad esempio, se torniamo ai documenti e controlliamo la cartella Cibo , vedremo che questi file non hanno ancora i valori del reparto e del tipo di spesa. Quindi, questa è l'unica ragione per l'indicatore del punto rosso. Come possiamo vedere, non ha senso aggiungere metadati Department e Expense Type su questi file perché non sono correlati ad essi.
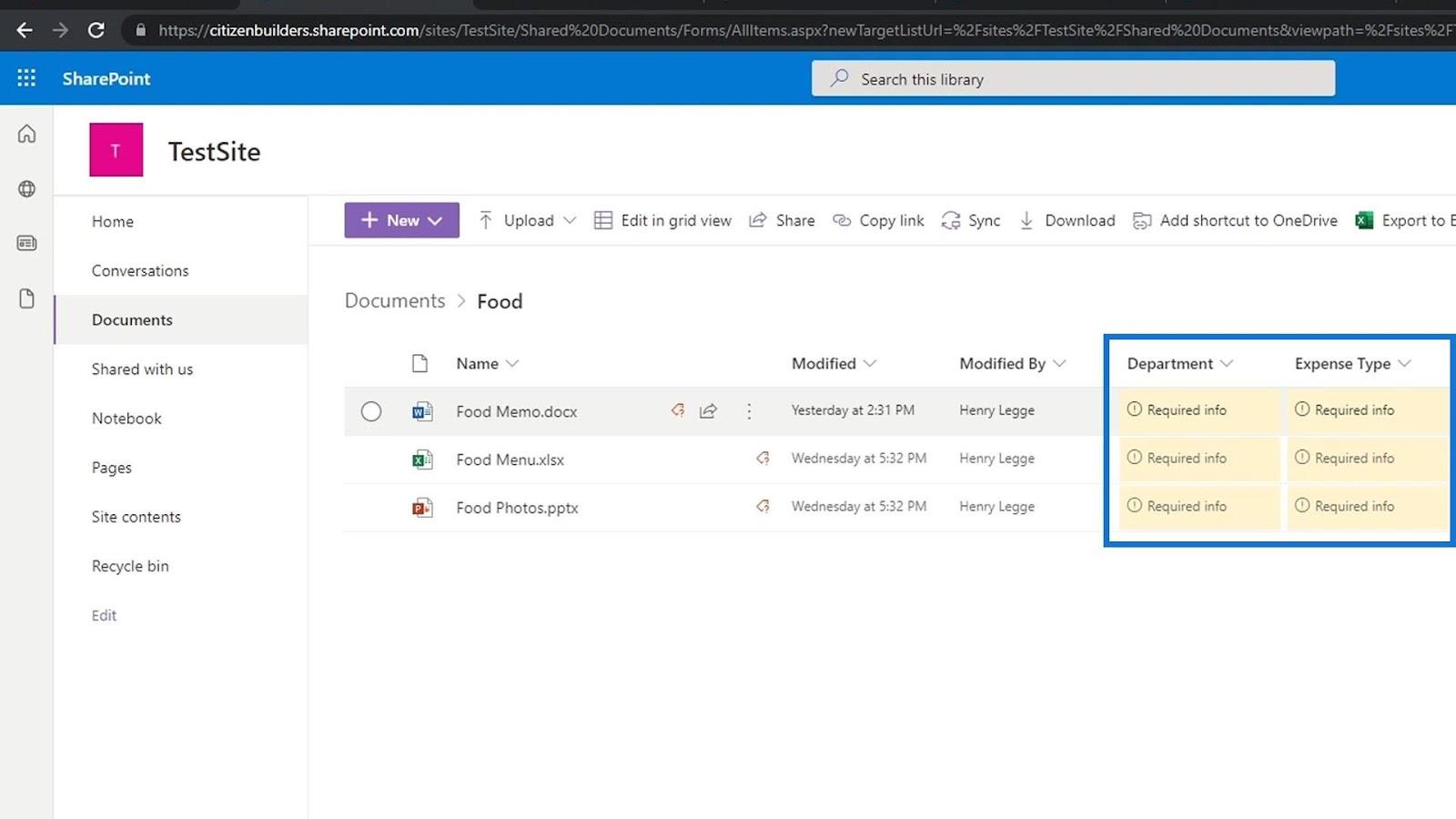
È anche il motivo per cui vorremmo creare librerie di documenti diverse per cose diverse come una libreria di documenti principalmente per le note spese, una libreria di documenti solo per le foto e così via.
Aggiunta di metadati numerici
Parliamo ora di come aggiungere un metadata per i numeri. Per questo esempio, abbiamo una cartella con i file delle spese e vogliamo aggiungere un metadata per l'importo.
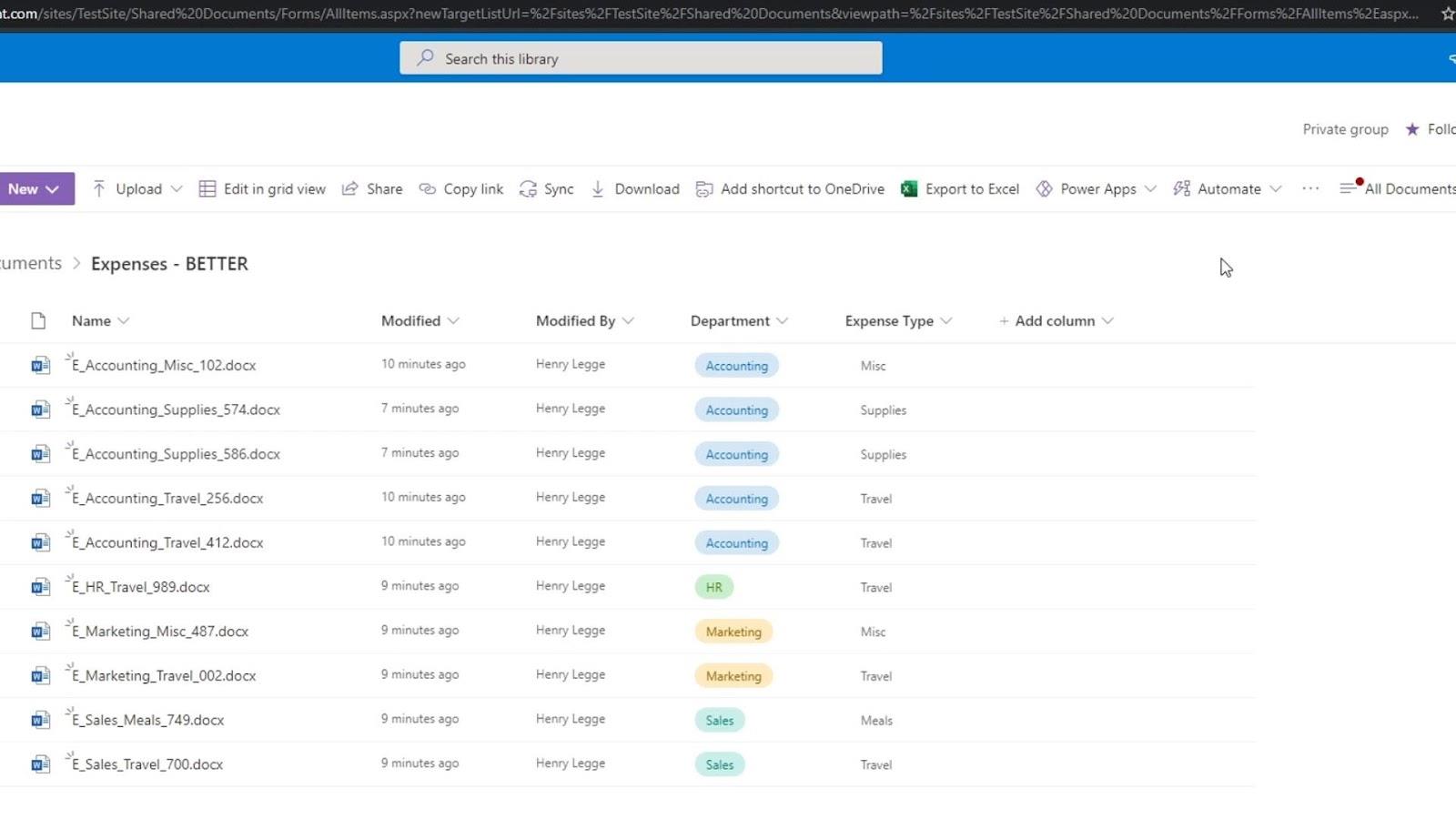
Per aggiungere metadati per i numeri, possiamo utilizzare il tipo di colonna numero o valuta. Per questo esempio, aggiungeremo una nuova colonna e sceglieremo Currency .
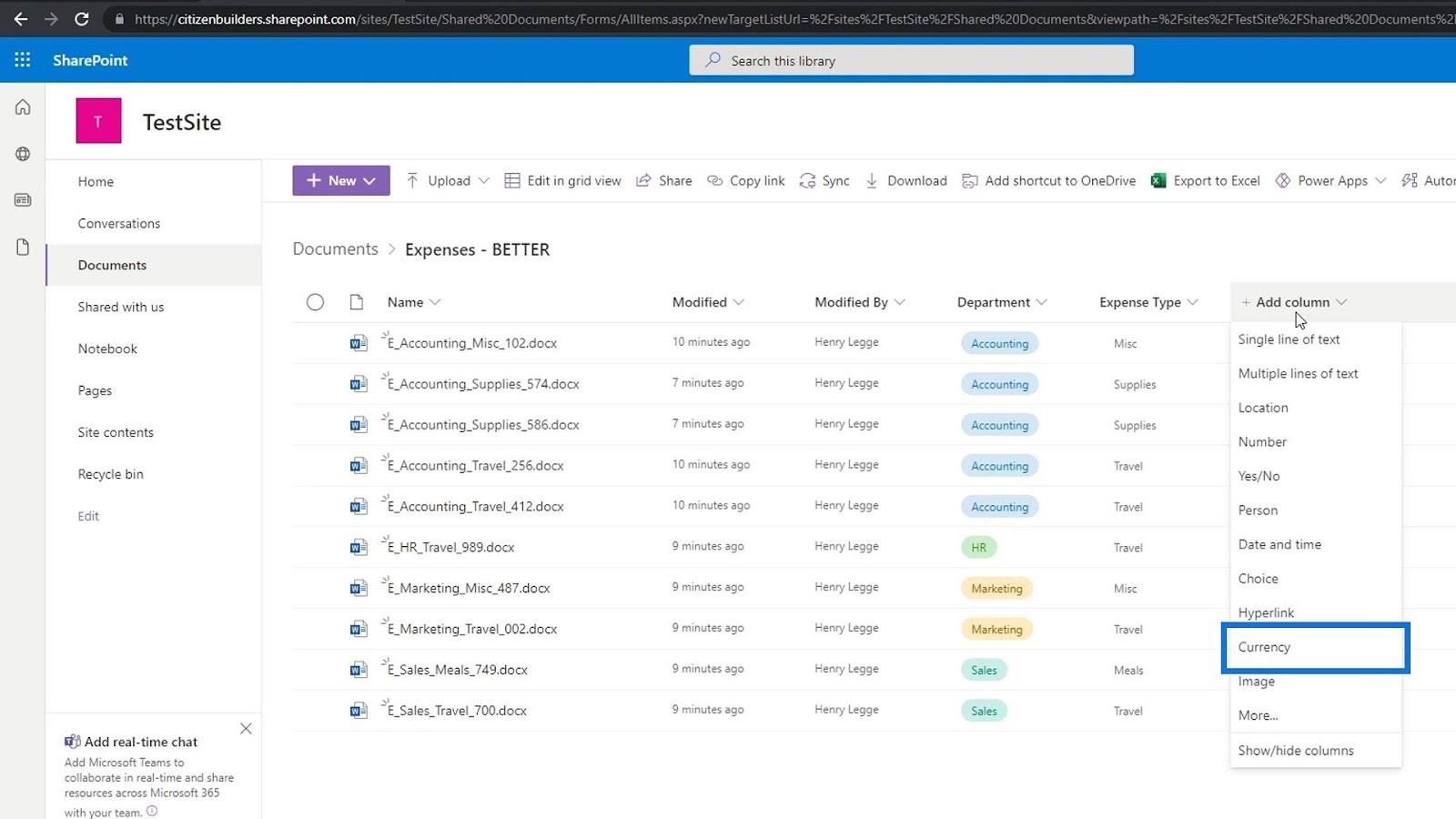
Chiameremo la colonna come Importo spese e aggiungeremo una descrizione.
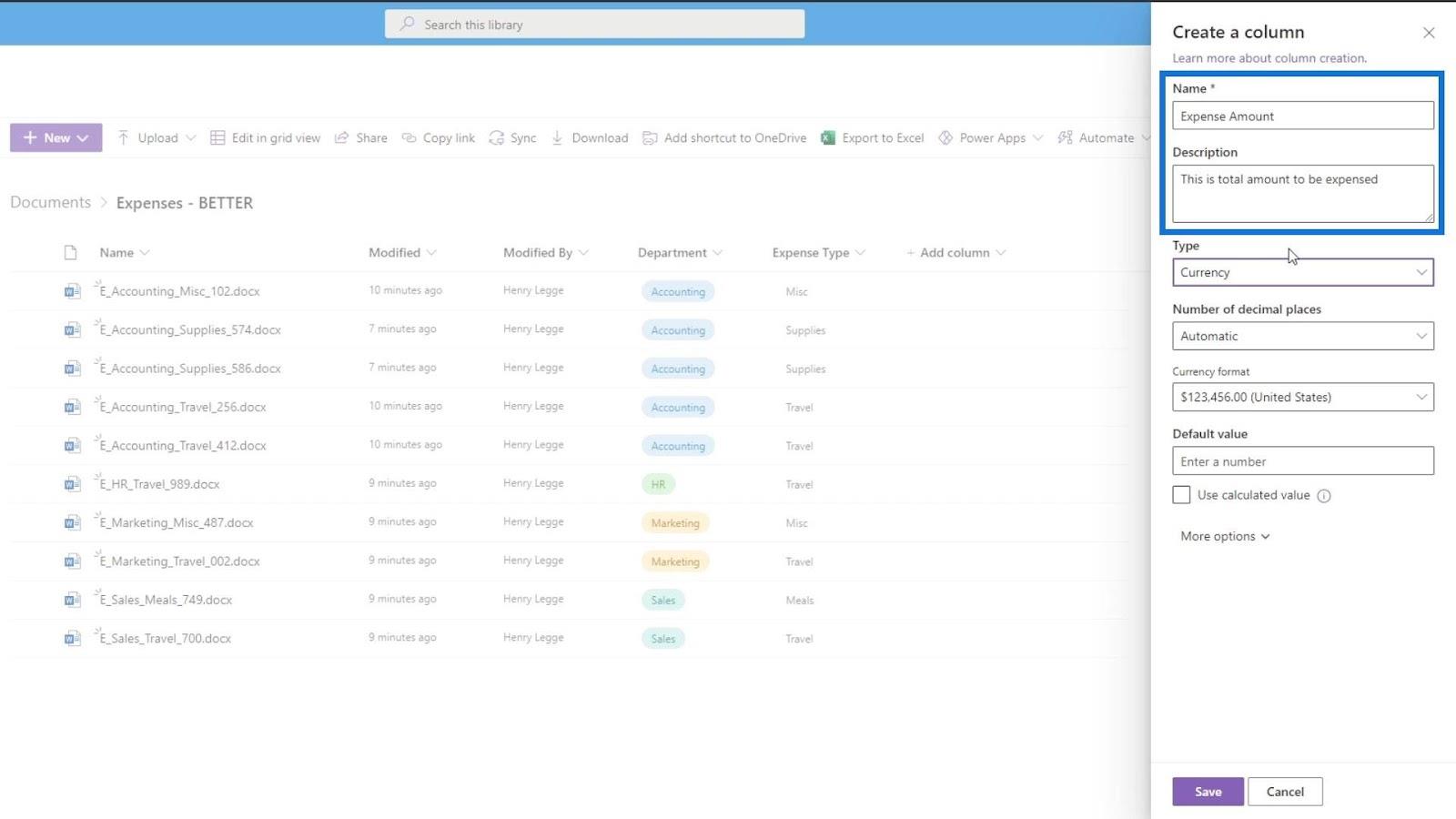
Quindi, useremo 2 cifre decimali. Possiamo impostare qui il formato della valuta a seconda del paese in cui ci troviamo. Per questo esempio, utilizzeremo la valuta degli Stati Uniti. Per il valore predefinito, lo imposteremo su 0 . Non dimenticare di fare clic sul pulsante Salva per salvare le modifiche.
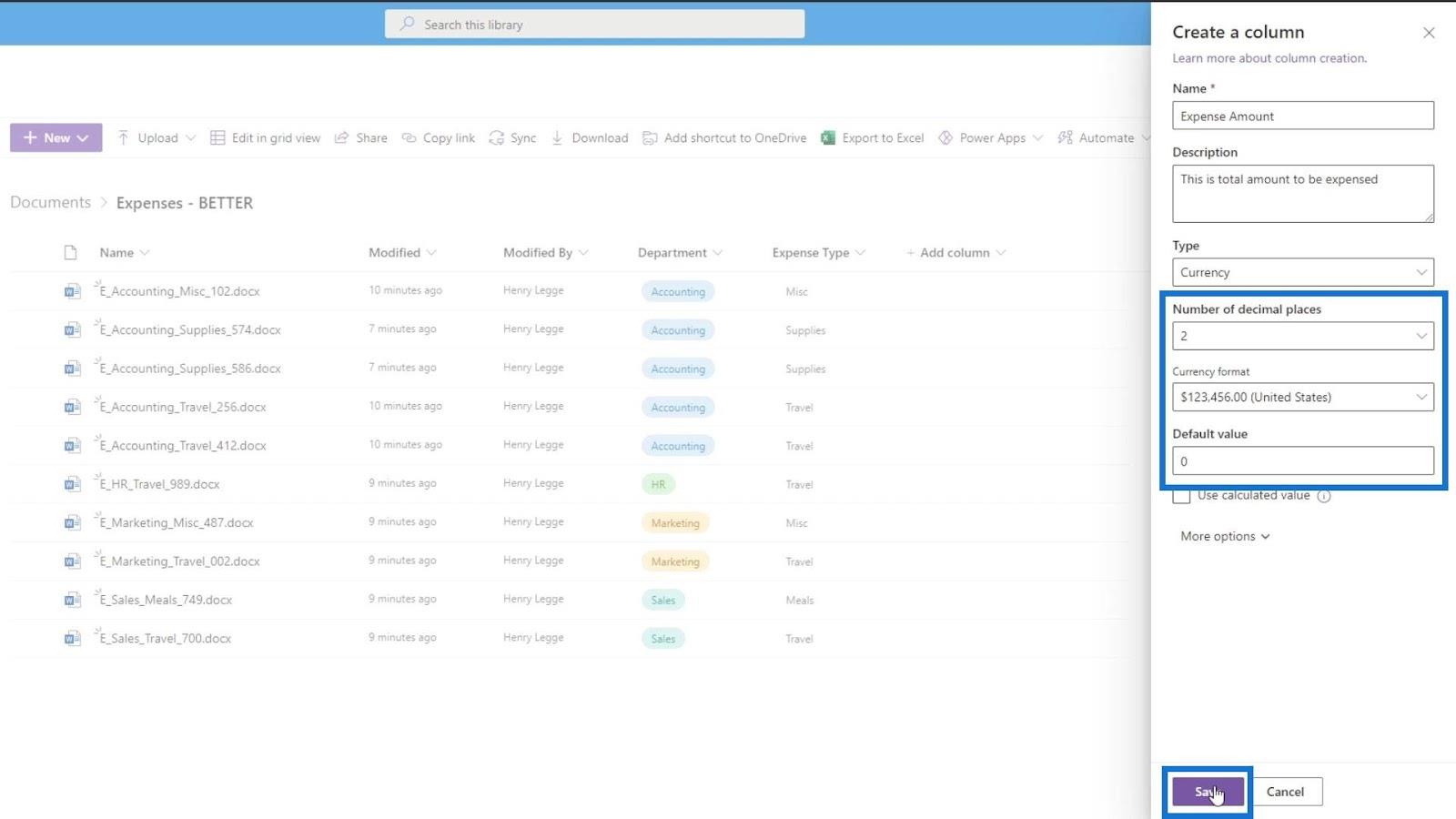
Per aggiungere facilmente il valore dei metadati, fai clic su Modifica nella visualizzazione griglia .
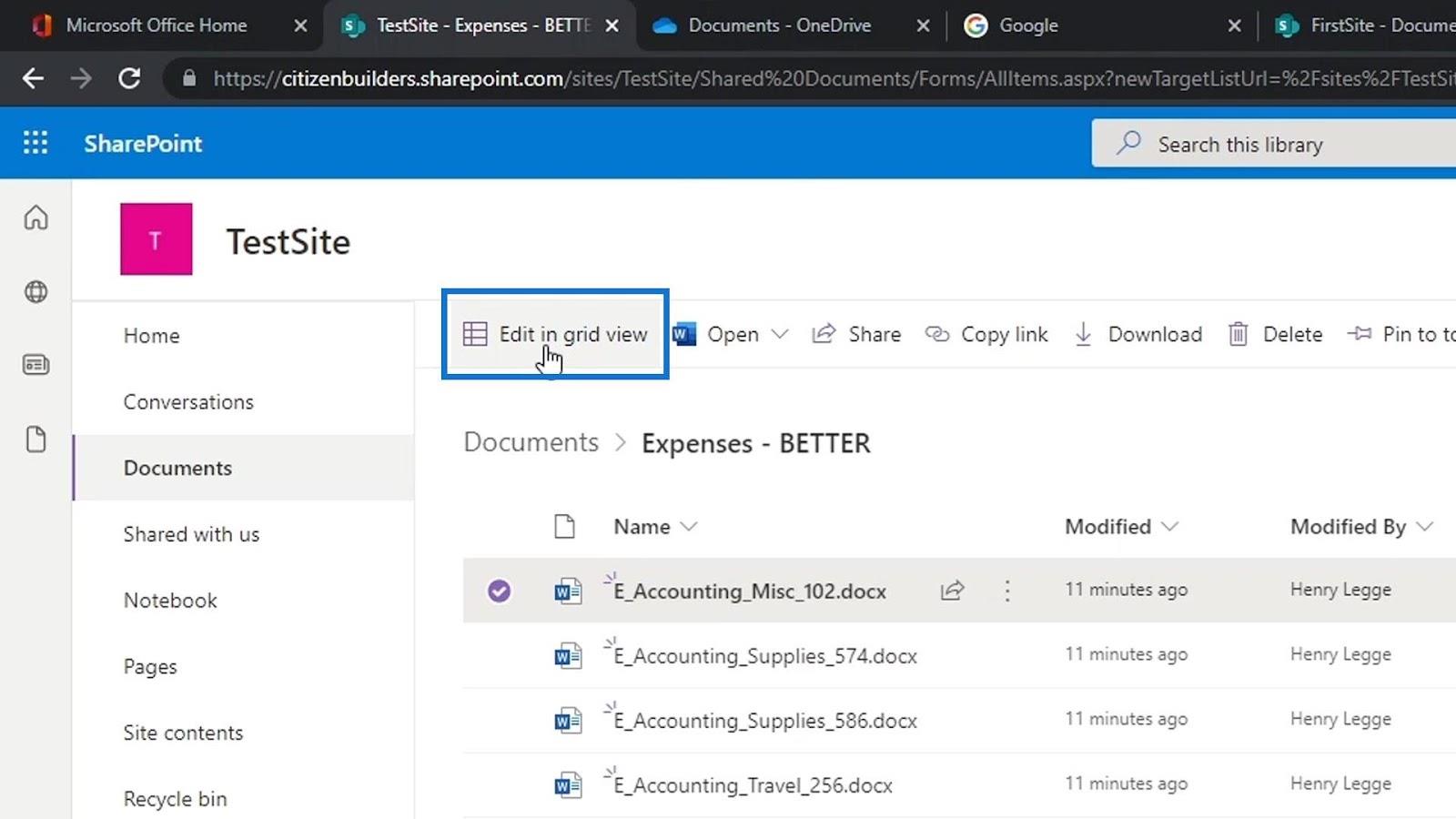
Basta digitare le informazioni per ciascuno dei file nella colonna Importo spesa .
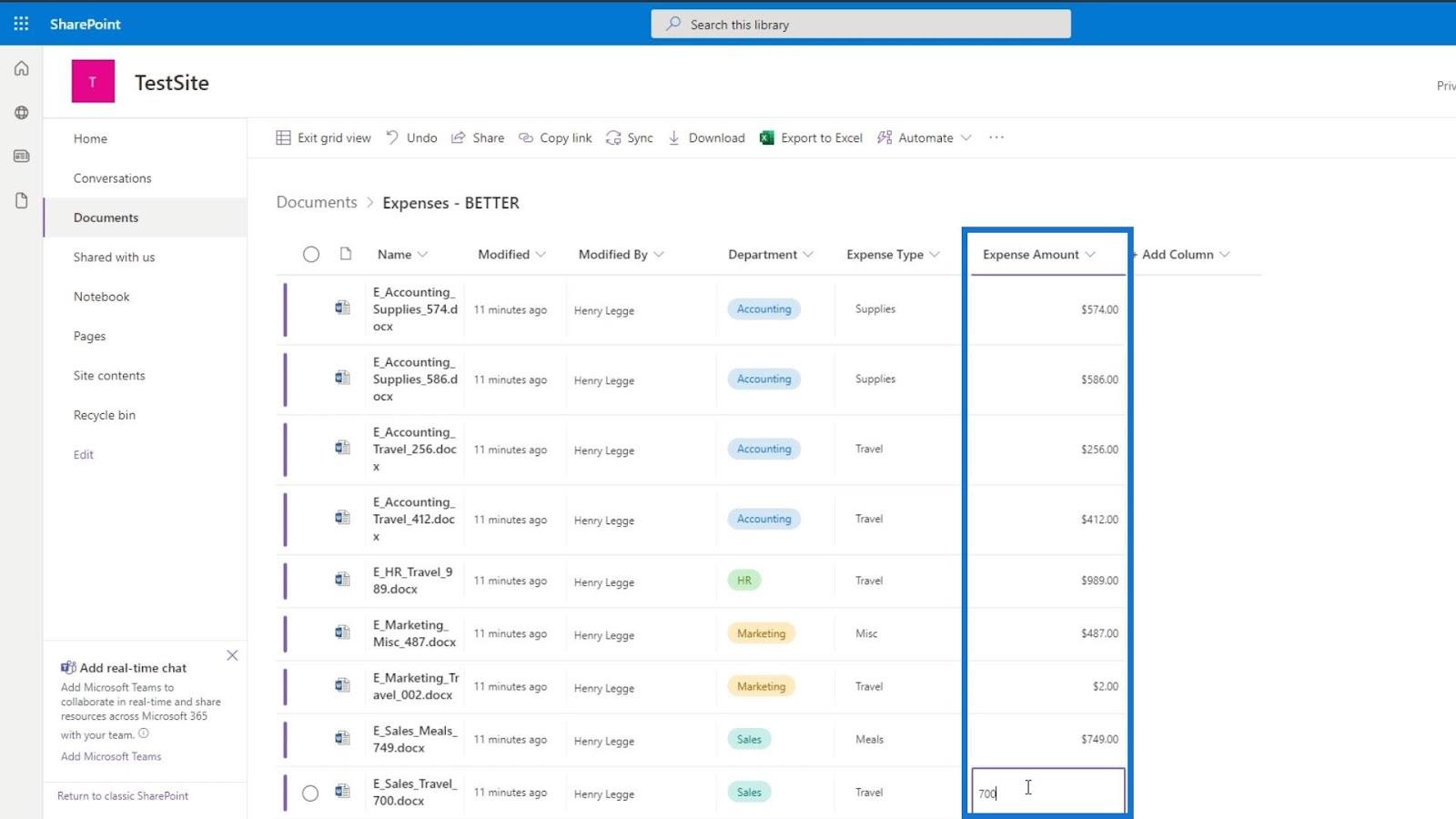
Dopo aver aggiunto le informazioni necessarie, fai clic su Esci dalla visualizzazione griglia .
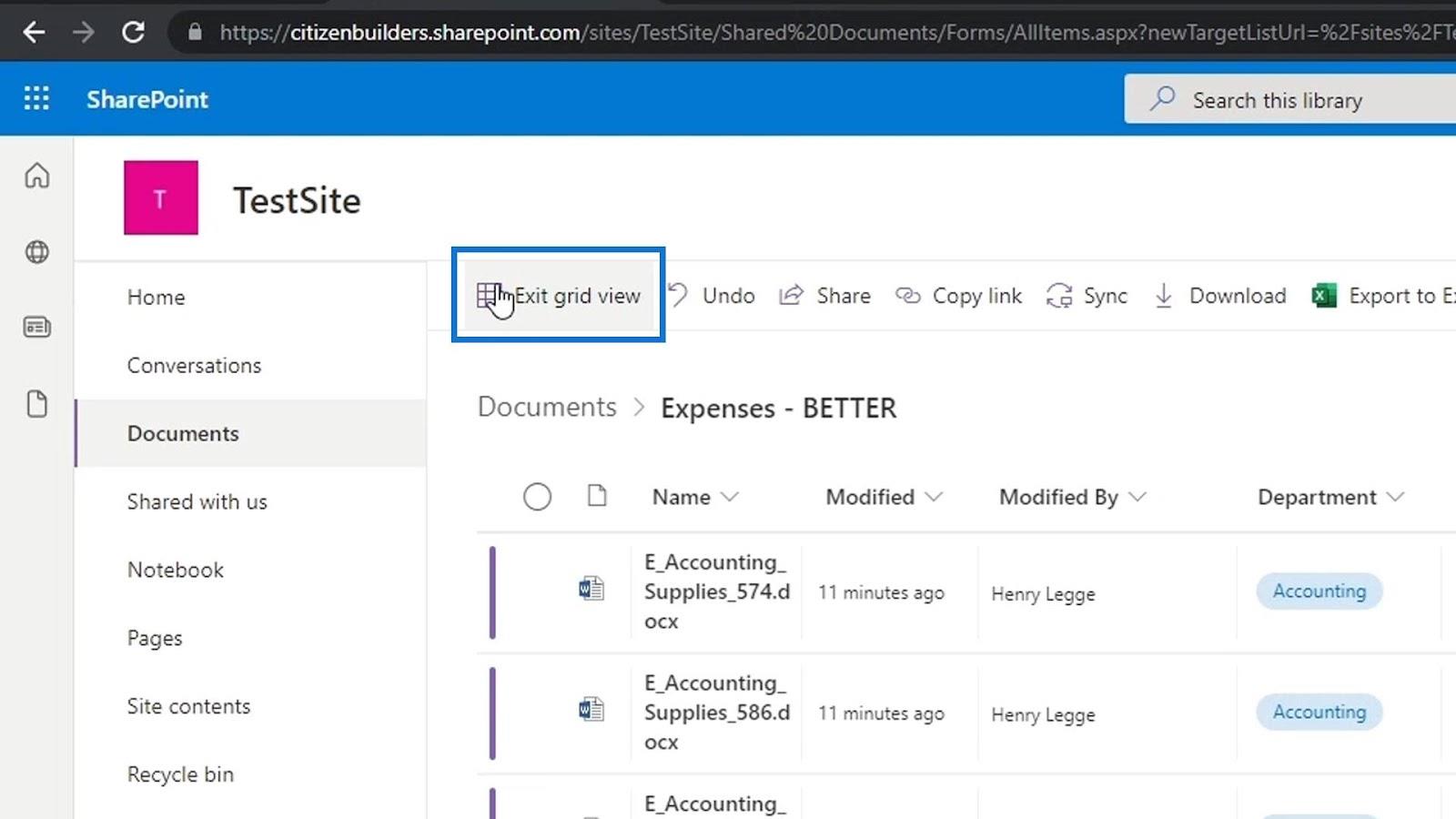
Quindi, vedremo i metadati dell'importo della spesa aggiunti di ciascun file.
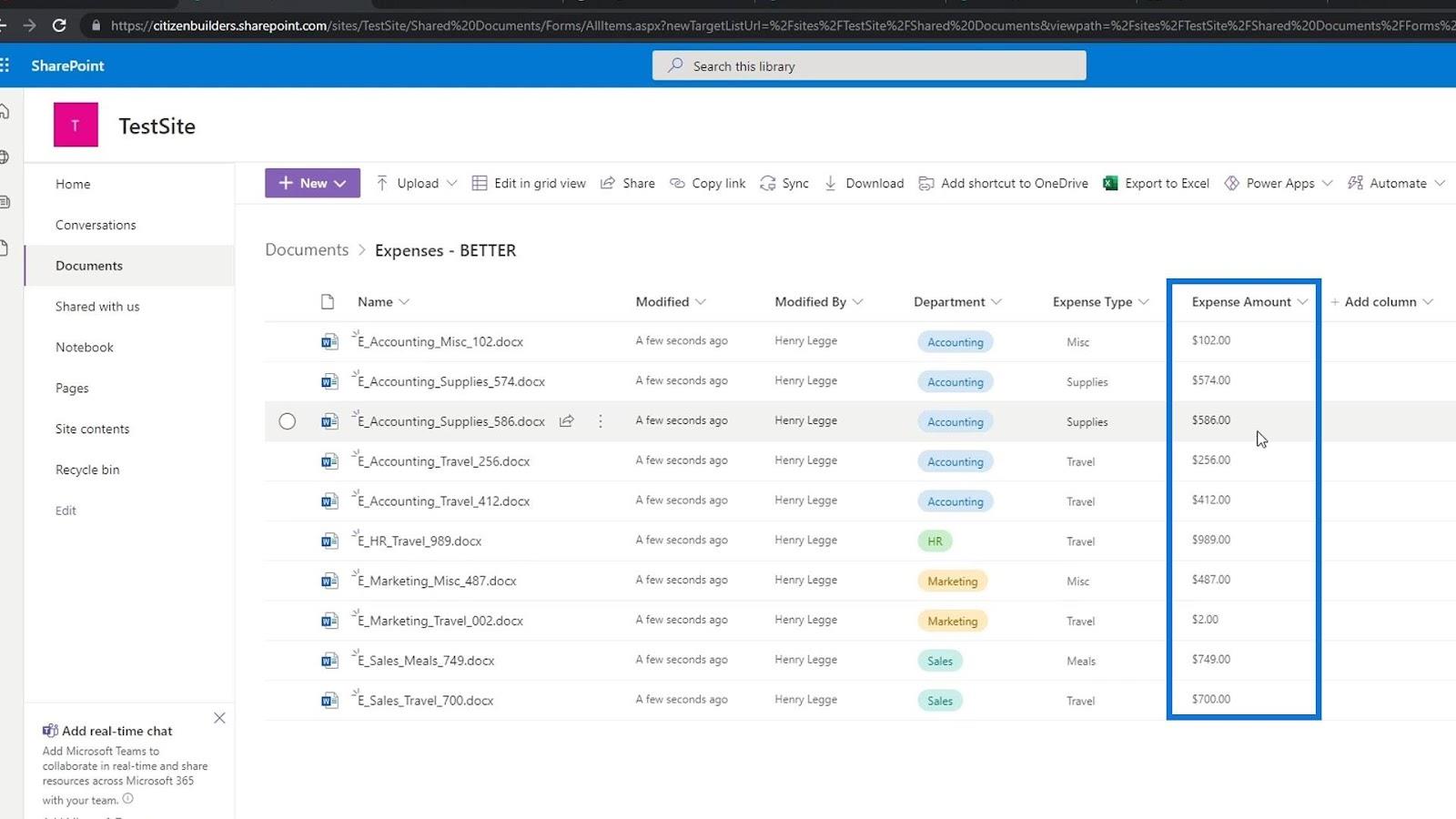
Ora possiamo classificare facilmente i nostri file in base all'importo della spesa filtrando questa colonna. Ad esempio, possiamo filtrare questo da una quantità minore a una maggiore o viceversa.
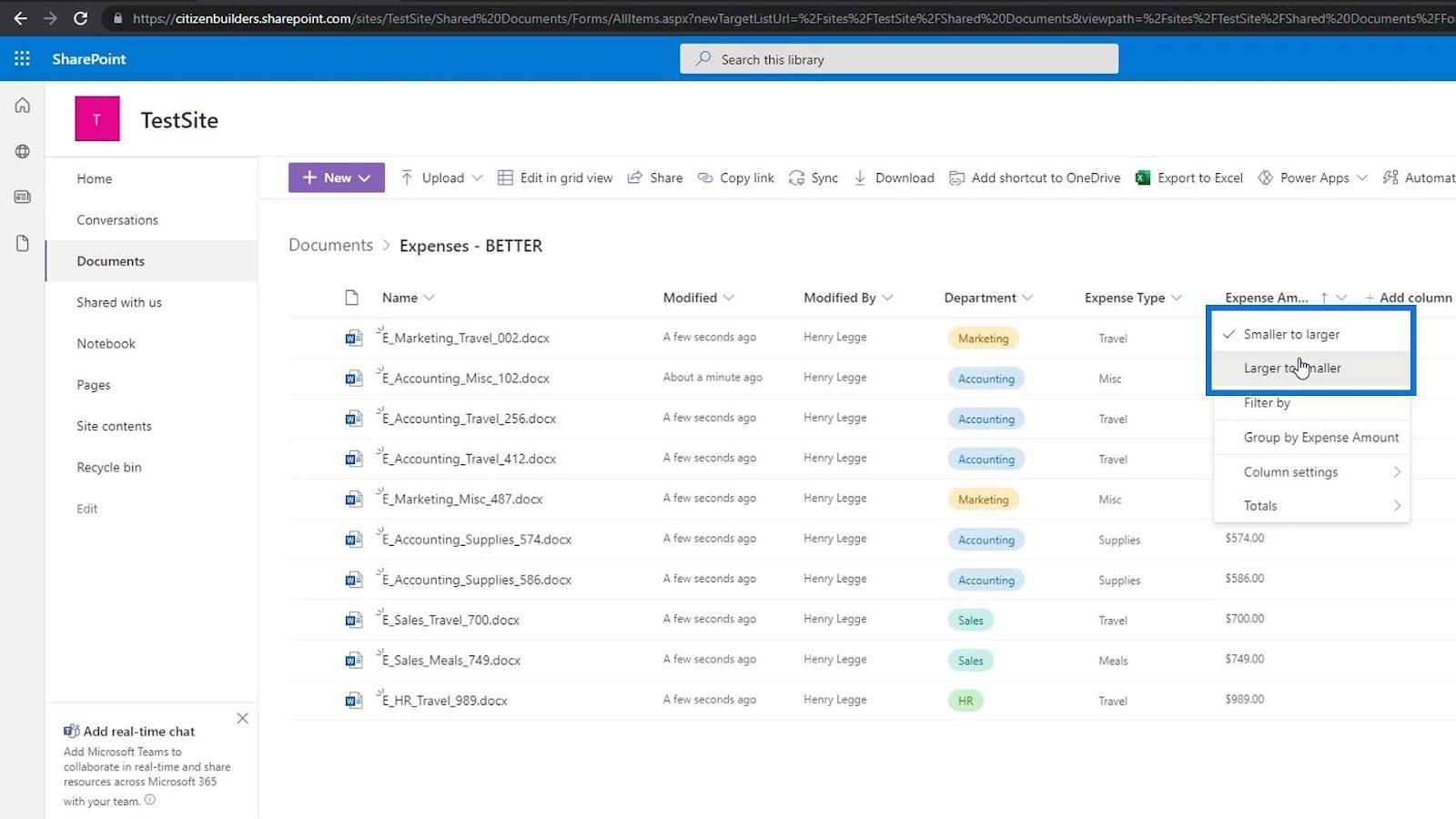
I nostri file sono ordinati da importi maggiori prima in alto a importi minori.
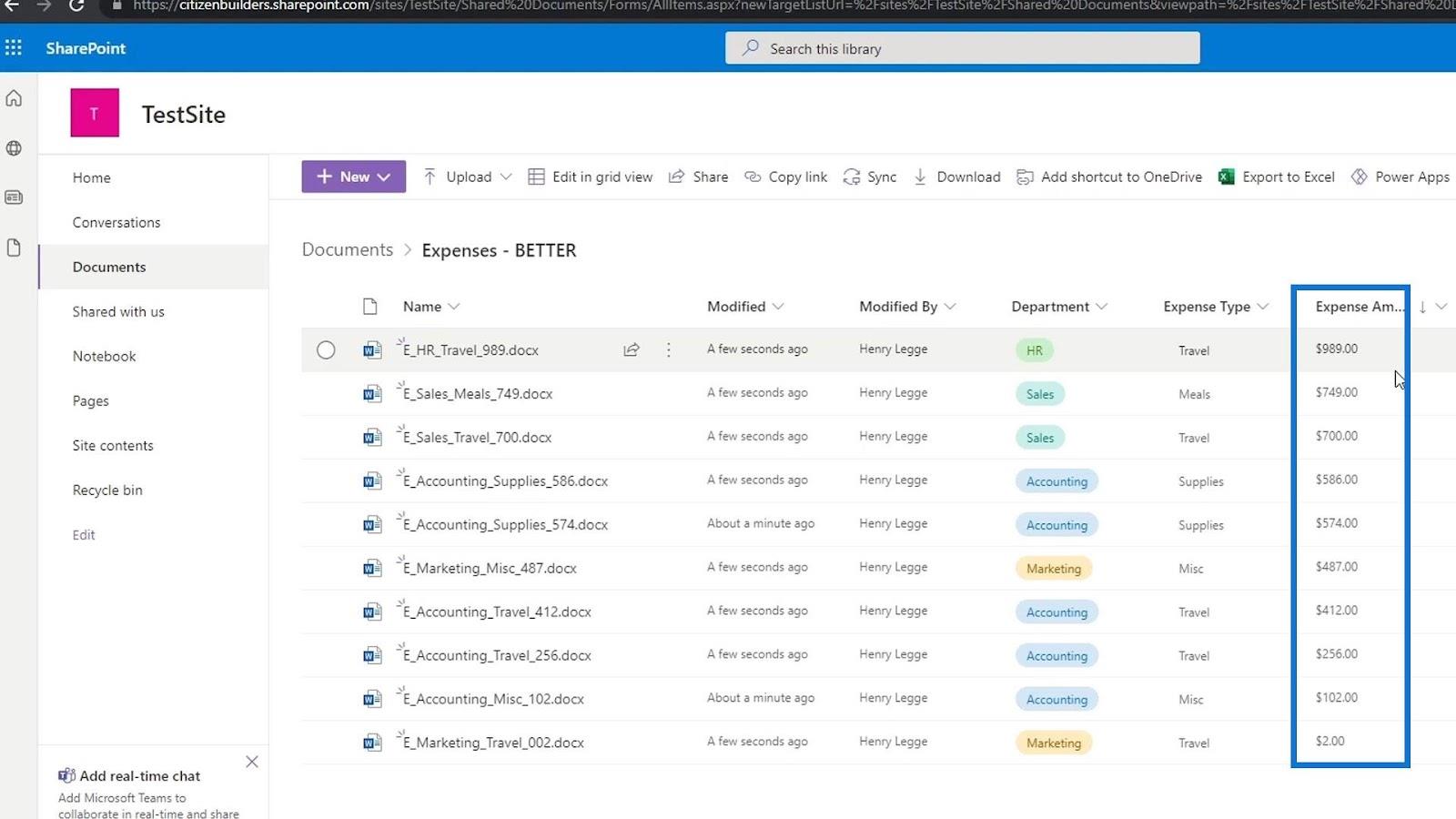
Un'altra cosa che possiamo fare con questi metadati è aggiungere Totals . Basta fare clic sulla colonna, fare clic su Totali e scegliere Somma . Ci sono anche altri totali qui che possiamo usare ed esplorare.
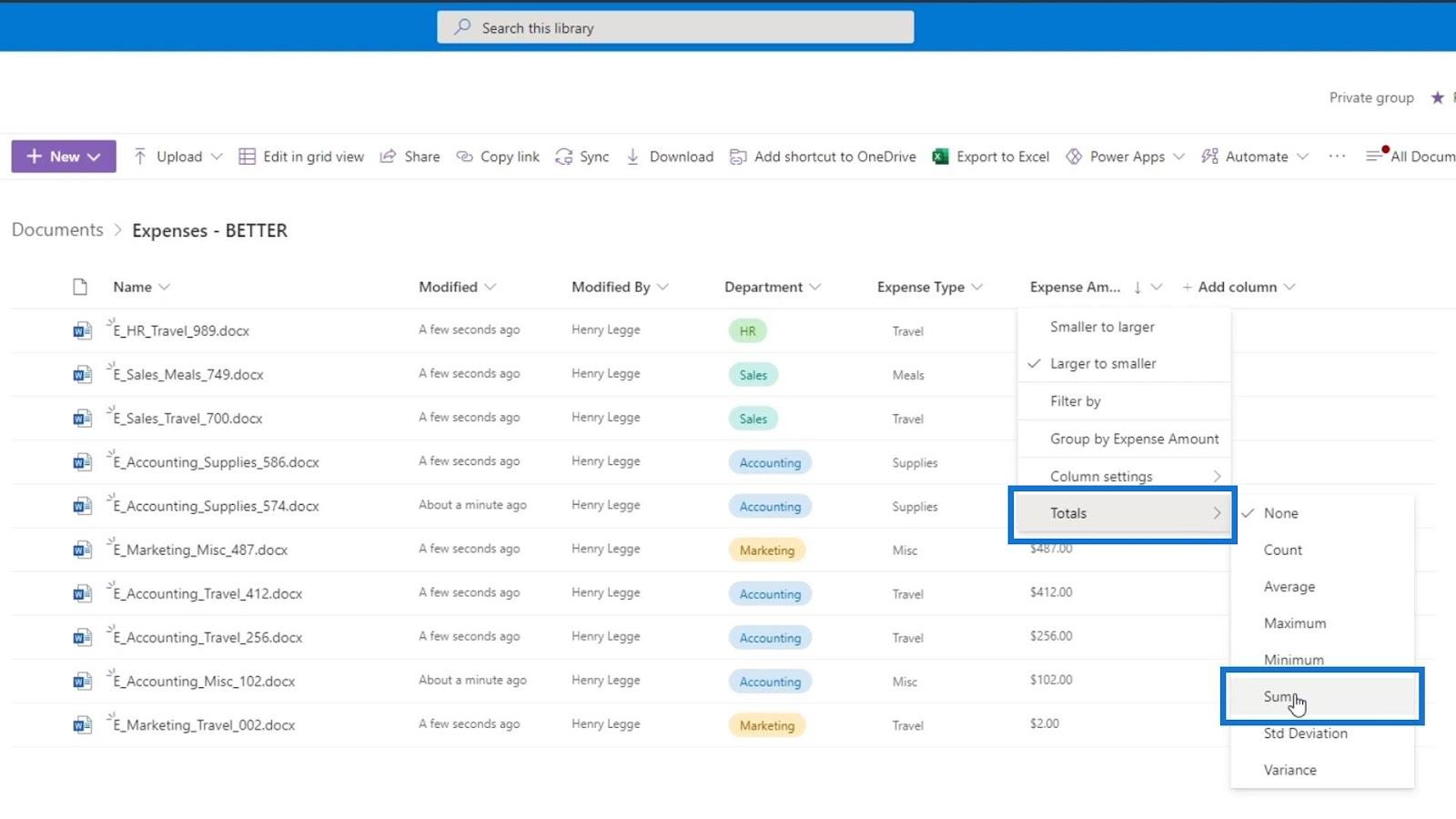
Quindi, vedremo che ha aggiunto la somma di tutte le spese in fondo.
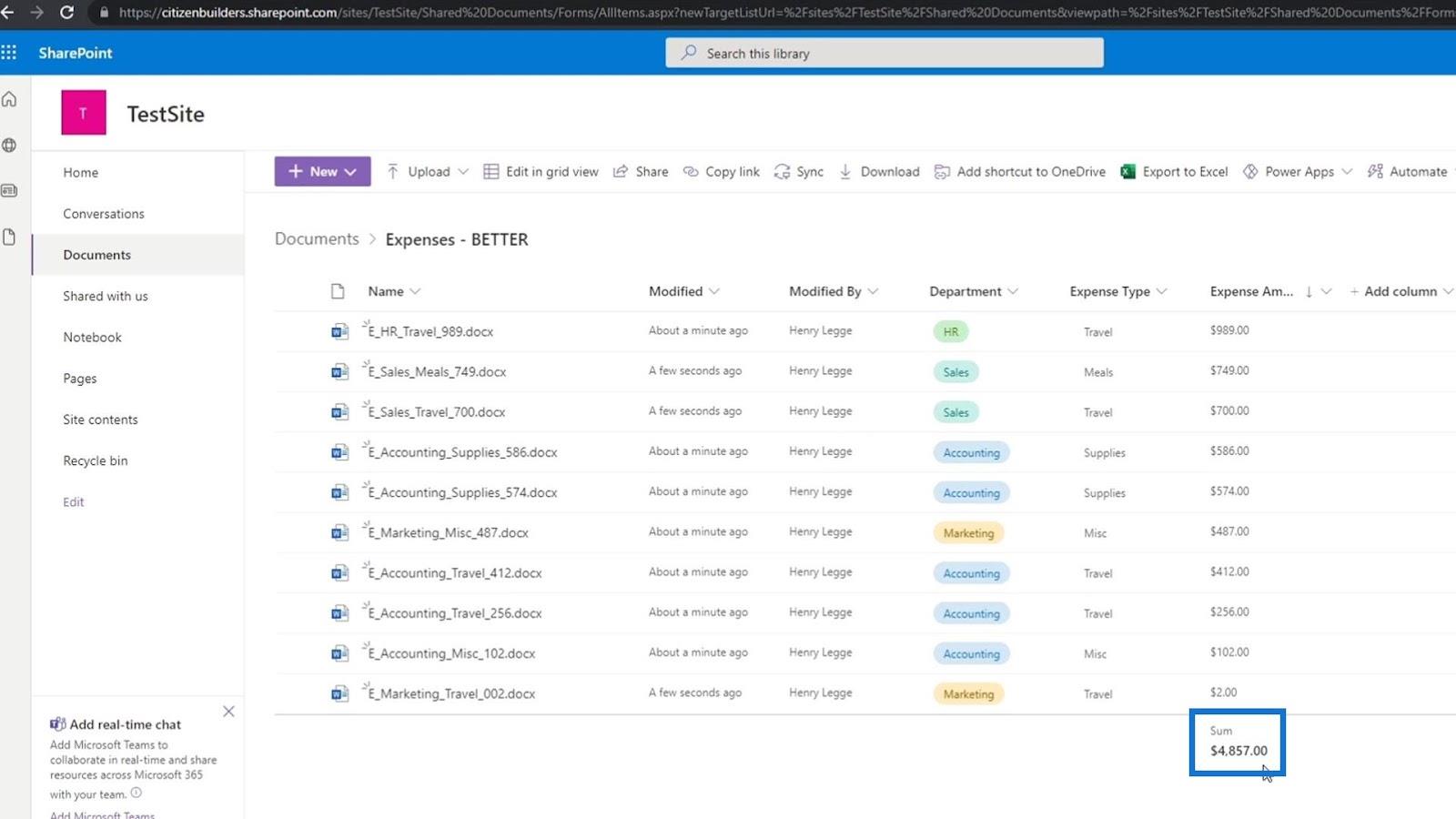
Raggruppamento di file per reparto in SharePoint
Solo per mostrarti quanto è interessante questa funzione, proviamo a raggruppare i nostri file in base ai loro dipartimenti.
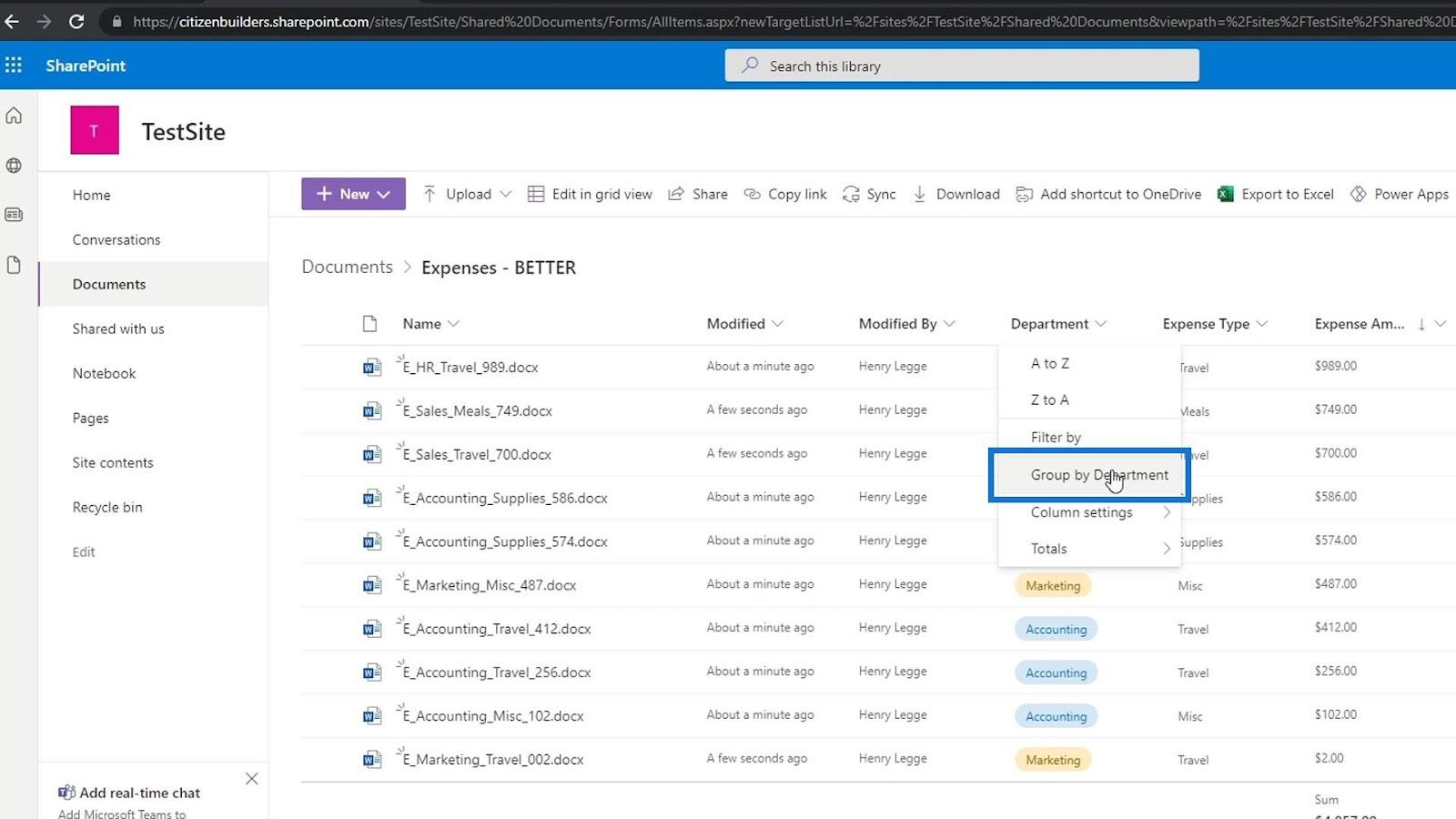
Come si vede, viene fornita una somma per ciascuna spesa del dipartimento.
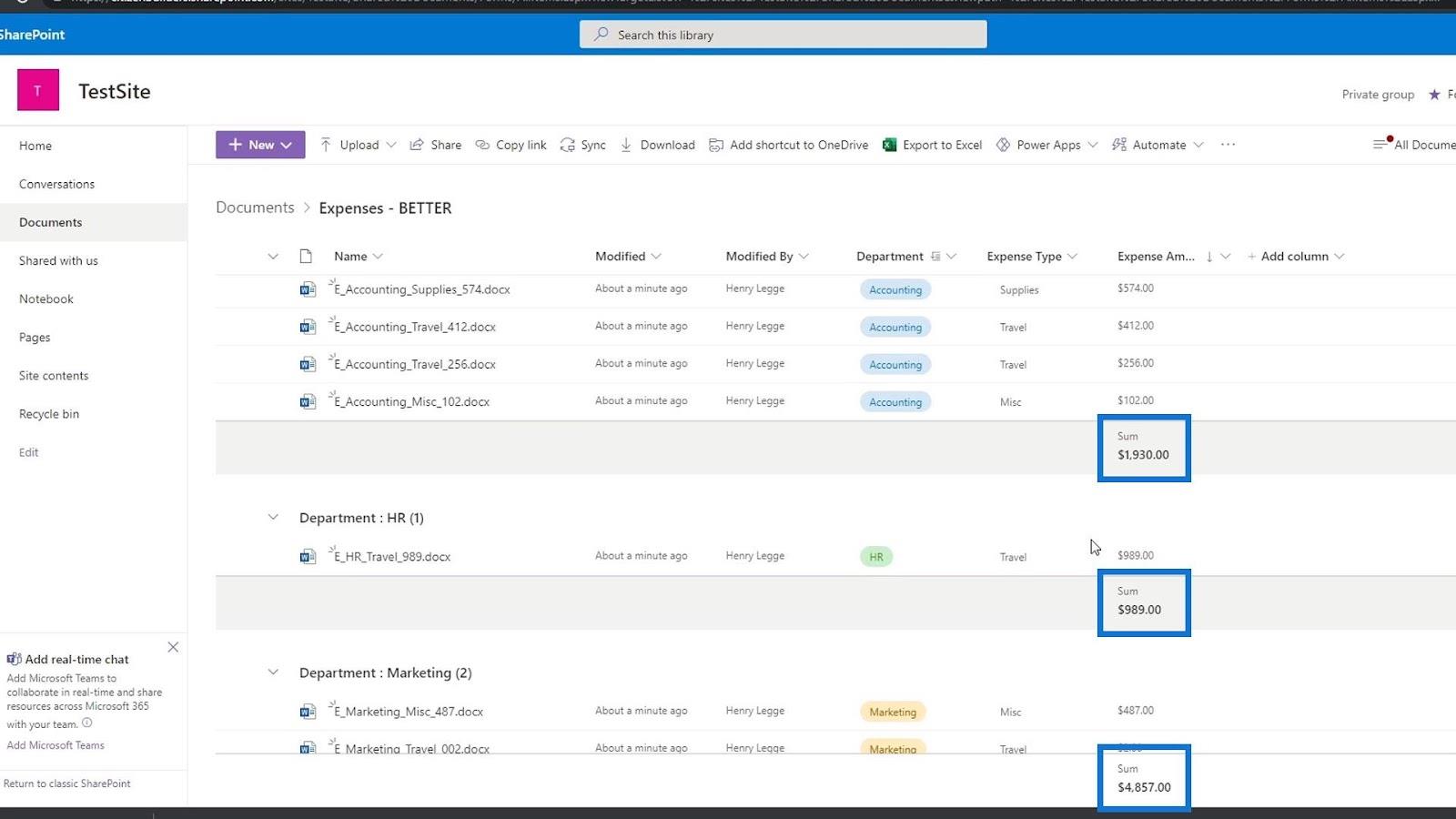
Se non abbiamo bisogno di queste informazioni e desideriamo rimuoverle, fai di nuovo clic sulla colonna, vai su Totali e fai clic su Nessuno .
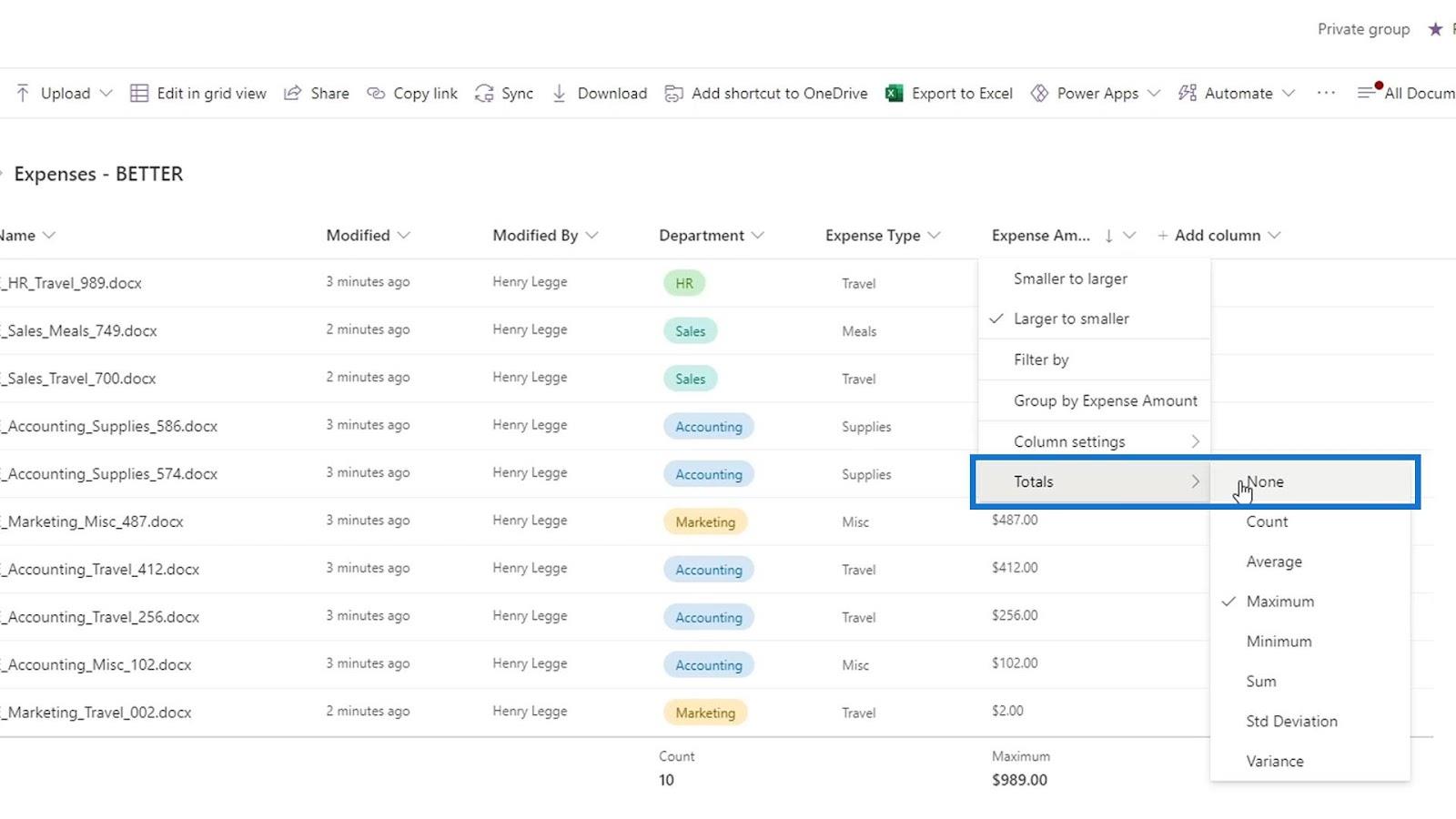
La cosa bella di avere questi totali è che quando raggruppiamo i nostri file, possiamo vedere anche i totali a livello di gruppo. Ancora una volta, puoi provare le diverse opzioni Totali a seconda di ciò di cui hai bisogno. Questo è uno dei vantaggi dell'utilizzo di questi metadati numerici.
Metadati SharePoint | Un'introduzione Controllo
delle versioni di SharePoint per i file non di Office
Estrazione e archiviazione dei file di SharePoint
Conclusione
Per riassumere, abbiamo imparato come aggiungere metadati personalizzati nelle raccolte documenti di SharePoint. Avere questi metadati è molto utile per individuare, raggruppare e filtrare i nostri dati. Abbiamo anche discusso su come aggiungere i totali per i metadati numerici.
Con questo, non abbiamo bisogno di aprire il file solo per controllare l'importo della spesa o qualsiasi numero che è essenziale per noi vedere subito. Potremmo semplicemente mostrarli aggiungendo un numero di metadati. Questo rende le cose molto più semplici quando categorizziamo i nostri file.
Ti auguro il meglio,
Enrico
Scopri l
Tecniche di modellazione dei dati per organizzare meglio le misure DAX per un flusso di lavoro più efficiente.
Scopri come utilizzare la funzione di filtro in Power Apps e come incorporarla nelle formule esistenti all
Come commentare più righe in Python: una guida semplice e veloce
Acquisisci familiarità con i connettori Power Automate per la manipolazione di numeri, testo e date/ore.
Ora, è molto facile studiare il budget rispetto all
Imparerai come salvare e caricare oggetti da un file .rds in R. Questo articolo tratta anche come importare oggetti da R a LuckyTemplates.
Scopri tutto su Power Query e il linguaggio M per la trasformazione e la preparazione dei dati nel desktop di LuckyTemplates.
Cos'è il sé in Python: esempi del mondo reale
In questa esercitazione sul linguaggio di codifica DAX, scopri come usare la funzione GENERATE e come modificare dinamicamente il titolo di una misura.








