Power Automate si applica a ogni azione nei flussi di lavoro

Scopri l
In questo tutorial impareremo come configurare un account ed esplorare le funzionalità fornite dall'ambiente Power Automate. L'ambiente è il luogo in cui puoi creare e isolare in modo sicuro flussi, gateway, connessioni e altre risorse. Quando si inizia con Power Automate, dobbiamo assicurarci di avere l'ambiente giusto.
Sommario
Creazione di un account Power Automate
Innanzitutto, vai al sito Web di Power Automate . In alternativa puoi anche cercare Microsoft Power Automate in Google e ti porterà alla stessa pagina. La foto potrebbe essere diversa, ma la cosa più importante è che ha il collegamento Power Automate in alto a sinistra.
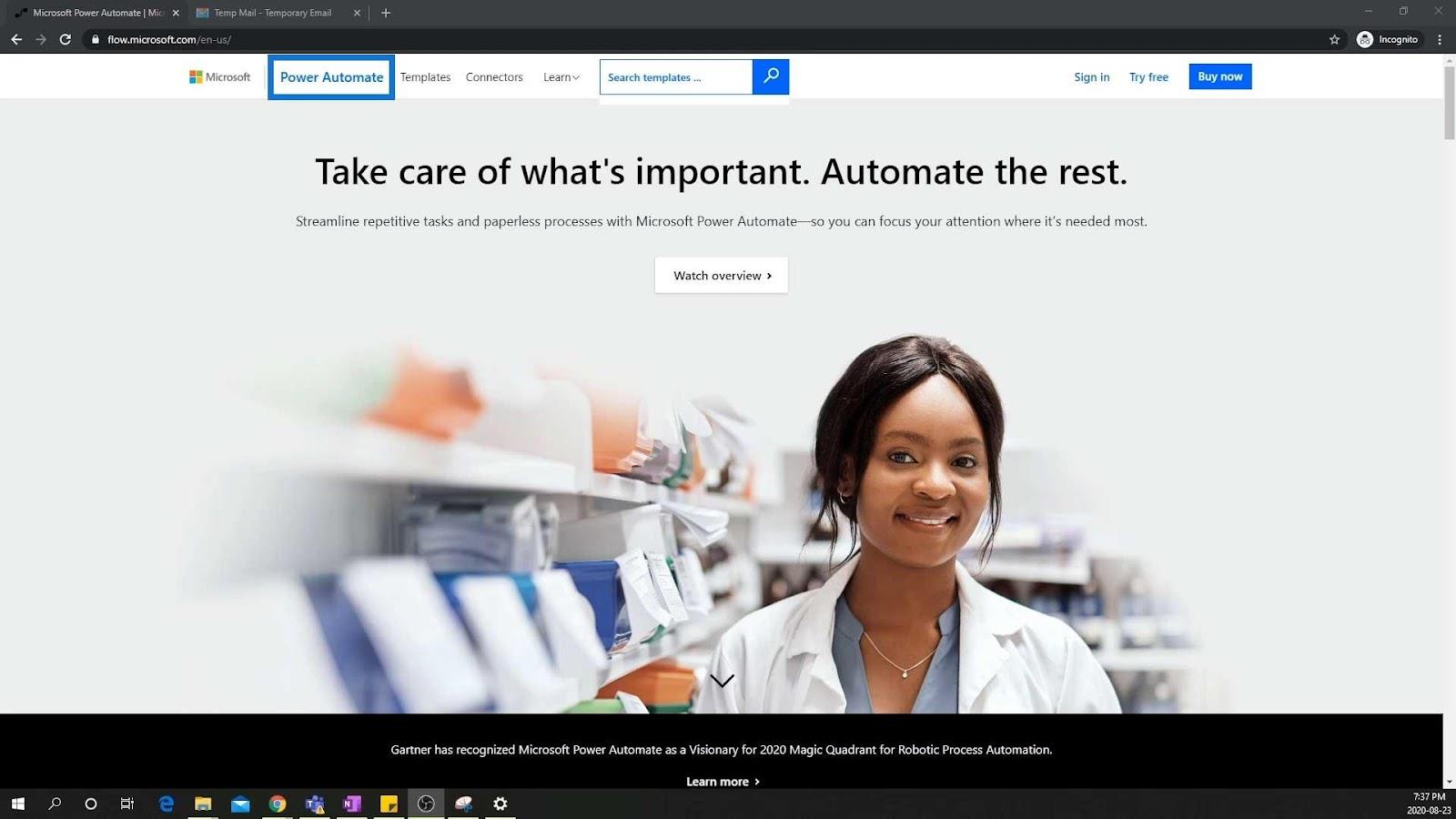
In questo sito web, dobbiamo creare un account aziendale , non un account personale. Questo perché gli account aziendali ci consentono di accedere a funzionalità e strumenti più avanzati rispetto agli account personali.
Inoltre, non vogliamo ancora pagare per questo, perché lo stiamo ancora imparando. Quindi, prima di dedicarci completamente al software, possiamo semplicemente creare un account gratuito e registrarci per una versione di prova. Facciamo ora clic sul pulsante Prova gratis .
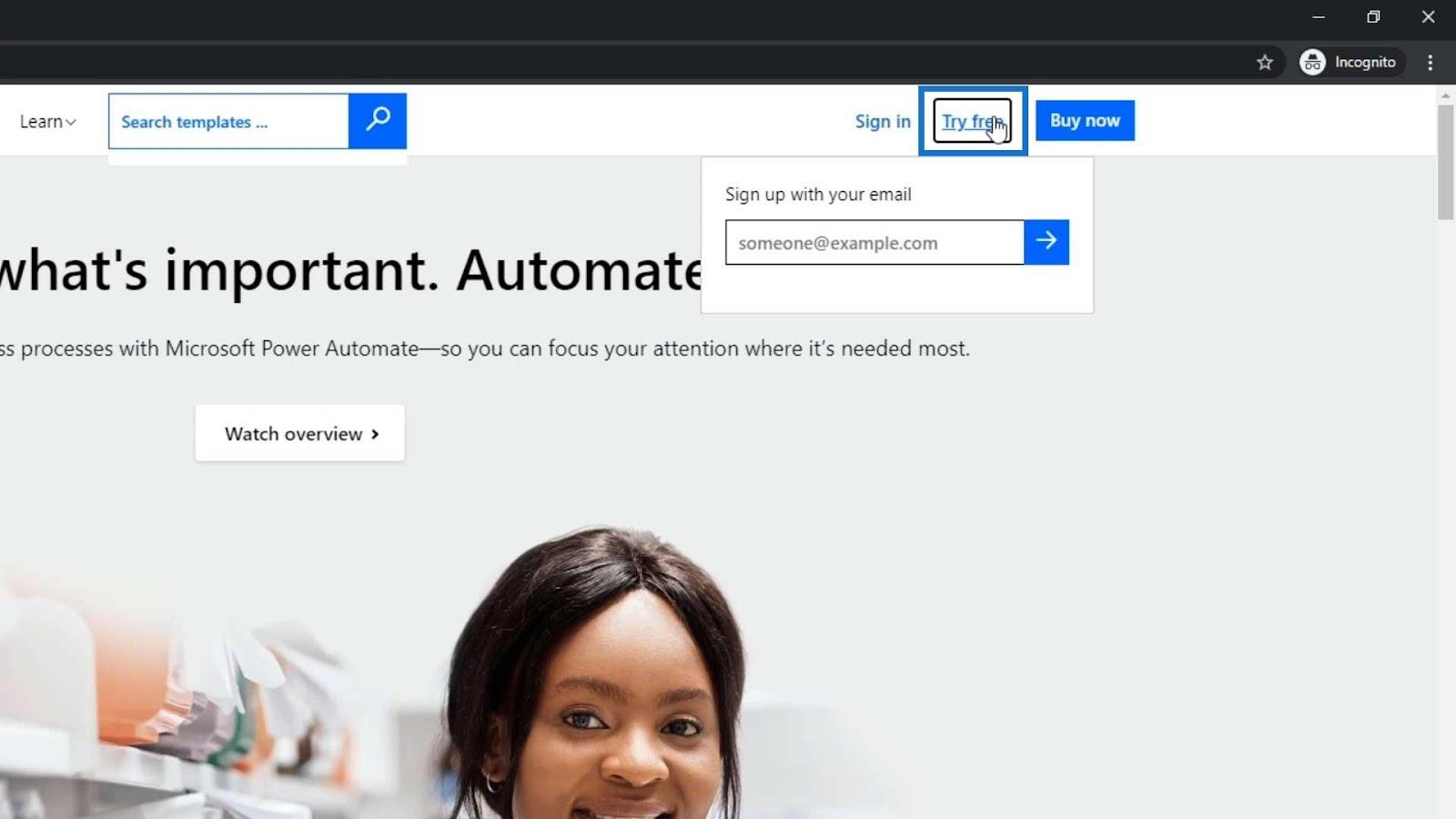
Questo aprirà una piccola casella di testo in cui possiamo digitare la nostra email. Per questo esempio, inserirò la mia e-mail personale e farò clic sul pulsante freccia.
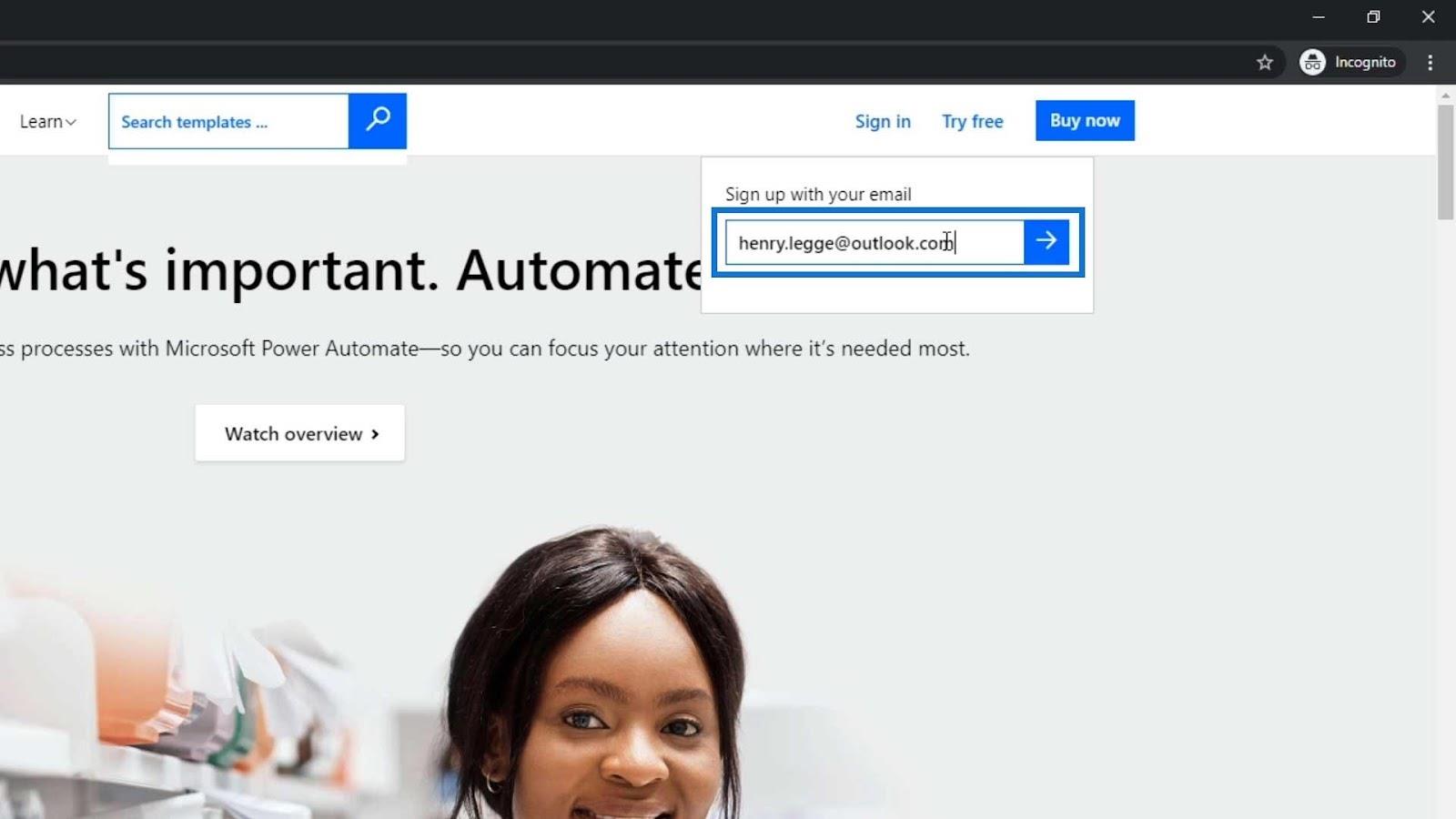
Facendo clic sul pulsante freccia, verrà visualizzato un avviso che indica che ho inserito un ID e-mail personale e che potrò utilizzare i connettori premium e le funzionalità dell'organizzazione solo se invece utilizzo un'e-mail di lavoro o della scuola. Vorremmo sicuramente utilizzare queste funzionalità. Questo è il motivo per cui dobbiamo creare un account aziendale e non un account personale.
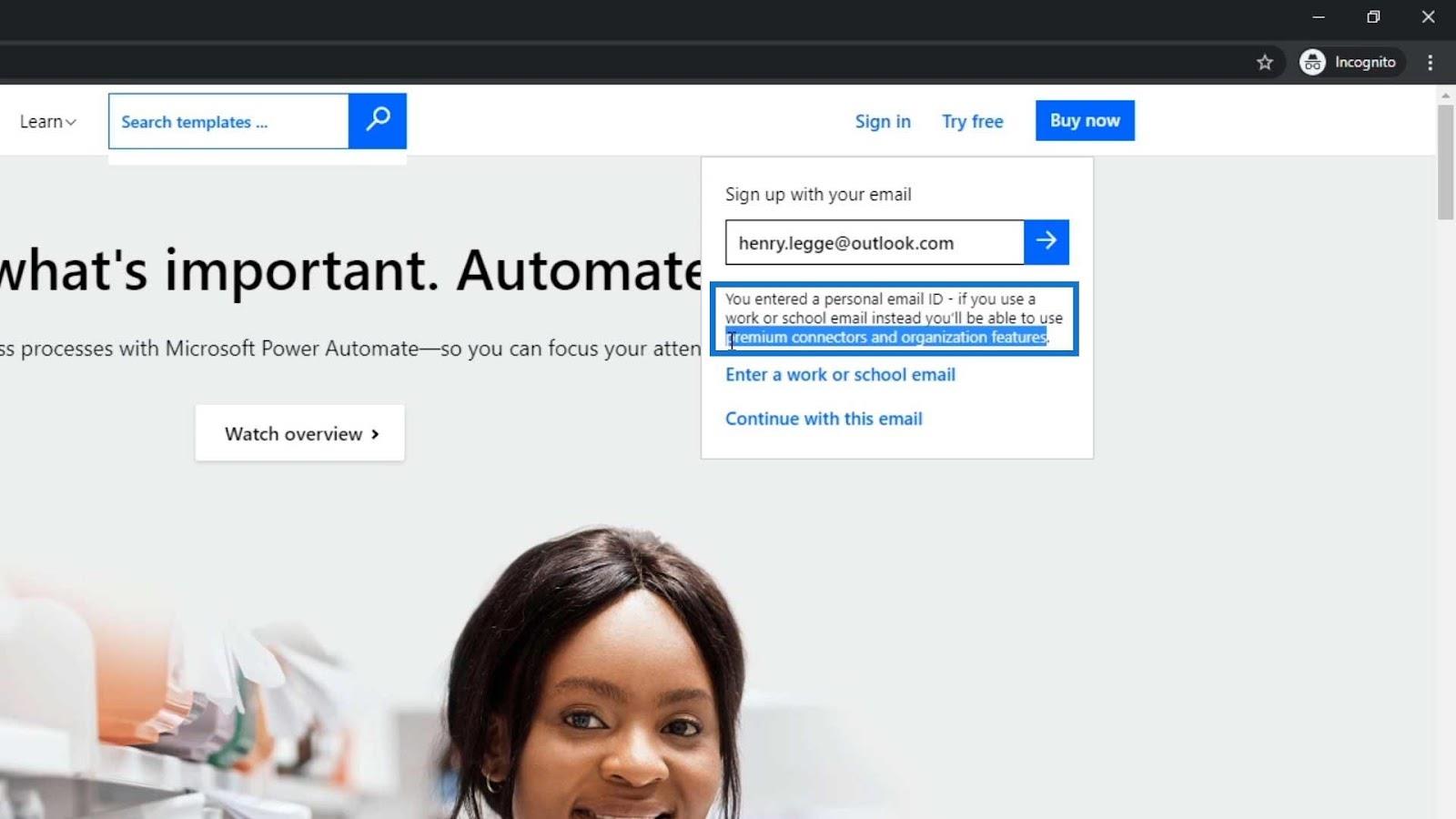
Pertanto, quando digiti la tua e-mail, digita l'e-mail del tuo posto di lavoro o un'e-mail che non termini con gmail.com , yahoo.com o outlook.com . Se desideri creare un account aziendale e non ne hai uno, puoi semplicemente creare un'email temporanea per ora.
Creazione di un'e-mail temporanea
Vai su tempail.com . Esistono diverse versioni, ma tutto ciò che devi fare è copiare l'e-mail che ha generato per te.
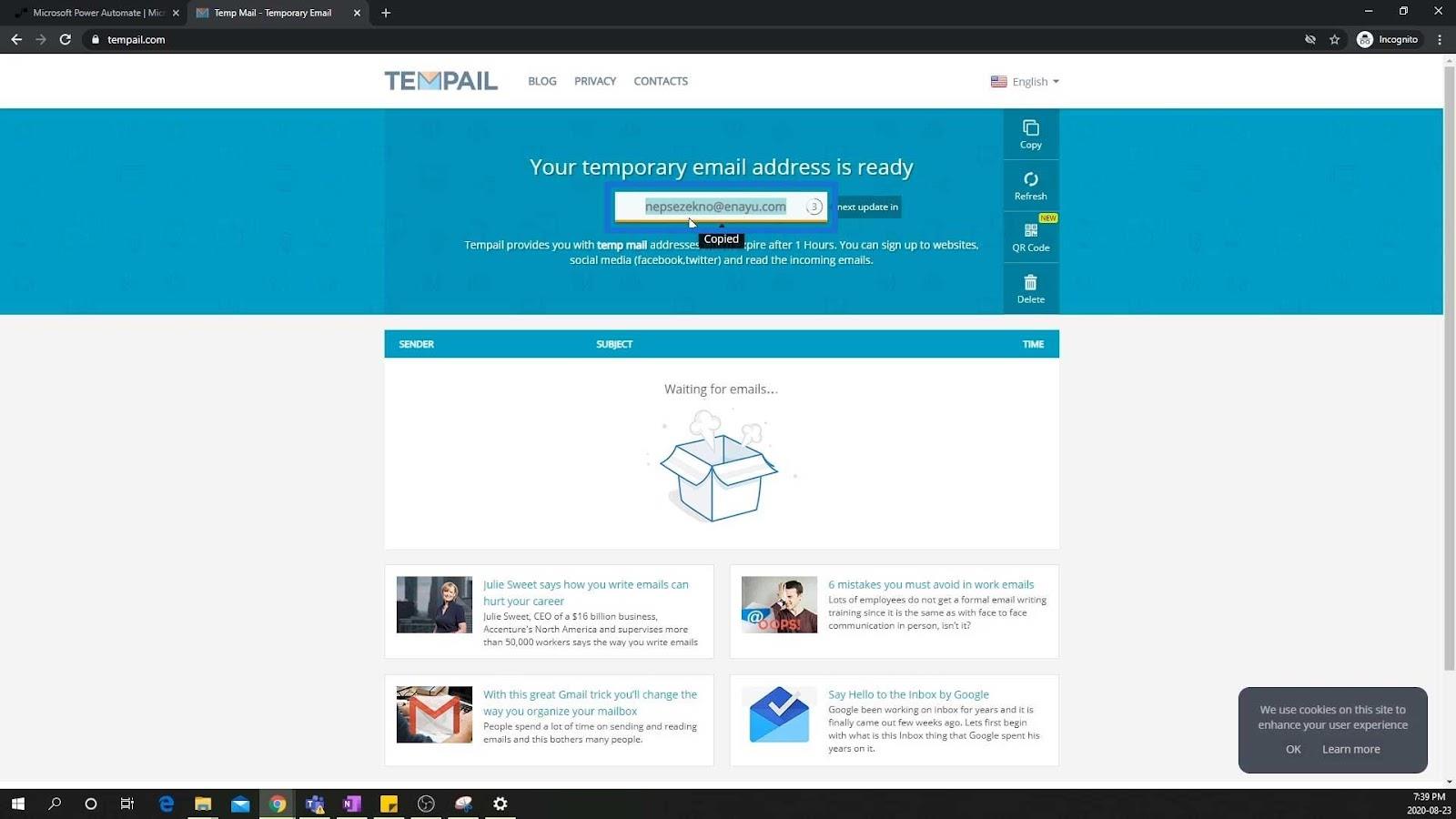
Quindi incollalo nella casella di input per l'e-mail. Indurrà quindi Microsoft a pensare che stai creando un account aziendale.
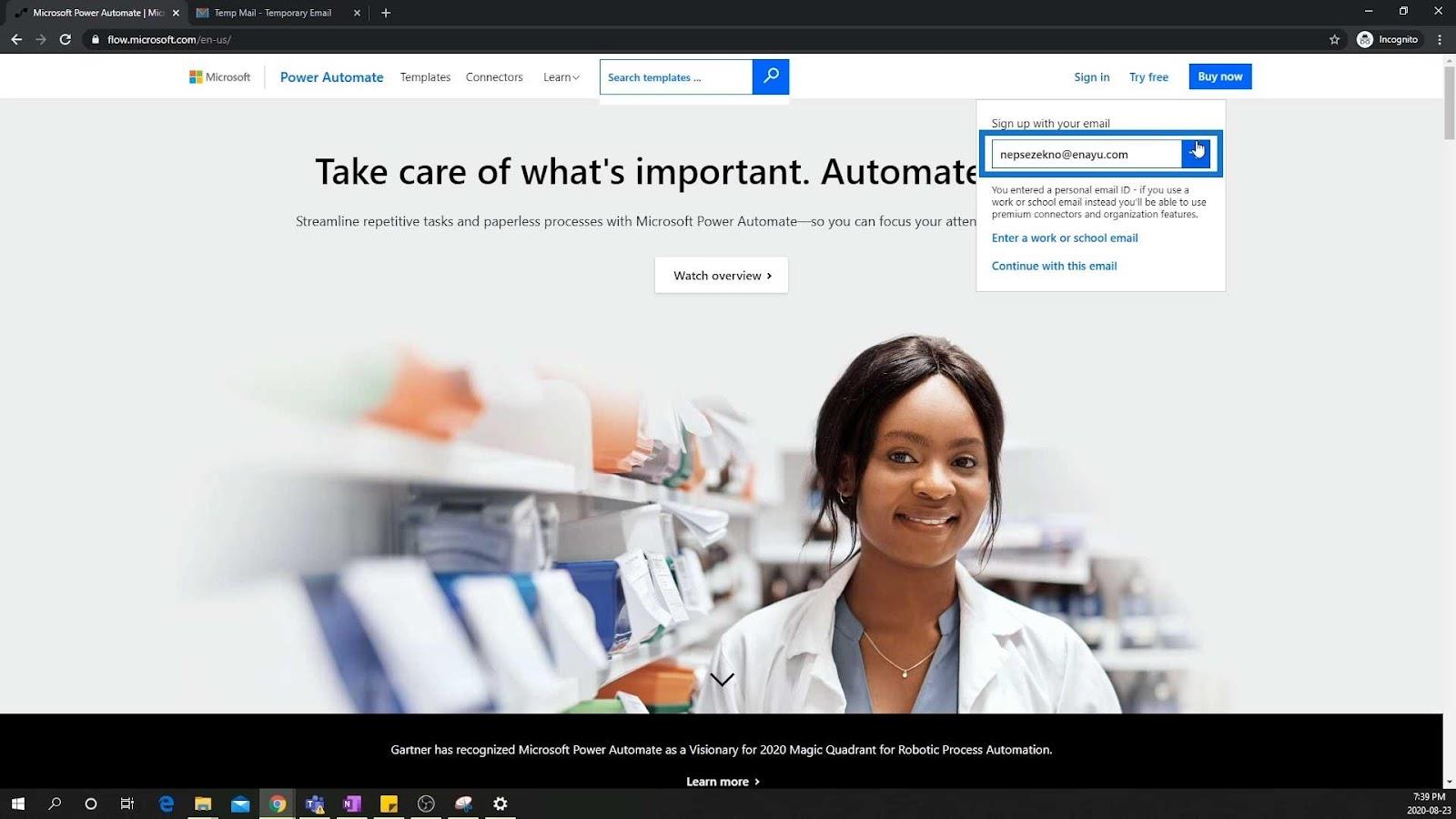
Apparirà quindi una finestra di dialogo che ti chiederà se hai ricevuto il tuo indirizzo e-mail dalla tua azienda. Basta fare clic su Sì .
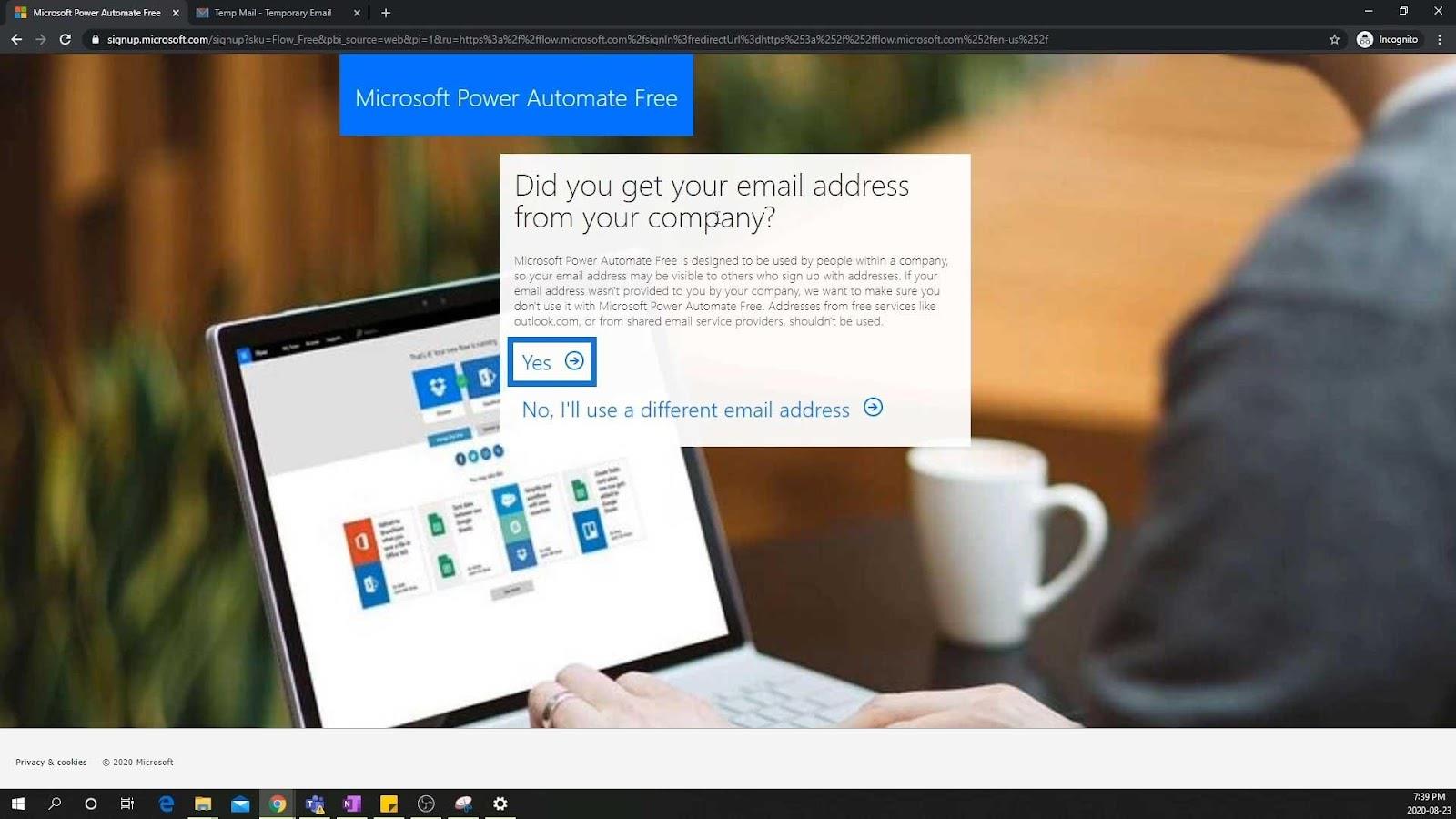
Creazione di un account aziendale
Ora puoi creare un account aziendale. Digita semplicemente le tue credenziali e il sito ti invierà un codice di verifica.
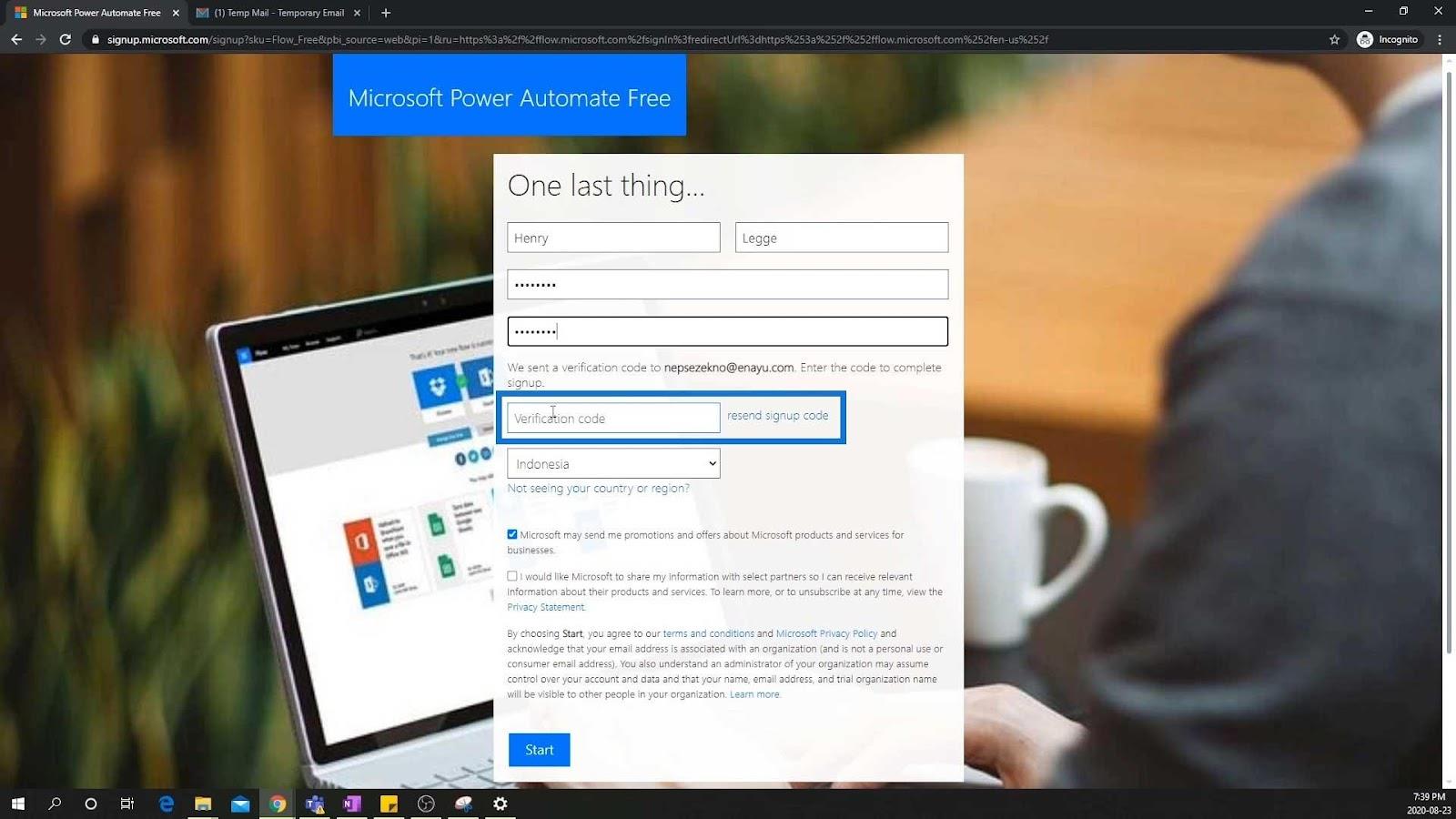
Successivamente, torna all'e-mail temporanea e vedrai che hai ricevuto un codice di verifica da Microsoft.
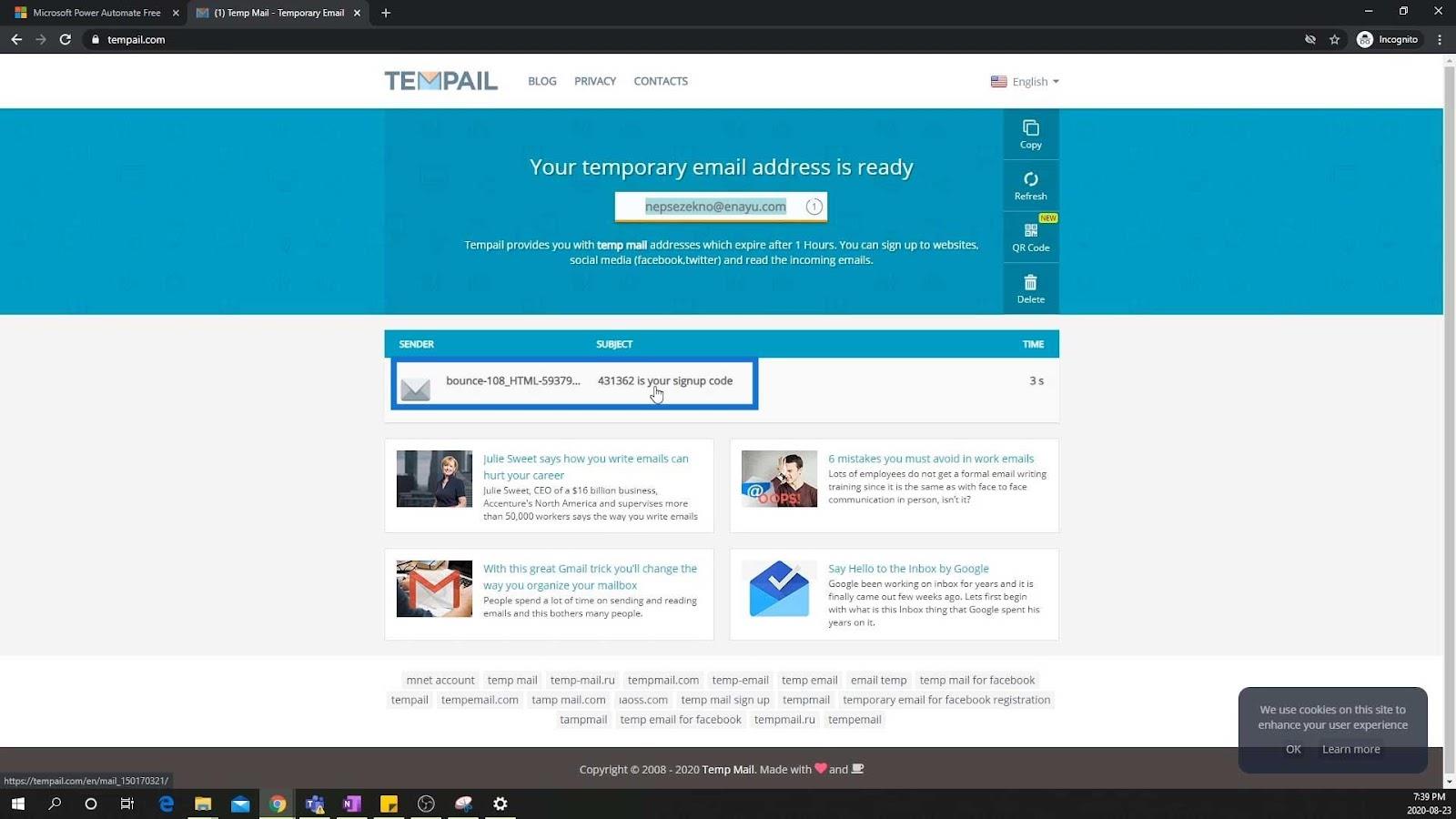
Inserisci il codice di verifica, scegli gli Stati Uniti come Paese, quindi fai clic su Avvia .
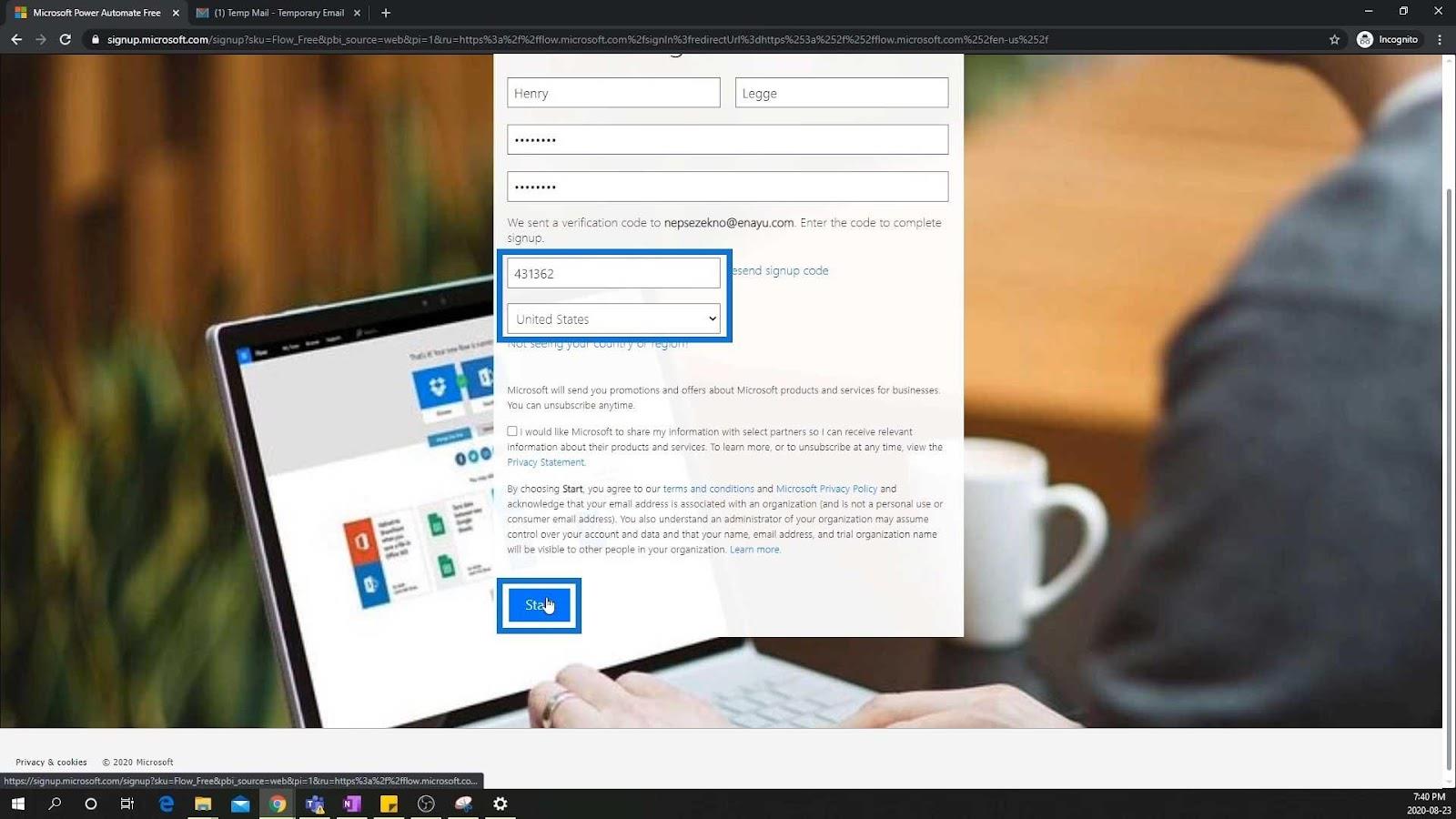
Ora abbiamo creato un account Microsoft Power Automate aziendale senza un'e-mail aziendale o aziendale. Questo è applicabile se vuoi solo provare il software. Non abbiamo bisogno di acquistare il software perché in questo momento lo stiamo solo imparando ed esplorando.
Se vedi questa pagina, allora sei nel posto giusto. Questo è fondamentalmente il nostro ambiente Microsoft Power Automate.
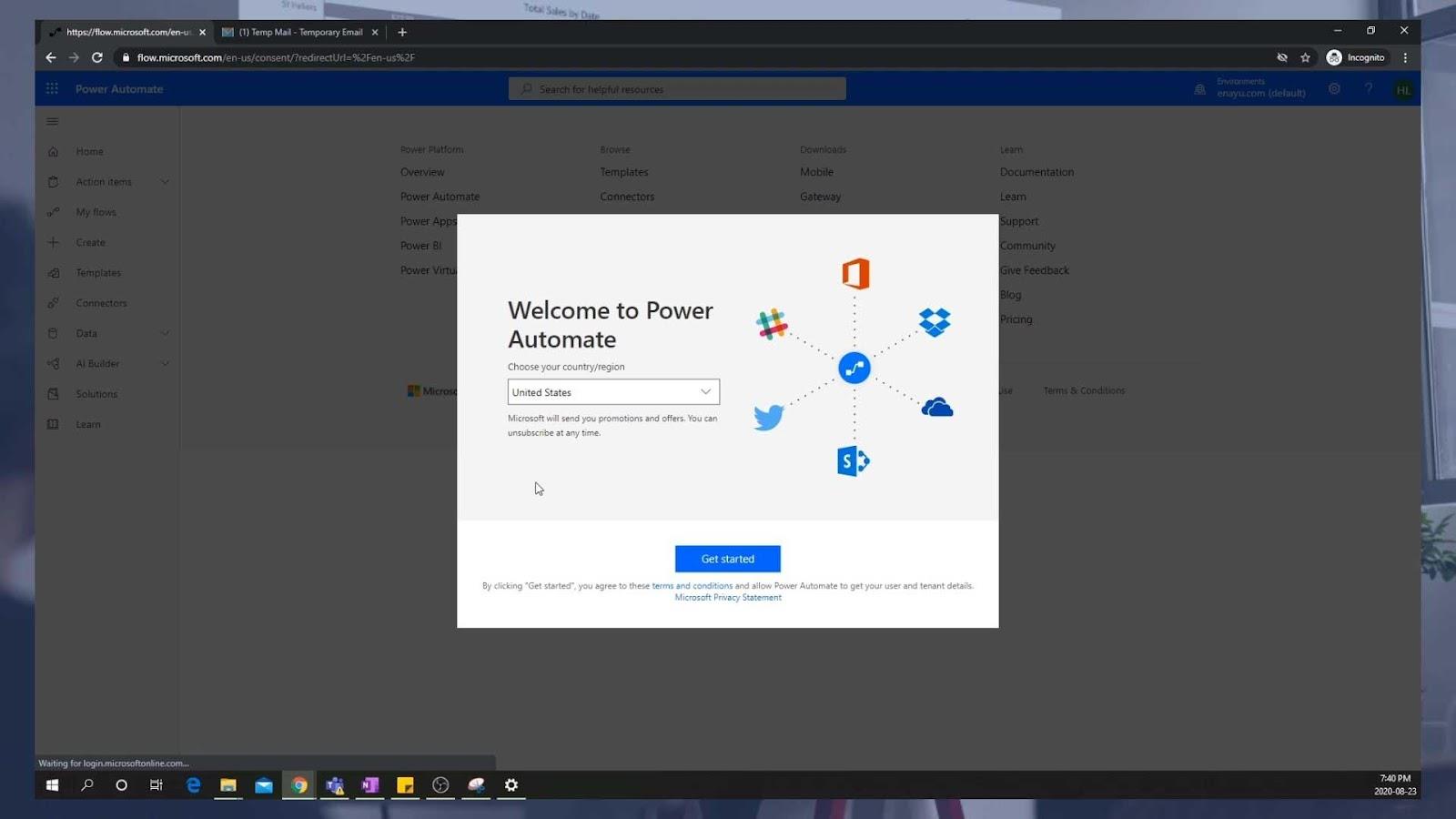
Procedura dettagliata dell'ambiente Power Automate
Ora, facciamo un rapido tour del nostro ambiente di sviluppo. Sul lato sinistro, possiamo fare clic sulle 3 barre per vedere le diverse pagine che possiamo guardare.
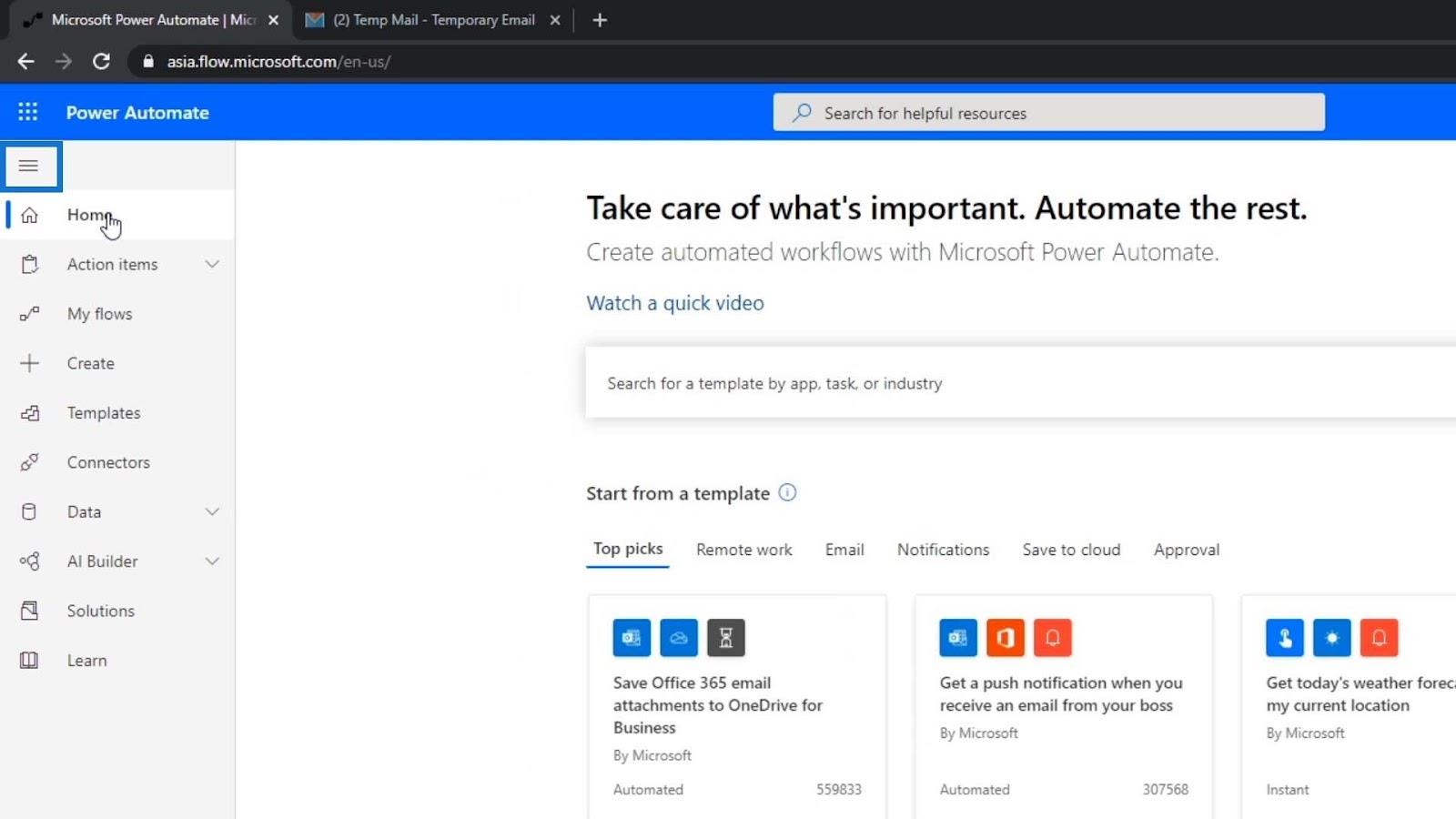
Sezioni di base nell'ambiente Power Automate
Per le sezioni di base, abbiamo la Home page che ci fornisce le informazioni di base.
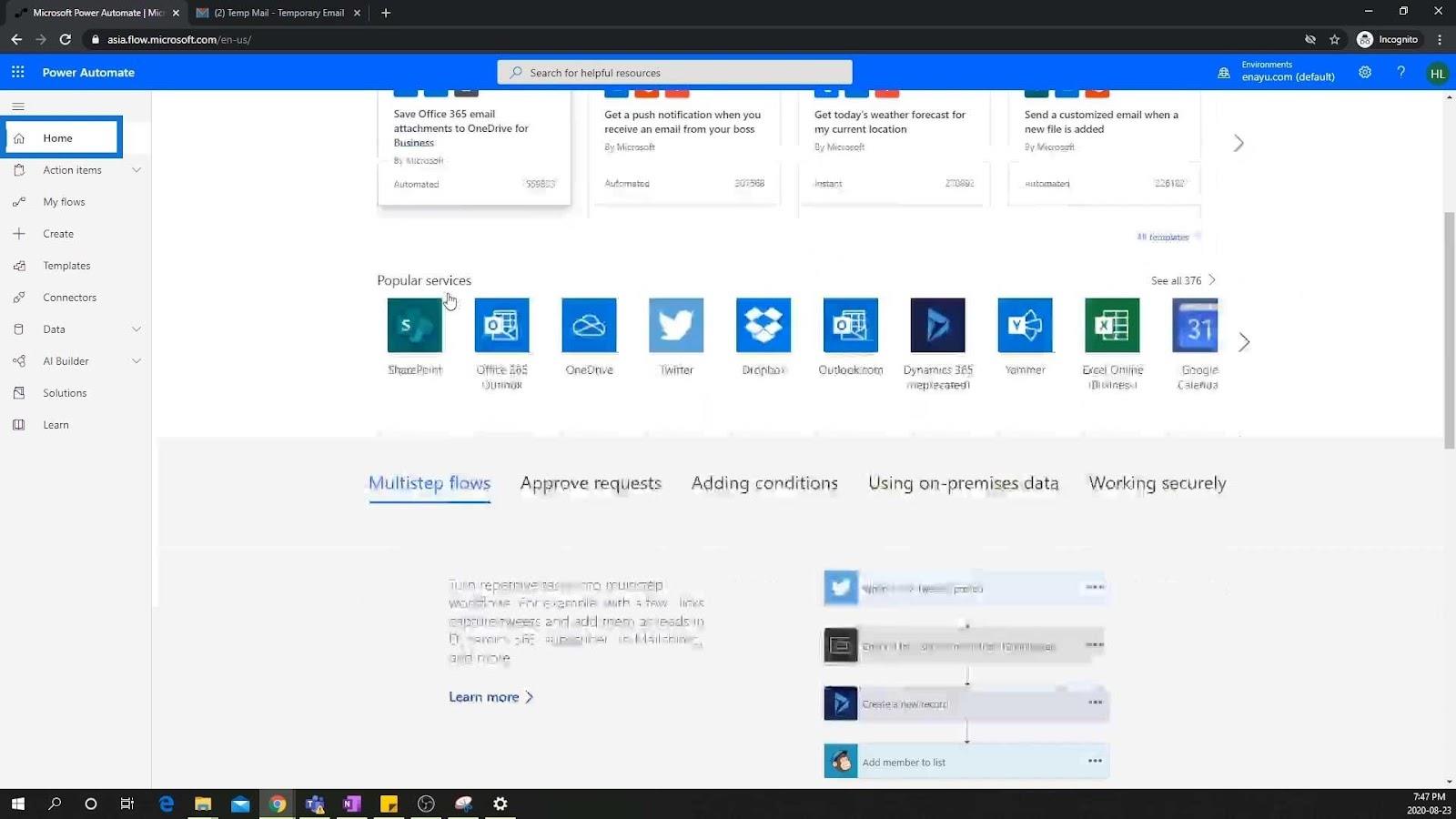
Abbiamo anche i miei flussi . Una volta che inizieremo a creare flussi, saremo in grado di vederli tutti qui. Saremo anche in grado di importare flussi.
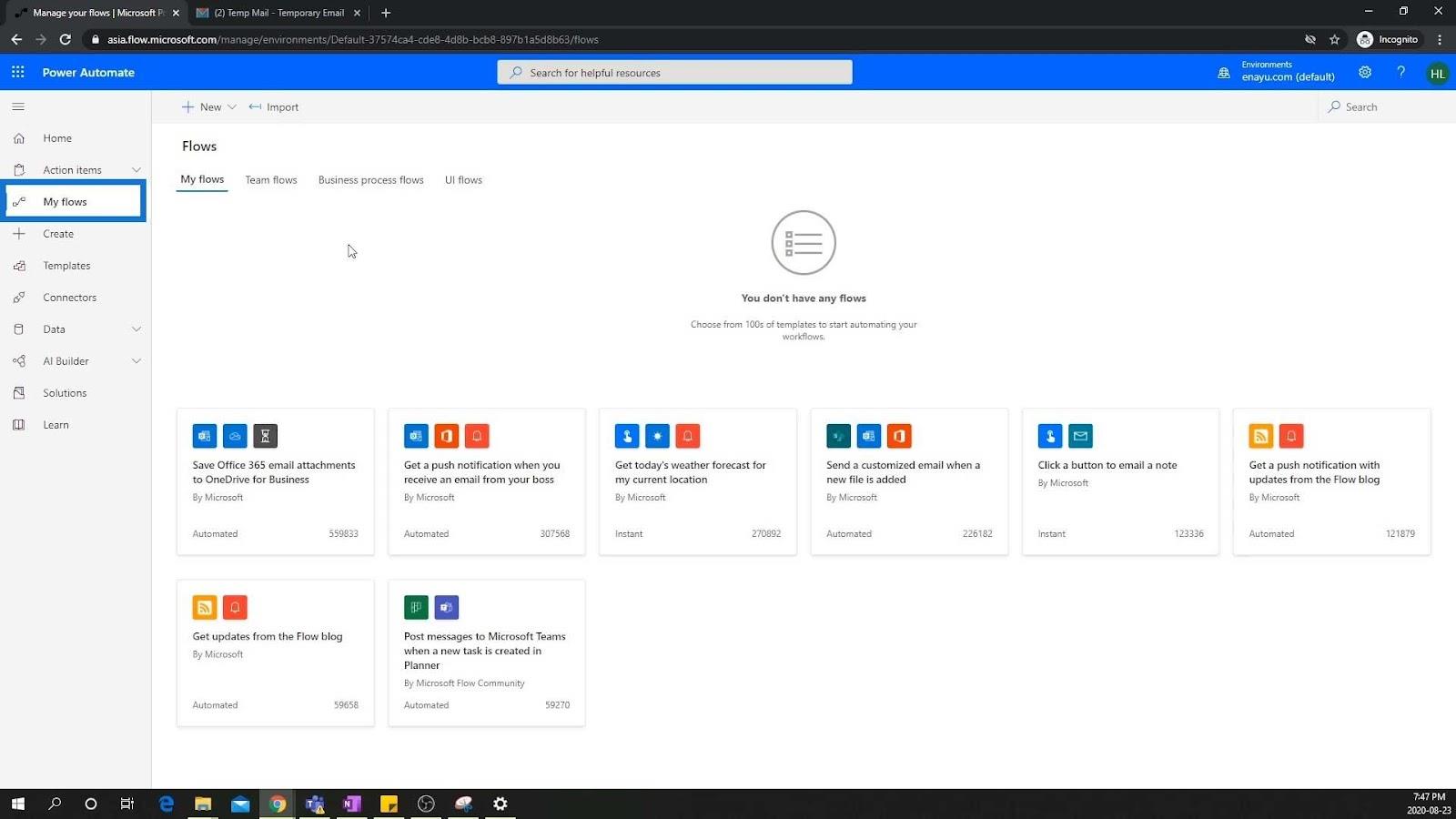
La pagina Crea è dove possiamo creare i diversi flussi. Possiamo iniziare da un flusso vuoto, creare da un modello o creare dal connettore.
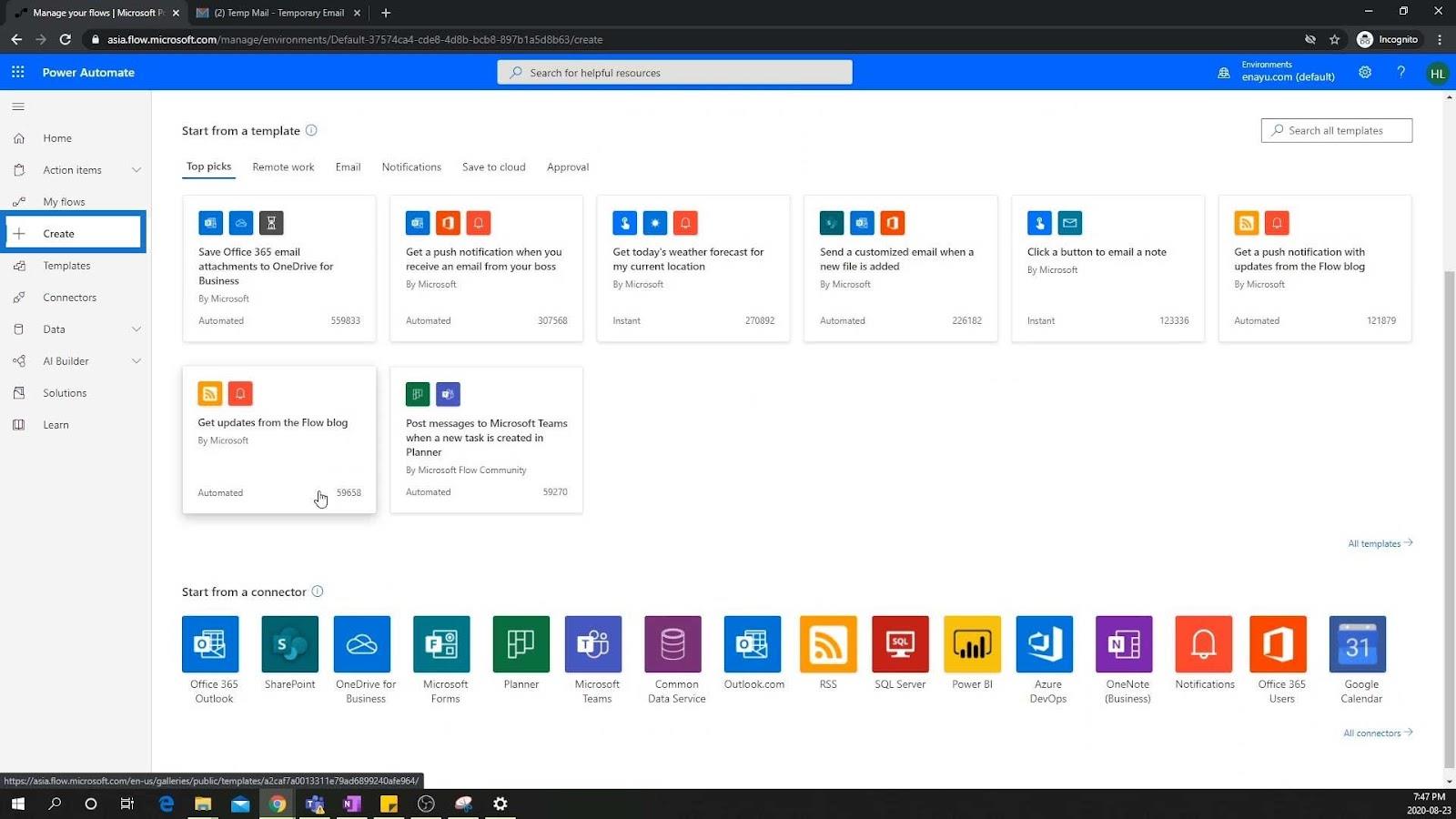
La pagina Modelli è dove si trovano i modelli. Ancora una volta, i modelli sono flussi che sono già stati creati da altre persone. Questi sono molto facili da configurare.
Se vogliamo creare un flusso in cui salviamo un allegato e-mail di Office 365 nel nostro One Drive for business o creiamo un altro flusso in cui facciamo clic su un pulsante per inviare una nota via e-mail a noi stessi, sono già disponibili in questa sezione.
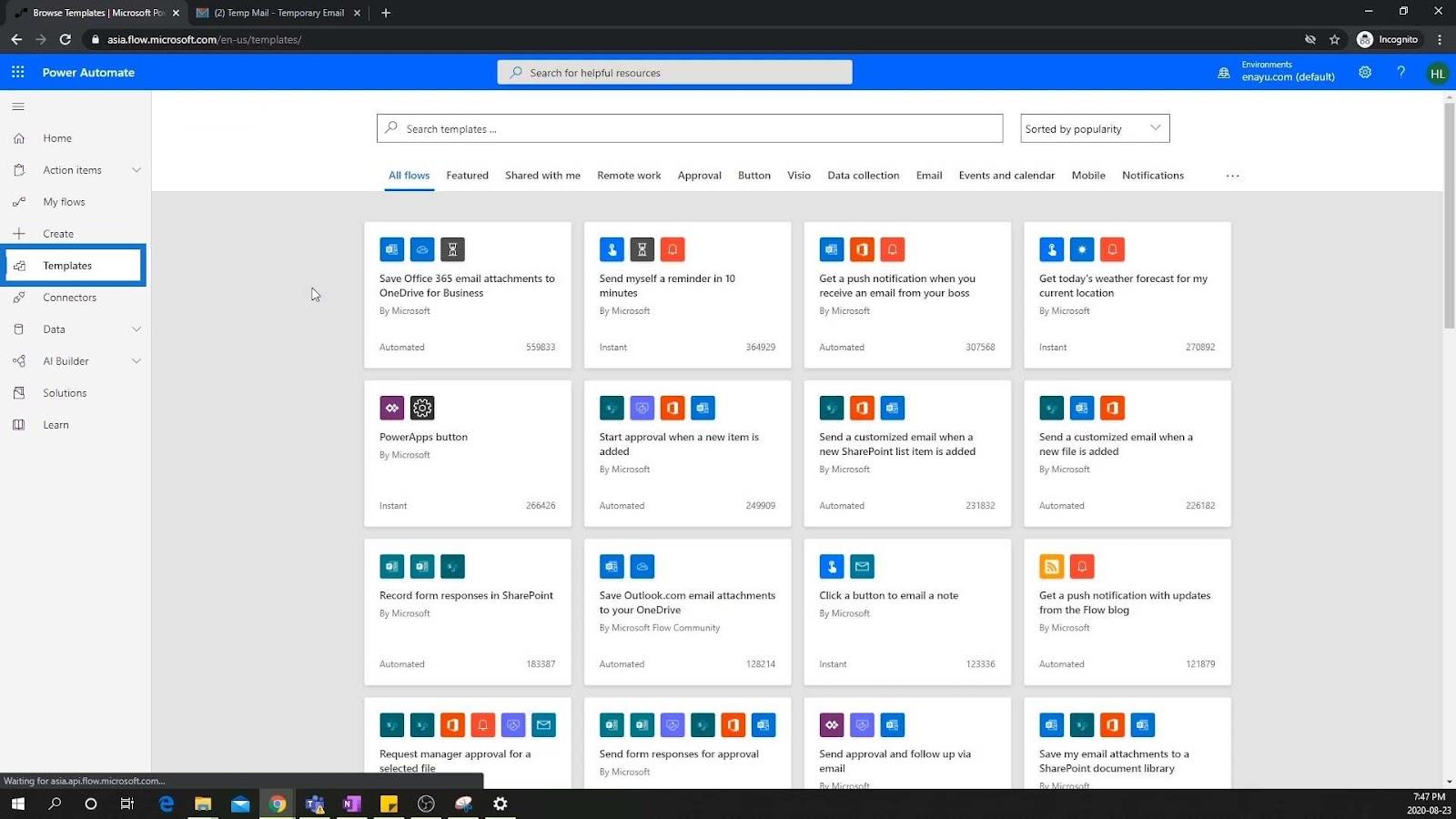
Abbiamo anche la pagina dei connettori . I connettori sono fondamentalmente applicazioni diverse che possono fungere da trigger, condizioni o azioni per il nostro flusso. Quindi, possiamo avere qualcosa in Planner per attivare una determinata azione in 365 Outlook. Possiamo anche avere qualcosa in YouTube per attivare un'azione in GitHub.
Esistono diverse combinazioni che possiamo mettere insieme poiché ci sono molti connettori offerti da Power Automate.
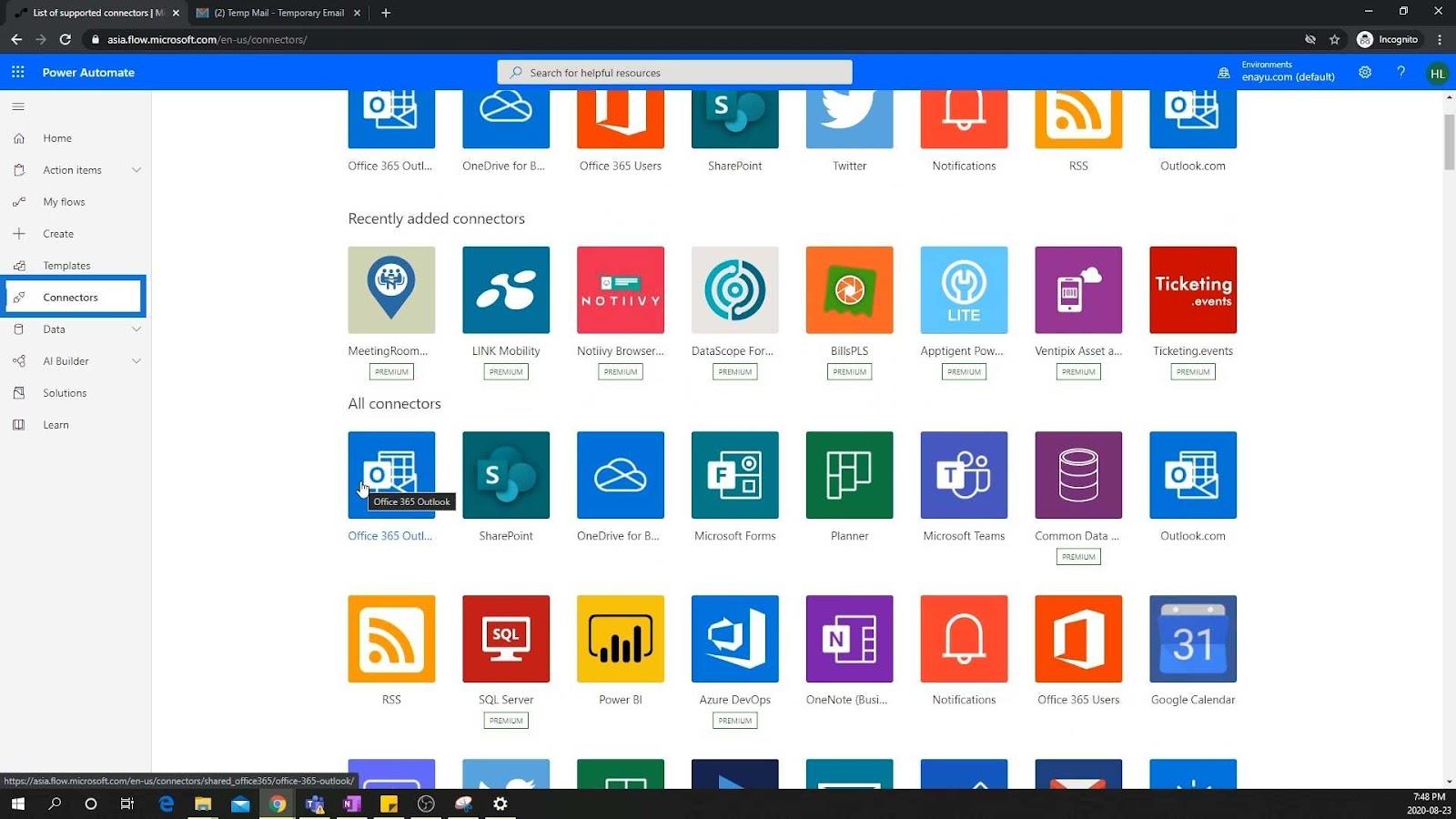
Sezioni avanzate nell'ambiente Power Automate
Nella sezione avanzata, parleremo di come puoi effettivamente integrare i tuoi connettori. Data e AI Builder sono funzionalità più avanzate che salterò per ora.
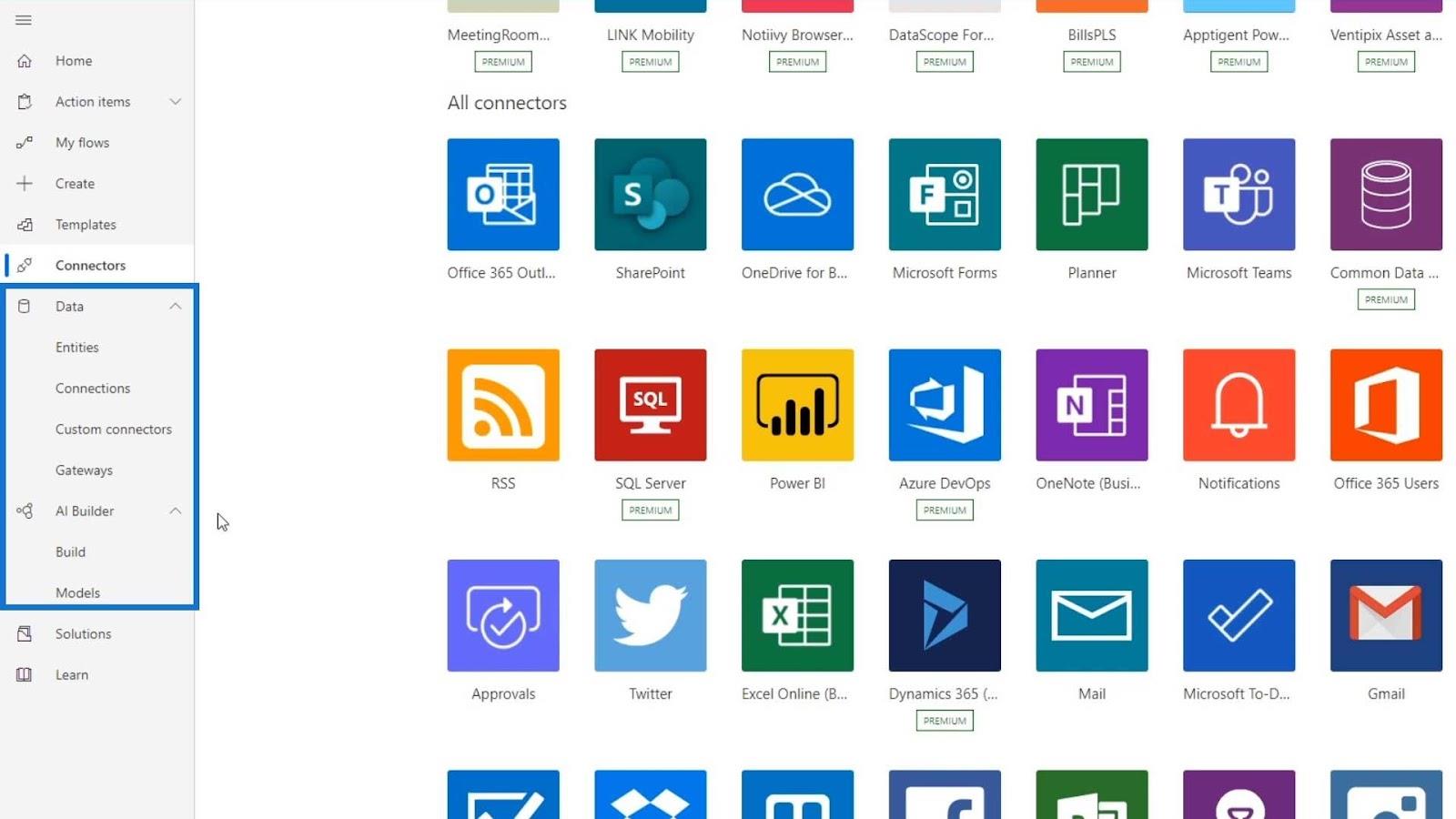
Se pensi a Power Platform , ci sono Power Automate, Power Apps e Power Portals. Tutti questi sono costruiti insieme su ciò che viene chiamato Solutions . Questo esula dall'ambito di questo tutorial, ma in breve, le soluzioni sono modi per integrare il flusso con altre variabili.
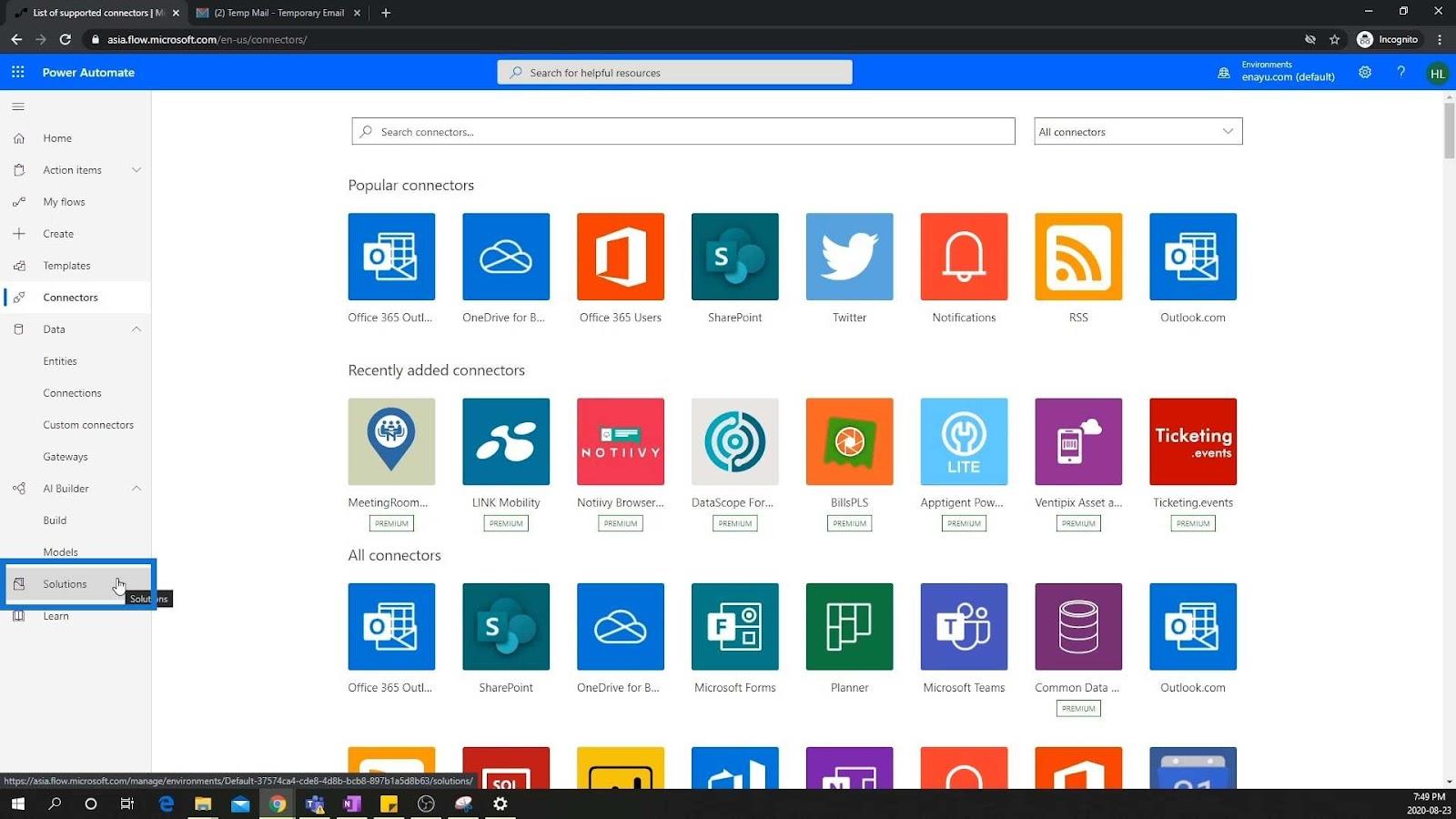
Poi c'è anche la pagina Impara . Questo fondamentalmente ci porta alla documentazione di Power Automate .
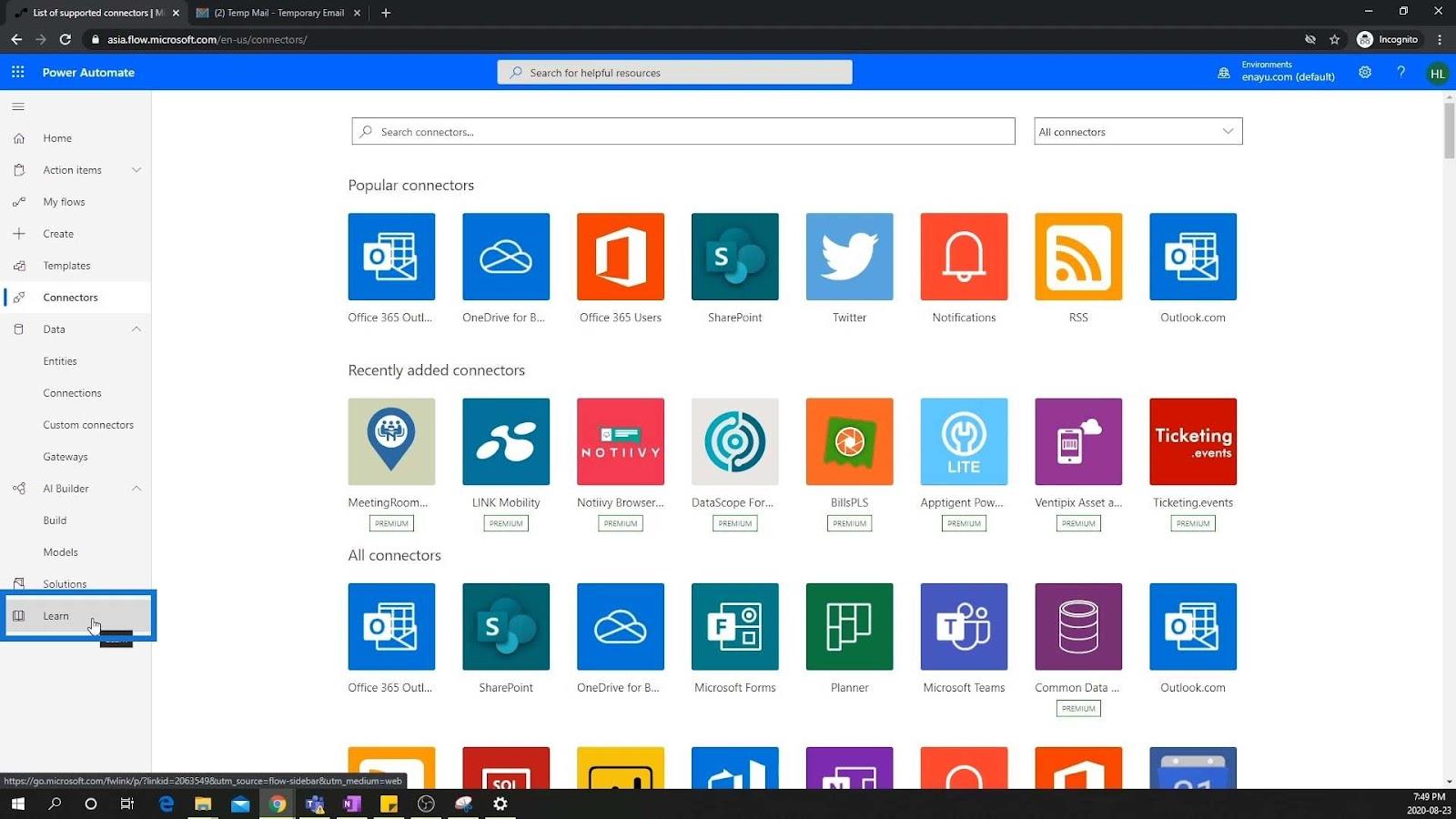
Tutto sommato, queste sono le diverse pagine disponibili nell'ambiente Power Automate. Torniamo ora alla Home page.
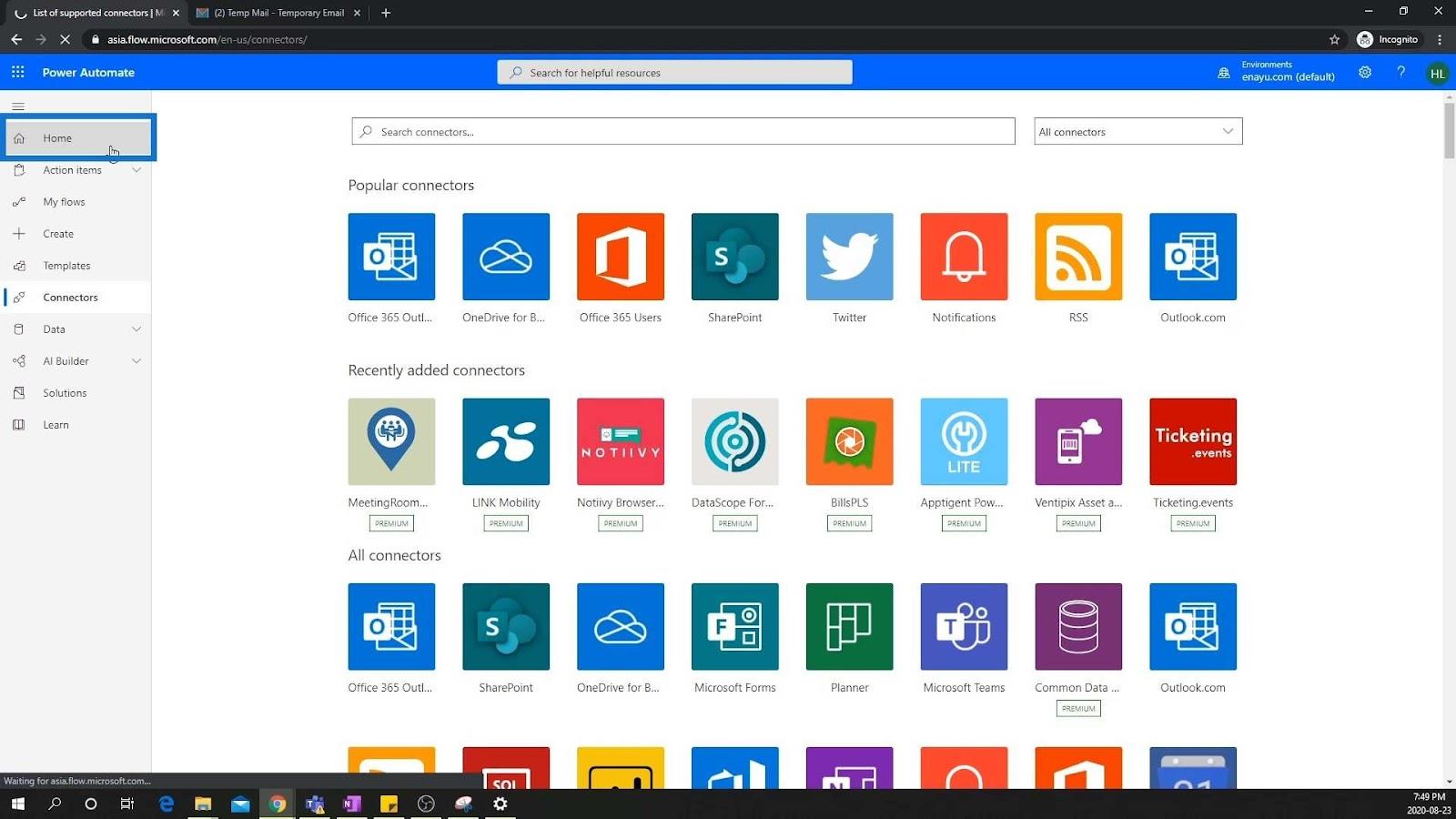
Impostazioni e sezione del profilo
L'ultima cosa che voglio mostrarvi è questa parte in alto a destra dell'ambiente.
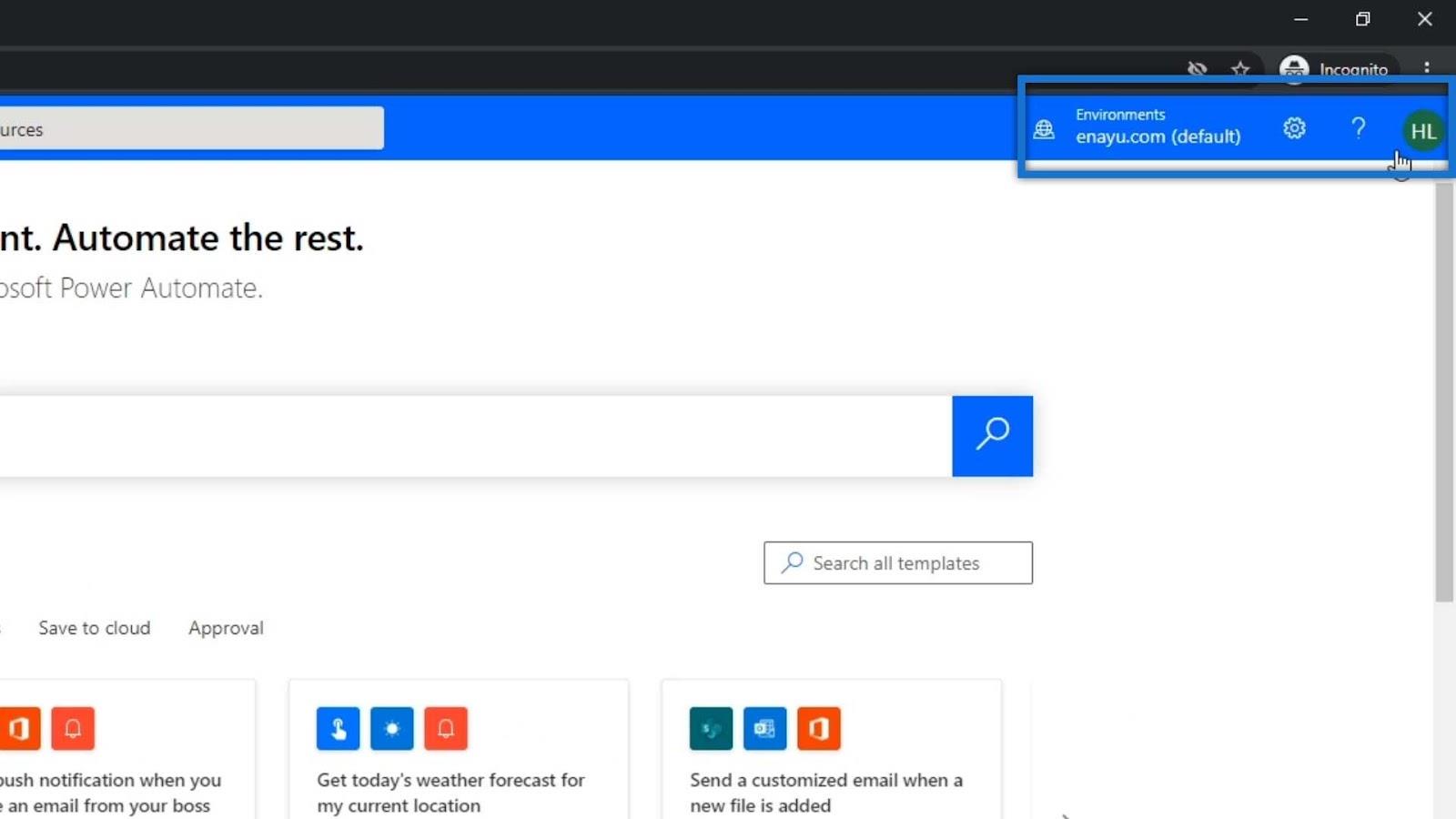
In questa sezione, abbiamo il pulsante Aiuto .
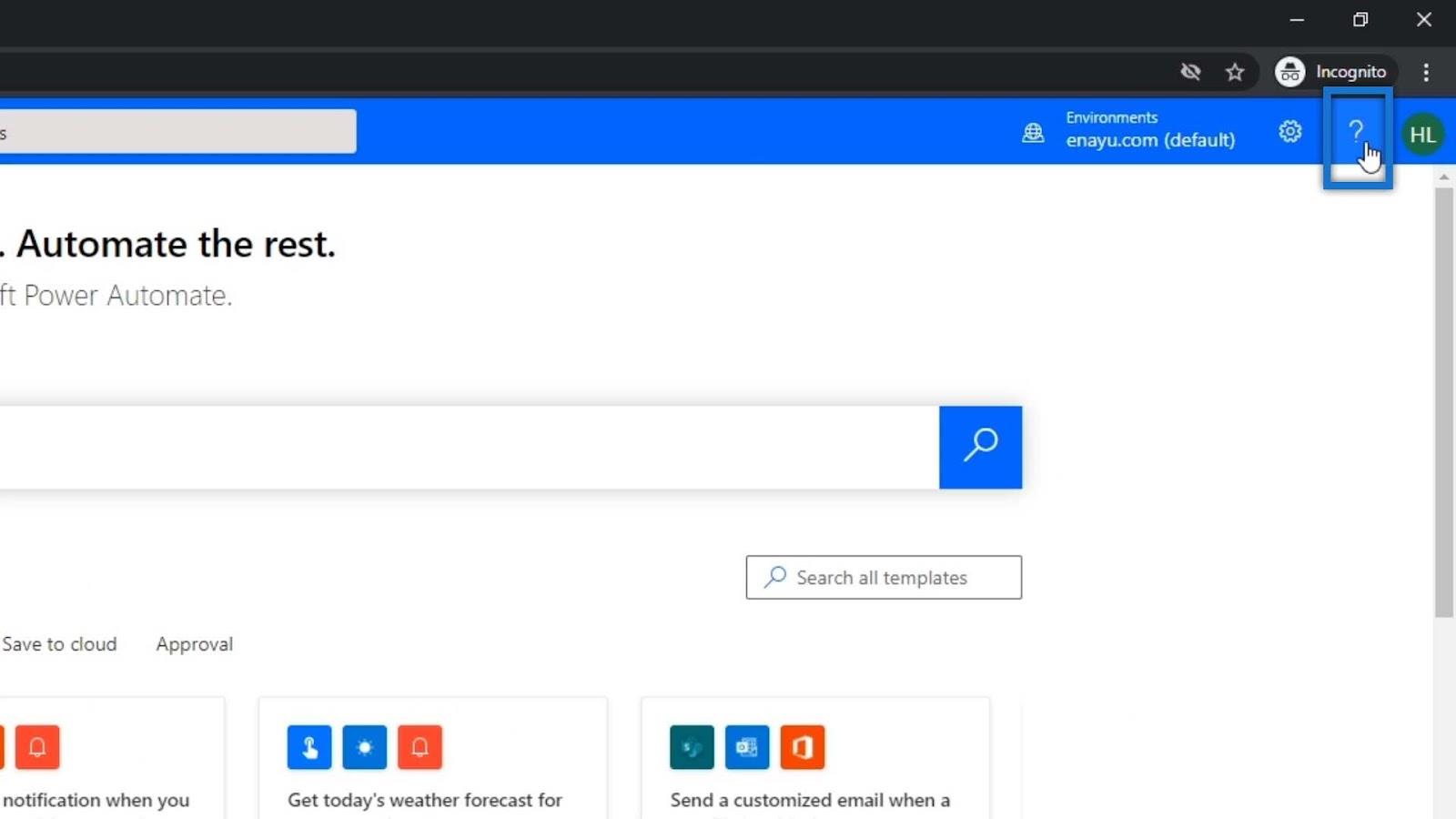
Indica anche l'ambiente in cui ci troviamo. In questo esempio, mostra che ci troviamo nell'ambiente predefinito.
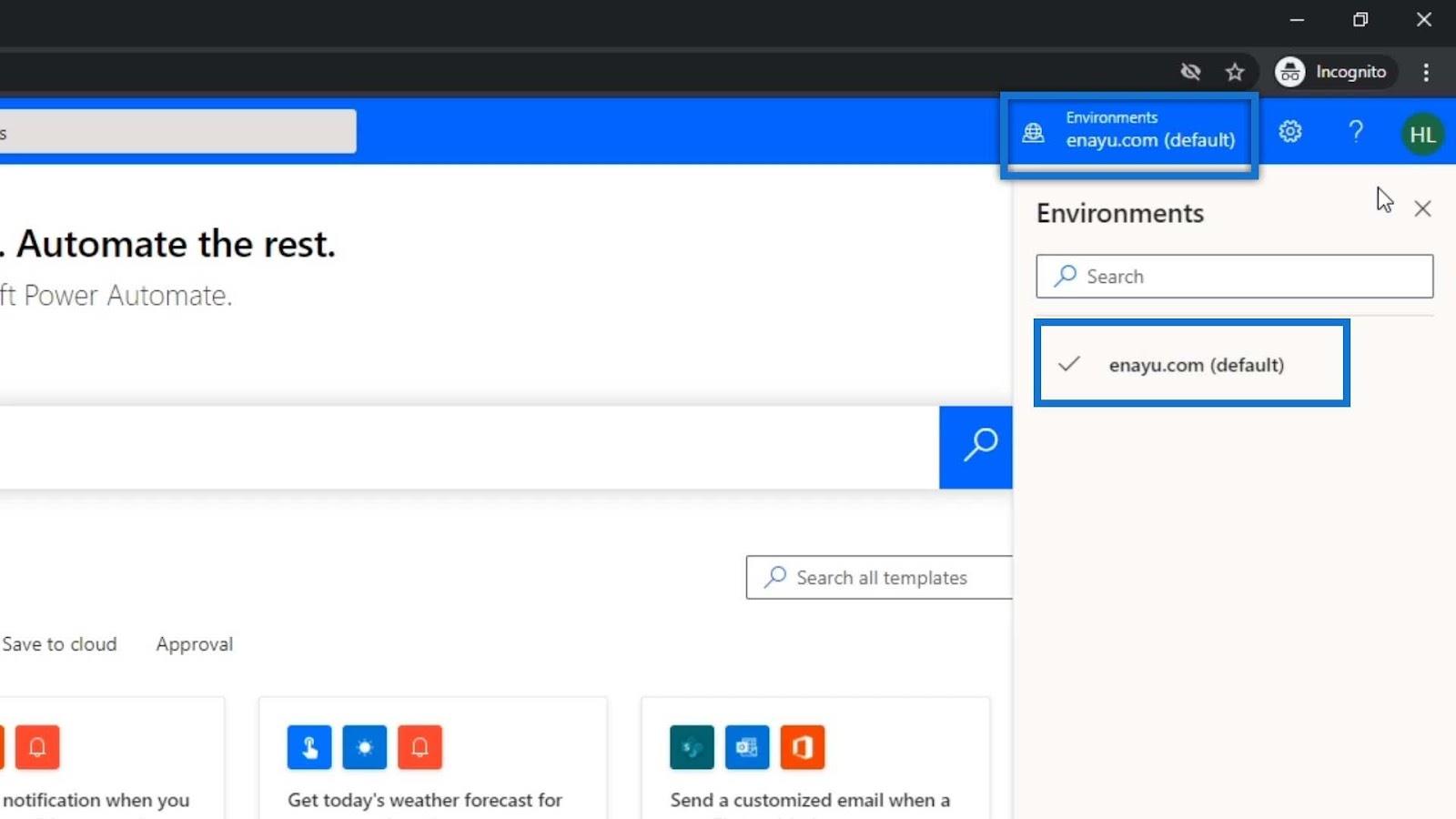
Facendo clic sull'icona a forma di ingranaggio , possiamo anche personalizzare alcune impostazioni come il tema che stiamo utilizzando.
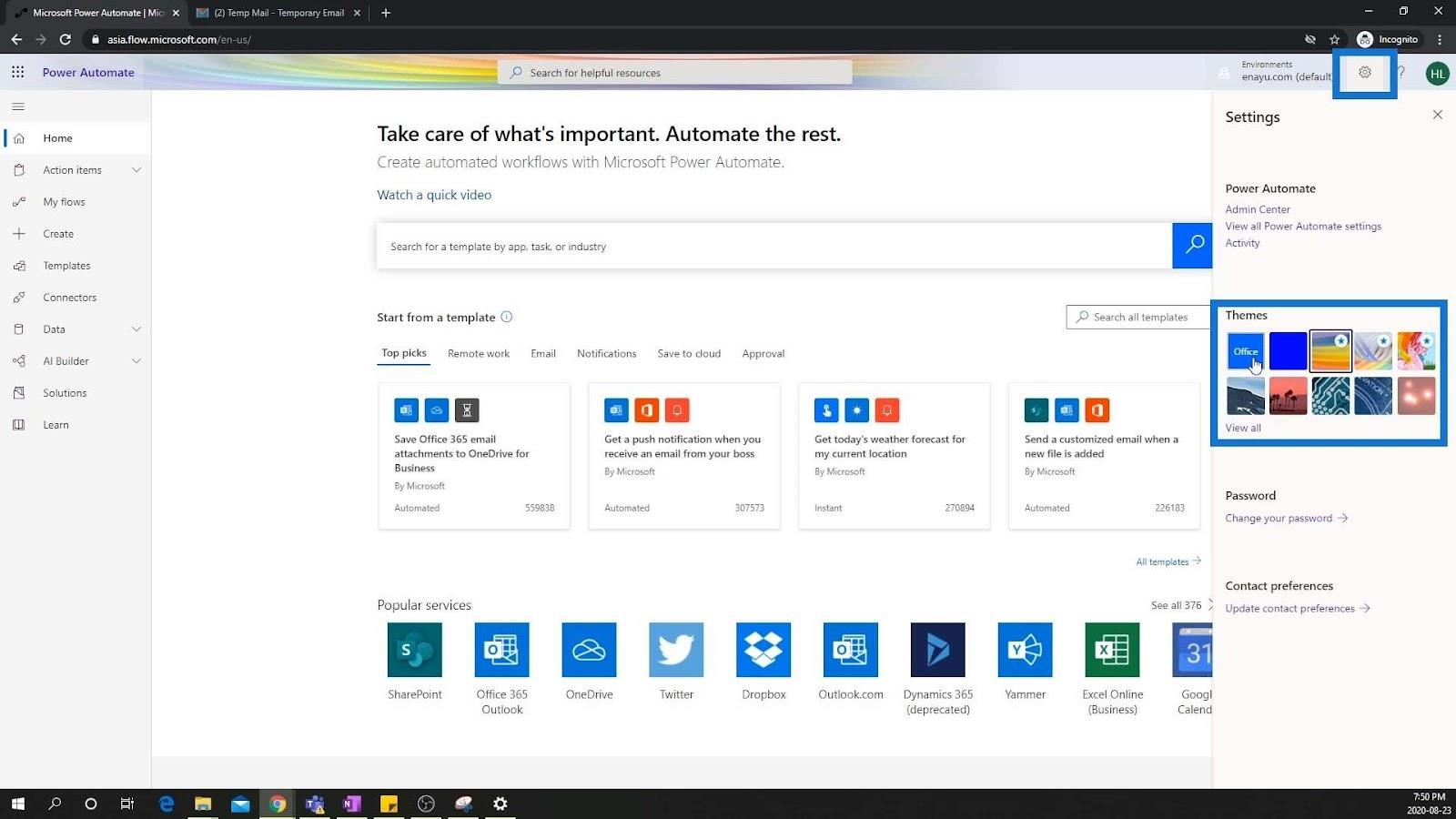
Questa parte ci mostra anche il nostro profilo.
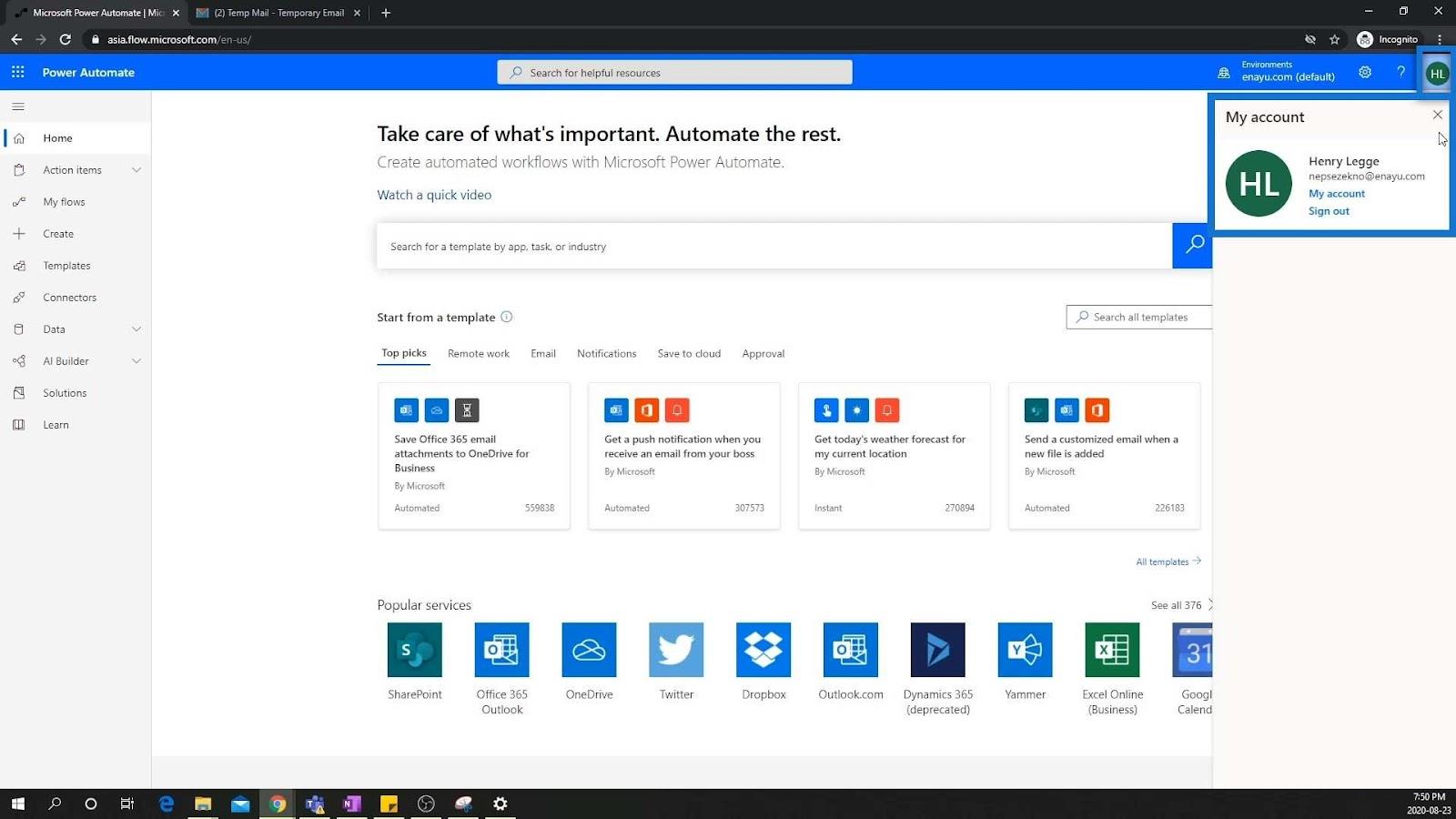
Come creare un account Power Apps | Esercitazione su LuckyTemplates
Power Apps: Introduzione a questo strumento rivoluzionario Integrazione
di Power BI in MS Teams
Conclusione
Questo è tutto per la nostra procedura dettagliata dell'ambiente. Per riassumere, un ambiente è uno spazio in cui archiviare e gestire i flussi, le PowerApp e i dati aziendali dell'organizzazione. Come puoi vedere, l'ambiente è user-friendly. È semplice da navigare e anche molto intuitivo. Si spera che questo ti metta a tuo agio quando realizzi processi di automazione.
Ti auguro il meglio,
Enrico
Scopri l
Tecniche di modellazione dei dati per organizzare meglio le misure DAX per un flusso di lavoro più efficiente.
Scopri come utilizzare la funzione di filtro in Power Apps e come incorporarla nelle formule esistenti all
Come commentare più righe in Python: una guida semplice e veloce
Acquisisci familiarità con i connettori Power Automate per la manipolazione di numeri, testo e date/ore.
Ora, è molto facile studiare il budget rispetto all
Imparerai come salvare e caricare oggetti da un file .rds in R. Questo articolo tratta anche come importare oggetti da R a LuckyTemplates.
Scopri tutto su Power Query e il linguaggio M per la trasformazione e la preparazione dei dati nel desktop di LuckyTemplates.
Cos'è il sé in Python: esempi del mondo reale
In questa esercitazione sul linguaggio di codifica DAX, scopri come usare la funzione GENERATE e come modificare dinamicamente il titolo di una misura.








