Power Automate si applica a ogni azione nei flussi di lavoro

Scopri l
In questo tutorial, porteremo le approvazioni al livello successivo. Discuteremo il processo di creazione di un'approvazione del flusso Microsoft con più opzioni, che può essere di grande aiuto per determinati processi aziendali. Ad esempio, un'organizzazione potrebbe disporre di un sistema di note spese in cui se la richiesta vale mille dollari, deve essere approvata.
Con un flusso di lavoro di approvazione multi-opzione, l'utente può quindi scegliere di approvare o rifiutare o persino inoltrare al CEO o alle risorse umane. Possono avere una varietà di opzioni per le azioni necessarie.
Questo è un flusso di esempio che utilizza una semplice approvazione. Agli utenti è stata data la possibilità di approvare o rifiutare un tweet.
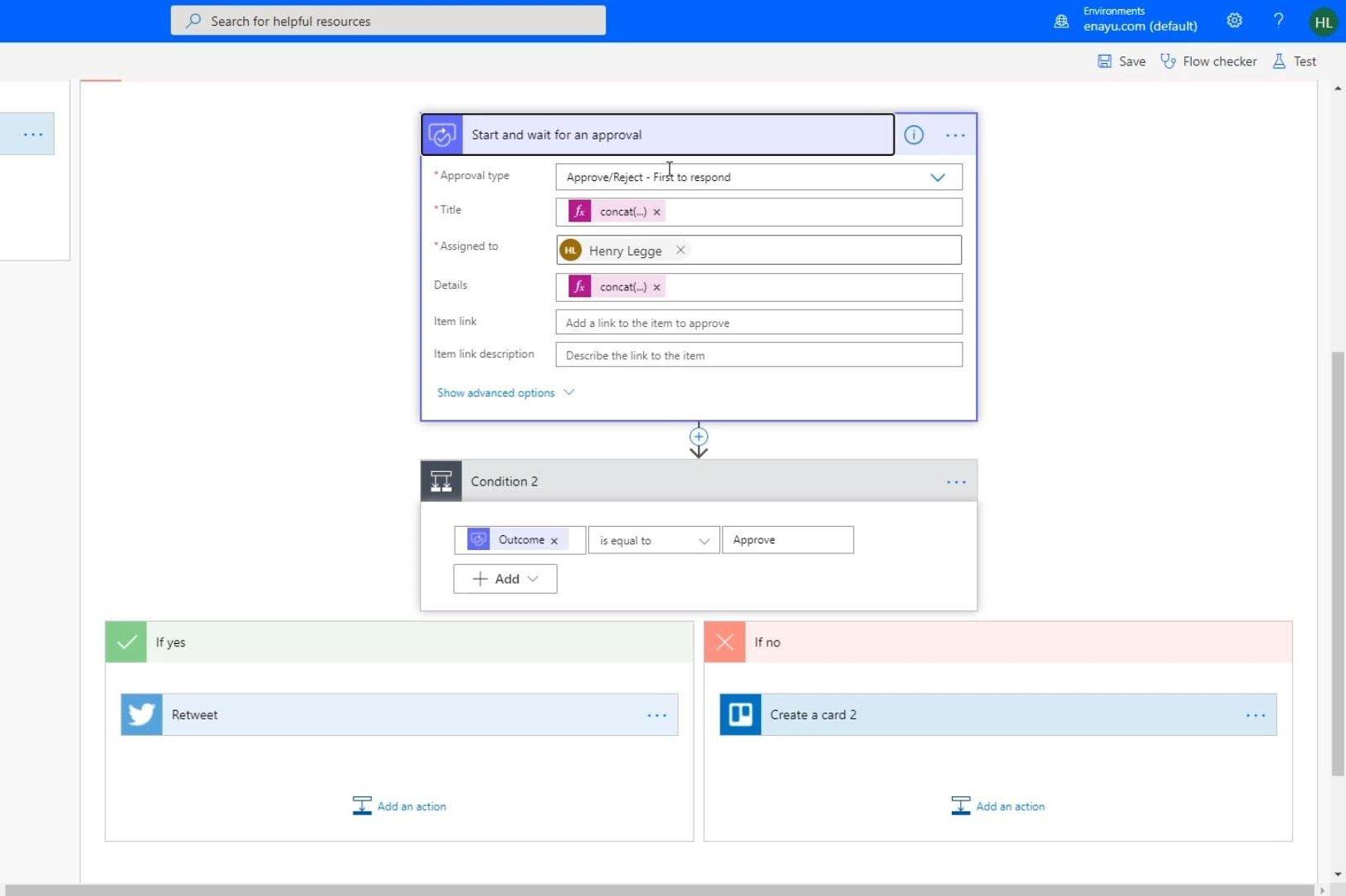
Ma per questo tutorial, avremo un esempio in cui possono scegliere tra più opzioni.
Sommario
Creazione delle opzioni per un'approvazione Microsoft Flow
Innanzitutto, impostiamo il tipo di approvazione su " Risposte personalizzate - Attendi una risposta ".
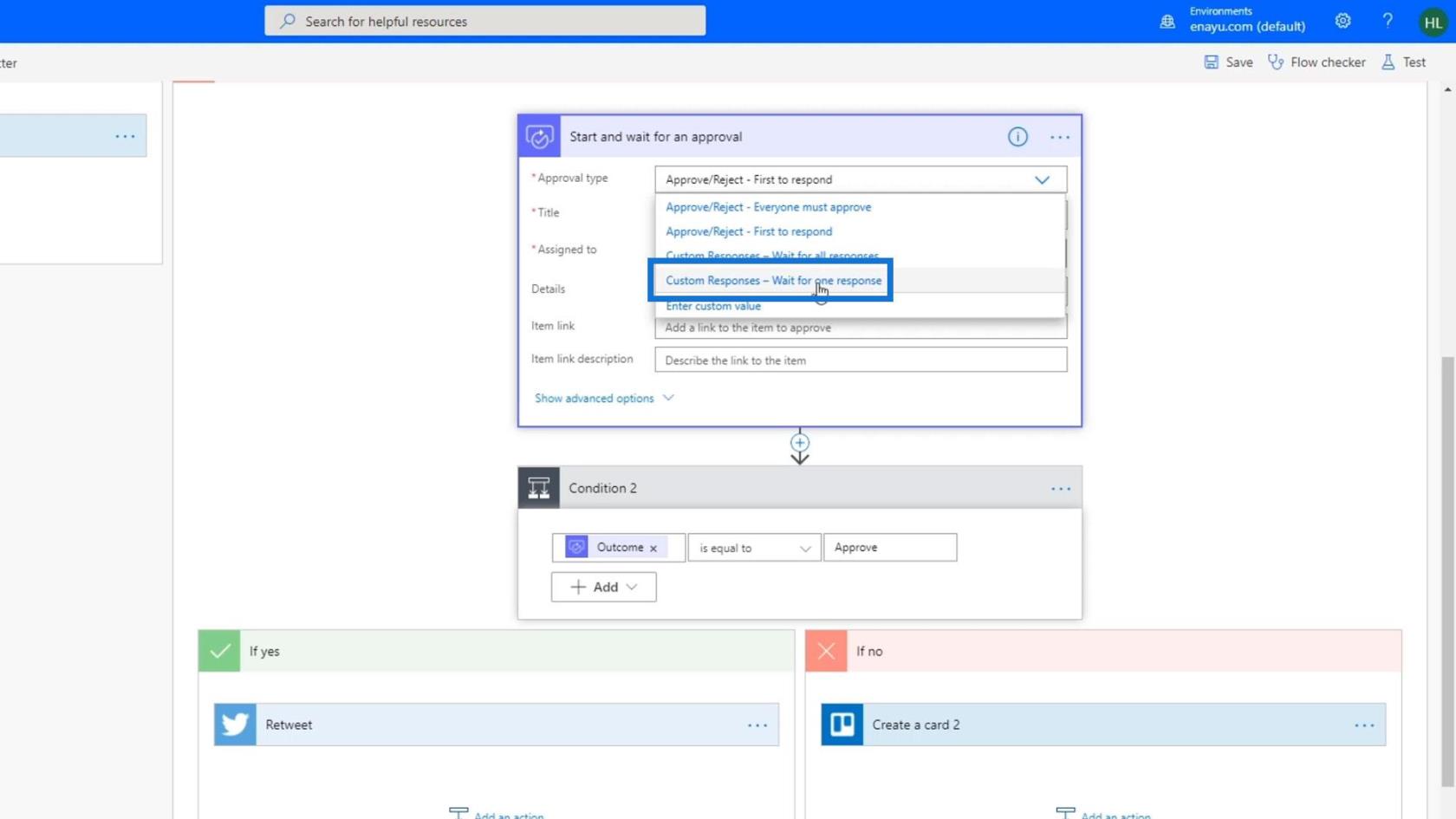
Uno degli elementi dell'opzione di risposta sarà " Tweet ". Quindi, fai clic sul pulsante " Aggiungi nuovo elemento ".
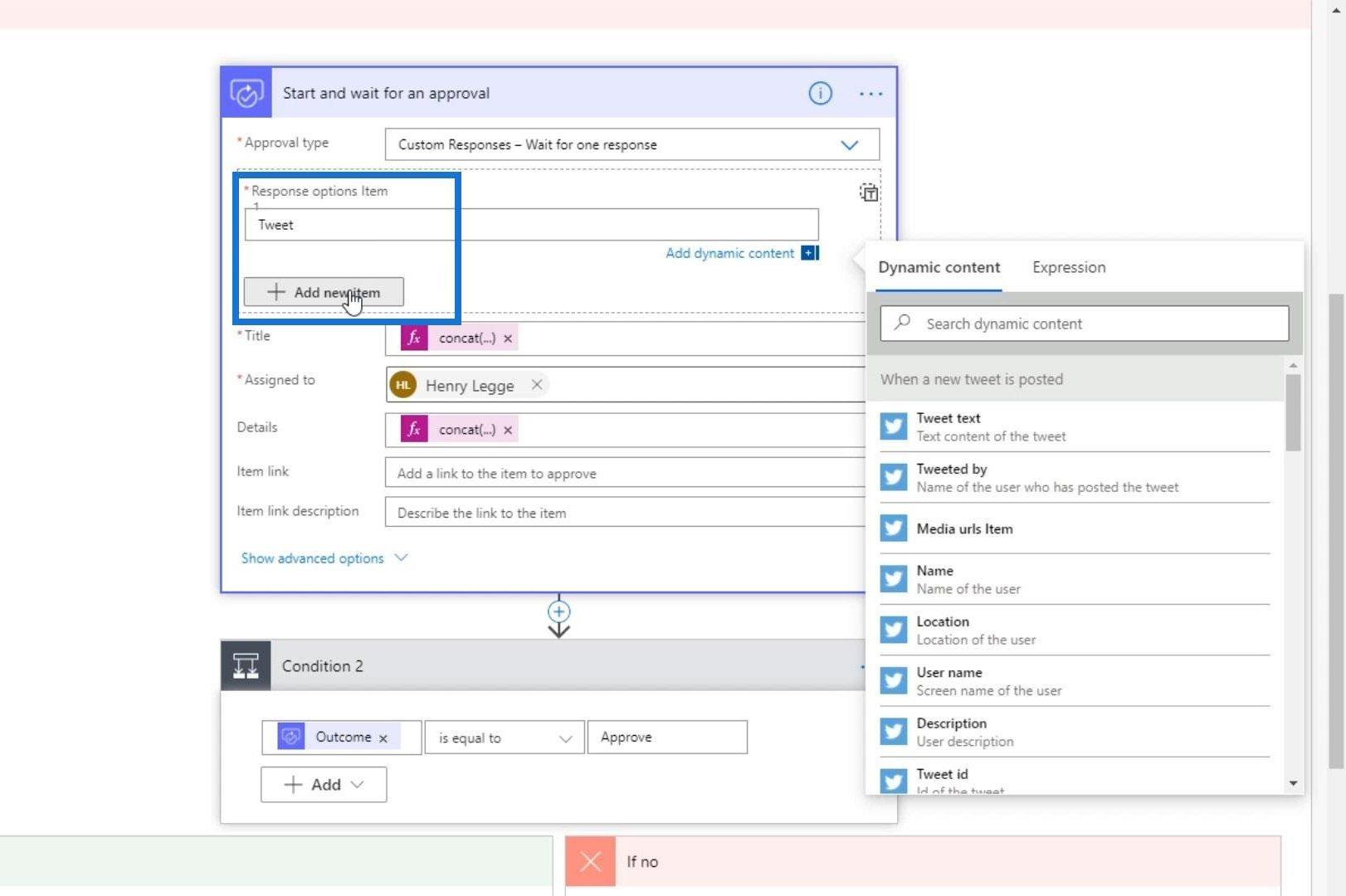
La prossima è una scheda Trello, ma inseriremo semplicemente " Trello ".
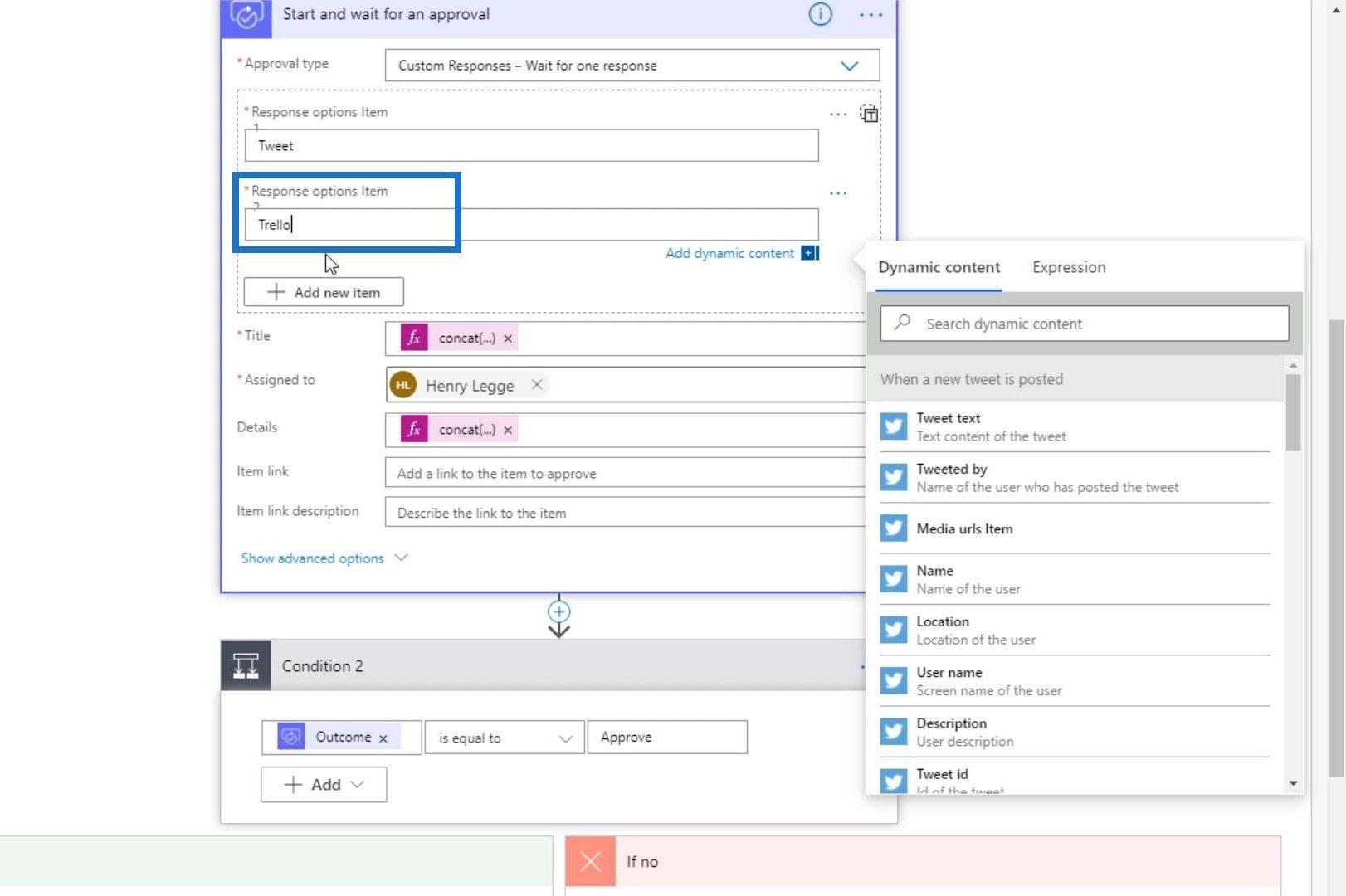
L'ultimo è " Slack ".
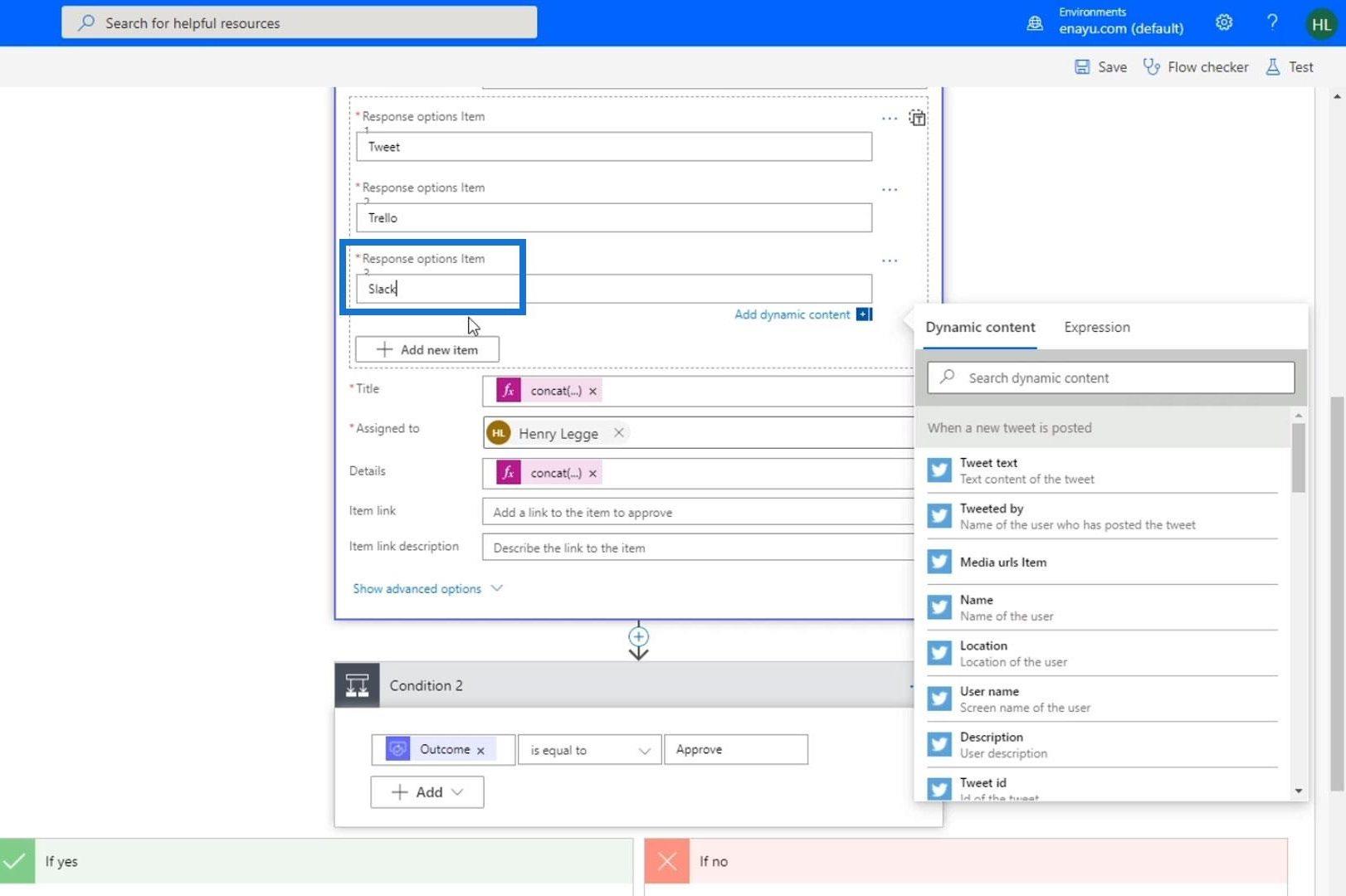
Fai clic sull'espressione concatenata nel campo Titolo e cambiamo " È stato pubblicato un nuovo tweet " in " Cosa vogliamo farne? ”. Quindi fare clic sul pulsante Aggiorna .
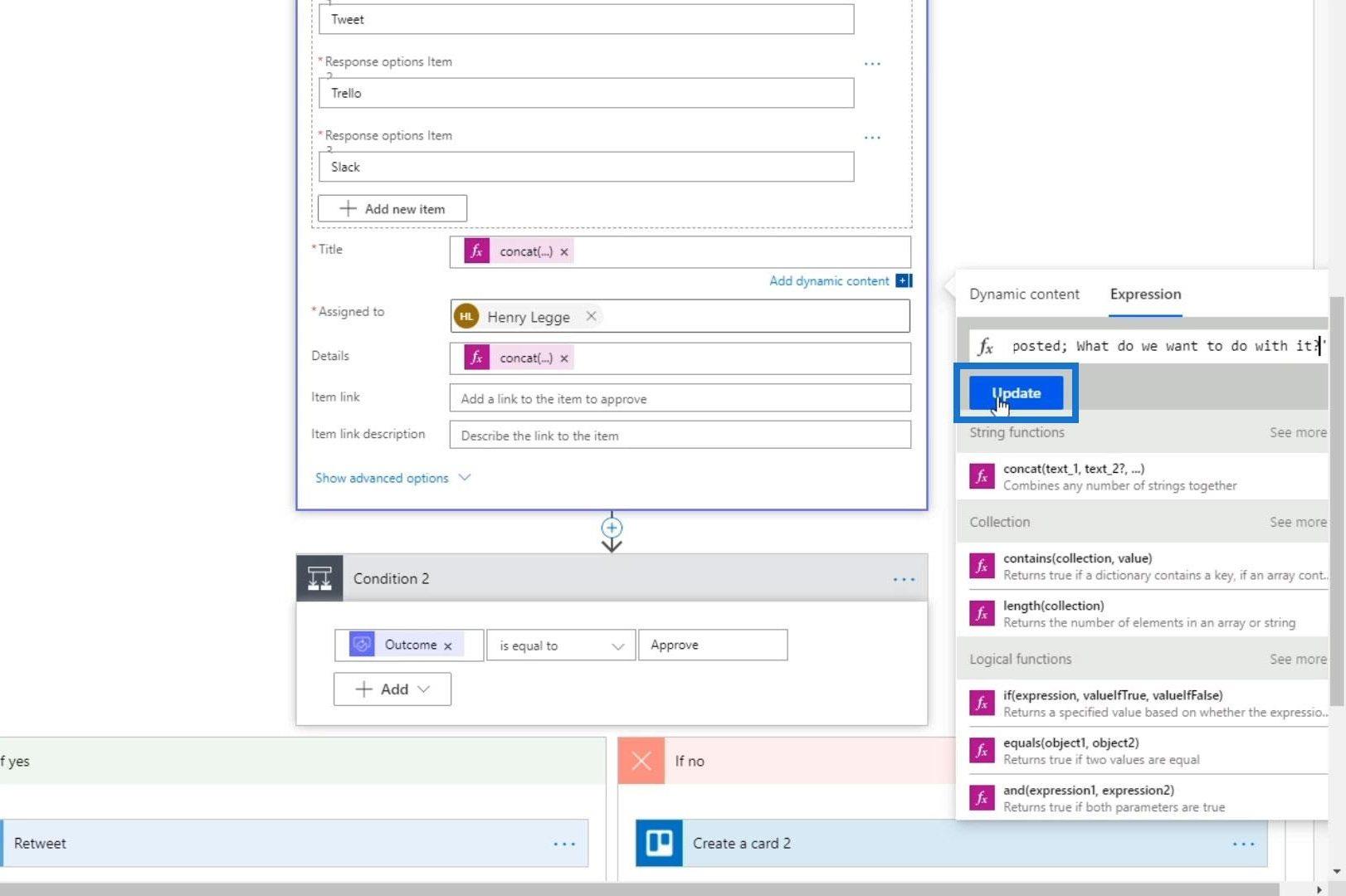
Ora abbiamo finito di modificare la nostra azione di approvazione.
Opzioni di modifica per l'approvazione del flusso
Modifichiamo ora la condizione e la cambiamo in " Outcome is equal to Tweet ".
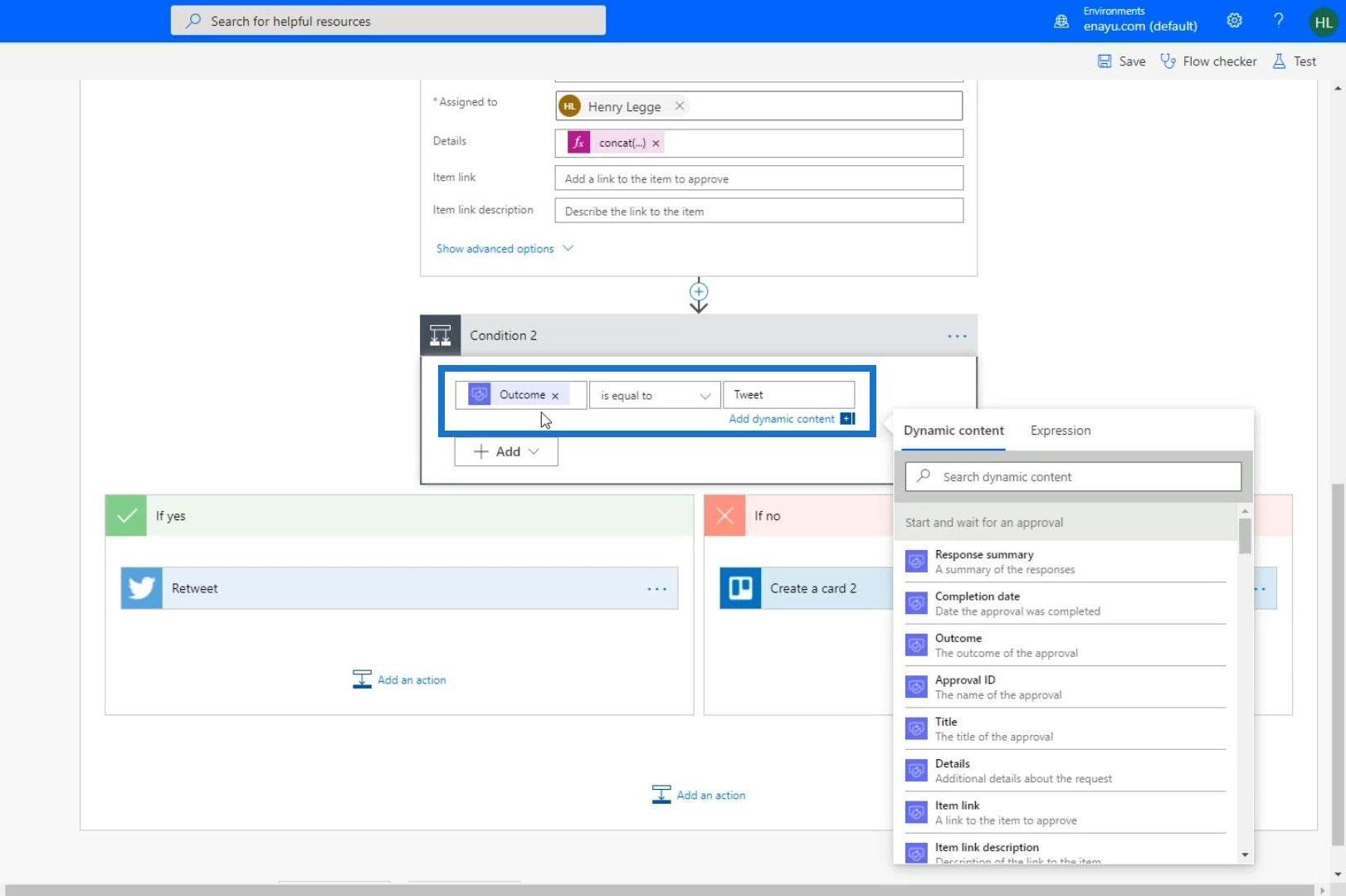
Se il risultato è uguale al tweet, lo ritwitta semplicemente.
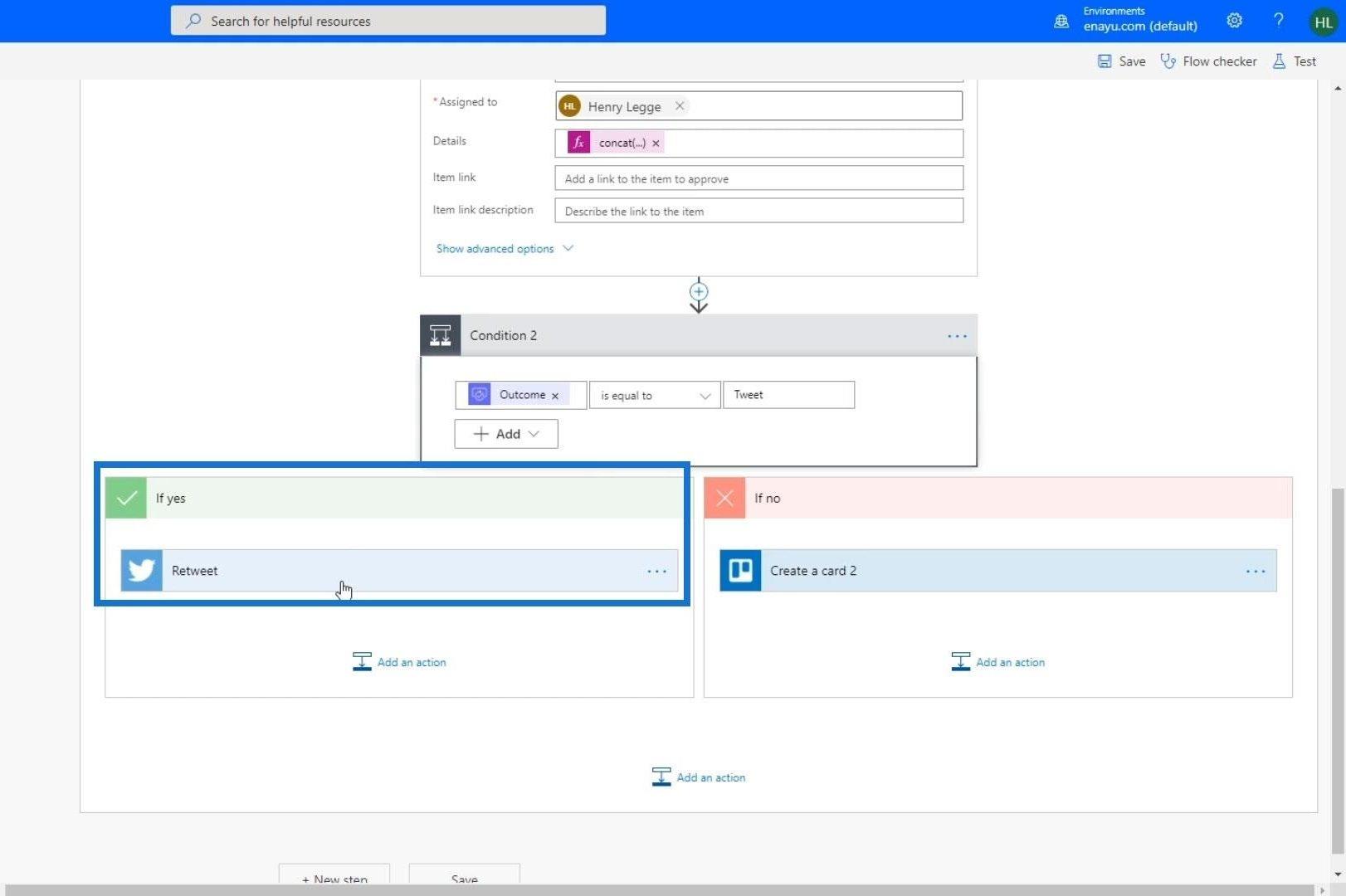
In caso contrario, abbiamo bisogno di un'altra condizione oltre a quella. Quindi, cancelliamo l'azione corrente all'interno del percorso " If no ".
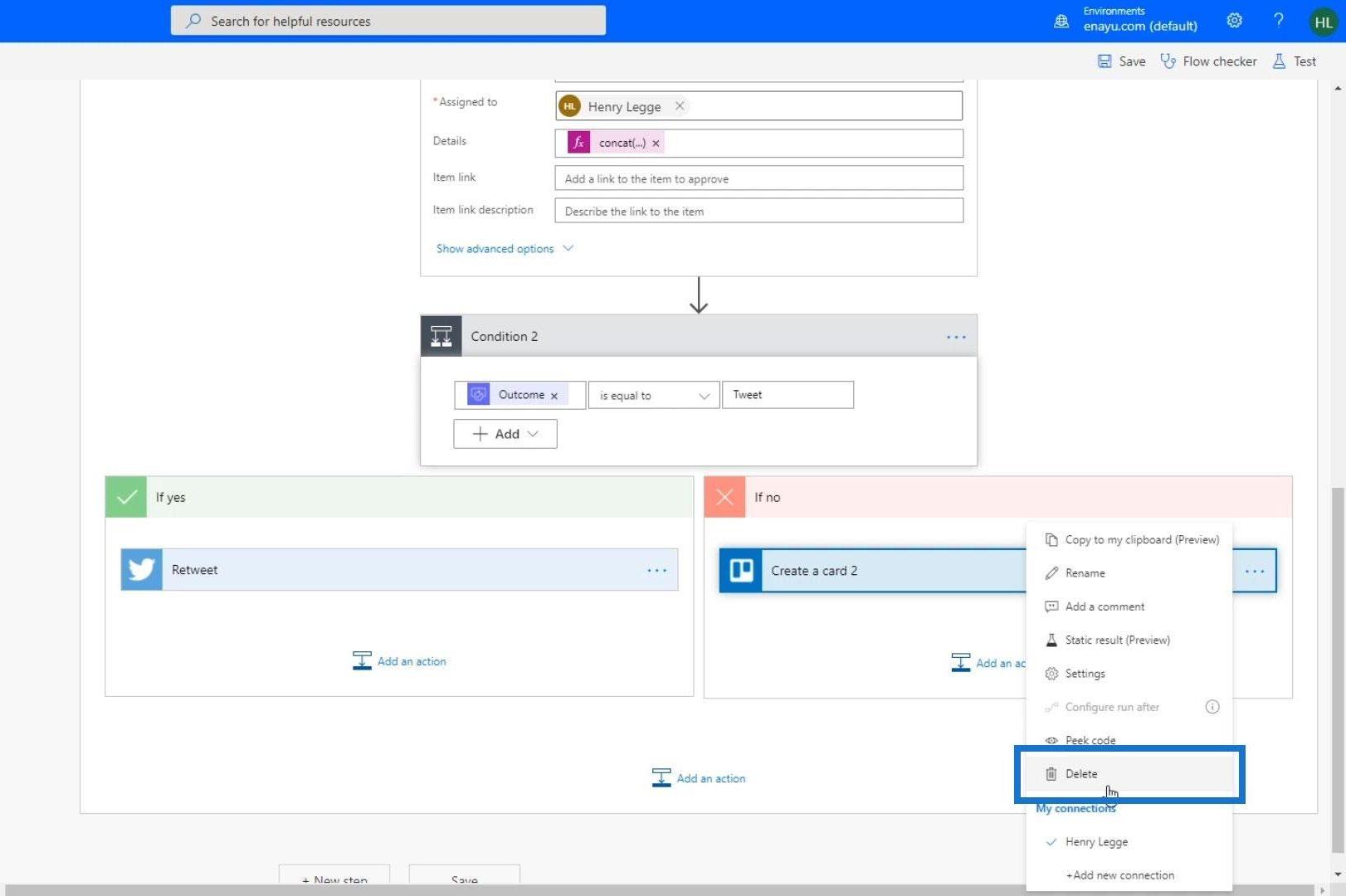
Quindi aggiungiamo un controllo Condizione .
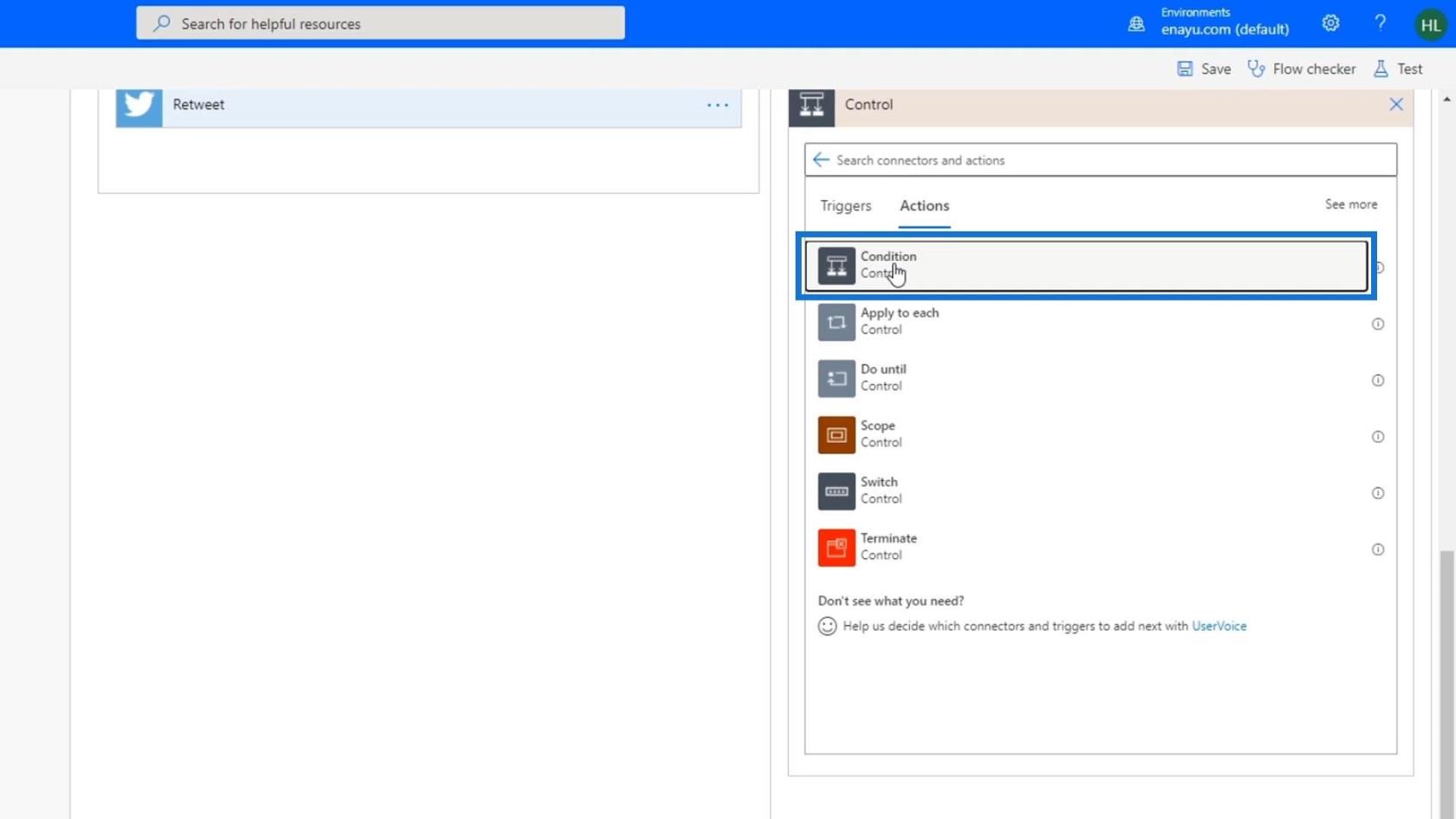
La condizione sarà se il " Risultato è uguale a Trello ".
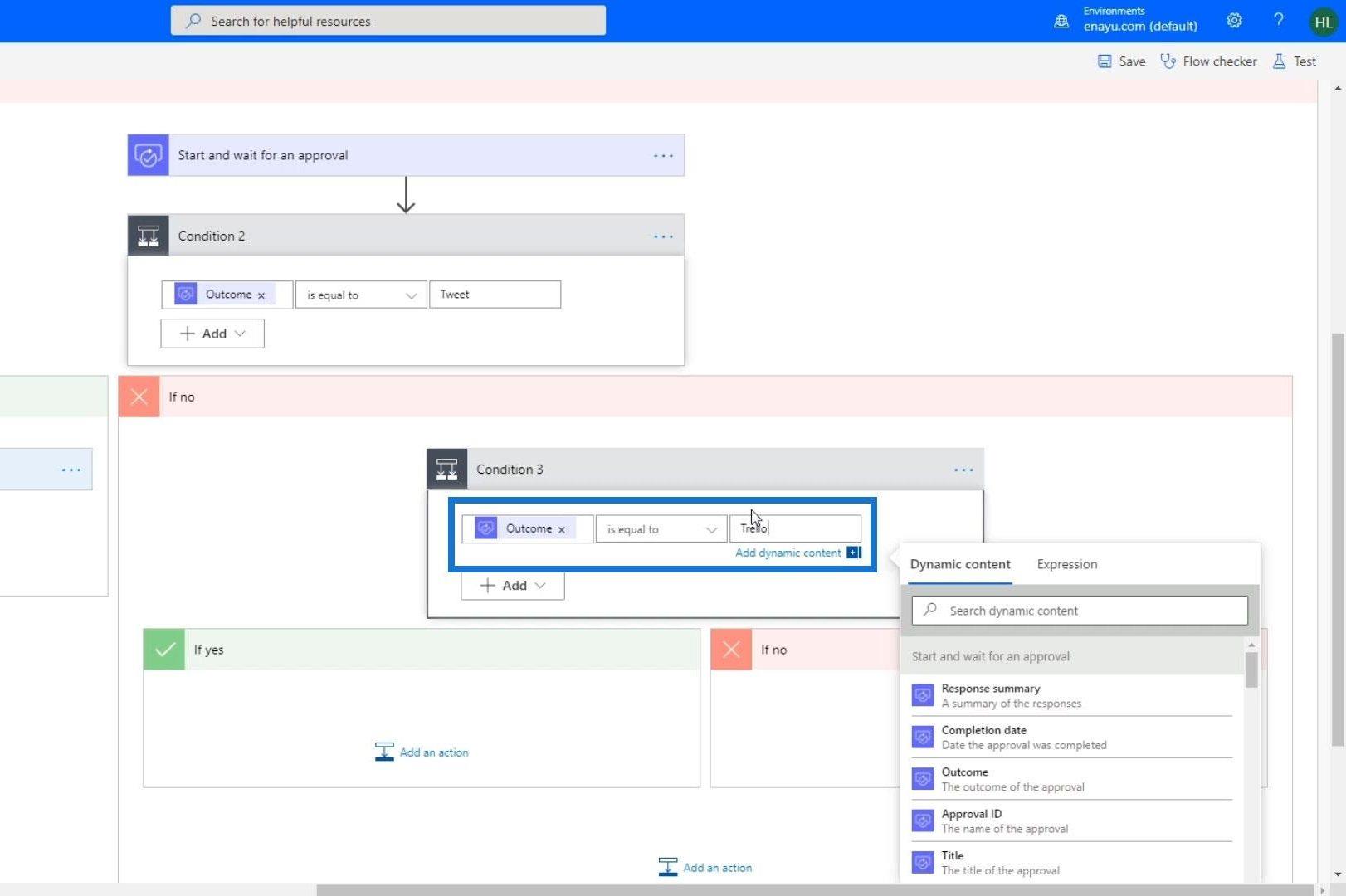
Se la condizione è vera, allora dobbiamo creare una scheda Trello. Quindi, fai clic sul pulsante Aggiungi un'azione all'interno del percorso " Se sì ".
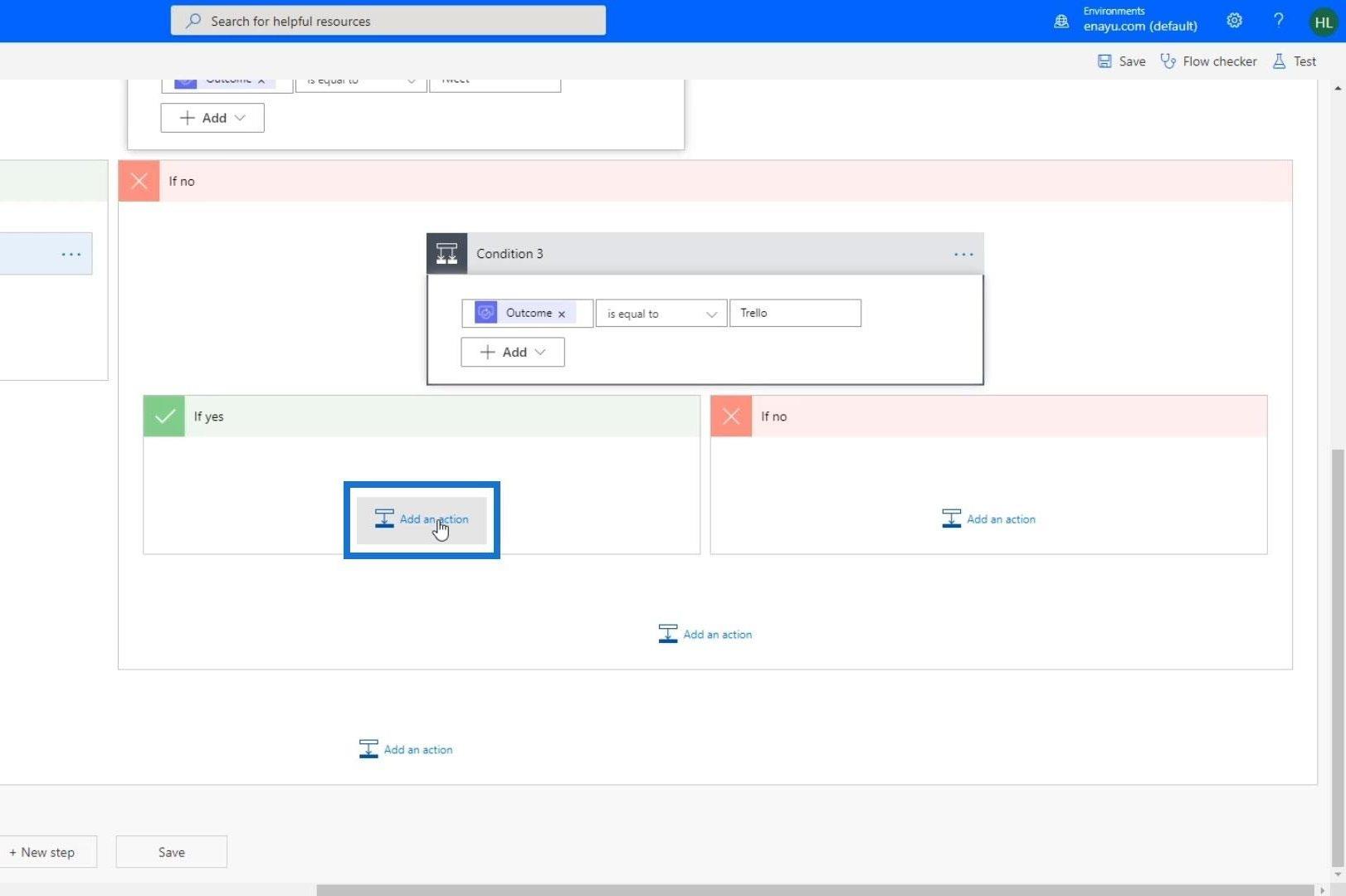
Cerca e fai clic sul connettore Trello .
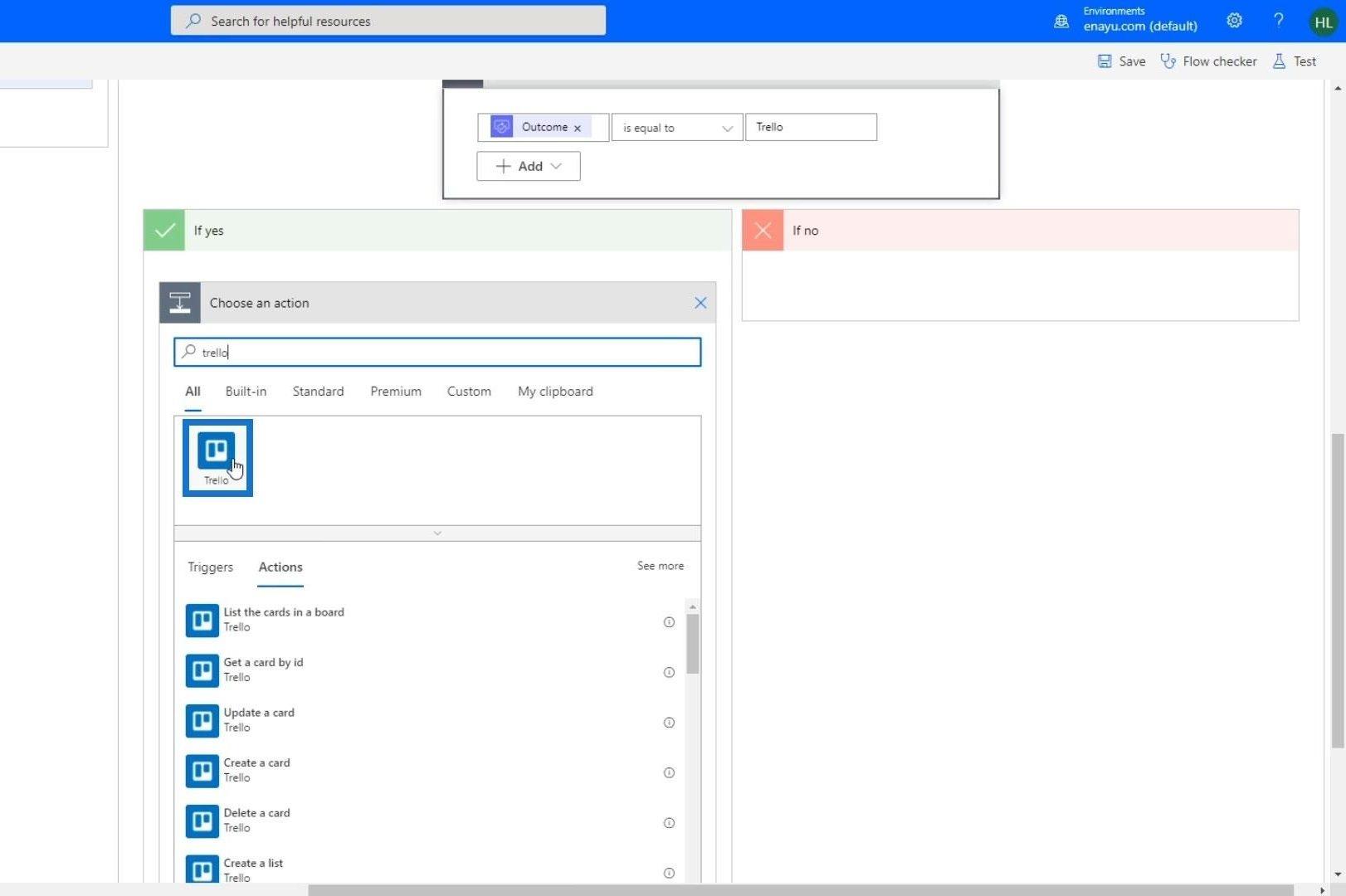
Scegli " Crea una carta ".
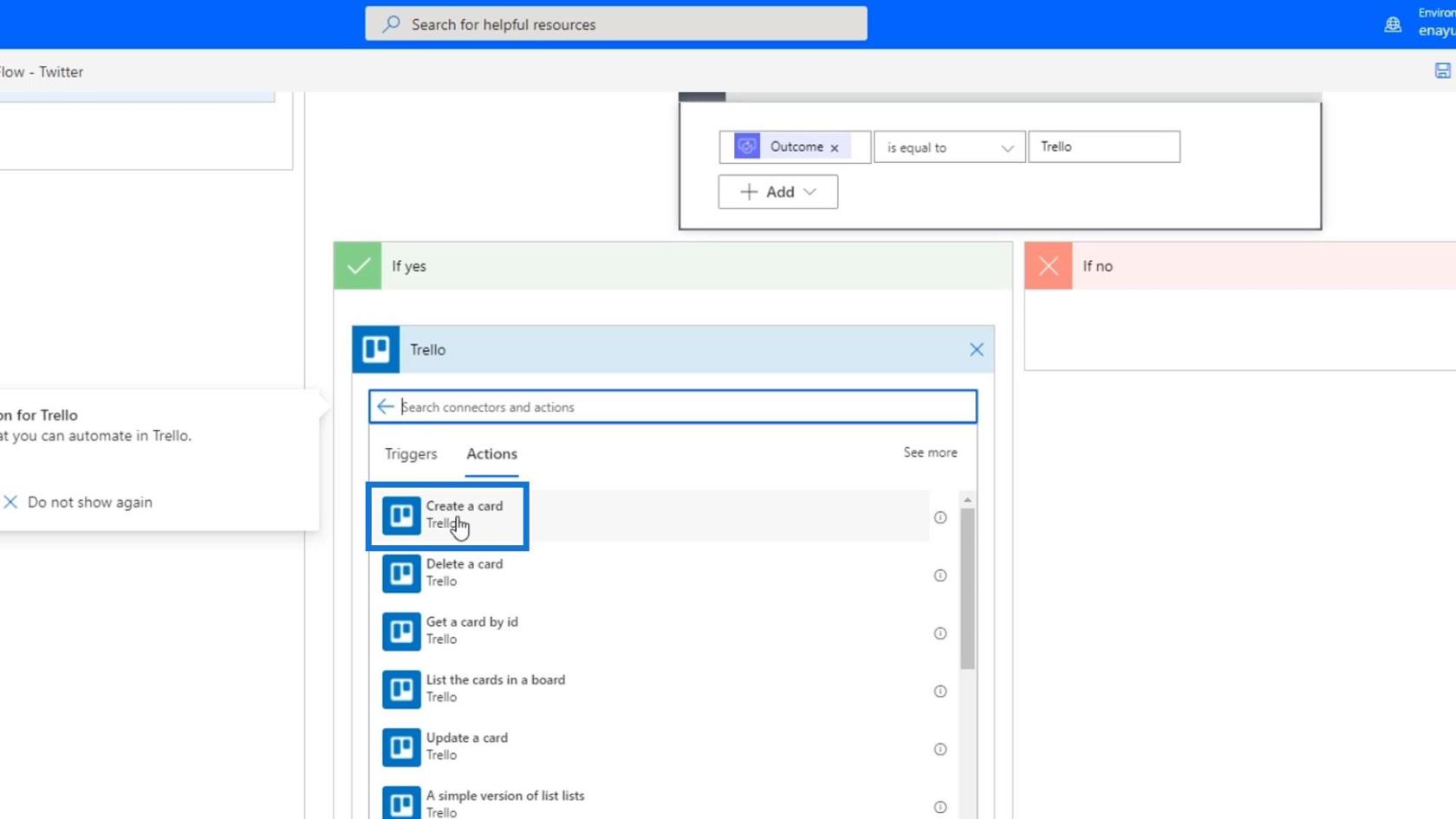
Impostare " Attività " nel campo Board Id e " Problemi " nell'ID elenco genitori .
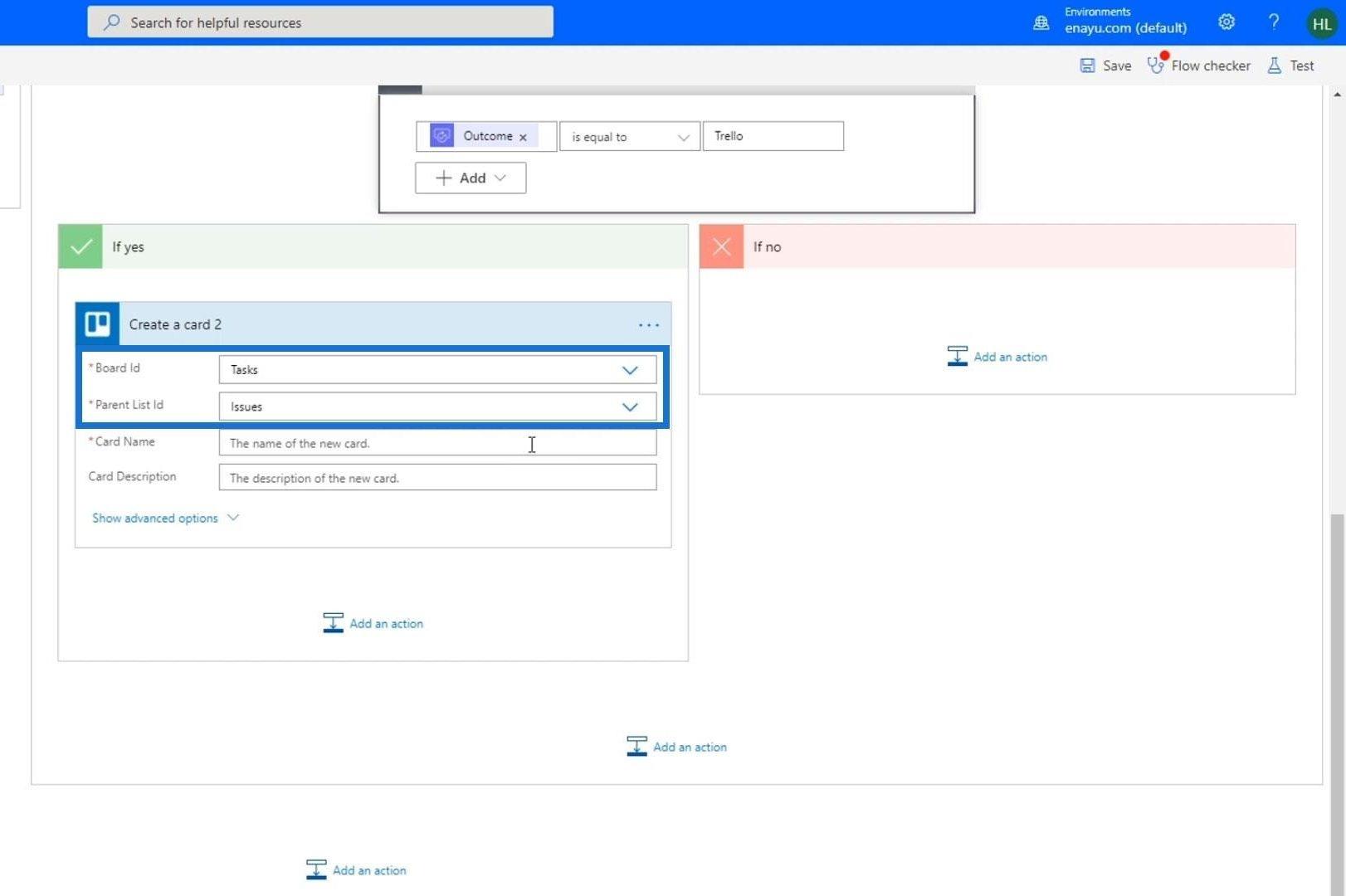
Il nome della scheda può essere " Nuovo Tweet ".
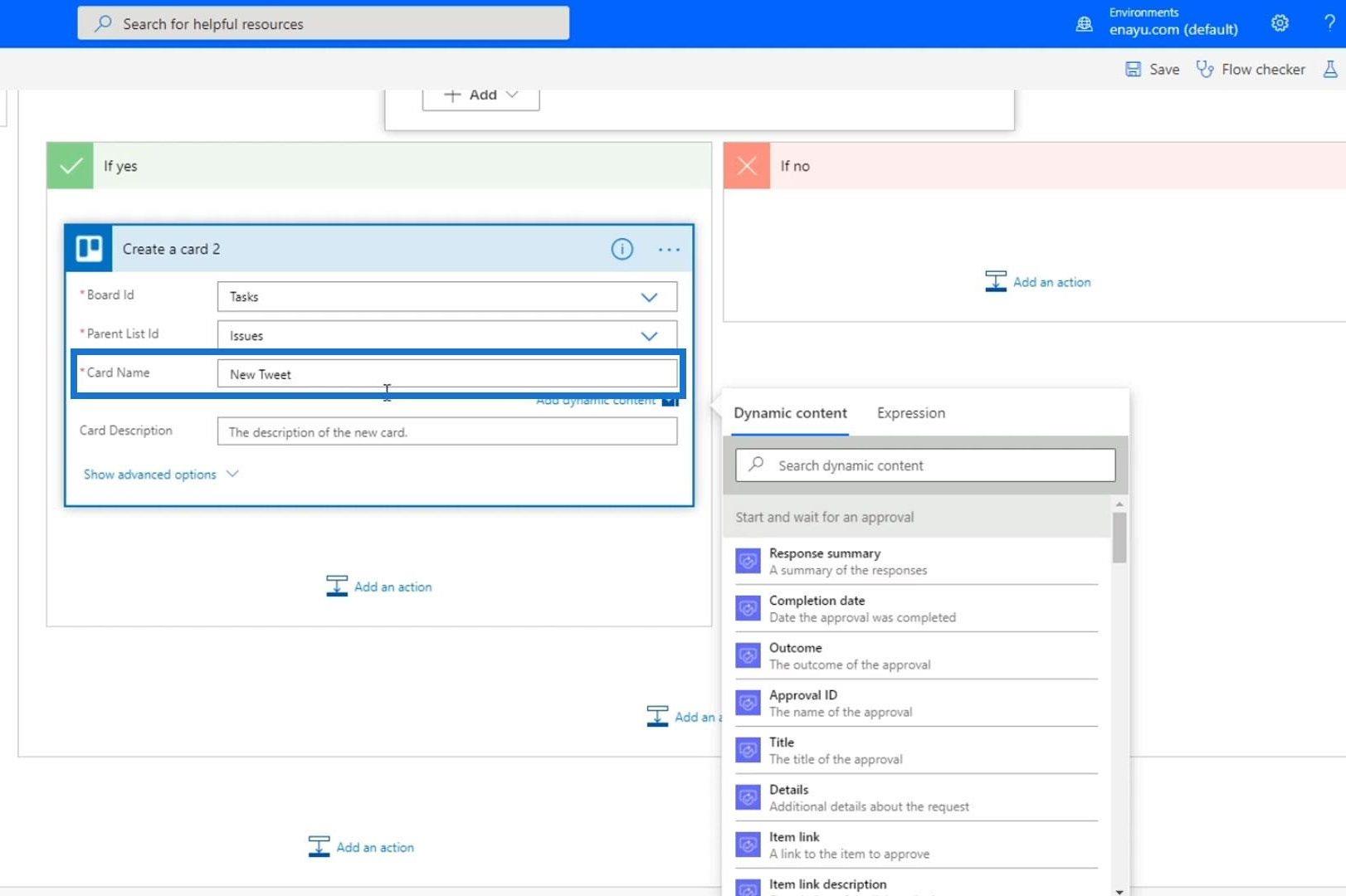
Quindi la descrizione della carta dovrebbe essere il testo del tweet .
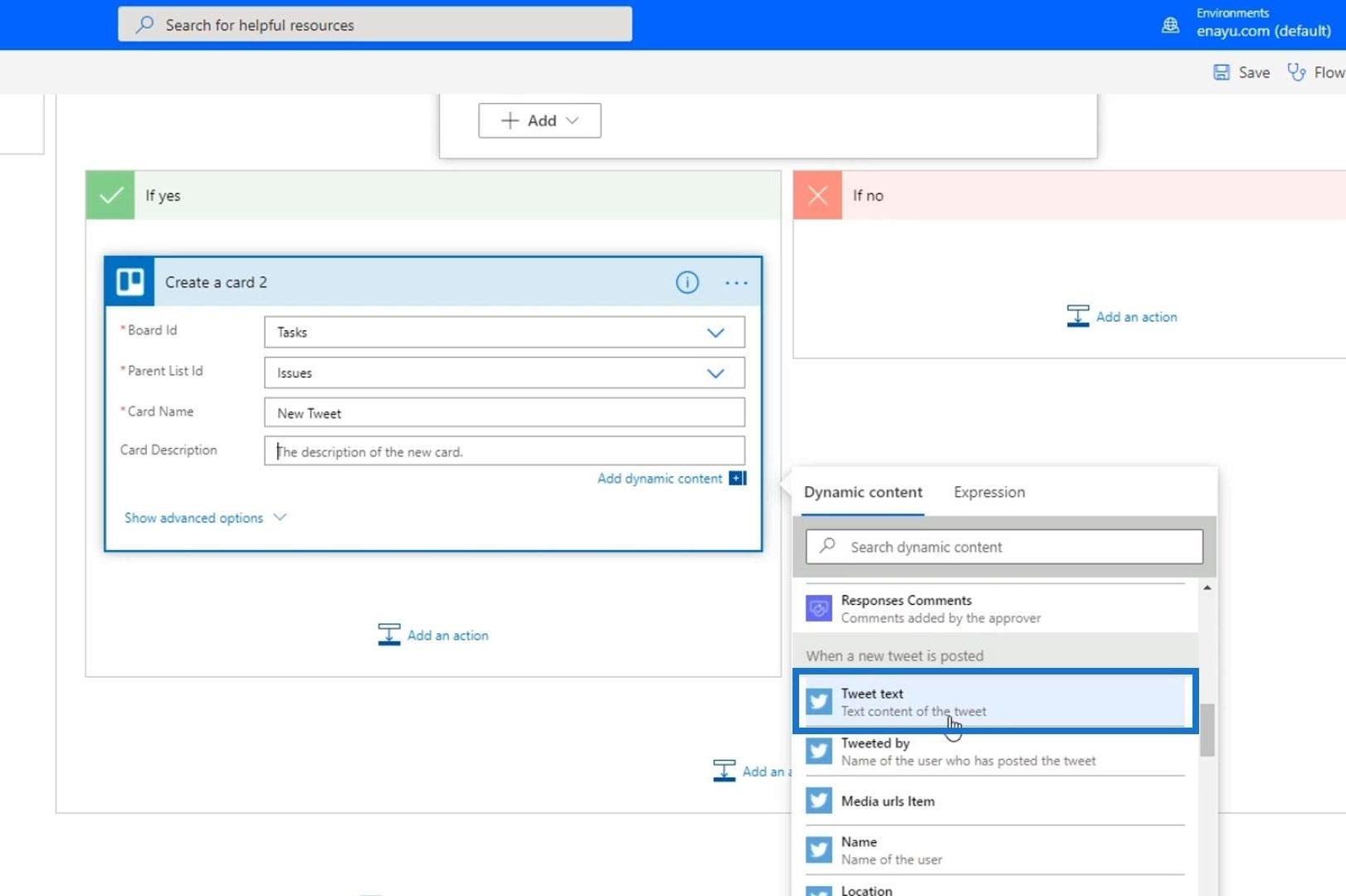
Se la persona non sceglie " Tweet " o " Trello ", l'ultima opzione disponibile è " Slack ". Fare clic sul pulsante Aggiungi un'azione all'interno del percorso "Se no" della Condizione 3 .
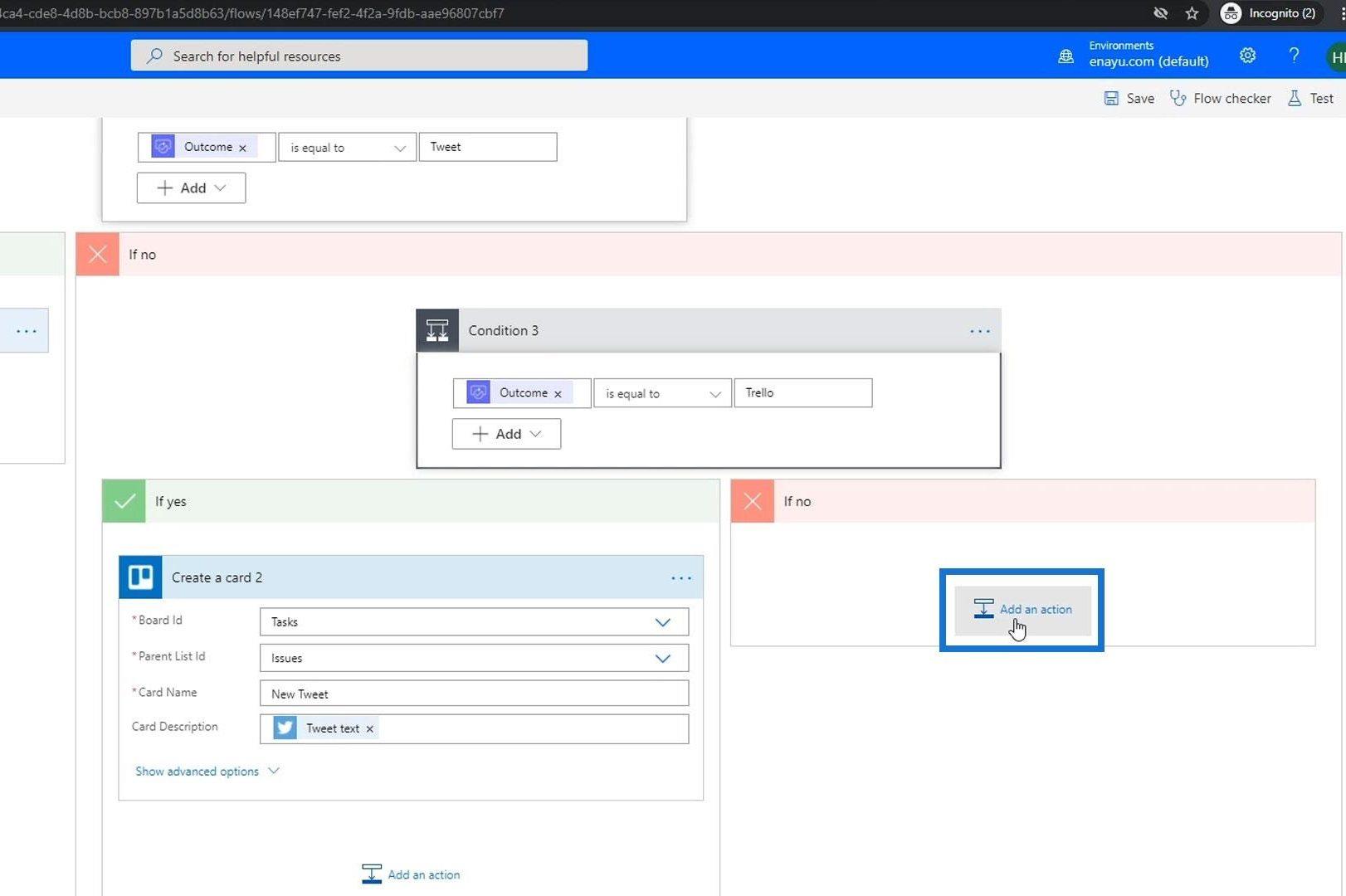
Cerca e fai clic sul connettore Slack .
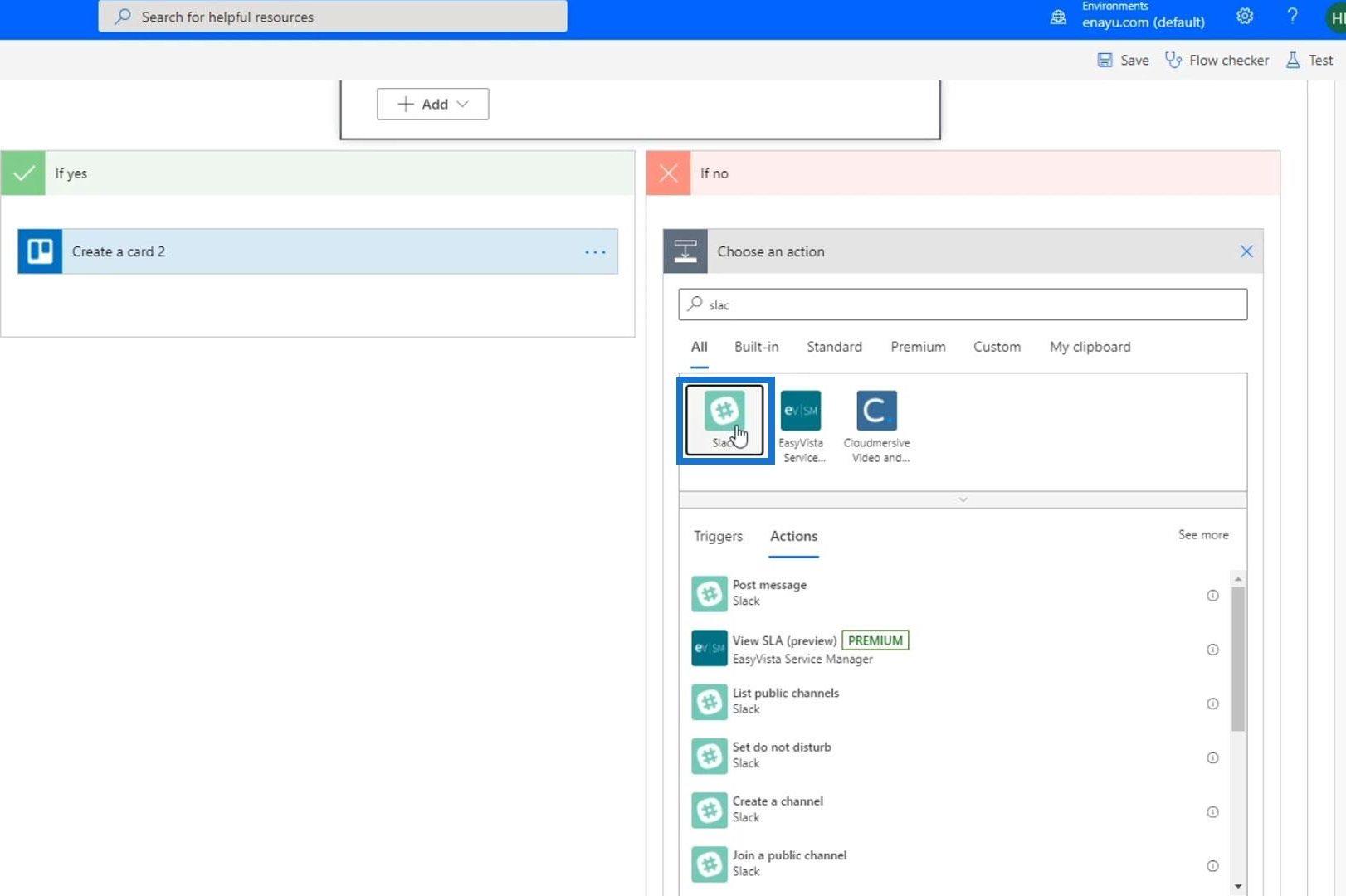
Quindi scegli " Pubblica messaggio ".
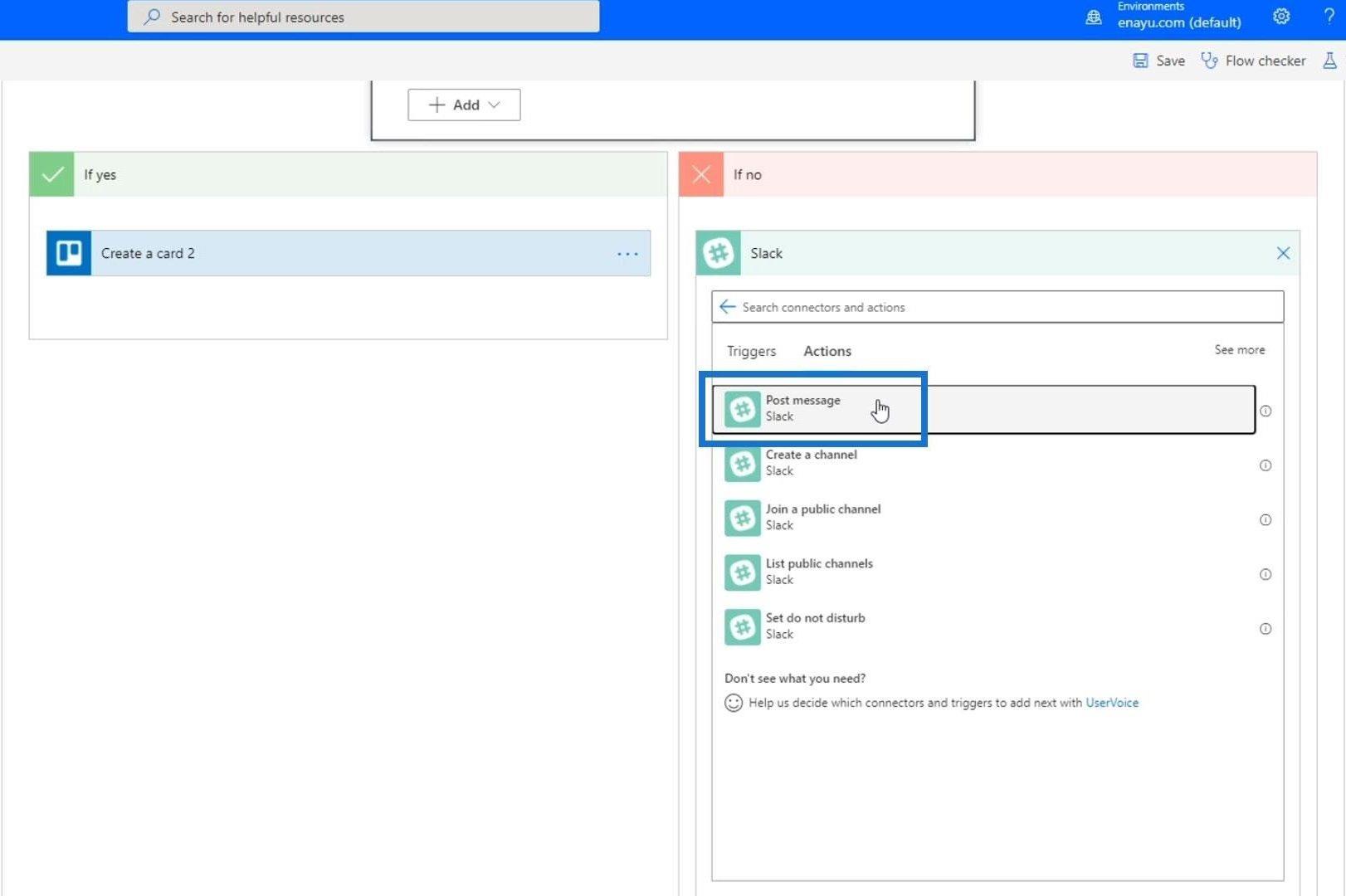
Lo pubblicheremo nel canale del tutorial e il corpo del messaggio dovrebbe essere il testo del Tweet .
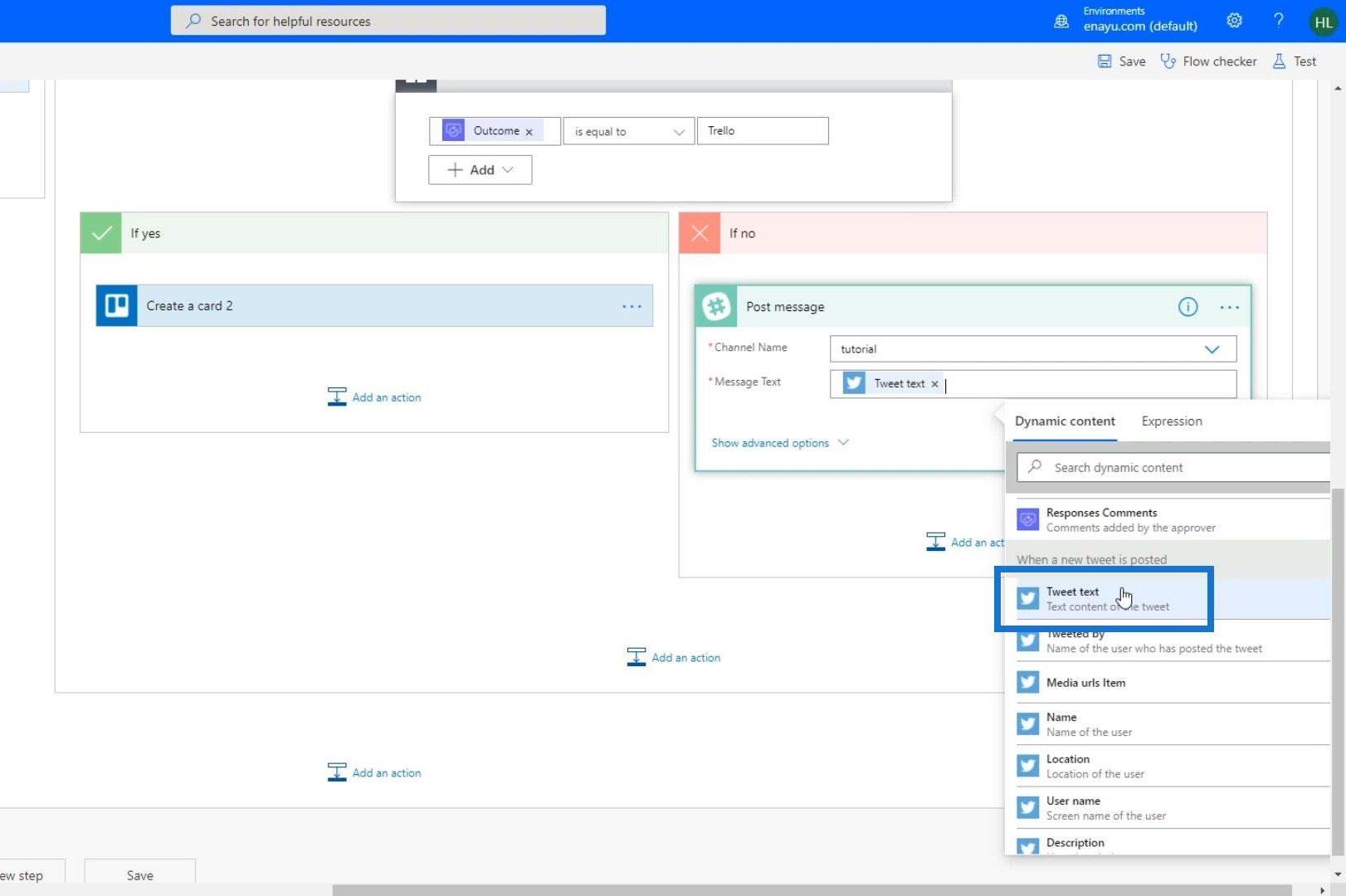
Ora abbiamo impostato tutti i dettagli e le impostazioni necessarie.
Testare il flusso di lavoro di approvazione multi-opzione
Vediamo se il nostro flusso funziona correttamente. Fare clic su Prova .
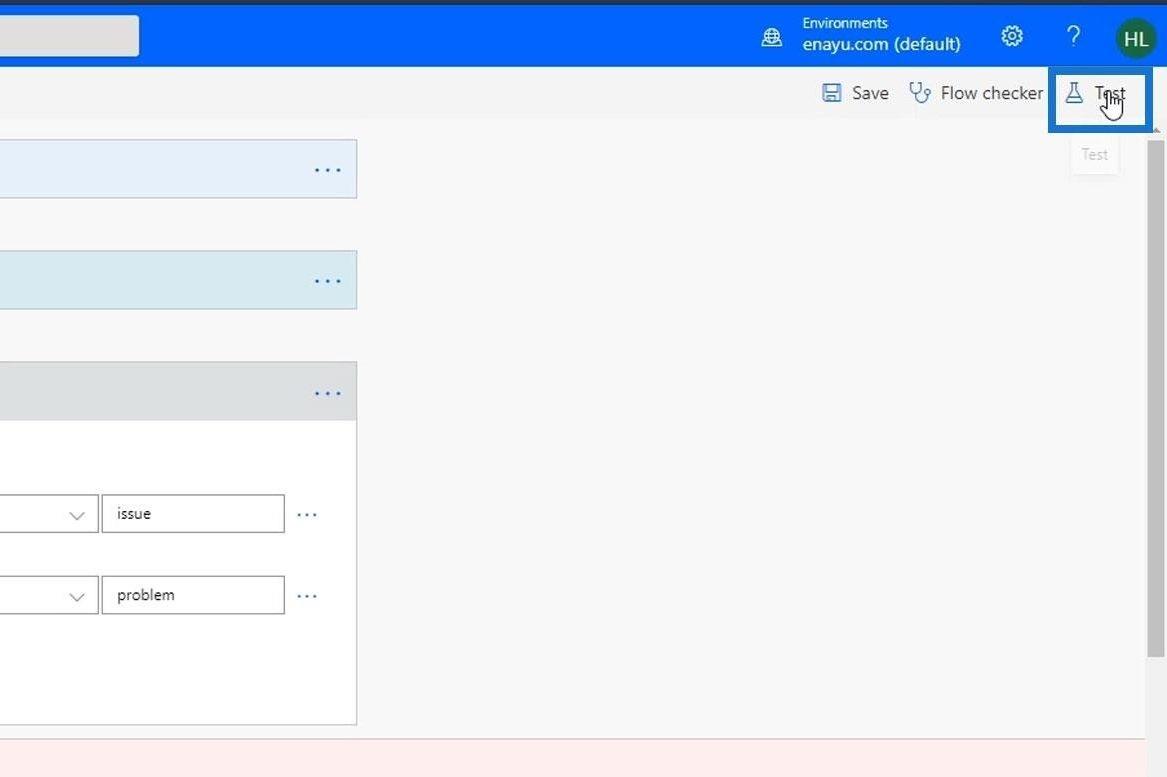
Quindi, seleziona l'opzione " Eseguirò l'azione di attivazione " e fai clic sul pulsante " Salva e prova ".
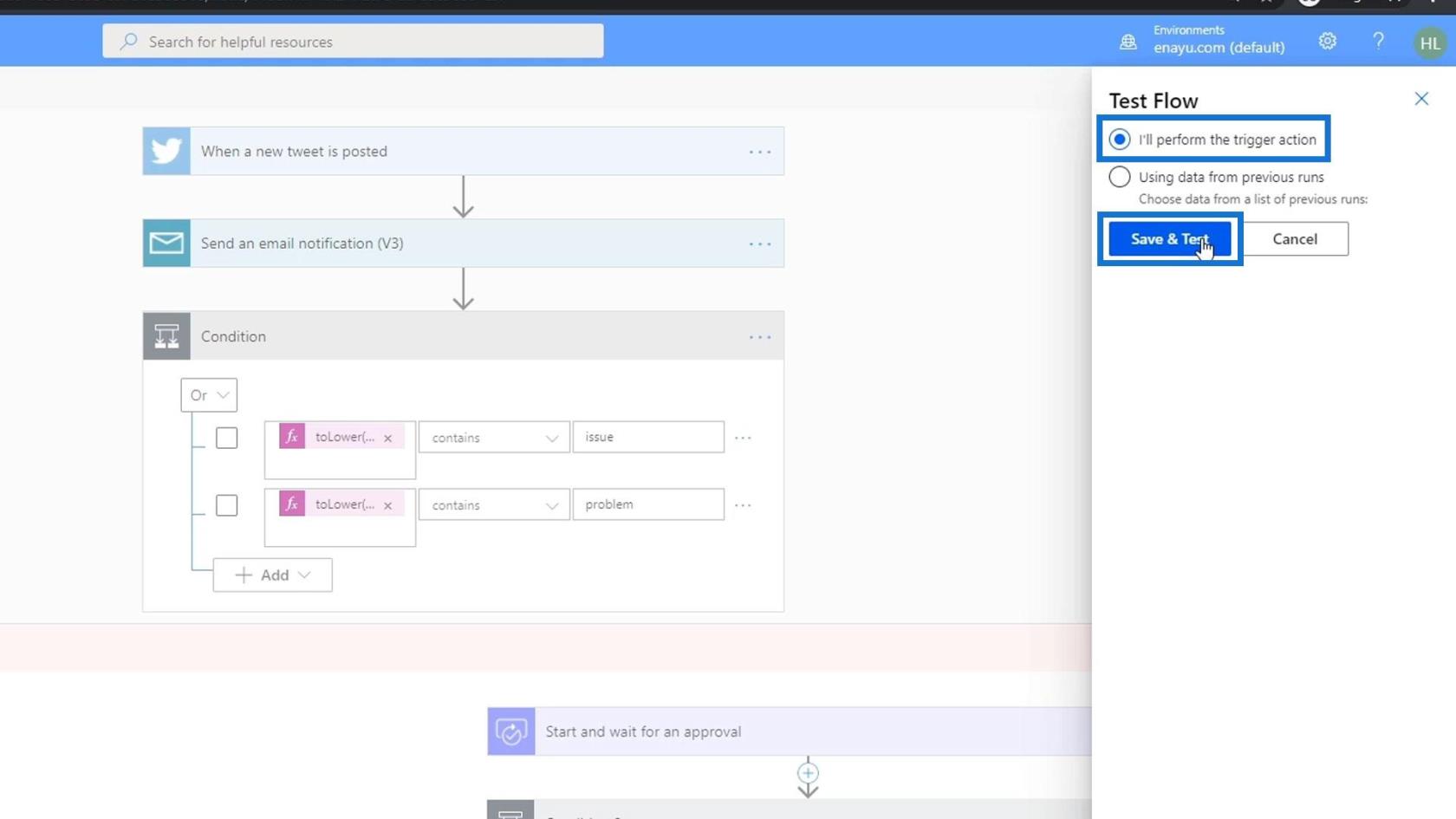
Apriamo Twitter e twittiamo “ Power Automate – è malato! ”.
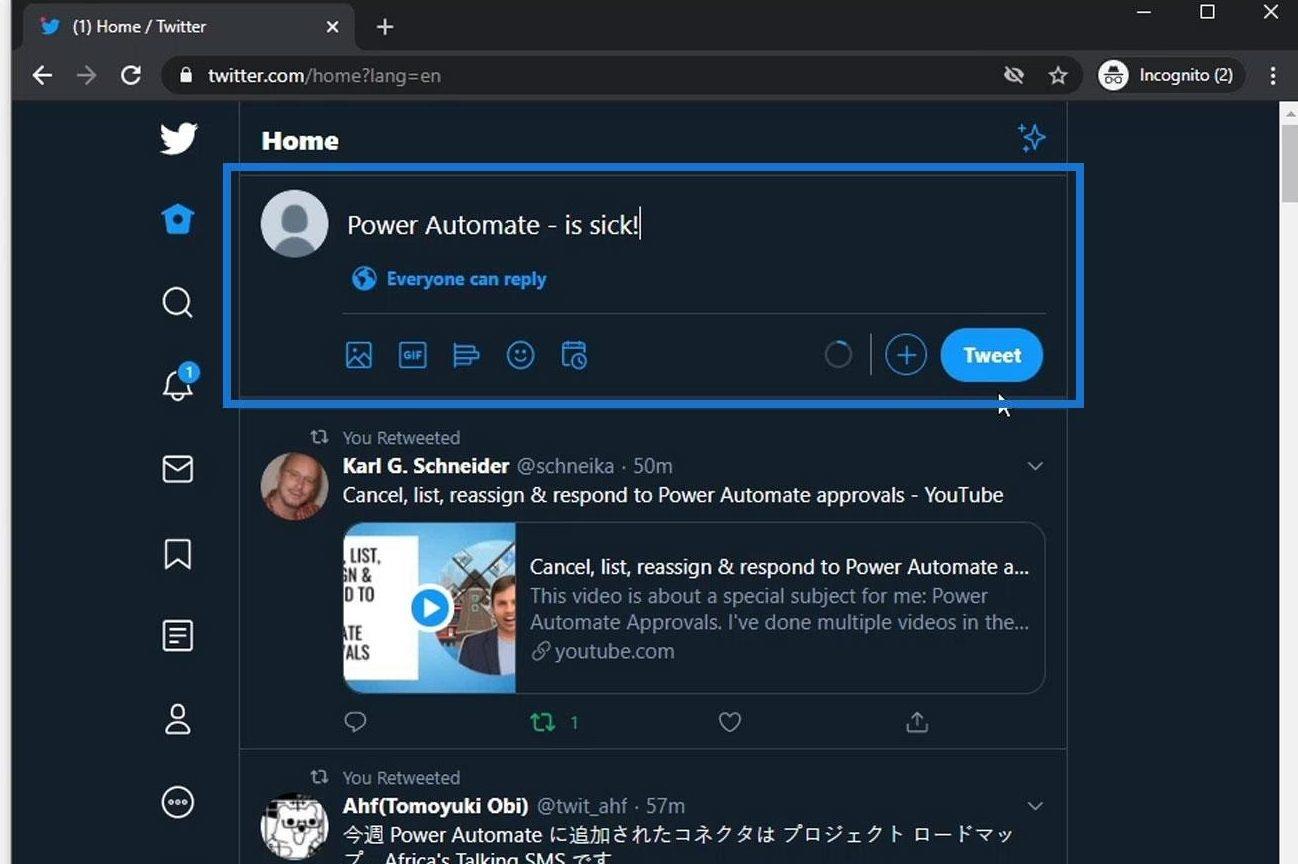
Dopo che il nostro flusso è stato eseguito correttamente, vedremo che ora è in attesa di approvazione.
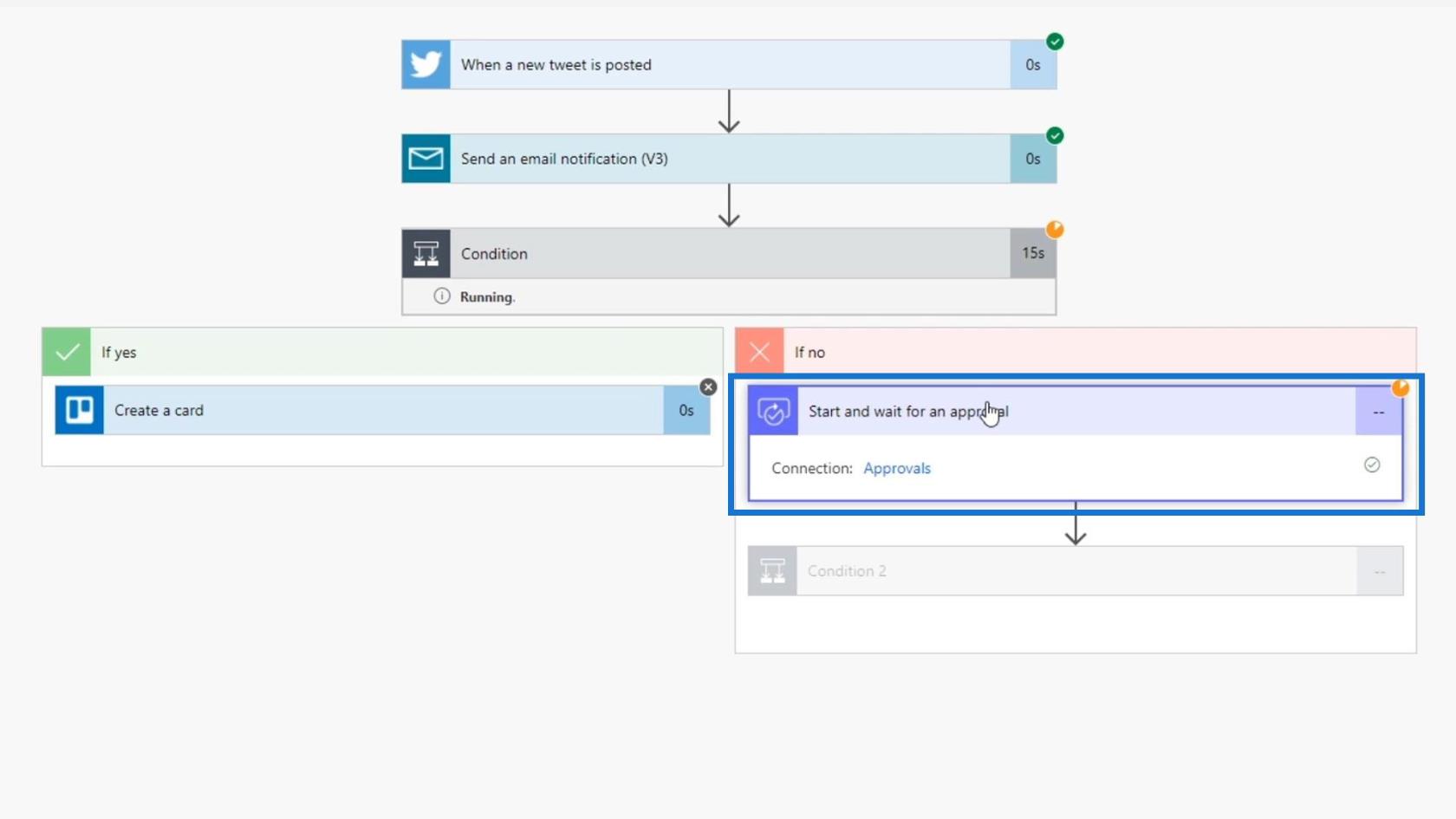
Se andiamo su Approvazioni , saremo in grado di vedere tutte le approvazioni che abbiamo attualmente. Facciamo clic sul tweet più recente che abbiamo fatto.
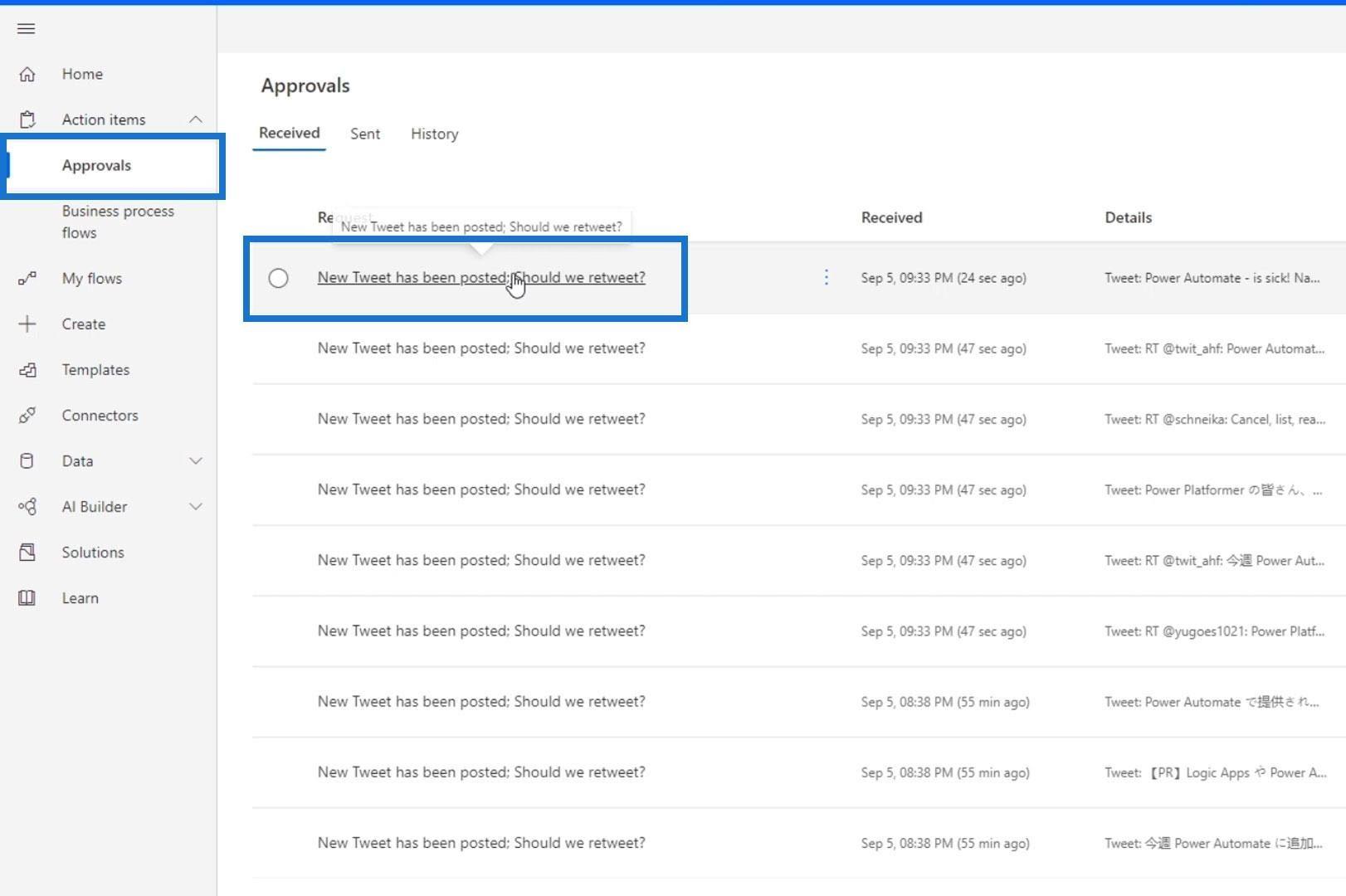
Vedremo quindi tutti i dettagli relativi a quel tweet e potremo scegliere una risposta. Diciamo che non vogliamo ritwittarlo, ma vogliamo che la nostra organizzazione sappia di questo tweet che è stato pubblicato. Pertanto, scegliamo di inviare un messaggio in Slack . Quindi fare clic sul pulsante Conferma .
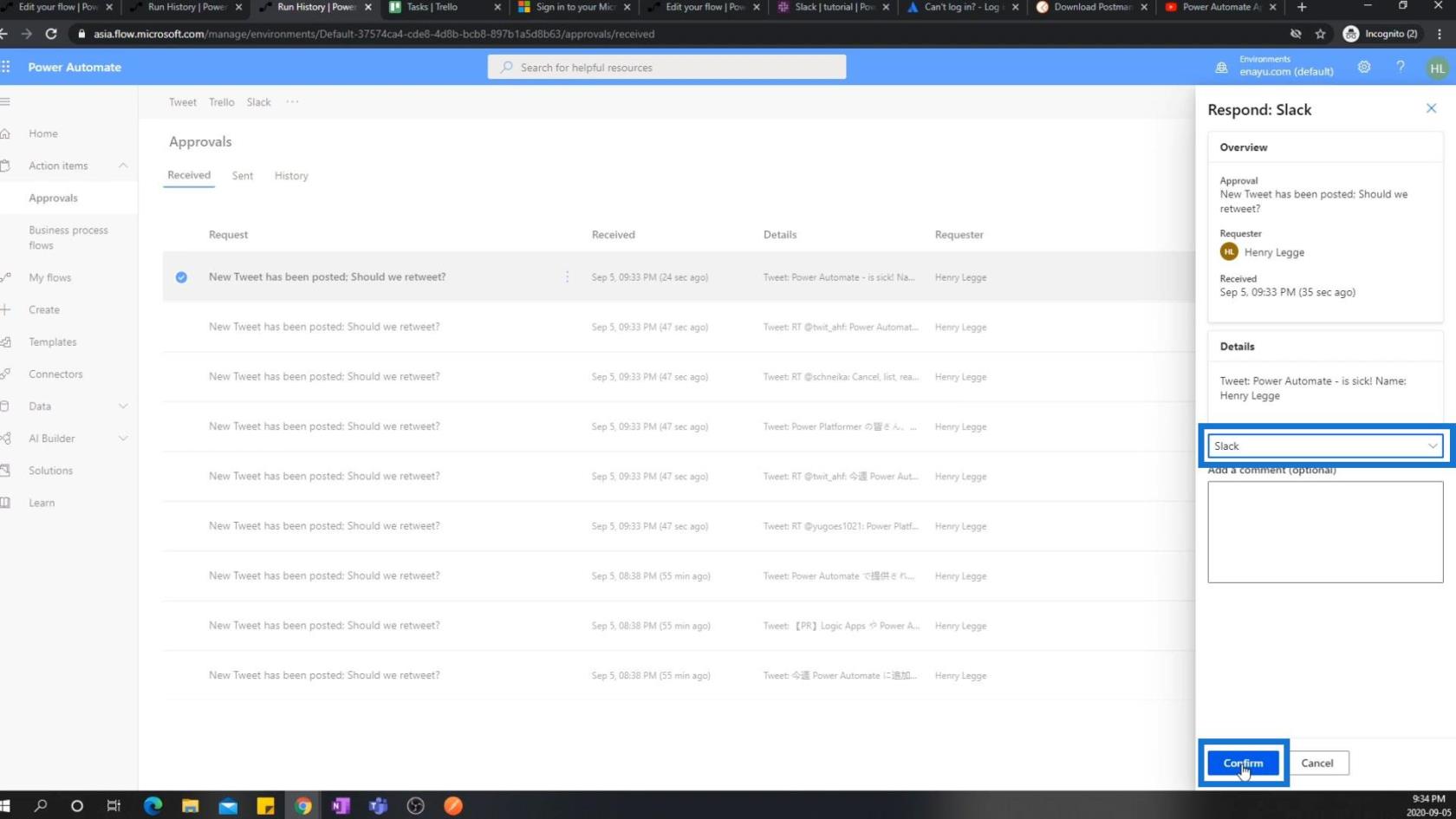
Dopo l'esecuzione del flusso, diamo un'occhiata al nostro Slack dove possiamo vedere il messaggio appena pubblicato.
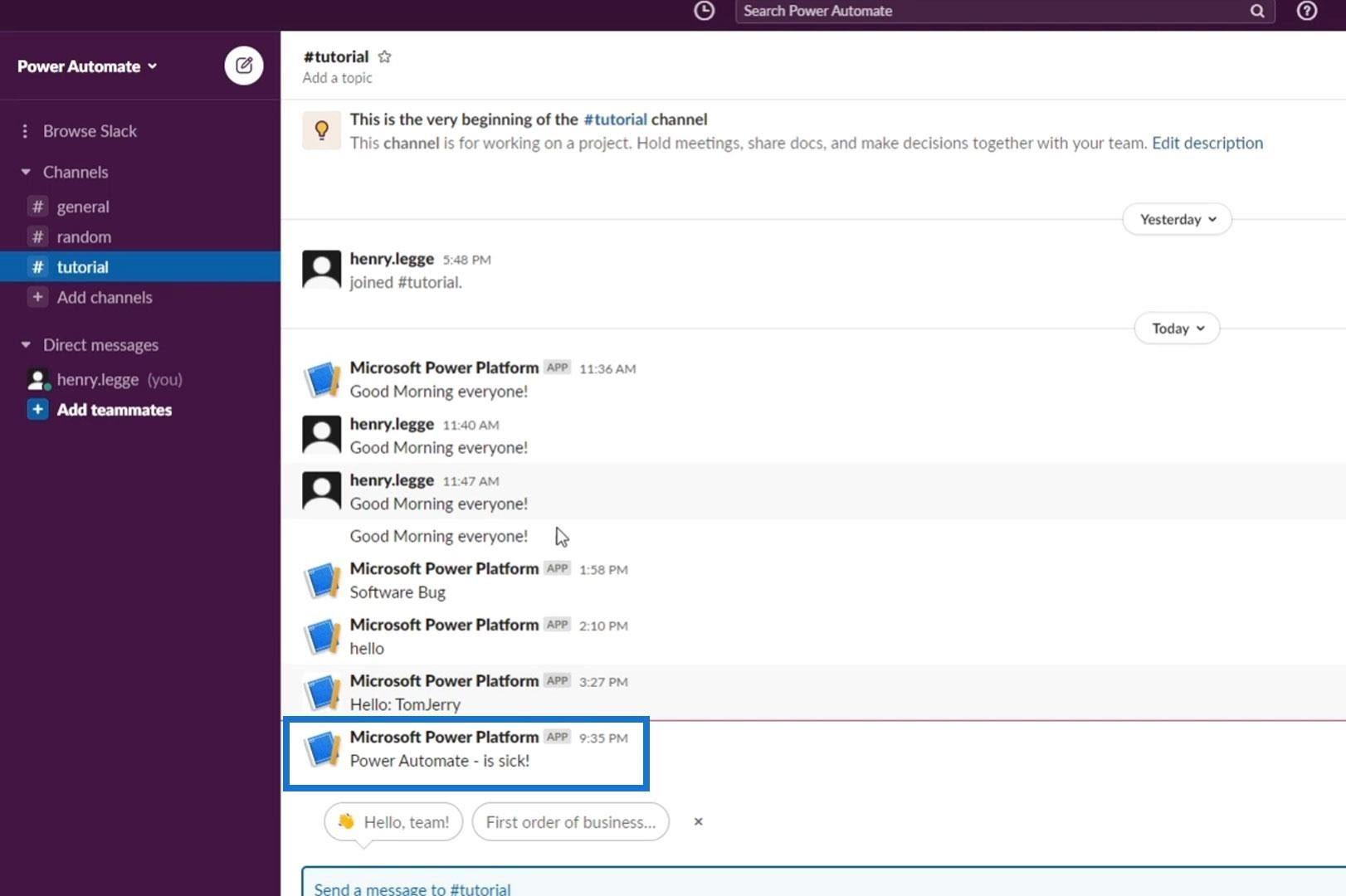
Espressioni di Power Automate: un'introduzione
Flusso automatizzato in Microsoft Power Automate
Microsoft Flows: modifica e monitoraggio in Power Automate
Conclusione
Per ricapitolare, abbiamo creato un intero flusso automatizzato ma che include anche un intervento dell'utente tramite l'approvazione del flusso Microsoft con più opzioni tra cui scegliere. Questo crea molte possibilità.
Puoi avere un flusso in cui qualcuno non deve necessariamente approvare un determinato input, ma può inoltrarlo a qualcun altro che lo approva o meno. Si spera che questo tutorial ti abbia aiutato a ottenere il massimo dalle approvazioni del flusso Microsoft.
Ti auguro il meglio,
Enrico
Scopri l
Tecniche di modellazione dei dati per organizzare meglio le misure DAX per un flusso di lavoro più efficiente.
Scopri come utilizzare la funzione di filtro in Power Apps e come incorporarla nelle formule esistenti all
Come commentare più righe in Python: una guida semplice e veloce
Acquisisci familiarità con i connettori Power Automate per la manipolazione di numeri, testo e date/ore.
Ora, è molto facile studiare il budget rispetto all
Imparerai come salvare e caricare oggetti da un file .rds in R. Questo articolo tratta anche come importare oggetti da R a LuckyTemplates.
Scopri tutto su Power Query e il linguaggio M per la trasformazione e la preparazione dei dati nel desktop di LuckyTemplates.
Cos'è il sé in Python: esempi del mondo reale
In questa esercitazione sul linguaggio di codifica DAX, scopri come usare la funzione GENERATE e come modificare dinamicamente il titolo di una misura.








