Power Automate si applica a ogni azione nei flussi di lavoro

Scopri l
In questo blog spiegheremo come modificare e revocare le autorizzazioni utente di SharePoint . Questa è una funzione molto utile, soprattutto quando si desidera che un utente abbia un accesso diverso o, forse, la persona ha lasciato l'organizzazione.
La modifica dell'autorizzazione significa che l'utente può avere un diverso set di accesso o averne di aggiuntivi. D'altra parte, la revoca dell'autorizzazione di un utente non consentirà alla persona di accedere al sito di SharePoint.
Sommario
Modifica e aggiunta di autorizzazioni utente di SharePoint
Innanzitutto, andremo alle impostazioni delle autorizzazioni . Per farlo, faremo clic sull'icona a forma di ingranaggio in alto a destra.
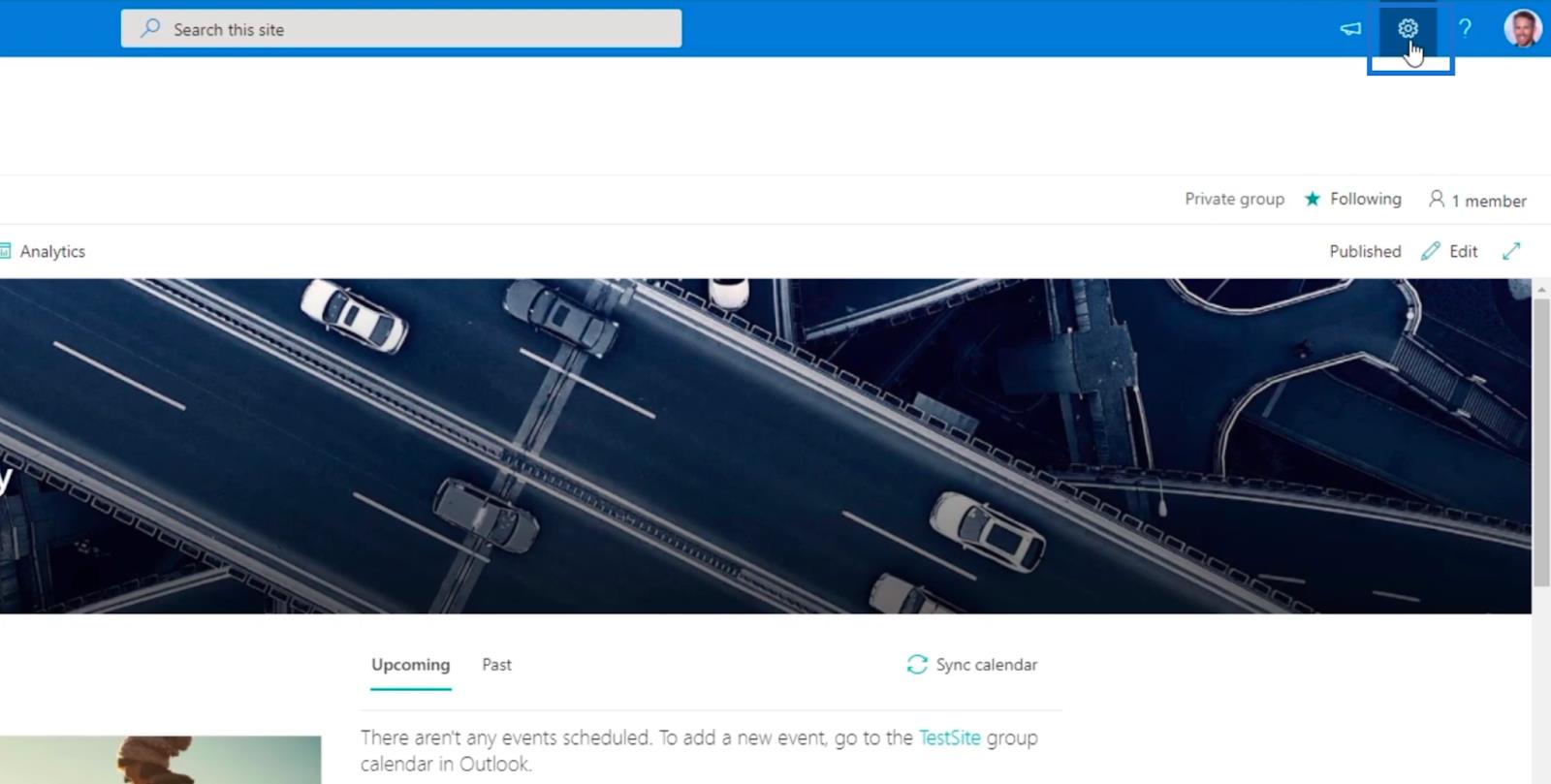
Successivamente, fai clic su Autorizzazioni sito .
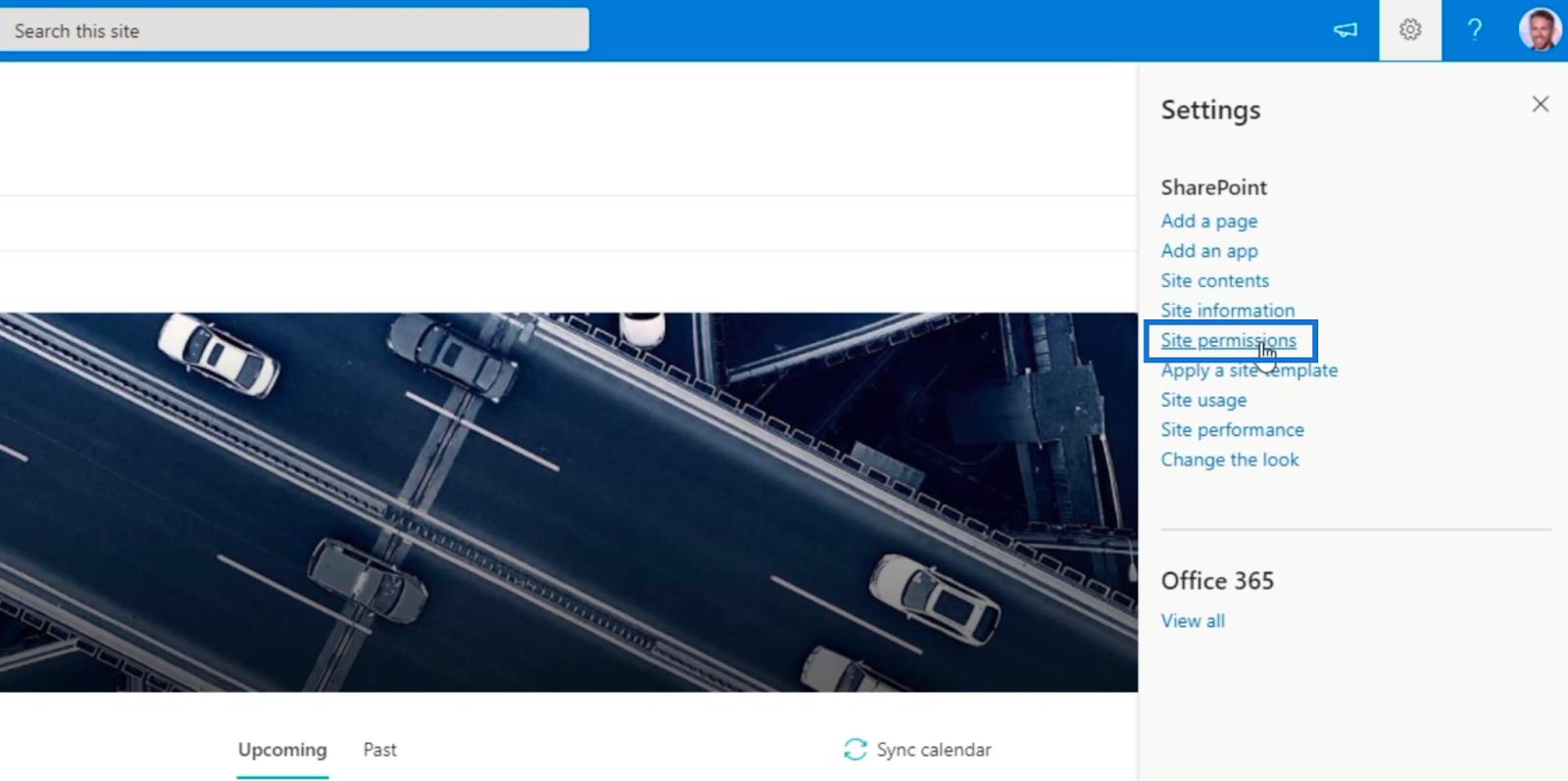
Successivamente, fai clic su Impostazioni autorizzazioni avanzate .
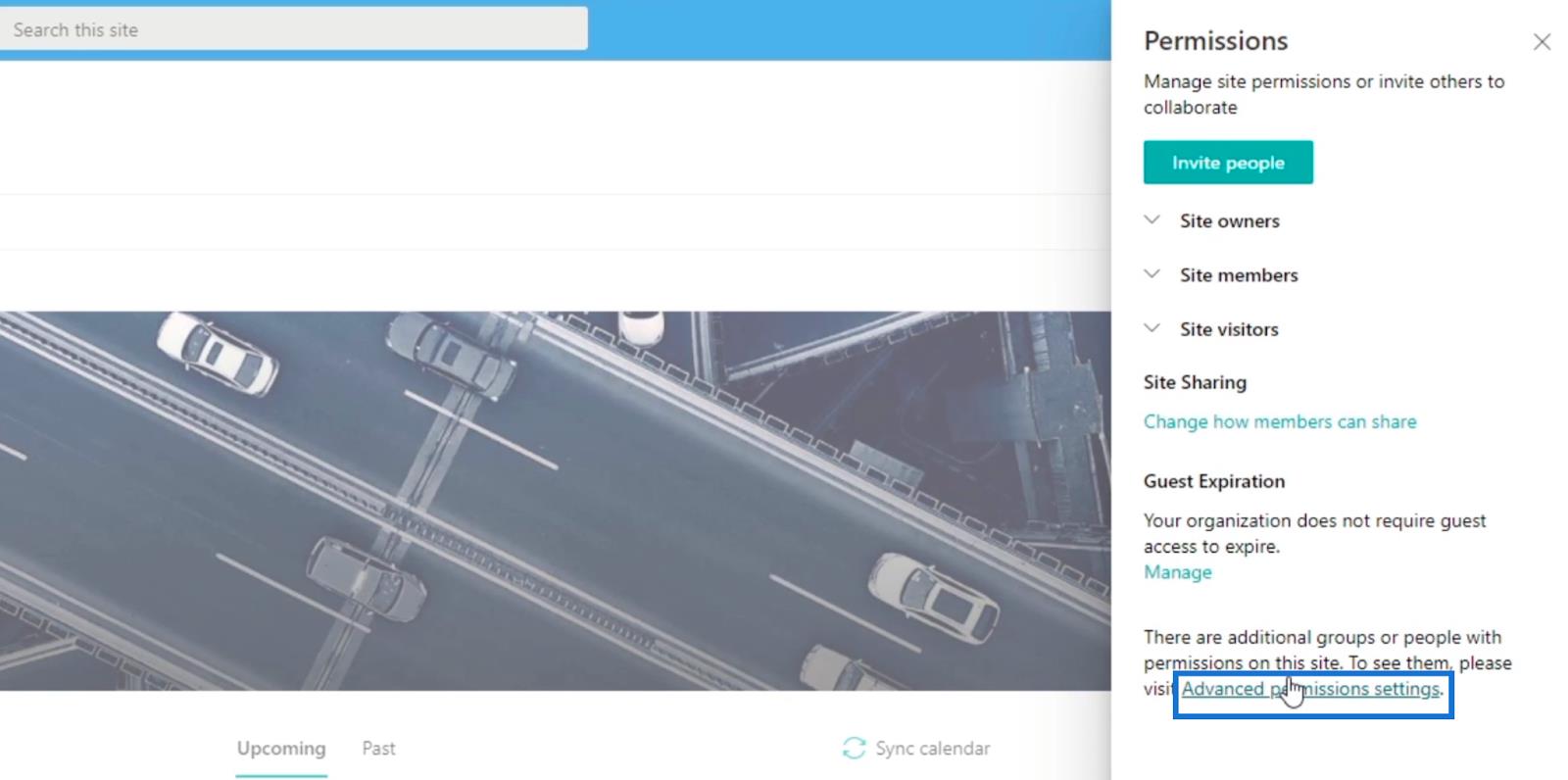
Verrai reindirizzato alla pagina in cui puoi aggiungere membri e modificare le loro impostazioni di accesso o autorizzazioni .
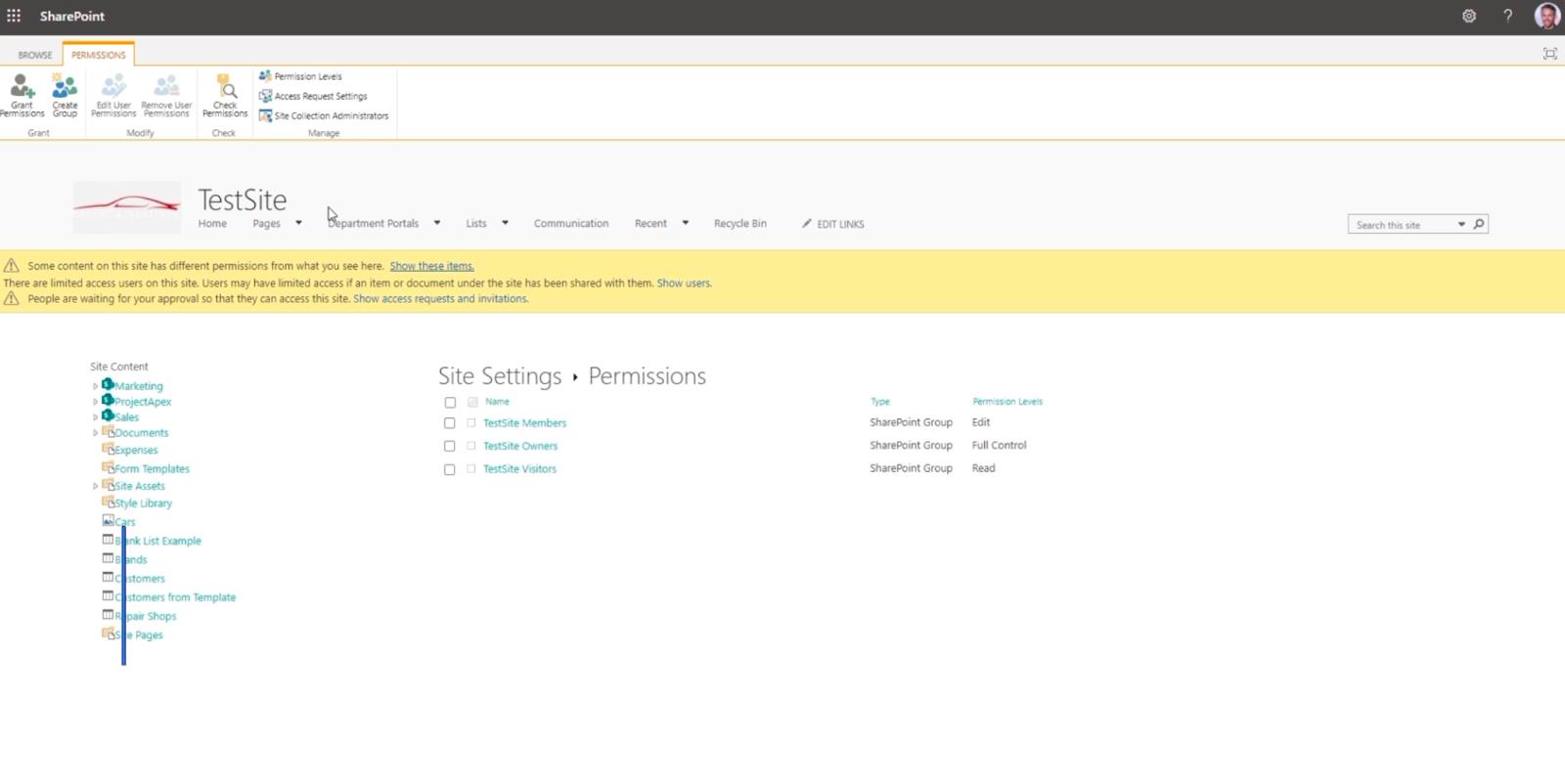
Quindi, faremo clic su un gruppo. In questo esempio, utilizzeremo TestSite Visitors .
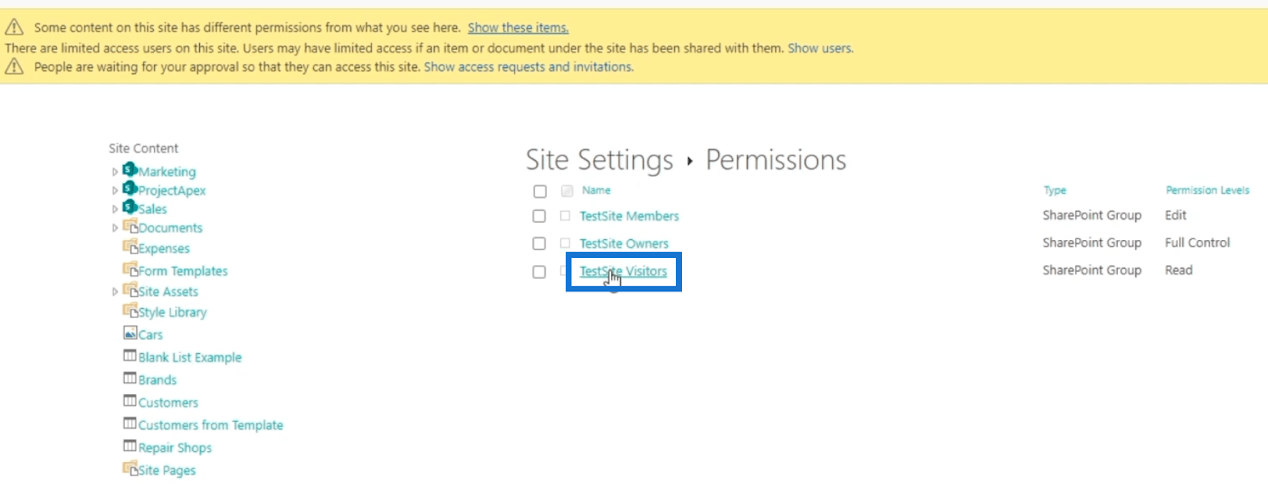
Vedrai che abbiamo già un membro il cui nome è " Brad Pitt ".
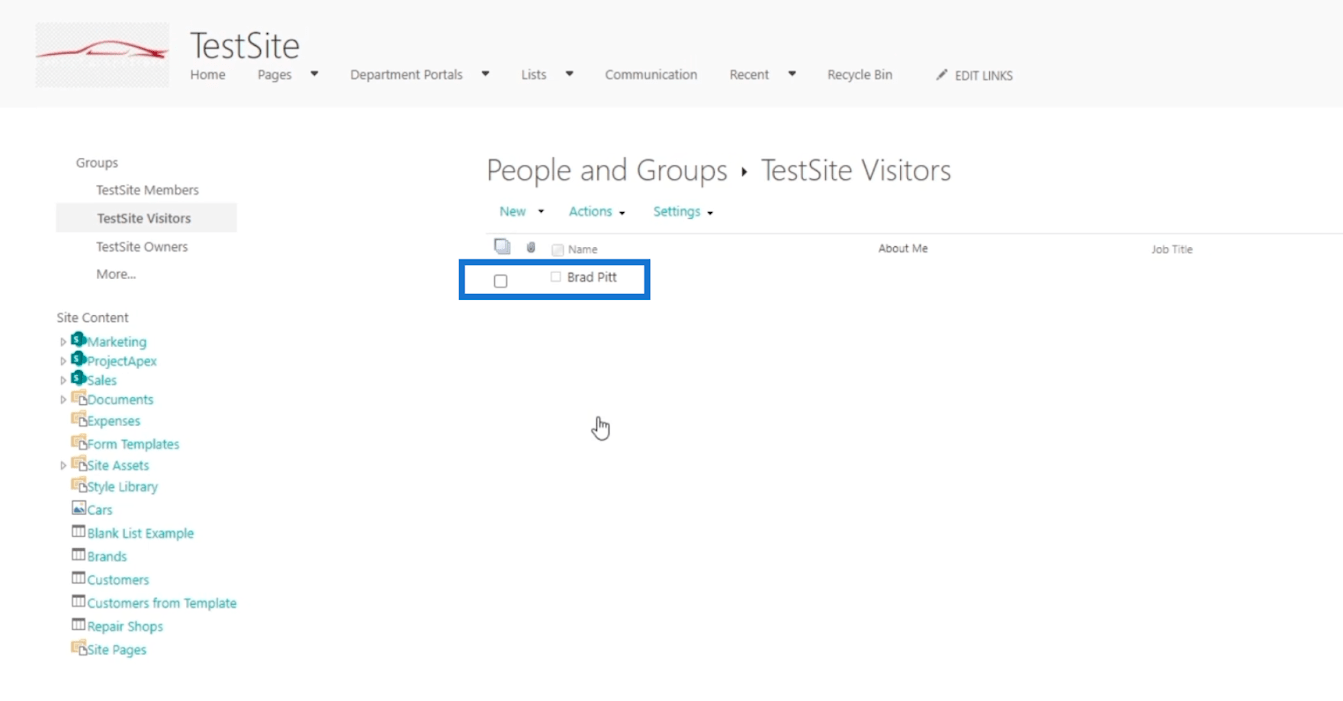
Successivamente, aggiungeremo l'autorizzazione a questo utente facendo clic su TestSite Members nel pannello Gruppi.
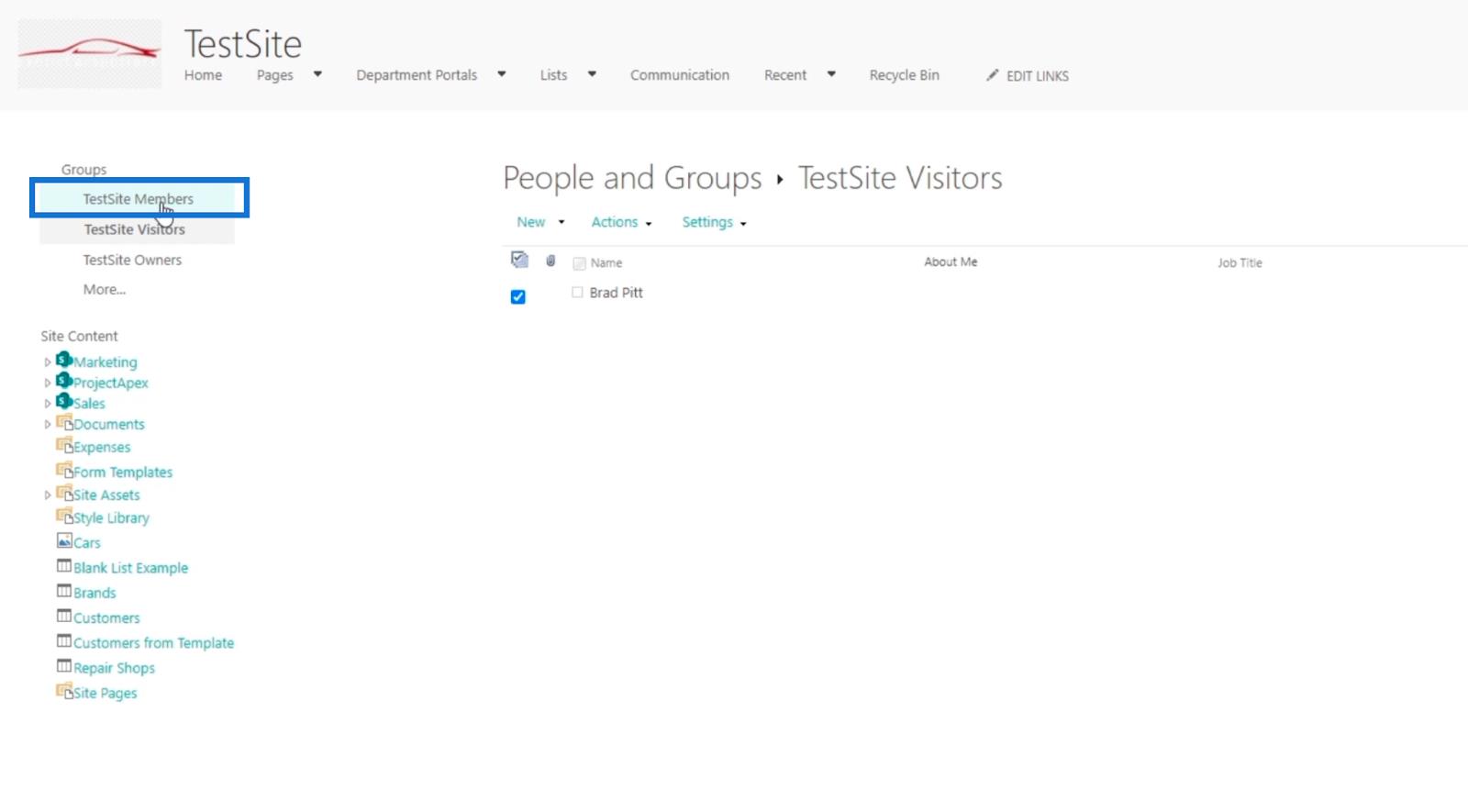
Quindi, fai clic su Nuovo .
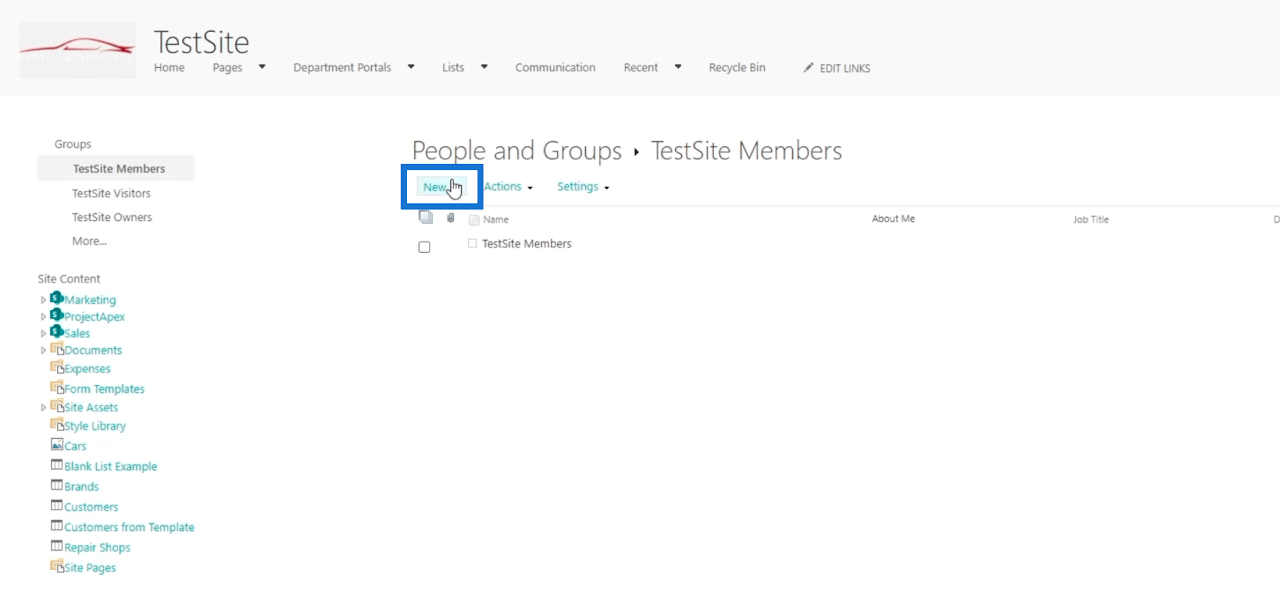
Successivamente, fai clic su Aggiungi utenti a questo gruppo .
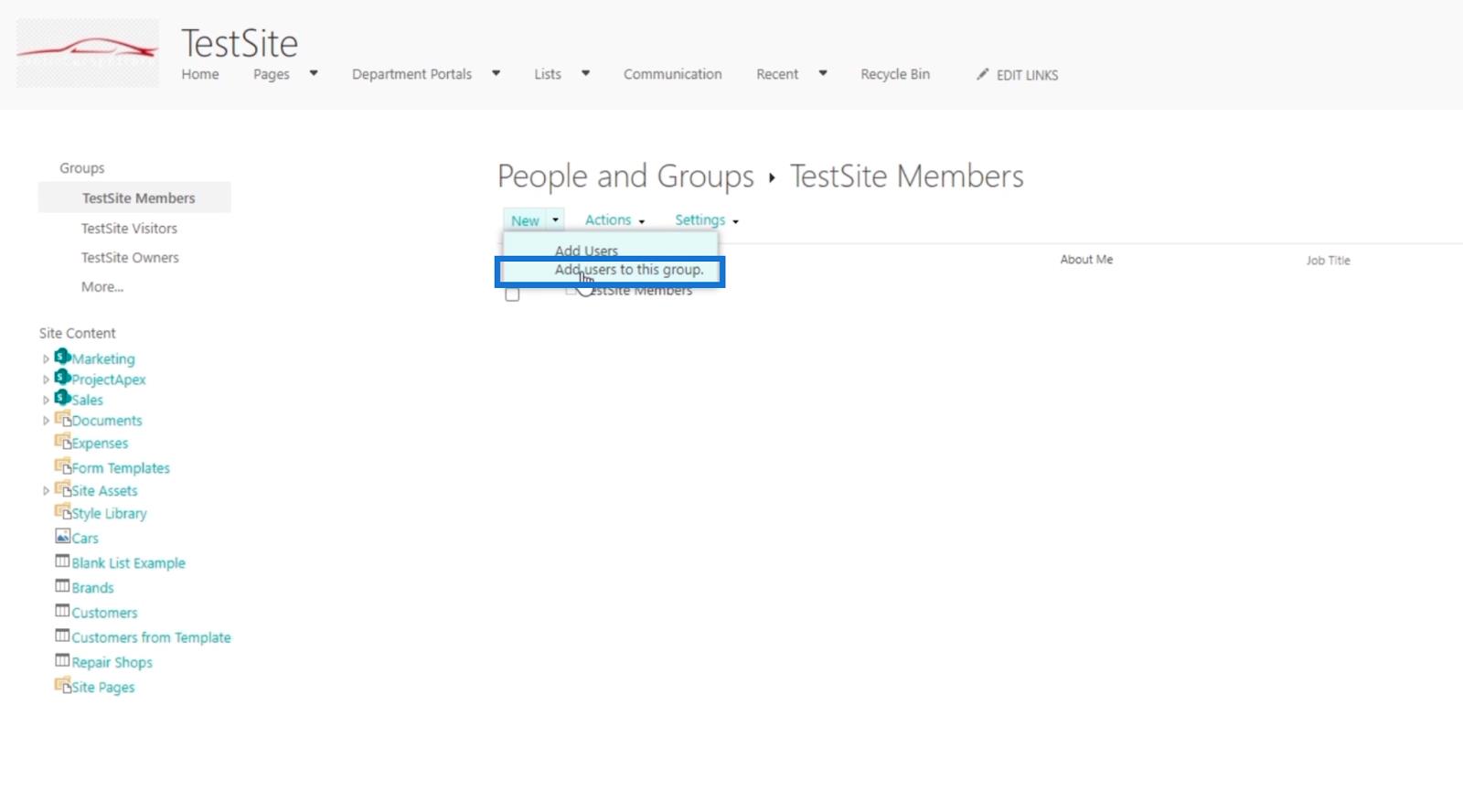
Successivamente, verrà visualizzata la finestra di dialogo Condividi "TestSite" .
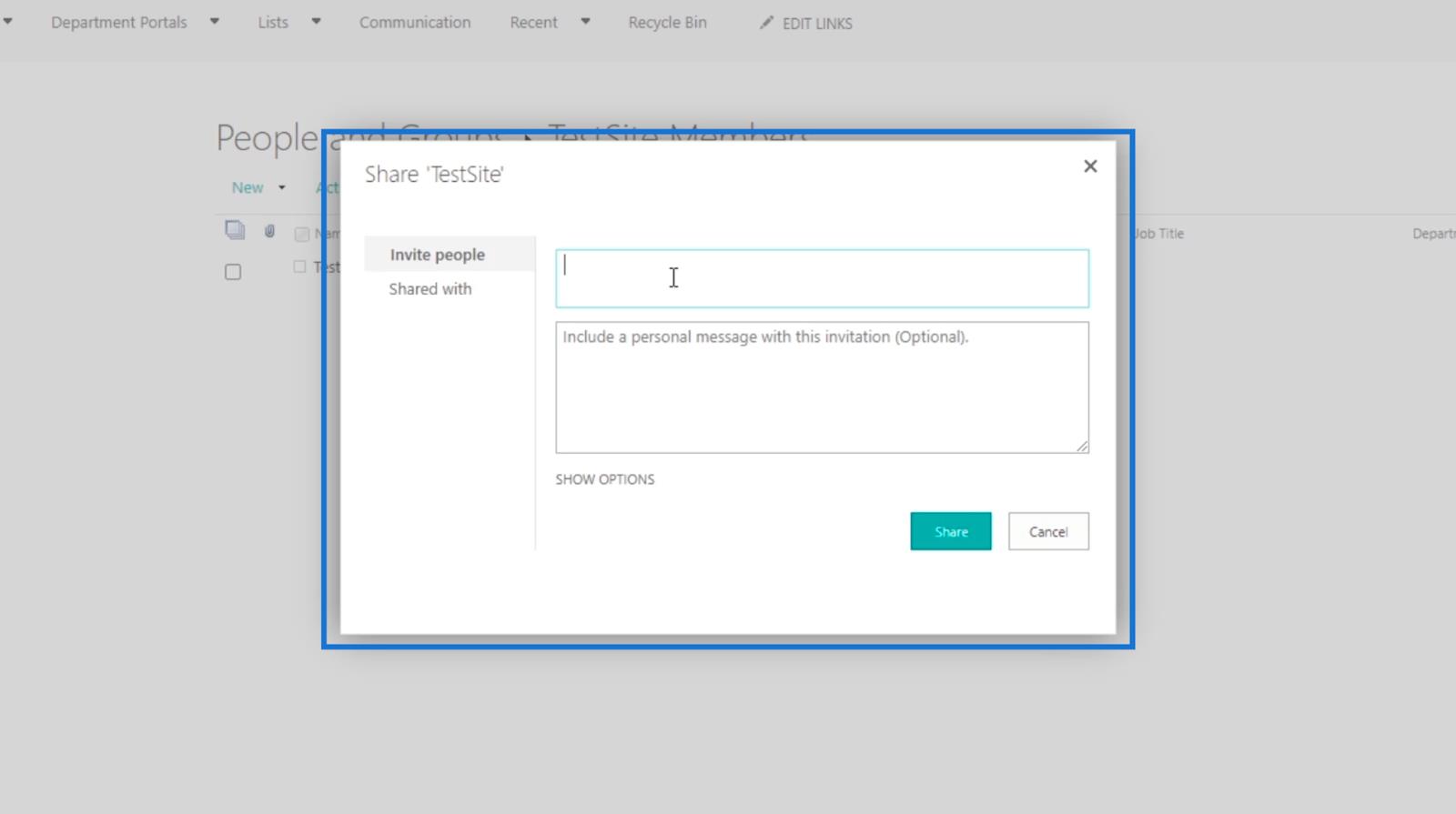
Nel primo campo di testo aggiungeremo Brad Pitt .
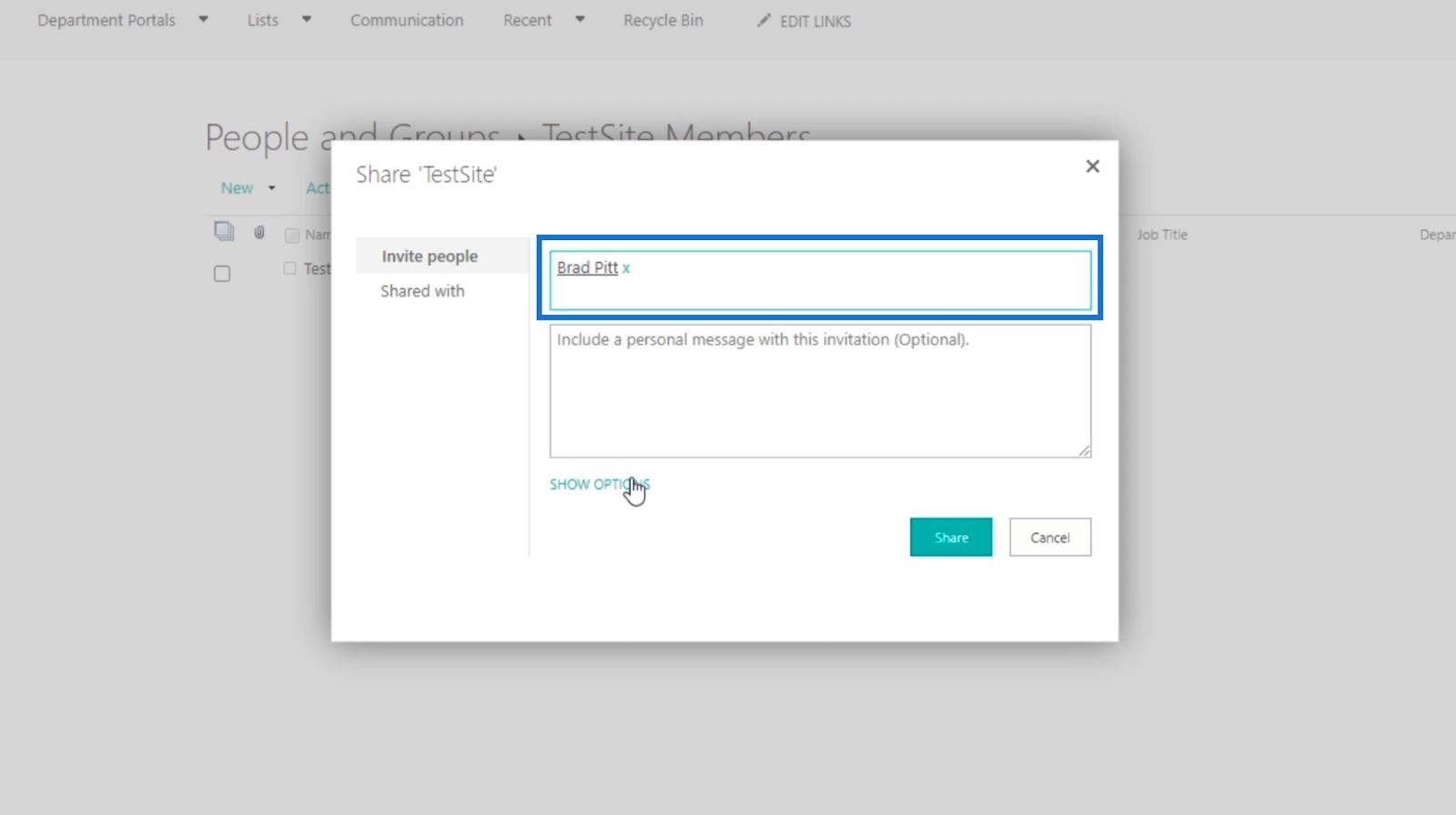
Tieni presente che possiamo aggiungere un messaggio personalizzato nel secondo campo di testo . Ma per questo esempio, lo lasceremo vuoto.
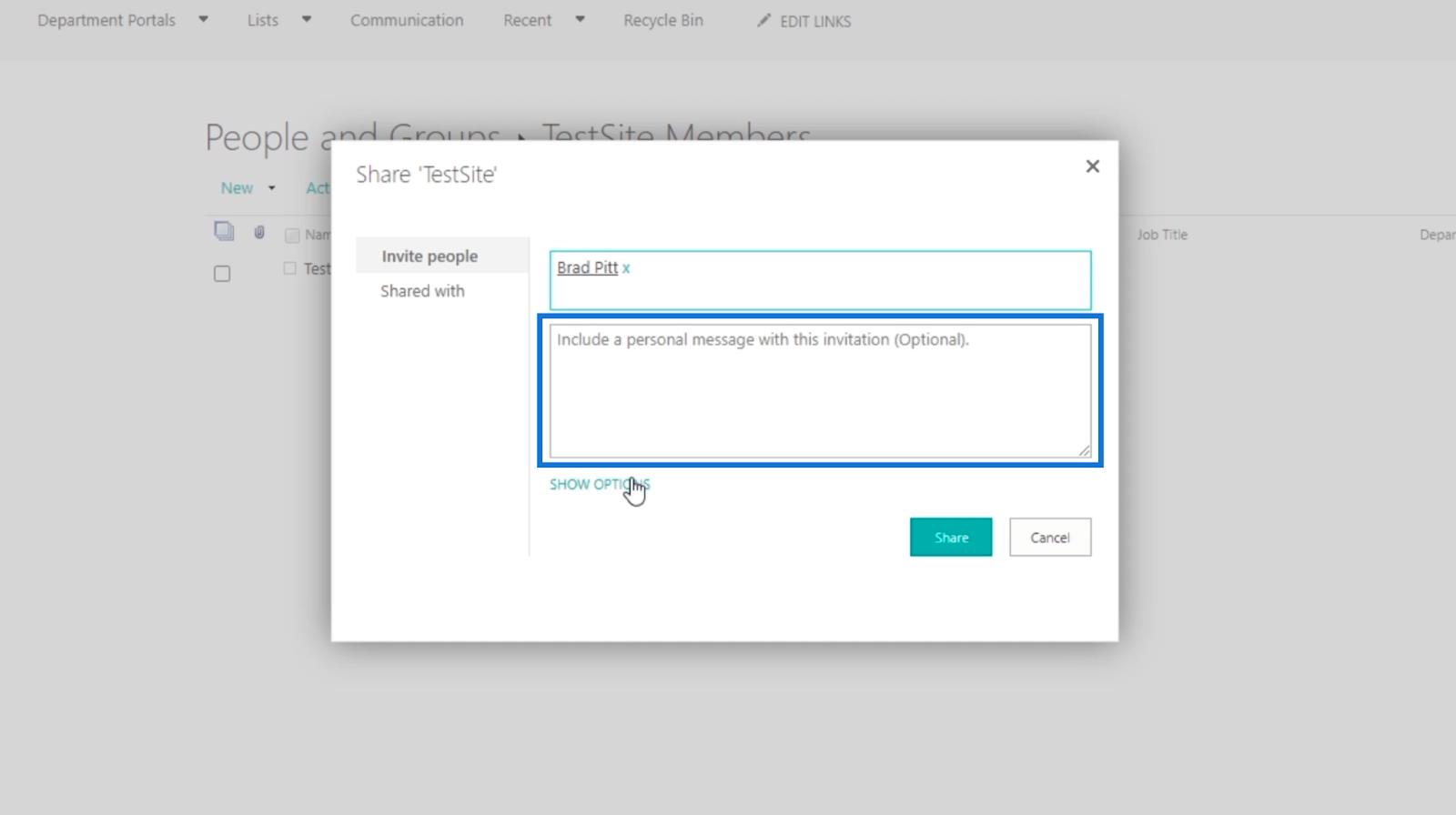
Quindi fare clic su MOSTRA OPZIONI.
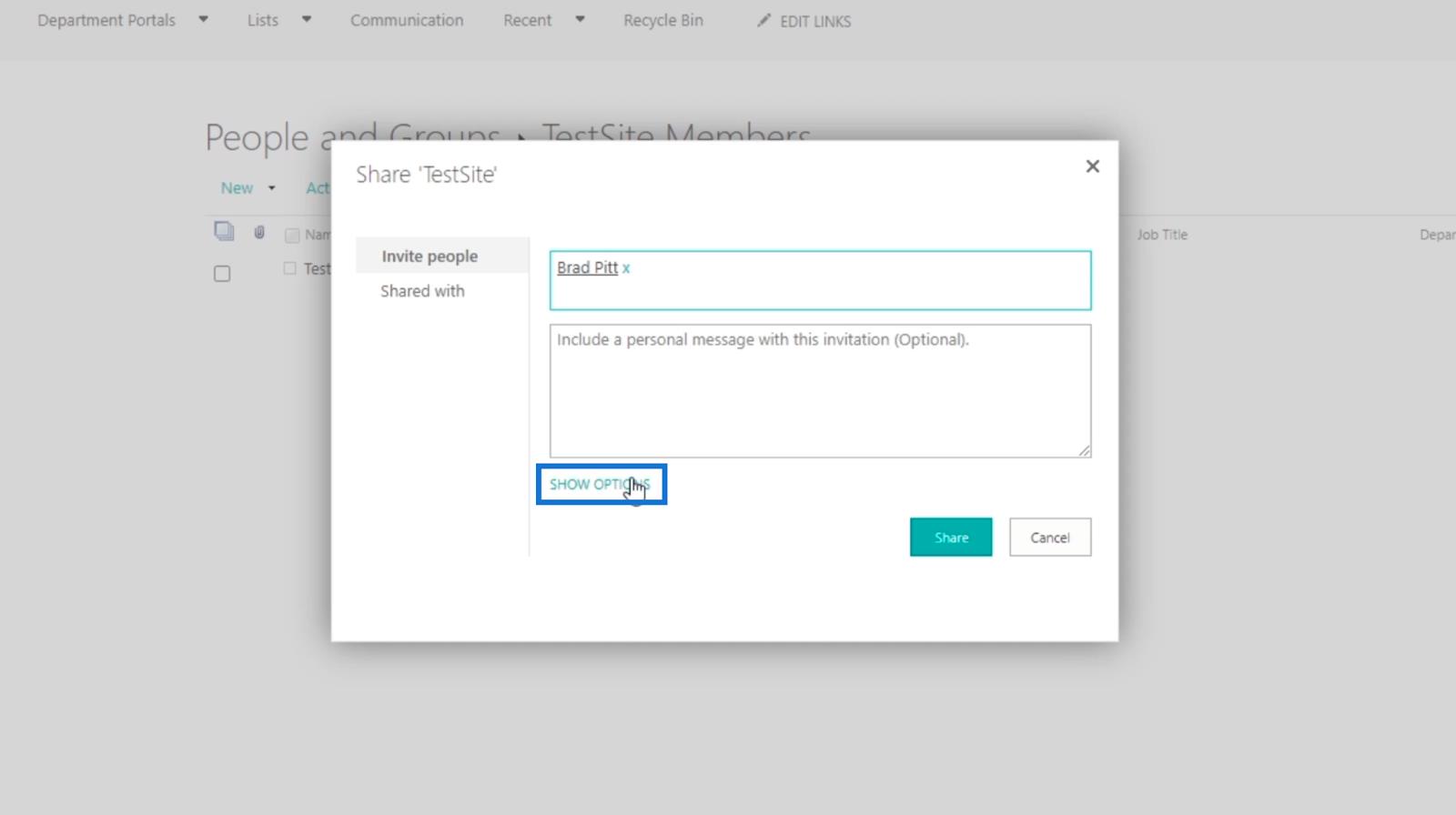
Successivamente, deselezioniamo la casella di controllo Invia un invito tramite posta elettronica per questo blog. Puoi inviare un'e-mail se vuoi, ma in questo blog non lo faremo.
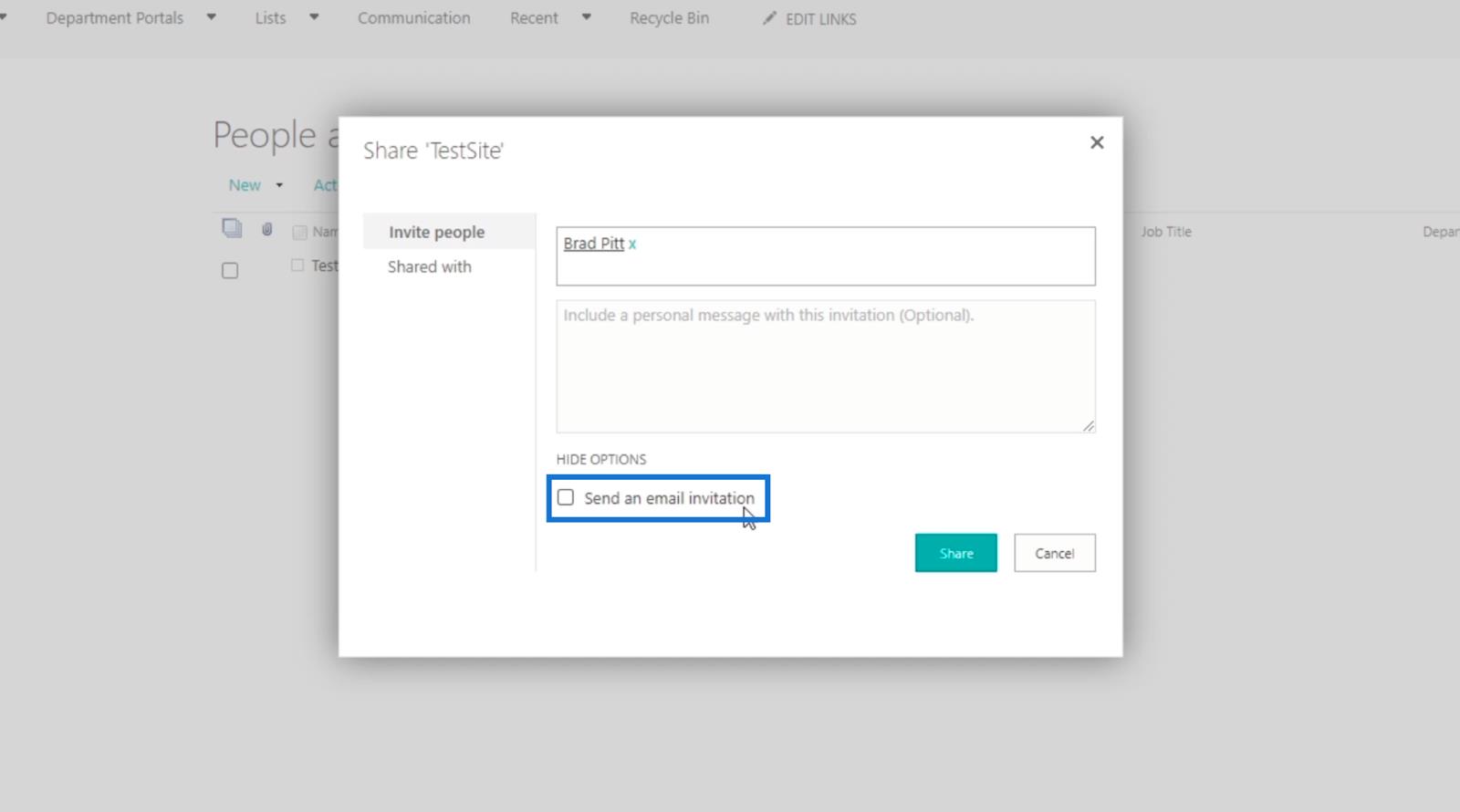
Infine, facciamo clic su Condividi .
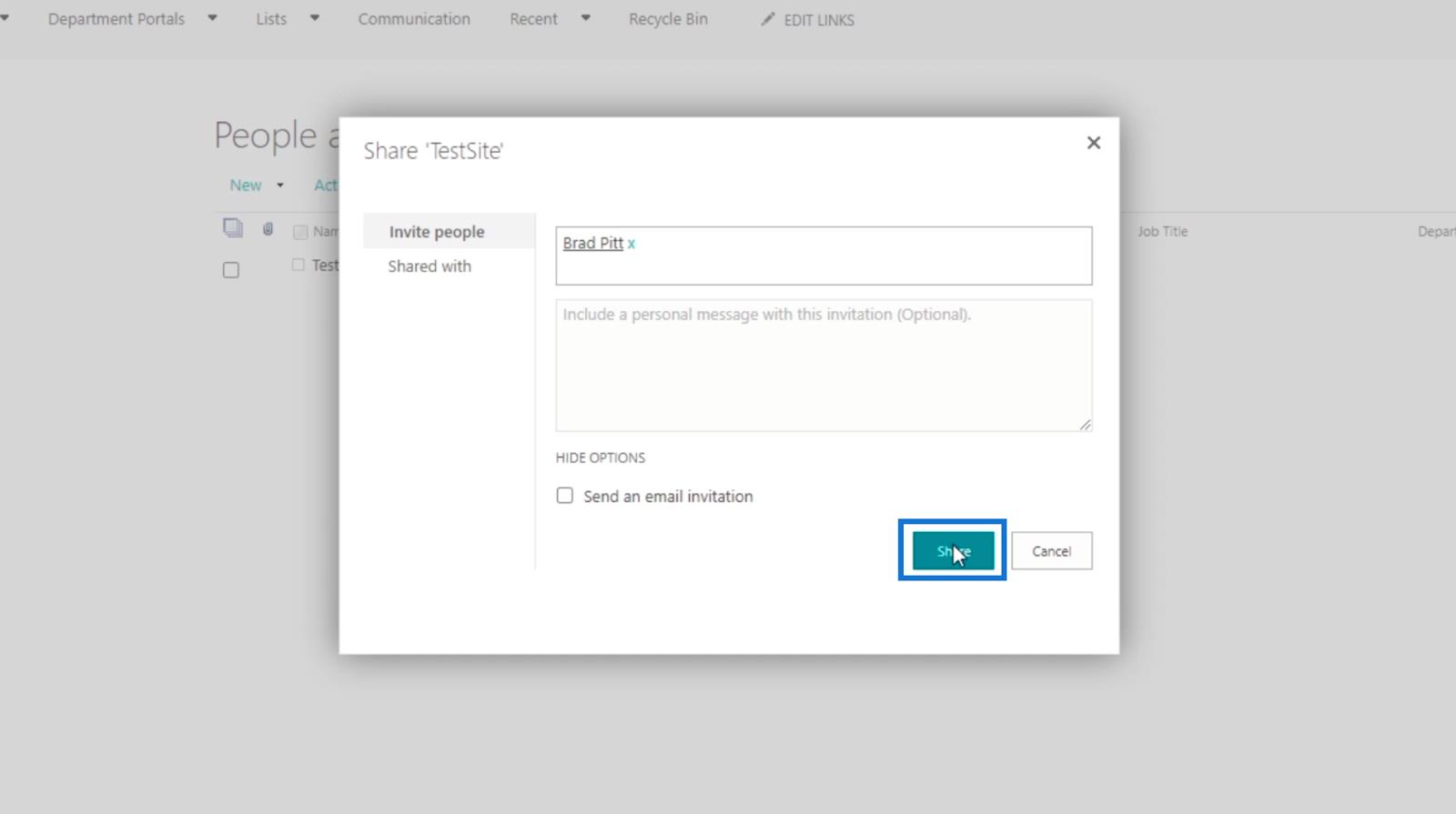
Di conseguenza, Brad Pitt è ora incluso nel gruppo TestSite Members .
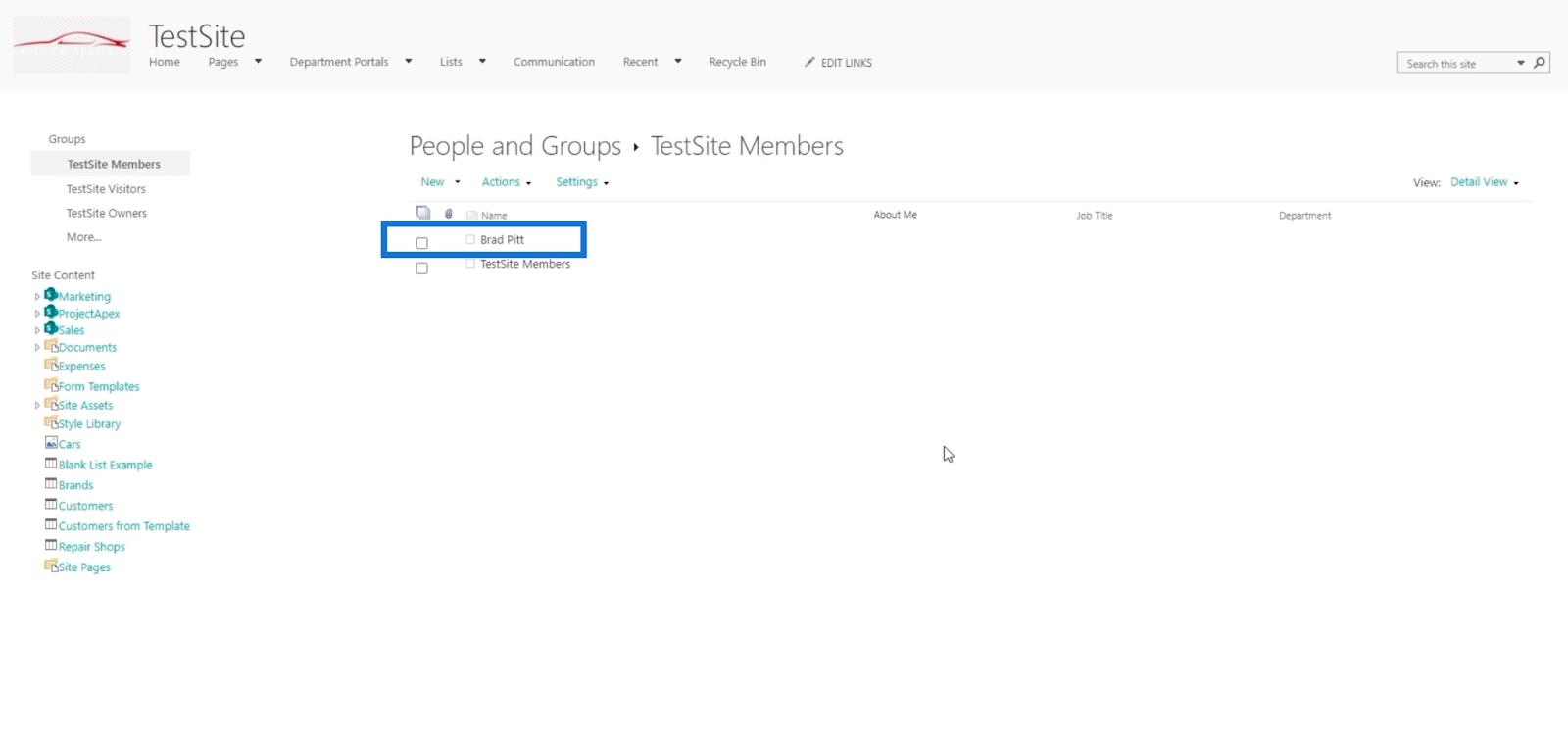
Ciò significa che avrà le autorizzazioni di accesso in modifica. Se Brad Pitt accederà al sito di SharePoint, sarà in grado di aggiungere e modificare documenti o dati. Come puoi vedere, Brad Pitt ora ha i pulsanti Nuovo e Modifica nella vista griglia sulla navigazione.
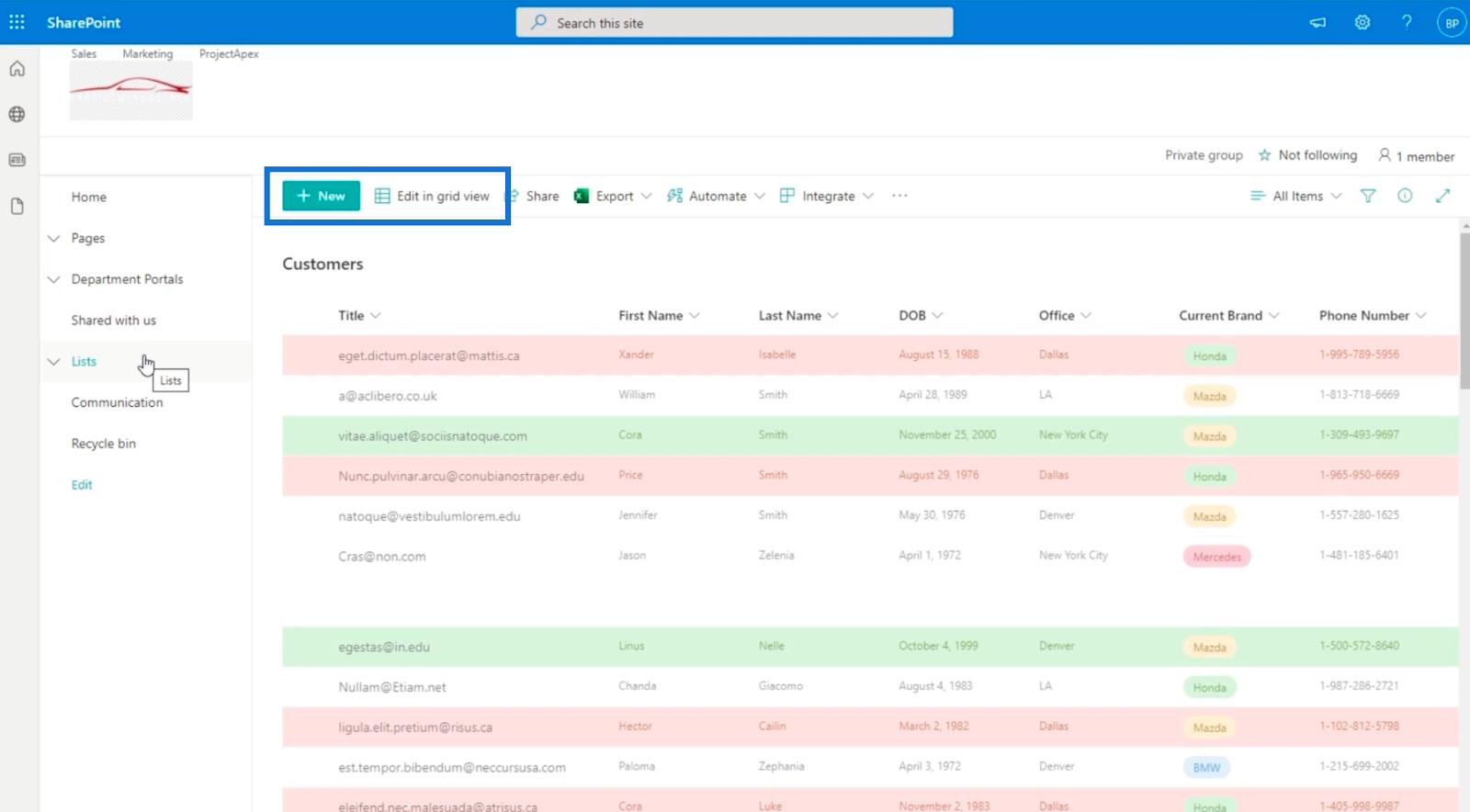
Inoltre, sarà in grado di caricare e modificare i contenuti del sito.
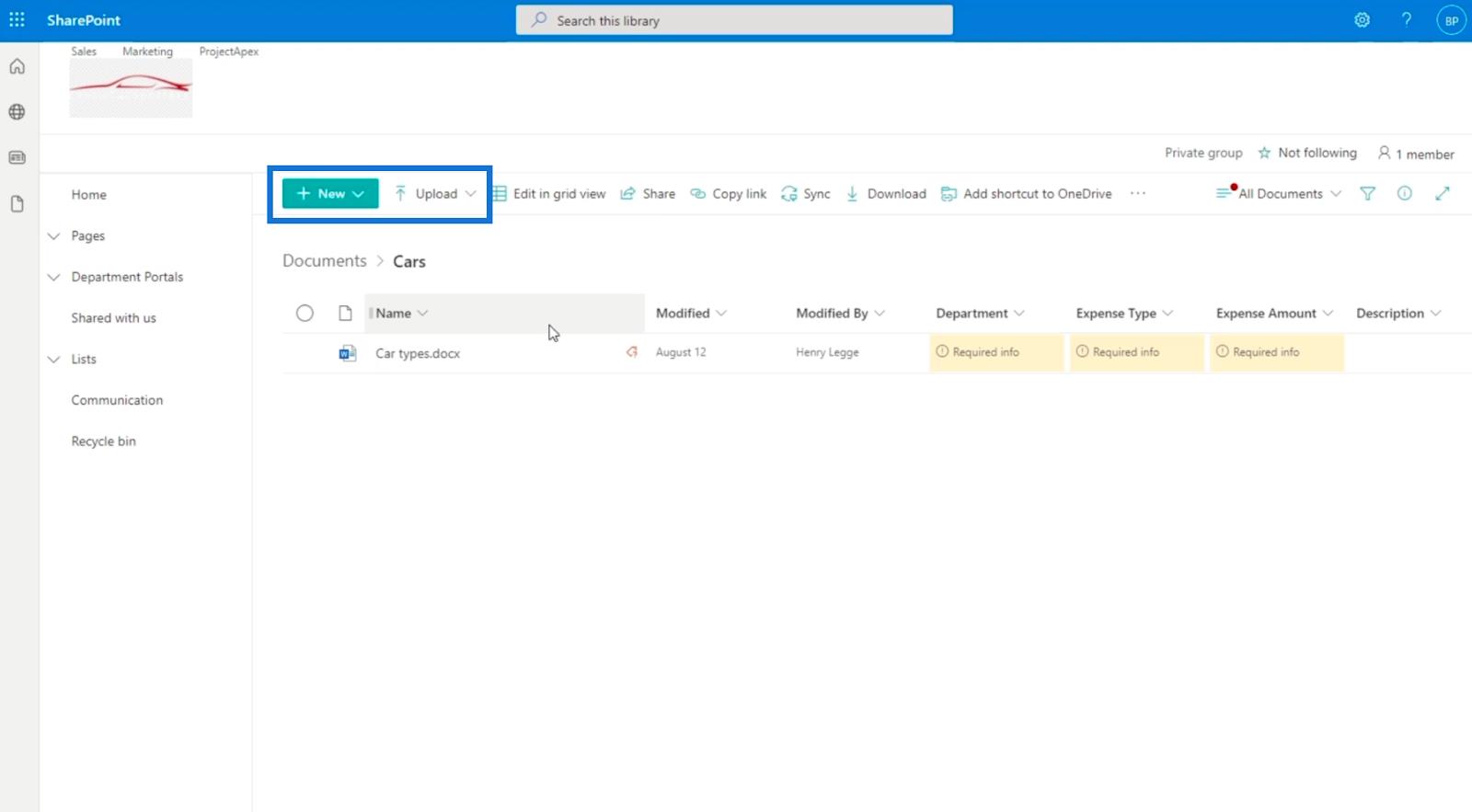
Tieni presente che non modifichiamo direttamente l'autorizzazione. Invece, abbiamo spostato gli utenti da un gruppo all'altro per modificare i loro livelli di autorizzazione .
Rimozione o revoca delle autorizzazioni utente di SharePoint
In questo blog, visto che Brad Pitt è in 2 gruppi, potremmo volerlo rimuovere dall'altro. Per farlo, faremo clic sul gruppo da cui vogliamo rimuoverlo. Per questo esempio, faremo clic su TestSite Members dalle impostazioni delle autorizzazioni .
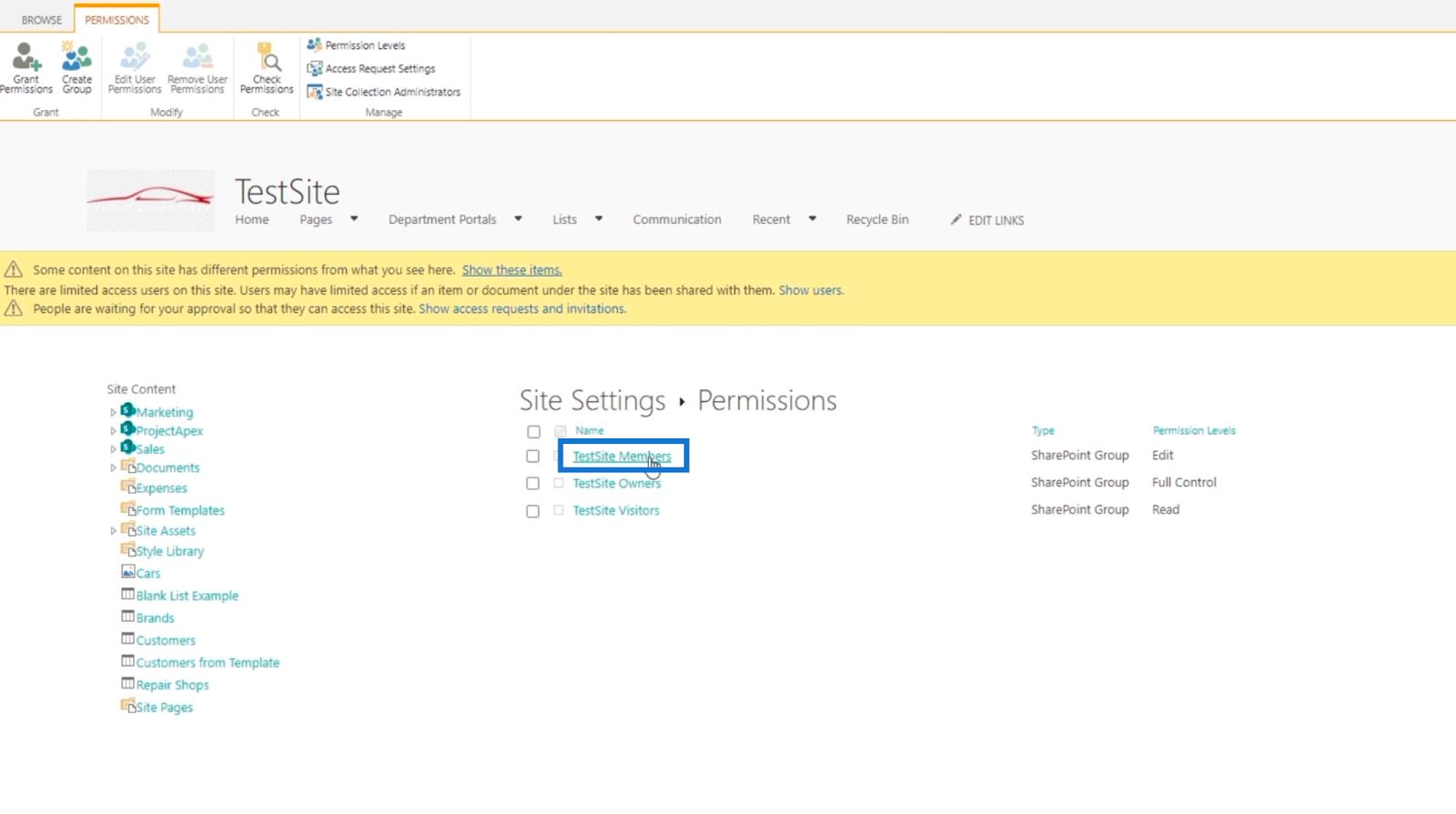
Successivamente, selezioniamo la casella di controllo accanto all'utente che rimuoveremo.
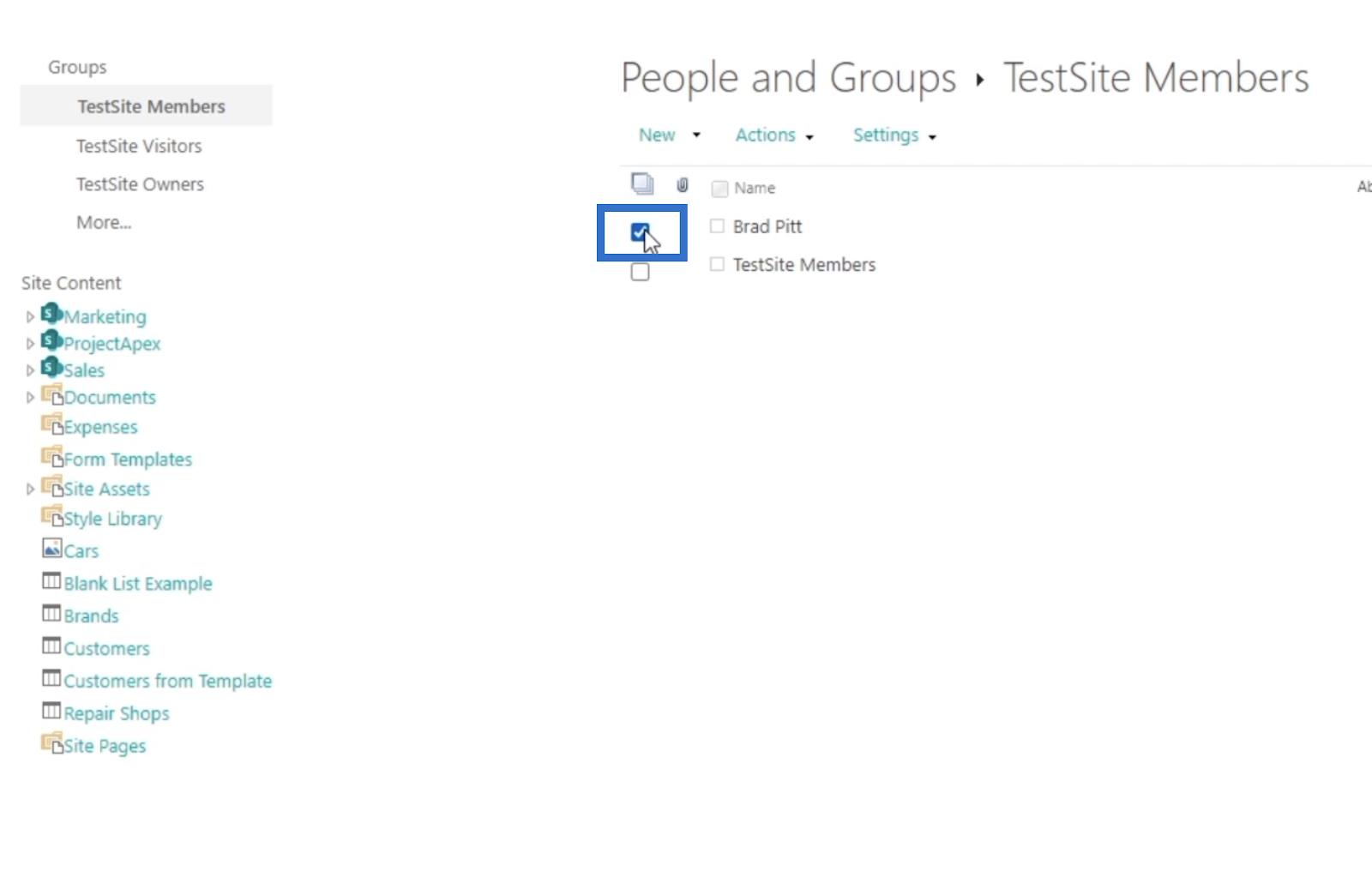
Successivamente, fai clic sul menu a discesa Azioni .
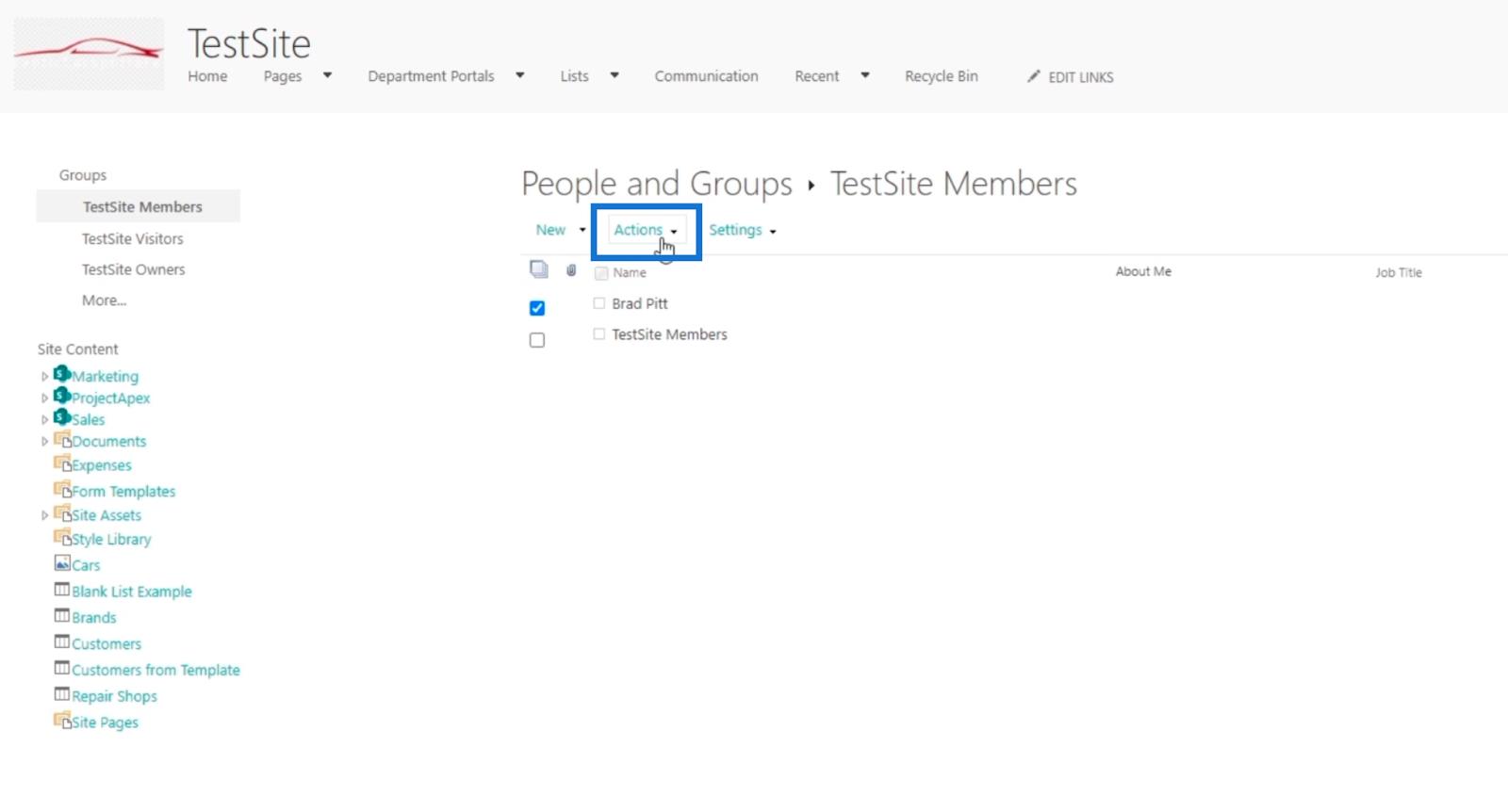
Quindi, fai clic su Rimuovi utenti dal gruppo .
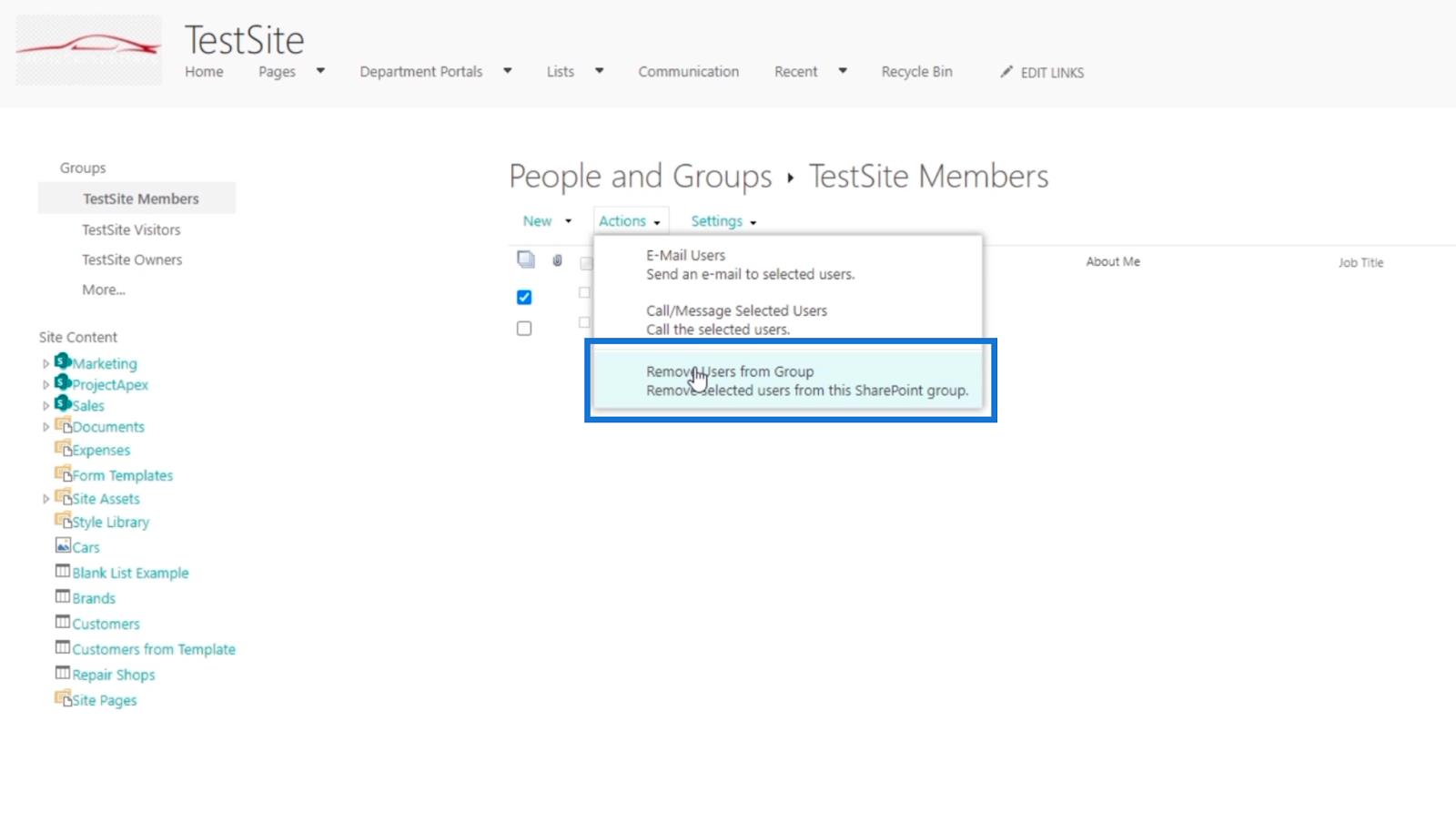
Verrà visualizzata una finestra di avviso che chiede se si desidera rimuovere l'utente.
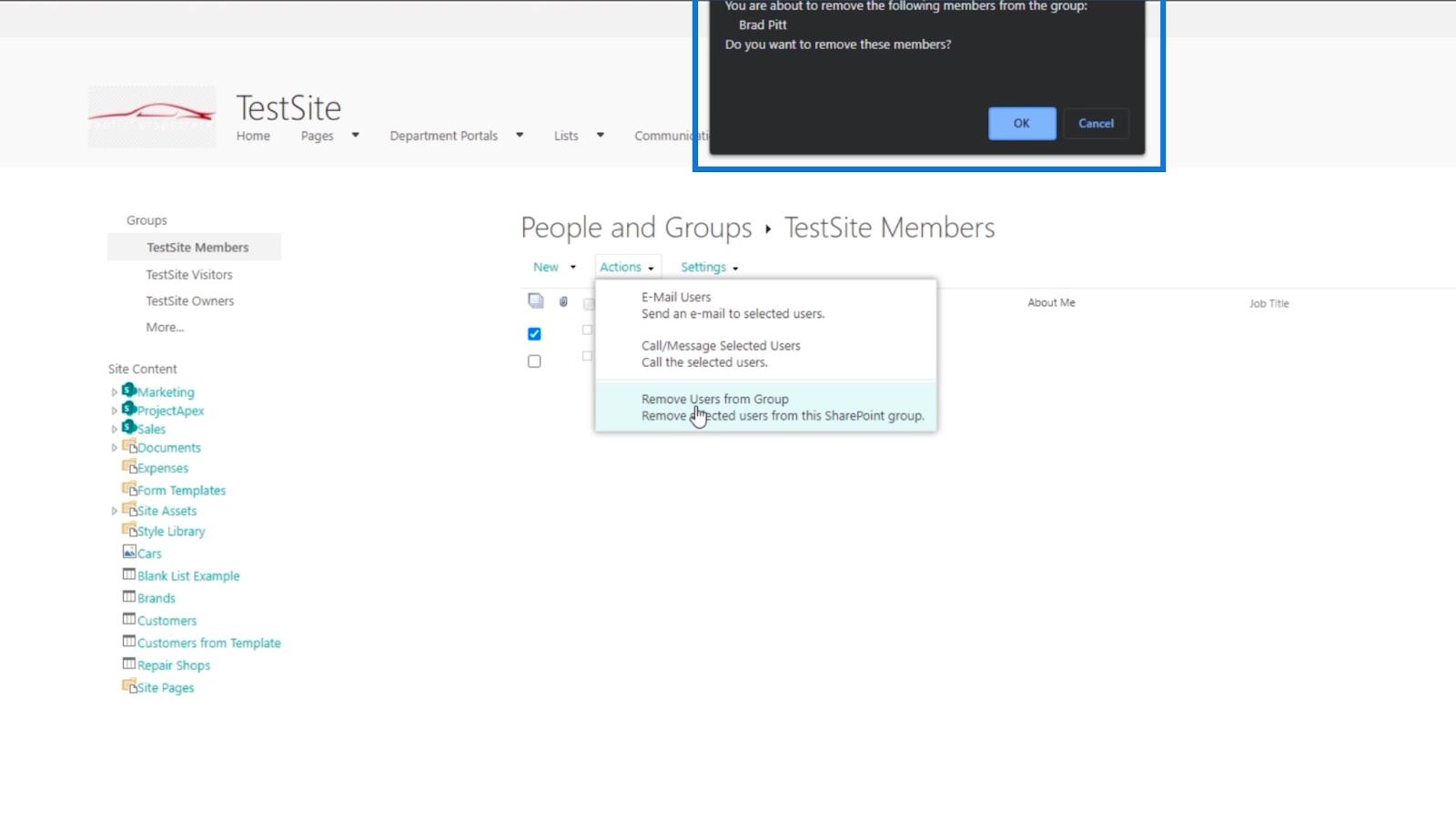
Infine, fai clic su OK .
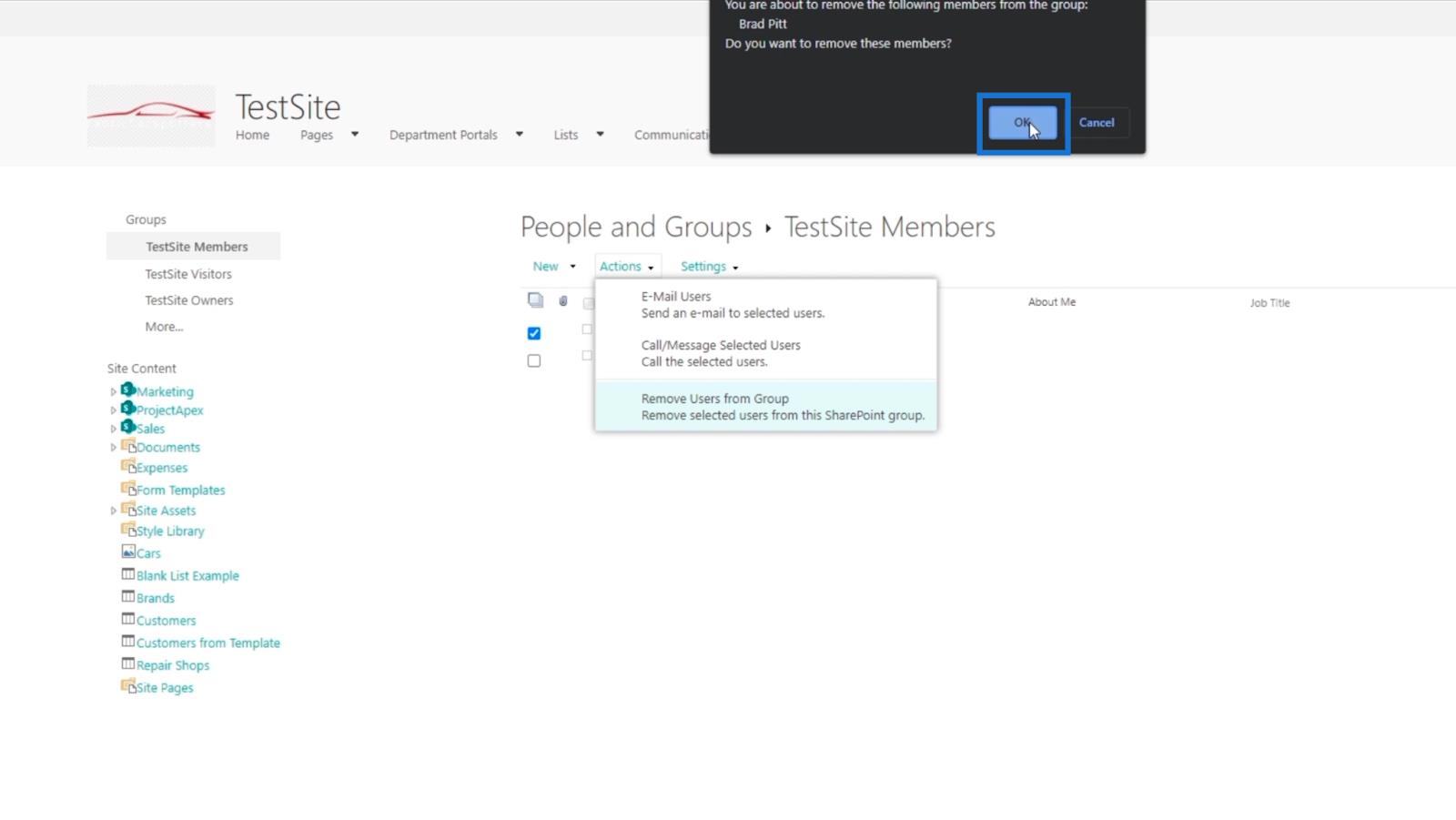
Di conseguenza, vedrai che Brad Pitt non fa più parte del gruppo TestSite Members .
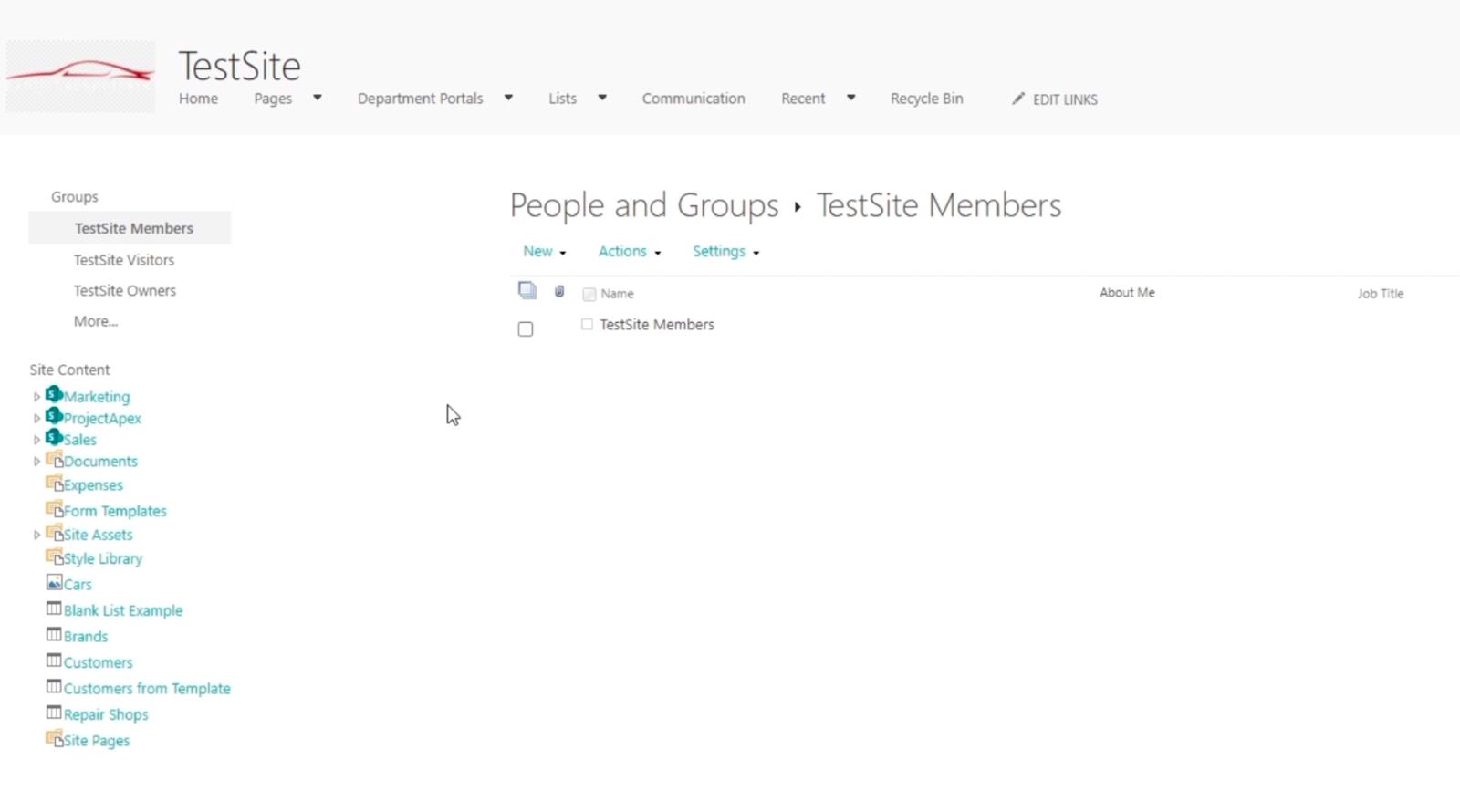
Questo non darà più a Brad Pitt l'accesso in modifica che gli abbiamo dato. Questa volta revocheremo le autorizzazioni di Brad Pitt . Rimuoveremo il suo accesso al nostro sito di SharePoint e lo rimuoveremo anche dal gruppo dei visitatori di TestSite.
Al termine, Brad Pitt non è più membro di alcun gruppo sul nostro sito di SharePoint. Se tenta di accedere al sito, gli verrà chiesto di richiedere l'autorizzazione.
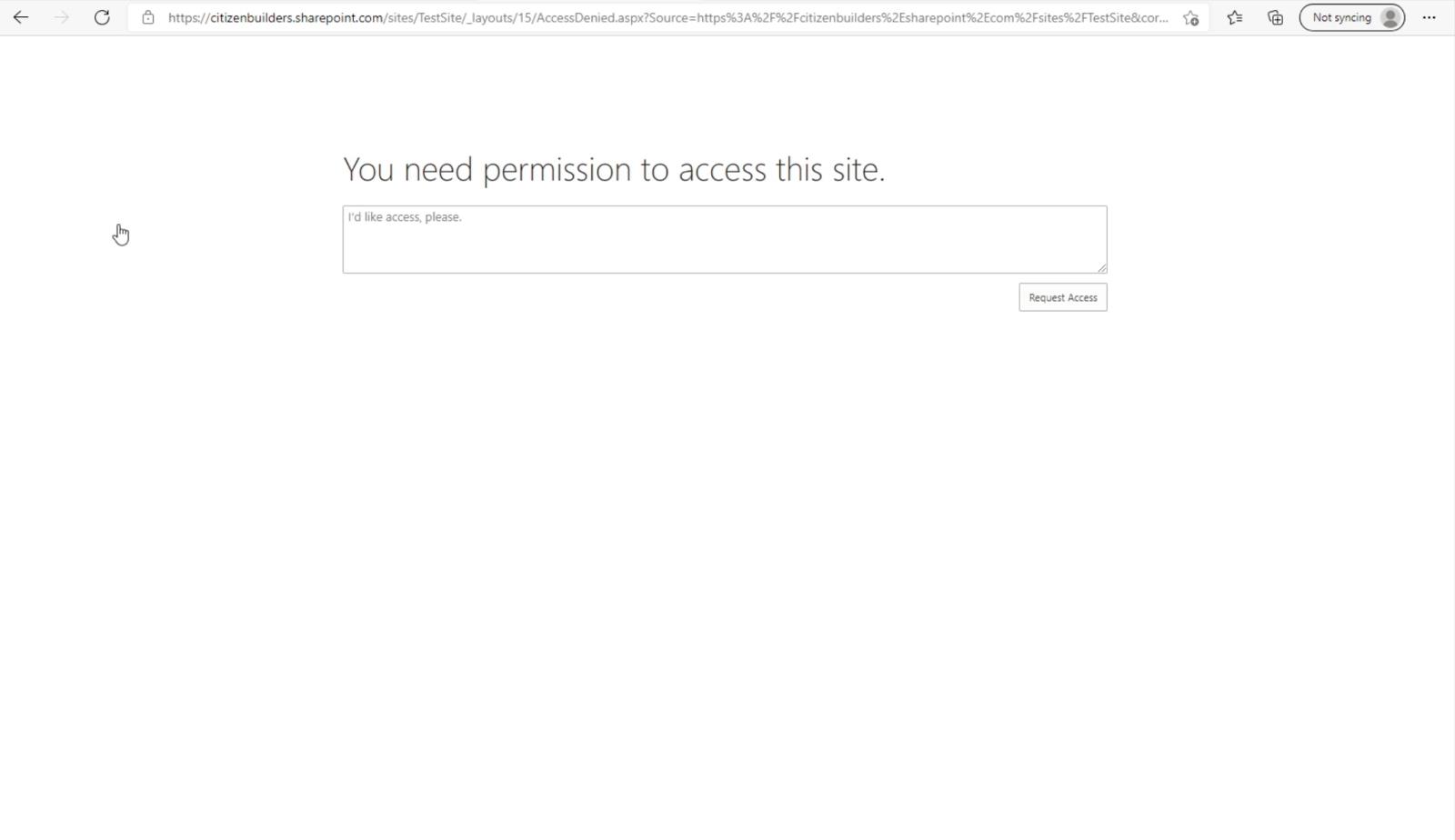
Ereditarietà delle autorizzazioni del sito di SharePoint
Elenchi di SharePoint: una panoramica
Una panoramica delle impostazioni della libreria del sito di SharePoint
Conclusione
Per concludere, abbiamo discusso di come aggiungere e modificare le autorizzazioni per un utente. Questo è molto utile, soprattutto se qualcuno ottiene una promozione. Allo stesso modo, potresti voler modificare l'autorizzazione di qualcuno se verrà spostato in un gruppo o reparto. Inoltre, abbiamo imparato come rimuovere o revocare l'accesso di un utente a un gruppo e, allo stesso tempo, negare completamente il suo accesso al nostro sito SharePoint.
Queste semplici cose possono aiutare il tuo sito di SharePoint a diventare più sicuro e gestibile. Se non desideri che un utente disponga di un accesso diverso per una settimana, puoi modificarlo. Quindi vai avanti e utilizza questa funzionalità per un sito di SharePoint migliore e più gestibile .
Ti auguro il meglio,
Enrico
Scopri l
Tecniche di modellazione dei dati per organizzare meglio le misure DAX per un flusso di lavoro più efficiente.
Scopri come utilizzare la funzione di filtro in Power Apps e come incorporarla nelle formule esistenti all
Come commentare più righe in Python: una guida semplice e veloce
Acquisisci familiarità con i connettori Power Automate per la manipolazione di numeri, testo e date/ore.
Ora, è molto facile studiare il budget rispetto all
Imparerai come salvare e caricare oggetti da un file .rds in R. Questo articolo tratta anche come importare oggetti da R a LuckyTemplates.
Scopri tutto su Power Query e il linguaggio M per la trasformazione e la preparazione dei dati nel desktop di LuckyTemplates.
Cos'è il sé in Python: esempi del mondo reale
In questa esercitazione sul linguaggio di codifica DAX, scopri come usare la funzione GENERATE e come modificare dinamicamente il titolo di una misura.








