Power Automate si applica a ogni azione nei flussi di lavoro

Scopri l
In questo tutorial, esploreremo di più sulle azioni di Power Automate. Aggiungeremo e configureremo anche più azioni nei nostri flussi. I flussi possono avere una o più azioni, a seconda di cosa è necessario per completare un particolare flusso.
Le azioni sono attività che vengono avviate quando viene richiamato un trigger. Con le azioni, puoi eseguire operazioni come Crea, Aggiorna, Elimina o Assegna.
Sommario
Aggiunta di azioni in Power Automate
Questo è il diagramma di flusso di un flusso Twitter che ho precedentemente creato. In questo flusso, riceverò una notifica tramite posta elettronica quando un utente pubblica un tweet che contiene le parole " Power Automate ". Oltre a ricevere la notifica sulla nostra e-mail quando qualcuno twitta sul nostro argomento, vorremmo creare anche una scheda Trello. Per farlo, aggiungiamo una nuova azione al nostro diagramma di flusso facendo clic su + Nuovo passaggio .
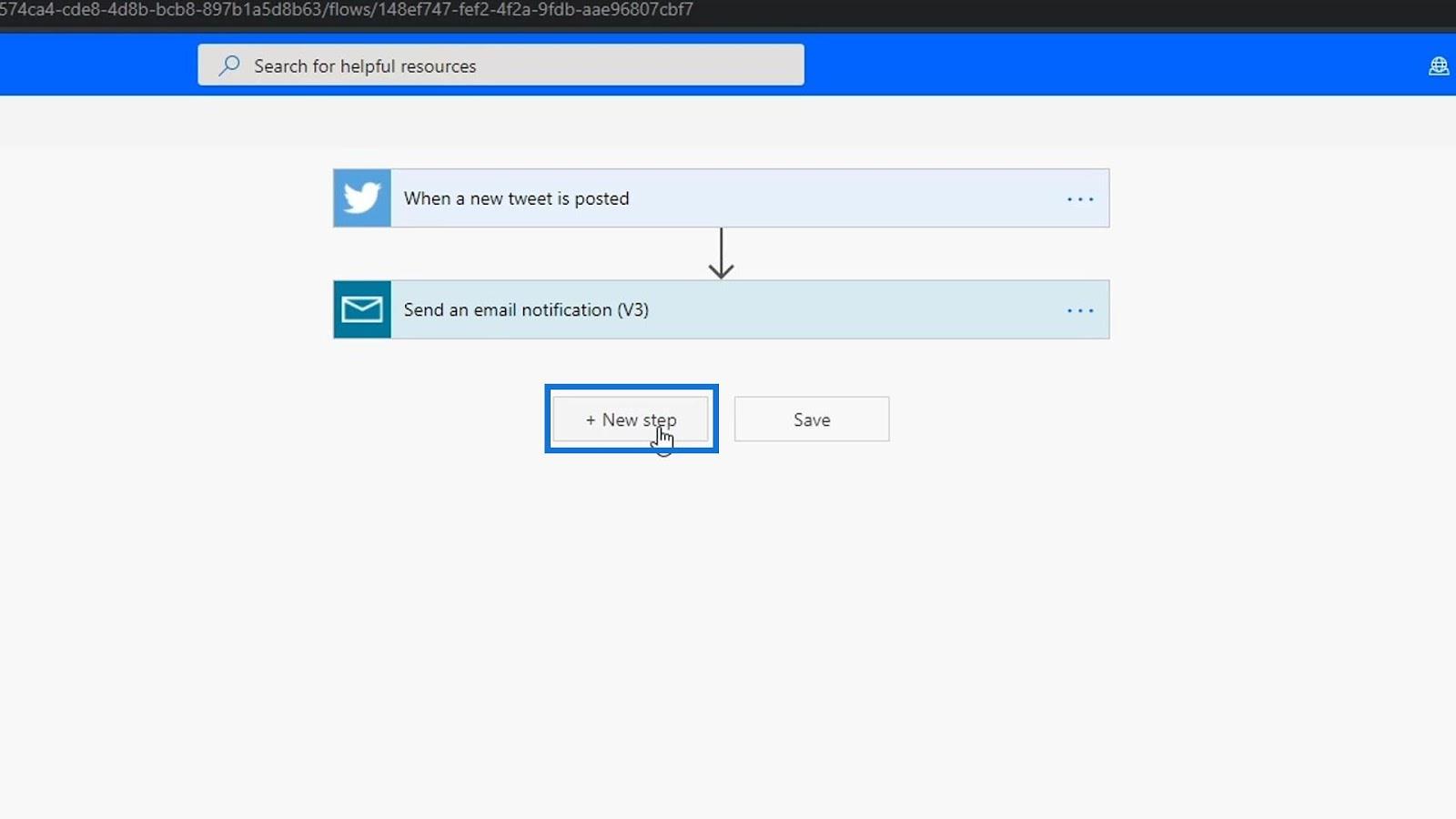
Quindi scegliamo un connettore. Per questo esempio, useremo Trello. Cerchiamo Trello e aggiungiamolo. Trello è un software di gestione delle attività in cui puoi facilmente creare cose da fare in diverse sezioni.
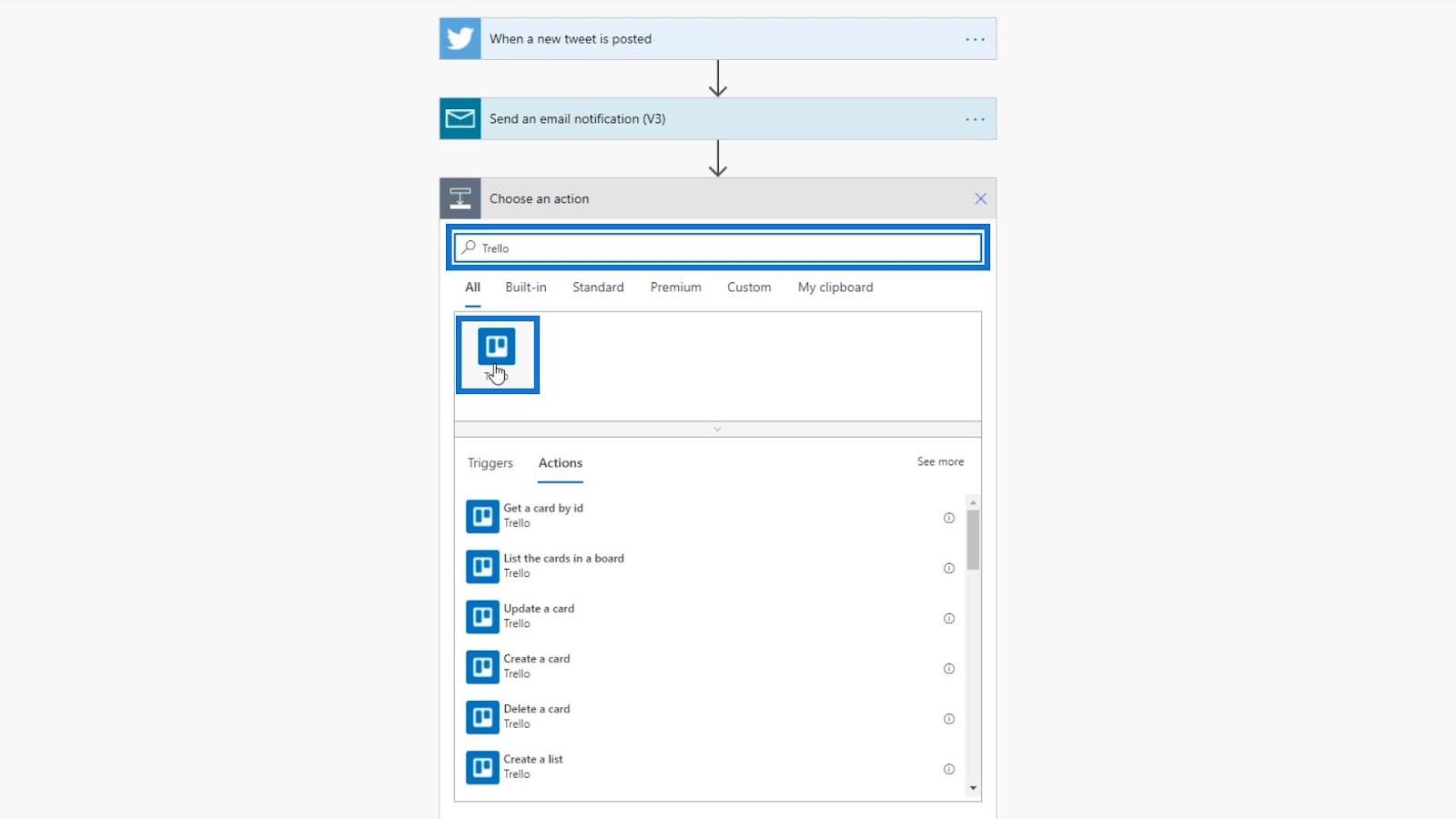
Queste sono le azioni disponibili per il connettore Trello.
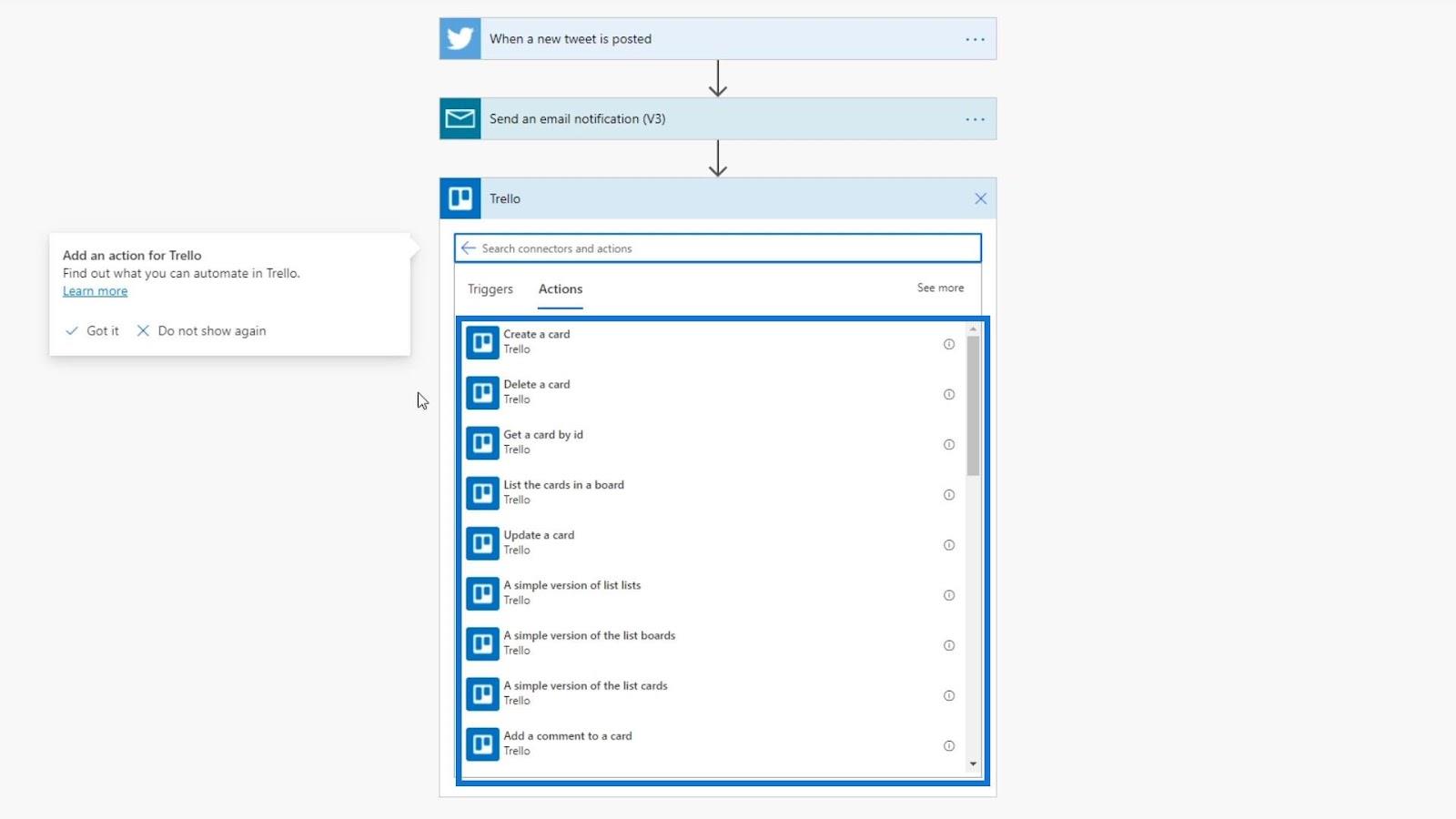
In questo esempio, creeremo una scheda Trello. Facciamo clic sull'azione " Crea una carta ".
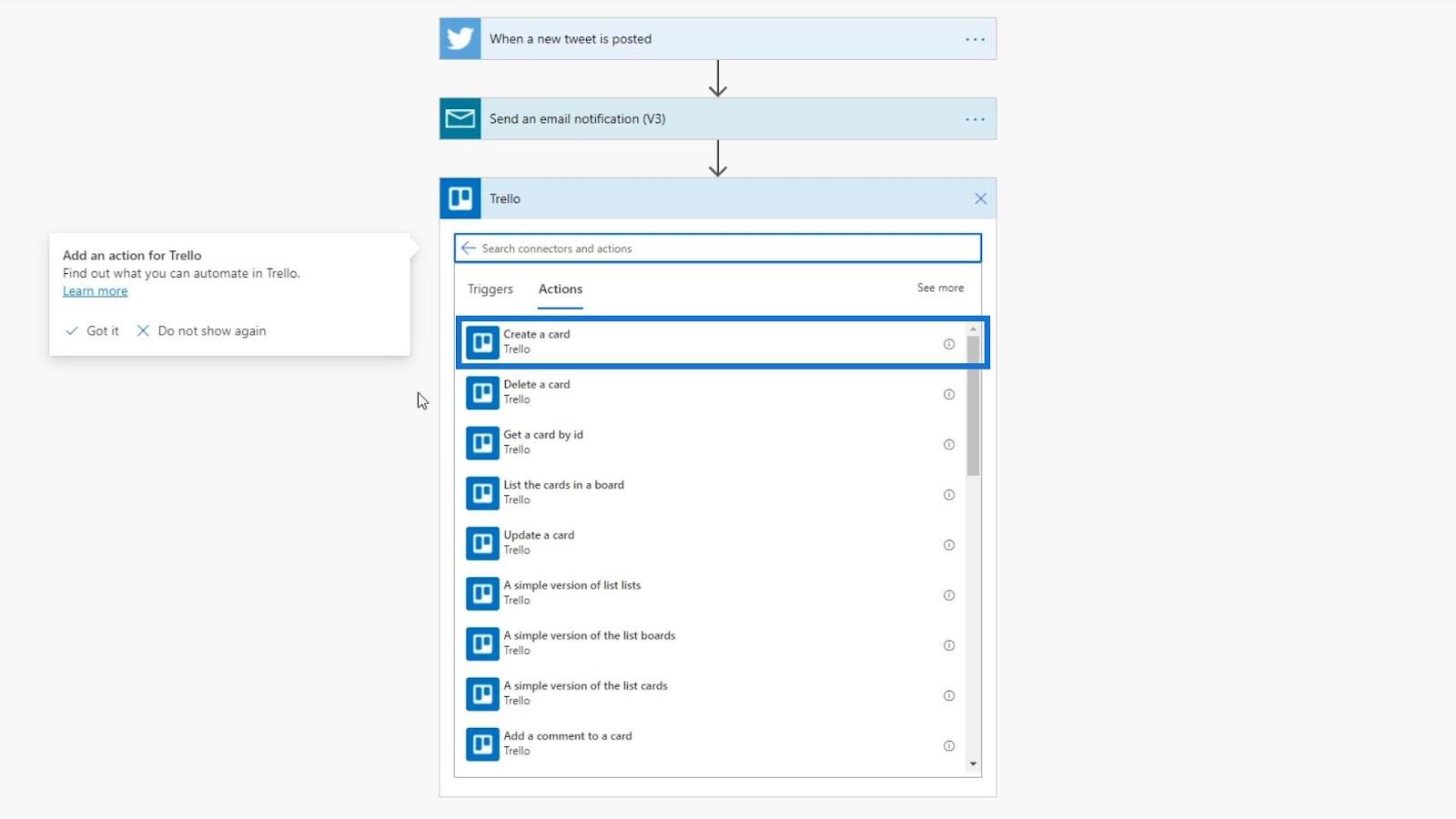
Una carta su Trello ha questo aspetto.
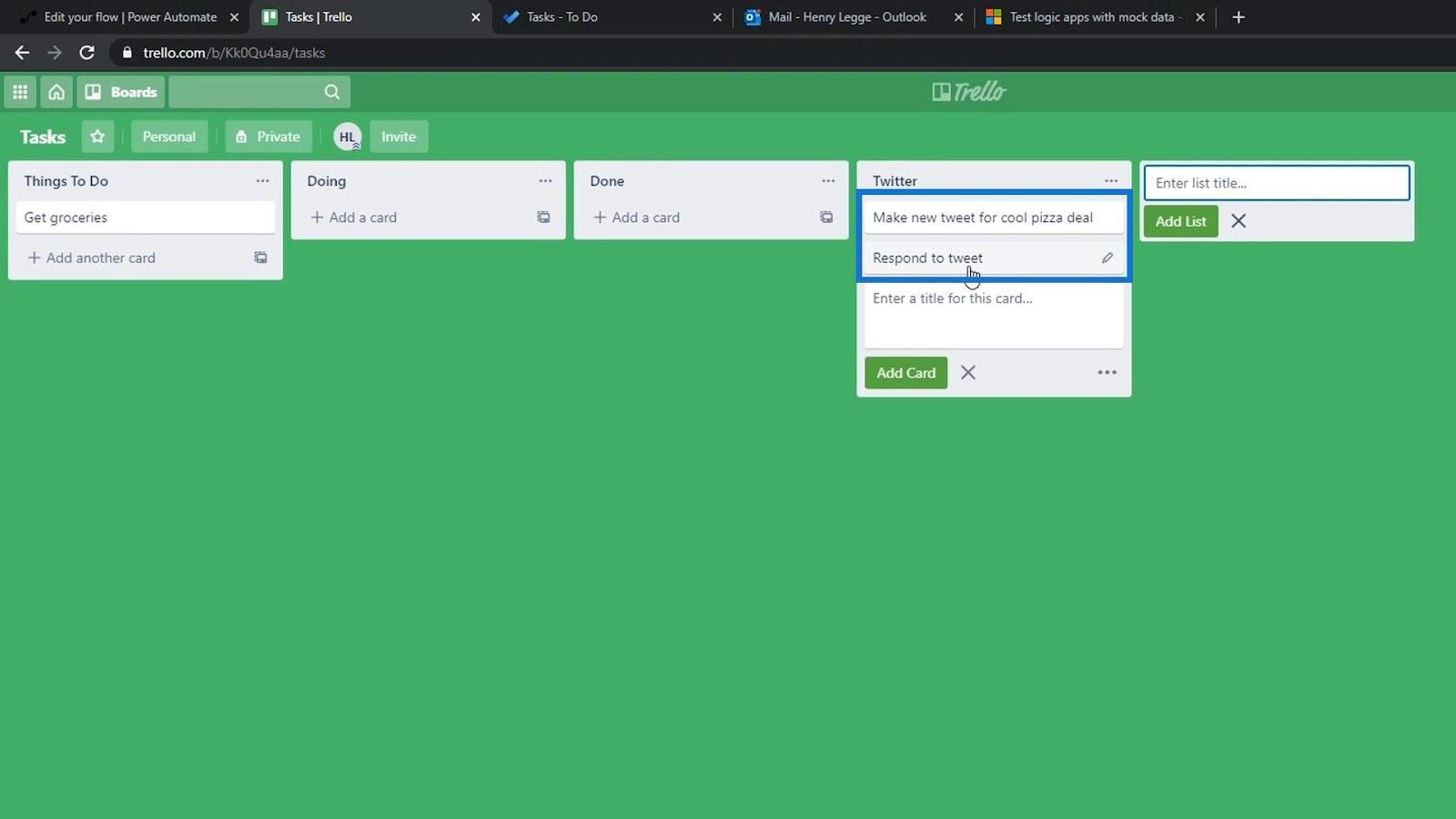
Dobbiamo quindi accedere a Trello.
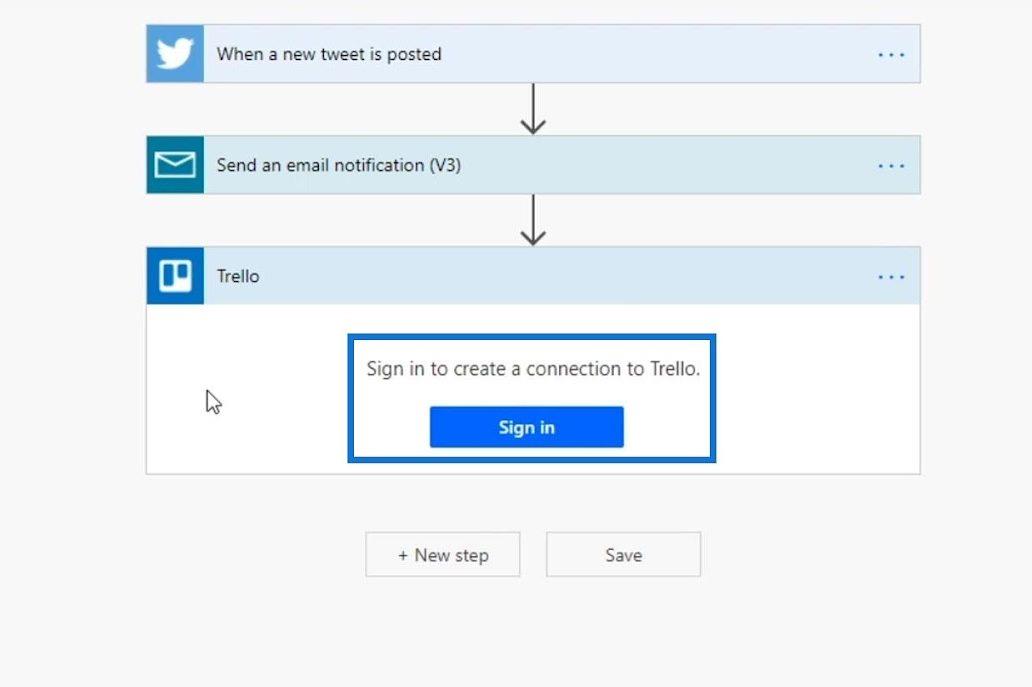
Dopo aver effettuato l'accesso, avremo accesso a questi campi di input da Trello.
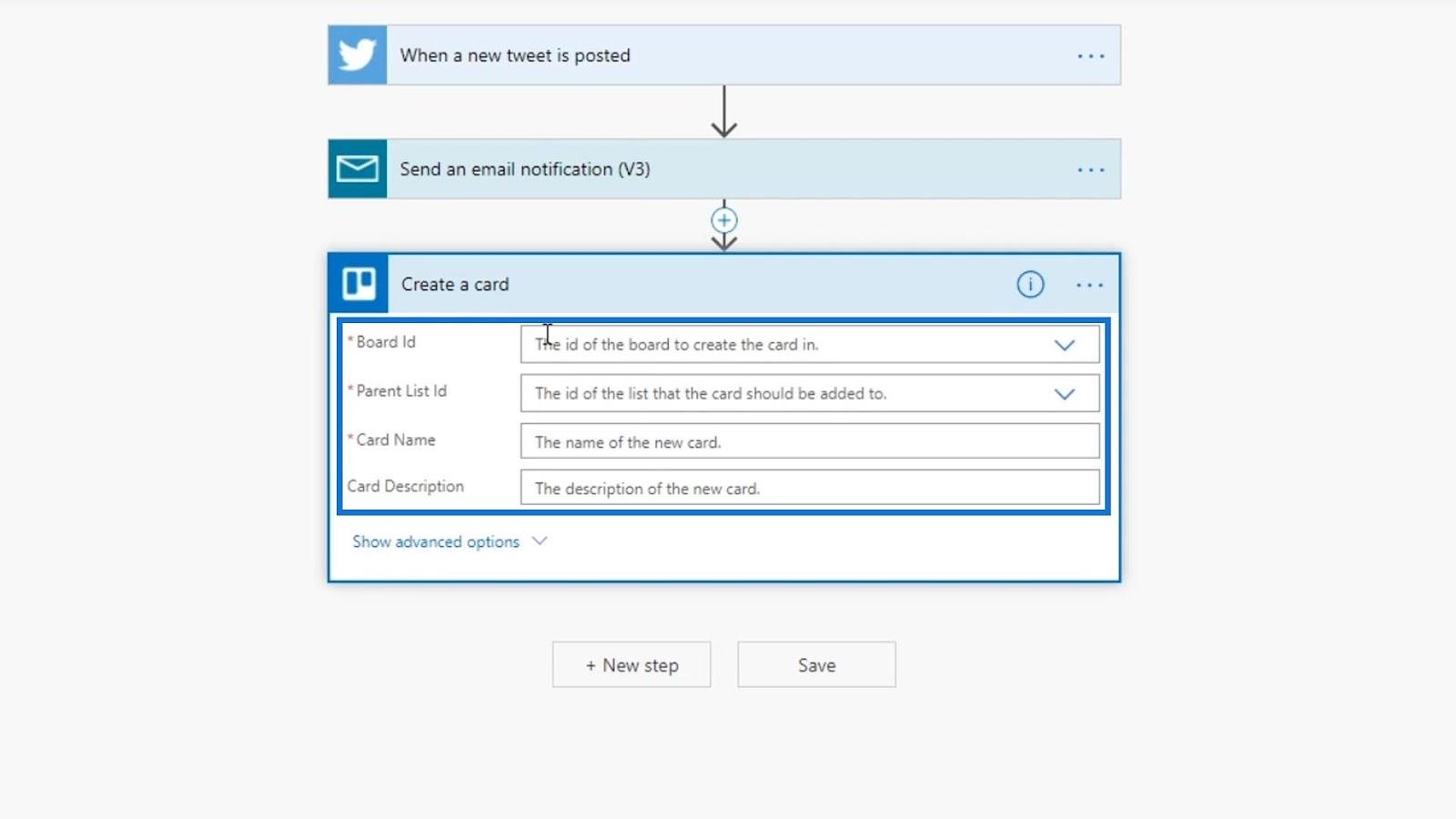
Impostazione degli argomenti per le azioni Power Automate
Ora impostiamo gli argomenti per la nostra azione Trello. Per Board Id , usiamo la scheda Tasks . Se il tuo Trello ha più schede, qui avrai più opzioni.
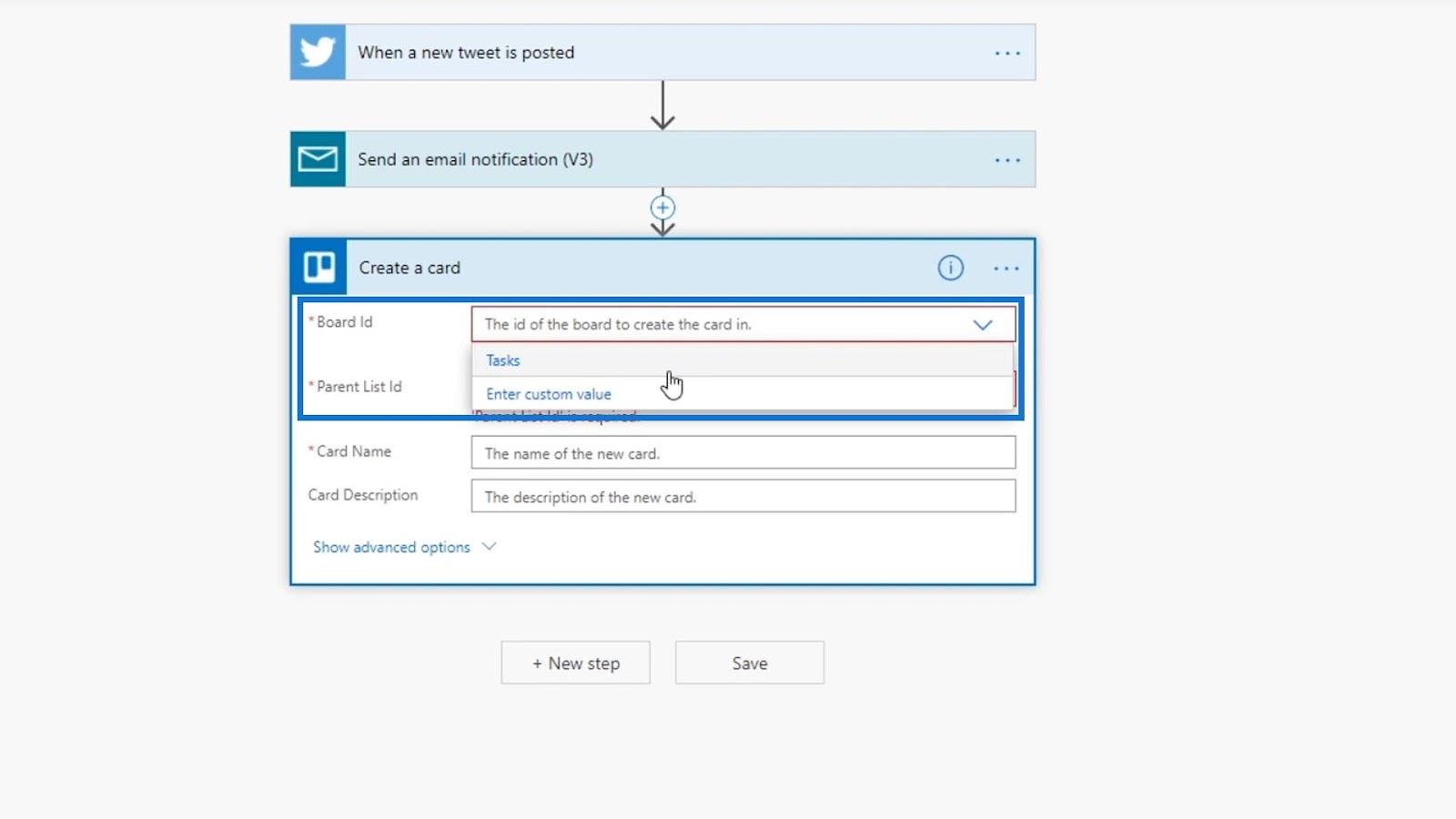
Le opzioni per l' ID elenco genitori sono queste sezioni sulla nostra bacheca Trello.
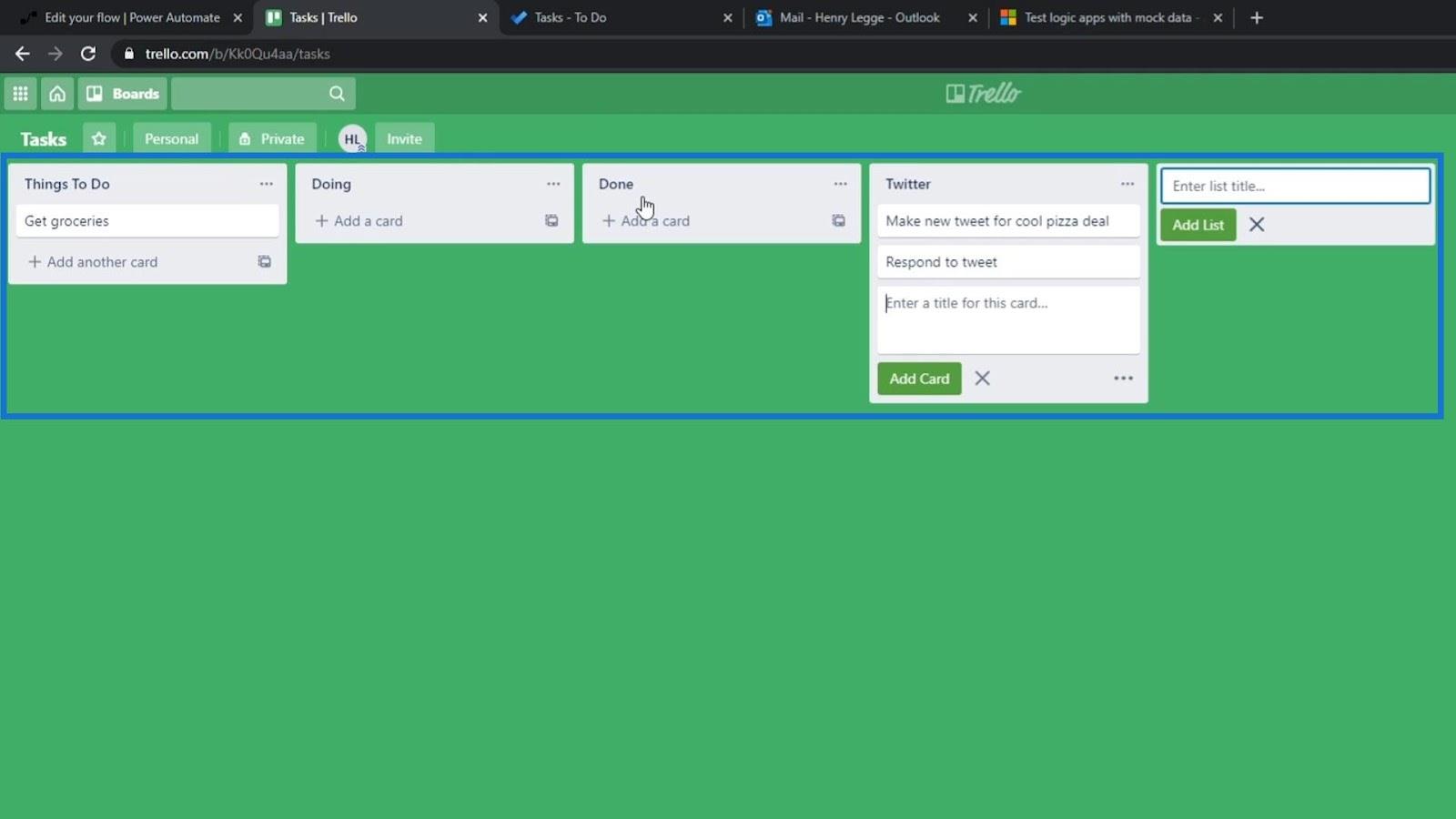
Per questo esempio, lo imposteremo nel nostro elenco di Twitter .
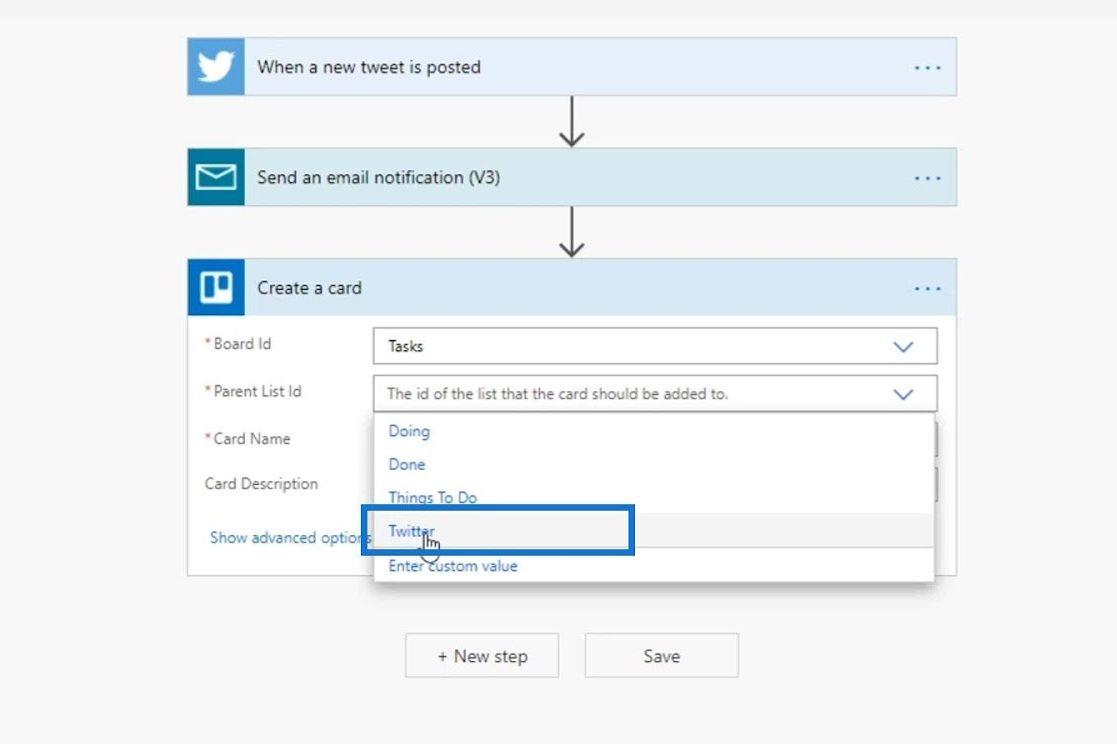
Quindi, impostiamo il nome utente del tweet effettivo come Card Name . Fai clic su Contenuto dinamico e scegli la variabile Nome .
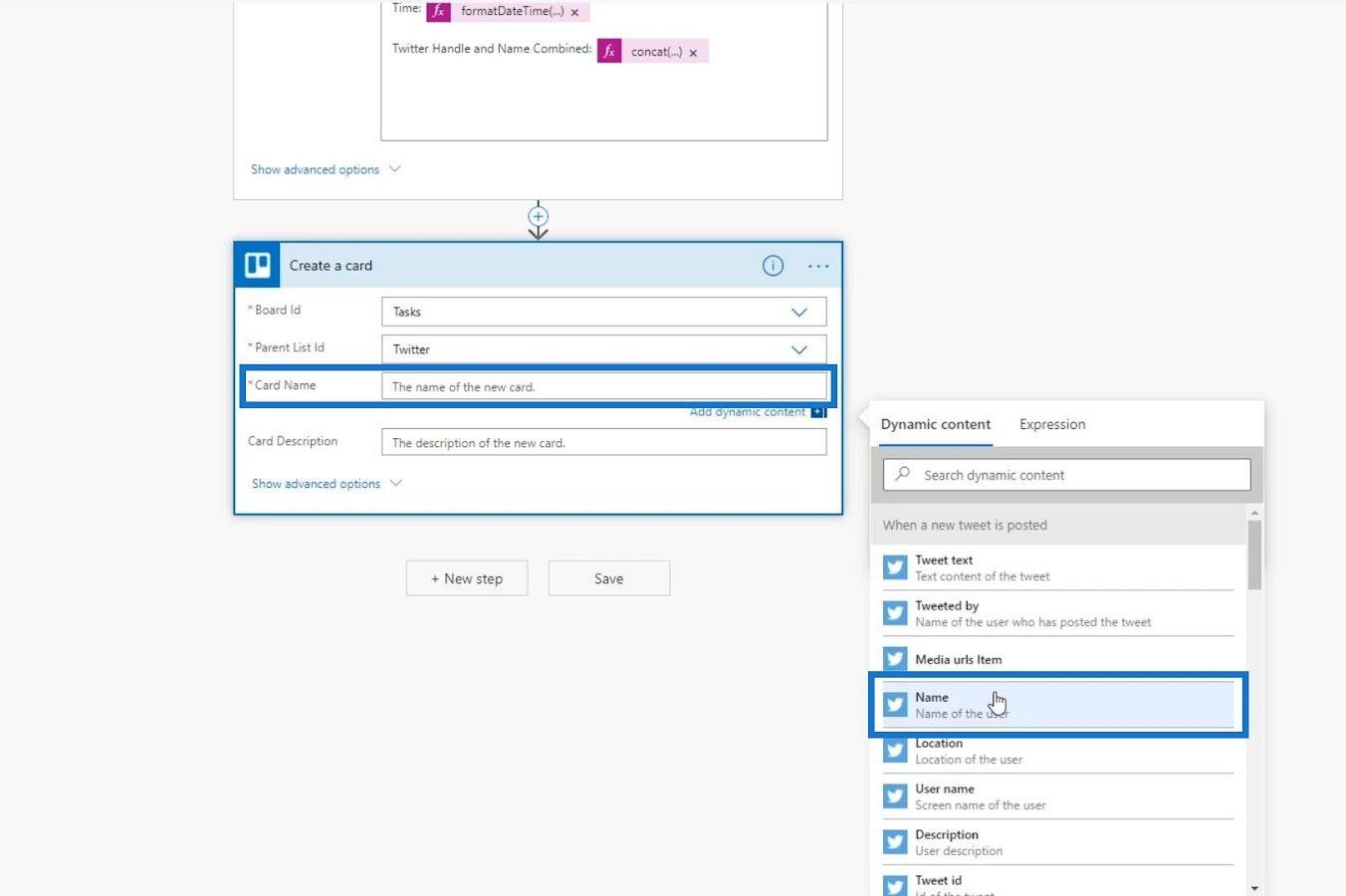
La descrizione della carta è facoltativa, quindi per ora lasciamola vuota.
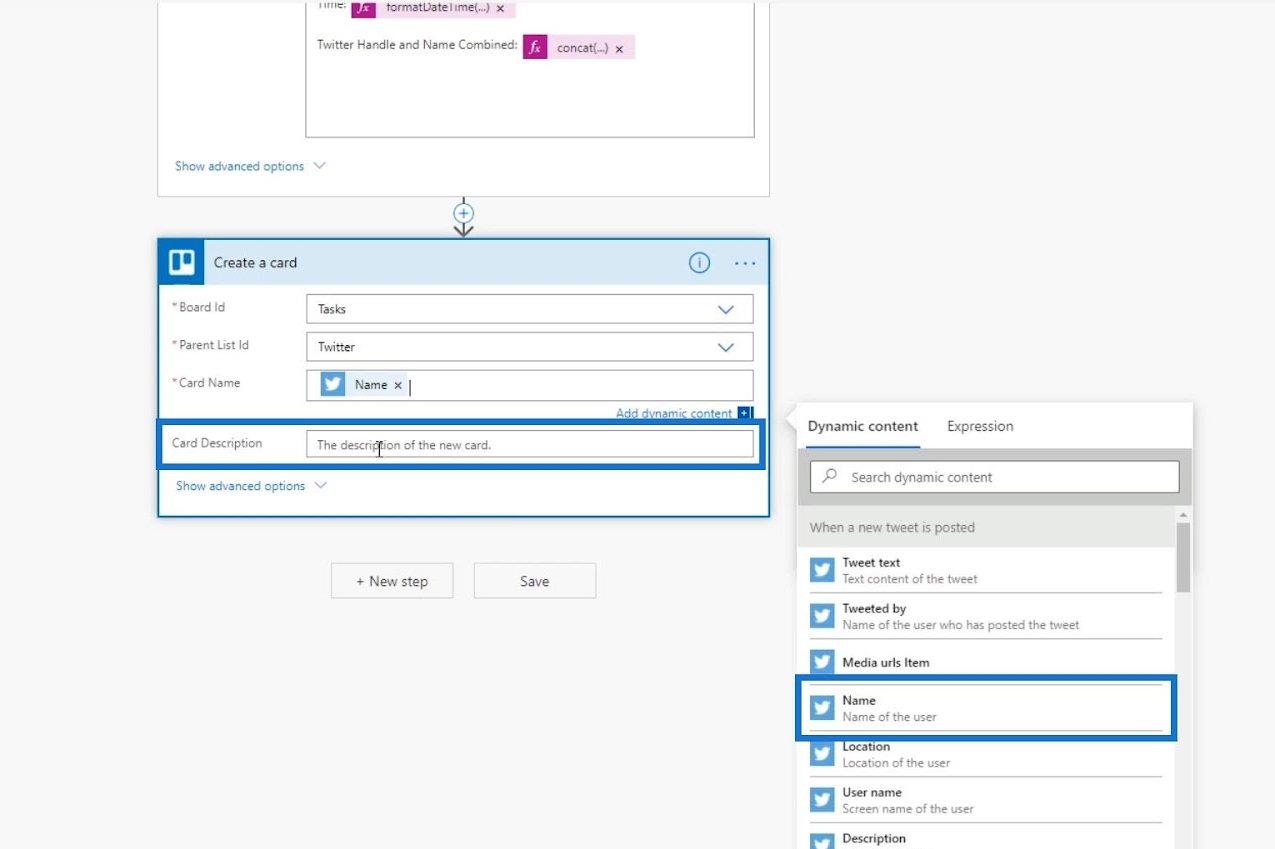
Fai clic sul controllo del flusso per assicurarti di non avere errori.
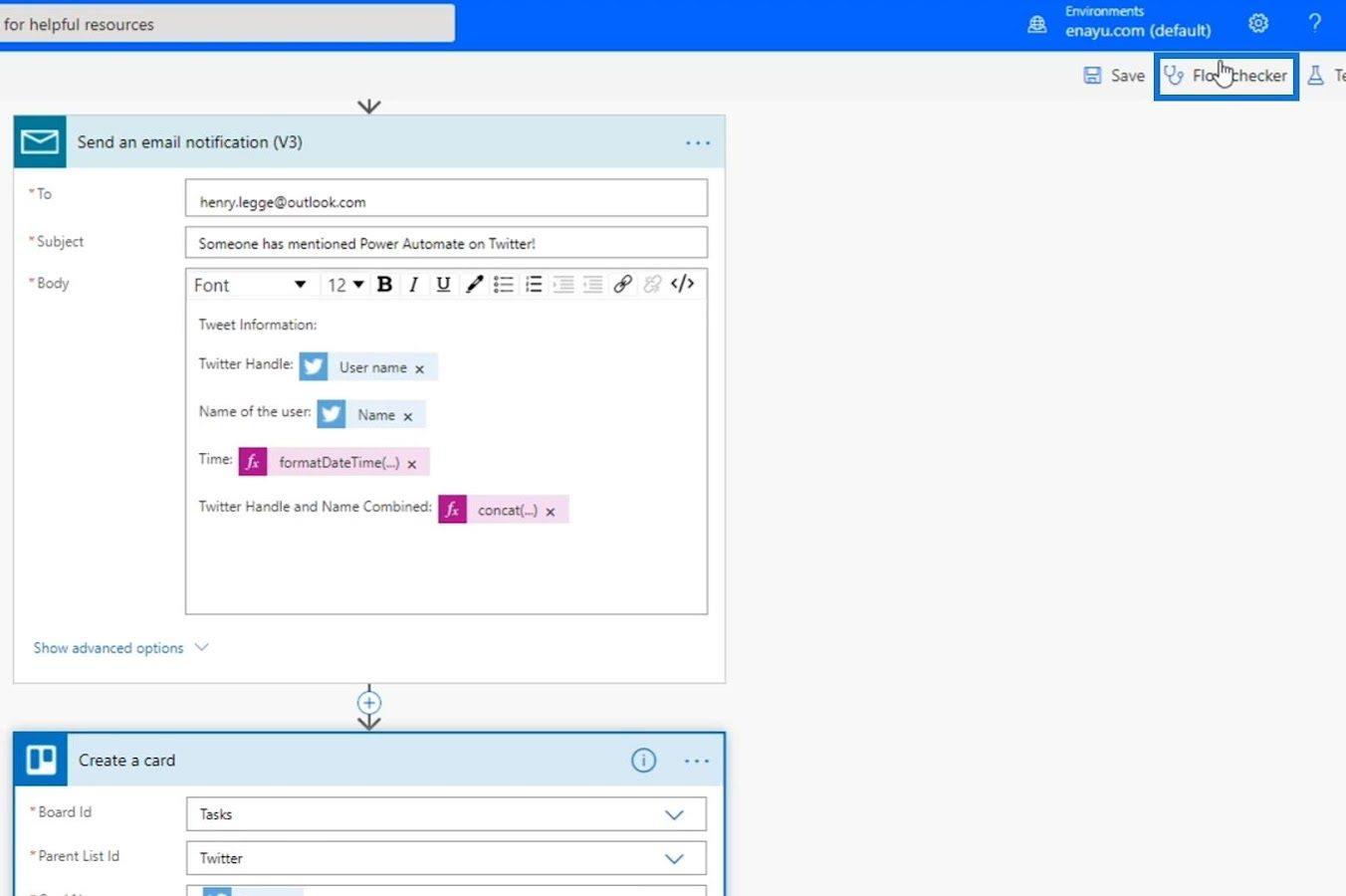
Come puoi vedere, al momento non abbiamo errori e avvisi.
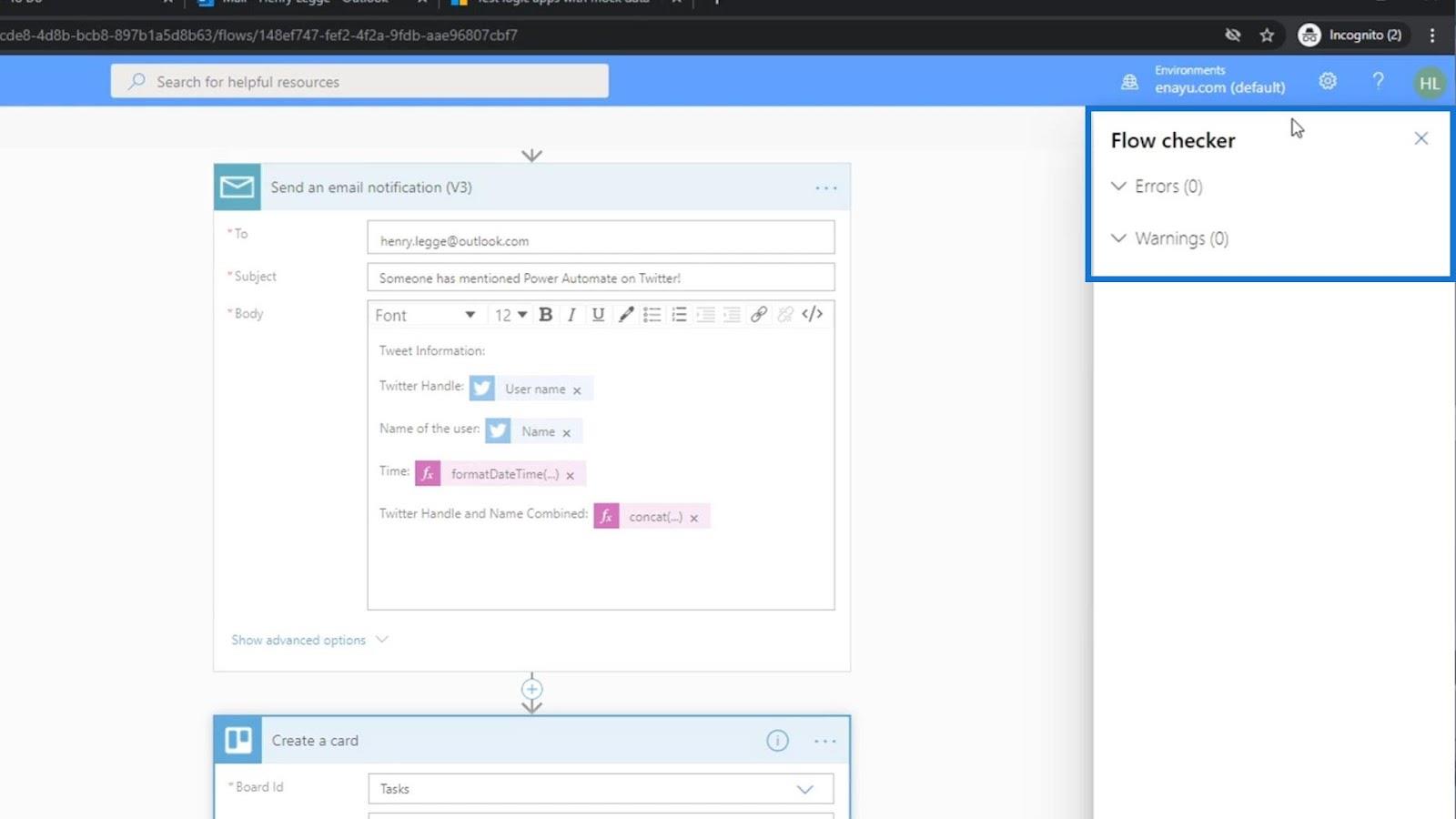
Ora possiamo salvarlo.
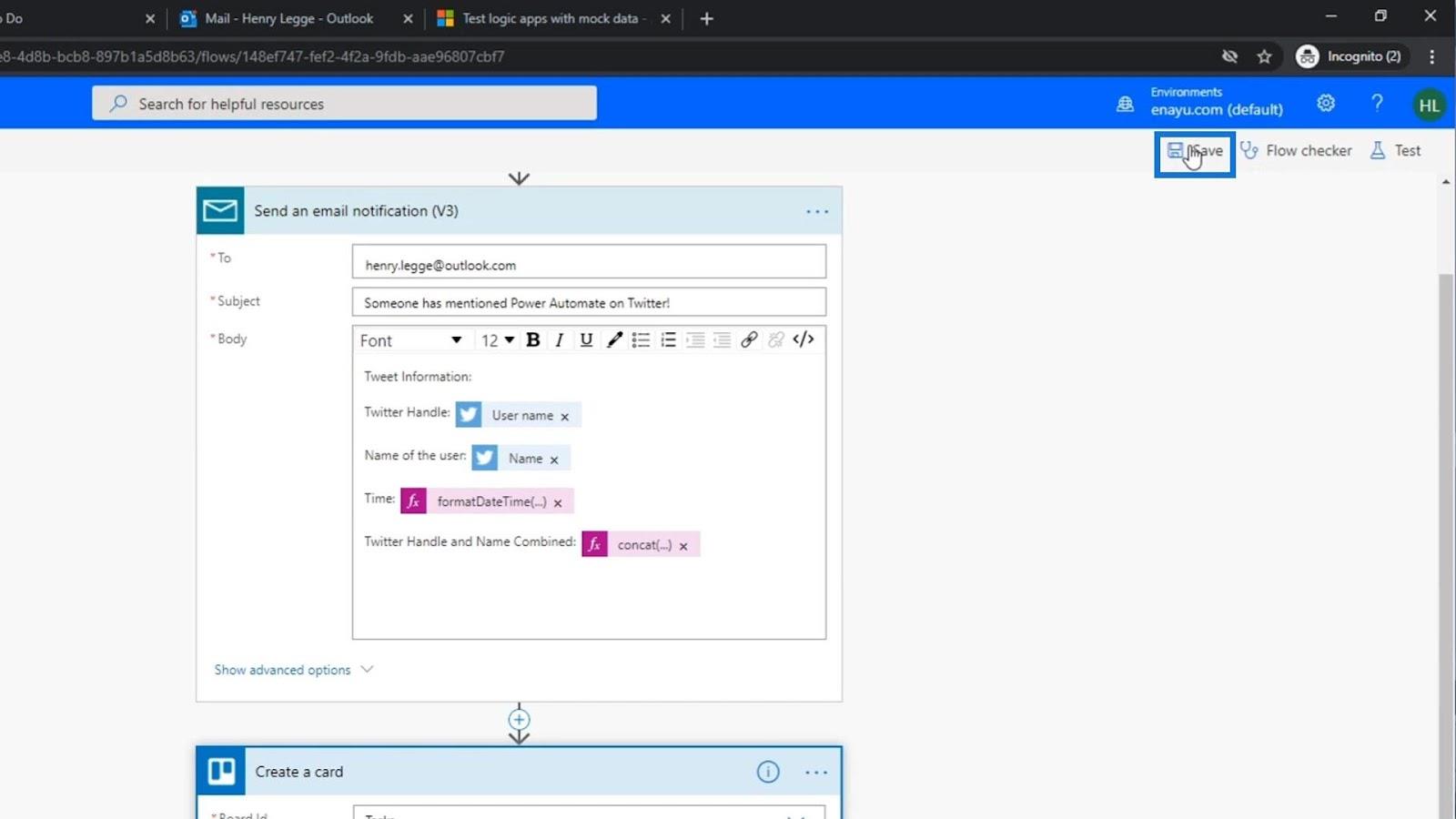
Testare il flusso
Proviamo quindi il nostro flusso per vedere se funziona.
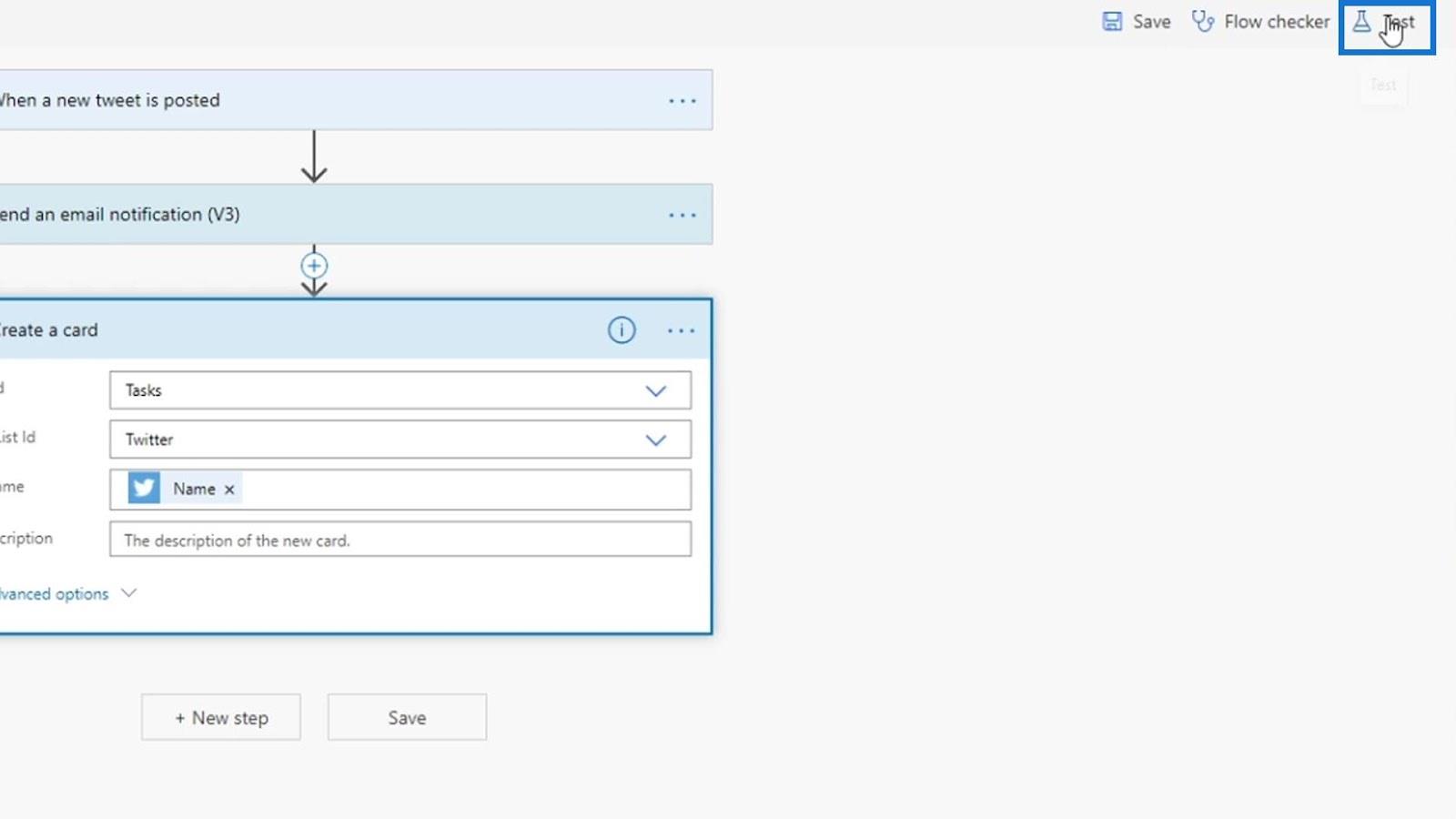
Scegli " Utilizzo dei dati delle esecuzioni precedenti ", quindi fai clic su Test .
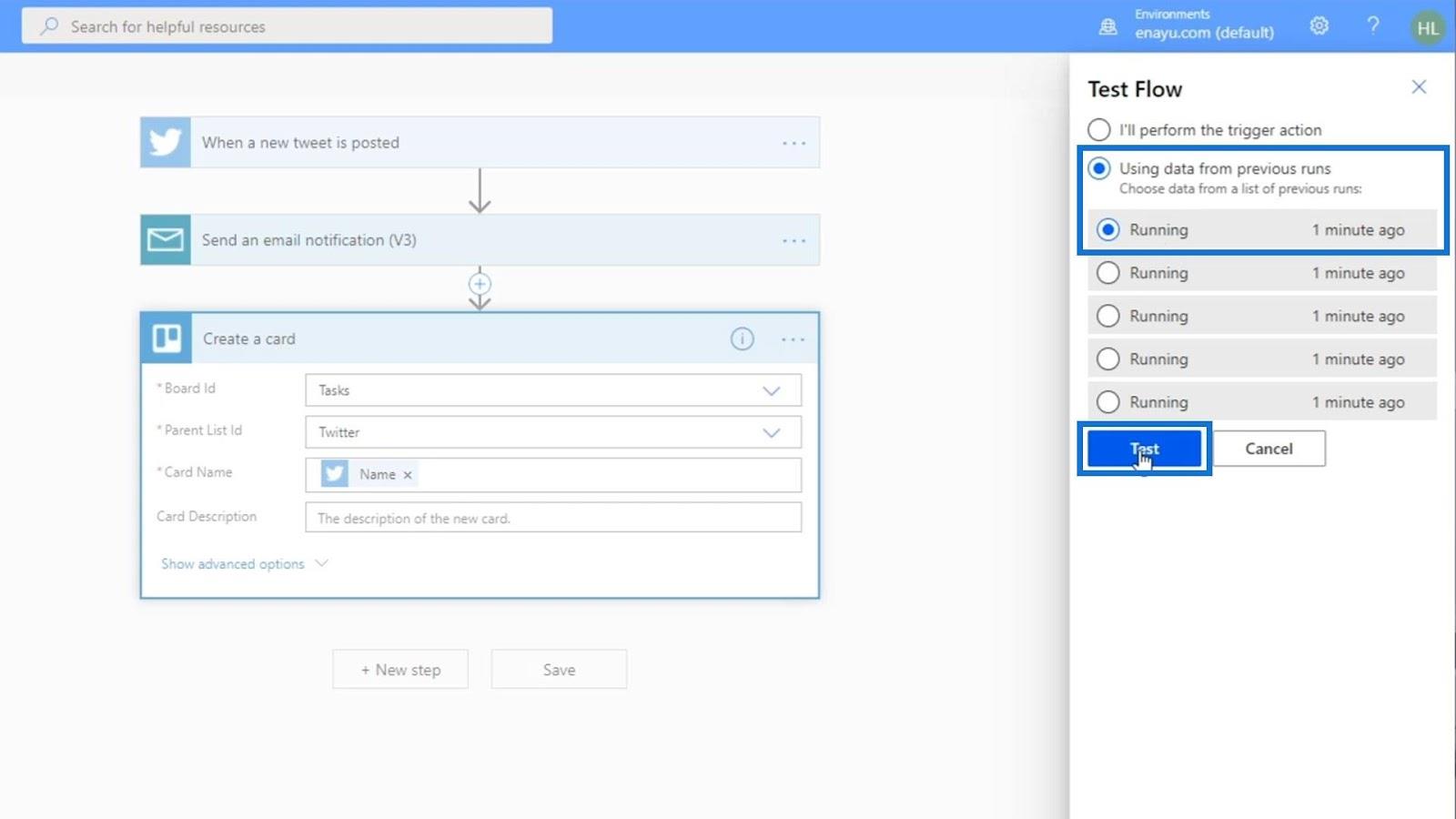
Il test ha utilizzato i dati del tweet di qualcun altro.
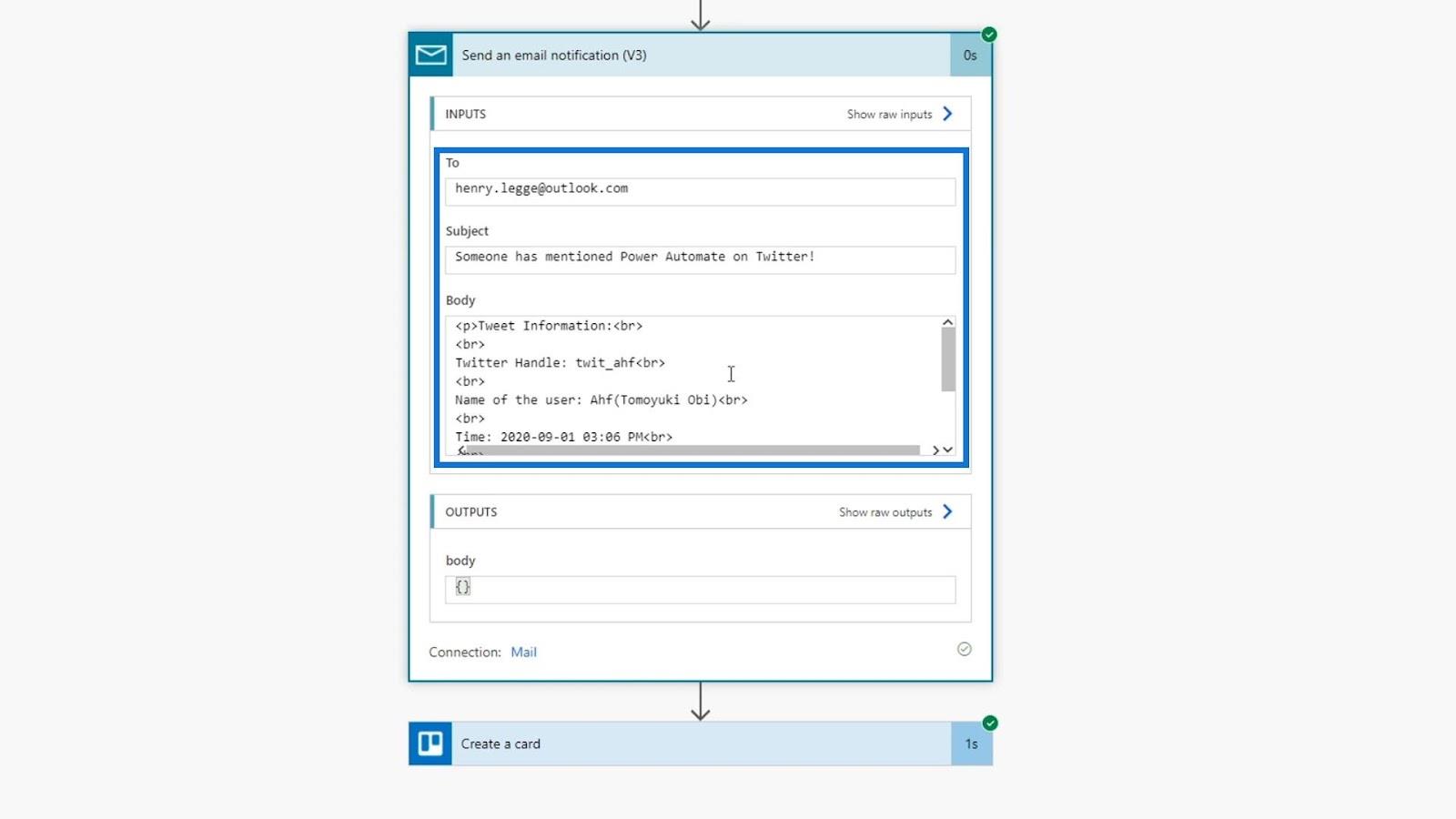
Controlliamo i metadati per vedere se i campi sono compilati correttamente.
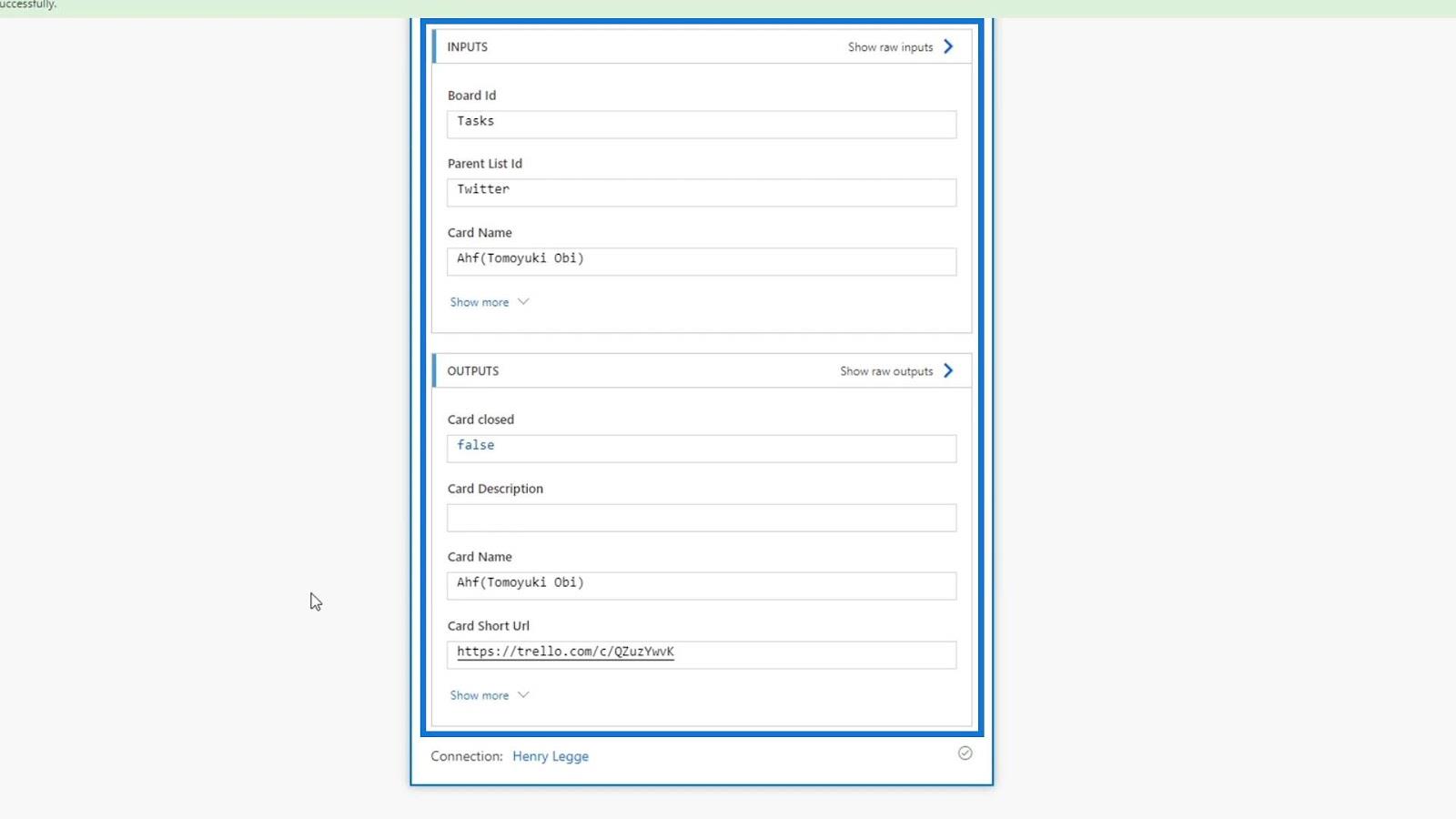
Controlliamo la nostra scheda Trello per vedere se l'azione funziona davvero. Al momento del controllo, è stata aggiunta una nuova scheda nell'elenco Twitter e il nome della scheda è il nome della persona che l'ha twittata. Pertanto, funziona correttamente.

Modifica delle azioni di Power Automate
Rendiamo la scheda Trello più utilizzabile aggiungendovi più informazioni. Useremo l' espressione concat nel nostro campo Card Name per visualizzare un testo che ci chiede di rispondere al nome della persona che lo ha twittato. Quindi, all'interno dell'espressione concat , digitiamo 'Reply to ' .
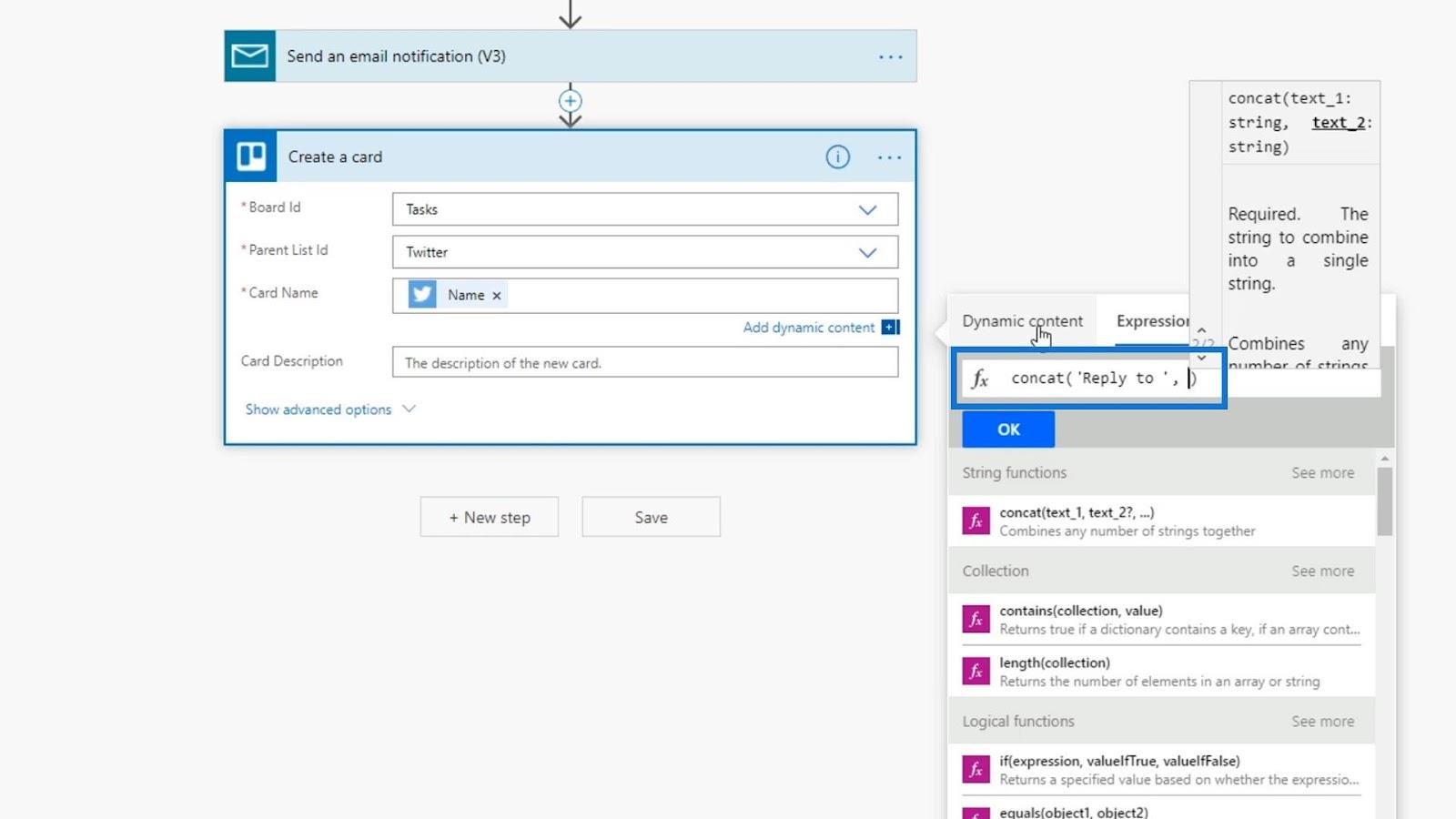
Quindi, aggiungiamo una virgola ( , ) e la variabile Name per ottenere il nome della persona che l'ha twittata.
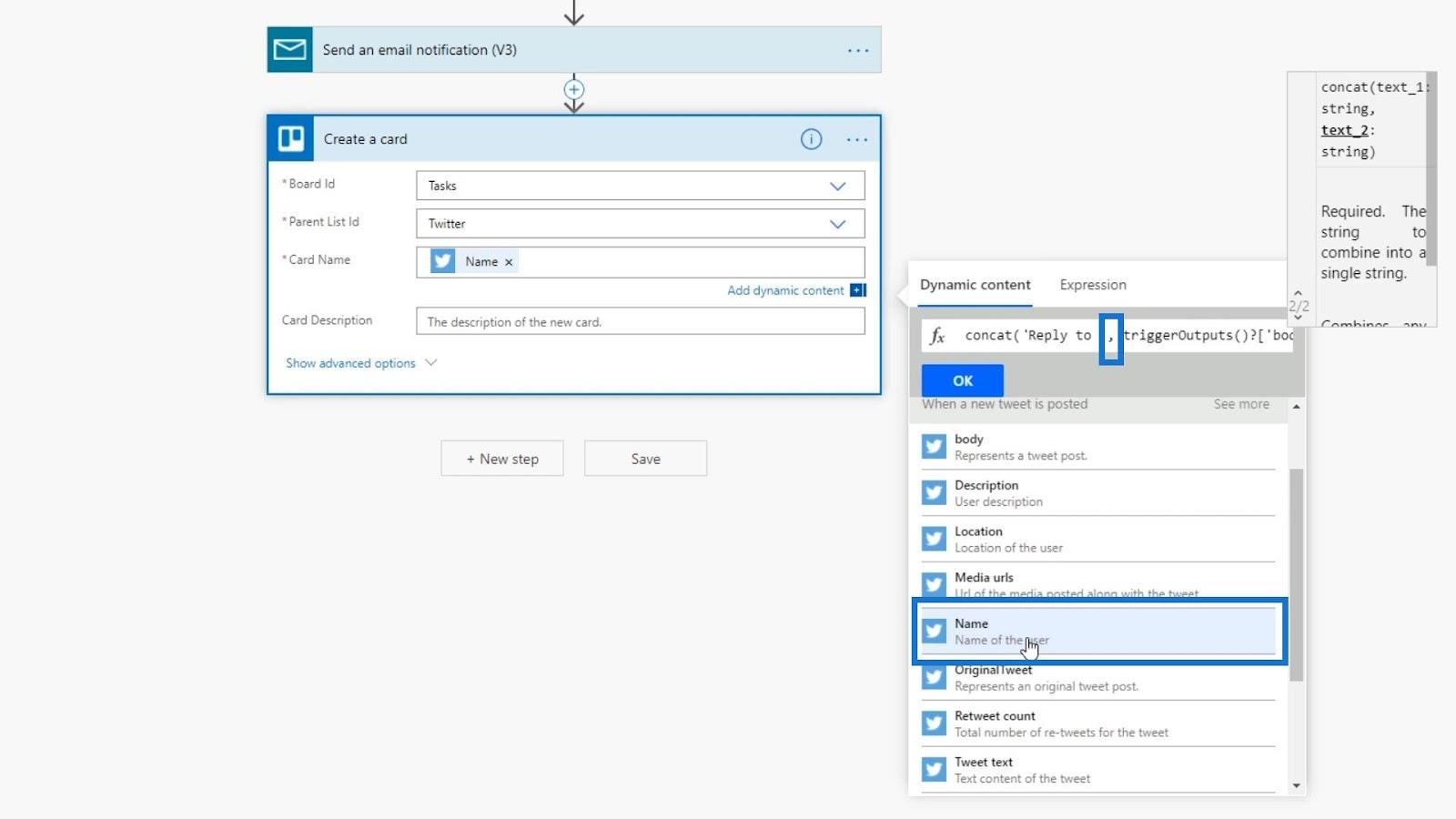
Infine, aggiungiamo il testo "su Twitter" come ultima stringa.
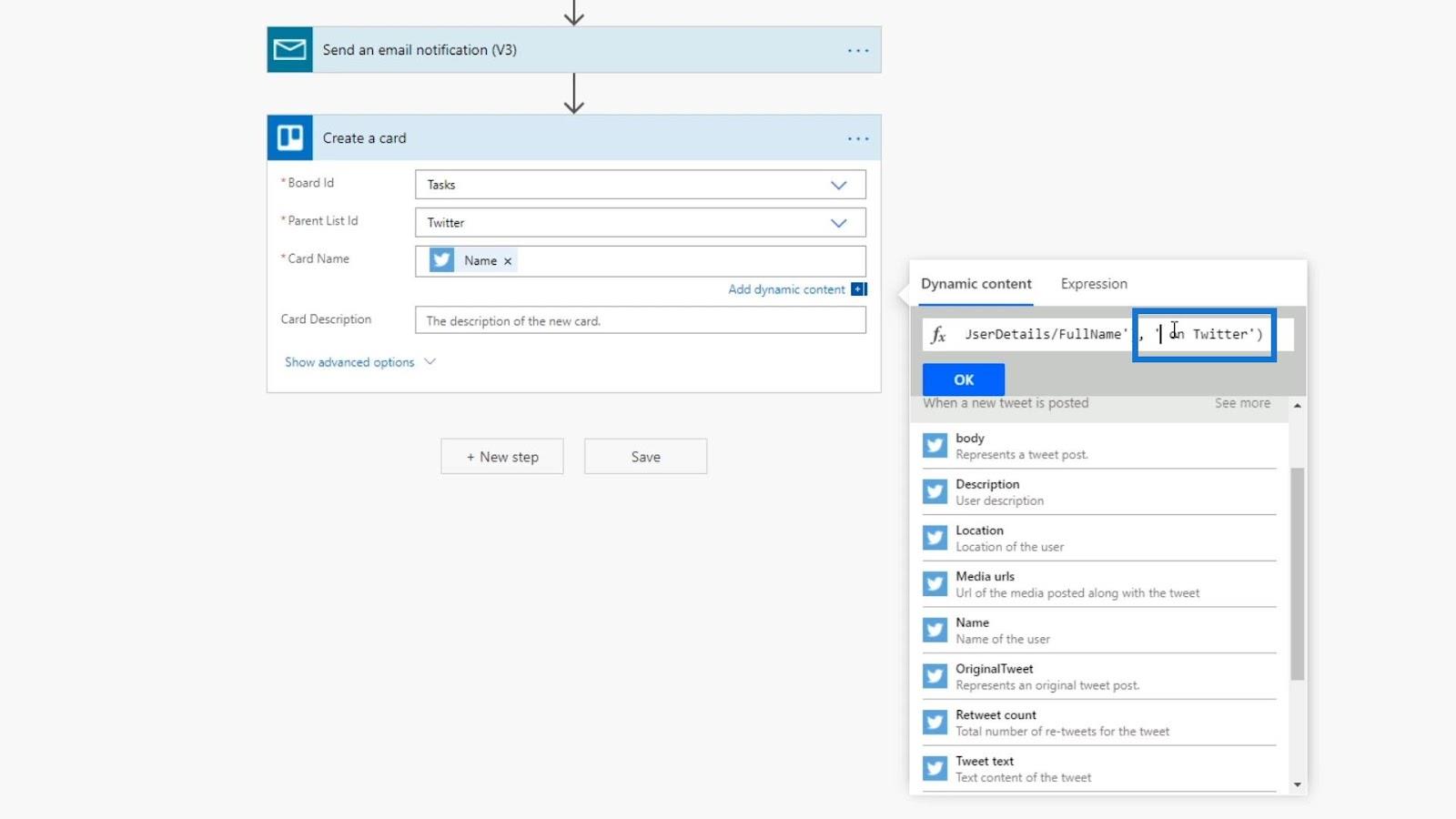
Questo aggiungerà l'espressione al campo Nome carta .
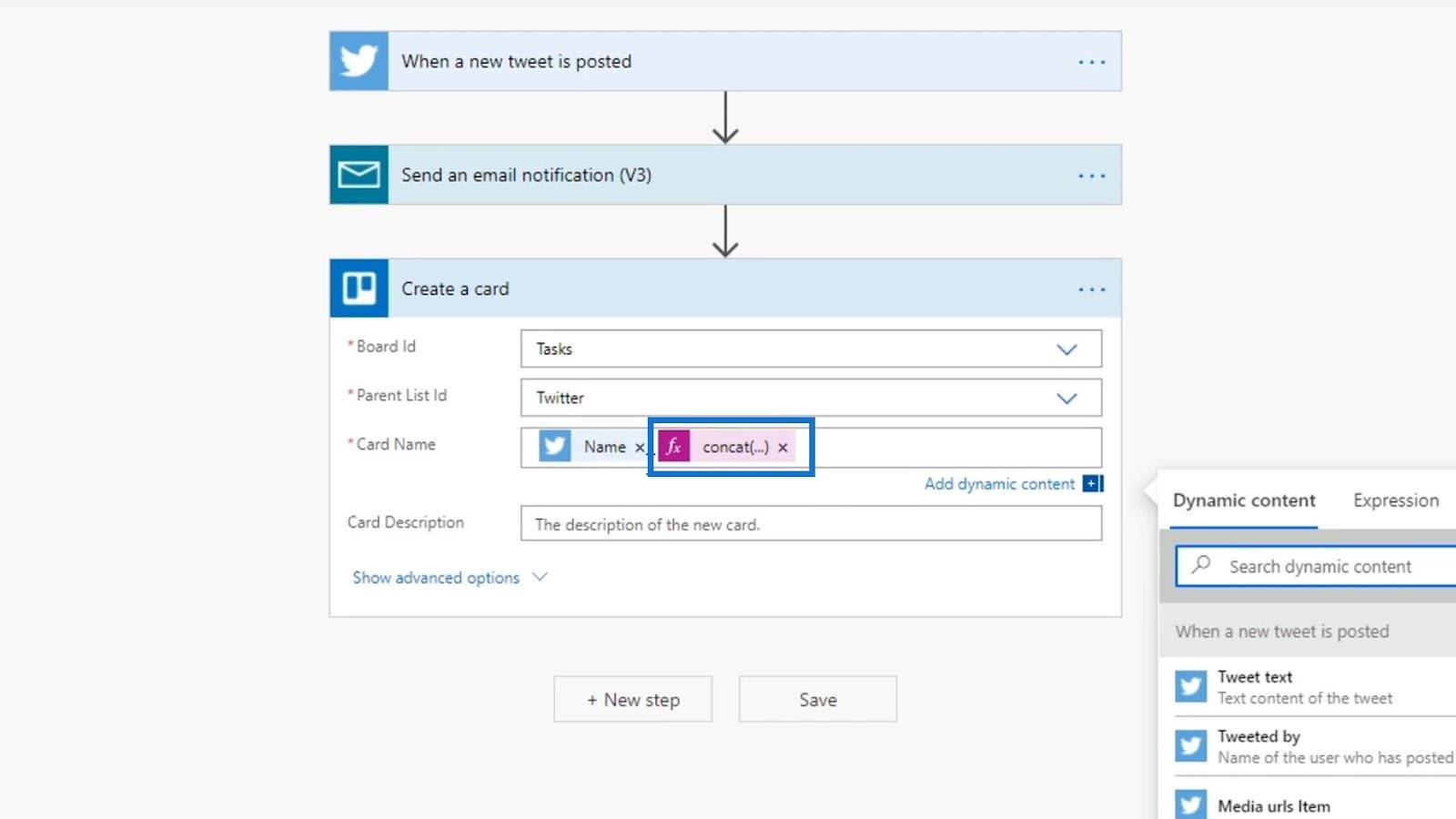
Rimuoviamo ora la variabile Name perché è già nella nostra espressione.
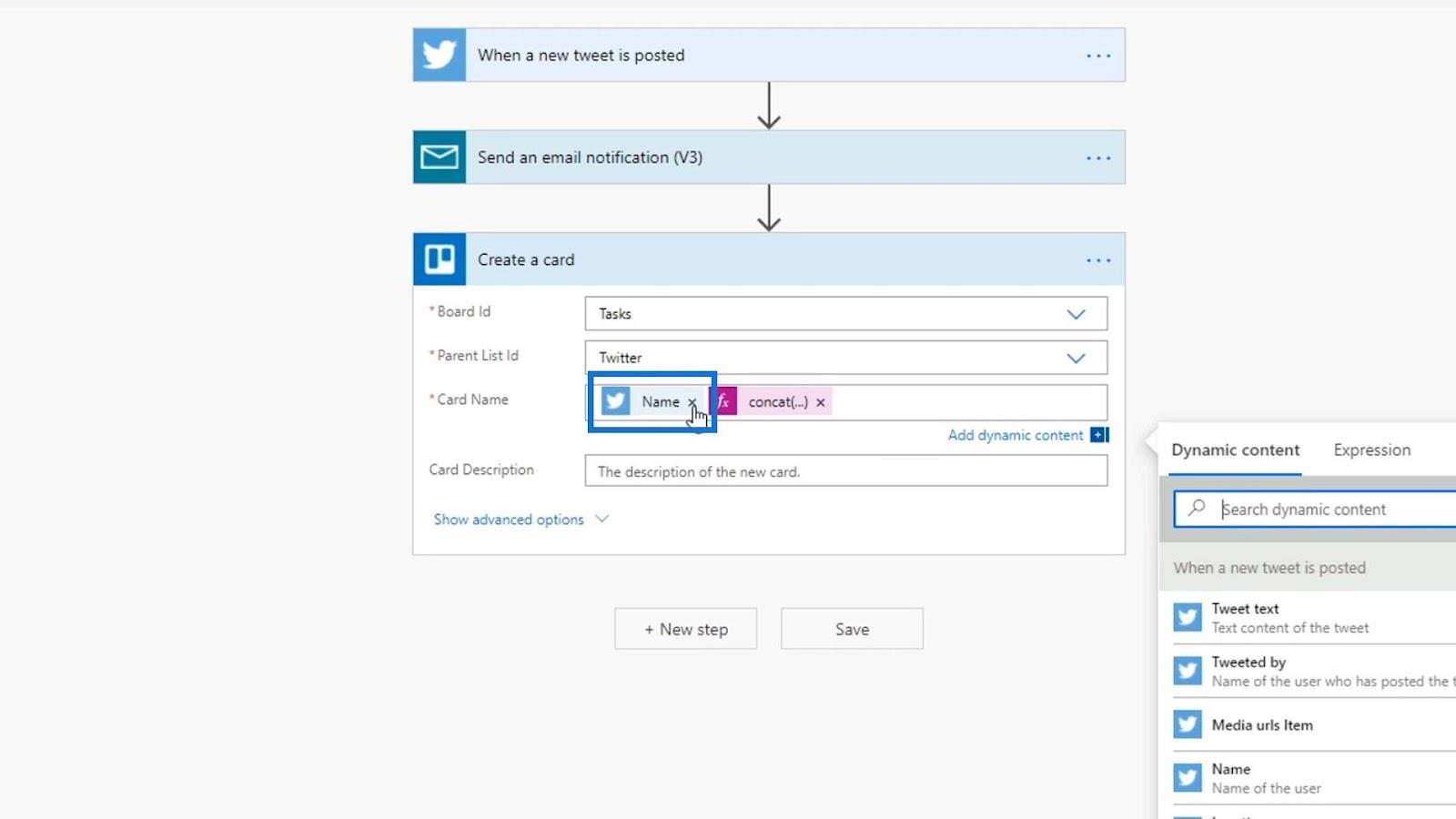
Aggiungiamo anche i dettagli nel campo Descrizione perché ogni carta su Trello ha una descrizione.
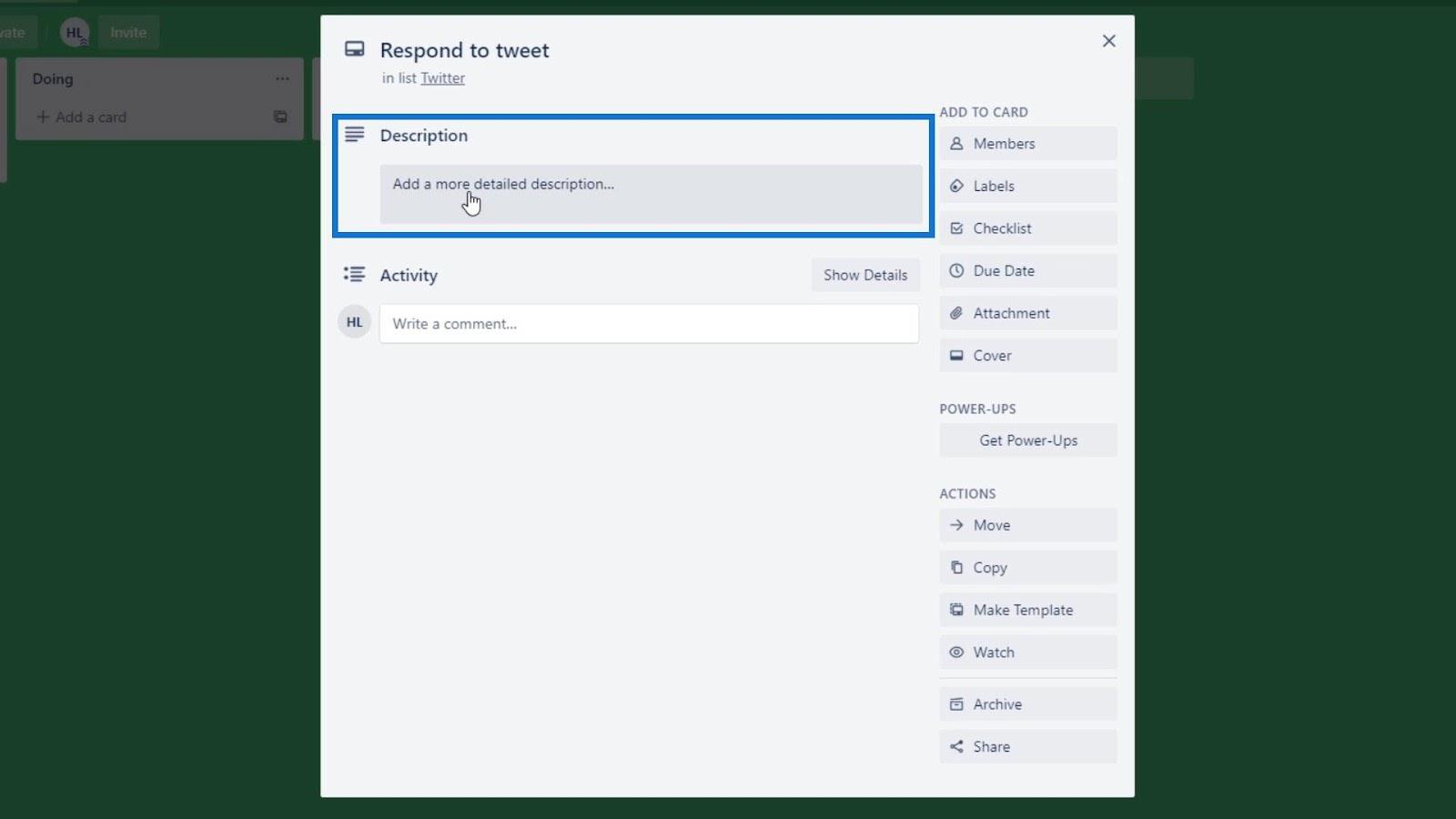
Nella descrizione, aggiungiamo Tweet text , User name e le variabili Created at . Queste variabili visualizzeranno il contenuto del tweet, il nome utente della persona che lo ha twittato e la data e l'ora in cui è stato twittato.
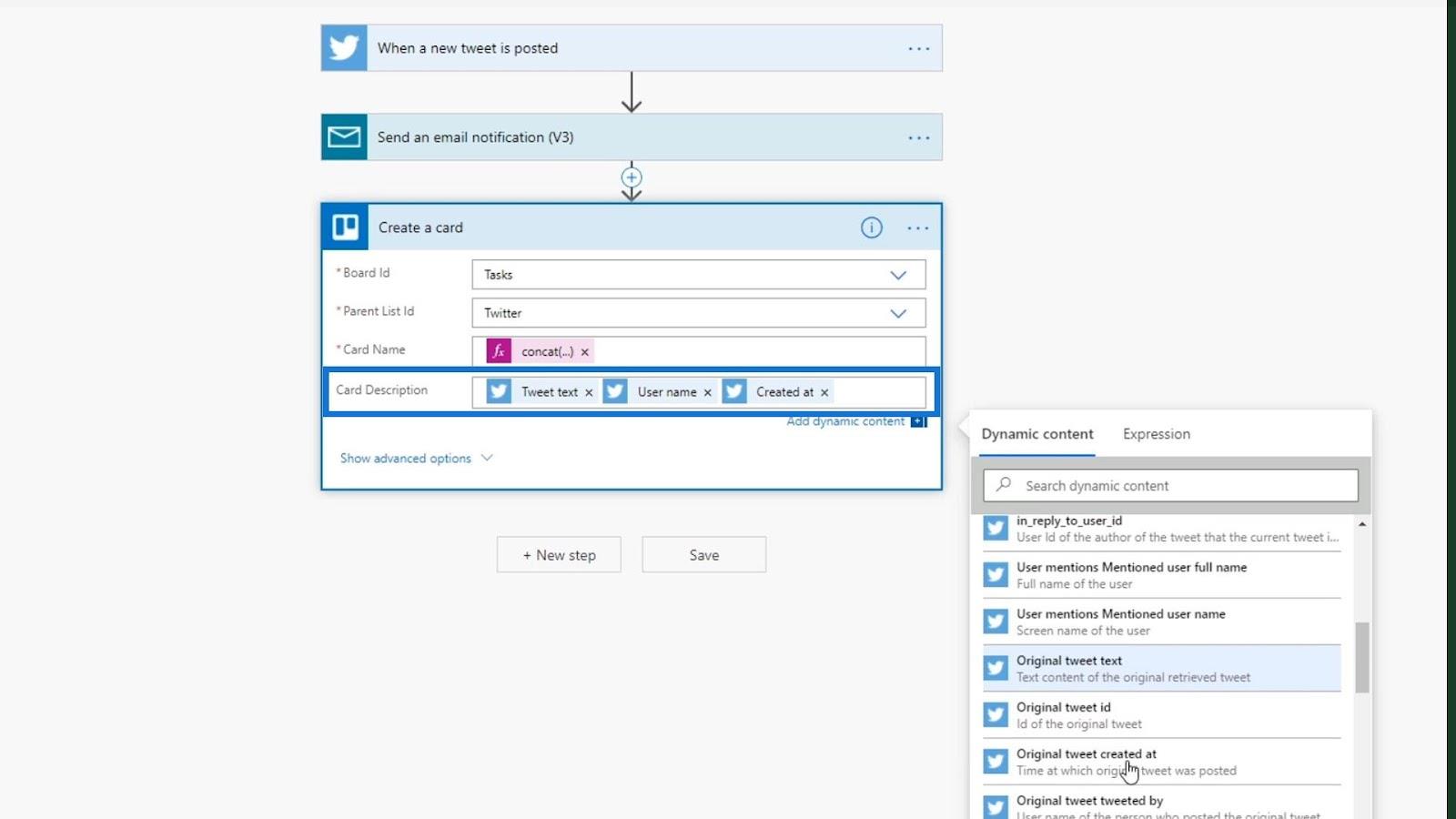
Salviamo ora queste modifiche sul nostro flusso.
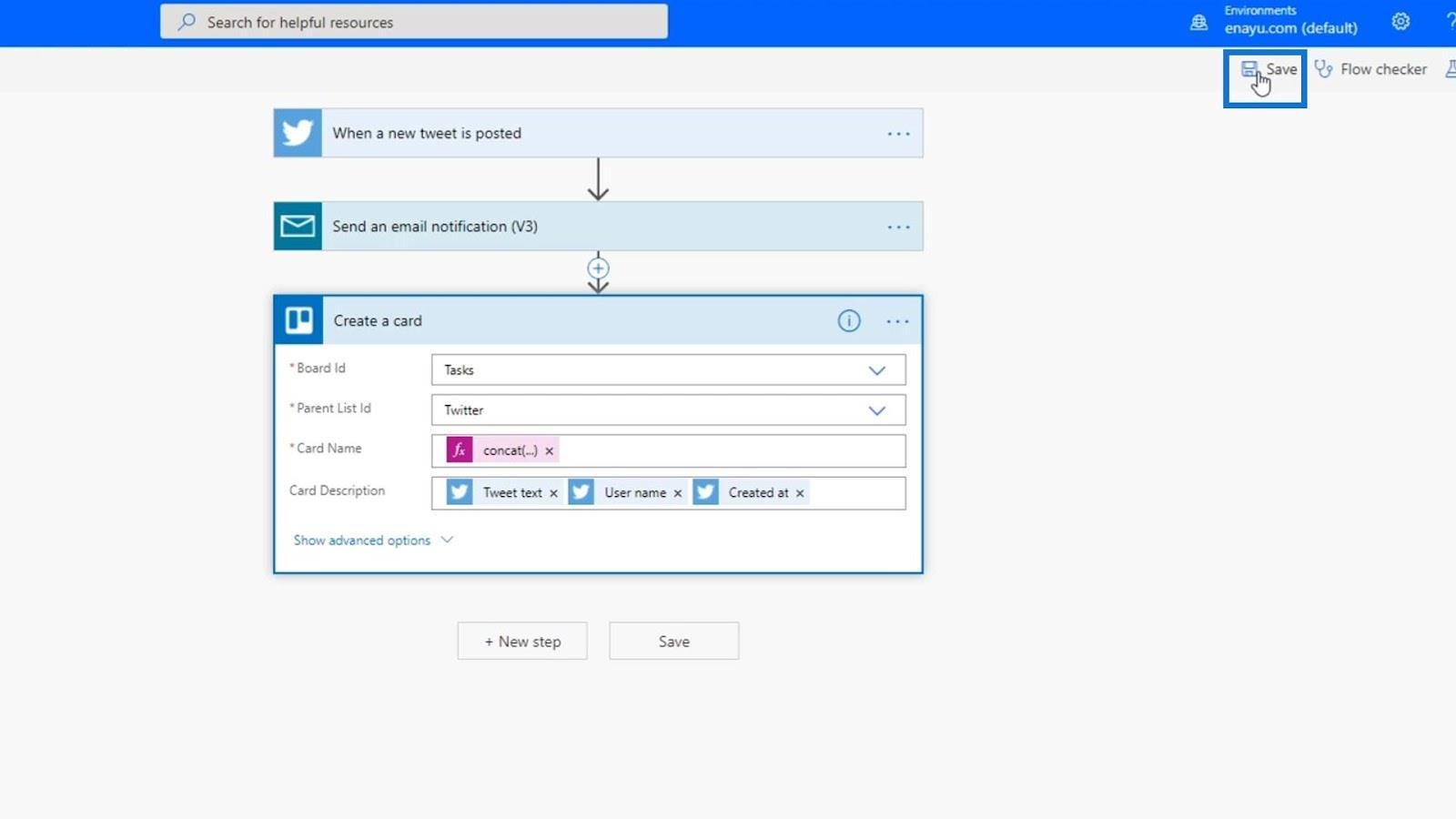
Questo flusso è già in esecuzione in background. Dopo aver controllato Trello, vedremo le carte appena aggiunte. Come puoi vedere, le modifiche che abbiamo apportato stanno già funzionando poiché il nome della carta mostra già " Rispondi a "username" su Twitter ".
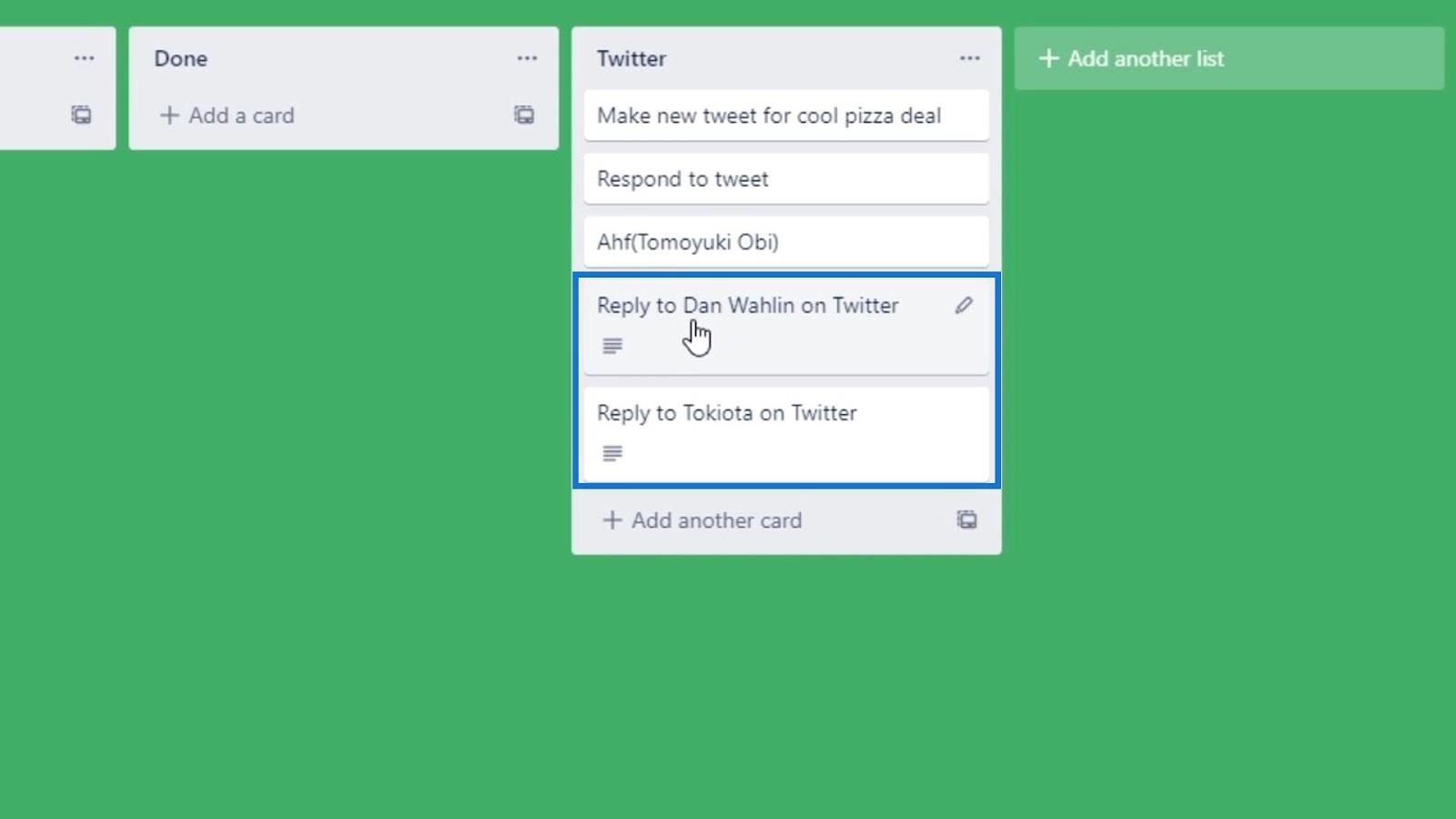
Quando facciamo clic su questa scheda, possiamo anche vedere che la descrizione ora include il contenuto del tweet, il nome utente della persona che lo ha twittato e la data e l'ora in cui è stato twittato.
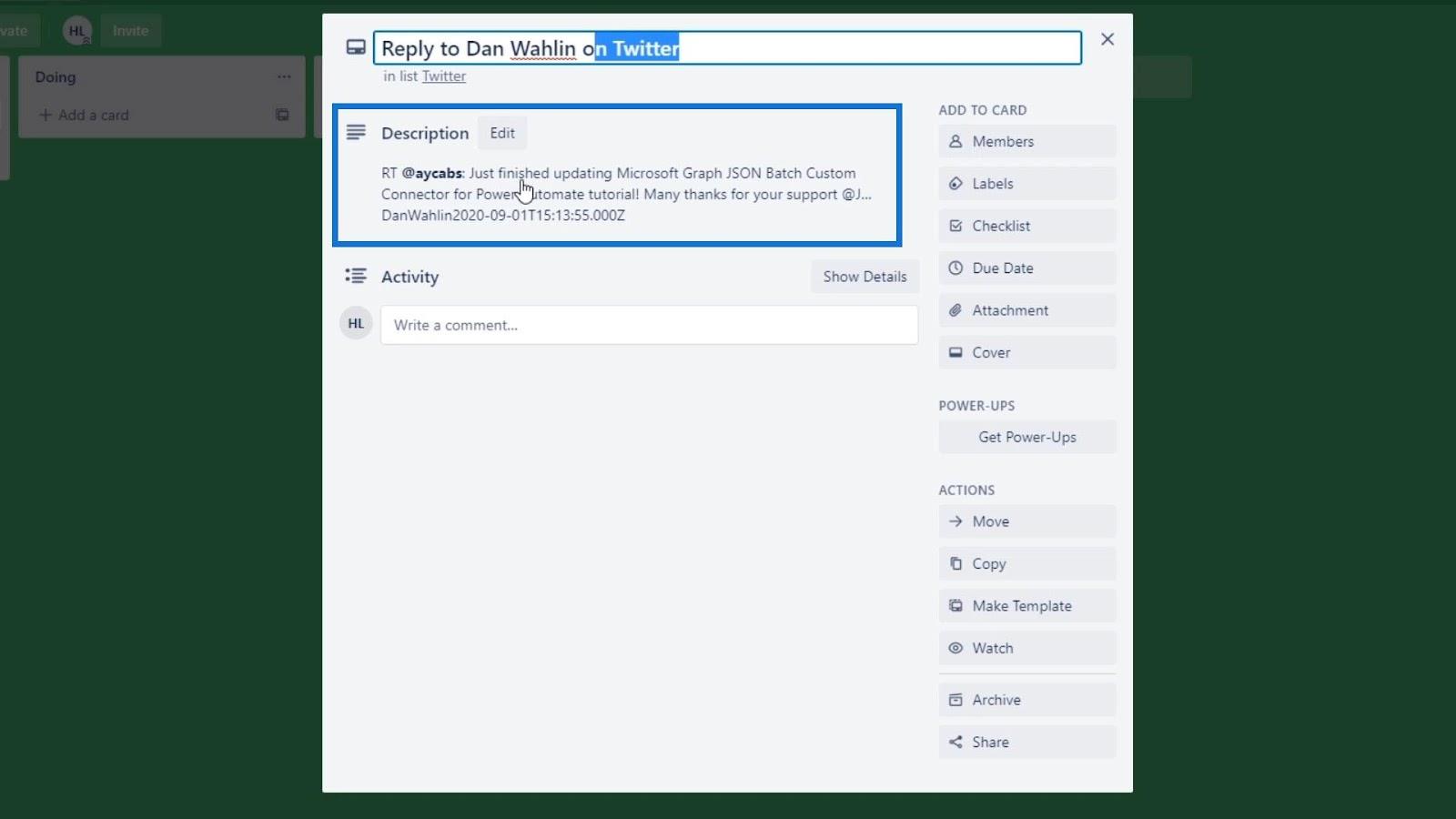
Opzioni avanzate per le azioni in Power Automate
Apriamo le opzioni avanzate cliccando su “ Mostra opzioni avanzate ”.
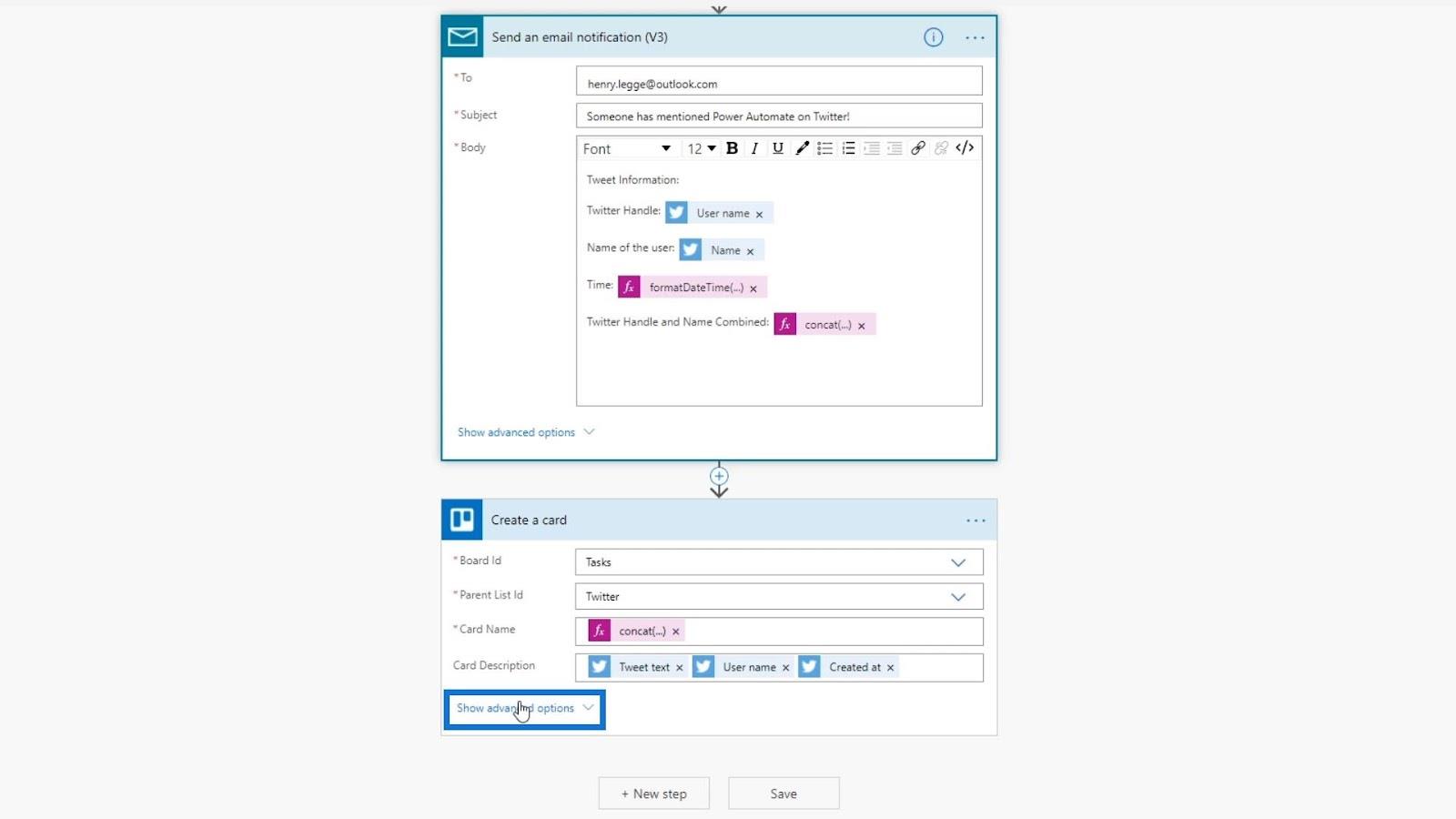
Per il connettore Trello , la prima opzione è per impostare la posizione della carta (se la carta deve essere aggiunta in cima o in fondo all'elenco delle carte).
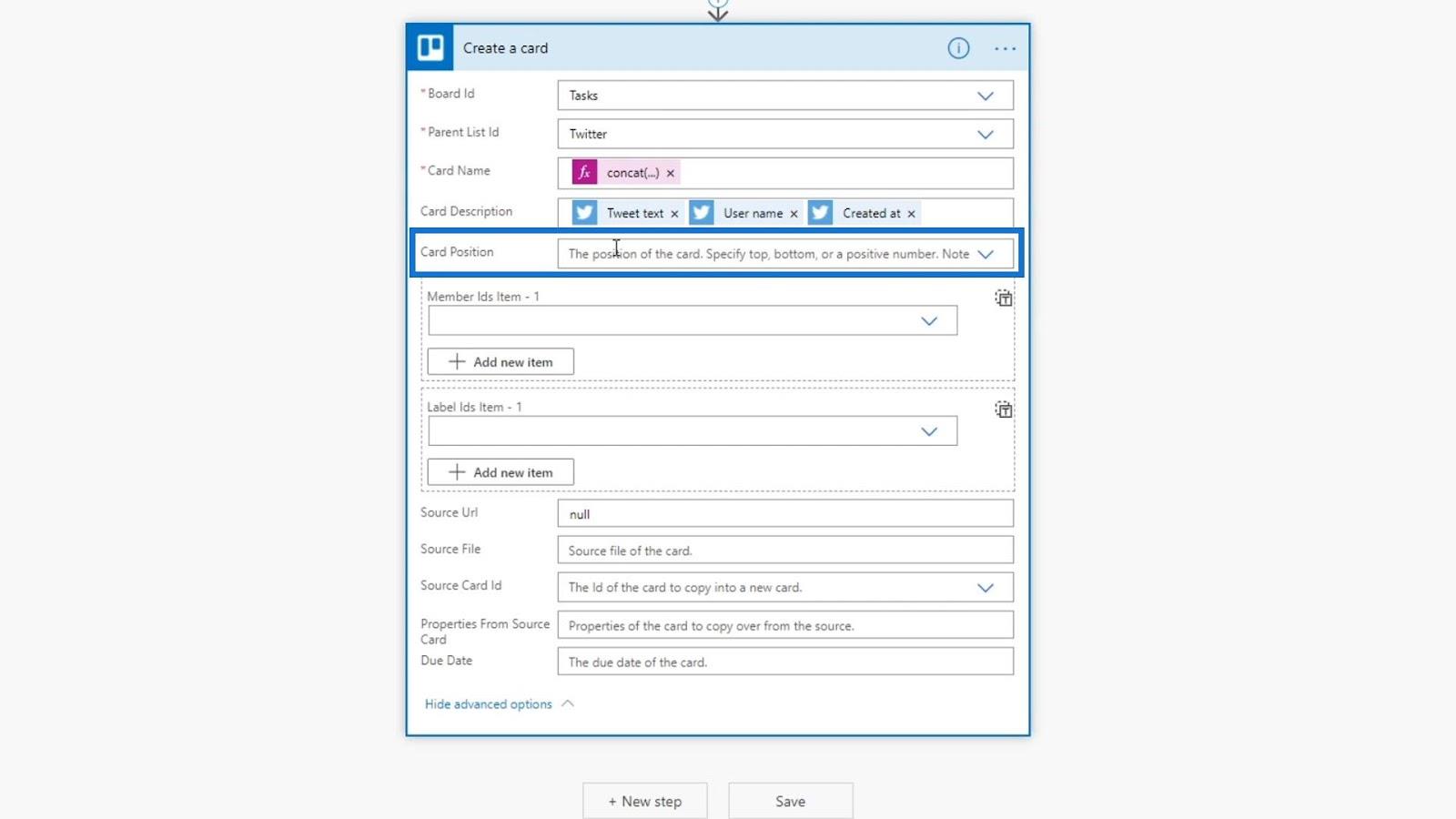
Per questo esempio, scegliamo l' opzione inferiore .
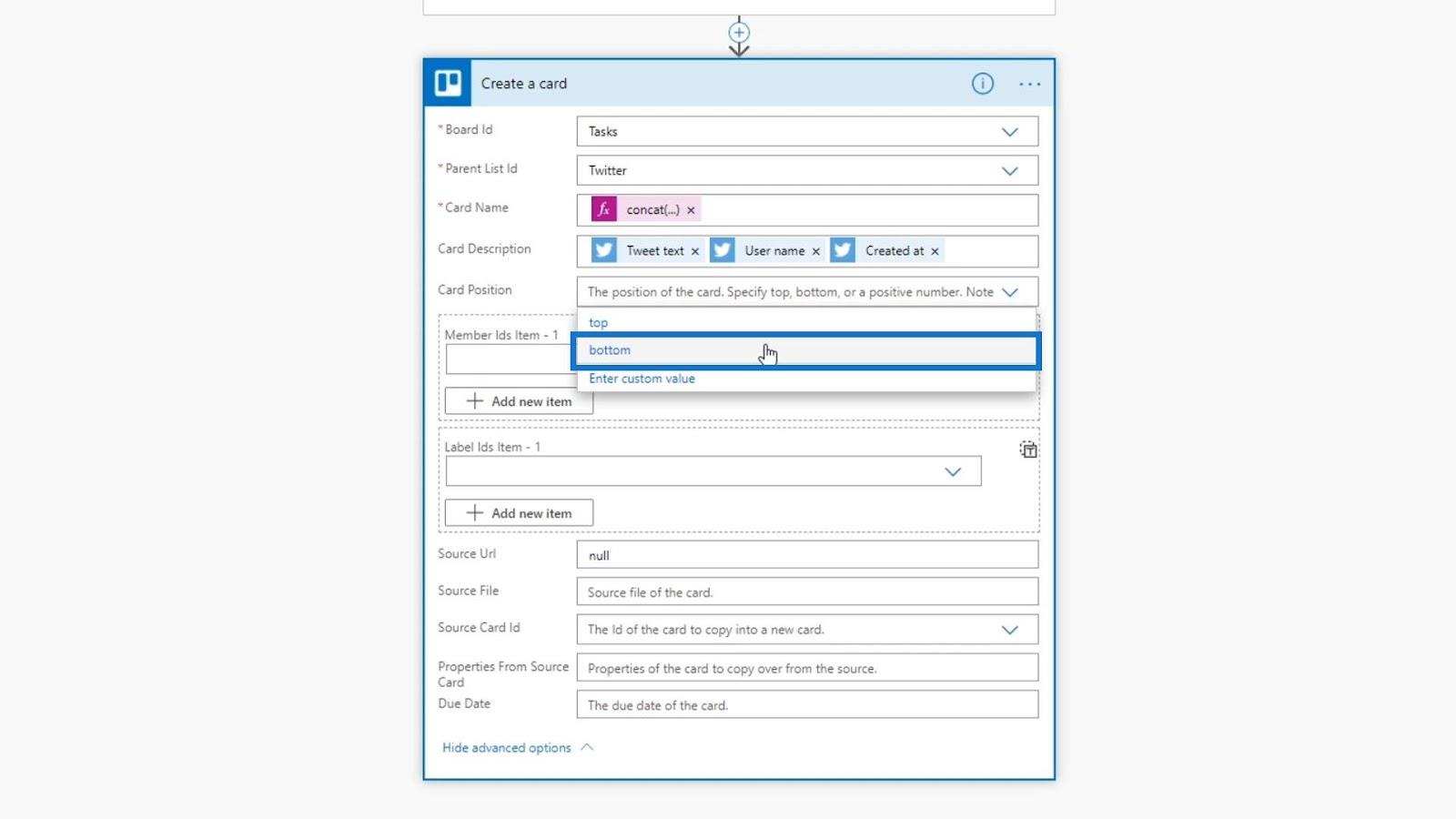
Questa parte serve per assegnare la carta a qualcuno. Poiché Trello è un software di gestione delle attività, possiamo aggiungere diversi team di persone. Per ora, sono l'unico utente dell'account Trello che ho collegato a questo flusso.
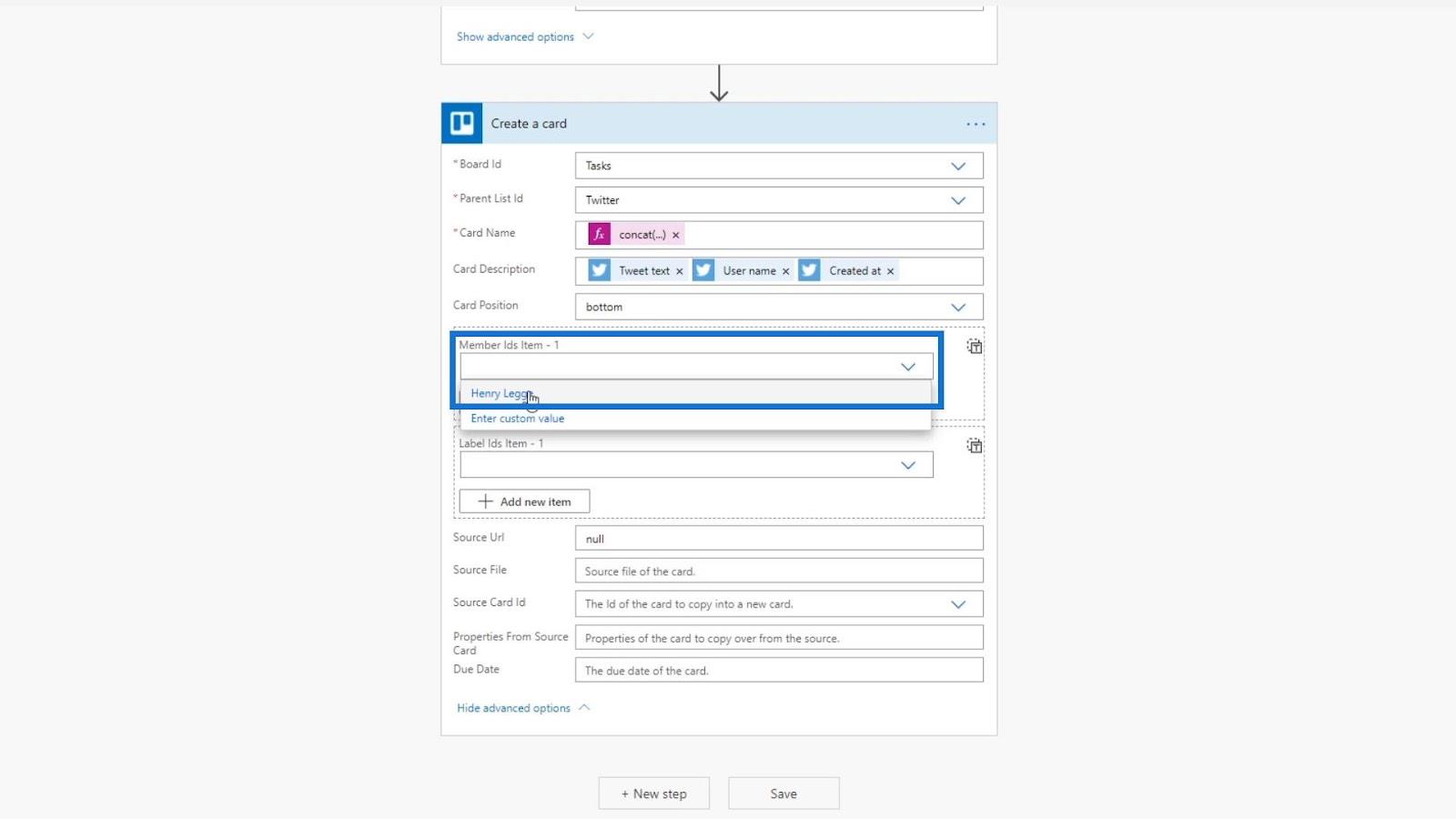
Potremmo anche usare espressioni per suggerire a chi dovresti assegnarlo in base al contenuto del tweet. Ad esempio, se il contenuto del tweet è correlato a problemi con Microsoft Power Automate, possiamo modificare l'elemento dell'assegnazione a qualcuno del nostro reparto tecnico per risolvere tali problemi.
Le etichette servono per assegnare i colori che vogliamo impostare sulle nostre carte. Per questo esempio, usiamo solo il colore di Twitter che è il blu.
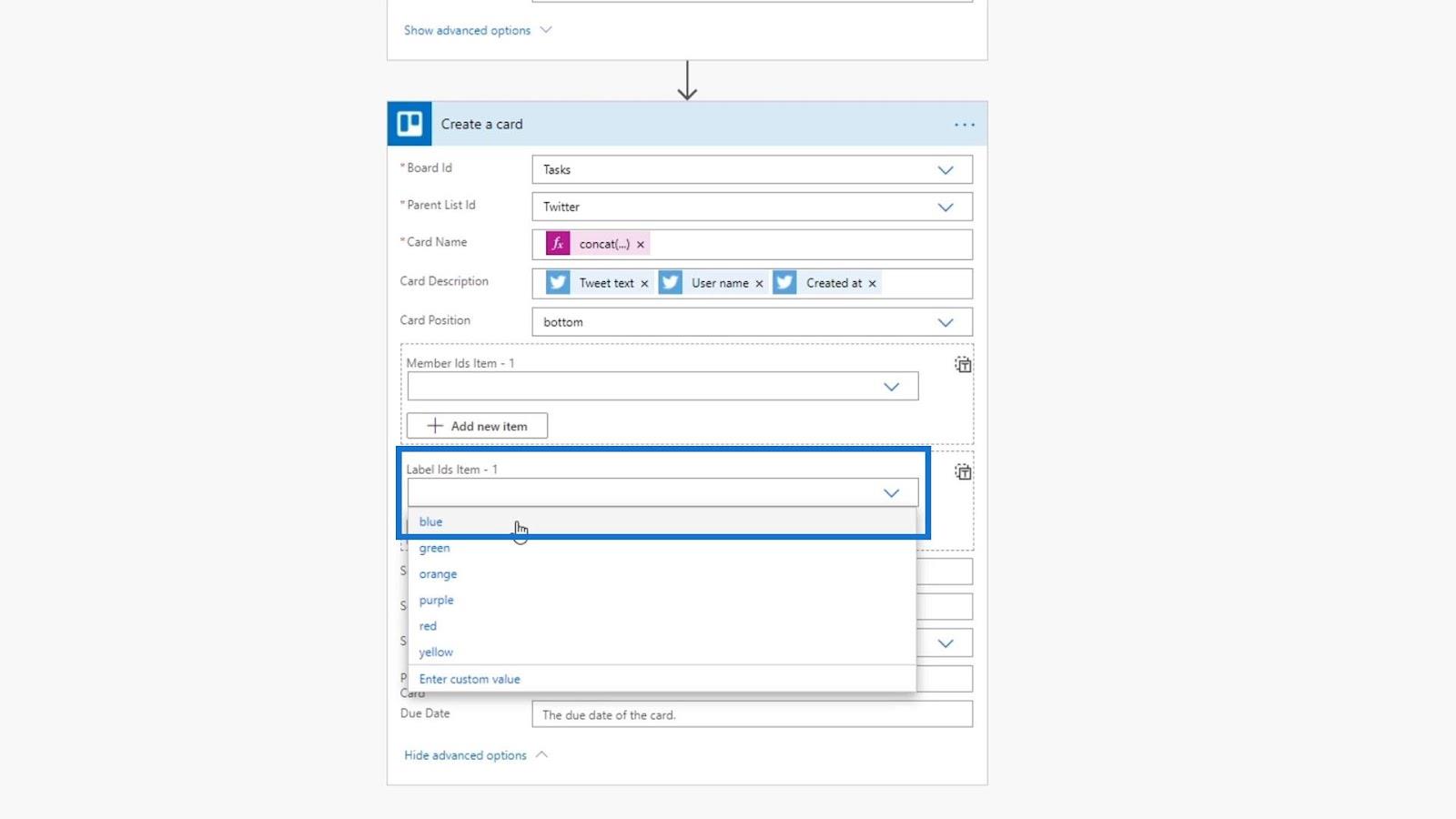
L'ultimo che useremo è il campo Scadenza . Possiamo usarlo per impostare un'attività con una data di scadenza. Ad esempio, se qualcuno twitta su Power Automate, verrà aggiunto al nostro Trello e potremmo impostare un'attività per rispondere a quella persona entro cinque giorni dalla creazione del tweet.
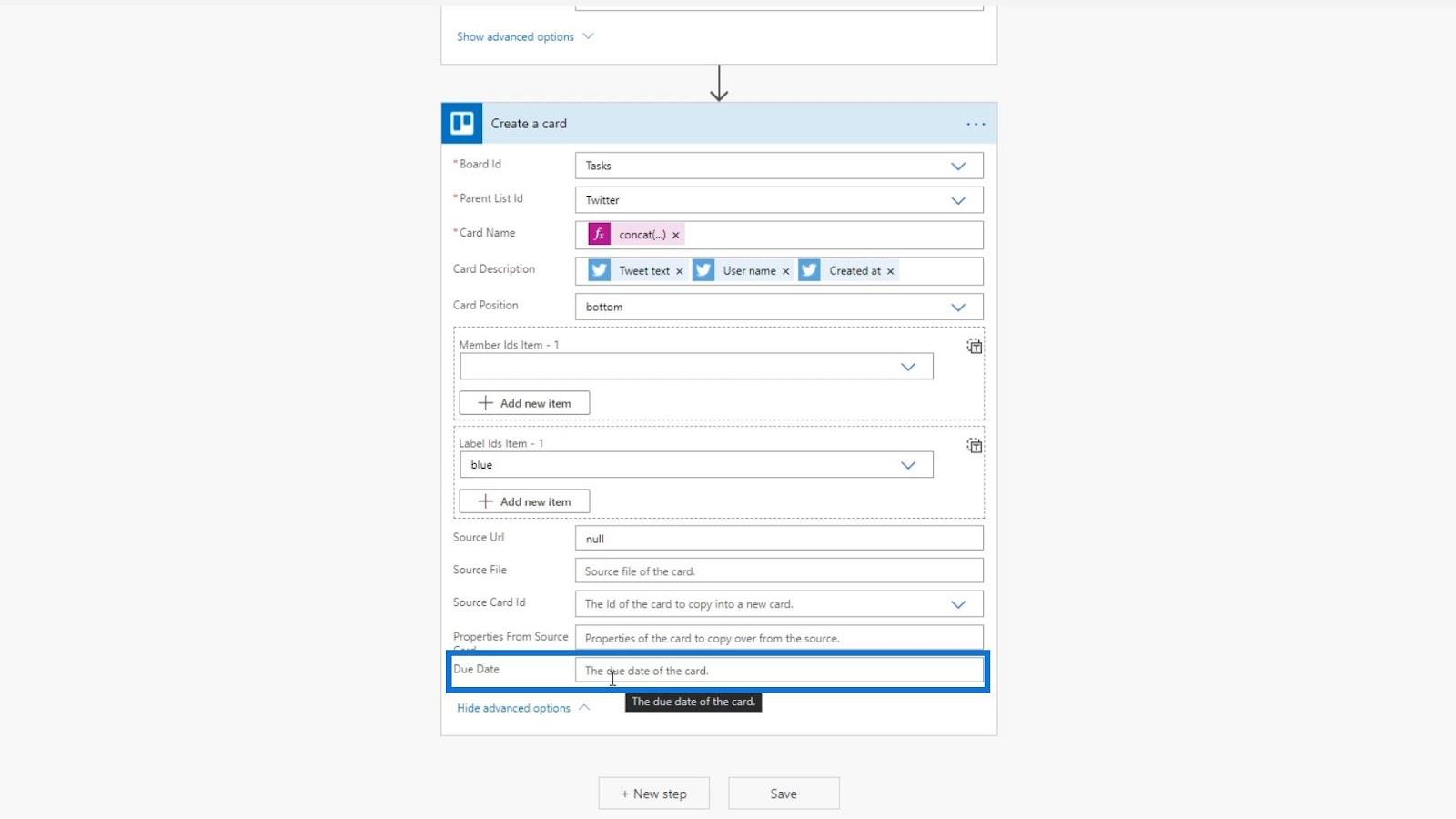
Impostazione delle espressioni dinamiche
Iniziamo a impostare la data di scadenza utilizzando le espressioni. Dobbiamo usare una formula che accetti una data e un numero di giorni. Quindi, usiamo la formula addDays .
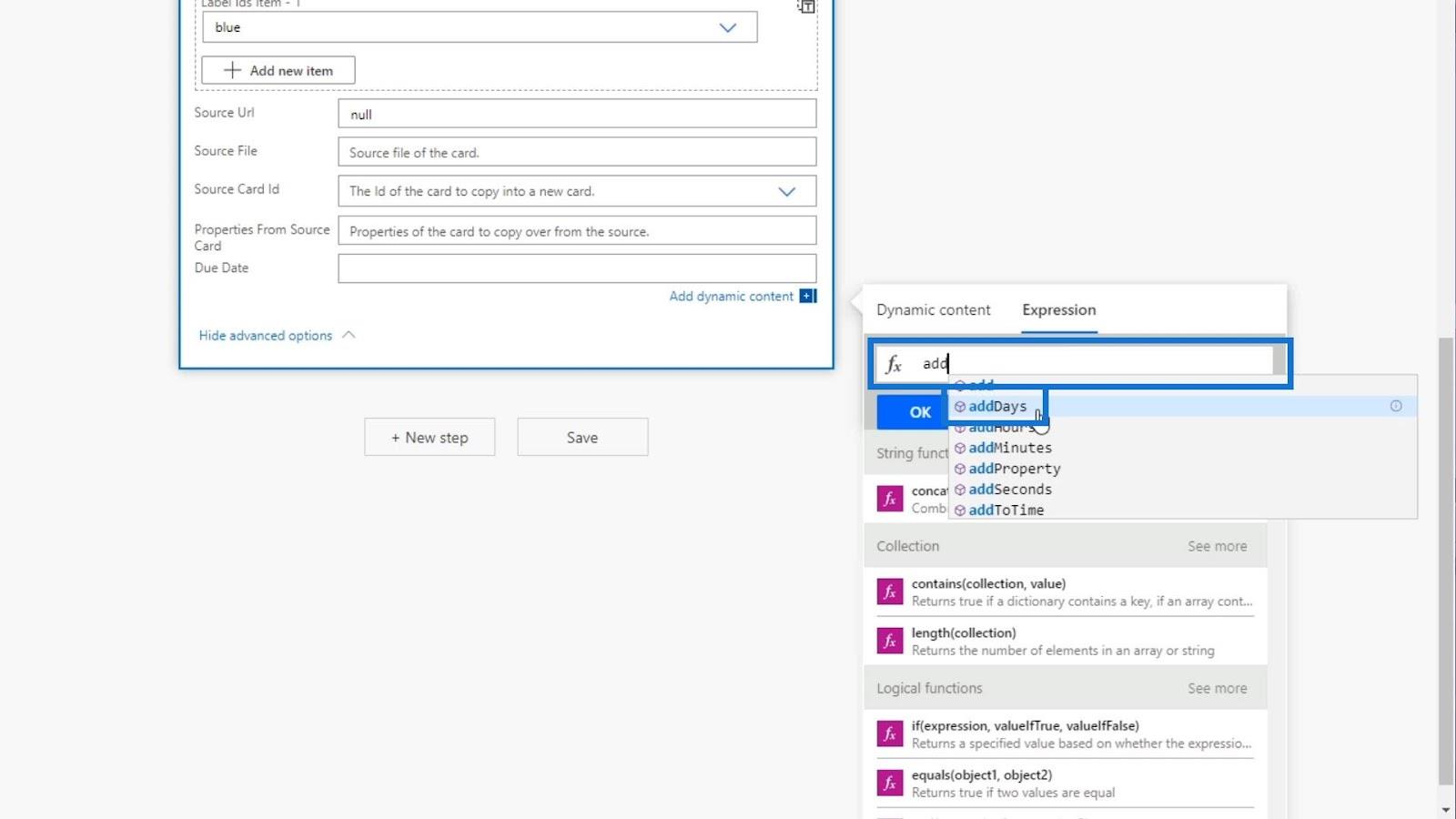
Quindi, aggiungiamo una parentesi aperta per controllare gli argomenti necessari per questa formula. Come possiamo vedere, richiede un timestamp, un numero di giorni e un formato.
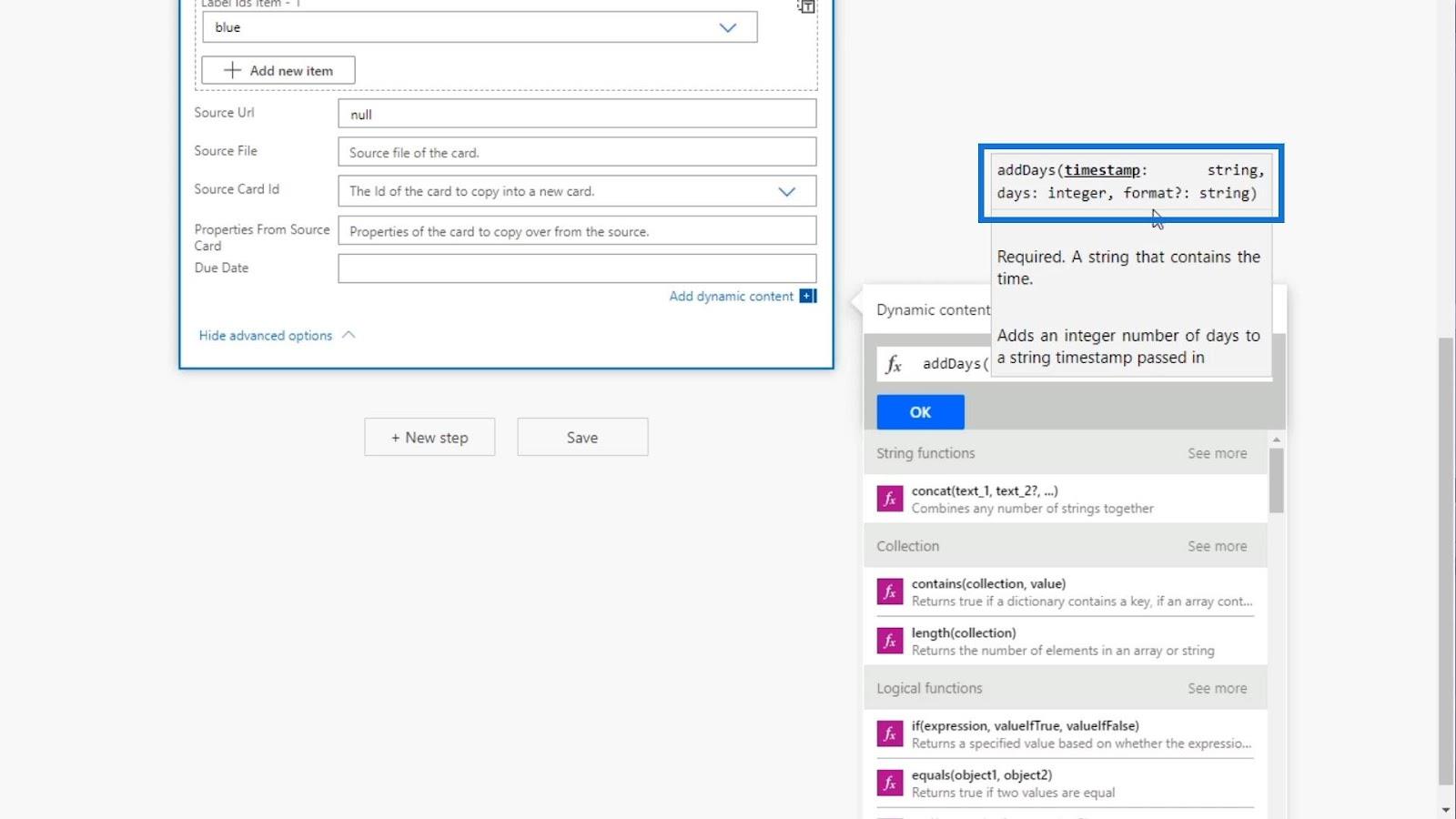
Per il timestamp, vogliamo che sia la data in cui è stato pubblicato il tweet. Quindi, usiamo la variabile Created at da Dynamic content .
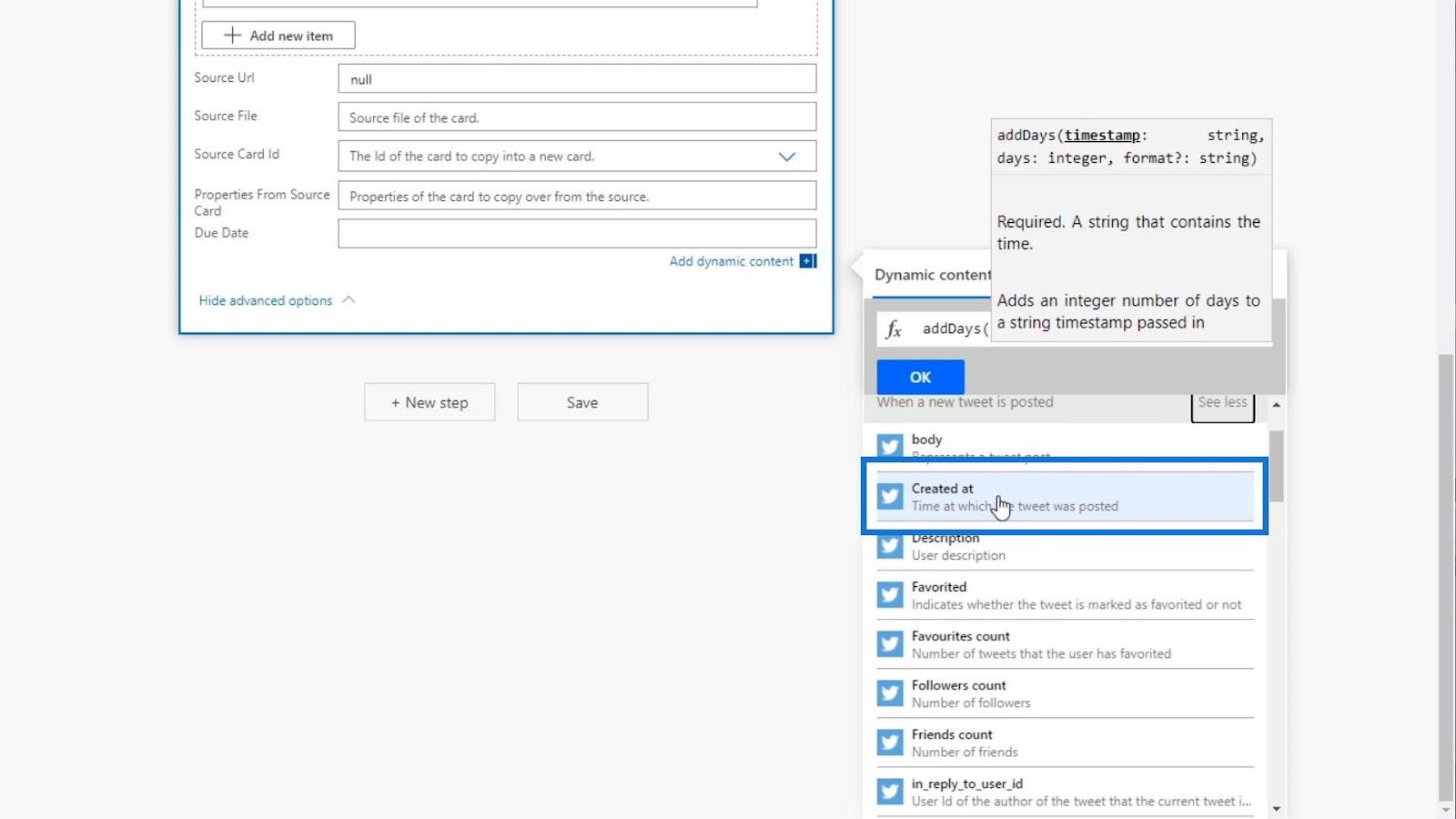
Aggiungiamo quindi una virgola ( , ) e aggiungiamo il numero di giorni che vogliamo. Per questo esempio, facciamolo 5 giorni.
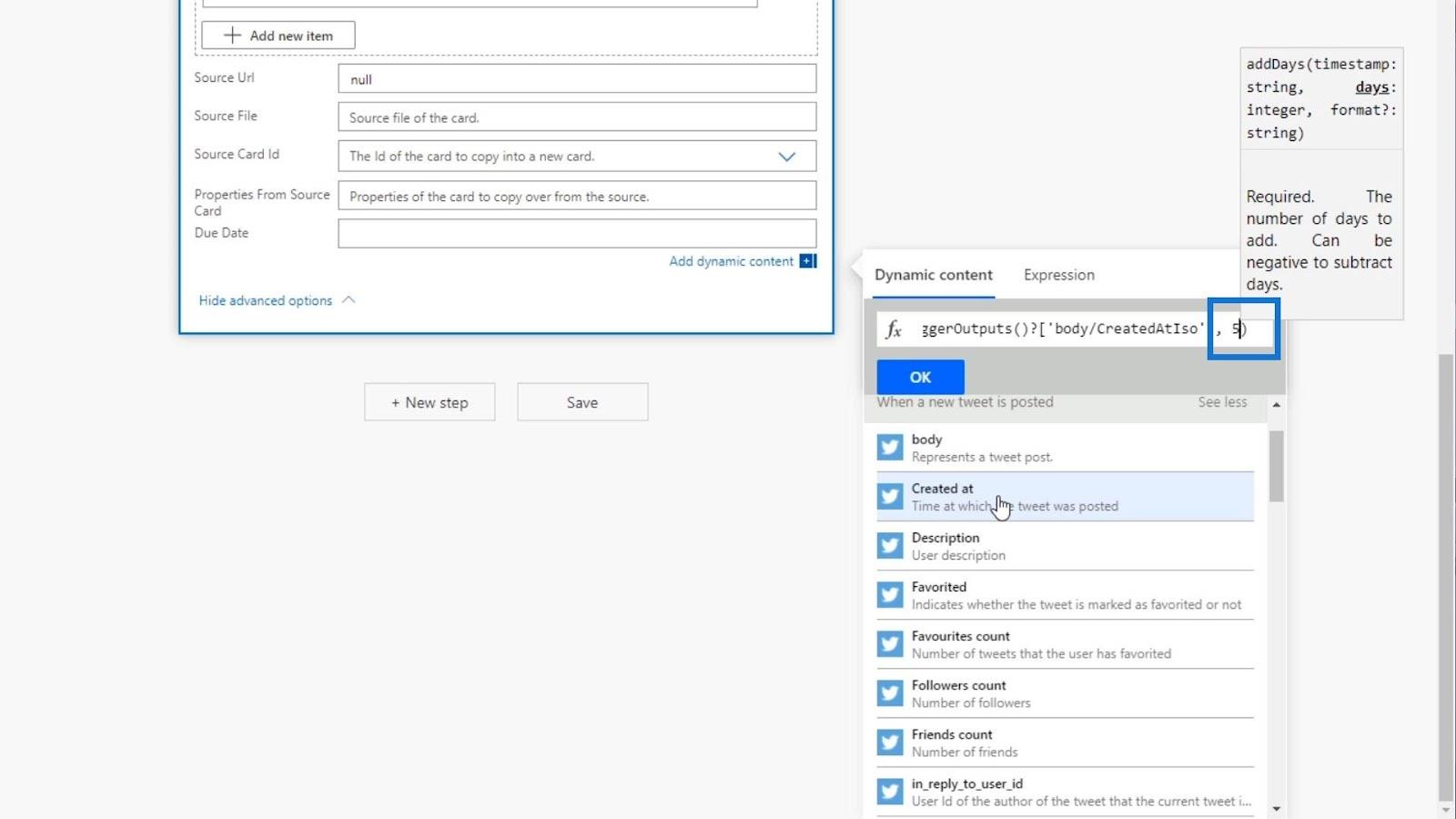
Il formato è facoltativo, quindi non ne abbiamo davvero bisogno. Per questo esempio, non impostiamo alcun formato.
Facciamo ora clic sul pulsante OK per utilizzare la nostra nuova espressione.
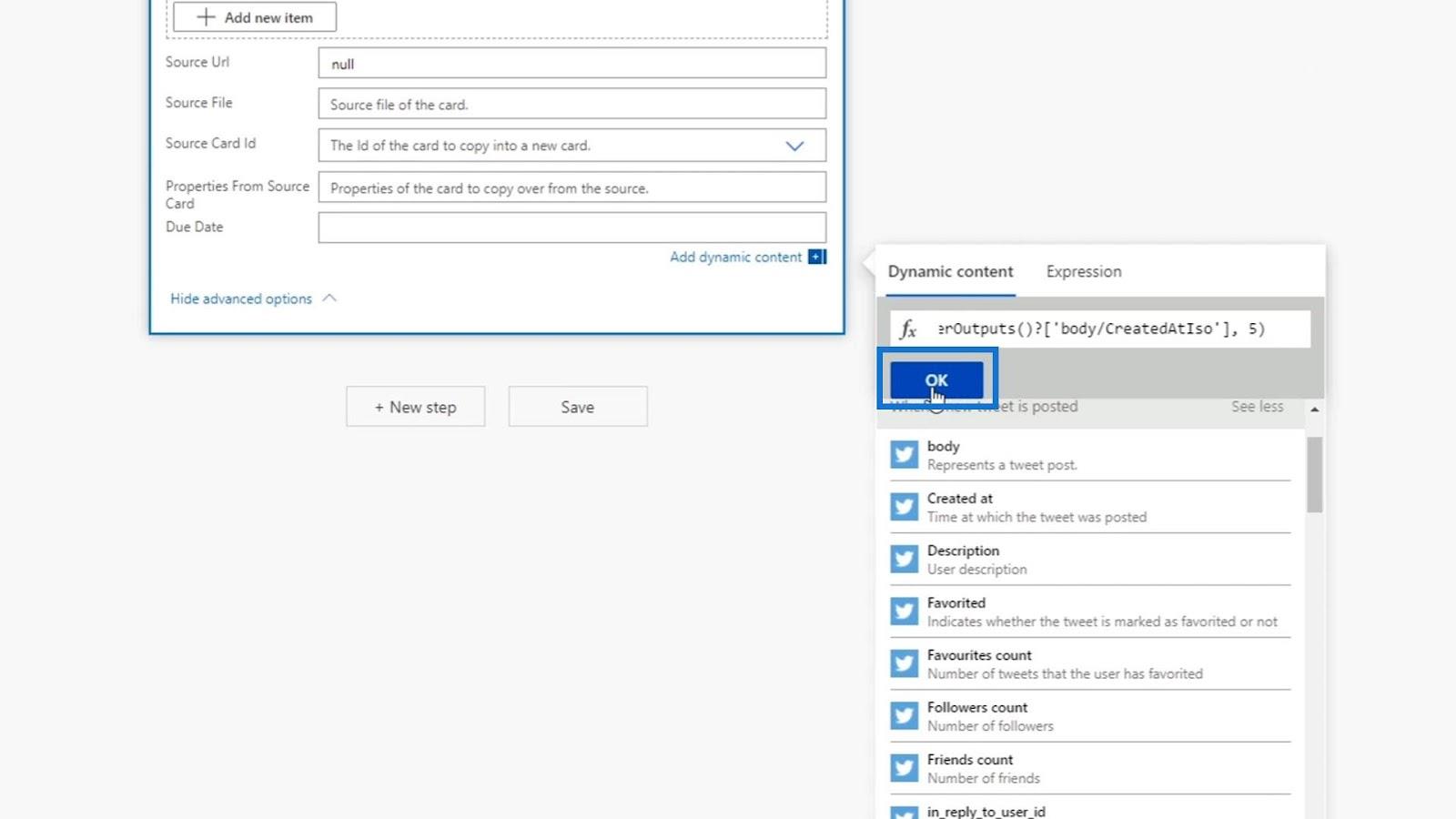
Quindi, la nostra espressione dovrebbe ora essere aggiunta nel campo Data di scadenza .
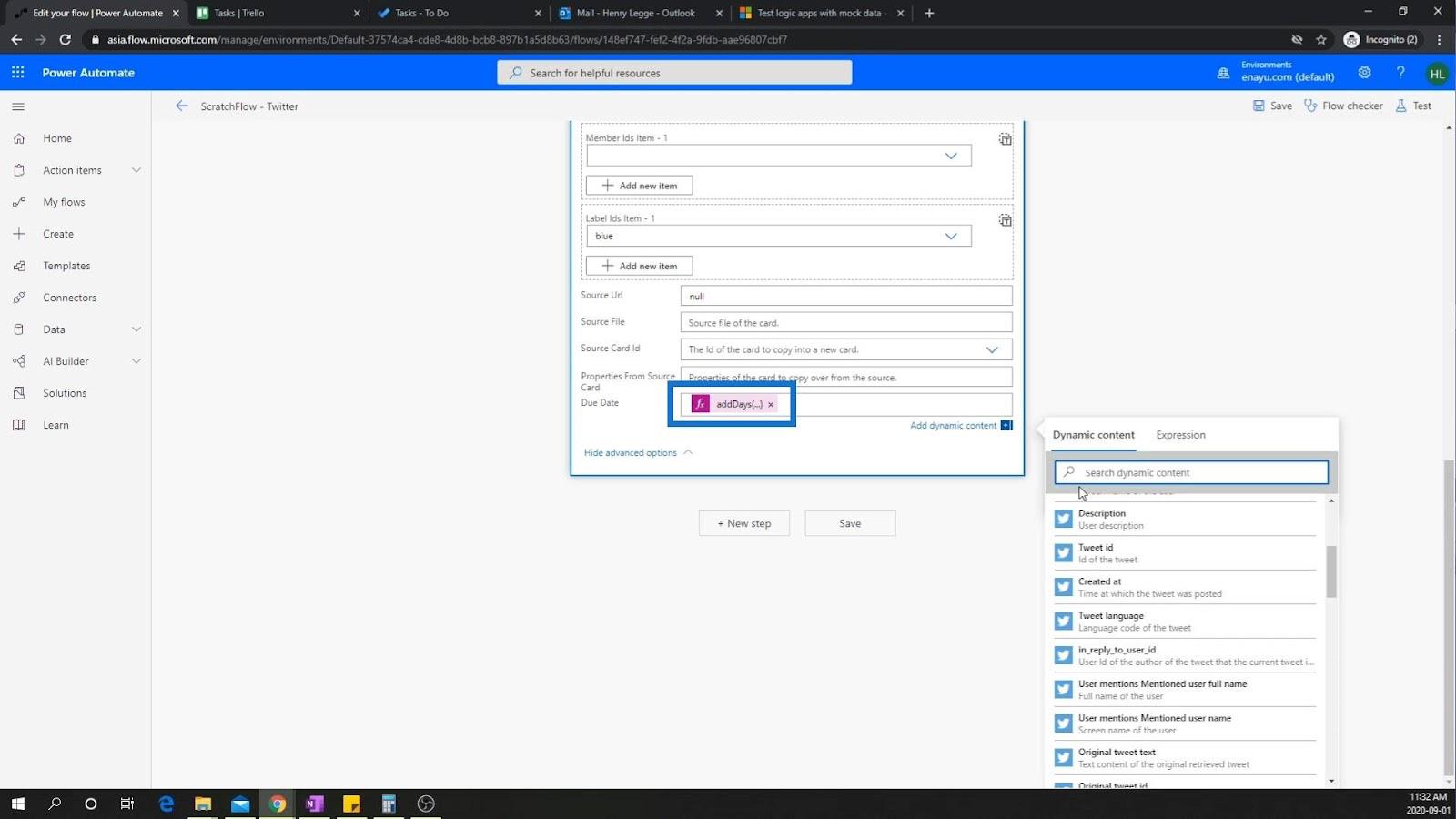
Facciamo clic sul controllo del flusso per verificare se c'è un errore nel nostro flusso.
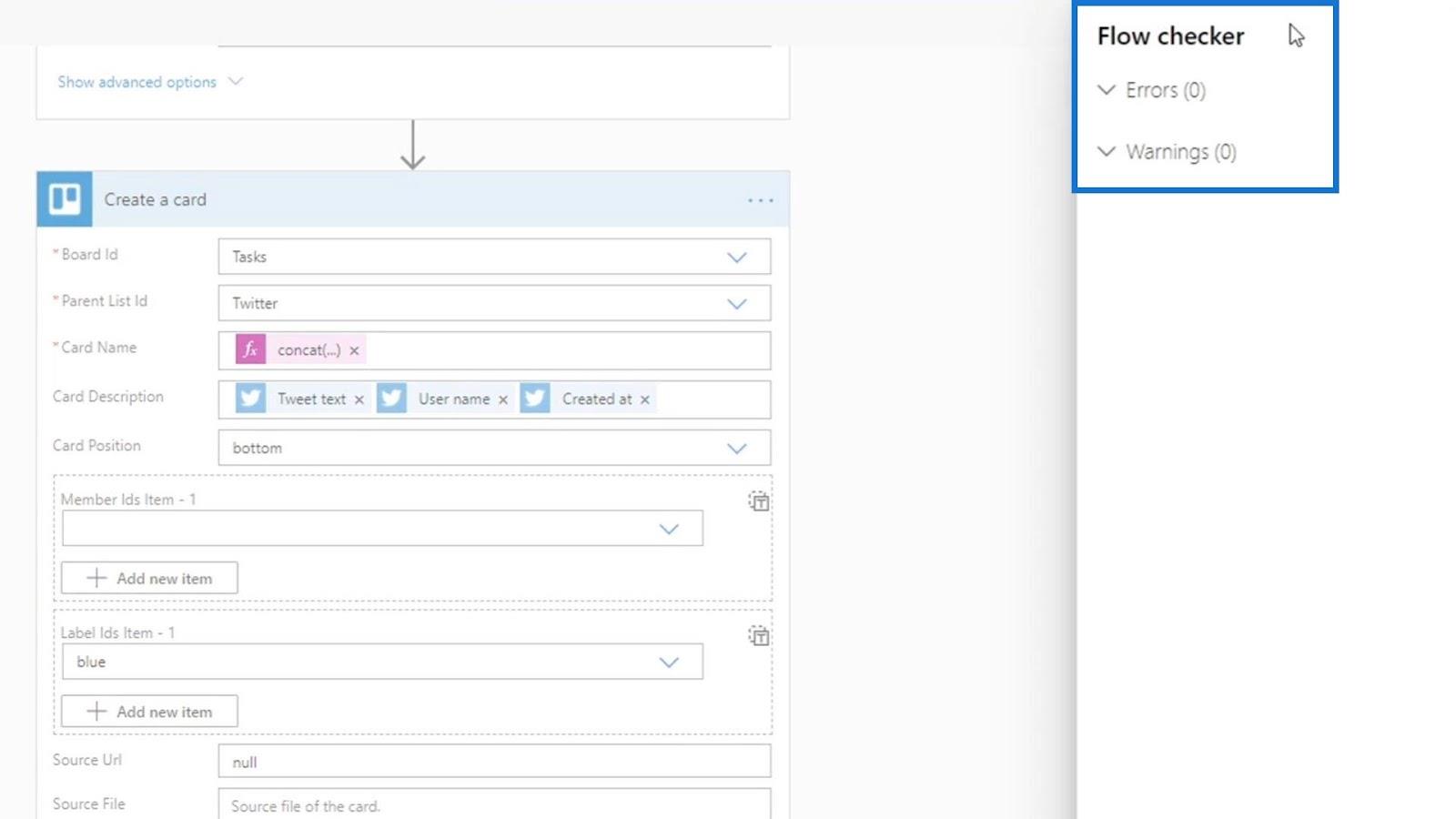
Non abbiamo errori, quindi possiamo semplicemente salvare questo flusso facendo clic su Salva .
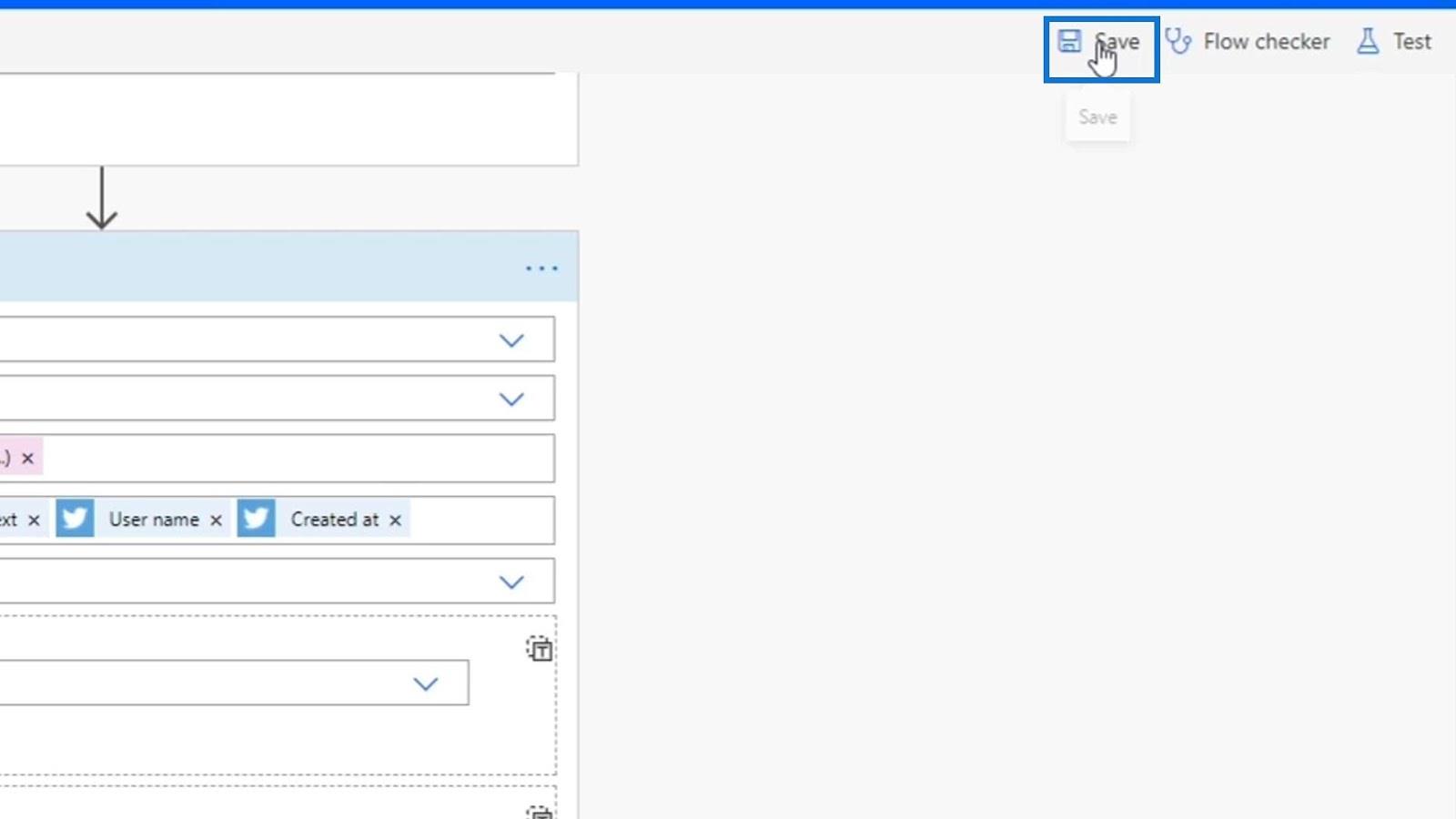
Ancora una volta, usiamo i dati delle nostre esecuzioni precedenti e scegliamo l' opzione Test riuscito .
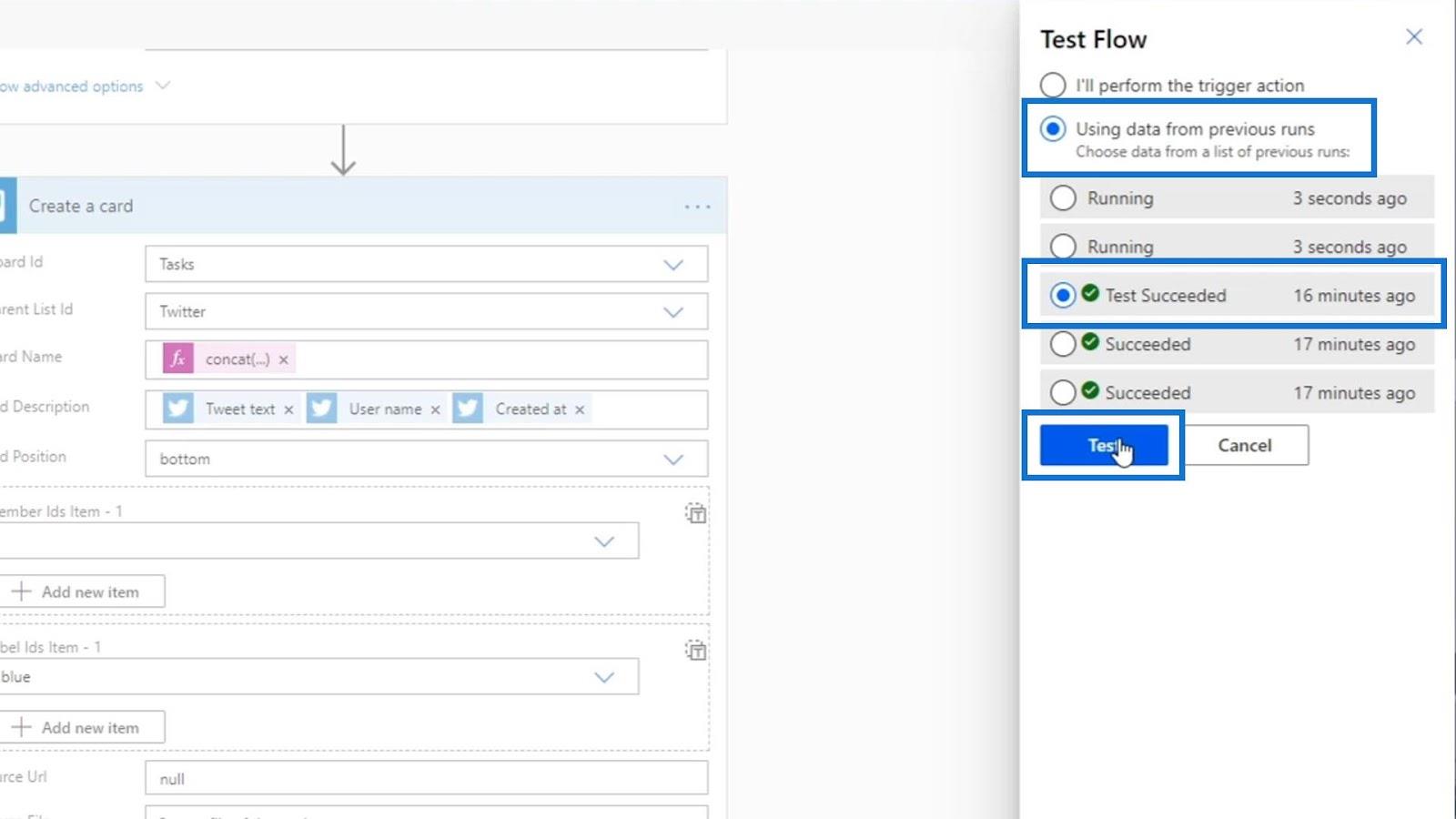
Dopo aver eseguito il test, controlliamo i metadati.
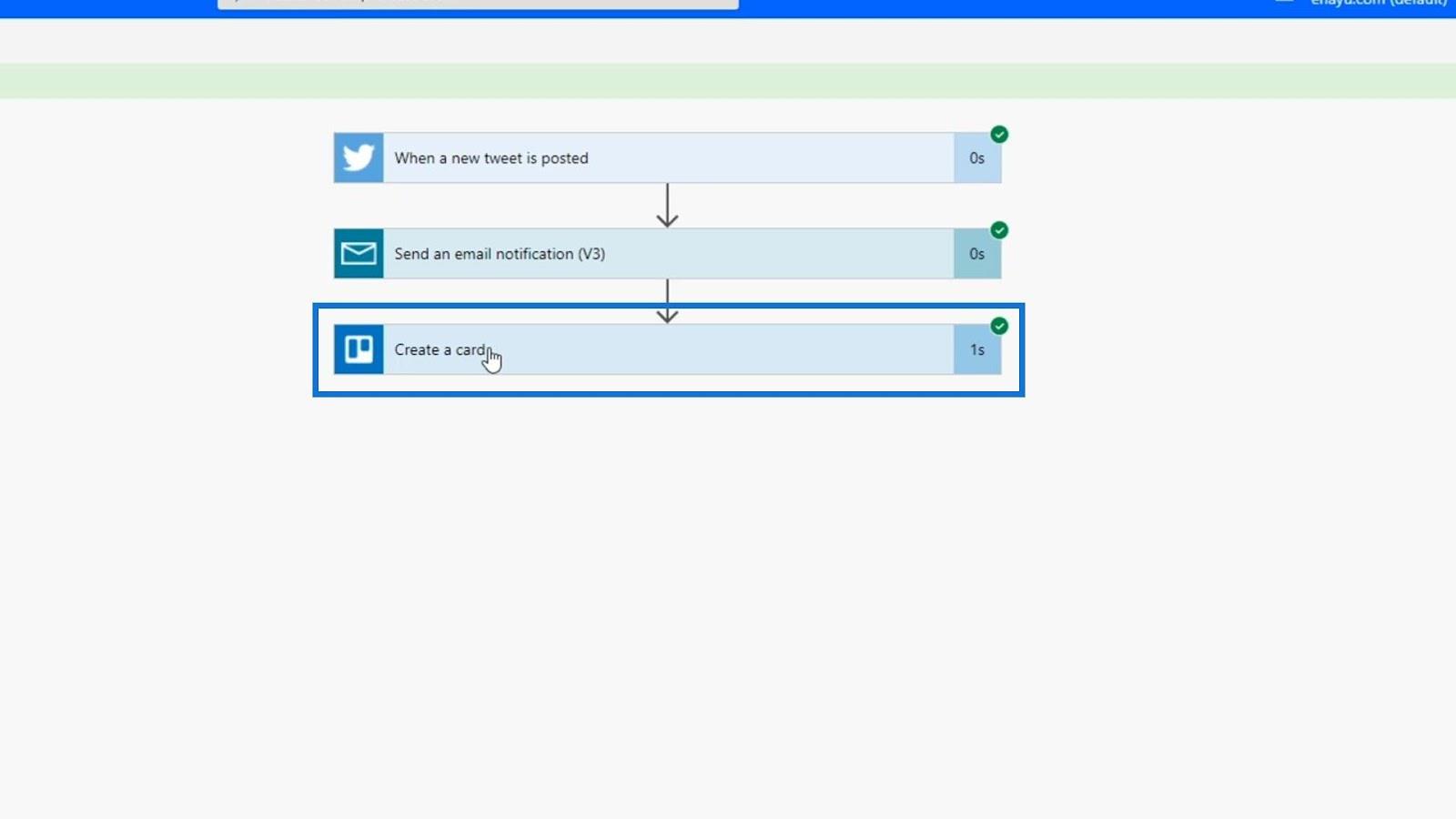
Fare clic sull'opzione Mostra altro .
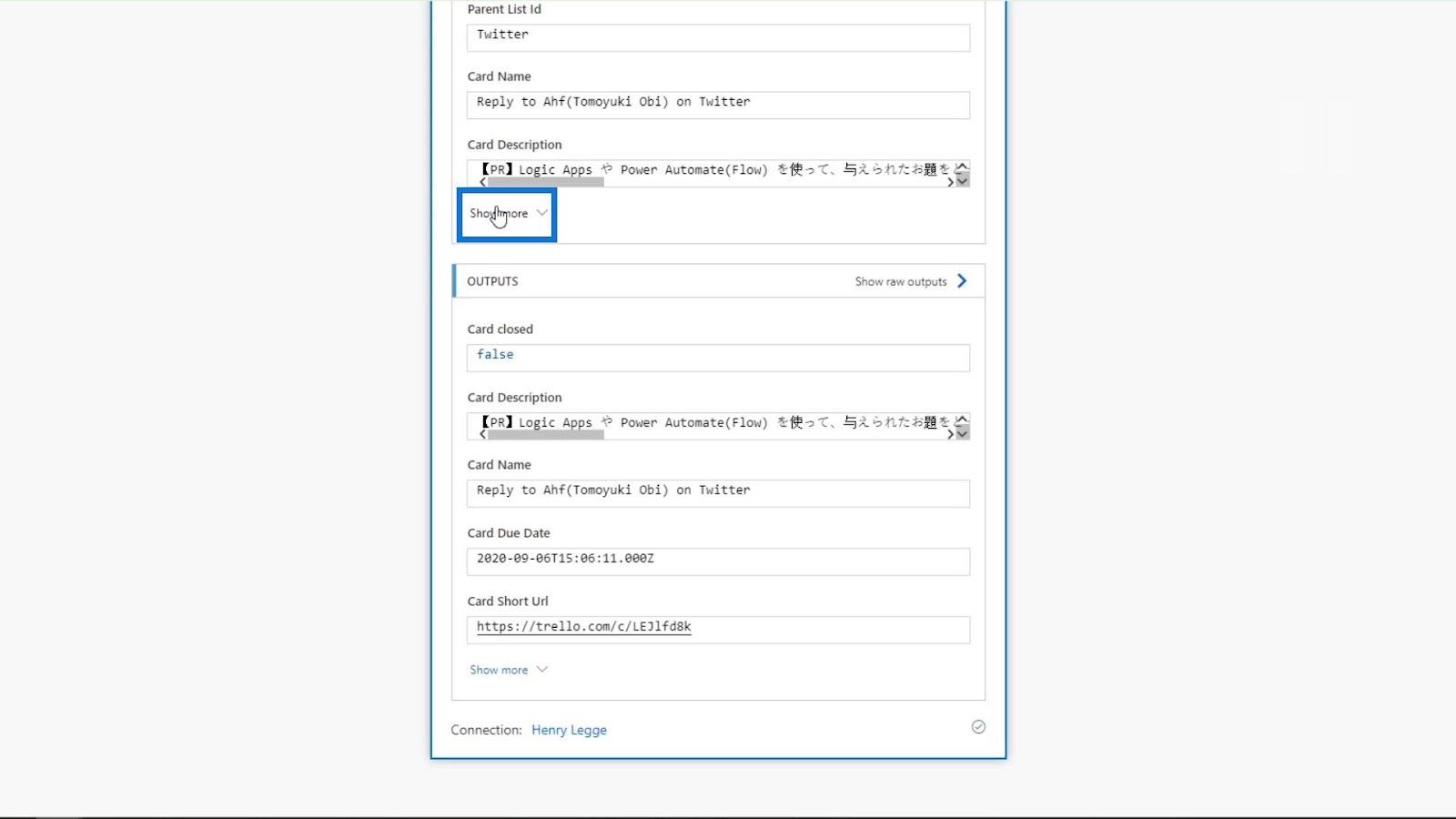
Possiamo vedere i dati della data di scadenza che è il 6 settembre . Ciò significa che funziona correttamente perché la data di creazione di questo blog è il 1 settembre .
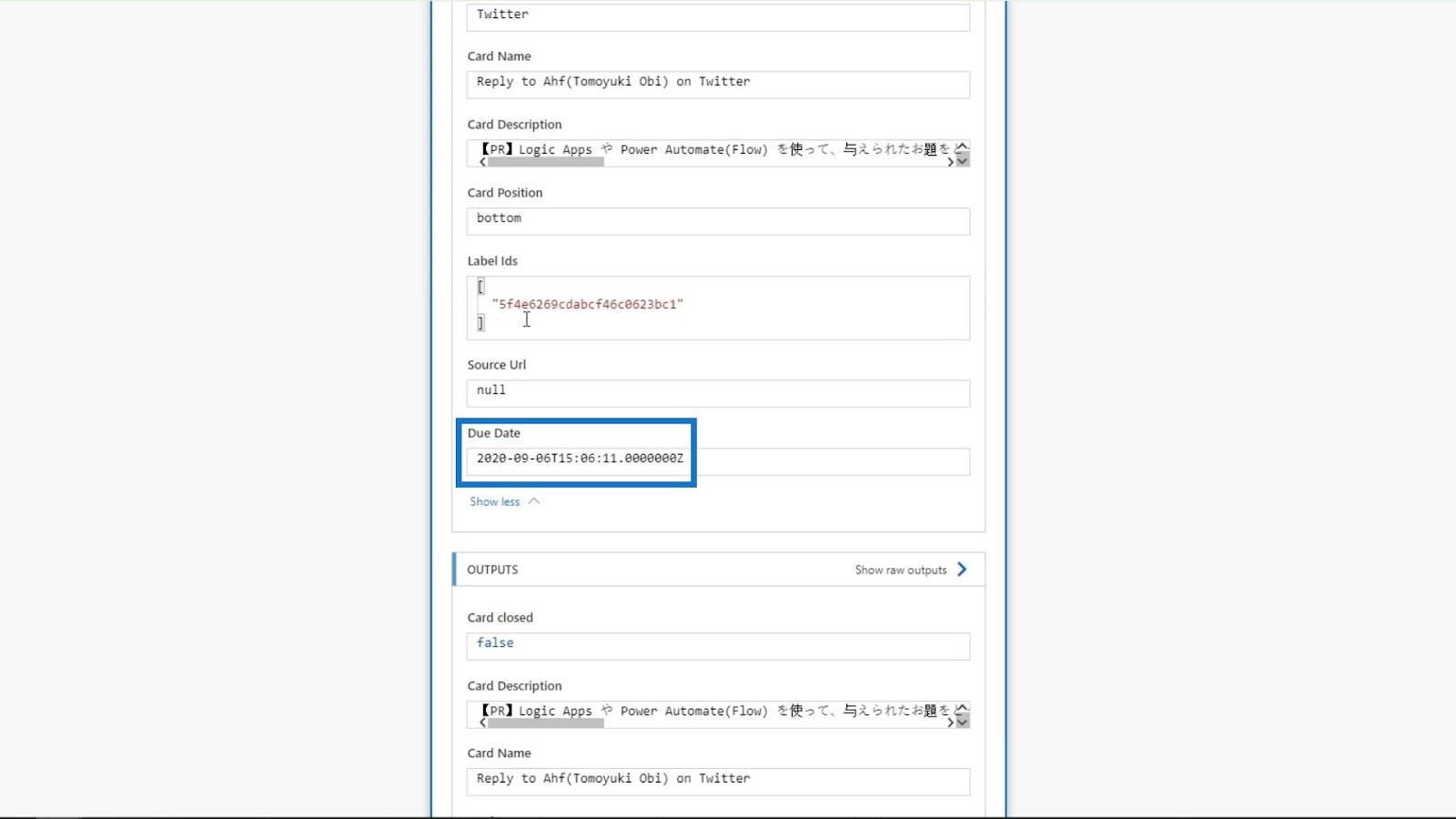
Se controlliamo la bacheca di Trello, possiamo vedere anche queste carte appena aggiunte con una data di scadenza il 6 settembre .
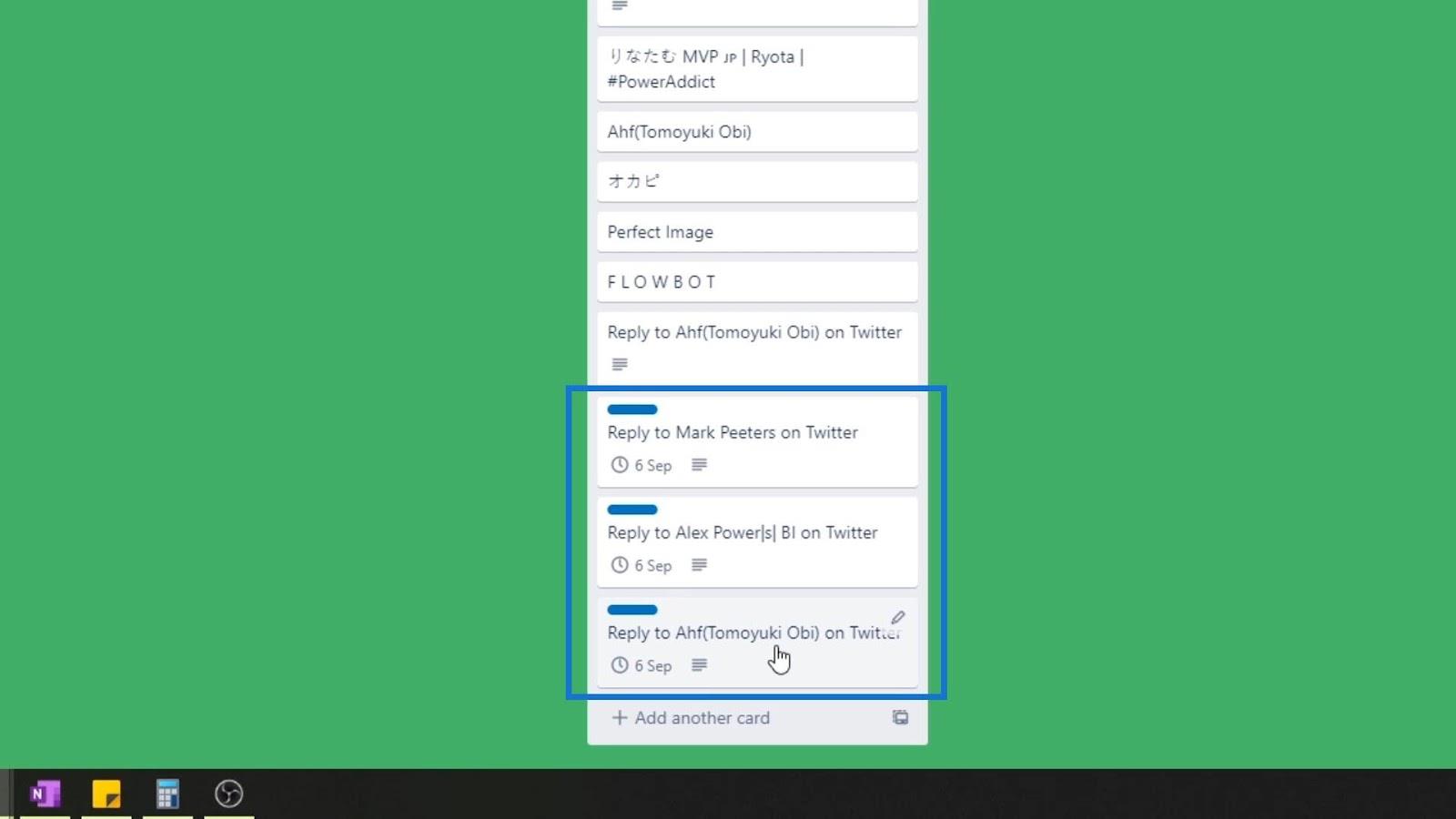
Conclusione
Per concludere, possiamo fare molto di più con le azioni di Power Automate utilizzando le opzioni avanzate disponibili. A parte questo, possiamo anche usare espressioni che ci permettono di prendere input e modificarli per poter impostare dinamicamente gli argomenti.
Ecco quanto è vantaggioso Power Automate, soprattutto se lo integri con la tua vita personale, la tua azienda e la tua carriera.
Ti auguro il meglio,
Enrico
Espressioni di Power Automate: un'introduzione
Microsoft Power Automate: automazione del flusso di lavoro
Flusso automatizzato in Microsoft Power Automate
Scopri l
Tecniche di modellazione dei dati per organizzare meglio le misure DAX per un flusso di lavoro più efficiente.
Scopri come utilizzare la funzione di filtro in Power Apps e come incorporarla nelle formule esistenti all
Come commentare più righe in Python: una guida semplice e veloce
Acquisisci familiarità con i connettori Power Automate per la manipolazione di numeri, testo e date/ore.
Ora, è molto facile studiare il budget rispetto all
Imparerai come salvare e caricare oggetti da un file .rds in R. Questo articolo tratta anche come importare oggetti da R a LuckyTemplates.
Scopri tutto su Power Query e il linguaggio M per la trasformazione e la preparazione dei dati nel desktop di LuckyTemplates.
Cos'è il sé in Python: esempi del mondo reale
In questa esercitazione sul linguaggio di codifica DAX, scopri come usare la funzione GENERATE e come modificare dinamicamente il titolo di una misura.








