Power Automate si applica a ogni azione nei flussi di lavoro

Scopri l
In questo blog, confronterò la colonna e le misure calcolate di LuckyTemplates e quindi coprirò alcune delle loro differenze. Puoi guardare il video completo di questo tutorial in fondo a questo blog.
Ti mostrerò anche situazioni ottimali in cui puoi usare uno di loro.
Sommario
Creazione di colonne calcolate
Inizierò creando una colonna calcolata in LuckyTemplates . Questo è probabilmente ciò che ti è più familiare se provieni da uno sfondo di Excel.
In Excel, sei abituato a ottenere una tabella di dati, inserire alcune formule di Excel e poi ripetere tutto da capo finché non ottieni il risultato desiderato.
Puoi farlo anche all'interno di LuckyTemplates.
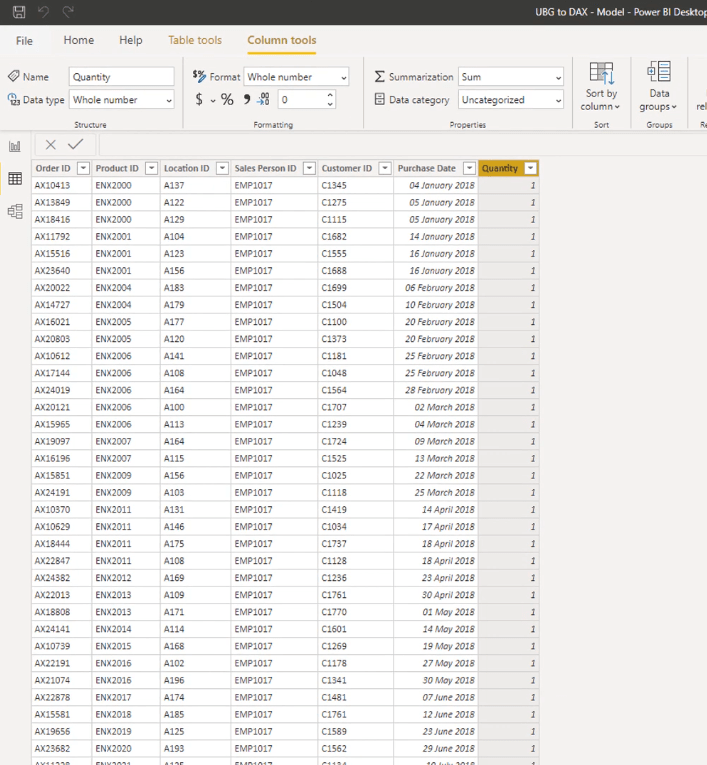
Come puoi vedere, non ci sono molte informazioni nella tabella delle vendite che ho.
Tuttavia, nella mia tabella Prodotti, ci sono un po' di informazioni utili che potrei usare, come il prezzo corrente del prodotto, il costo del prodotto e così via.
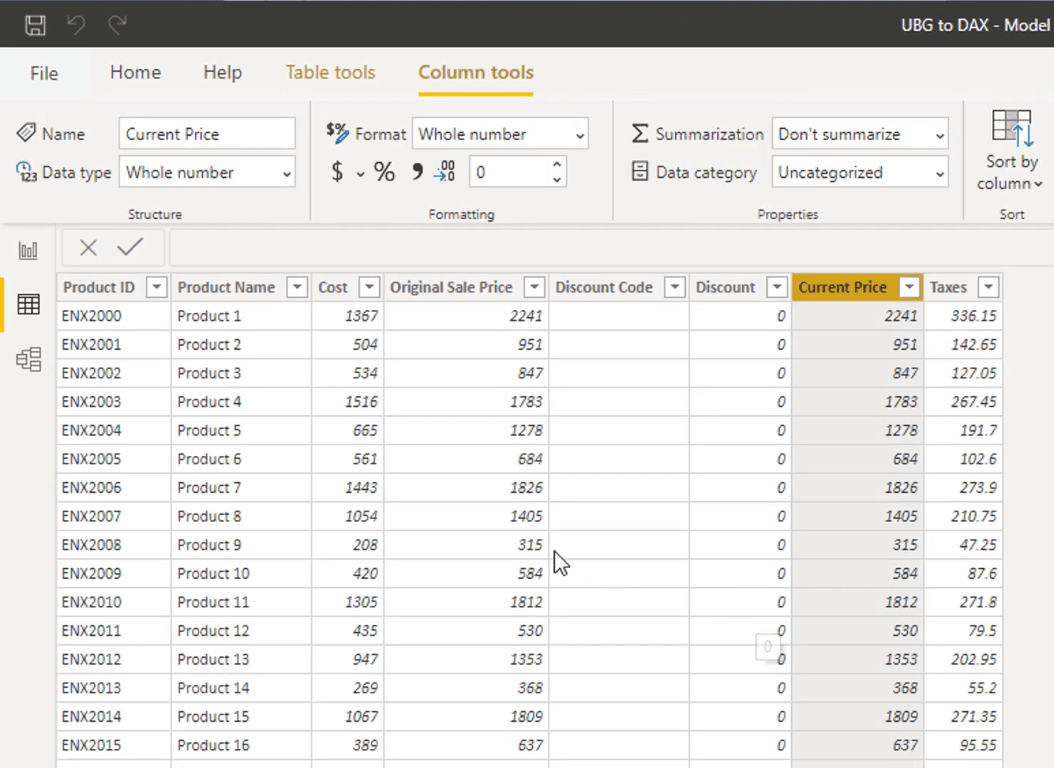
Aggiungerò una colonna calcolata nella tabella Sales, quindi troverò una formula o una funzione che mi consentirà di portare le informazioni dalla tabella Products alla tabella Sales. Lo posizionerei quindi all'interno di quella colonna calcolata.
Il modello è una parte importante del motivo per cui posso farlo. Questo modello che ho costruito mi permette di ottenere una cosa del genere.
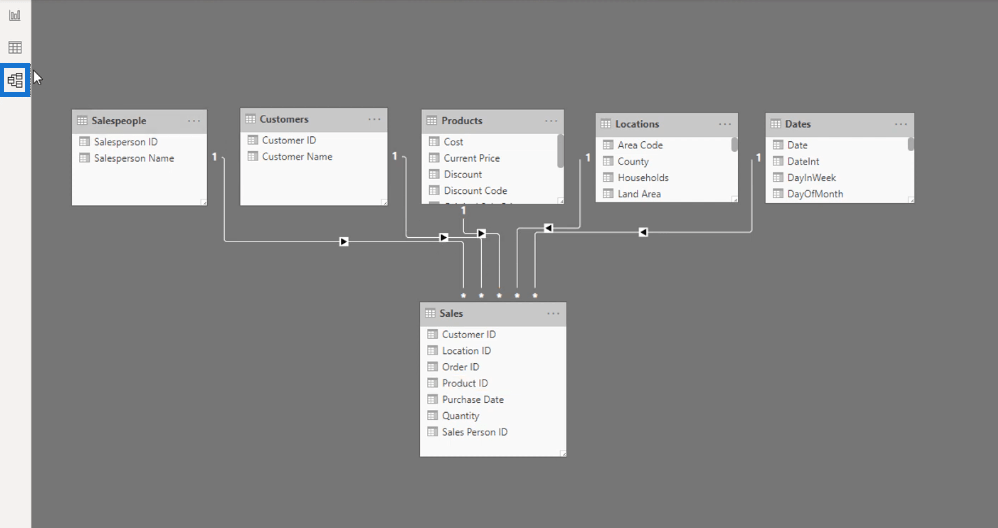
Per creare una colonna calcolata in LuckyTemplates, fare clic su Nuova colonna.
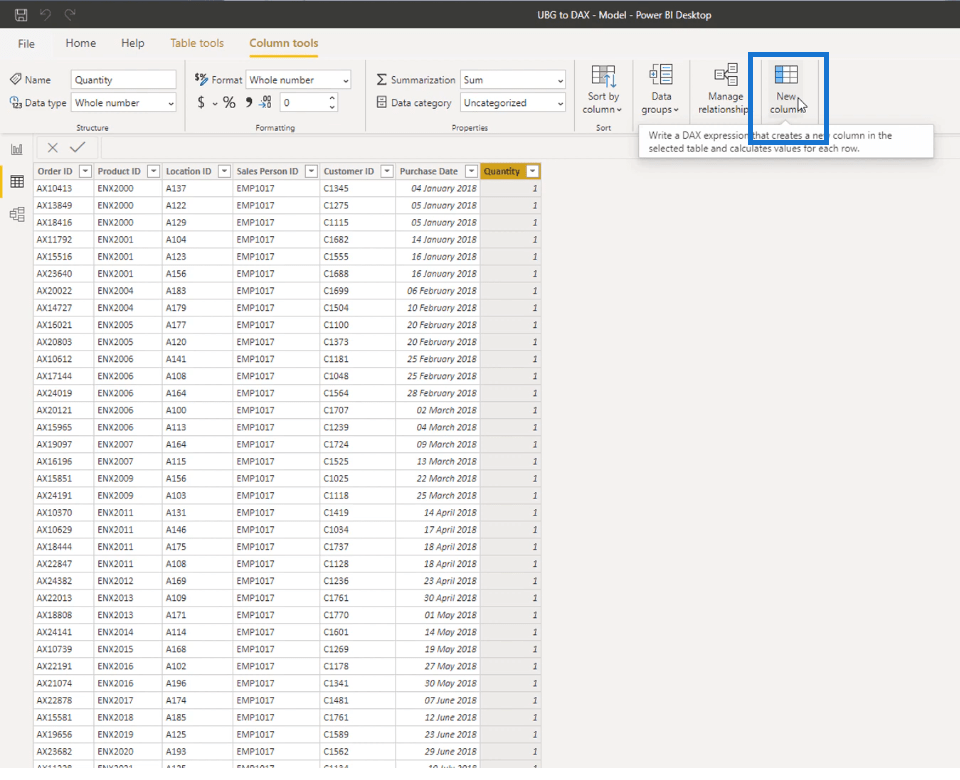
Chiamerò questa colonna "Prezzi".
Nella barra della formula, cambierò "Colonna" in "Prezzi".
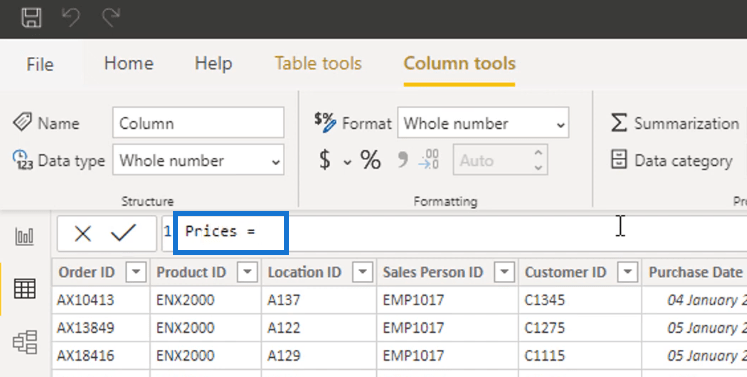
Inizierò ad aggiungere le formule di cui ho bisogno.
Innanzitutto, utilizzerò la funzione , una funzione che restituisce un valore correlato da un'altra tabella.
All'interno della funzione CORRELATO, inserisci "Prezzo corrente", seleziona la colonna Prezzo corrente dalla tabella Prodotti, quindi chiudi le parentesi subito dopo.
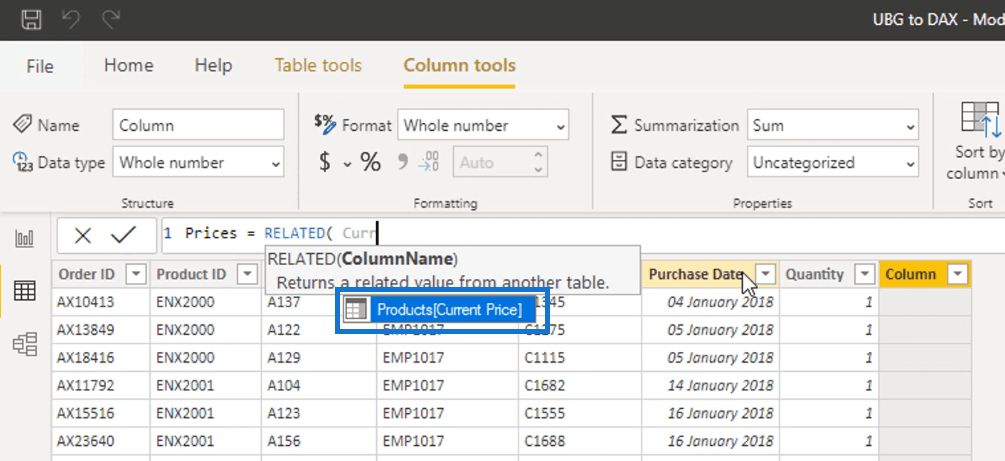
Fondamentalmente, quello che ho fatto è stato trasferire i valori dalla colonna Prezzo corrente nella tabella Prodotti alla colonna calcolata. L'ho fatto facendo riferimento alla colonna Current Price all'interno della funzione RELATED.
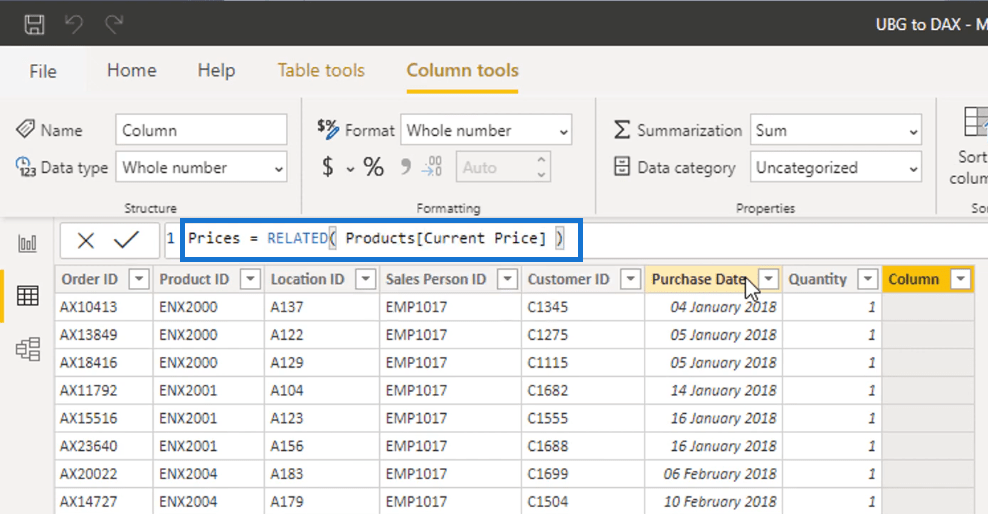
Ogni riga di questa tabella Sales rappresenta una singola transazione.
Si noti che dopo aver inserito la formula, ora vengono visualizzati i prezzi che corrispondono a ciascun prodotto acquistato in ogni transazione.
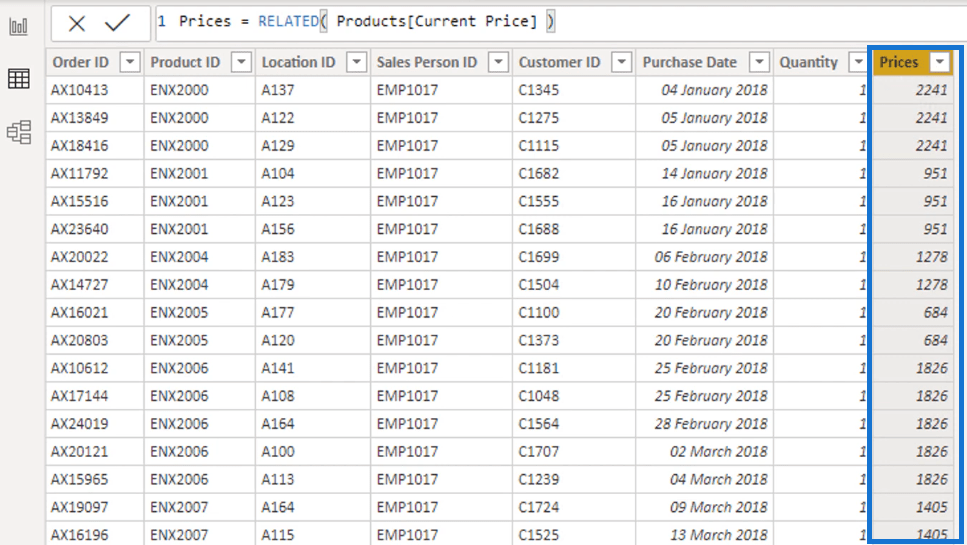
Posso anche aggiungere una nuova colonna calcolata di LuckyTemplates che chiamerò Entrate.
Per fare ciò, fare di nuovo clic sulla colonna Nuovo.
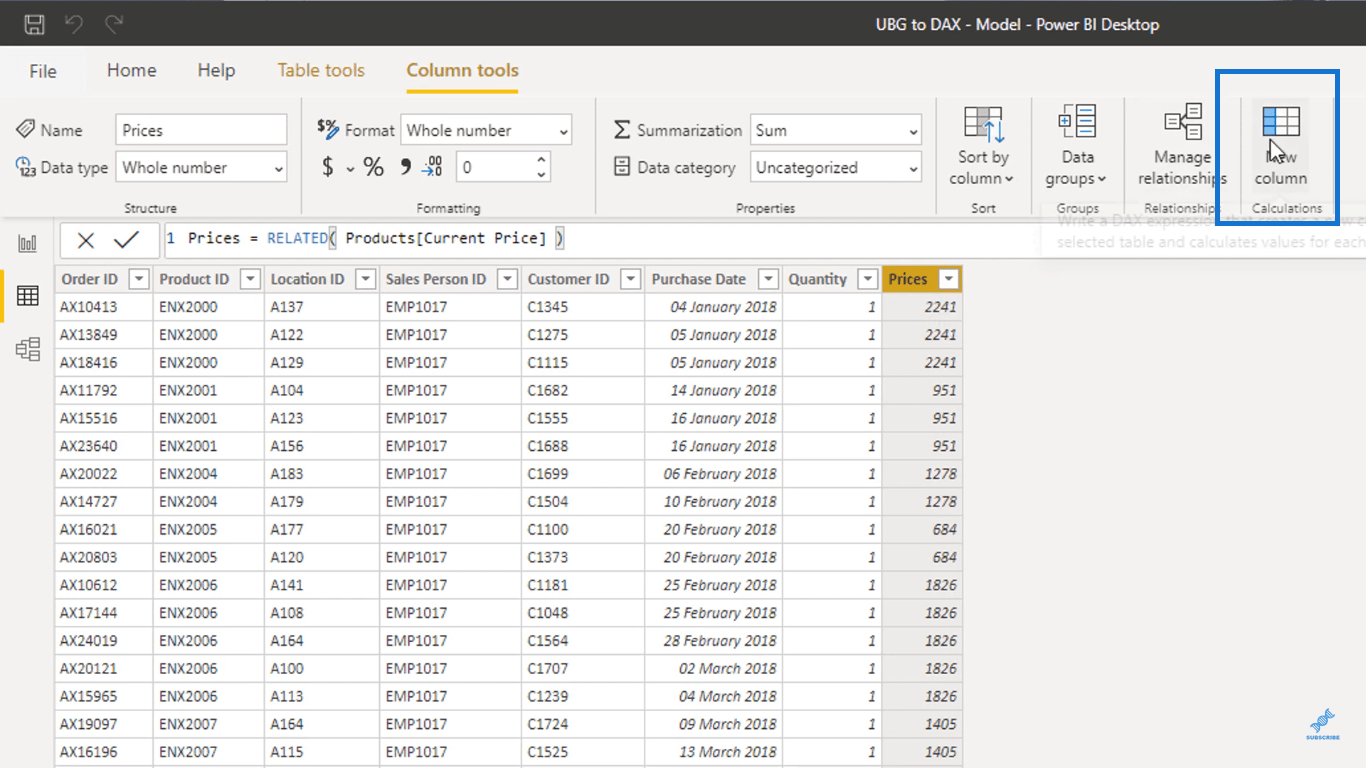
Quindi, nella barra della formula, modifica Colonna in Entrate.
Immettere Prezzi e quindi fare clic sulla colonna Prezzi della tabella Vendite per farvi riferimento.
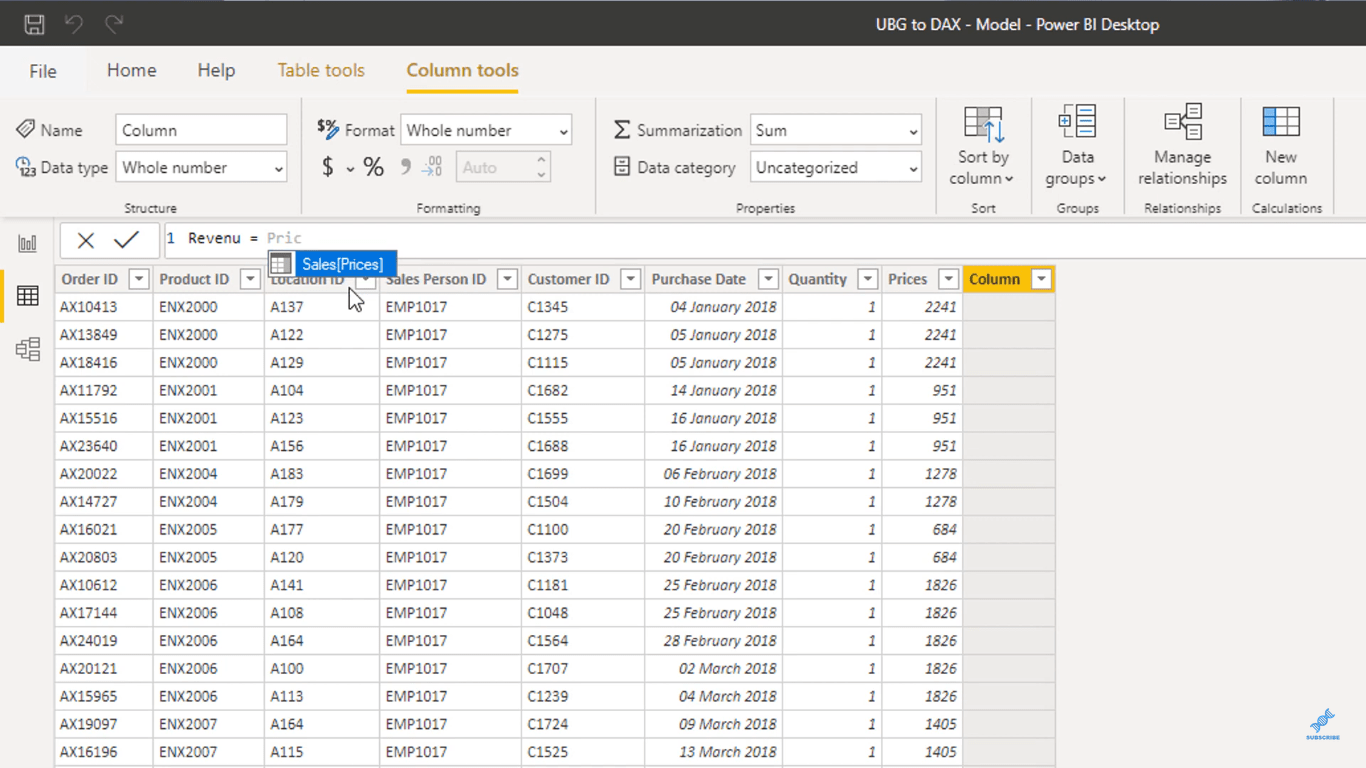
Dopo averlo fatto, moltiplicherò i valori in questa colonna per i valori nella colonna Quantità.
Inserirò l'operatore di moltiplicazione ' * ' e selezionerò la colonna Quantità dalla tabella Vendite.
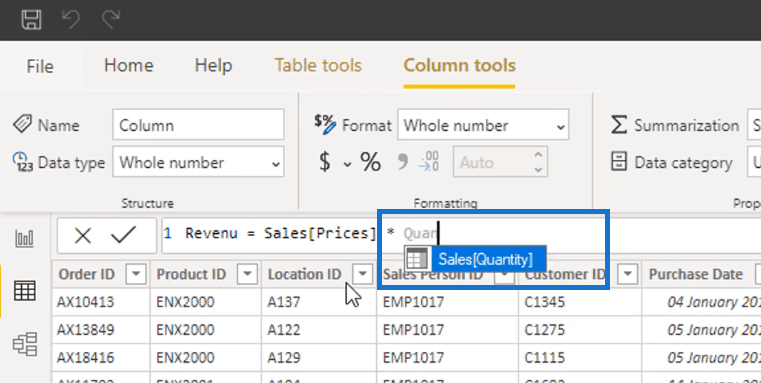
Ho aggiunto la colonna Entrate nella tabella Vendite facendo riferimento alla colonna Prezzi e quindi moltiplicandola per la colonna Quantità.
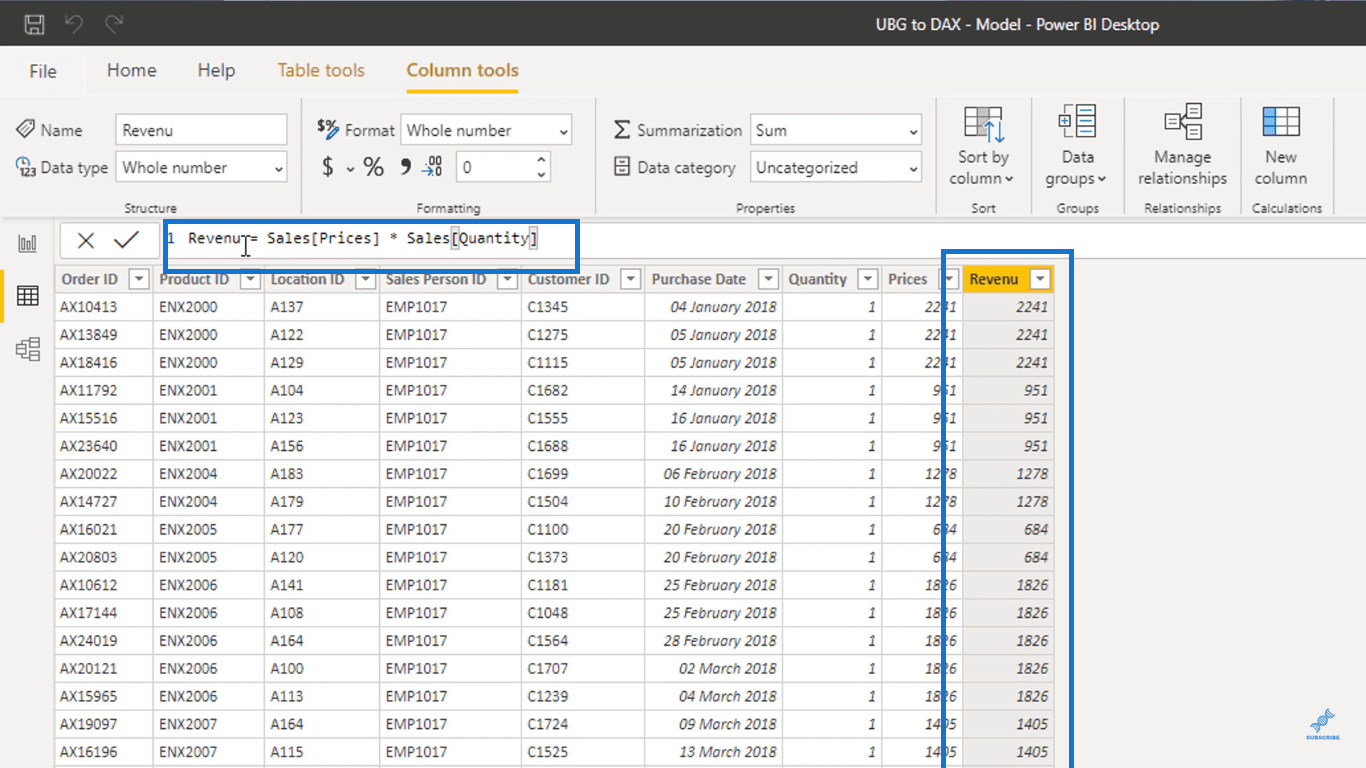
Per aggiungere ulteriori informazioni nelle tue tabelle proprio come ho fatto qui, dovrai creare molte colonne calcolate.
Tuttavia, il bello di LuckyTemplates è che se imposti correttamente il tuo modello, non è necessario farlo. È possibile usare misure e funzioni DAX all'interno di queste misure anziché nelle colonne calcolate.
Sebbene le colonne calcolate abbiano il loro scopo, inserirle nella tabella dei fatti non è davvero un modo ottimizzato.
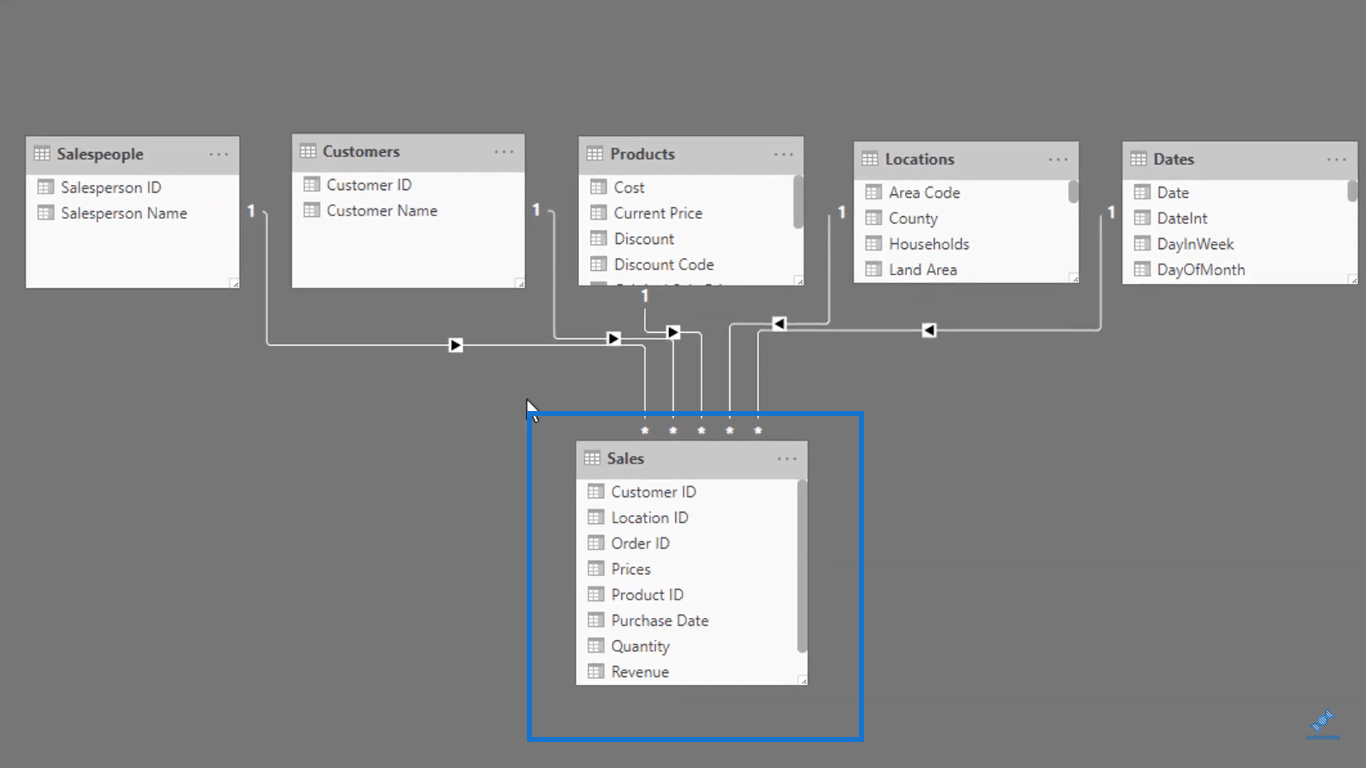
Tuttavia, ha senso utilizzare le colonne calcolate nella tabella di ricerca . Spiegherò perché più avanti.
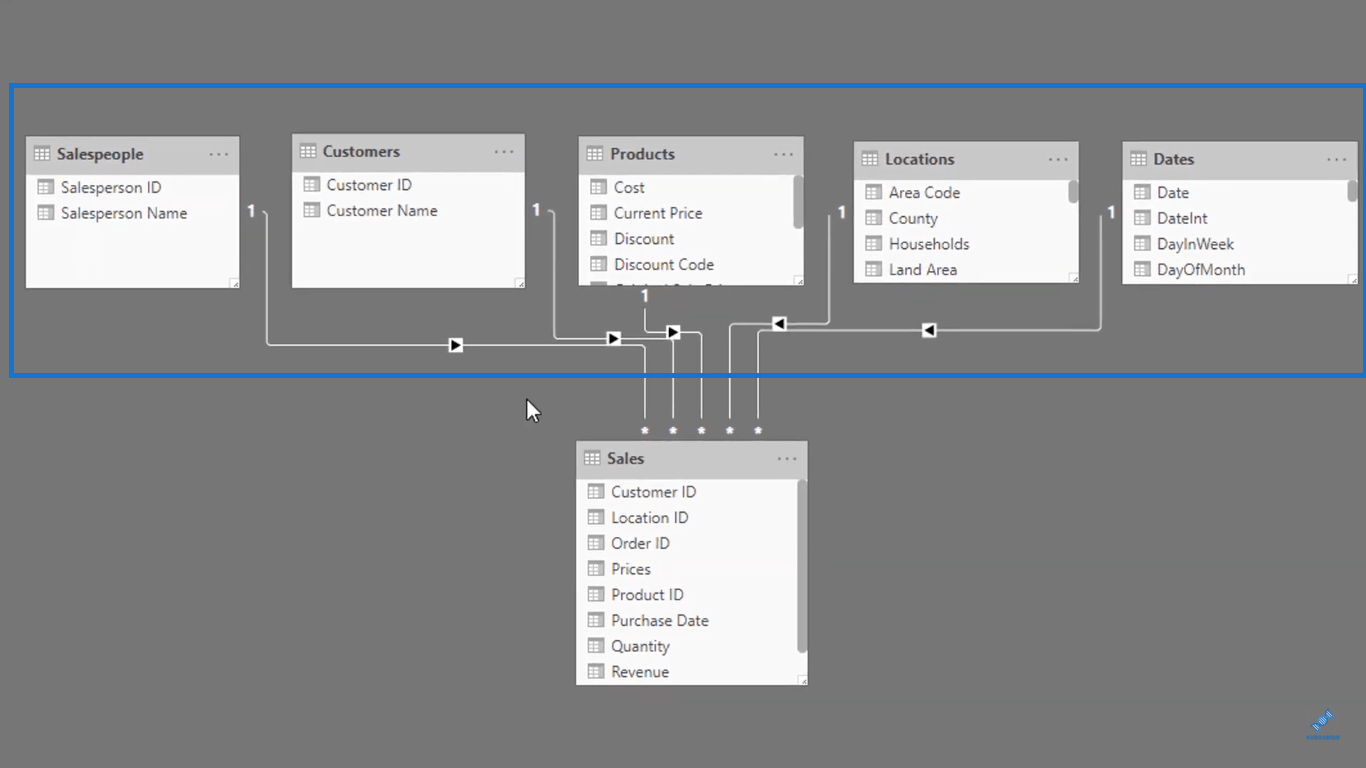
Ma prima, ti mostrerò come funzionano le misure all'interno di LuckyTemplates.
Creazione di misure
Innanzitutto, prenderò il nome del cliente e poi lo trascinerò nell'area di disegno.
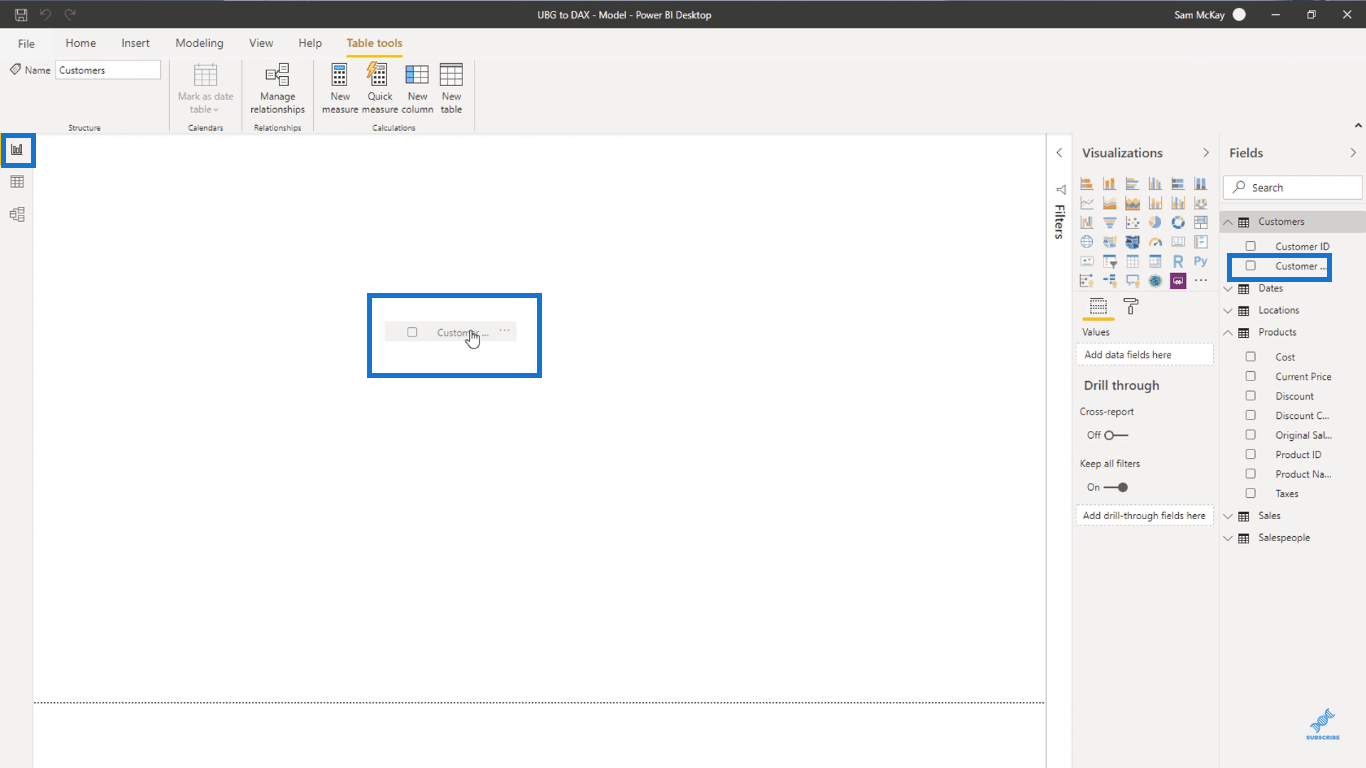
E poi, lo trasformerò in una tabella facendo clic sull'icona evidenziata nella scheda Visualizzazioni.
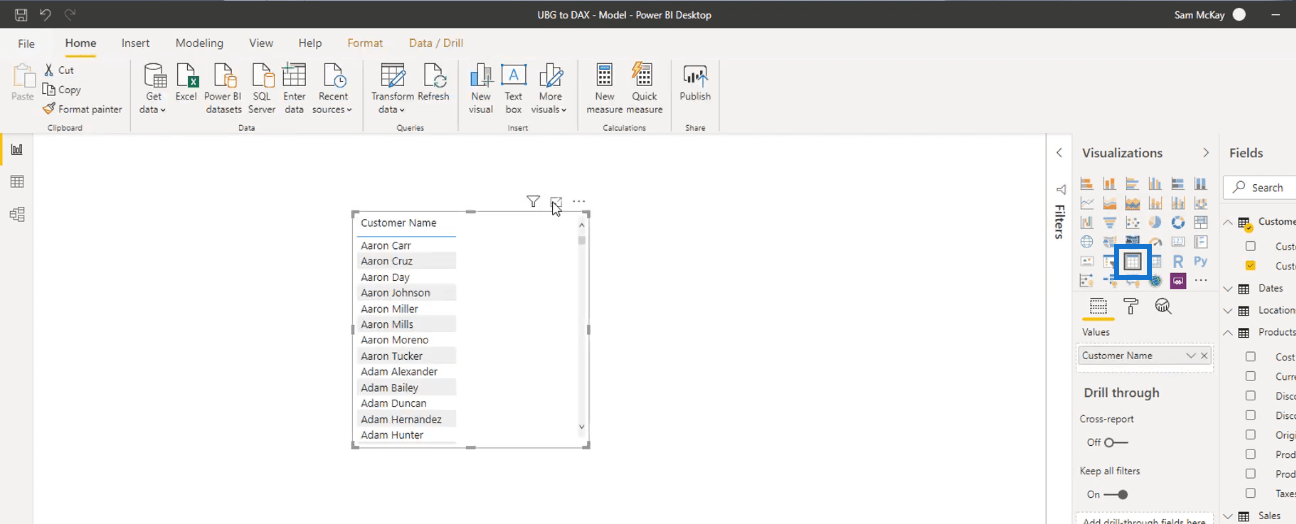
Ora scriverò una formula come misura per mostrarti che posso anche calcolare il numero delle entrate che ho ottenuto in precedenza senza la necessità di aggiungere punti dati all'interno della tabella dei fatti.
Nella scheda Campi, sotto la tabella Vendite, posso vedere la colonna Entrate che ho creato in precedenza.
Prendo questa colonna e la trascino sul tavolo.
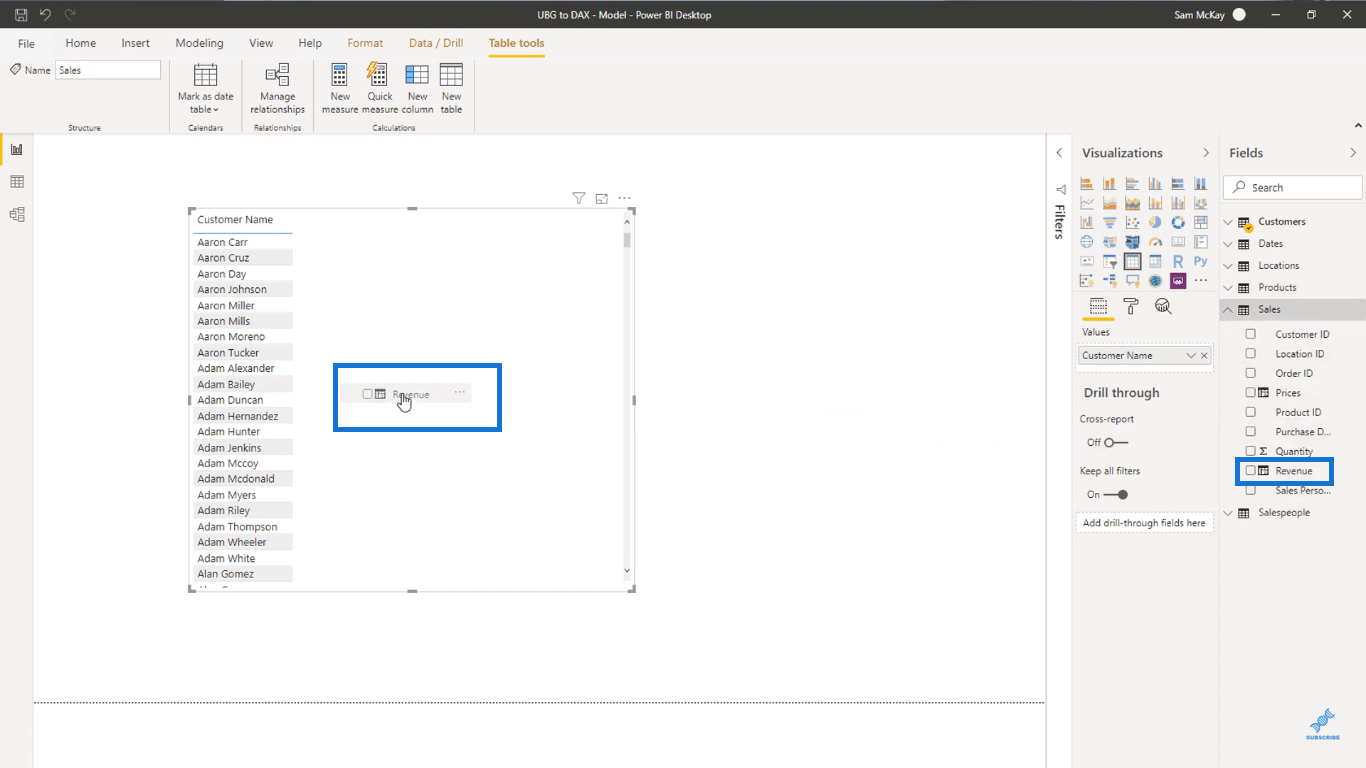
Dopo averlo fatto, ora posso vedere le entrate che ottengo da ciascuno dei clienti.
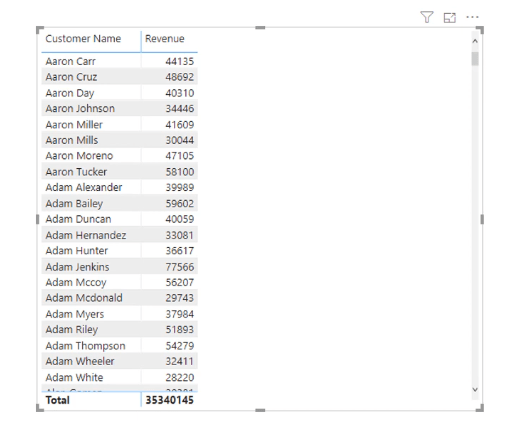
Non voglio che tu lo faccia in LuckyTemplates. Quando si vogliono inserire alcuni calcoli nell'oggetto visivo, afferrare una colonna e trascinarla nell'oggetto visivo non è il modo corretto per farlo.
Usare misure per il calcolo è il modo più ottimale di fare le cose.
Ho appena trascinato la colonna nella mia tabella per verificare se potevo davvero ottenere lo stesso risultato usando le misure.
Le misure, che sono molto diverse dalle colonne calcolate, sono come calcoli virtuali.
Mentre una colonna calcolata di LuckyTemplates esegue un calcolo e quindi incorpora i dati in una tabella, una misura esegue un calcolo solo quando lo si inserisce in un oggetto visivo.
È un modo fantastico per eseguire molti calcoli nel tuo modello senza occupare spazio.
Ora, ti mostrerò come funziona una misura. Innanzitutto, vai alla scheda Home, quindi seleziona Nuova misura.
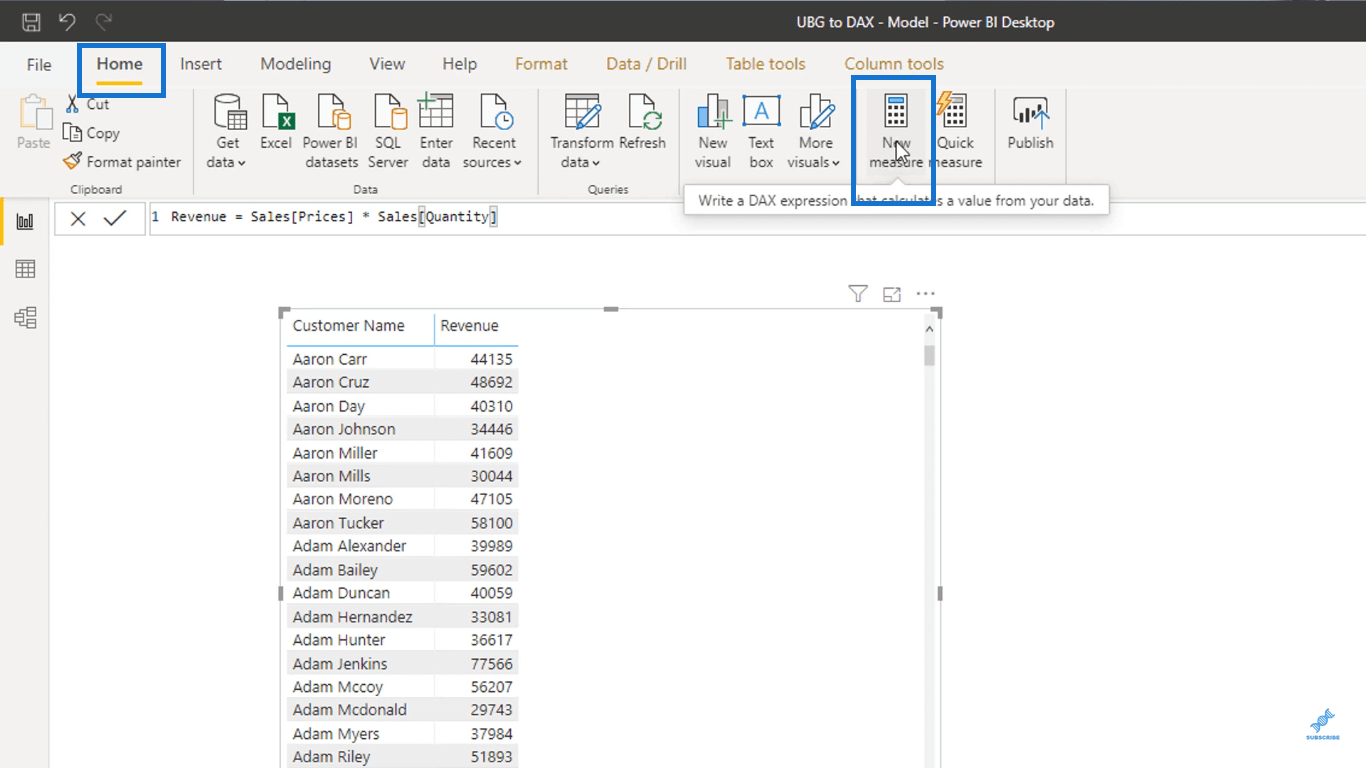
Chiamerò questa misura Vendite totali.
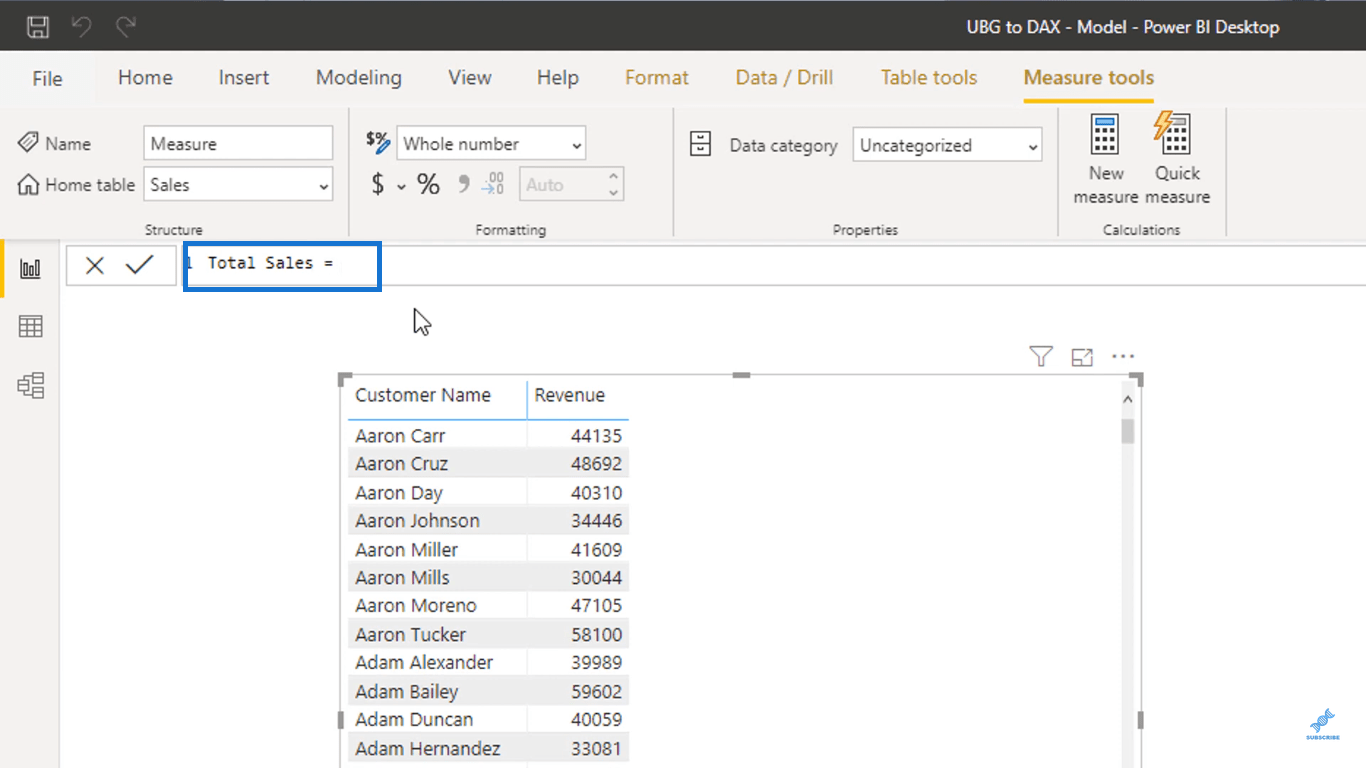
La prima funzione che userò si chiama , una funzione iterante che restituisce la somma di un'espressione valutata per ogni riga di una tabella.
Per aggiungere questa funzione, andrò su una nuova riga premendo Maiusc + Invio sulla tastiera e quindi inserendo SUMX.
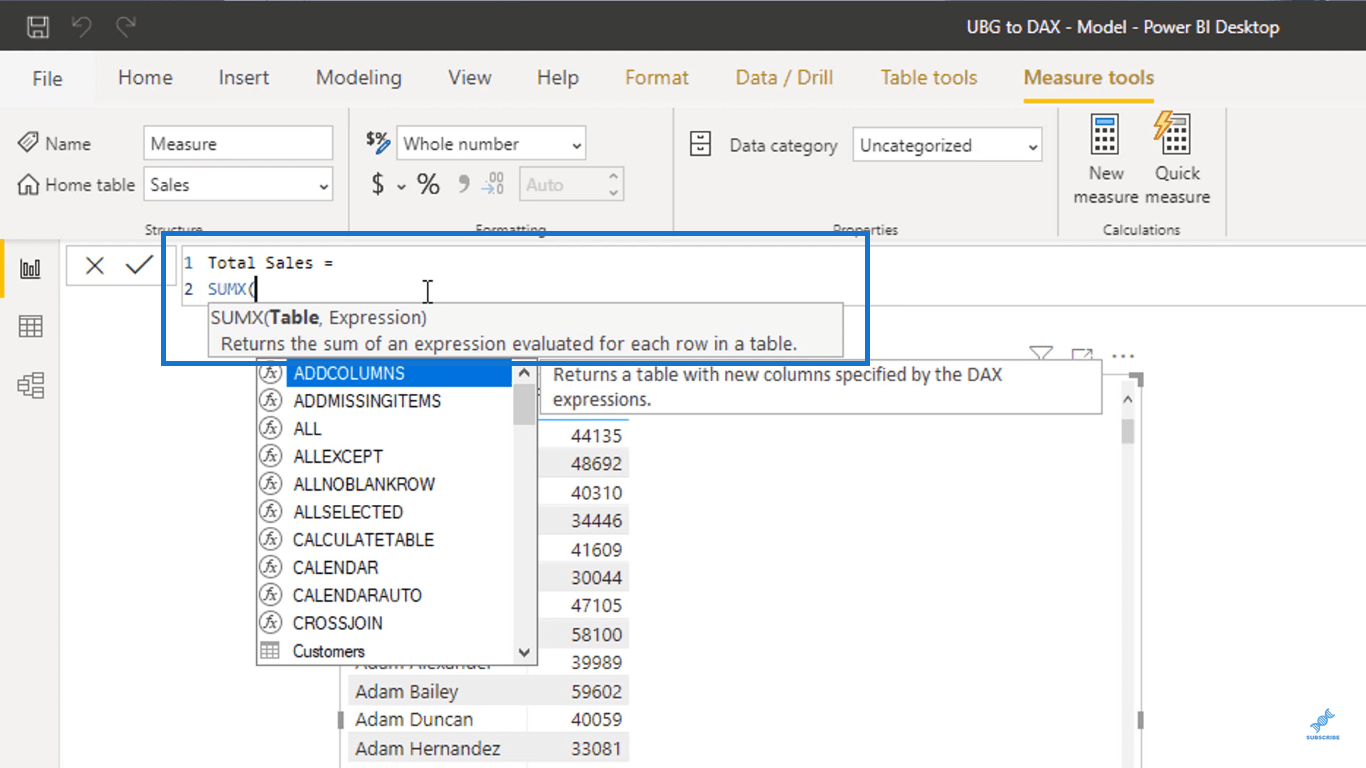
Come puoi vedere, la funzione mi richiede di inserire una tabella e un'espressione.
La funzione eseguirà un'iterazione attraverso una tabella e quindi eseguirà un'espressione o una logica, a seconda di ciò che si immette all'interno della funzione.
Qui, userò la tabella delle vendite che ho.
All'interno della funzione, inserirò Sales e quindi farò clic sulla tabella Sales per farvi riferimento.
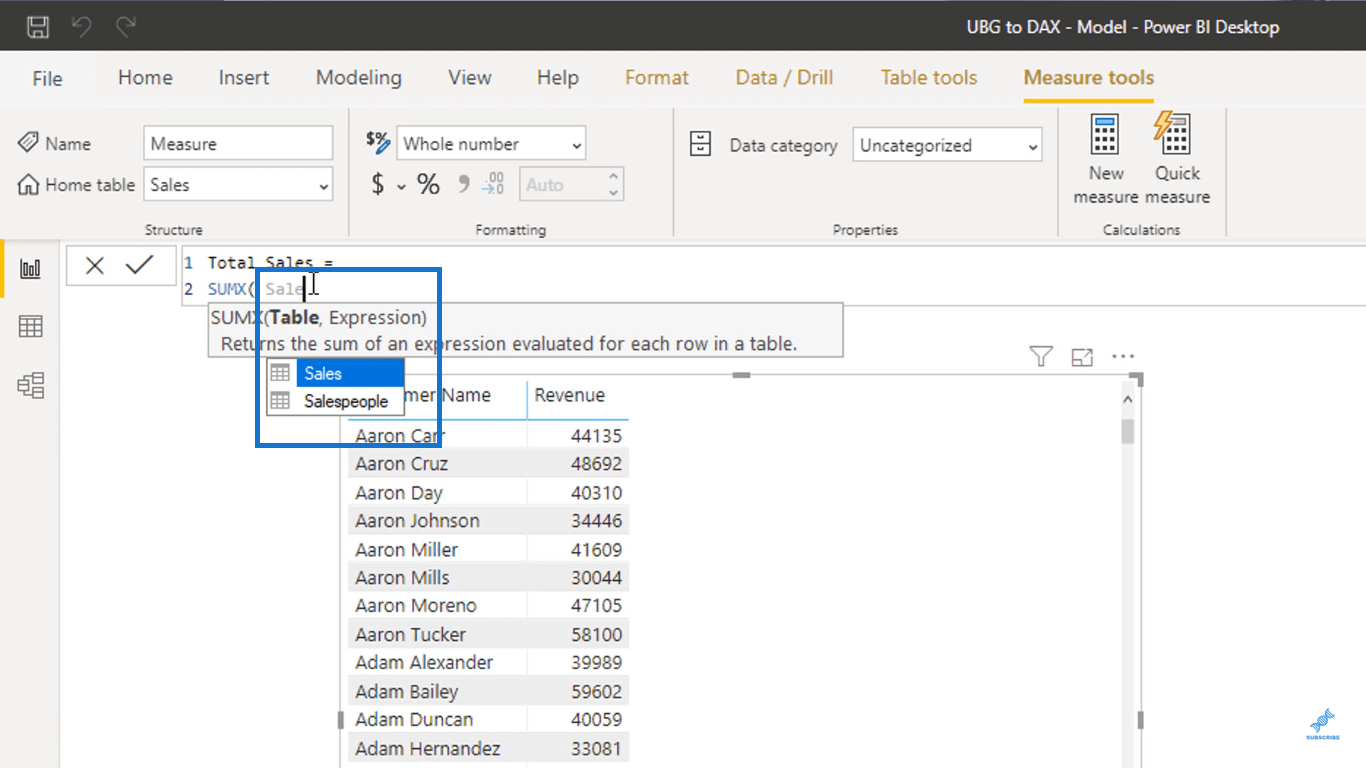
Per l'espressione, ripeterò la tabella Sales. Quindi, ad ogni riga, moltiplicherò i valori della colonna Quantità per i valori della colonna Prezzo corrente nella tabella Prodotti.
Proprio come ho fatto in precedenza, per recuperare i valori dalla colonna Current Price, devo utilizzare la funzione RELATED.
Per fare ciò, inserisci Quantità e quindi seleziona la colonna Quantità dalla tabella Vendite. Quindi inserisci l'operatore di moltiplicazione '*' subito dopo.
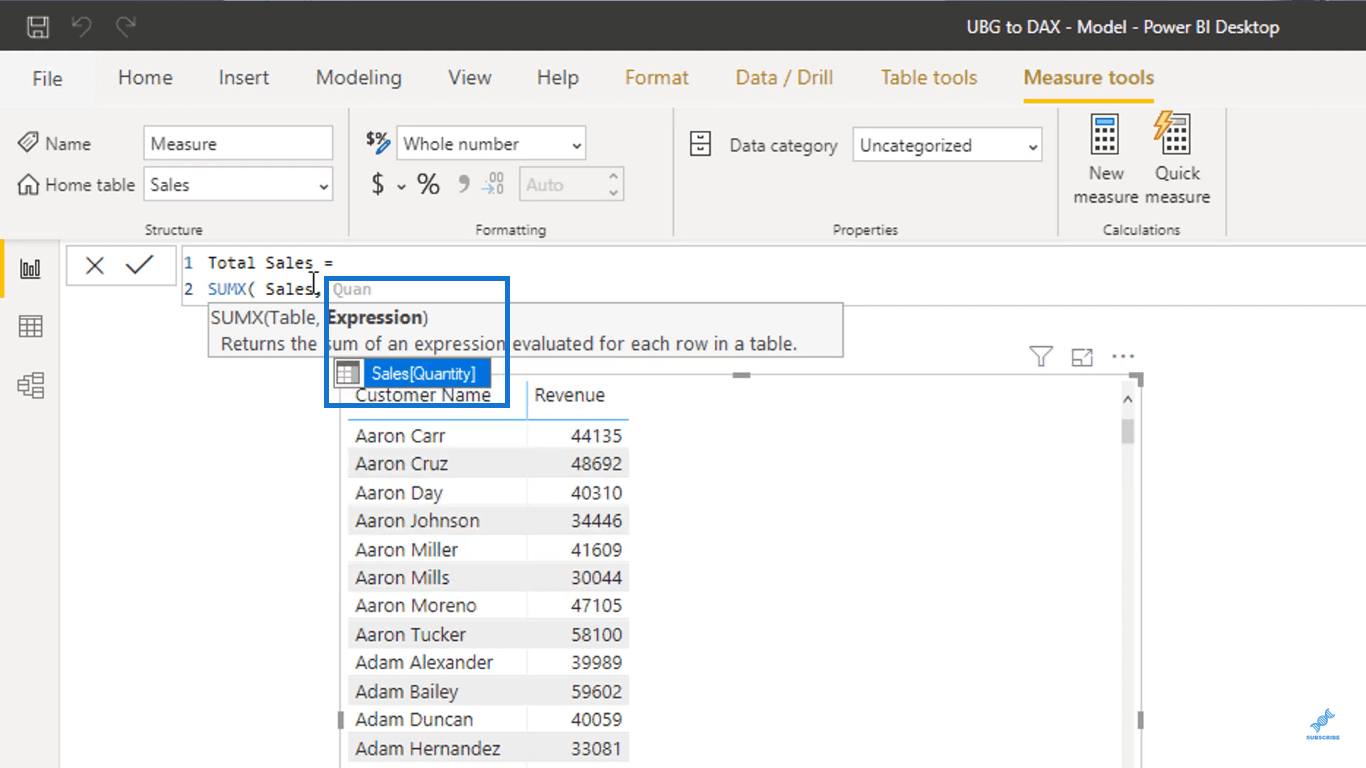
Ora, per ottenere i valori dalla colonna Current Price, inserisci la funzione RELATED. Al suo interno, digita Prezzo corrente e quindi seleziona la colonna Prezzo corrente dalla tabella Prodotti.
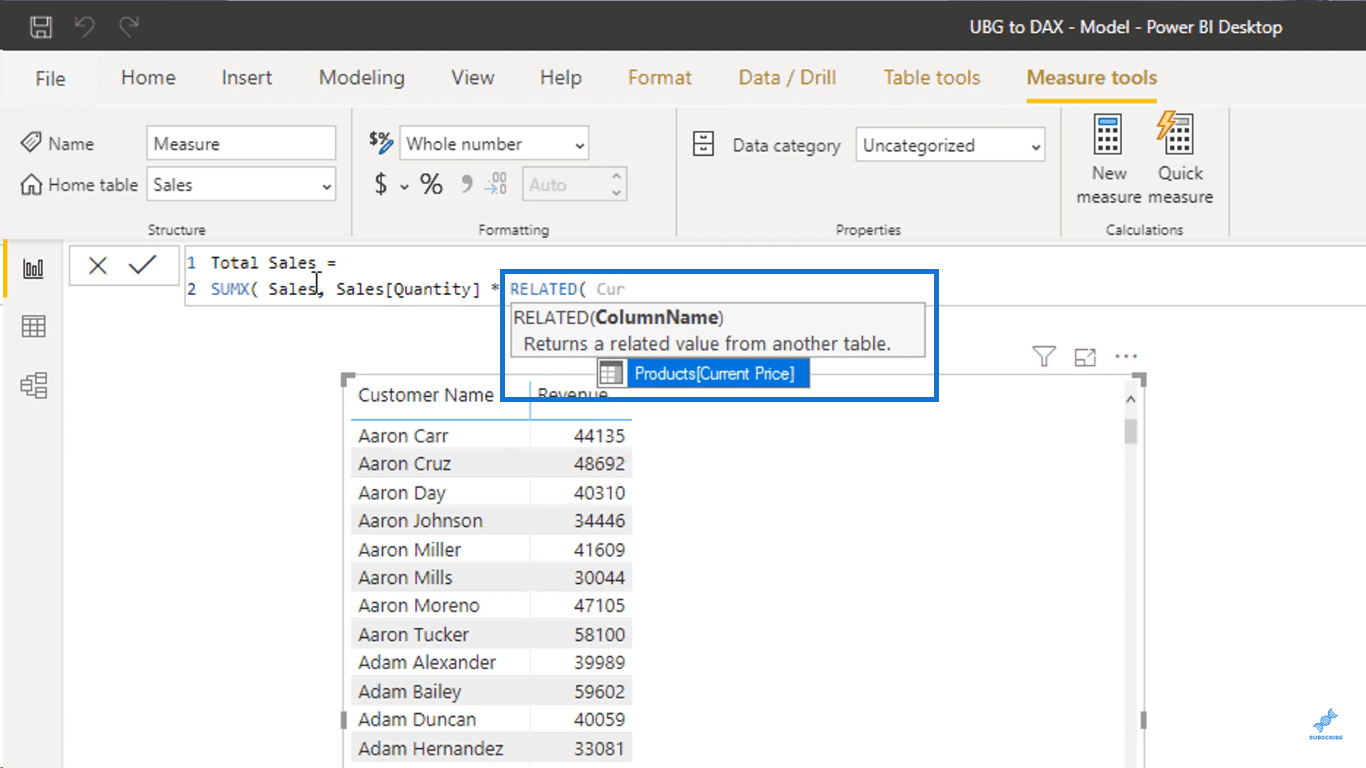
La funzione RELATED restituisce un valore correlato da un'altra tabella, che in questo caso è la tabella Prodotti.
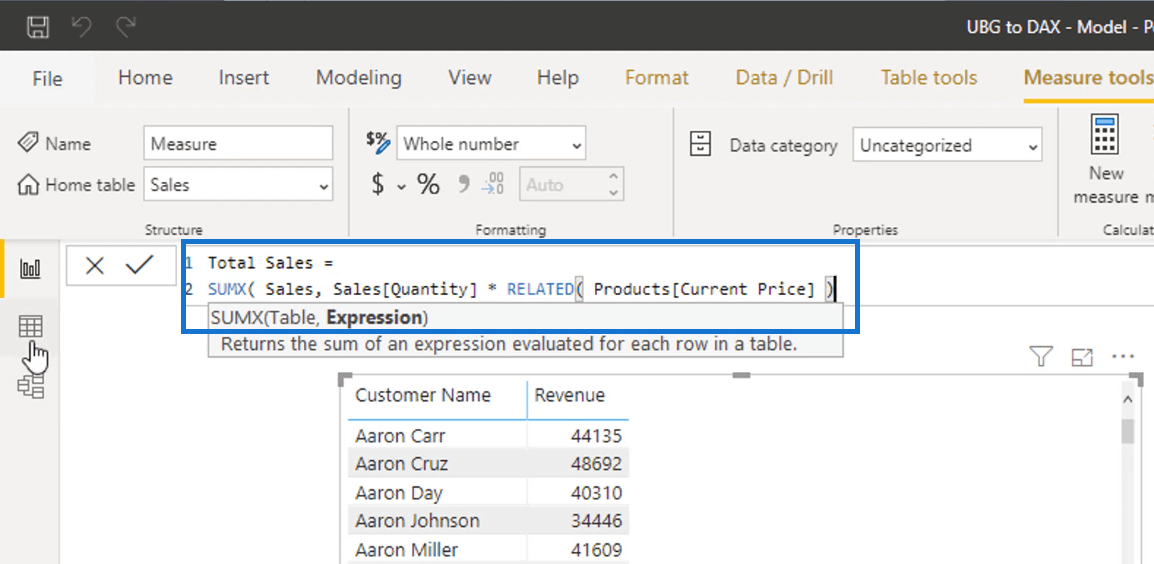
La formula che ho impostato, che si vede sopra, potrebbe sembrarti familiare. Questo è quello che ho fatto esattamente nelle colonne calcolate per ottenere il numero delle entrate.
La differenza principale qui è che all'interno della misura, i calcoli vengono eseguiti virtualmente. Ciò significa che esegue la stessa logica, ma non mi richiede di aggiungere alcun punto dati all'interno della tabella dei fatti.
Dopo aver premuto Invio, ora puoi vedere la misura nel front-end della tabella Vendite nella scheda Campi.
Sapresti che si tratta di una misura quando accanto al nome è presente l'icona di una calcolatrice.
Prendi la misura Total Sales e trascinala nella tabella.
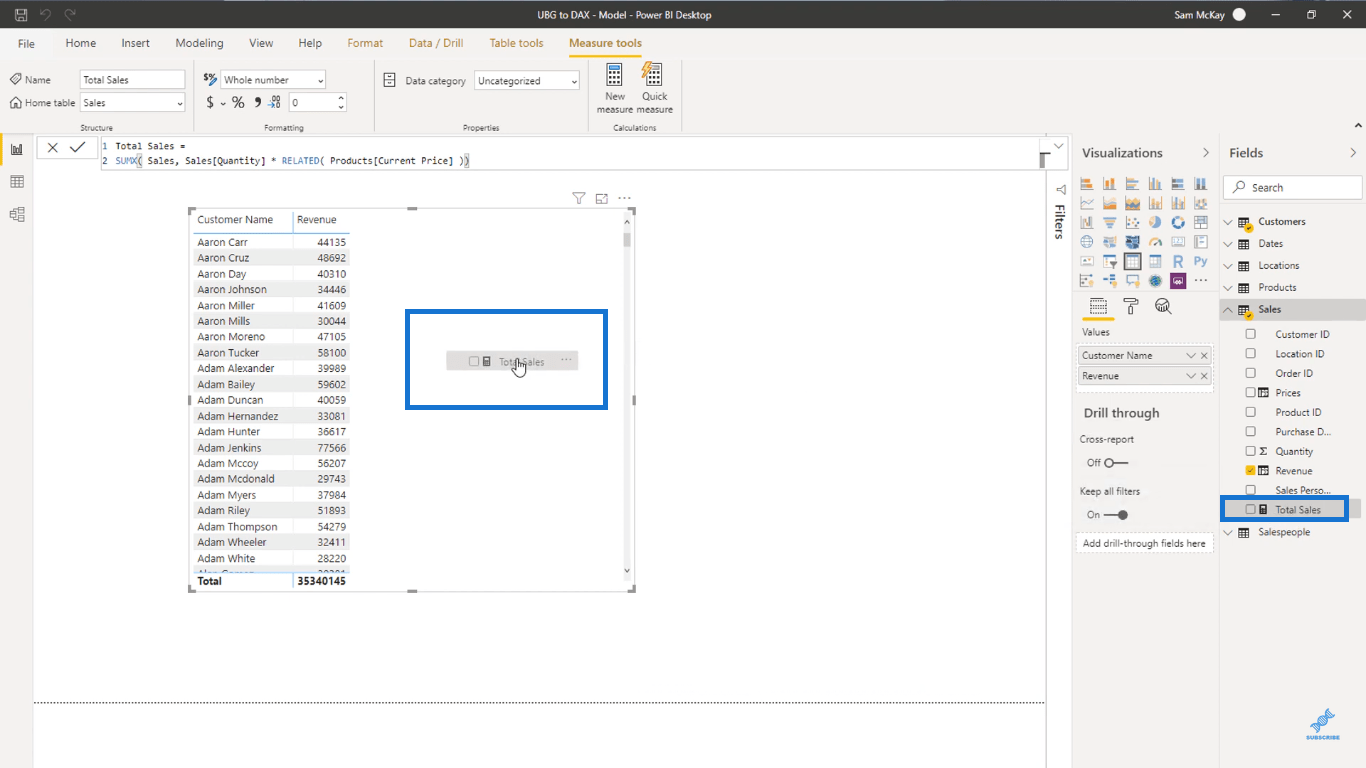
Vedrai che ho ottenuto esattamente lo stesso risultato senza aggiungere punti dati all'interno della mia tabella dei fatti. Questa operazione è stata eseguita virtualmente in modo più ottimizzato utilizzando .
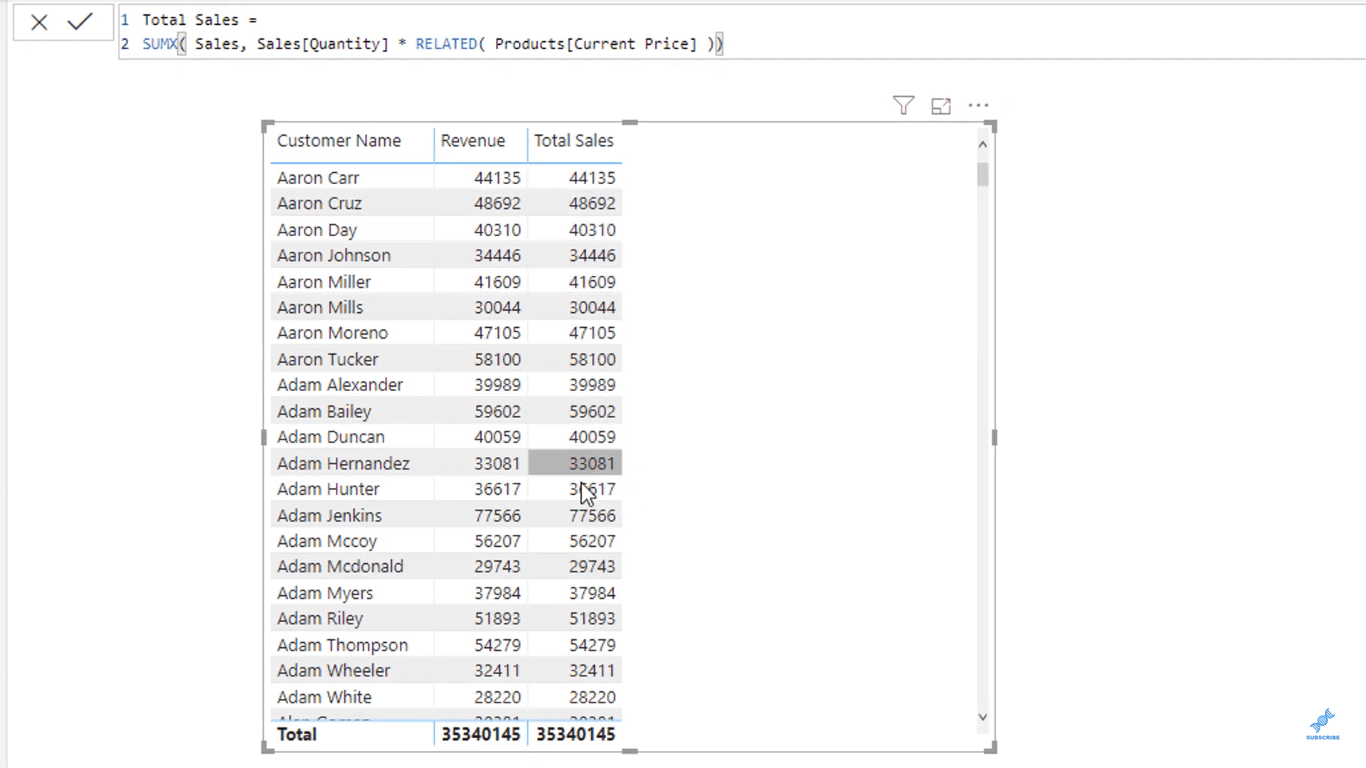
Ora, come ho detto prima, non consiglio di trascinare le colonne nei tuoi elementi visivi. Rimuoverò la colonna Entrate facendo clic su X come mostrato di seguito.
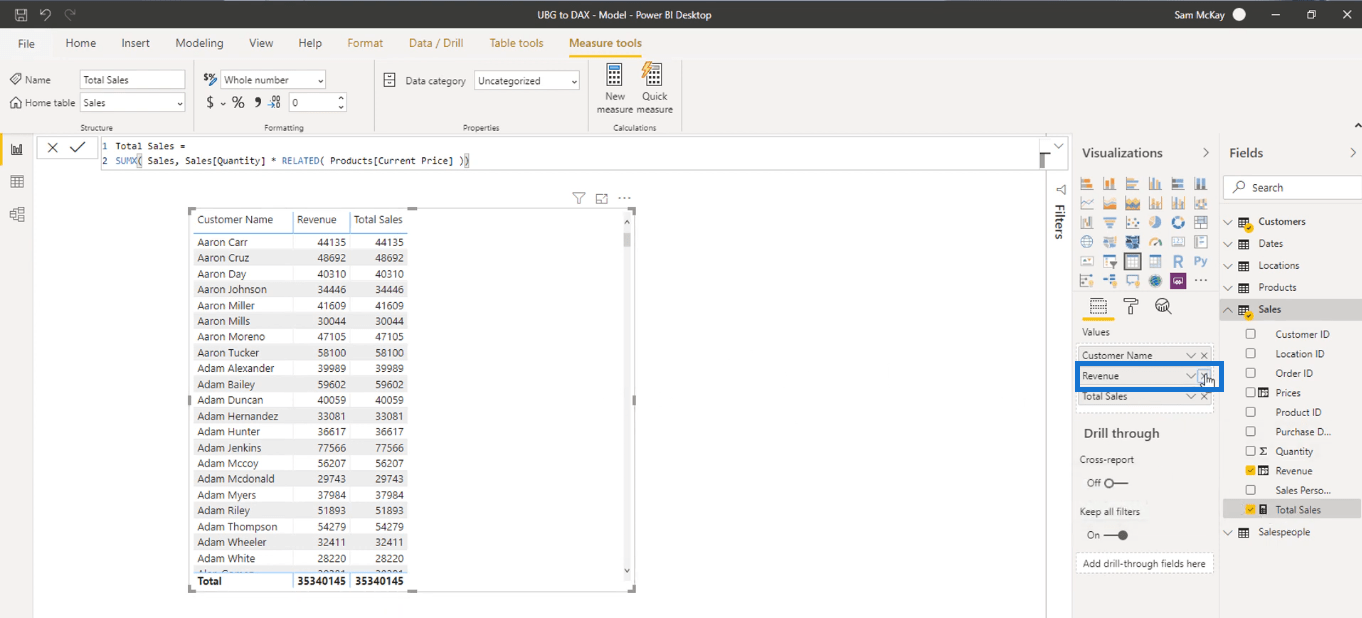
Poiché posso calcolare le entrate senza le colonne calcolate che ho creato in precedenza, le rimuoverò poiché non ne ho davvero bisogno.
Innanzitutto, eliminerò la colonna Entrate.
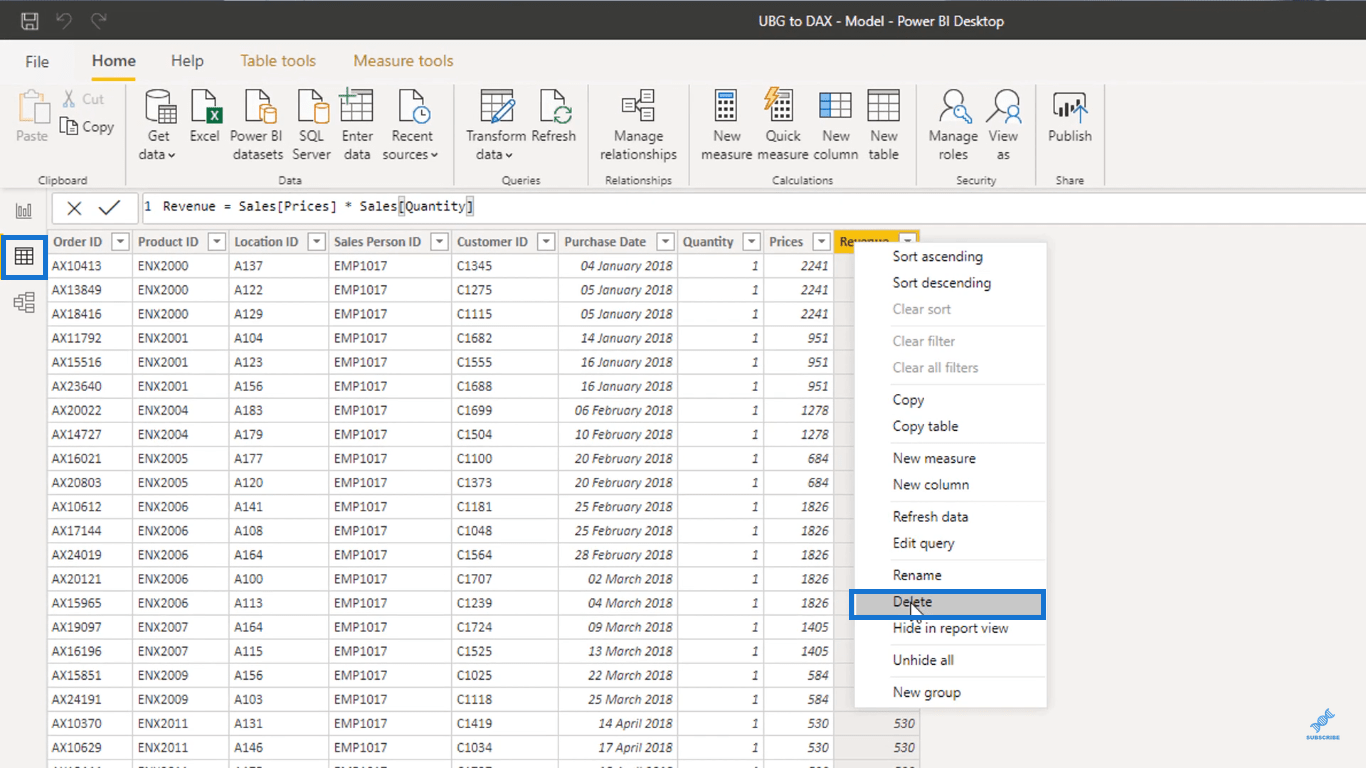
E poi, rimuoverò anche la colonna Prezzi.
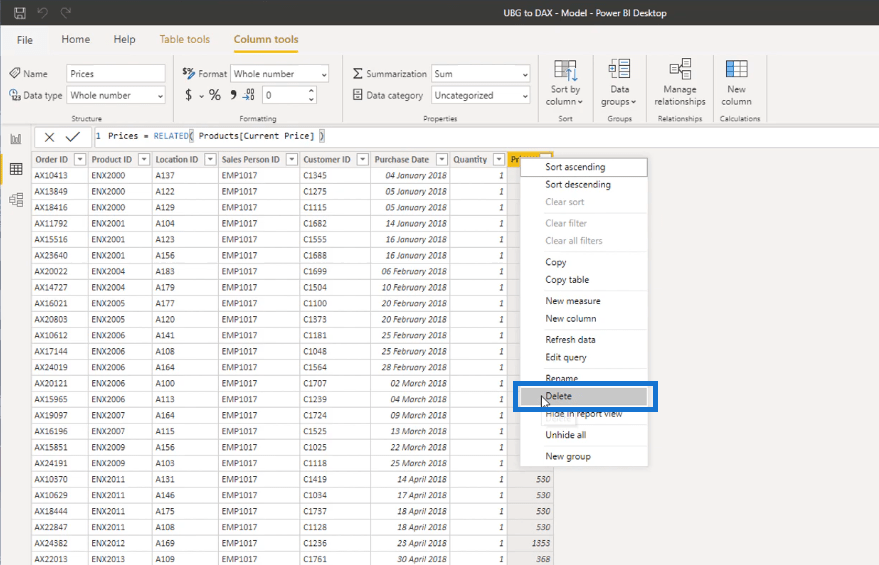
Ogni punto dati nel tuo modello occupa un po' di memoria. Nei modelli più piccoli, avere punti dati non necessari non è un grosso problema.
Ma a volte incontreresti modelli con milioni di righe. In tal caso, stiamo sprecando un po' di memoria sui milioni di righe di cui non abbiamo realmente bisogno.
In questa particolare tabella, ho 15.000 righe. Rimuovendo i punti dati non necessari nella tabella, ho ottimizzato il mio modello. Ho rimosso molte righe che non mi servono.
Ora, la misura delle vendite totali che ho effettuato è totalmente dinamica. E ti mostrerò perché.
Nella scheda Campi selezionare la tabella Venditore e trascinarla nell'oggetto visivo.
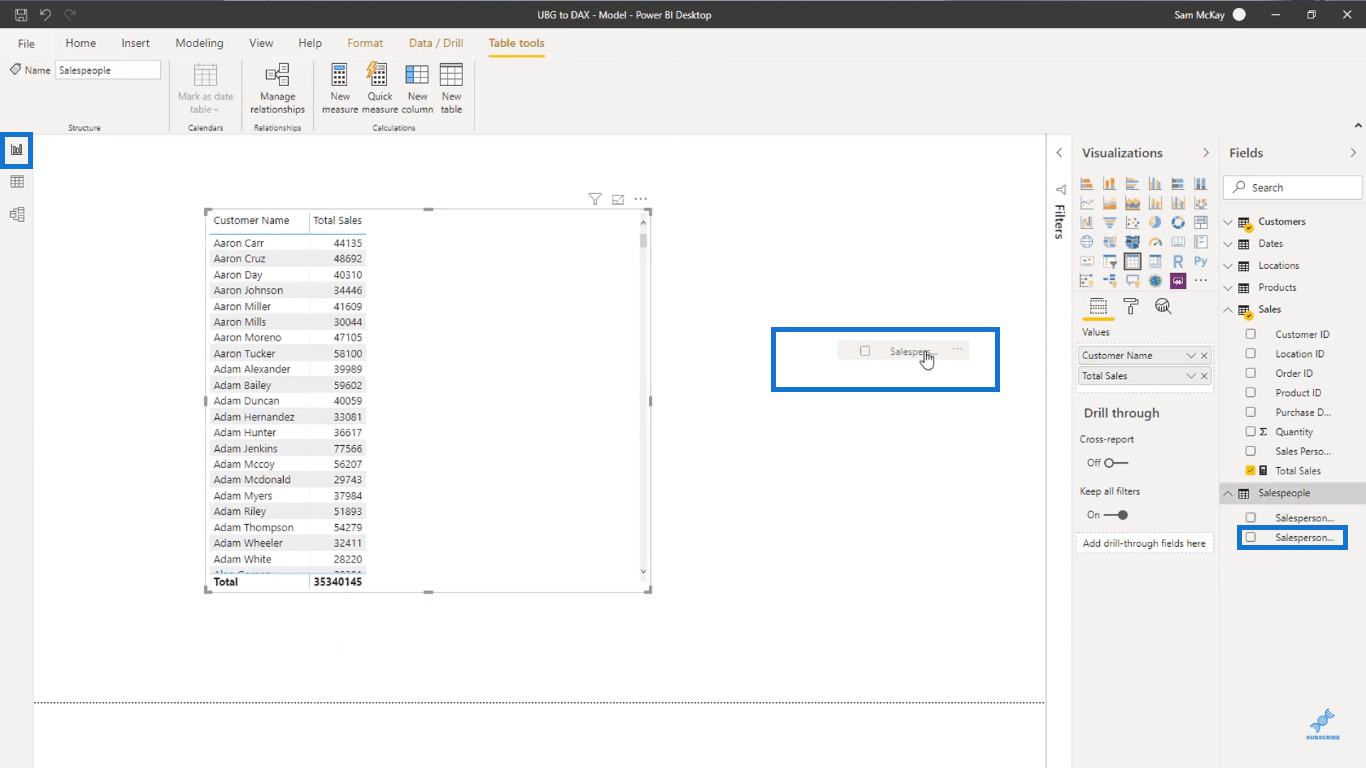
Successivamente, aggiungerò un filtro facendo clic sull'icona evidenziata nell'immagine sottostante.
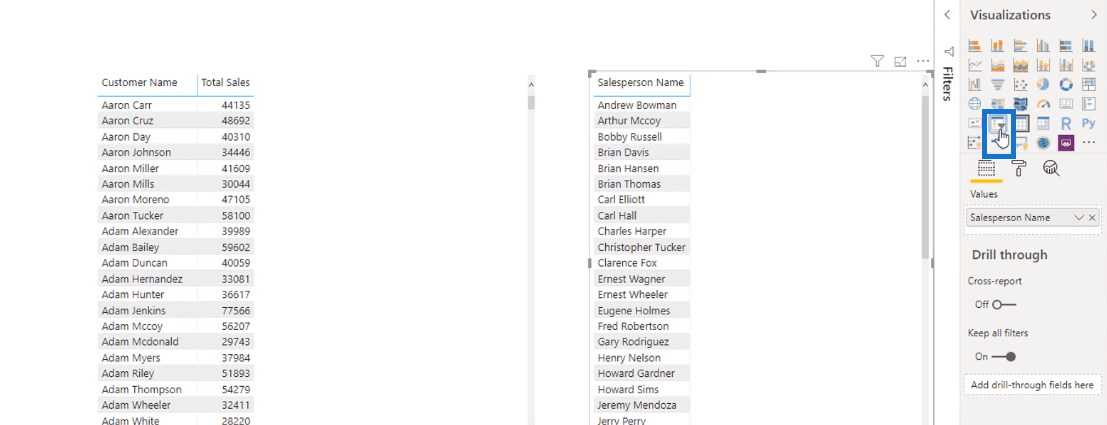
In questo filtro puoi vedere le vendite totali di ogni venditore.
Selezioniamo Carl Elliott.
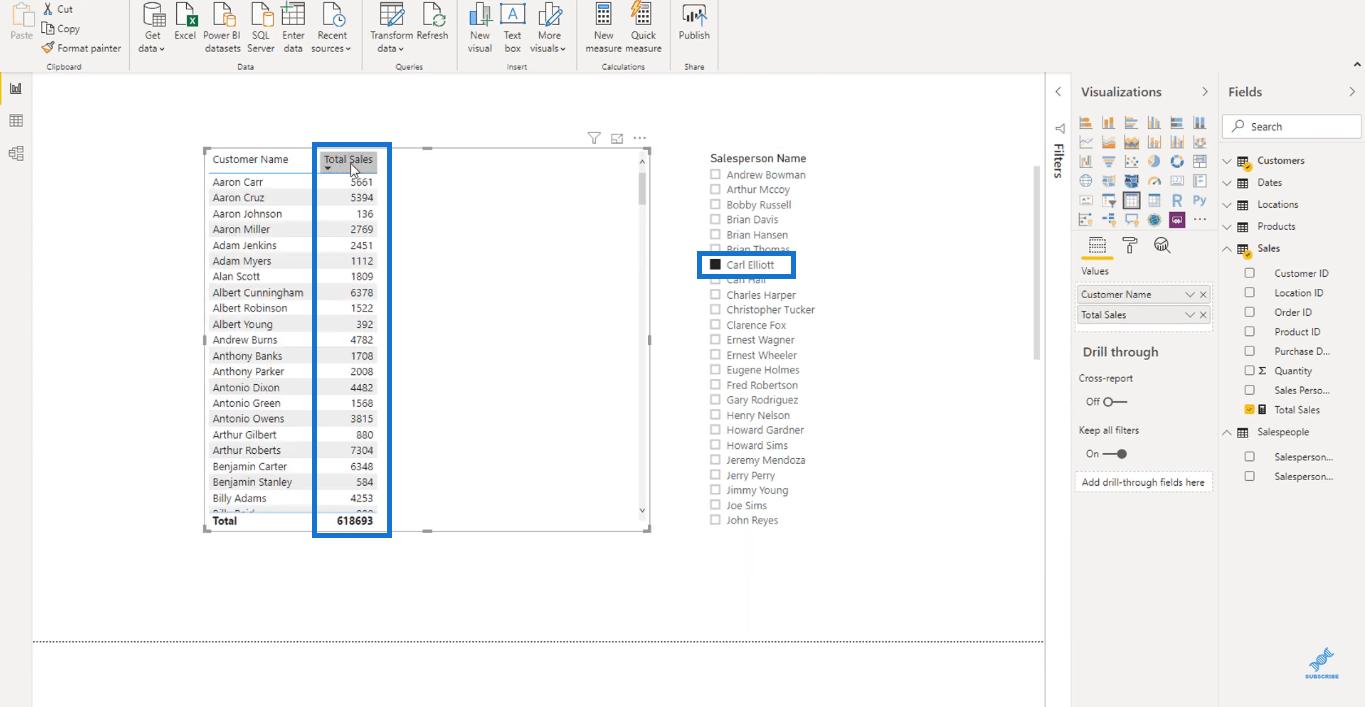
Puoi vedere che il numero cambia. Questi nuovi numeri ora rappresentano le vendite totali ottenute dai prodotti venduti da Carl Elliott.
È possibile ordinare questi numeri facendo clic sull'intestazione della colonna Total Sales.
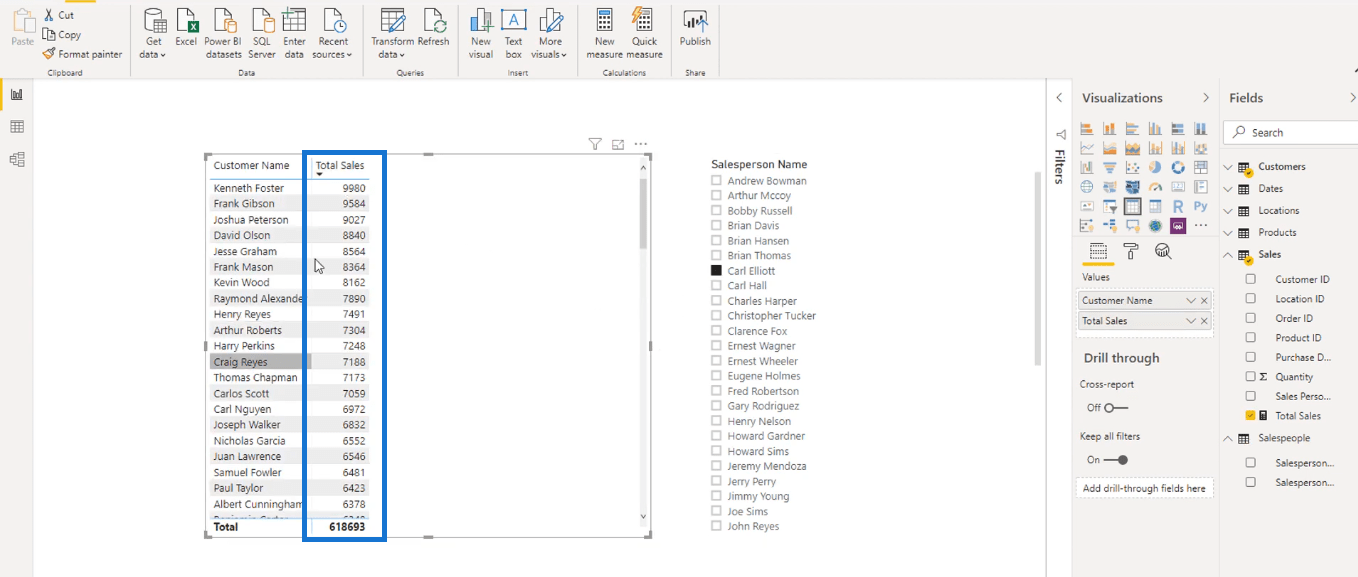
Ecco un'altra rappresentazione visiva che si ottiene facendo clic sull'icona evidenziata nella scheda Visualizzazioni.
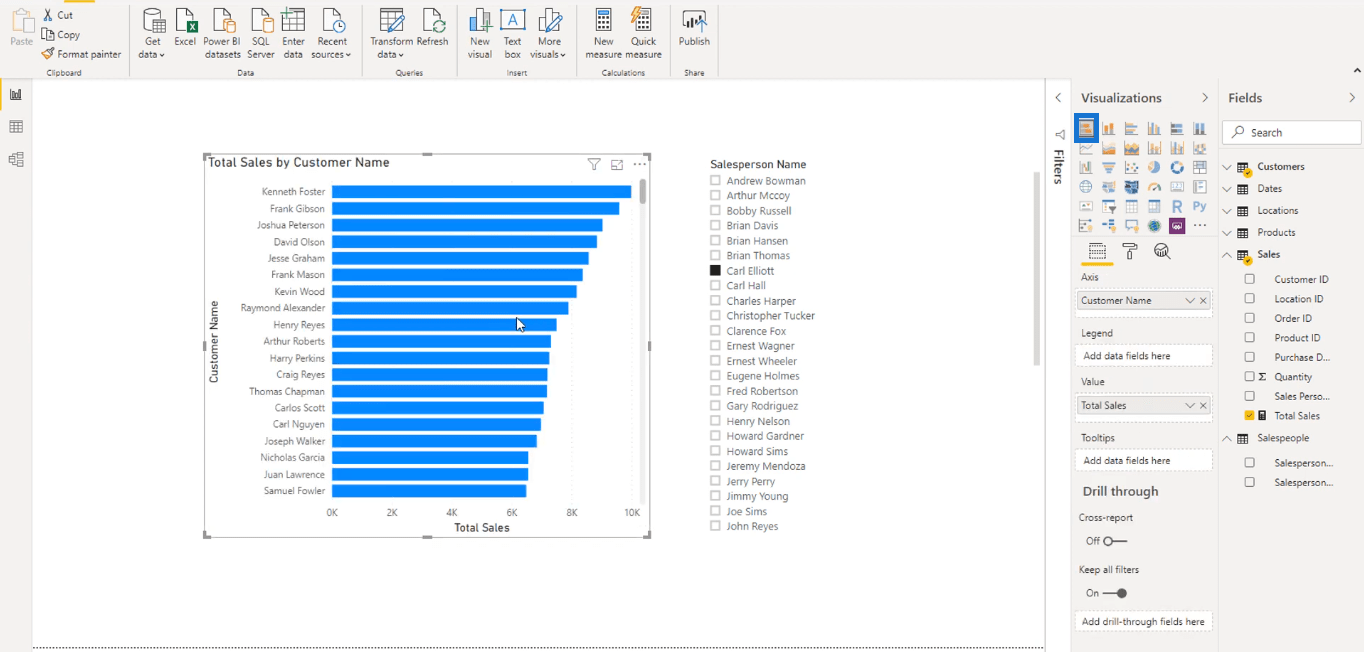
Se selezioniamo Ernest Wheeler nell'affettatrice venditore, otteniamo le vendite totali dai prodotti che ha venduto.
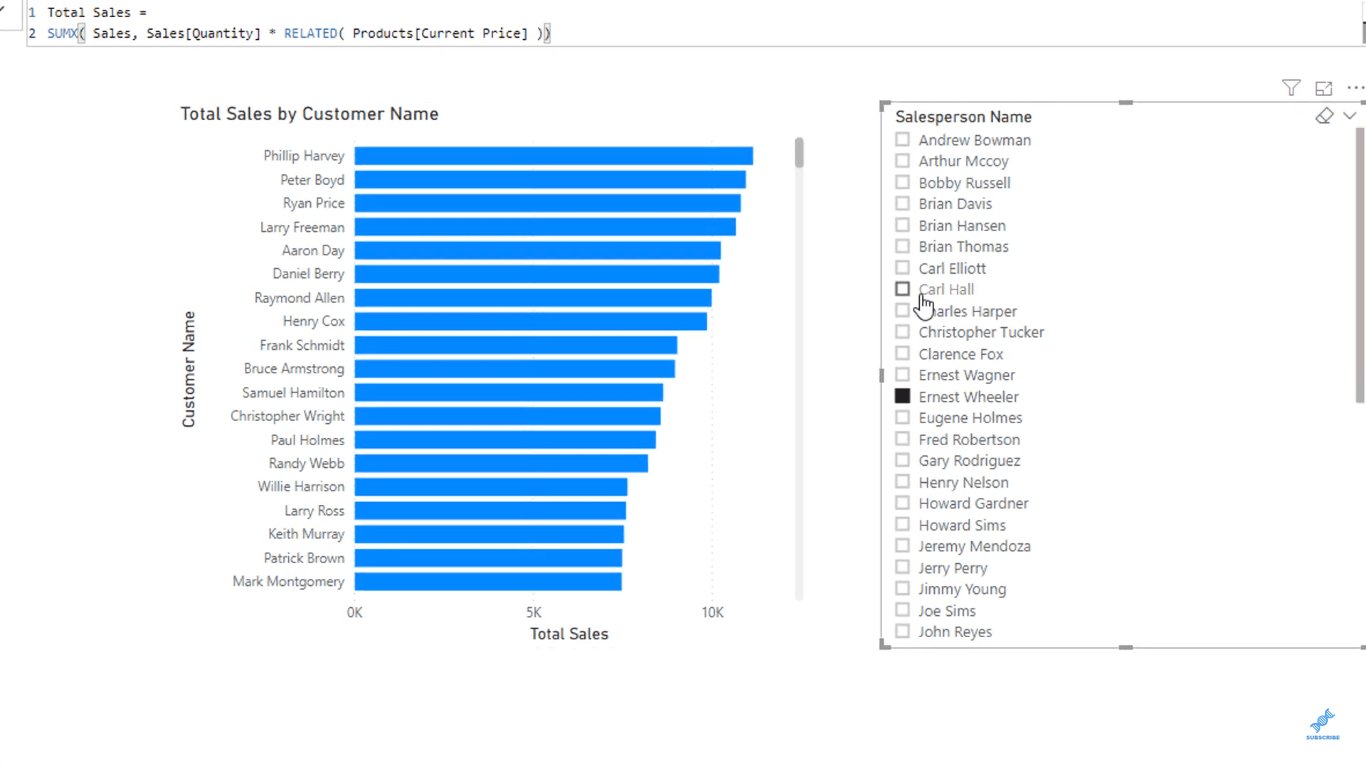
Come hai osservato, i numeri o le immagini cambiano ogni volta che cambiamo venditore.
Ecco perché le misure sono dinamiche. Tutti i calcoli vengono effettuati virtualmente dietro le quinte, a seconda del contesto.
Questa è solo una formula. Esistono ancora molte formule DAX che è possibile utilizzare per vari scopi.
Se usi bene le misure DAX e le combini con il modello giusto, puoi virtualmente calcolare qualsiasi cosa tu possa sognare.
Se non capisci cosa sta succedendo all'interno del tuo modello, inizierai a pensare che devi scrivere formule DAX più complesse. Tuttavia, DAX è facile da implementare se si imposta bene il modello.
DAX non è certamente semplice. Ma la curva di apprendimento non è così grande, soprattutto se sai come impostare correttamente il tuo modello.
Ora, come altro esempio, creerò una nuova misura.
Nella scheda Home, fai clic su Nuova misura.
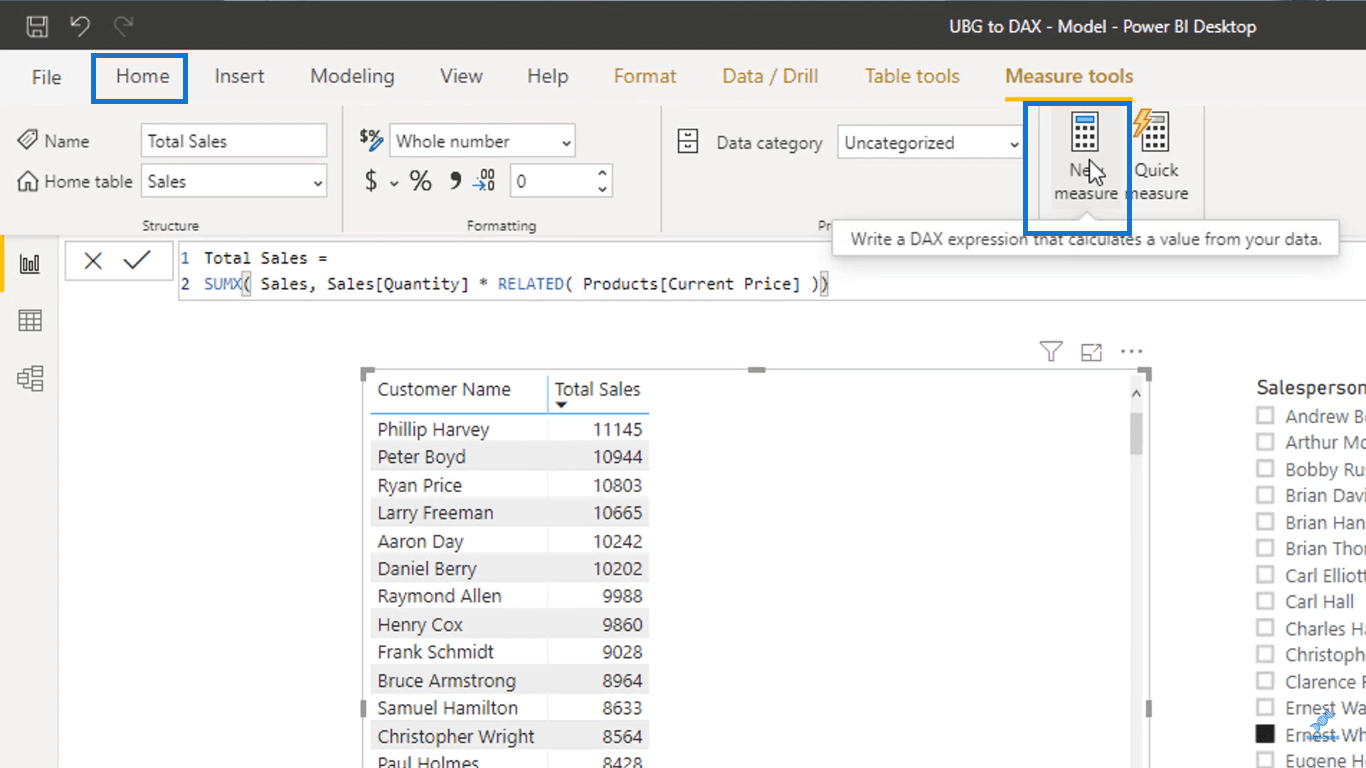
Chiamerò questa nuova misura Quantità totale. Nella barra della formula, modifica Misura in Quantità totale.
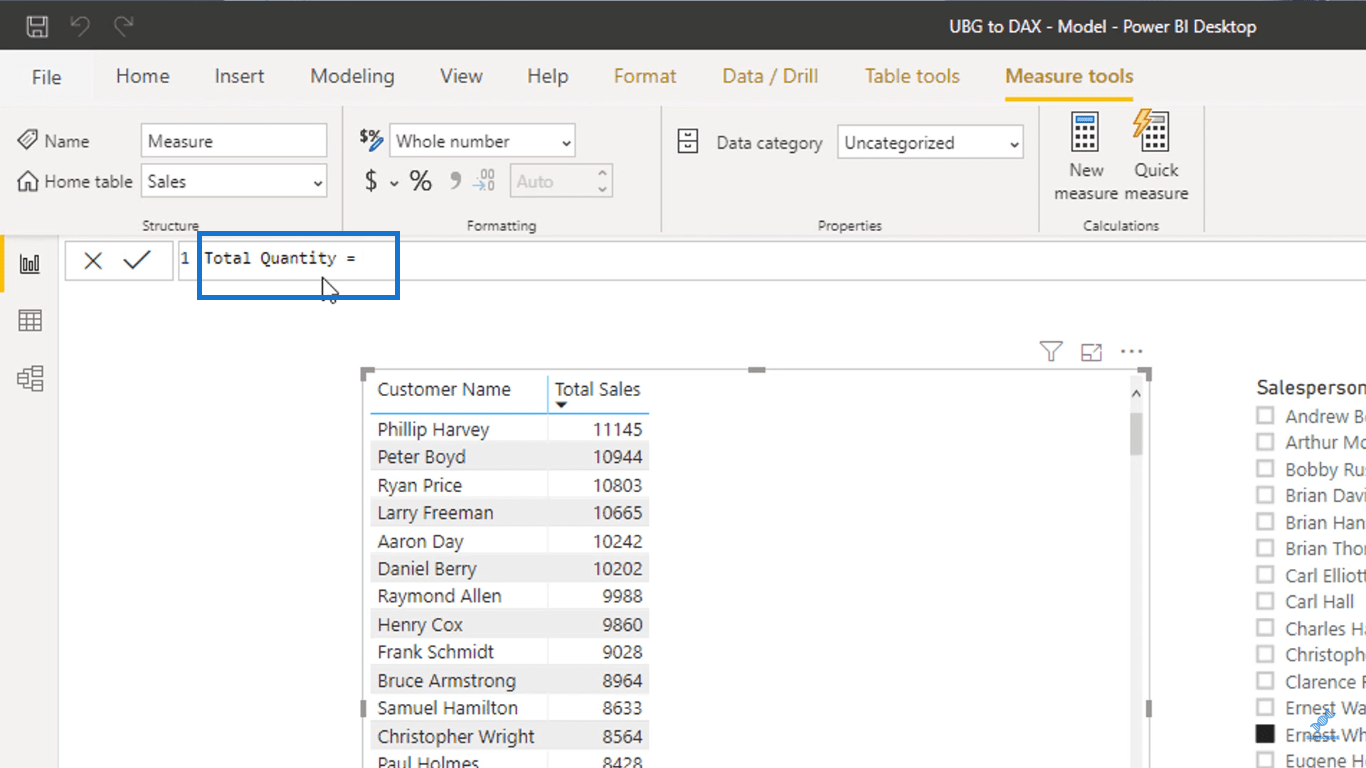
In questa misura, calcolerò la quantità totale di prodotti che vendo a ciascun cliente.
Per farlo, userò , una funzione che somma tutti i numeri in una colonna. All'interno della funzione SOMMA, farò riferimento alla colonna Quantità della tabella Vendite.
Ecco come ho impostato la formula.
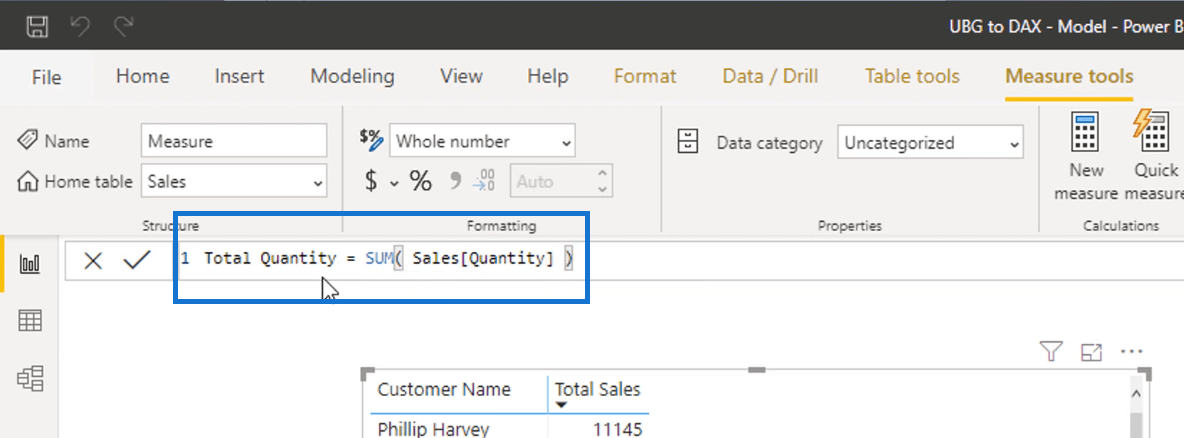
Quello che succede è che la funzione somma tutti i numeri all'interno della nostra colonna Quantità. Fondamentalmente sto sommando la quantità dei prodotti che ho venduto.
Ora prendi la misura Quantità totale nella scheda Campi e trascinala nella tabella.
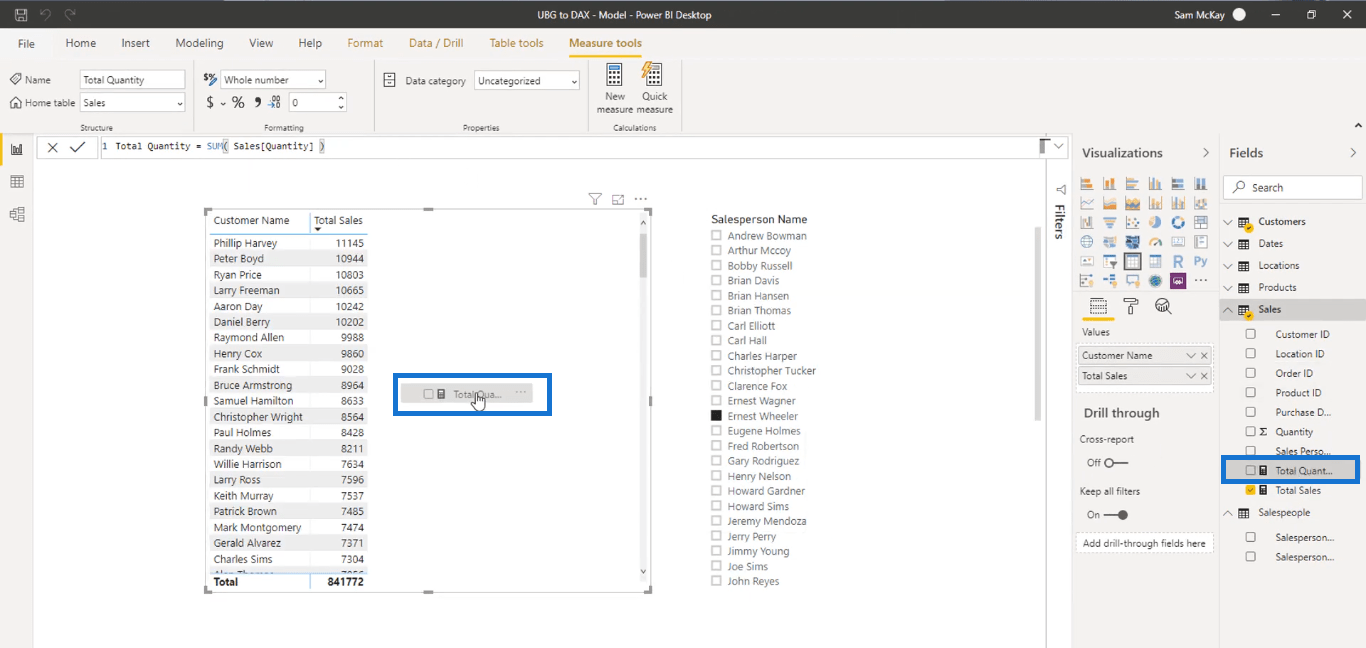
Dopo averlo fatto, ora puoi vedere il numero di prodotti che vendi a ciascuno dei tuoi clienti.
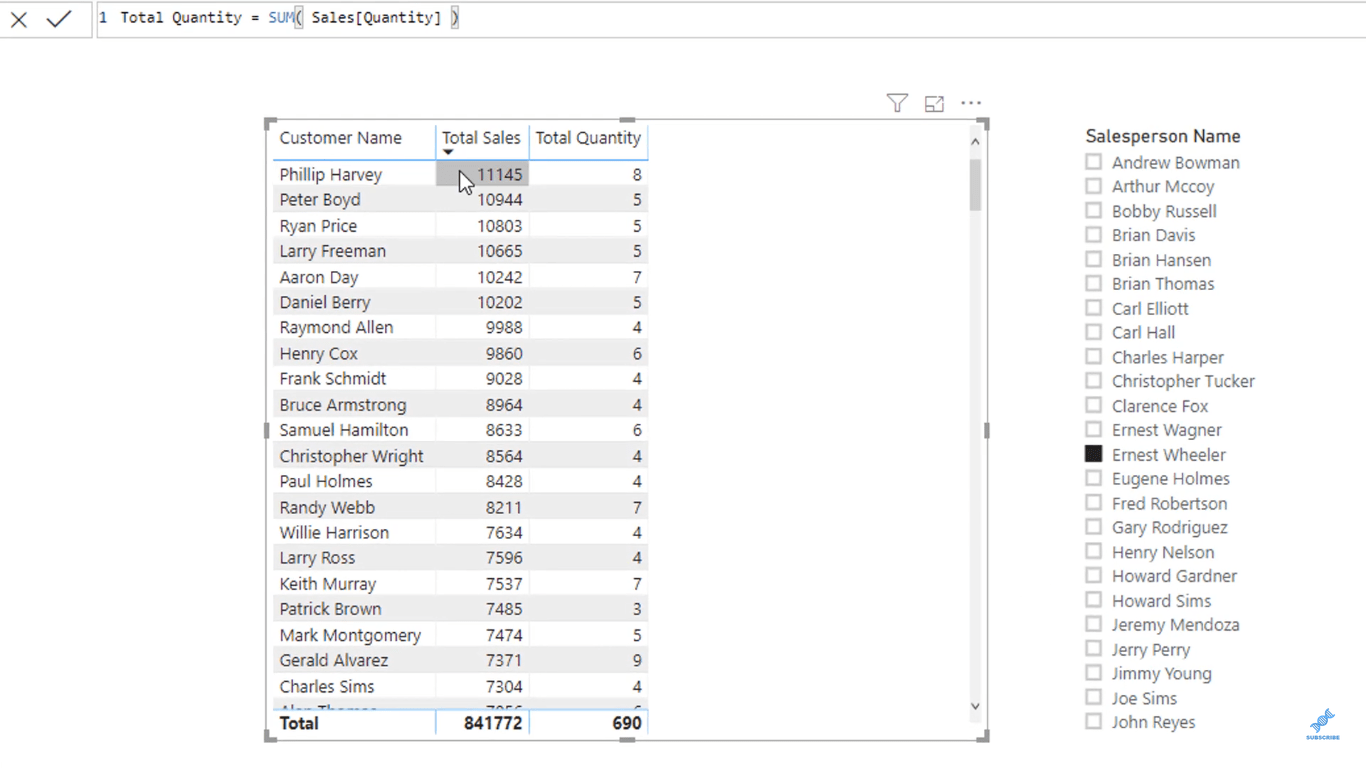
Se desideri visualizzare un'analisi dettagliata dei prodotti che hai venduto e vedere quali prodotti in particolare hai venduto a ciascun cliente, puoi trascinare la colonna Nome prodotto nella scheda dei valori.
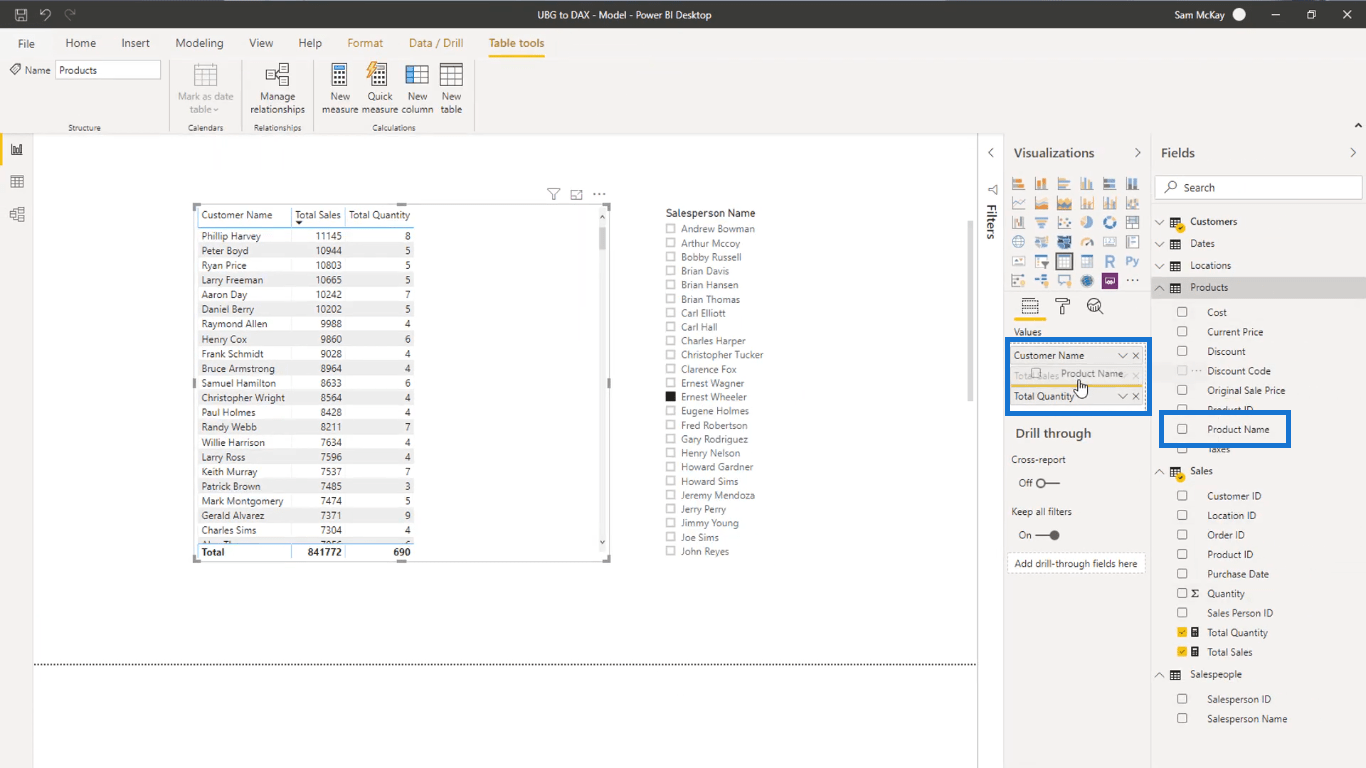
Quindi ora ho una suddivisione delle vendite totali e della quantità totale in termini di cliente e nome del prodotto. Ciò è stato reso possibile solo dal modello di dati che ho impostato.
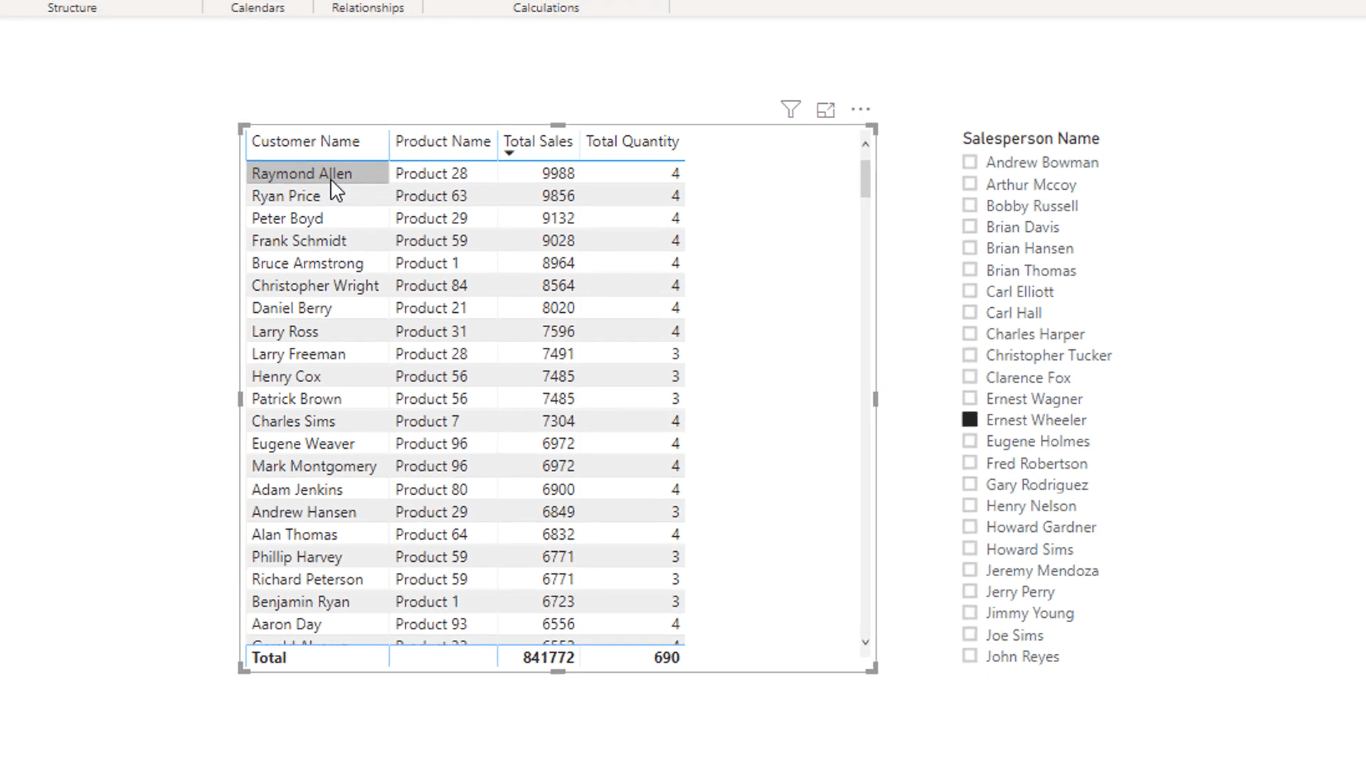
Uso corretto delle colonne calcolate
L'ultima cosa che voglio mostrarti è dove utilizzare una colonna calcolata in LuckyTemplates. Le colonne calcolate aiutano a sviluppare le possibilità di suddivisione e filtraggio.
Poiché tutte le tue transazioni sono alla base del tuo modello, che è anche la tua tabella dei fatti, tutti i calcoli vengono eseguiti lì.
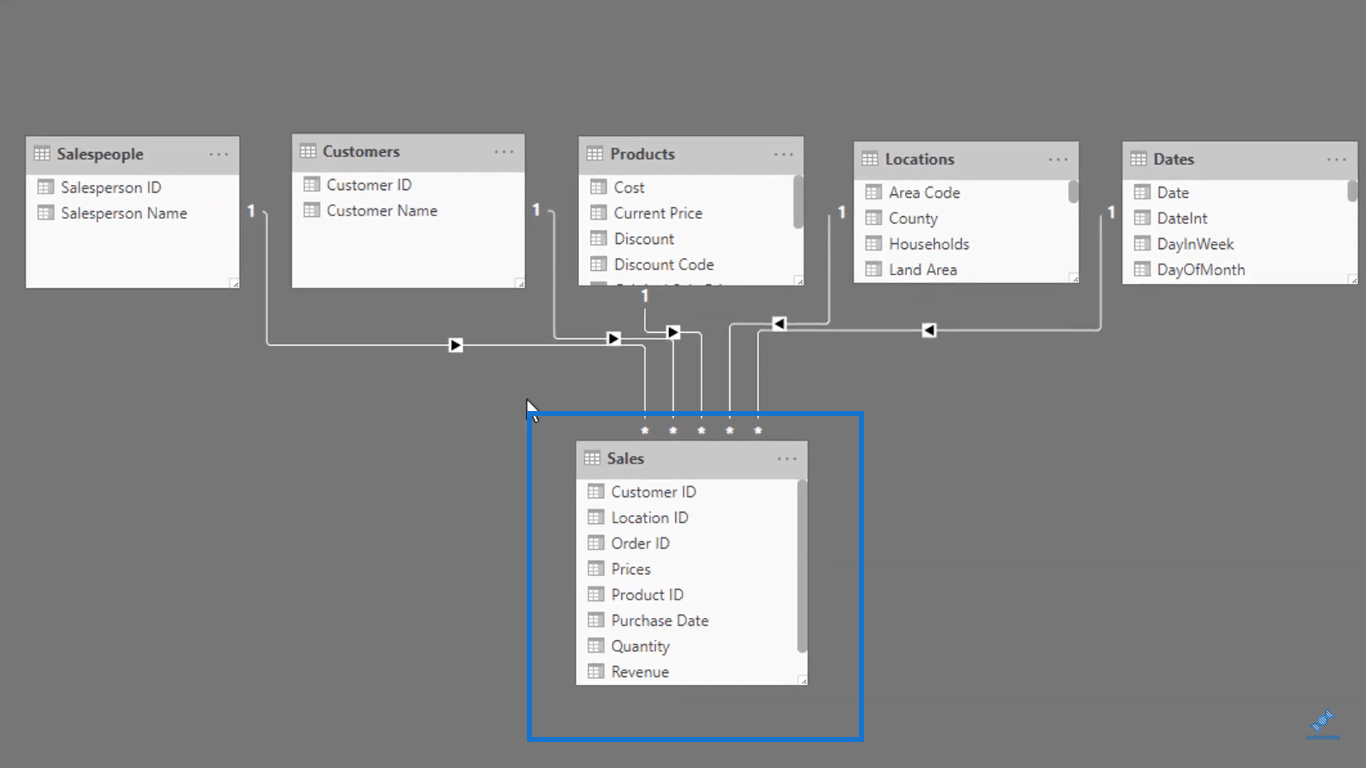
D'altra parte, le parti superiori del tuo modello, che sono le tue tabelle di ricerca, filtrano tutti i tuoi calcoli a seconda della logica che hai inserito nei tuoi calcoli.
Ad esempio, andrò alla tabella Date.
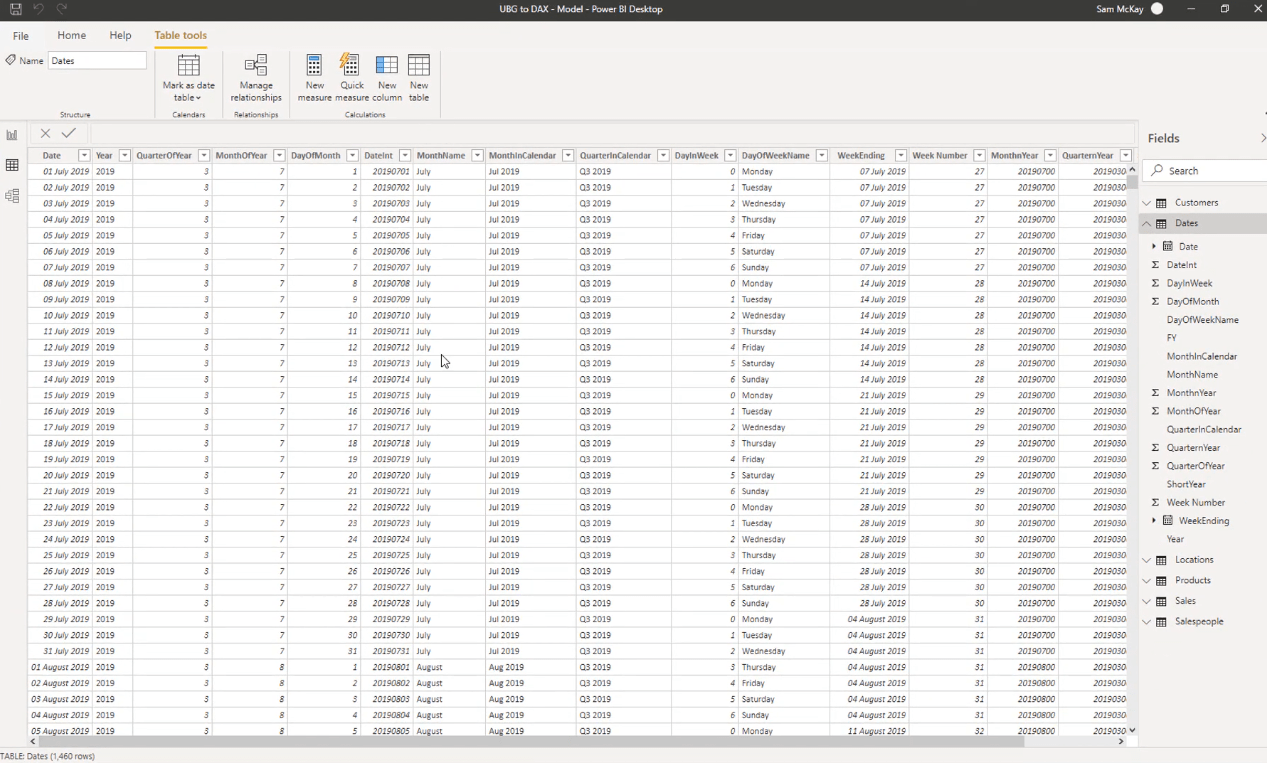
Supponiamo ad esempio di voler filtrare i miei calcoli in base ai mesi. Ma per scopi di visualizzazione, voglio che i nomi del mese siano brevi, quindi userò solo le prime 3 lettere del nome del mese.
Dato che non ho quel filtro Mese breve nella mia tabella Date, ne creerò uno.
Aggiungi una nuova colonna alla tabella Date facendo clic su Nuova colonna.
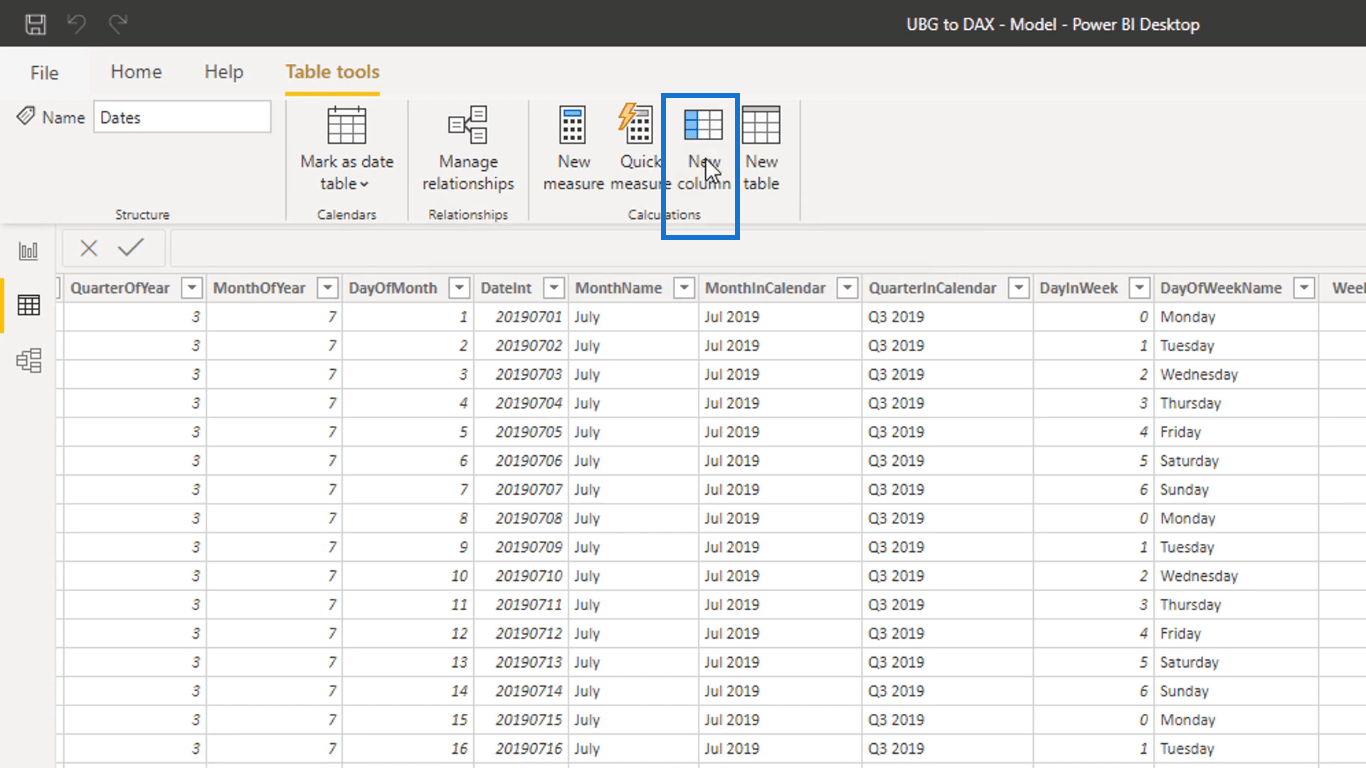
Dal momento che voglio nominare questa colonna Mese breve, cambierò Colonna in Mese breve nella barra della formula.
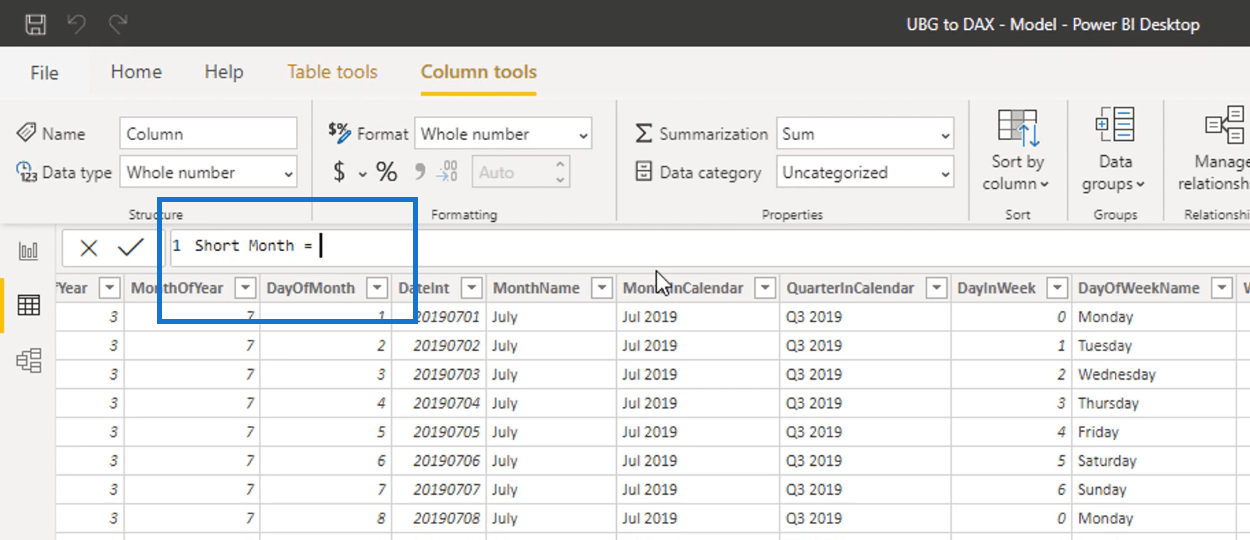
Quindi, userò la funzione che restituisce un numero specificato di caratteri da un testo.
Immettere la funzione LEFT, quindi al suo interno fare riferimento alla colonna MonthName dalla tabella delle date. Metti 3, poiché vogliamo solo le prime 3 lettere del nome del mese.
Ecco come ho impostato la formula.
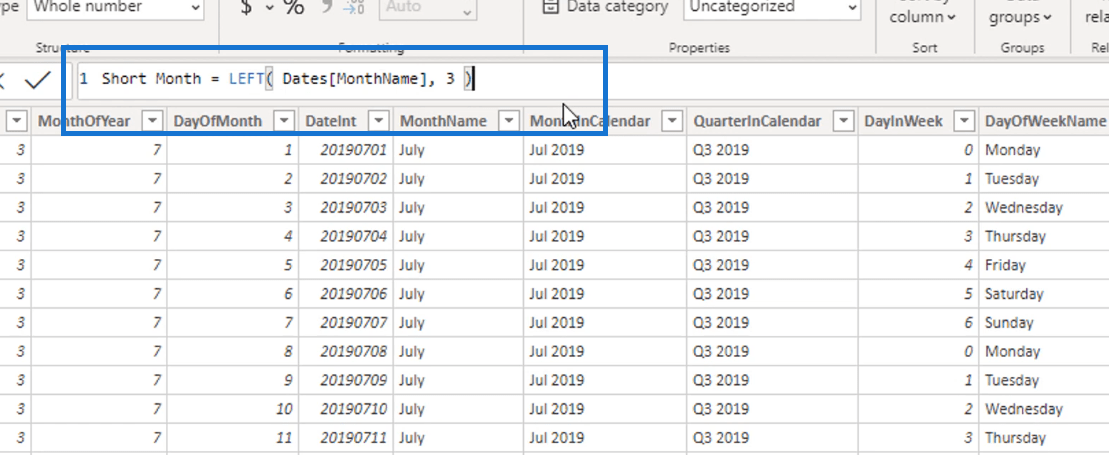
La formula prende le prime 3 lettere di ogni valore nella colonna MonthName e le restituisce alla colonna Short Month che abbiamo appena creato.
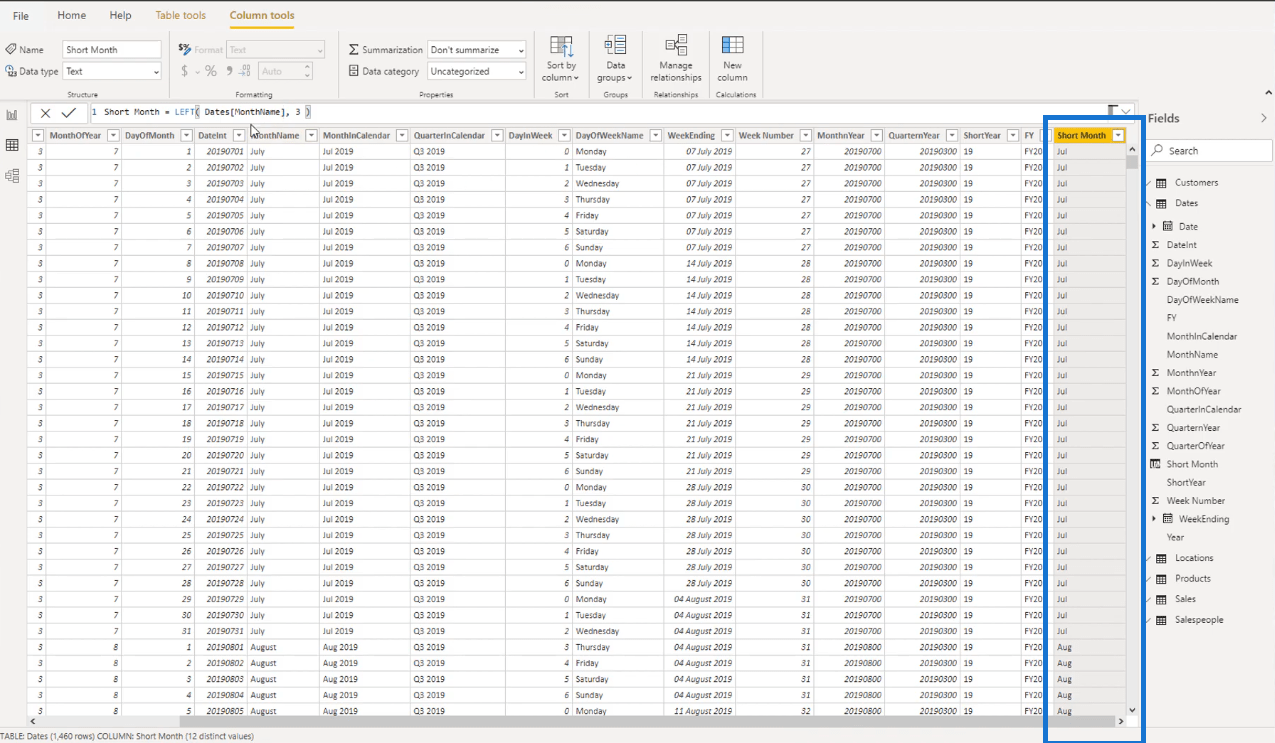
Questo è ciò che intendo per costruire le tue tabelle di filtraggio.
In questo caso non è possibile utilizzare effettivamente le misure DAX poiché non è previsto alcun calcolo.
Quindi, per costruire le colonne che userai per filtrare i tuoi calcoli, devi usare le colonne calcolate.
Usiamo ora la colonna che ho appena creato per filtrare i nostri calcoli precedenti.
Nella scheda Campi, prendi la colonna Mese breve e trascinala nella tabella.
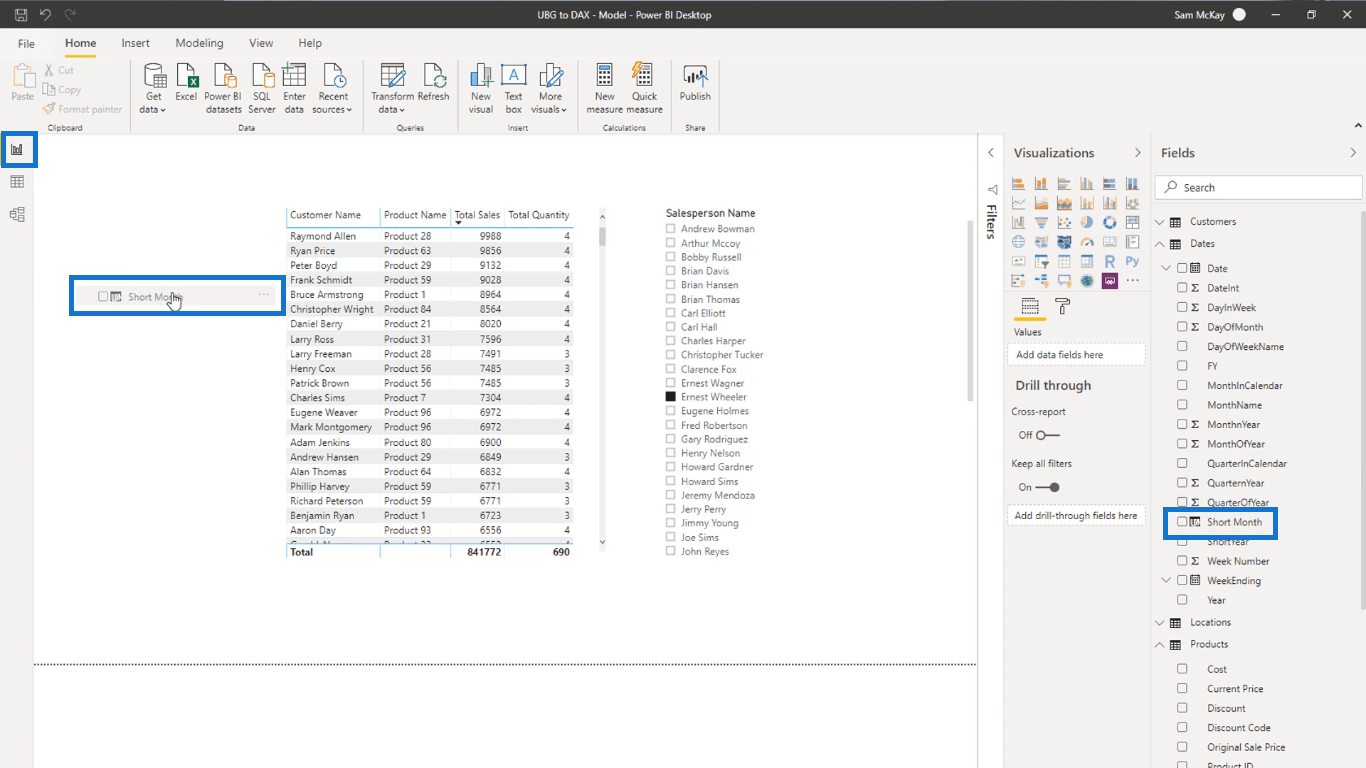
Per creare un filtro utilizzando la colonna Mese breve, fare clic sull'icona evidenziata nella scheda Visualizzazioni come mostrato di seguito.
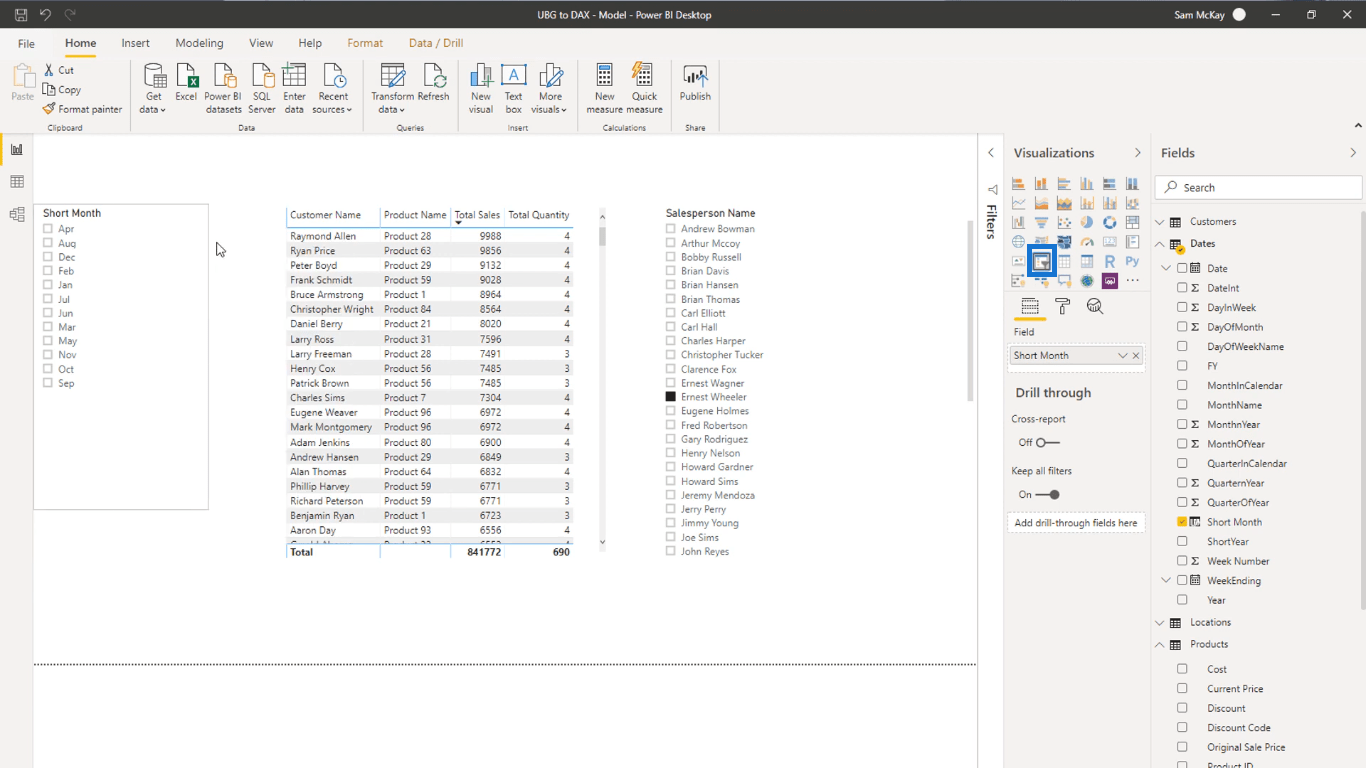
Ora, se scegli un determinato mese, puoi vedere che i calcoli vengono filtrati in base alle vendite che hai avuto in quel mese.
Ecco un esempio se scegli gennaio come filtro Mese breve.
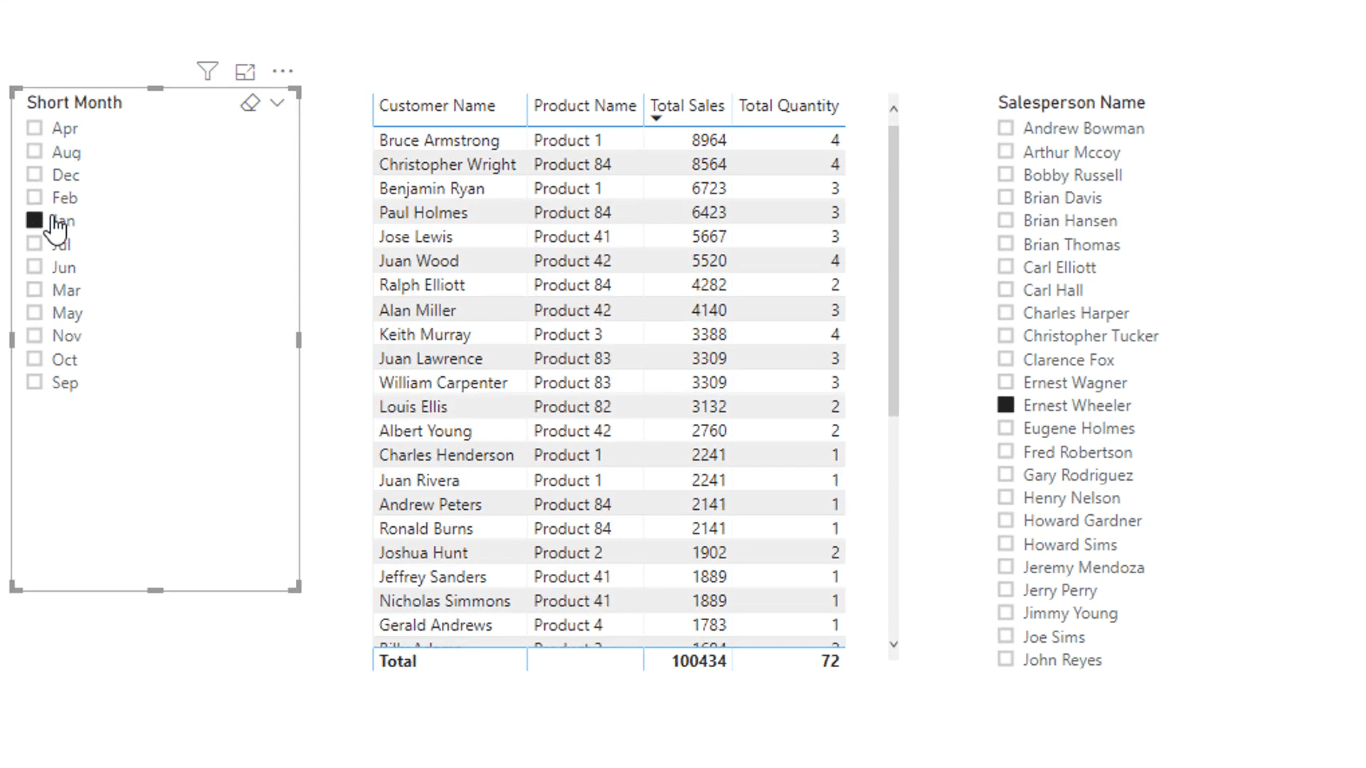
Come puoi vedere, i mesi nel filtro Mese breve non sono realmente ordinati. Per risolvere questo problema, torna alla tabella delle date. Puoi vedere la colonna MonthOfYear che puoi utilizzare per ordinare il filtro.
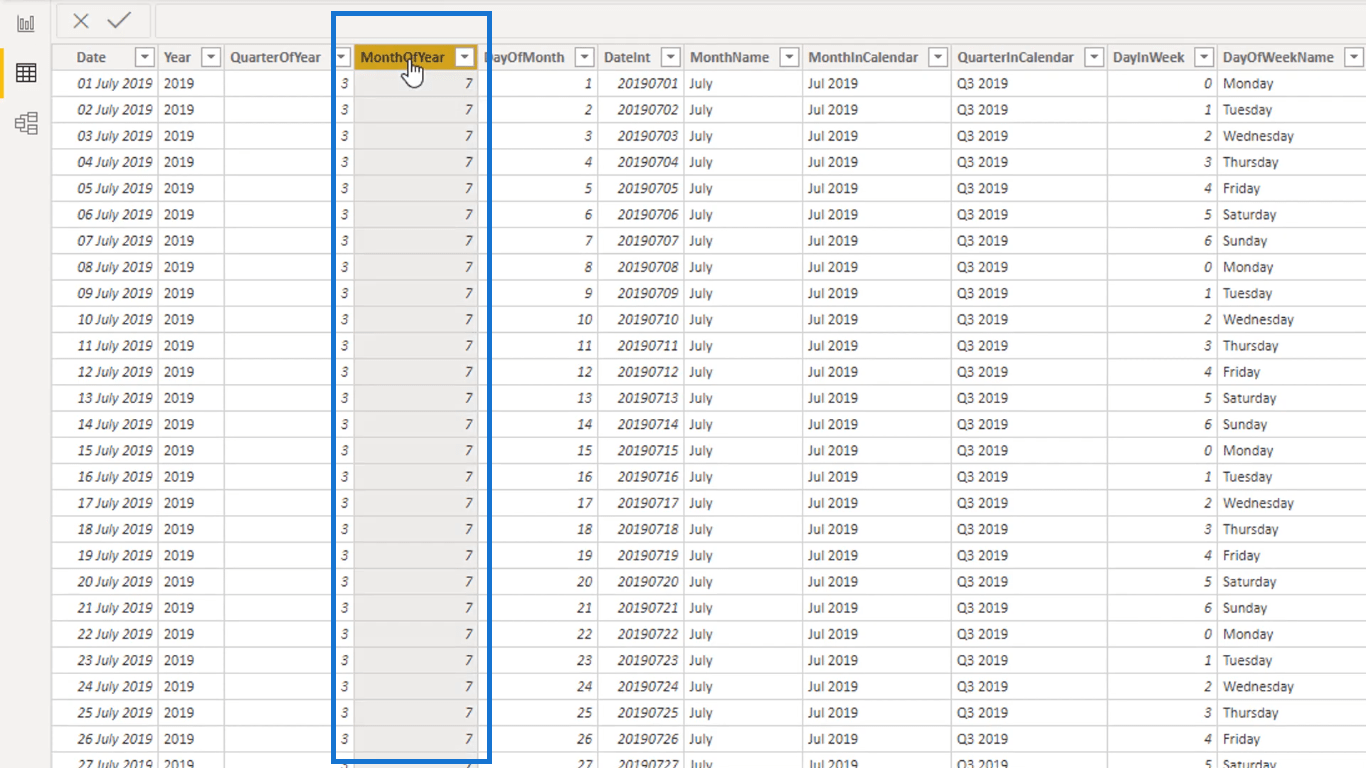
Per ordinare il filtro, seleziona la colonna Mese breve, vai alla scheda Strumenti colonna, seleziona Ordina per colonna, quindi fai clic sulla colonna Mese dell'anno.
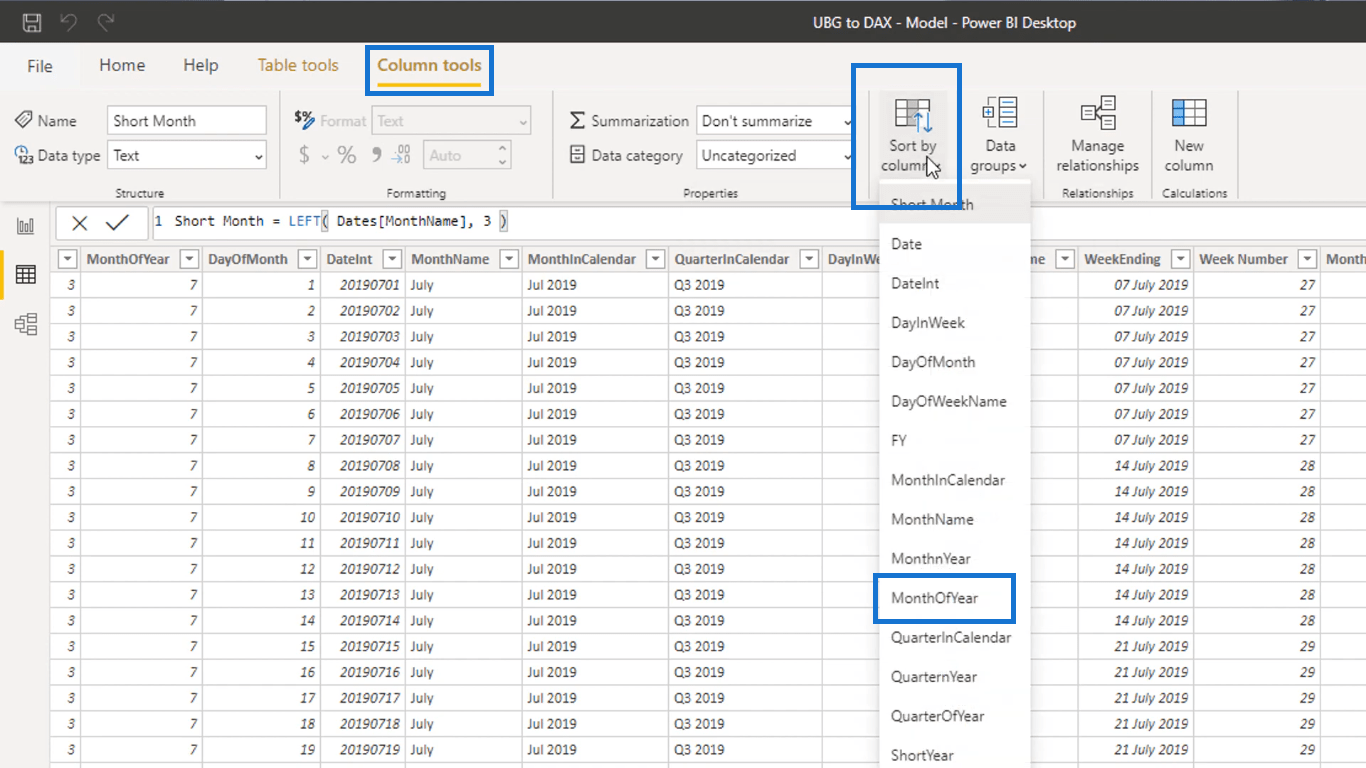
Successivamente, vedrai che il tuo filtro è ora nell'ordine corretto.
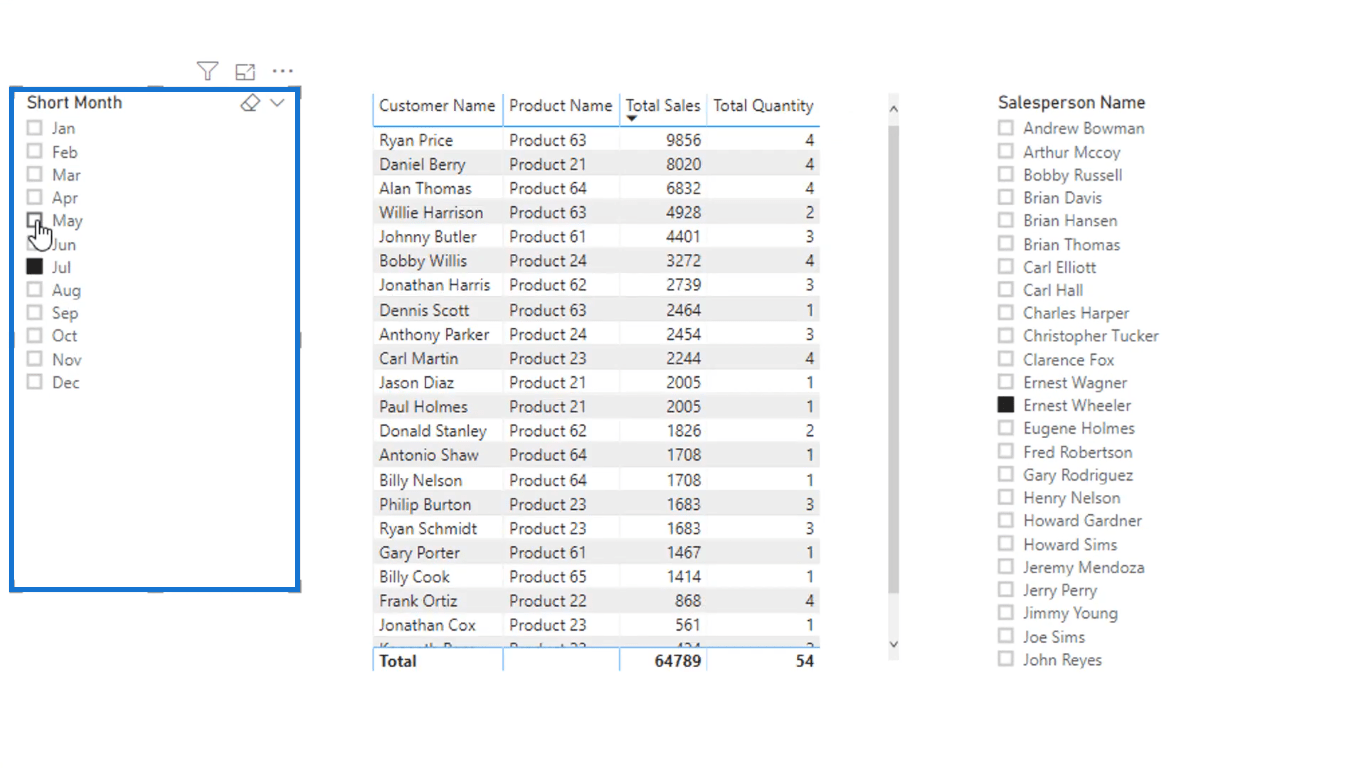
Scopri come raccogliere le selezioni di LuckyTemplates Slicer da utilizzare all'interno di altre misure
Inserimento dei giorni lavorativi e dei giorni del fine settimana nella tabella delle date in LuckyTemplates
Mostra i risultati fino alla data corrente o a una data specifica in LuckyTemplates
Conclusione
In questo blog ho trattato le differenze tra la colonna calcolata di LuckyTemplates e le misure DAX. Ho anche discusso i modi ottimali di utilizzo di uno di questi.
Nei tuoi calcoli, è molto più efficiente utilizzare le misure DAX. Puoi eseguirli senza aggiungere punti dati all'interno della tua tabella dei fatti.
Ma quando crei le tabelle di ricerca che utilizzerai per filtrare i tuoi calcoli, ha senso utilizzare colonne calcolate.
Spero che questo ti aiuti nella tua analisi e sono entusiasta che tu li usi entrambi!
Buona giornata!
Scopri l
Tecniche di modellazione dei dati per organizzare meglio le misure DAX per un flusso di lavoro più efficiente.
Scopri come utilizzare la funzione di filtro in Power Apps e come incorporarla nelle formule esistenti all
Come commentare più righe in Python: una guida semplice e veloce
Acquisisci familiarità con i connettori Power Automate per la manipolazione di numeri, testo e date/ore.
Ora, è molto facile studiare il budget rispetto all
Imparerai come salvare e caricare oggetti da un file .rds in R. Questo articolo tratta anche come importare oggetti da R a LuckyTemplates.
Scopri tutto su Power Query e il linguaggio M per la trasformazione e la preparazione dei dati nel desktop di LuckyTemplates.
Cos'è il sé in Python: esempi del mondo reale
In questa esercitazione sul linguaggio di codifica DAX, scopri come usare la funzione GENERATE e come modificare dinamicamente il titolo di una misura.








