Power Automate si applica a ogni azione nei flussi di lavoro

Scopri l
Le colonne calcolate in SharePoint o Sharepoint Online sono potenti strumenti che consentono agli utenti di generare e visualizzare dati in base ai valori di altre colonne all'interno di un elenco o di una raccolta. Le formule, che consistono in equazioni che eseguono calcoli su questi valori, fungono da struttura delle colonne calcolate e normalmente iniziano con un segno di uguale (=).
 colonne calcolate in sharepoint " data-medium-file="https://blog.enterprisedna.co/wp-content/uploads/2022/07/Depositphotos_477270046_S-300x169.jpg" data-large-file="https://blog .enterprisedna.co/wp-content/uploads/2022/07/Depositphotos_477270046_S.jpg" decoding="async" loading="lazy" width="1000" height="562" src="https://blog.enterprisedna. co/wp-content/uploads/2022/07/Depositphotos_477270046_S.jpg" alt="colonne calcolate in sharepoint" class="wp-image-206004" srcset="https://blog.enterprisedna.co/wp-content/ uploads/2022/07/Depositphotos_477270046_S.jpg 1000w, https://blog.enterprisedna.co/wp-content/uploads/2022/07/Depositphotos_477270046_S-300x169.jpg 300w, https://blog.enterprisedna.co/wp-content/uploads/2022/07/Depositphotos_477270046_S-768x432.jpg 768w, https://blog.enterprisedna.co/wp-content/uploads/2022/07/Depositphotos_477270046_S-560x315.jpg 560w" size="( larghezza massima: 1000px) 100vw, 1000px">
colonne calcolate in sharepoint " data-medium-file="https://blog.enterprisedna.co/wp-content/uploads/2022/07/Depositphotos_477270046_S-300x169.jpg" data-large-file="https://blog .enterprisedna.co/wp-content/uploads/2022/07/Depositphotos_477270046_S.jpg" decoding="async" loading="lazy" width="1000" height="562" src="https://blog.enterprisedna. co/wp-content/uploads/2022/07/Depositphotos_477270046_S.jpg" alt="colonne calcolate in sharepoint" class="wp-image-206004" srcset="https://blog.enterprisedna.co/wp-content/ uploads/2022/07/Depositphotos_477270046_S.jpg 1000w, https://blog.enterprisedna.co/wp-content/uploads/2022/07/Depositphotos_477270046_S-300x169.jpg 300w, https://blog.enterprisedna.co/wp-content/uploads/2022/07/Depositphotos_477270046_S-768x432.jpg 768w, https://blog.enterprisedna.co/wp-content/uploads/2022/07/Depositphotos_477270046_S-560x315.jpg 560w" size="( larghezza massima: 1000px) 100vw, 1000px">
L'aggiunta di una colonna calcolata a un elenco oa una raccolta di SharePoint consente agli utenti di eseguire un'ampia gamma di funzioni, ad esempio il calcolo dell'imposta sulle vendite, la determinazione delle date di scadenza o il calcolo del costo totale dell'origine degli articoli.
Questi calcoli sono utili in un'ampia gamma di applicazioni e consentono una gestione dei dati e notifiche più efficienti.
Durante la creazione di una colonna calcolata, gli utenti possono scegliere tra numerose funzioni predefinite o creare formule personalizzate utilizzando operazioni matematiche standard, come addizione, sottrazione, moltiplicazione e divisione. Questa flessibilità rende le colonne calcolate una funzionalità preziosa per gli utenti di SharePoint che devono generare contenuto dinamico basato sui dati nei propri elenchi e raccolte.
Copriamo ulteriormente su Sharepoint nel video qui sotto; vale sicuramente la pena guardarlo per tutti voi appassionati di app potenti!
Sommario
Comprensione delle colonne calcolate
Le colonne calcolate in SharePoint sono un potente strumento per l'esecuzione di calcoli automatici basati sui dati all'interno di un elenco o di una raccolta di SharePoint.
In questa sezione, esploreremo il concetto e lo scopo delle colonne calcolate, dei campi calcolati e dei valori calcolati, insieme alle loro applicazioni all'interno della piattaforma SharePoint.
Prima di saltare a un esempio, togliamo di mezzo le basi.
Concetto e Scopo
Le colonne calcolate sono essenzialmente formule che eseguono calcoli utilizzando i dati di altre colonne all'interno dello stesso elenco o elemento di libreria.
L'utilizzo delle colonne calcolate può migliorare la coerenza dei dati garantendo che i valori calcolati siano sempre aggiornati e sincronizzati con i dati di origine da cui dipendono. Inoltre, le colonne calcolate possono aiutare a ridurre l'immissione manuale dei dati e il potenziale errore umano automatizzando i calcoli.
Applicazioni in SharePoint
Le colonne calcolate possono essere implementate in vari scenari all'interno di SharePoint per eseguire attività quali:
Nel complesso, le colonne calcolate in SharePoint offrono funzionalità estese per migliorare l'efficienza e la coerenza della gestione dei dati all'interno di elenchi e raccolte.
Ora creiamo e aggiungiamo una colonna.
Come creare facilmente una colonna calcolata di Sharepoint
Questo è abbastanza semplice, finiremo l'articolo con un esempio visivo per aiutarti a capire meglio.
Definizione delle impostazioni della colonna
Per creare una colonna calcolata in un elenco o una raccolta di SharePoint, aprire innanzitutto l'elenco o la raccolta in cui si vuole aggiungere la colonna. Fai clic su "Impostazioni" vicino all'angolo in alto a destra della finestra del browser, quindi seleziona "Crea colonna" nella sezione Colonne.
Quando definisci le impostazioni per la tua nuova colonna calcolata, inizia dandogli un nome e scegliendo il pulsante di opzione "Calcolato (calcolo basato su altre colonne)". Ciò consentirà di utilizzare i dati di altre colonne nell'elenco o nella raccolta come parte del calcolo.
Ora è il momento di inserire una formula di colonna.
Utilizzo delle formule di colonna
Dopo aver selezionato il tipo di colonna "Calcolato", verrà richiesto di immettere una formula che calcola il valore della nuova colonna in base alle colonne esistenti nell'elenco o nella raccolta. SharePoint utilizza una sintassi simile alle formule di Excel, consentendo di creare calcoli complessi utilizzando funzioni come IF, AND e SUM.
Per scrivere una formula, inizia digitando un segno di uguale (=) seguito da una combinazione di funzioni, nomi di colonne e operatori matematici. Assicurati di racchiudere i nomi delle colonne tra parentesi quadre ([ ]) e di utilizzare le virgolette doppie (" ") per le stringhe di testo (SharePoint Stack Exchange) .
Ecco una formula di esempio:
=IF([Status]="Completed", [Hours]*[Rate], 0)
Questa formula calcola il costo totale di un progetto in base allo stato, alle ore e alla tariffa. Se il progetto è contrassegnato come “Completato”, il costo viene calcolato moltiplicando le ore e la tariffa; in caso contrario, il costo è zero.
Una volta inserita la formula, fai clic su "OK" per creare la colonna calcolata. Aggiornerà automaticamente il suo valore ogni volta che i dati nelle colonne di riferimento cambiano.
Ecco!
Ora esaminiamo alcune funzioni comuni.

Funzioni e formule comuni
Questa sezione illustra alcune funzioni e formule comuni utilizzate nelle colonne calcolate di SharePoint, suddivise in due sottosezioni: funzioni aritmetiche e logiche e funzioni di testo e data.
Funzioni aritmetiche e logiche
Le funzioni aritmetiche ti consentono di eseguire operazioni matematiche di base, mentre le funzioni logiche ti aiutano a prendere decisioni in base a determinate condizioni.
Alcune funzioni aritmetiche e logiche comunemente usate sono:
=Column1+Column2=Column1-Column2=Column1*Column2=Column1/Column2=IF(Column1>Column2, "Greater", "Lesser")=AND(Column1>0,Column2>0)=OR(Column1>0,Column2>0)Ora, diamo un'occhiata ad alcune funzioni di testo e data di base.
Funzioni di testo e data
Le funzioni di testo consentono di manipolare stringhe di testo, mentre le funzioni di data consentono di gestire i valori di data e ora. Alcune funzioni di testo e data comuni nelle colonne calcolate di SharePoint sono:
=CONCATENATE(Column1, Column2)=LEFT(Column1, 5)=RIGHT(Column1, 5)=DATE(Year(Column1), Month(Column1), Day(Column1)+7)=TODAY()=DATEDIF(Column1, Column2, "d")These are just a few examples; there are many more functions and formulas available. You can refer to the Microsoft SharePoint Foundation formula guide for more information.
Or, if you are really serious about diving into Sharepoint in LuckyTemplates and learning about conditional formulas, document libraries, list settings and more, check out this ; it’s great! It truly is one of the best ways to learn.
SharePoint Best Practices
Here are a few key things to help you navigate Sharepoint
Naming Conventions
When working with calculated columns, it’s essential to follow proper naming conventions. This will help maintain a clean, organized, and more accessible SharePoint environment. Some naming conventions to consider for calculated columns include:
Error Handling
Calculation errors can occur, and they do, believe me! Ensuring proper error handling can result in fewer errors and more reliable performance. Some best practices for error handling in calculated columns include:
=IF(ISERROR([Column1]/[Column2]), "Error Message", [Column1]/[Column2])Following these best practices for naming conventions and error handling will lead to a more efficient, robust, and maintainable SharePoint environment.
Sure, there are a few limitations, they are…
Limitations and Alternatives
SharePoint Calculated Column Limitations
Some limitations include:
Now you have got a feel for everything, let’s run through some examples.
A Step-by-Step Guide to Calculated Columns In Sharepoint/Sharepoint Online
One of the main advantages of using calculated columns is that the data you need can be set automatically. And it is not limited to simple computation, because it can also do complicated calculations.
For these examples, we’ll focus on making calculated columns with a simple formula. But at the end of the blog, we’ll give you resources on where you can know more formulas that you can use for your calculated columns.
Adding A Column In A SharePoint List
Before we can proceed, let’s start first by adding another column that will be based on the calculated column. So, click Add column.
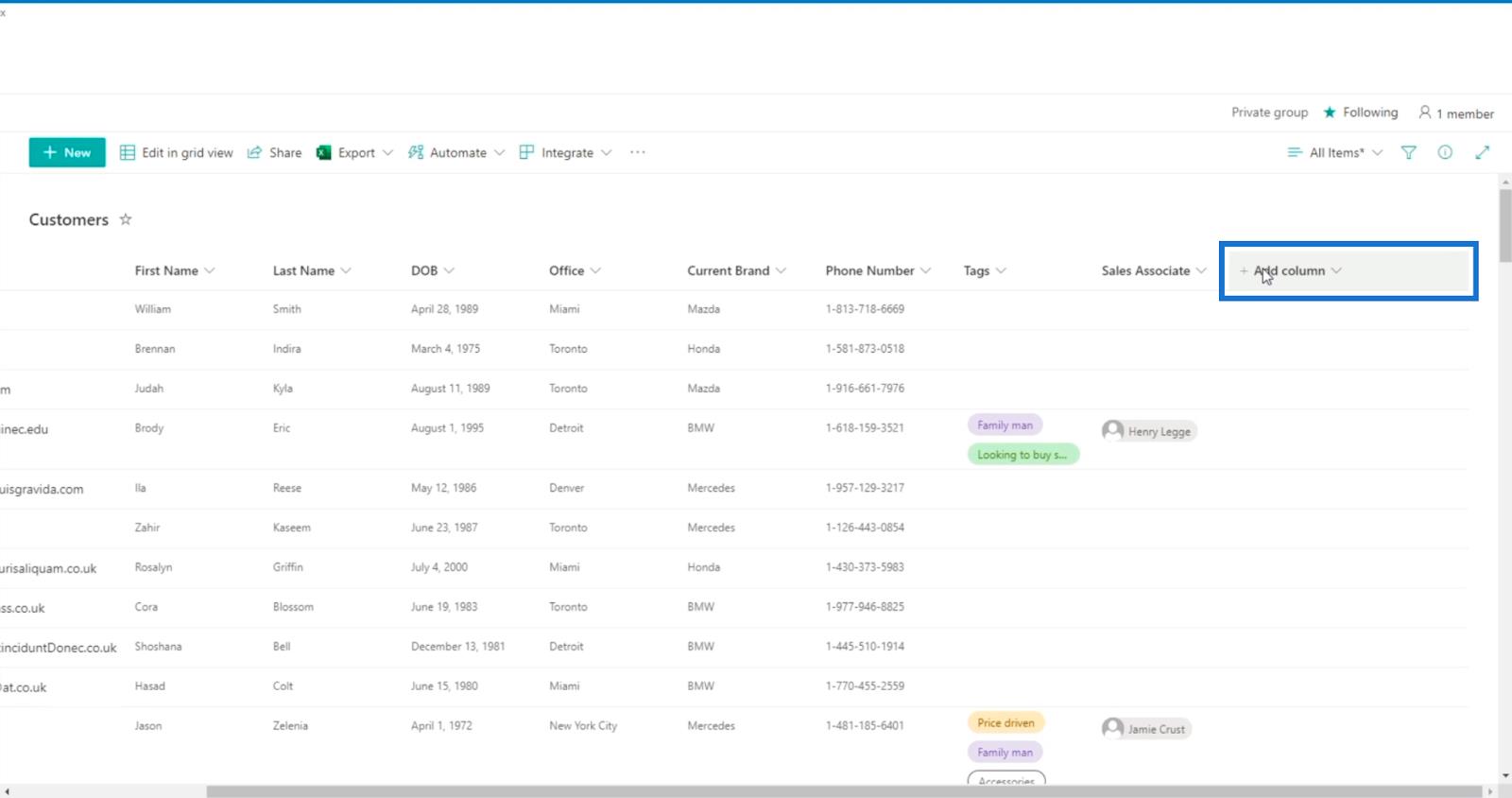
Next, choose Single line of text.
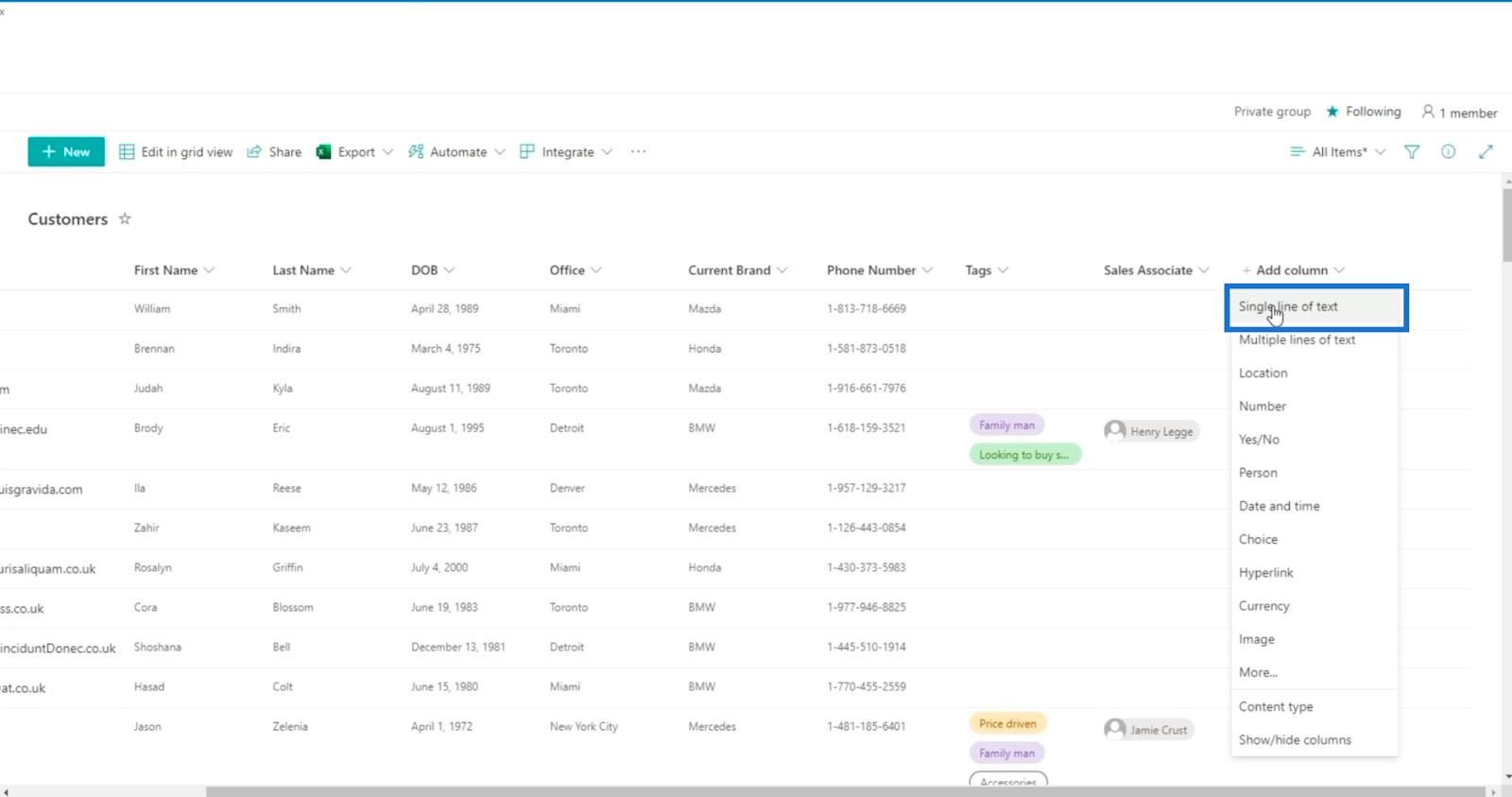
It will then display the Create a column panel.
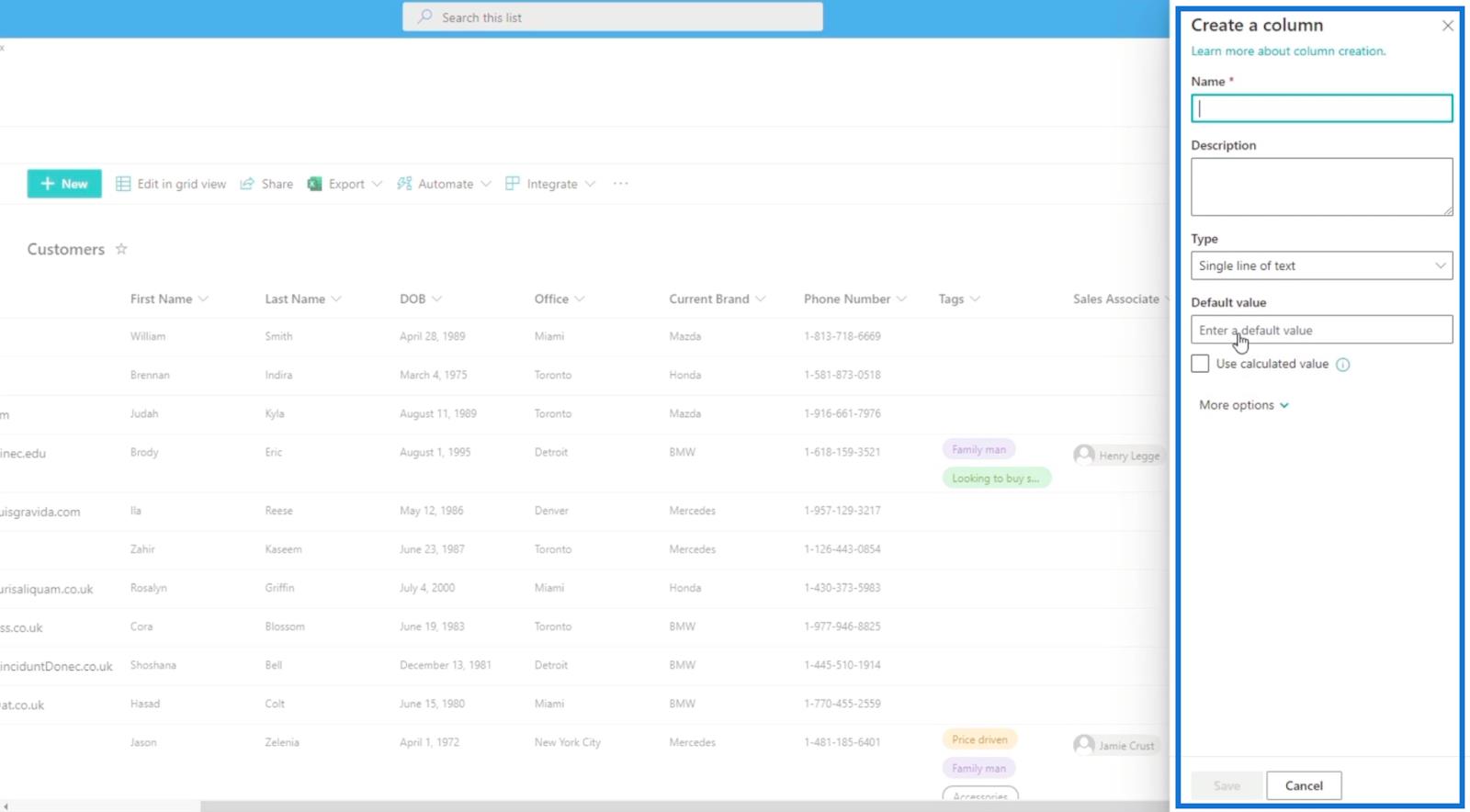
We’re going to type “Sign Up Date” on the Name field.
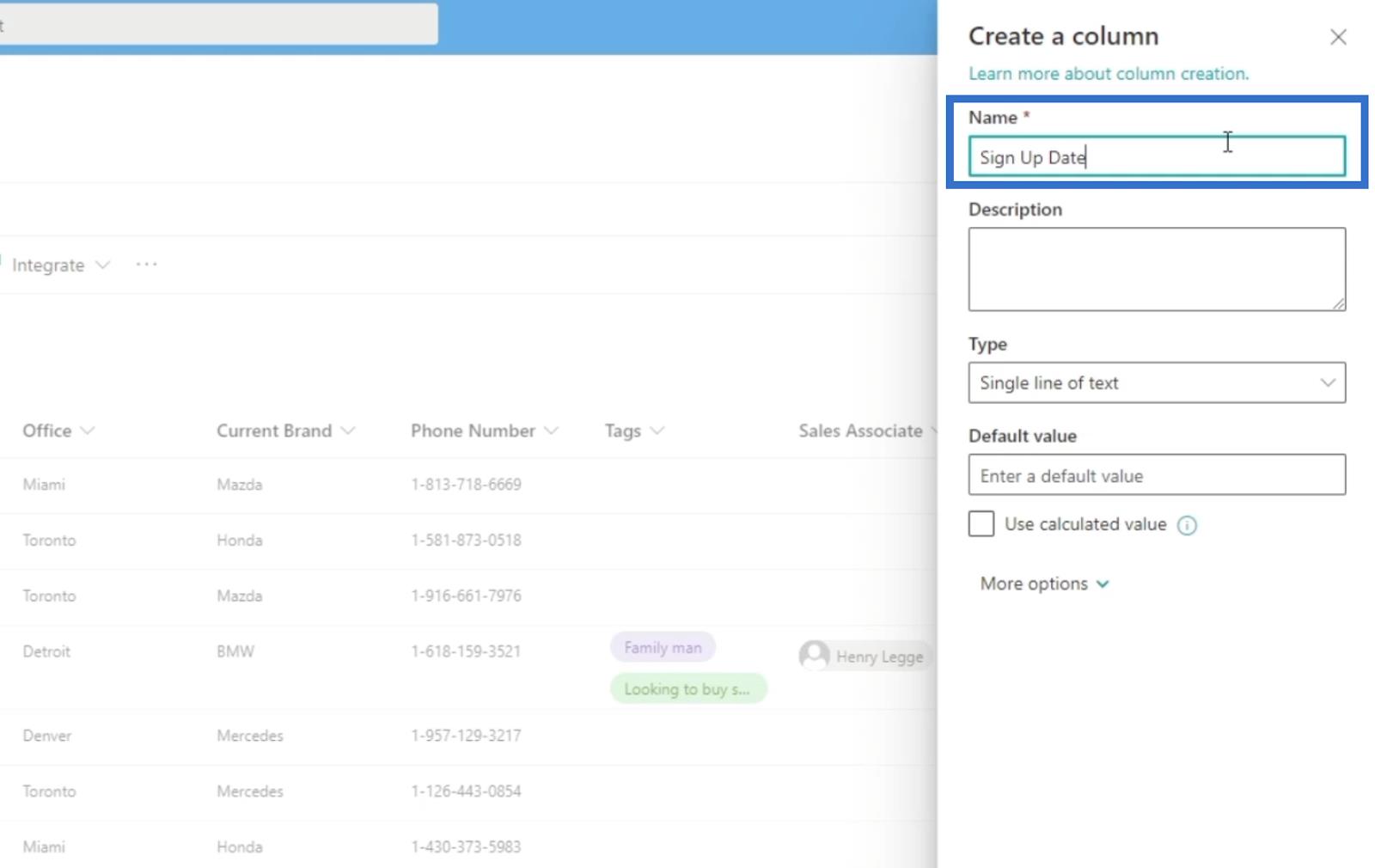
The default value will be nothing.
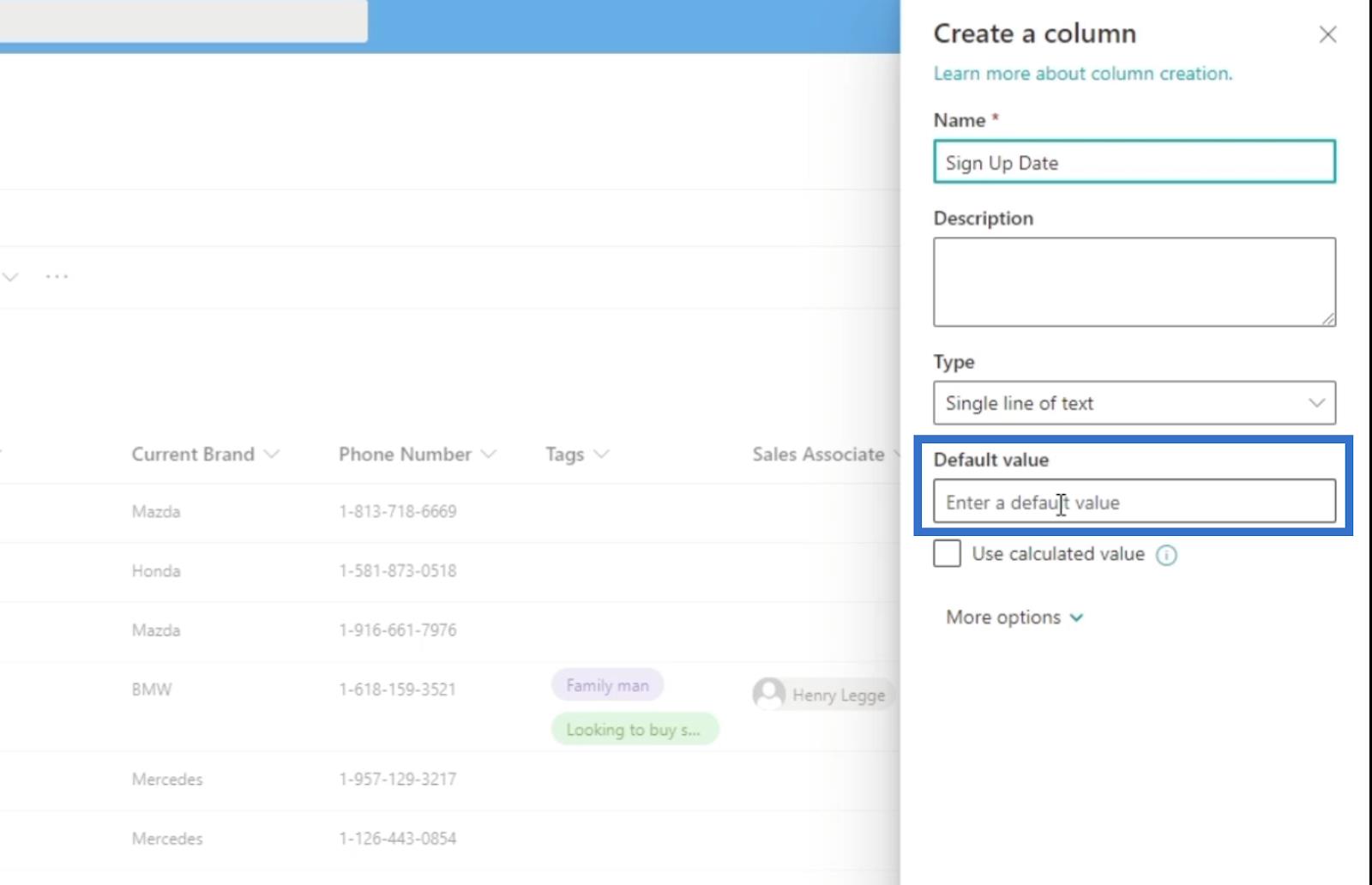
Then, click Save.
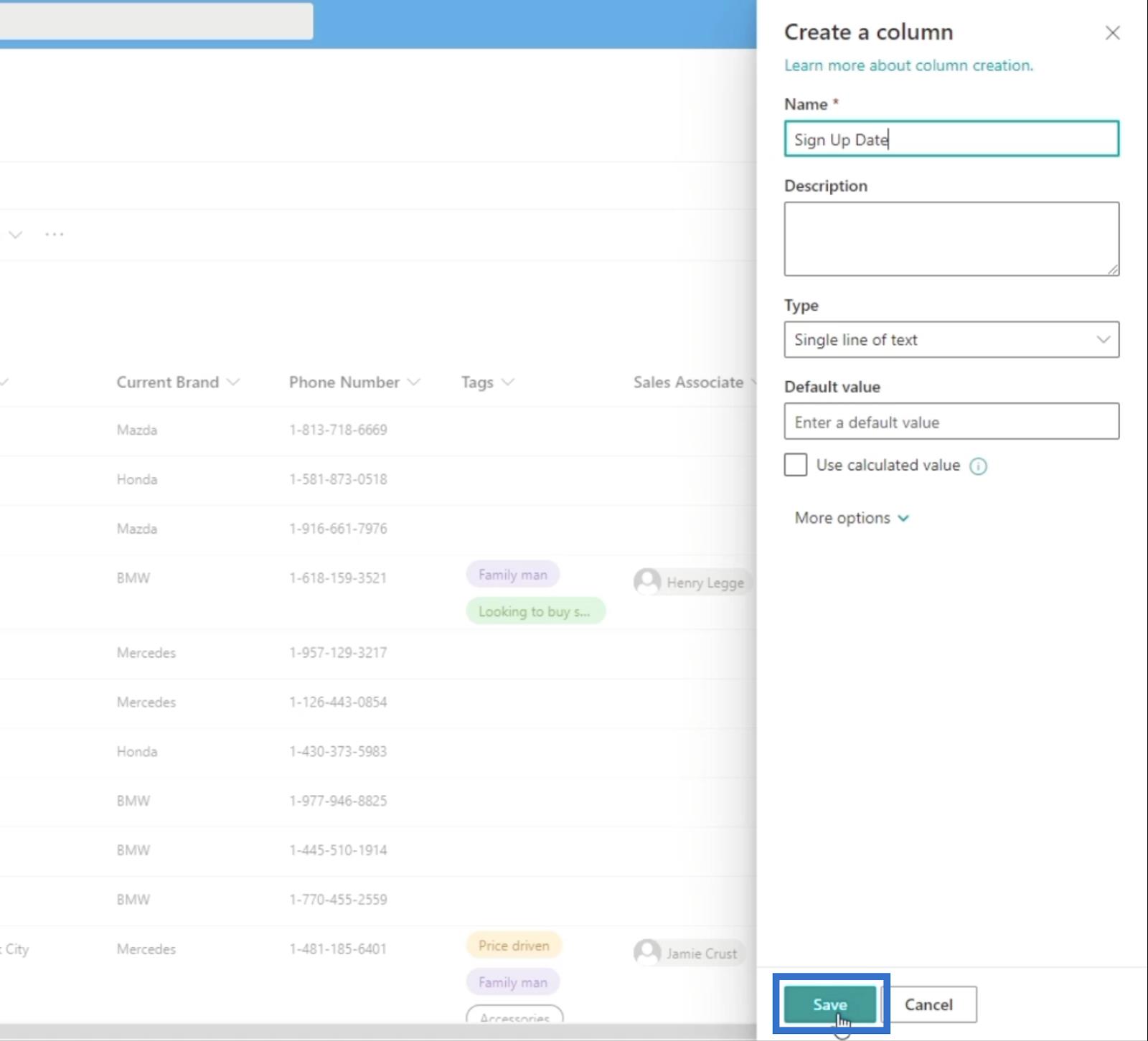
Next is to refresh the page, and you’ll see the added column on your SharePoint List.
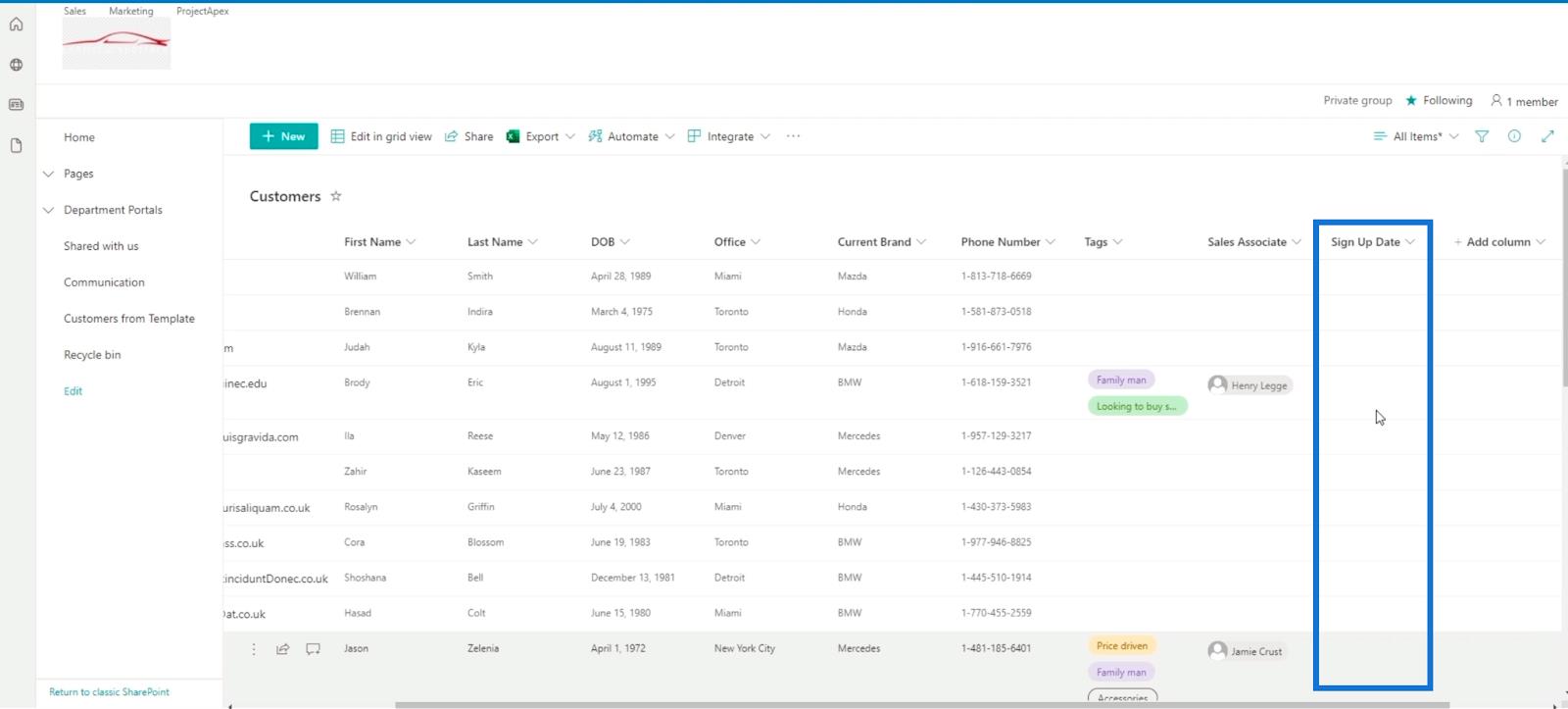
Then we’ll click Edit in grid view.
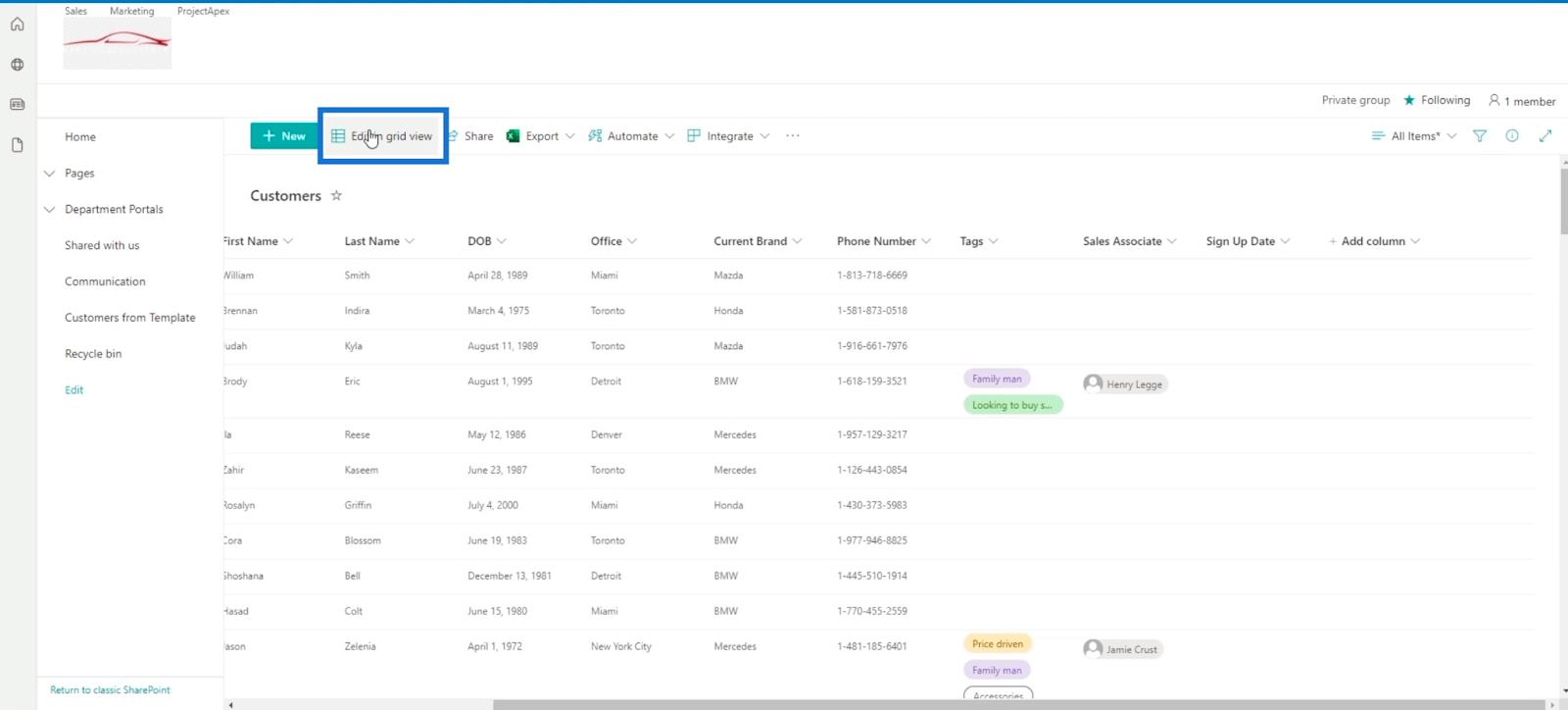
Next, we’ll go to the Excel file from the resources provided in this blog.
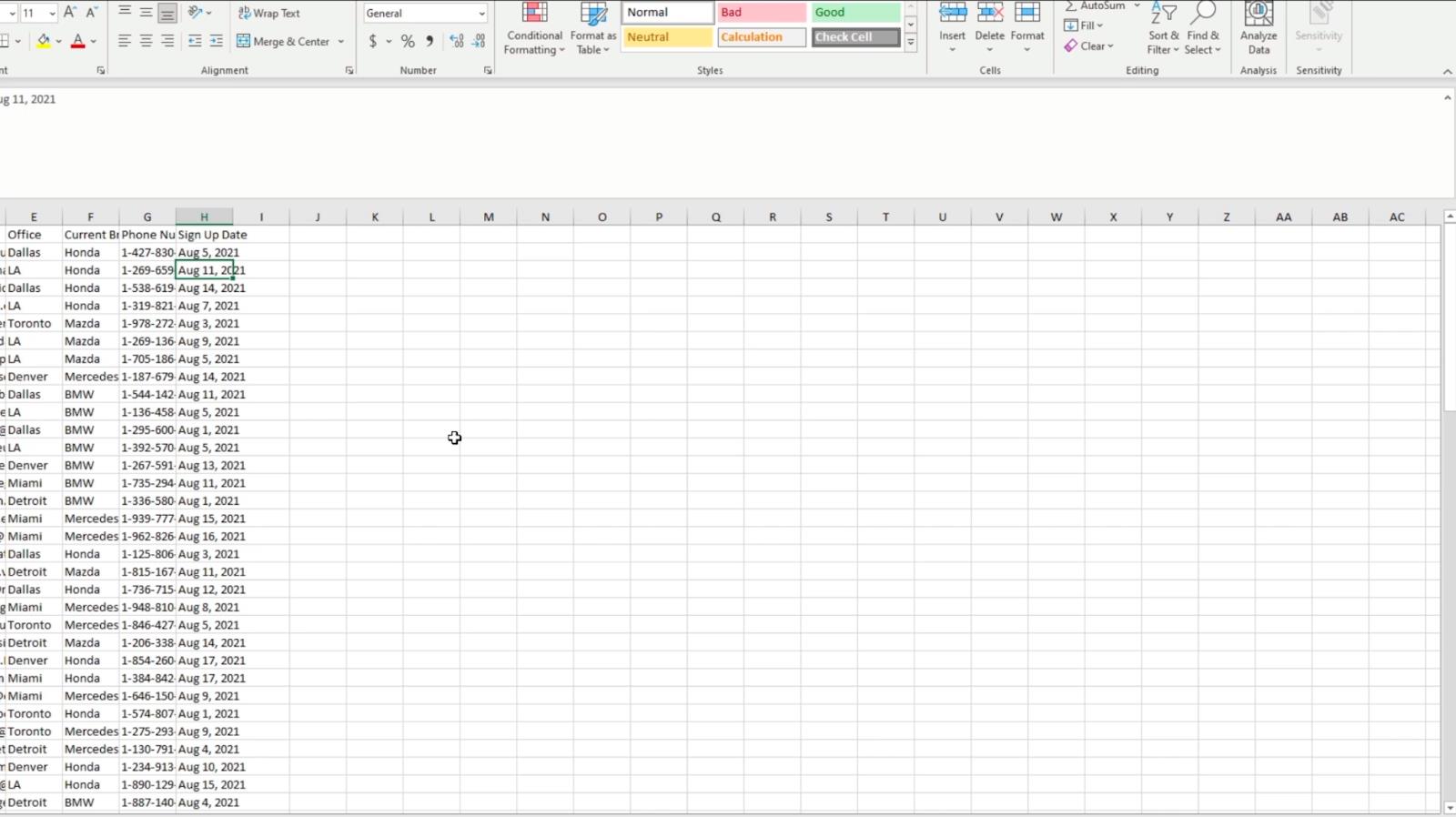
From there, we’re going to copy all the data in column H.
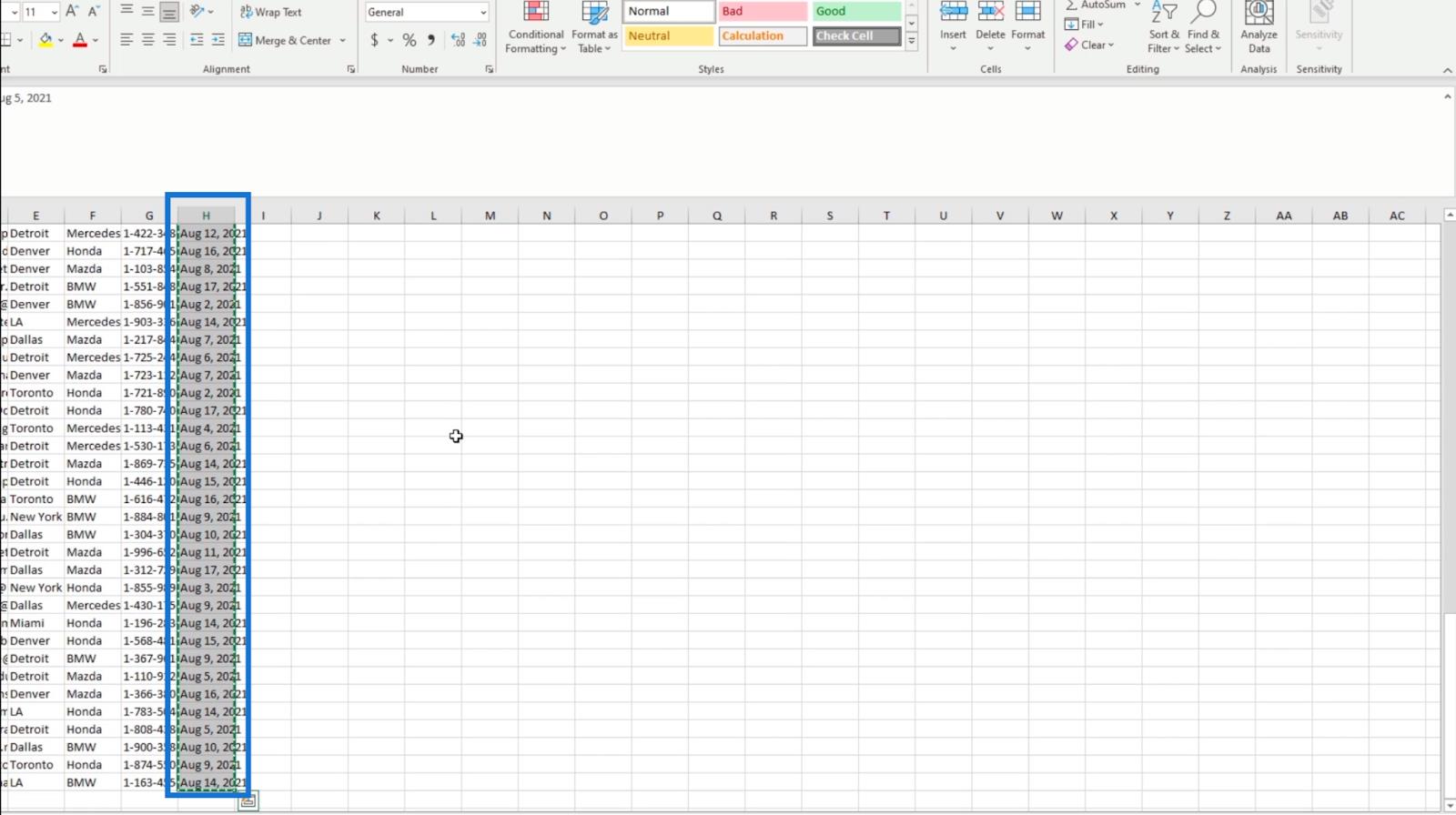
Then, go back to our SharePoint List, and select the top cell on the Sign Up Date column.
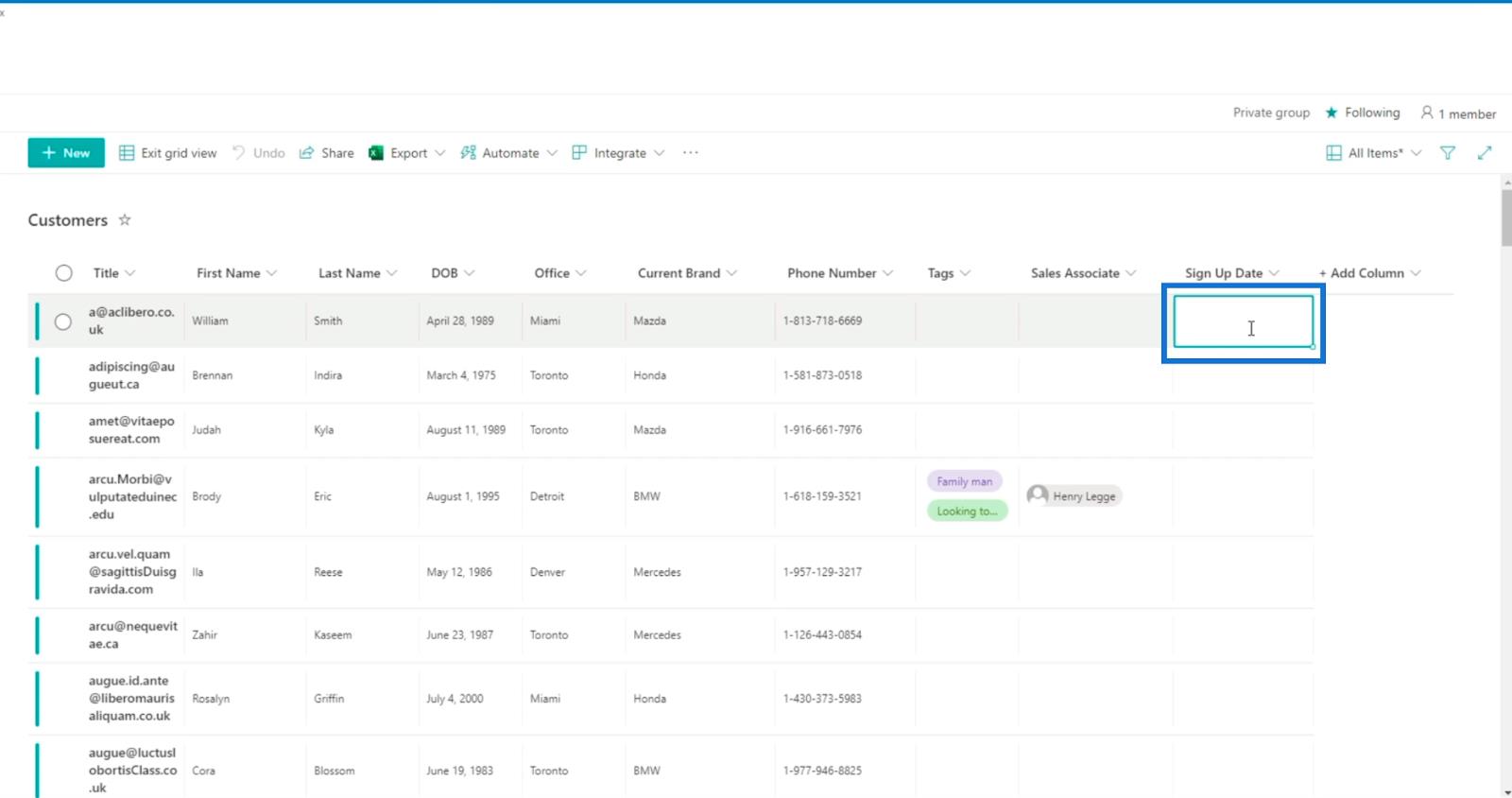
Next, paste the data from the Excel file we copied.
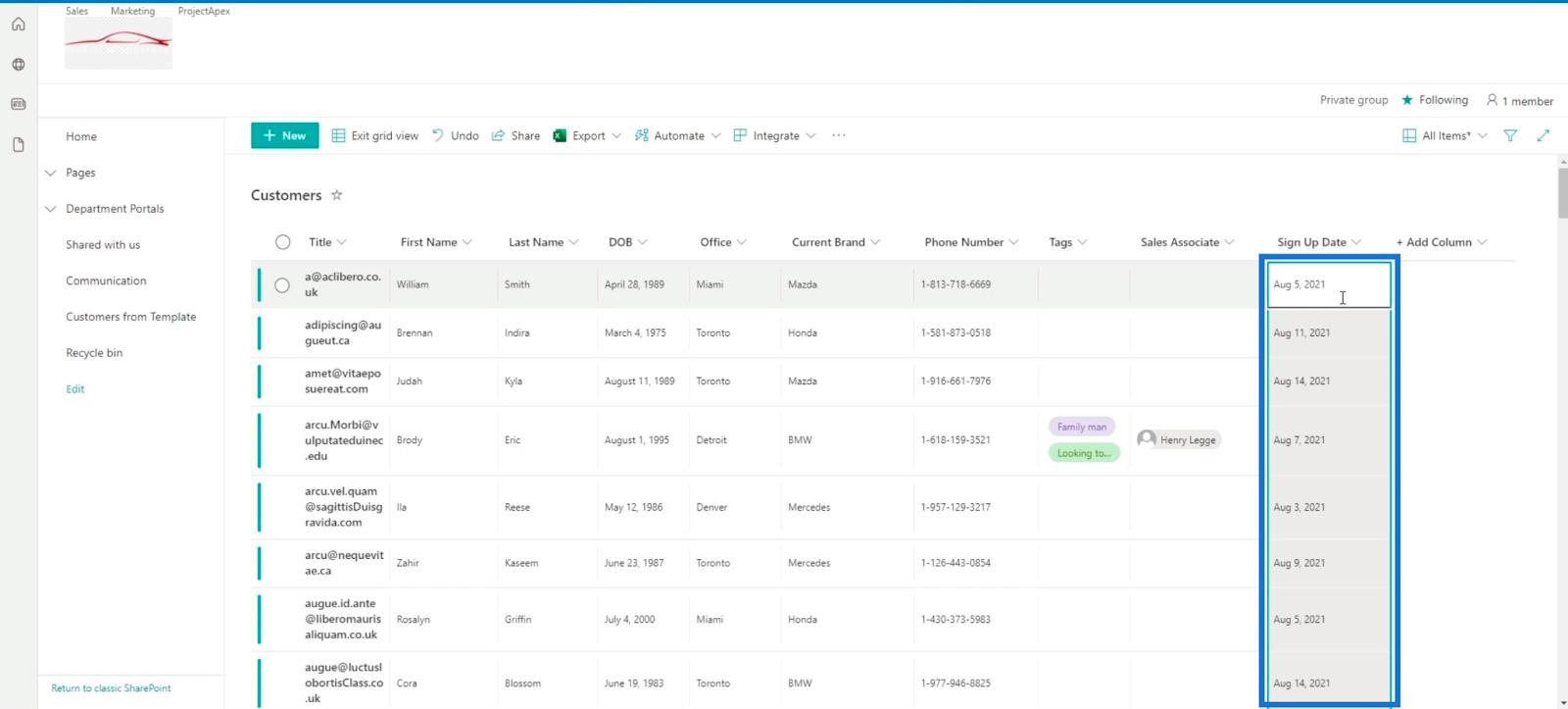
Finally, click Exit grid view to save.
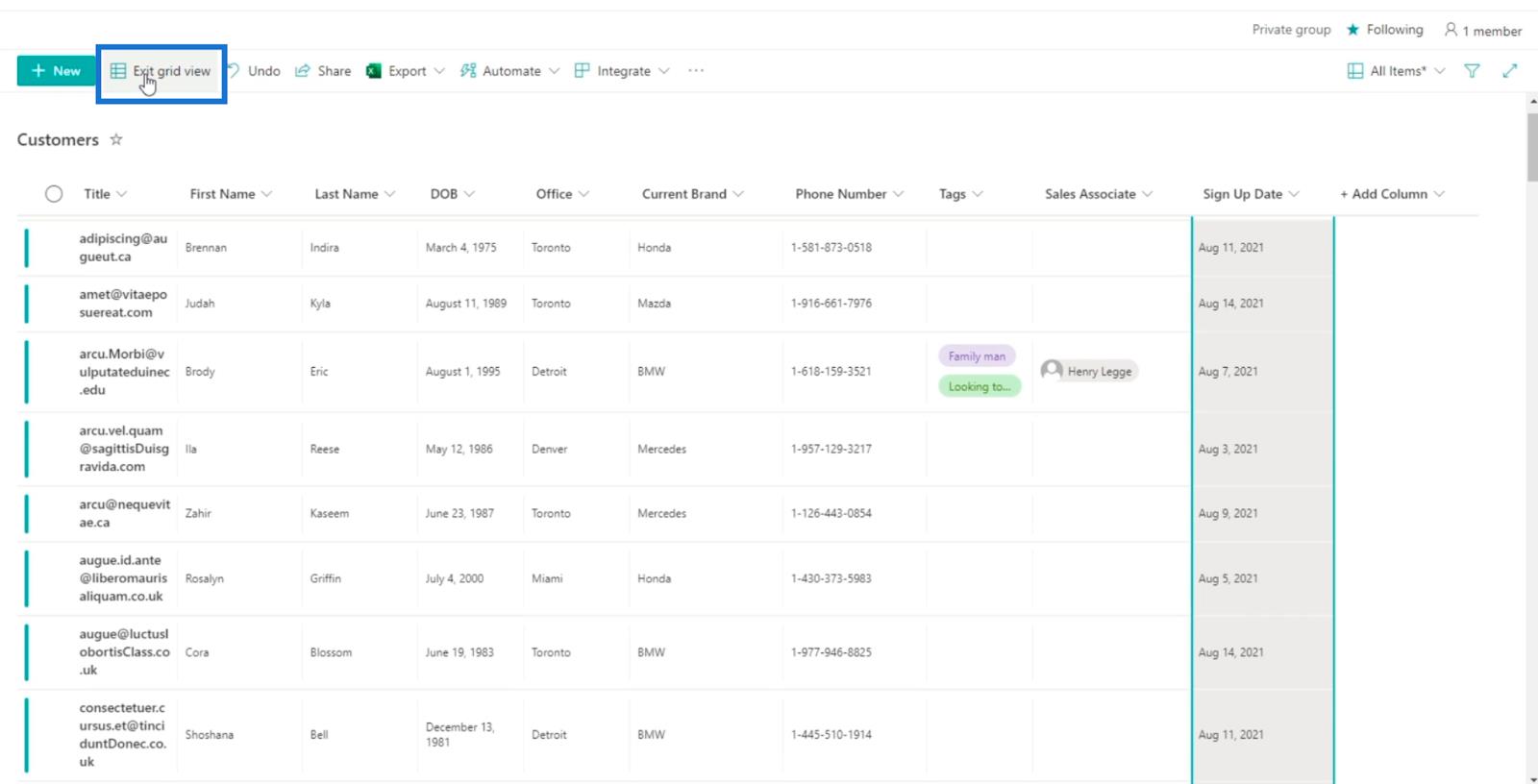
Changing The Column Type To Date And Time In SharePoint
Click the Sign Up Date column. Take note that you might need to scroll to the right to see it since we have a lot of columns.
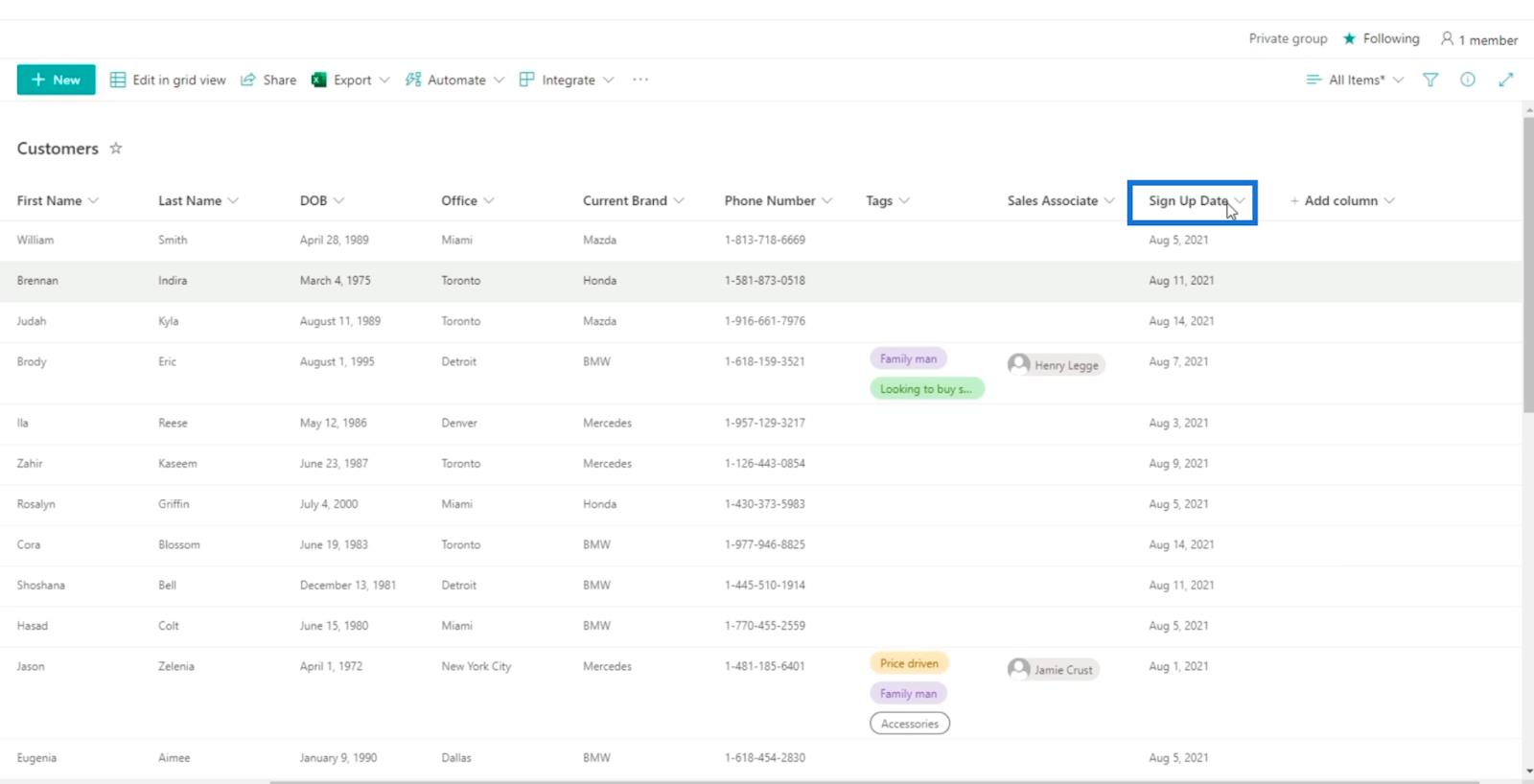
Then, select Column settings.
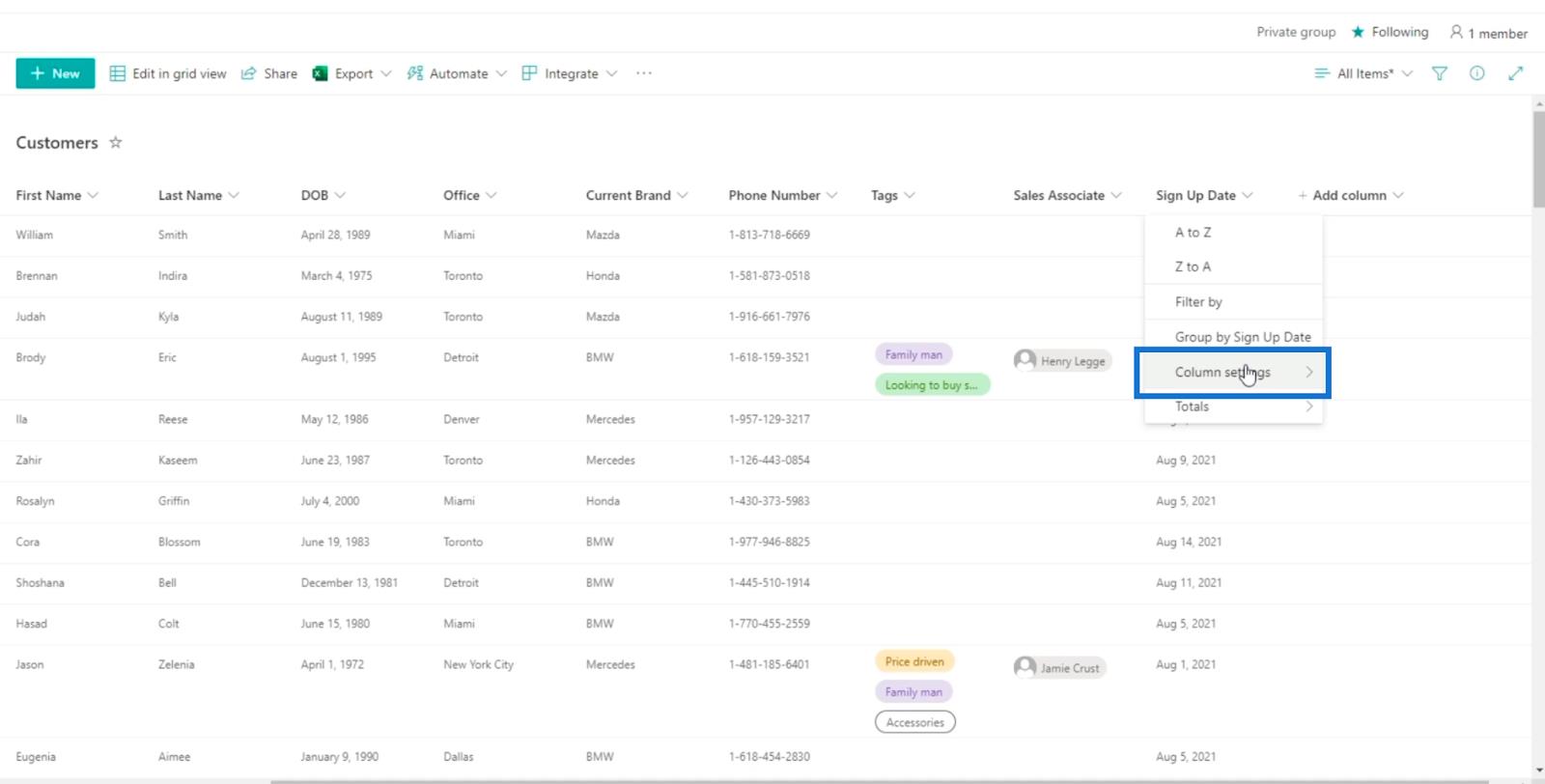
And click Edit.
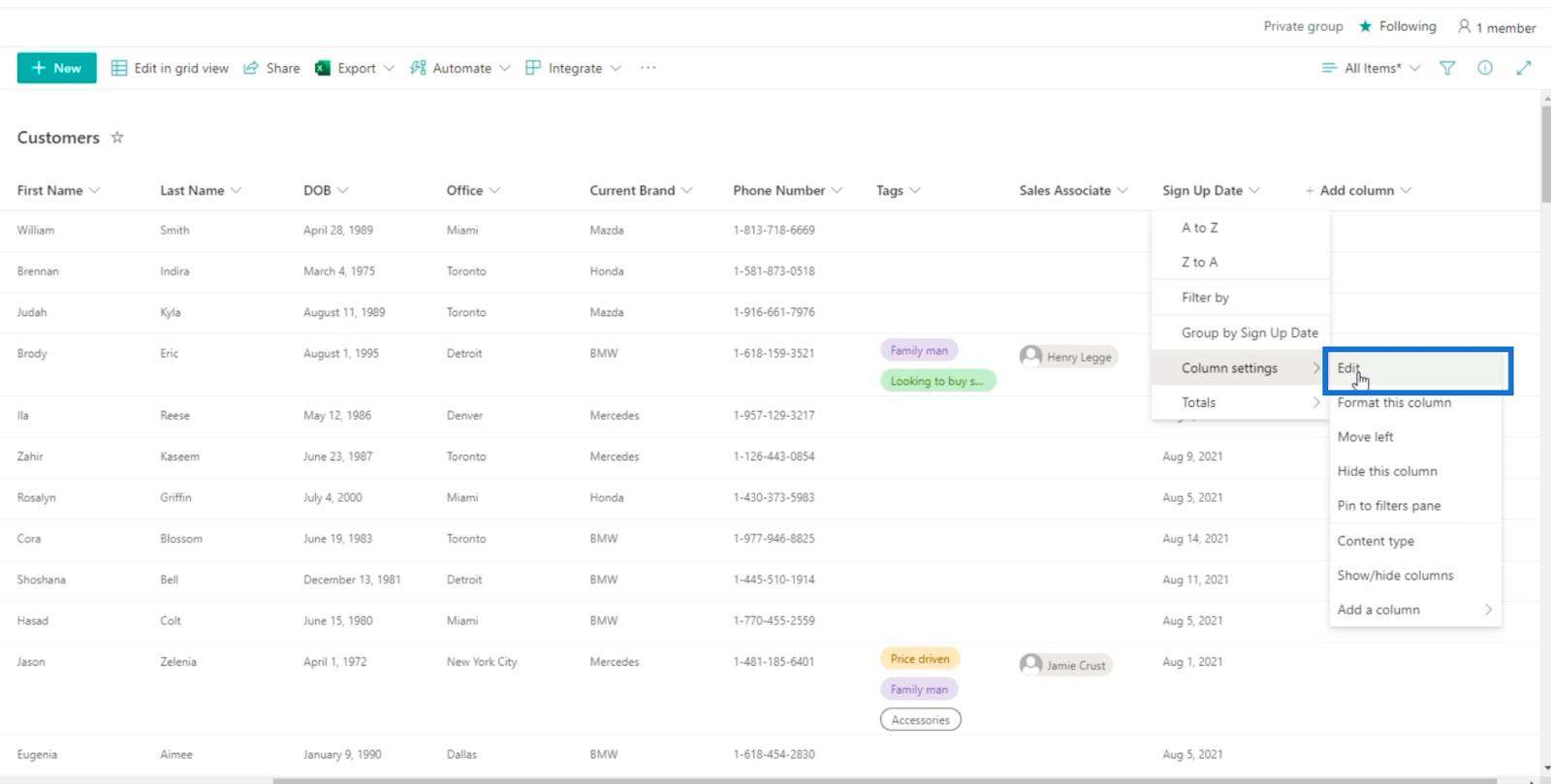
The Edit column panel will then appear where you can edit the column.
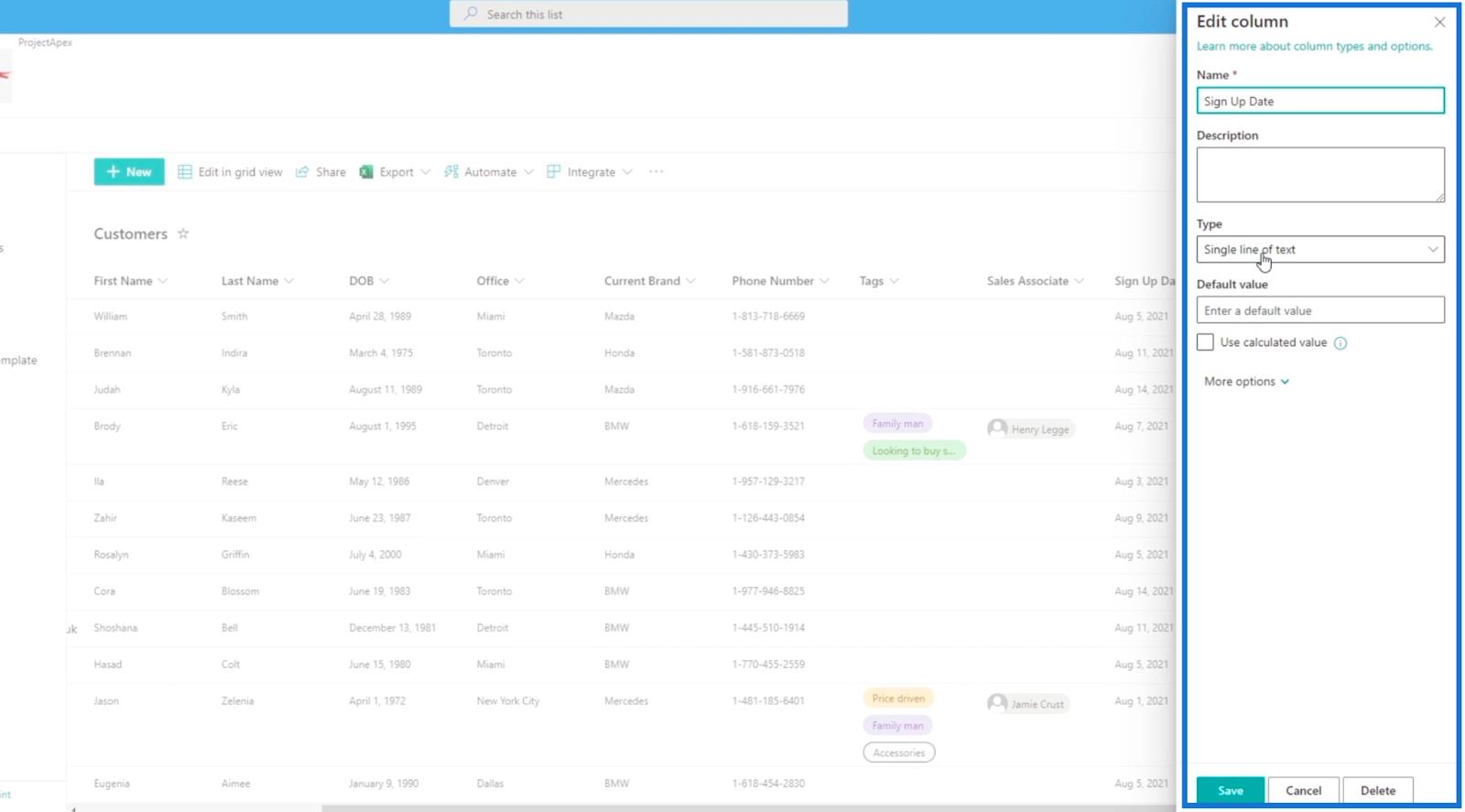
From there, click the Type dropdown menu.
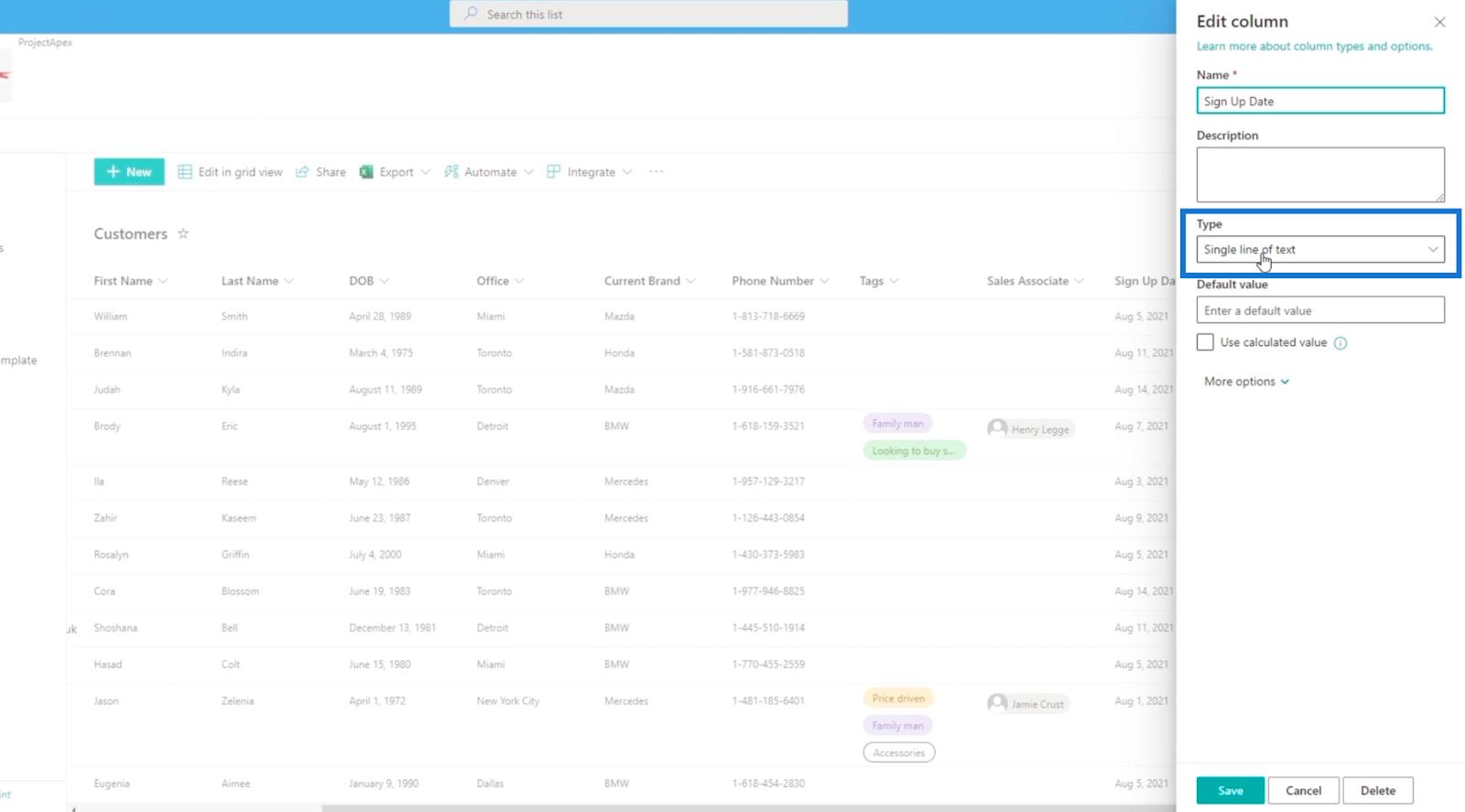
Then, choose Date and time.
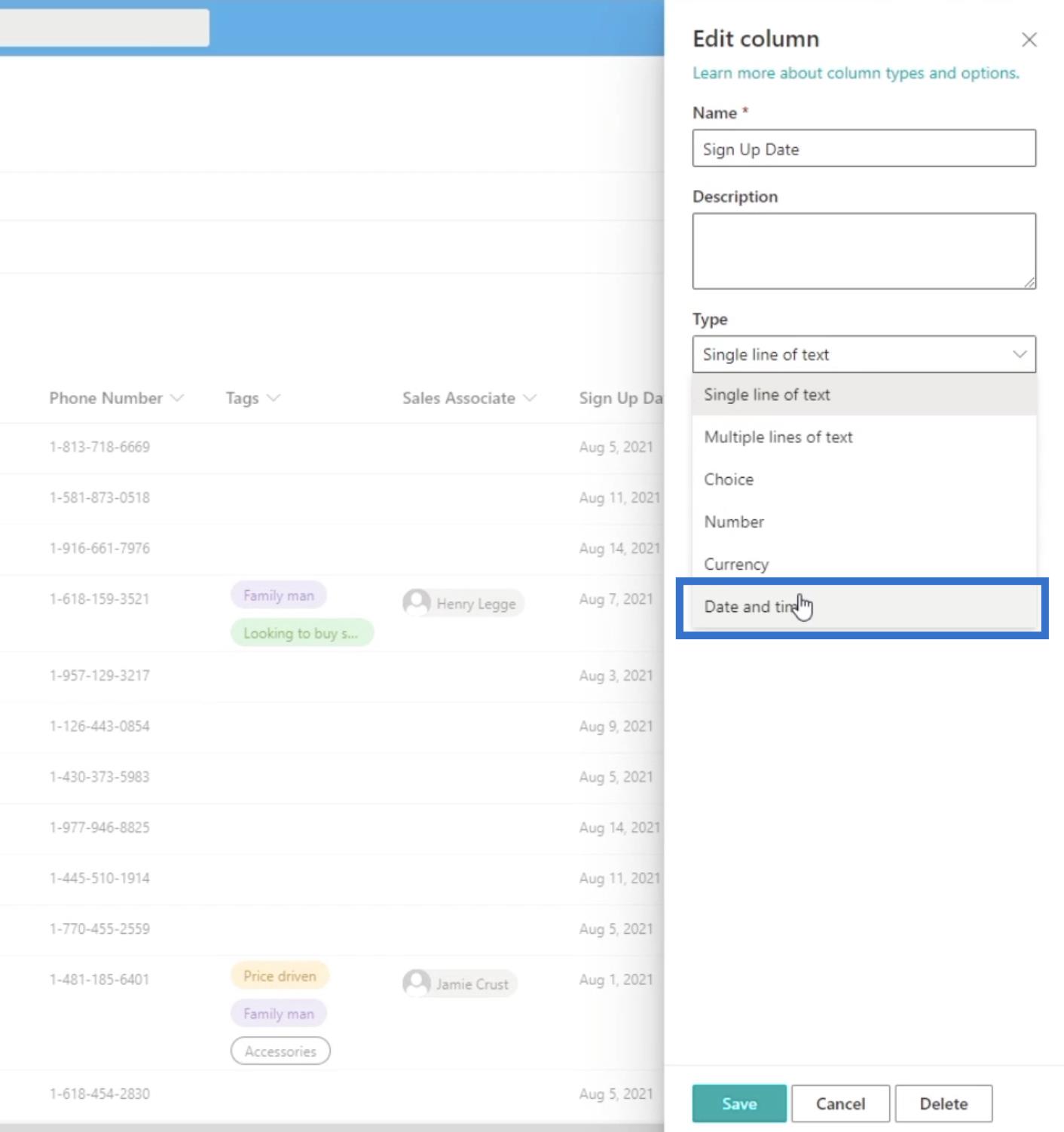
Successivamente, imposteremo il formato amichevole su Sì .

Infine, fai clic su Salva.
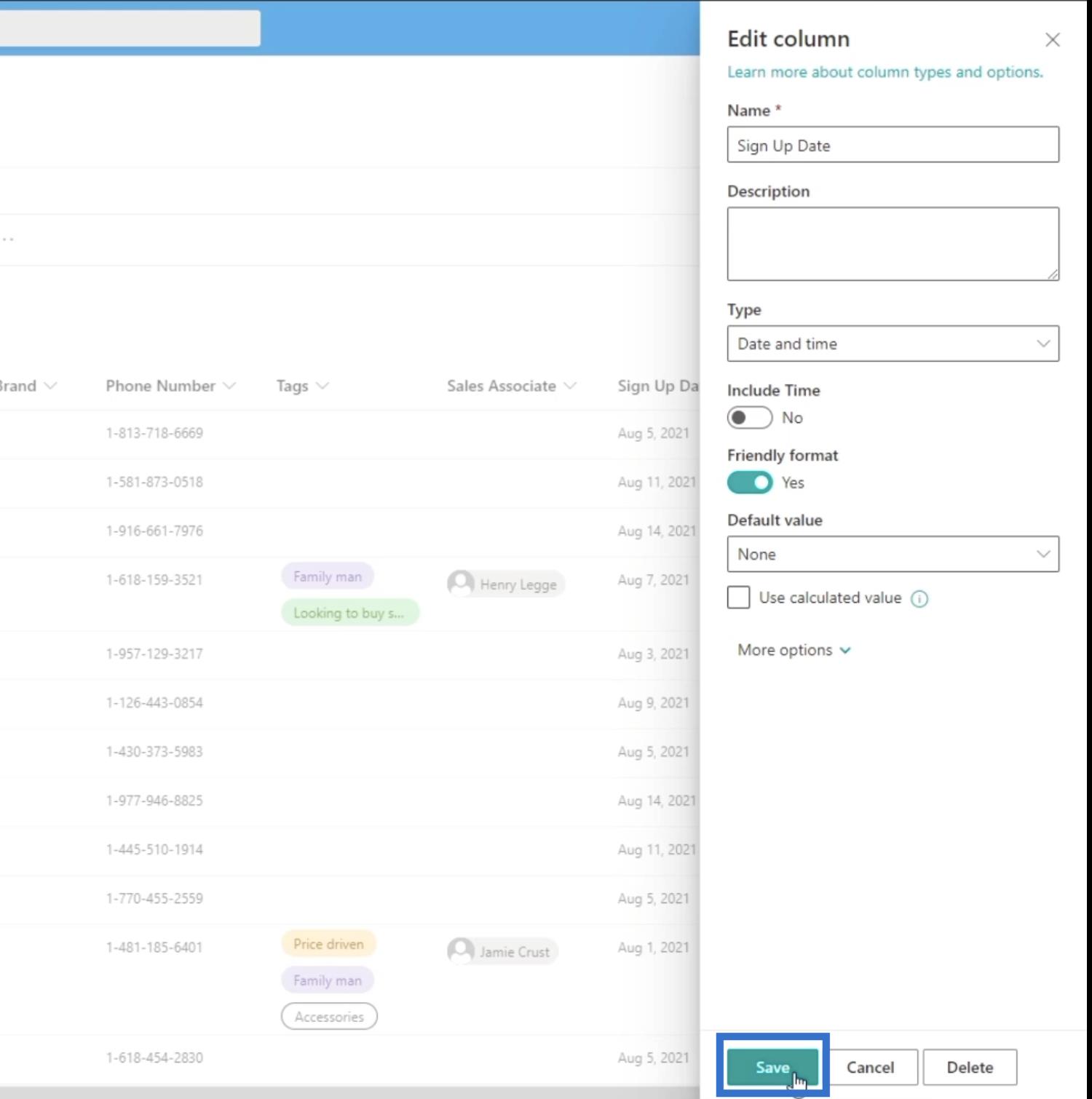
Nel prompt che apparirà, fai clic su Salva .
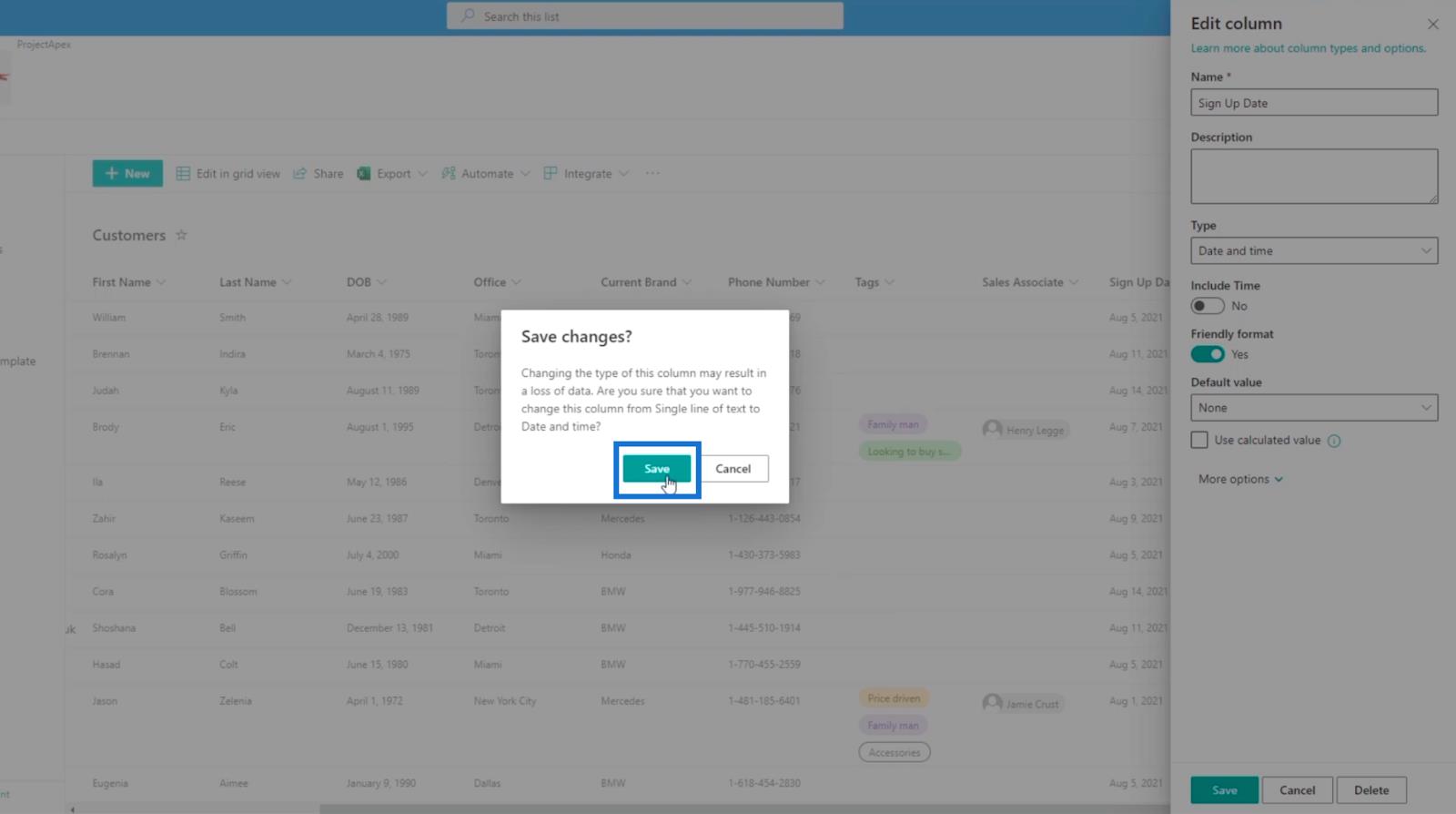
Questo è un formato molto intuitivo, poiché vedrai alcuni dati che indicano che sono passati 4 giorni invece di visualizzare il formato della data stesso.
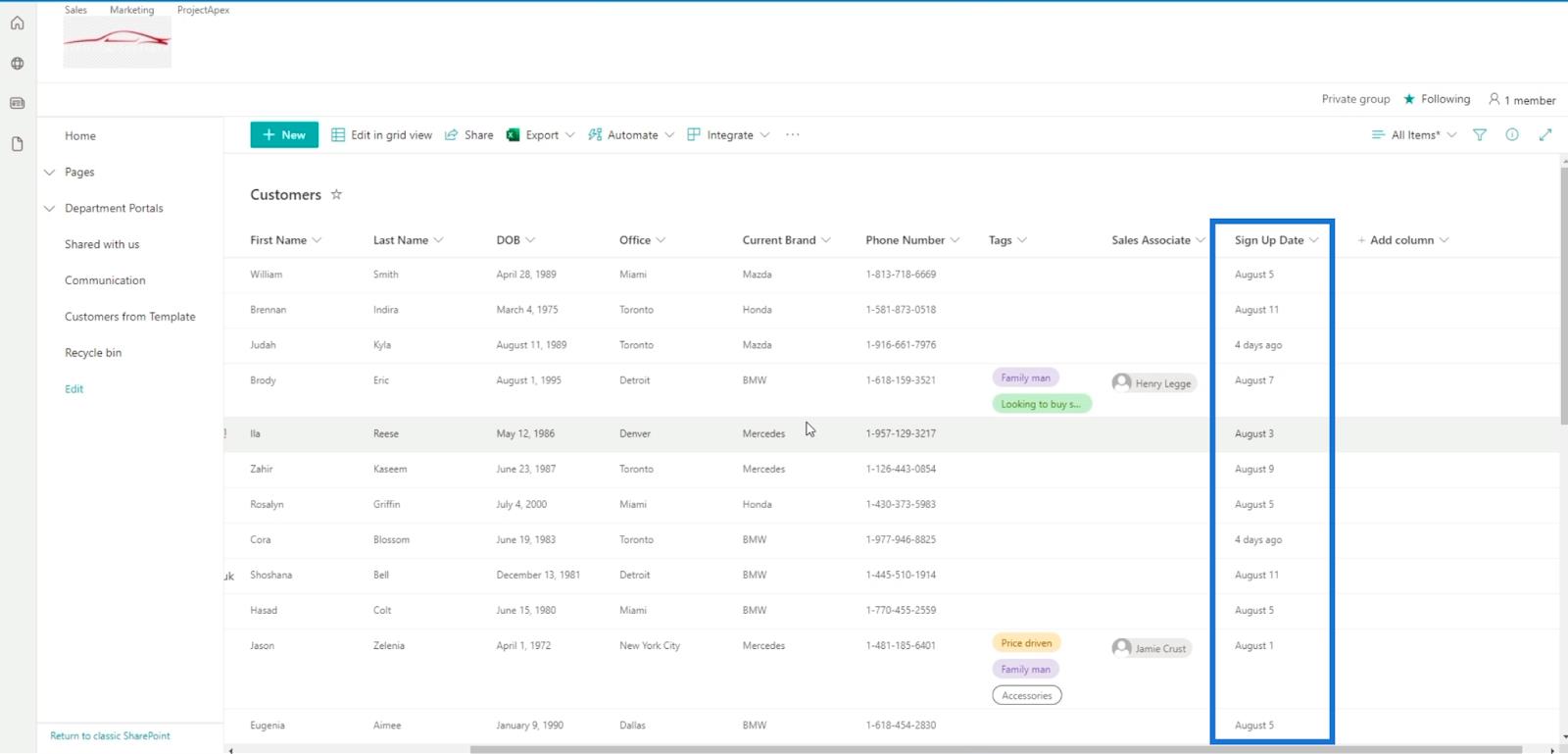
Aggiunta di colonne calcolate in SharePoint
Innanzitutto, fai clic sulla colonna Aggiungi .
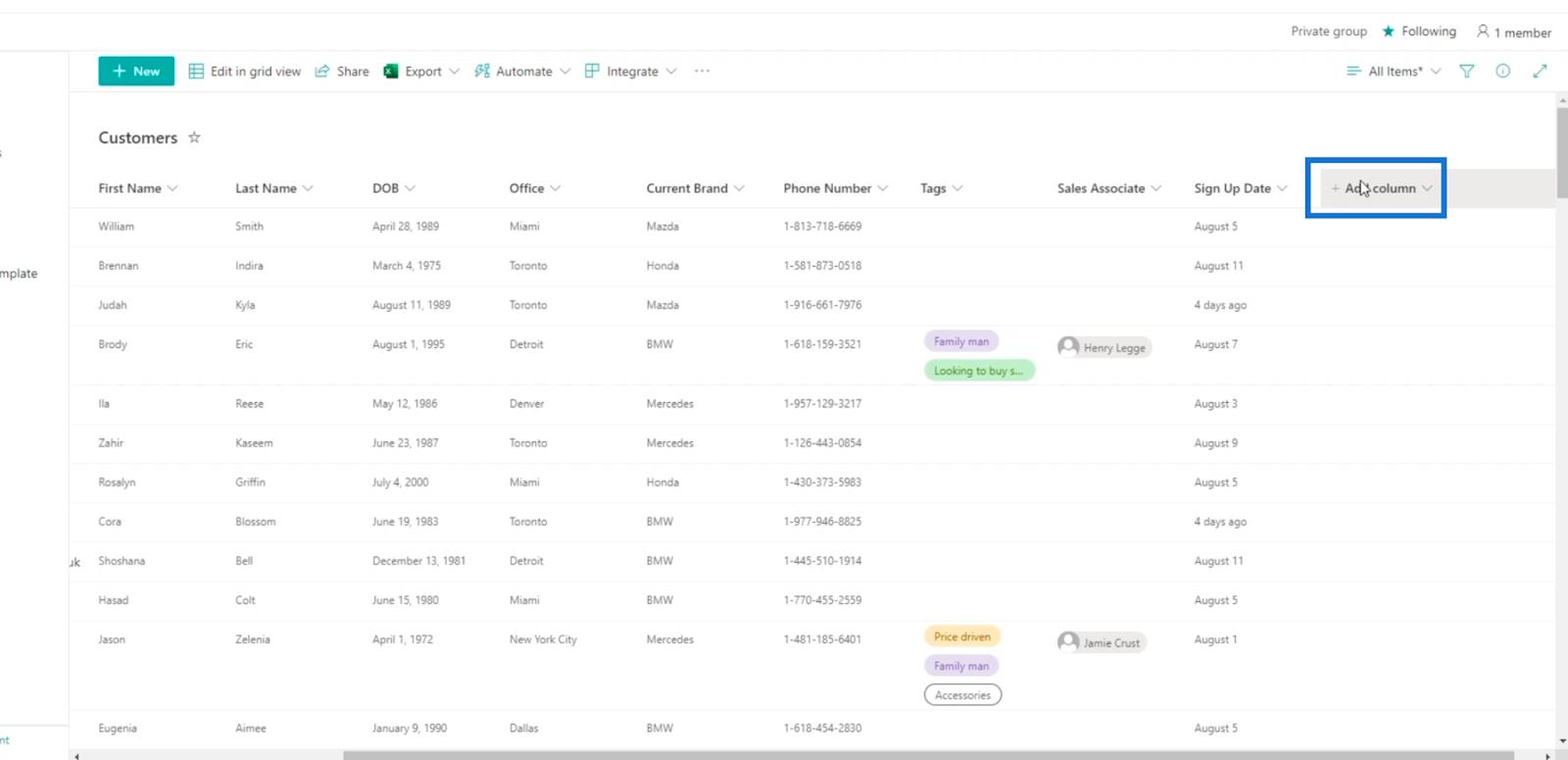
Successivamente, fai clic su Altro...
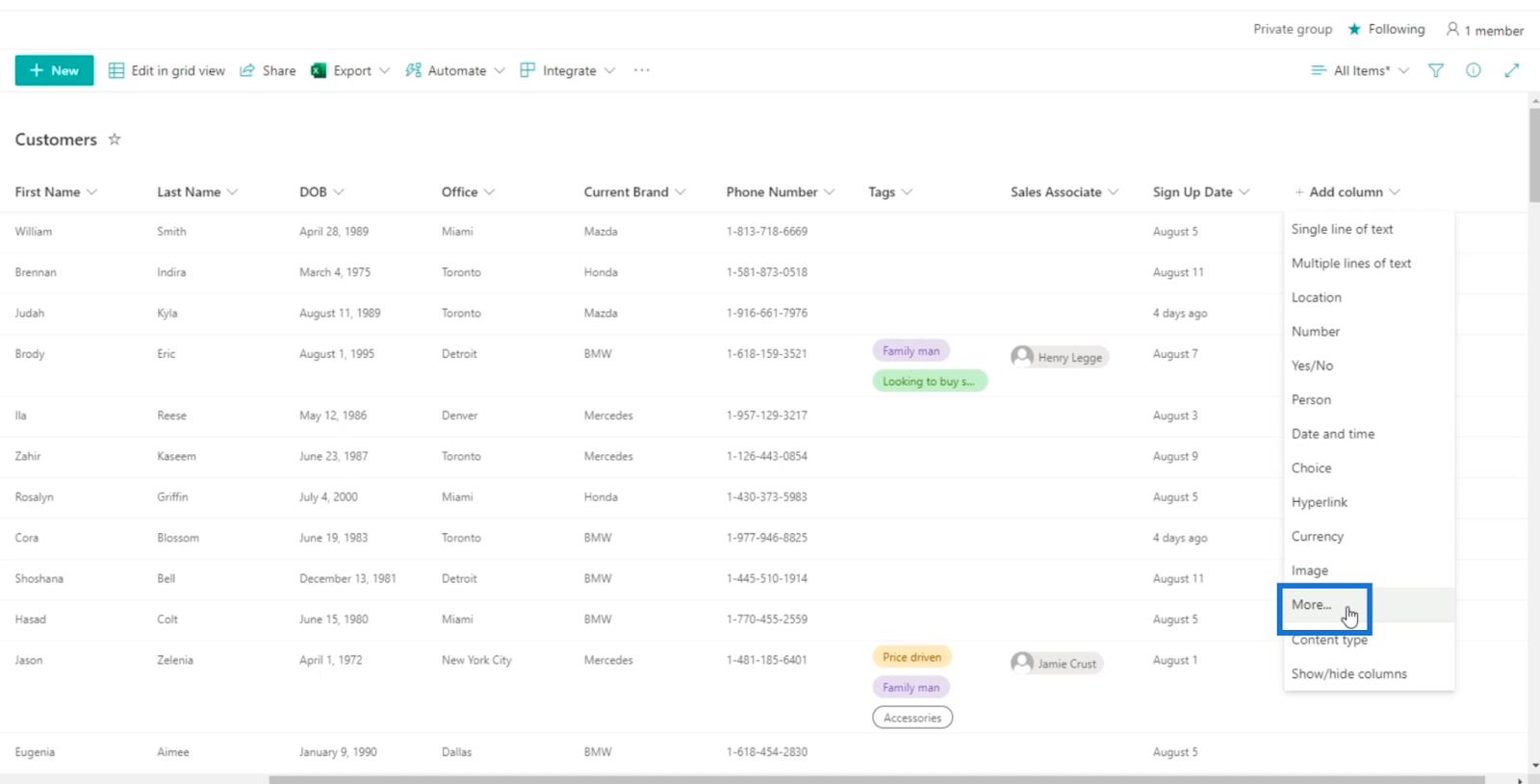
Questo ci porterà a Impostazioni quindi Crea colonna . Come puoi vedere, l'aggiunta di una colonna calcolata può essere eseguita solo nella vista classica e non nella vista moderna.
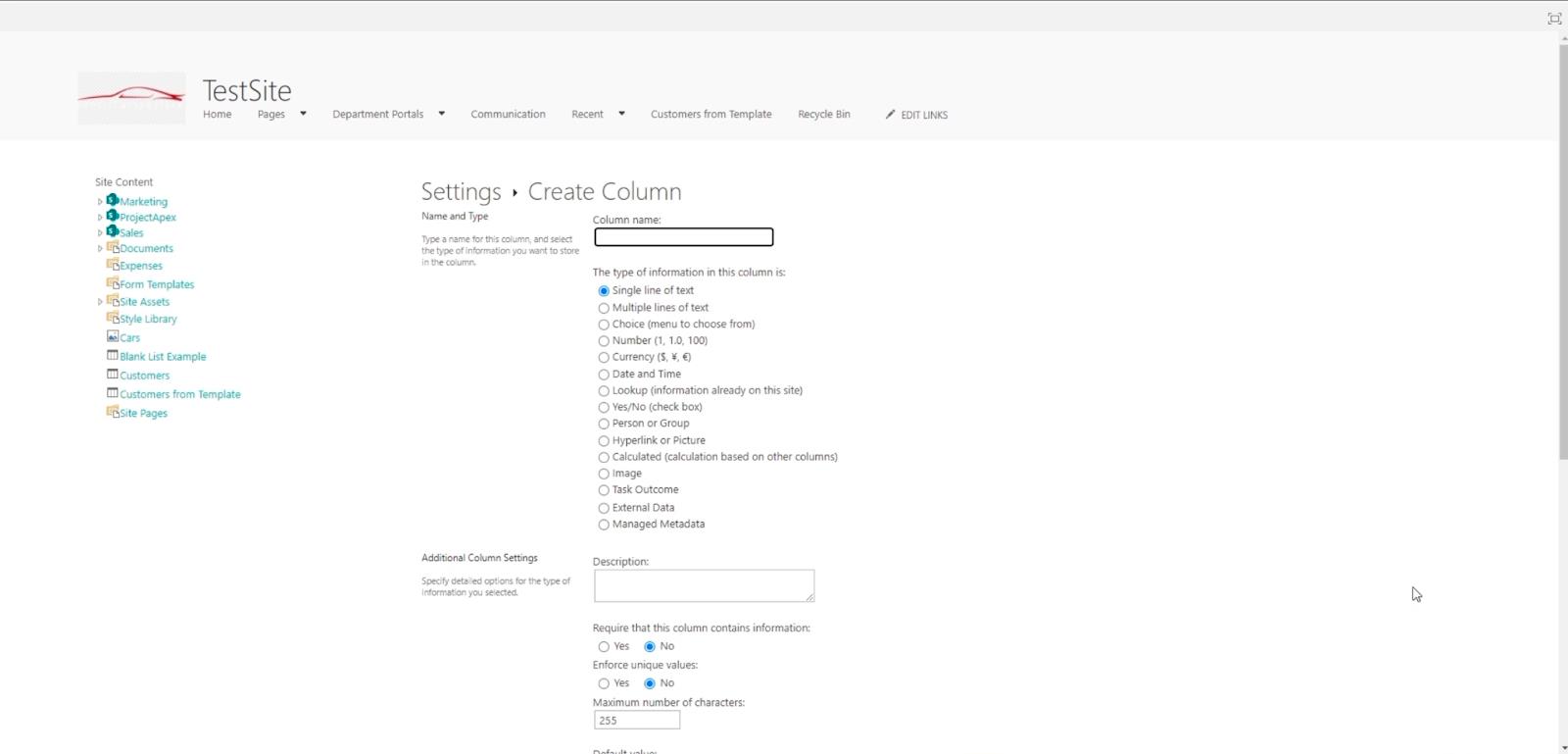
Digiteremo un nome completo per questa colonna. In questo esempio, useremo " Reward Period End ". Dopo che i clienti si sono registrati, avranno (numero di giorni) 90 giorni per ottenere sconti o altre offerte a cui potresti pensare.
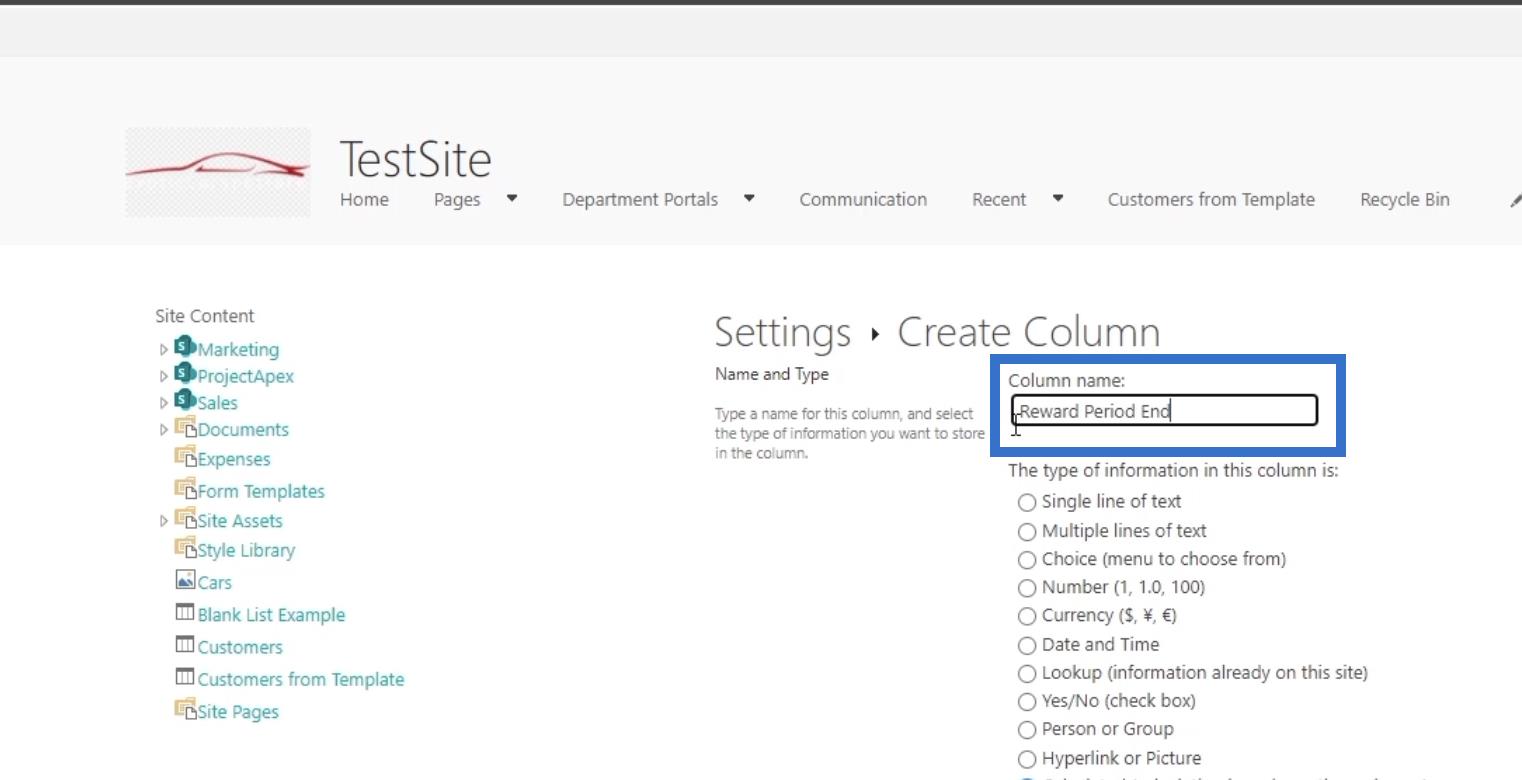
Successivamente, imposteremo il tipo come Calculated (calcolo basato su altre colonne) .
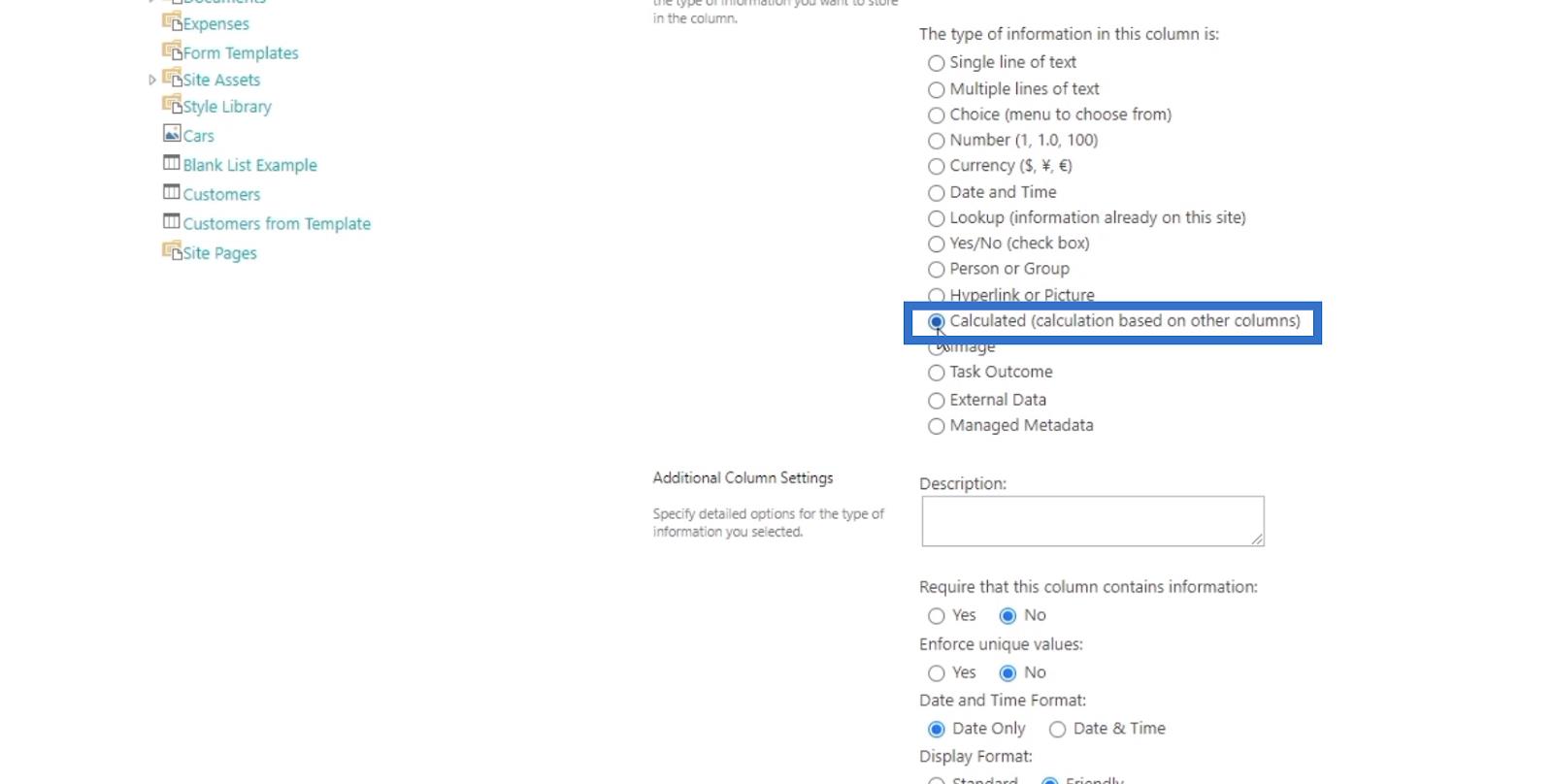
Per la descrizione nello screenshot qui sotto, non inseriremo nulla per ora.
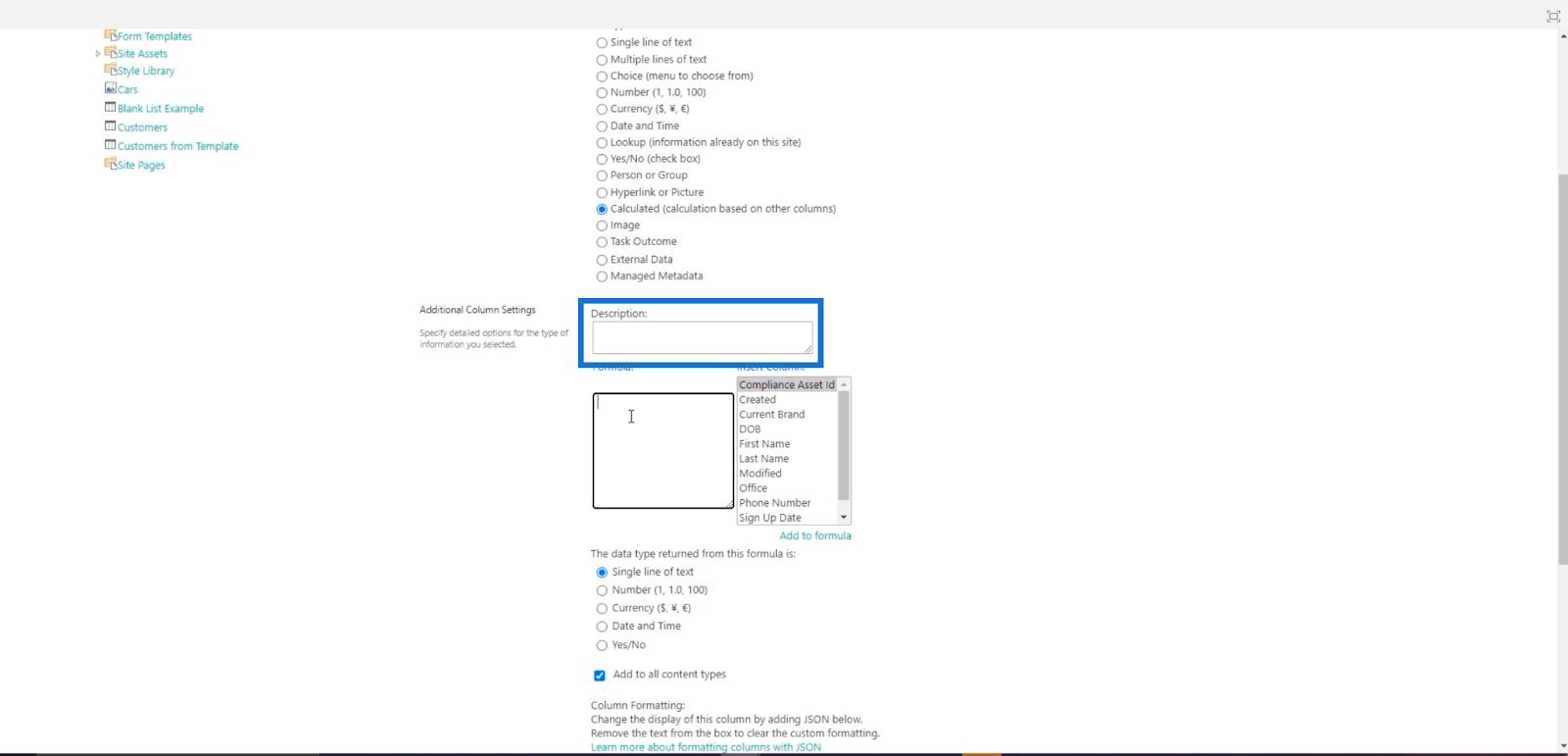
Nella casella di testo Formula , vogliamo che sia uguale alla data di iscrizione più 90 giorni. Inoltre, lo vogliamo automatizzato. Quindi, nelle opzioni Inserisci colonna , sceglieremo Data di iscrizione .
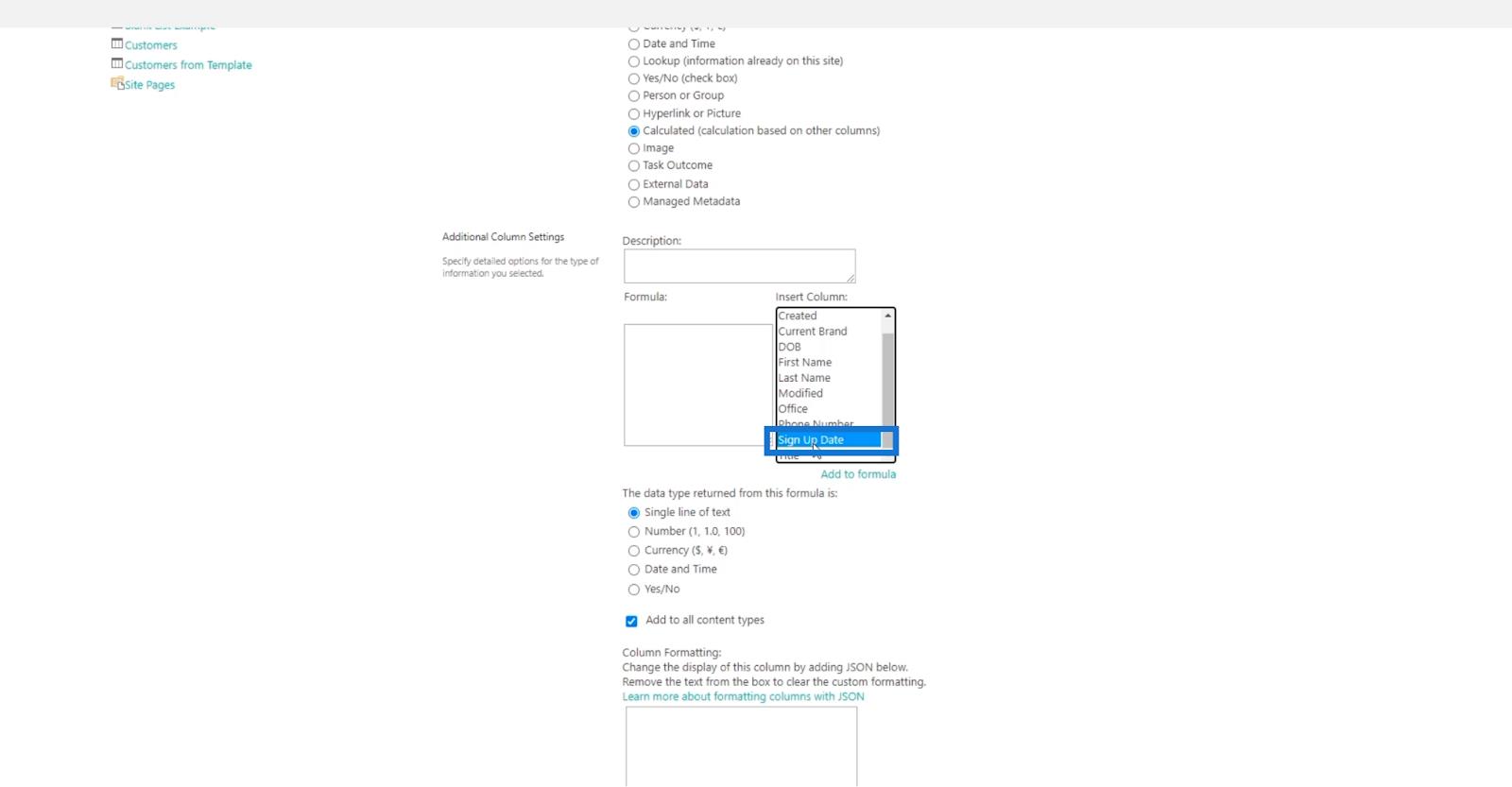
Quindi, nel campo Formula , noterai che ha " [Data di registrazione] ". Quindi, aggiungeremo " +90 " accanto ad esso.
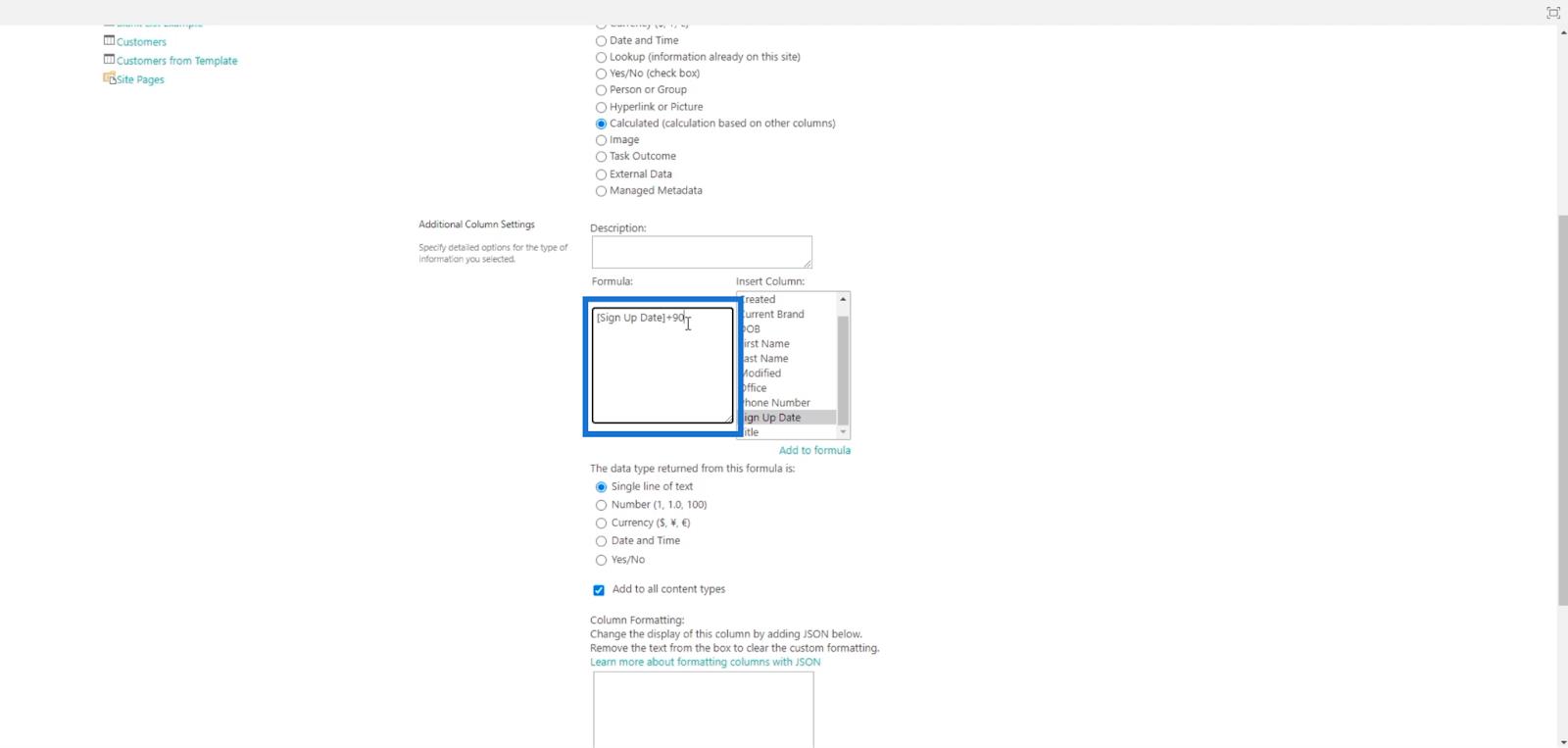
Successivamente, sotto la casella di testo Formula , vedrai le opzioni per Il tipo di dati restituito da questa formula è: Sceglieremo Data e ora, quindi Solo data .
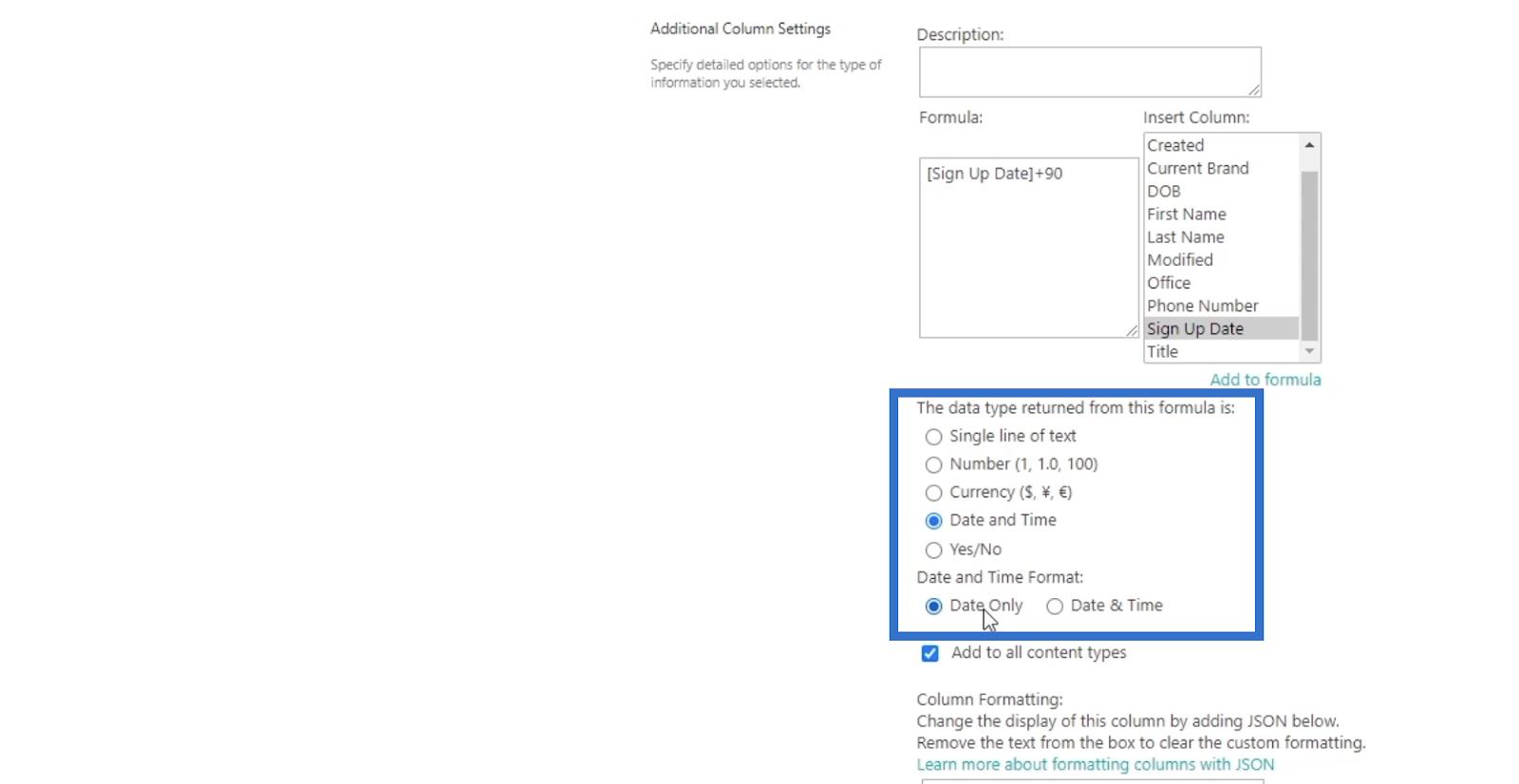
Infine, fai clic su OK .
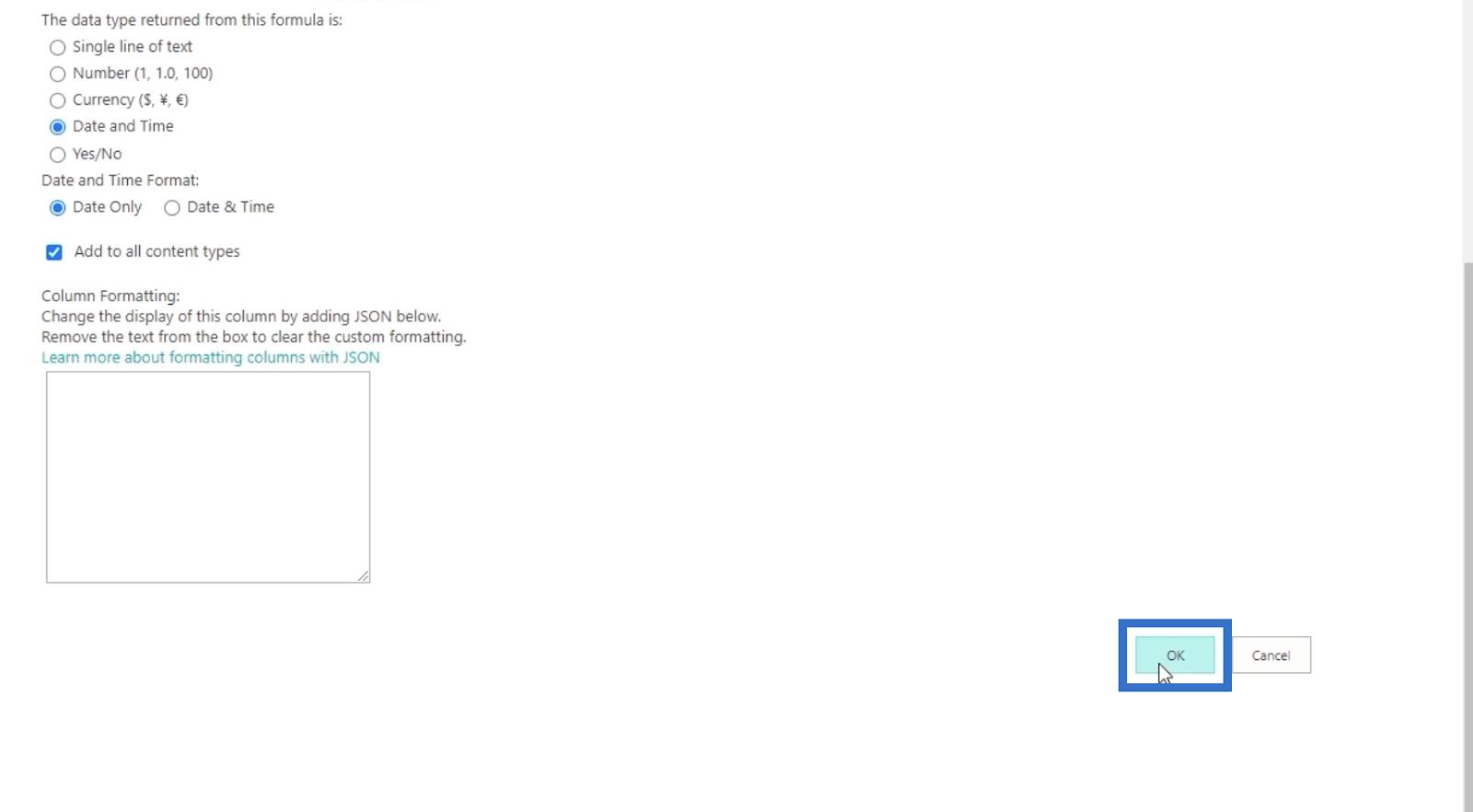
E sul lato destro della pagina del nostro elenco SharePoint, vedremo le colonne Data di iscrizione (data di inizio) e Fine periodo premio . La colonna Fine periodo premio mostra 90 giorni dopo la data di iscrizione .
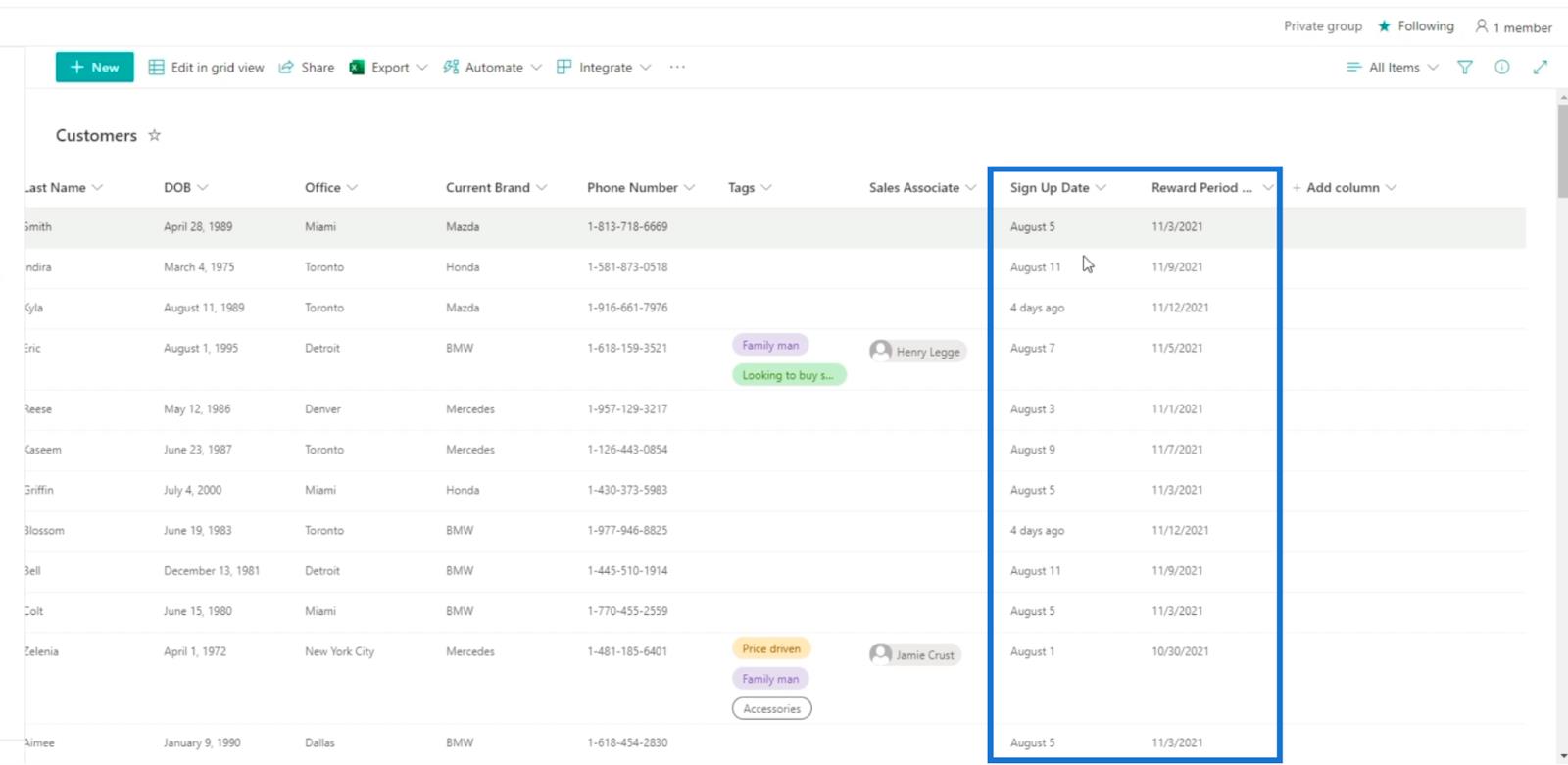
Modifica delle colonne calcolate in SharePoint
Tieni presente che non possiamo più modificare la colonna Fine periodo premio direttamente qui nella vista moderna perché l'abbiamo creata nella vista classica. Invece, possiamo fare clic sull'icona dell'ingranaggio in alto a destra.
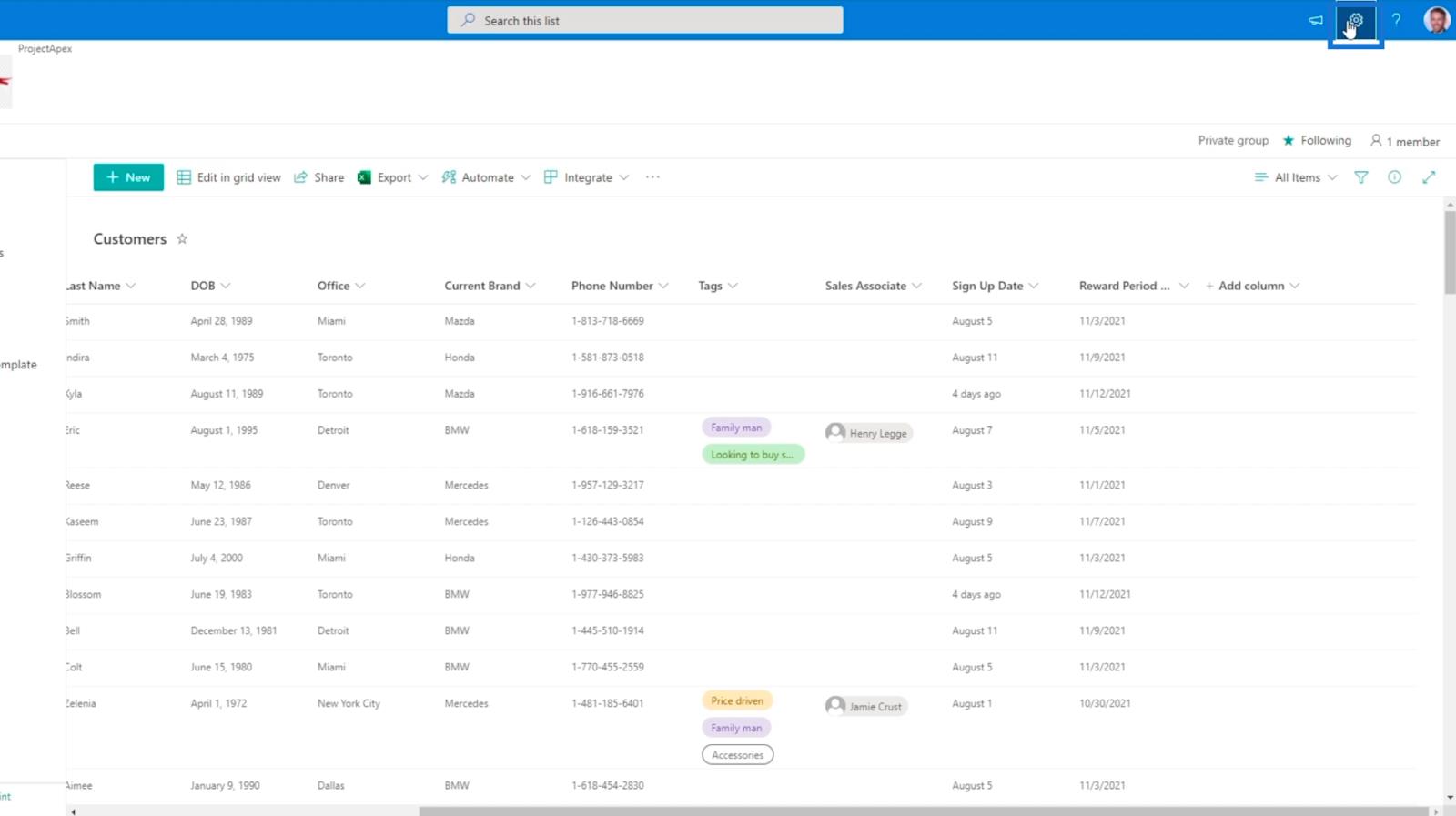
Successivamente, fai clic su Impostazioni elenco .
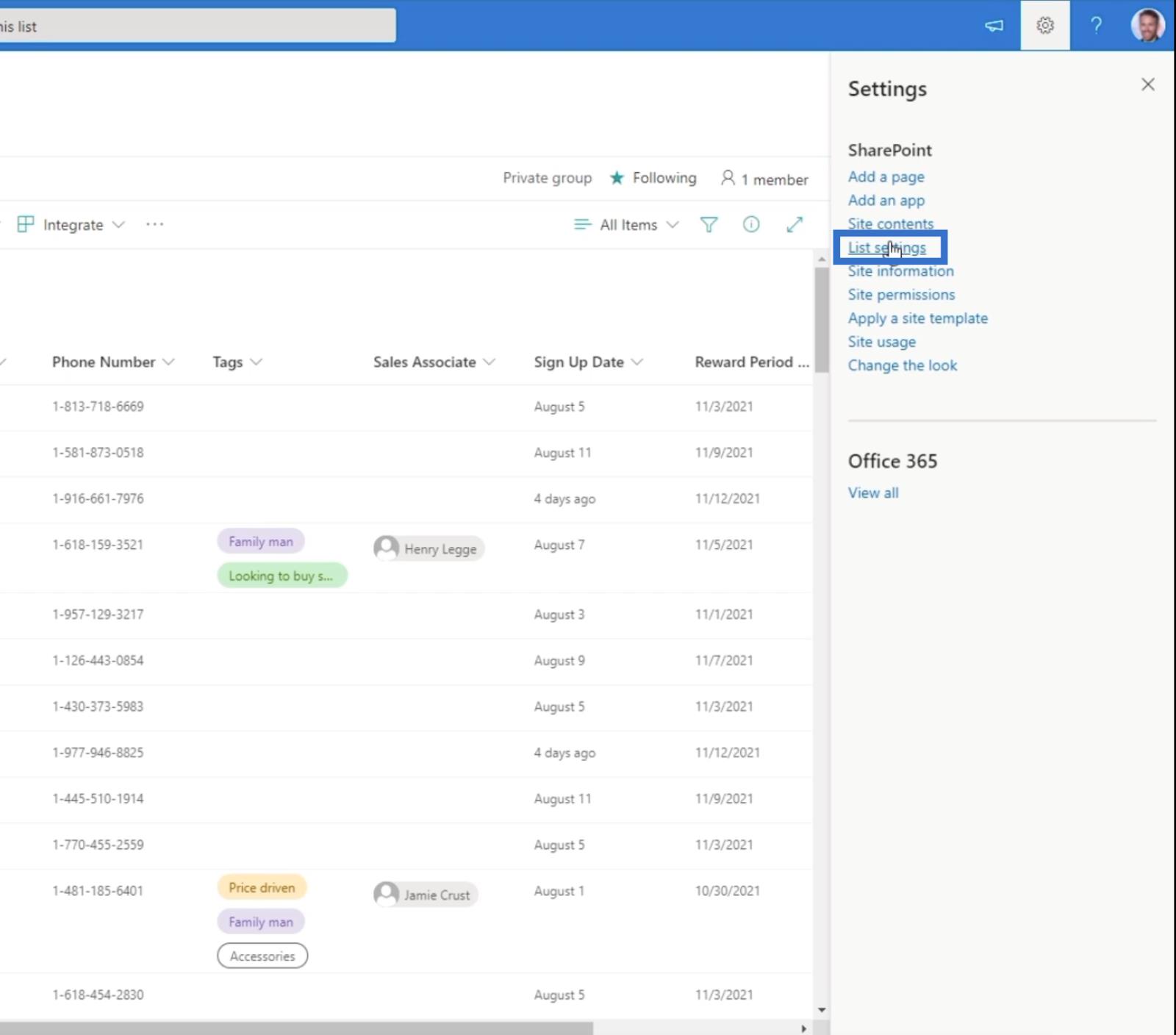
Verremo reindirizzati alla pagina Impostazioni .
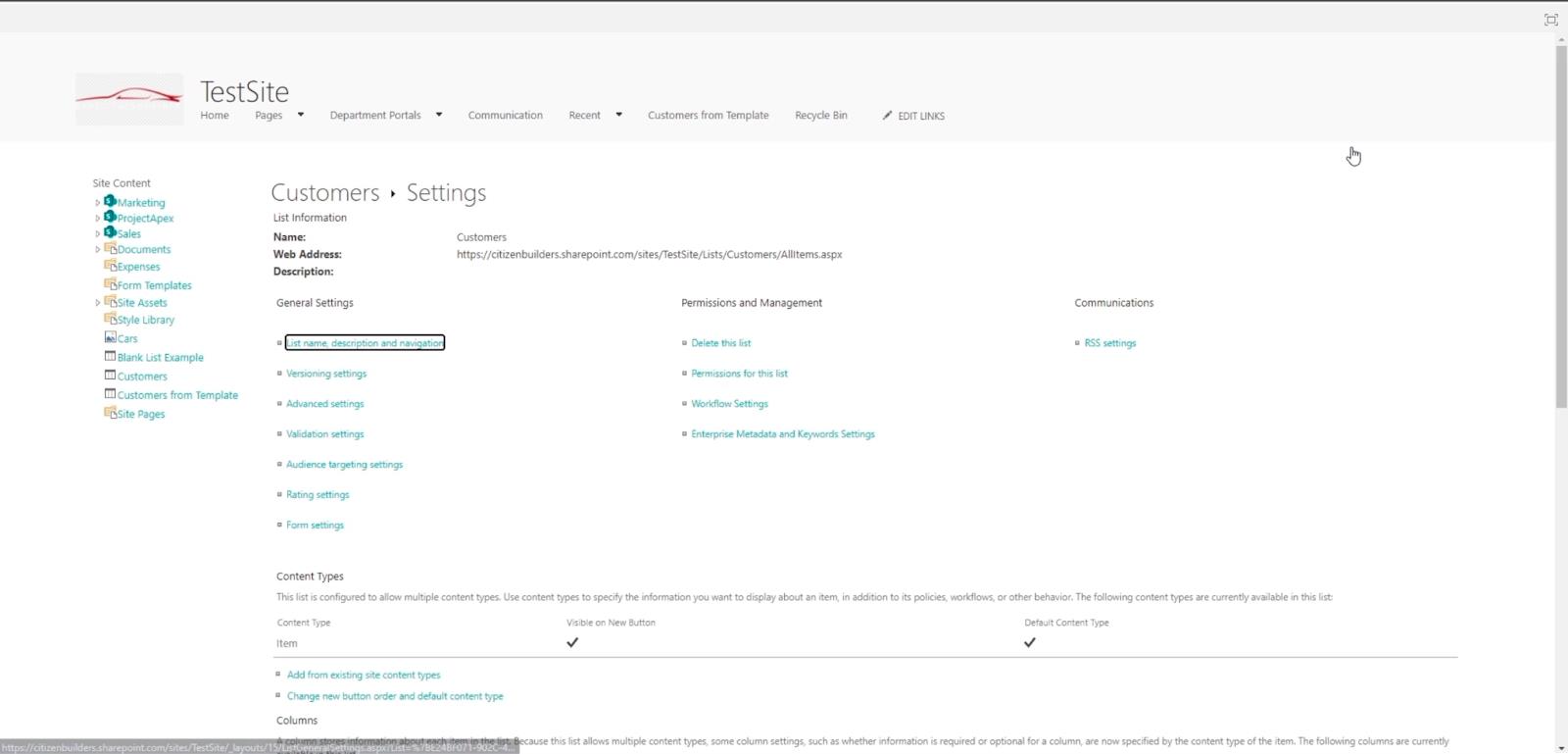
Scorri fino in fondo e vedremo tutte le nostre diverse colonne nella sezione Colonne .
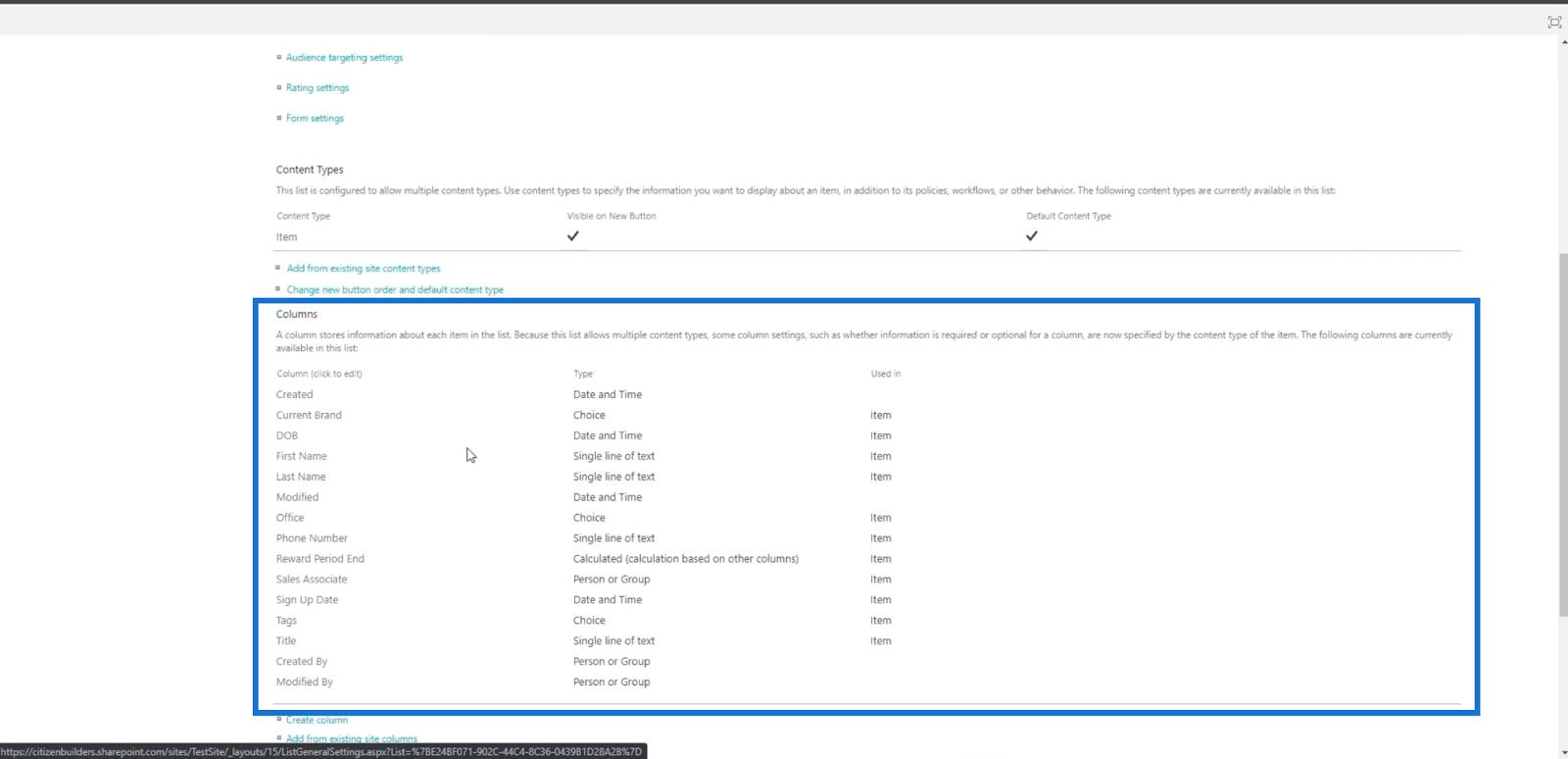
Successivamente, faremo clic su Fine periodo premio .
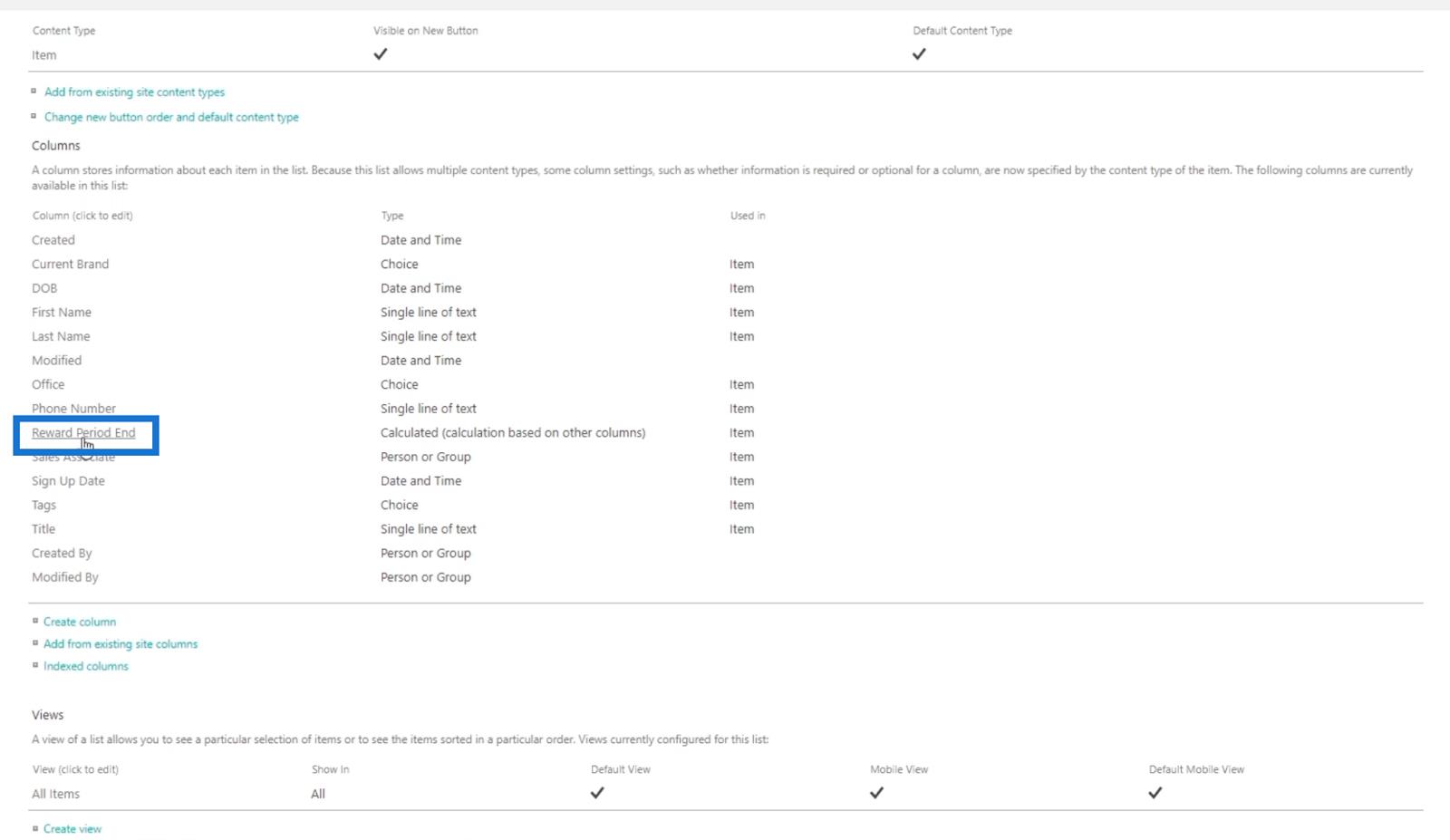
Verremo reindirizzati alla pagina in cui possiamo impostare nuovamente la colonna.
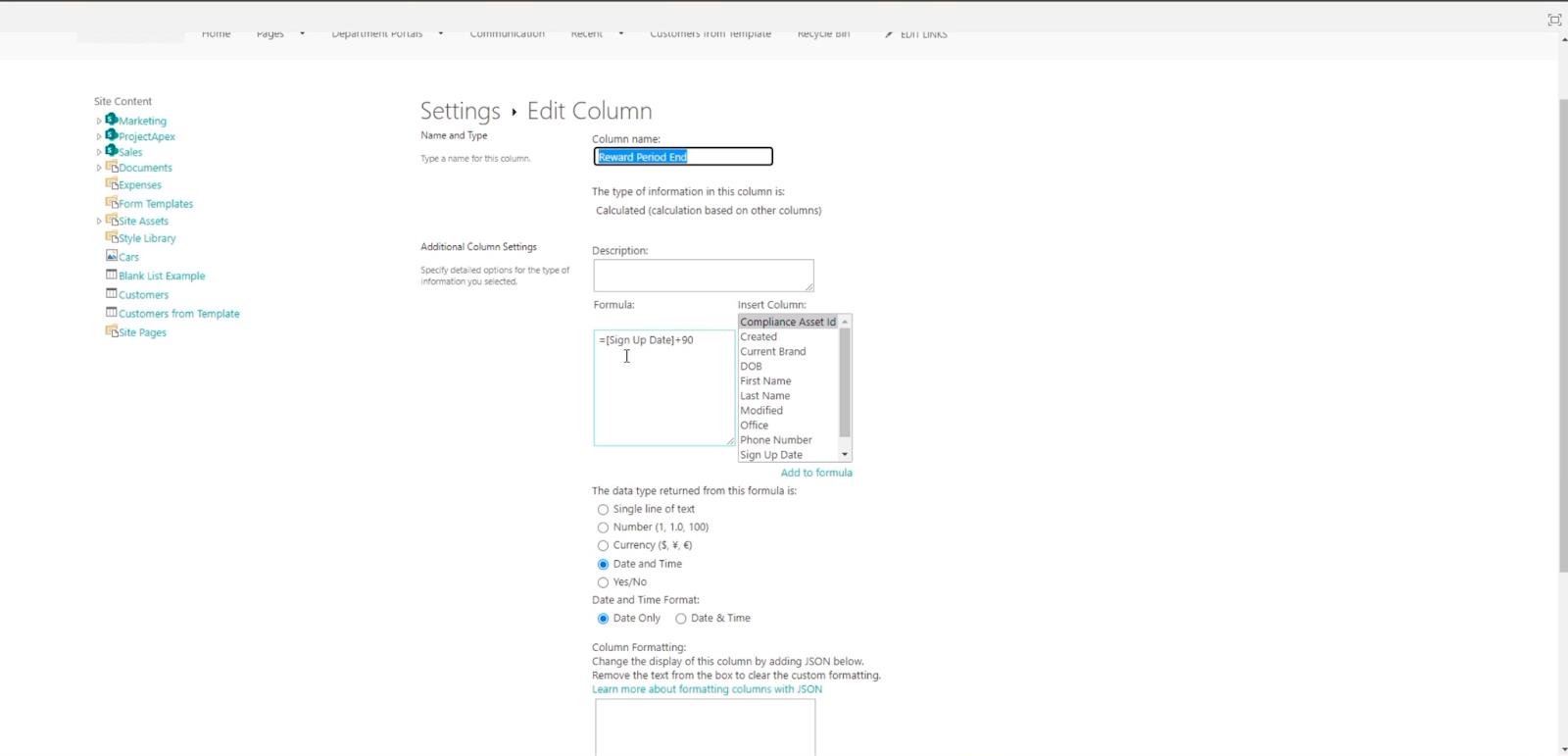
In questo esempio, cambieremo la formula in " =[Data di iscrizione]+120 ", invece di " =[Data di iscrizione]+90 ".
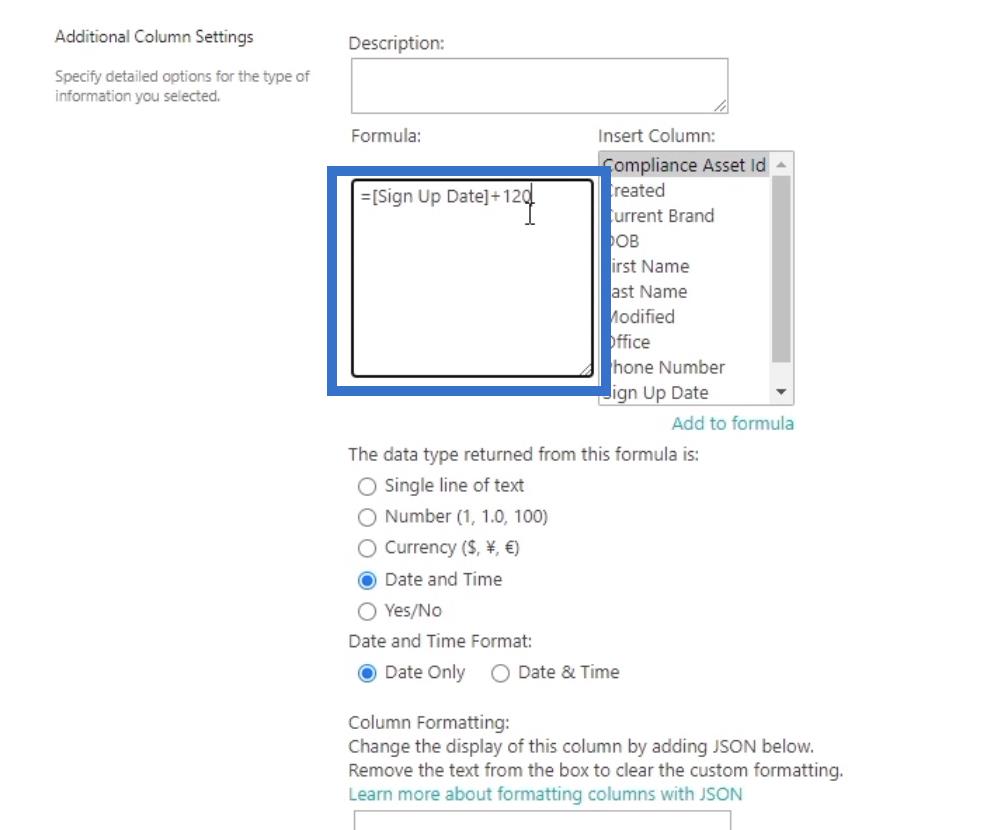
Infine, fai clic su OK .
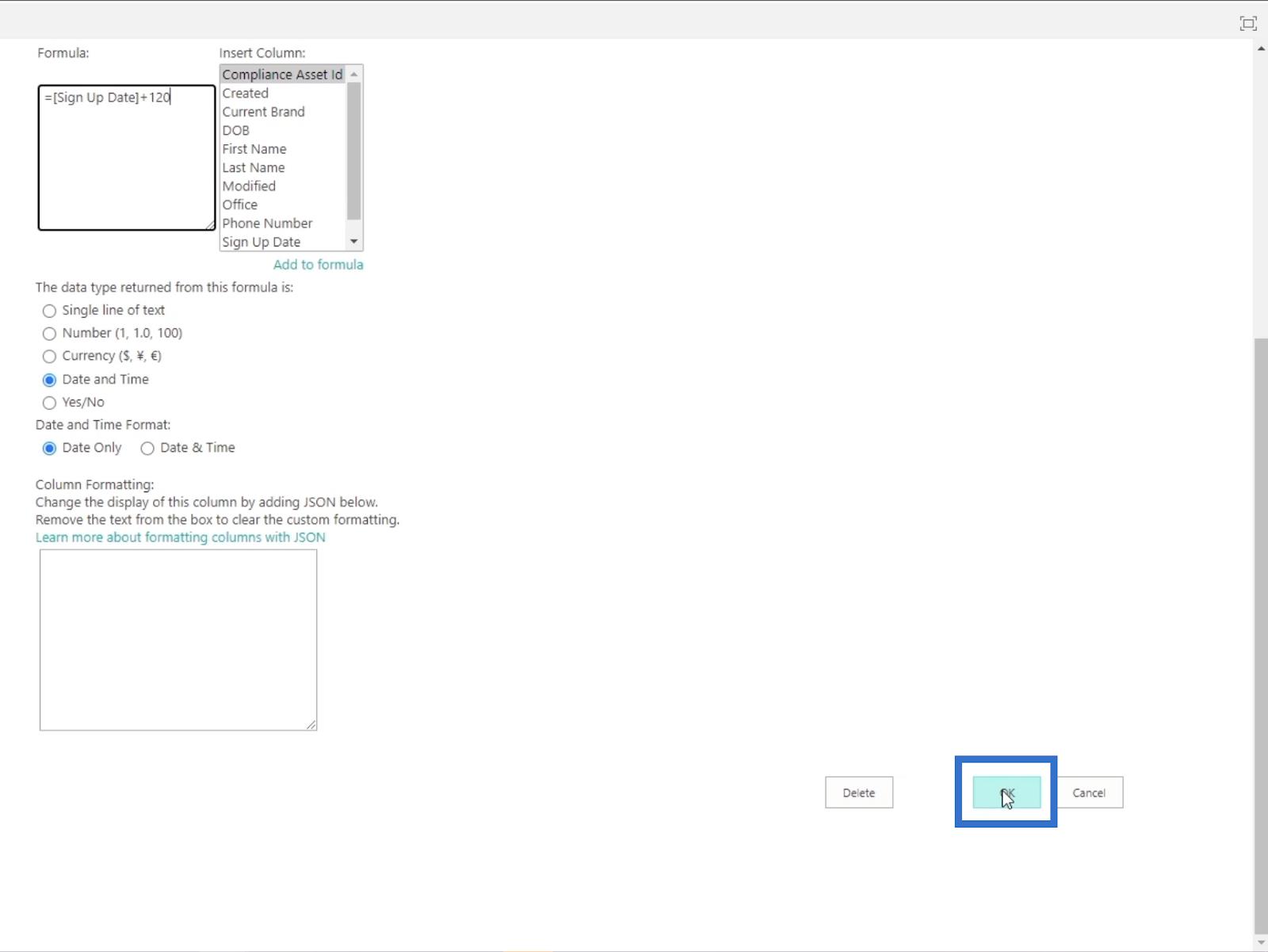
Verrai reindirizzato alla pagina precedente.
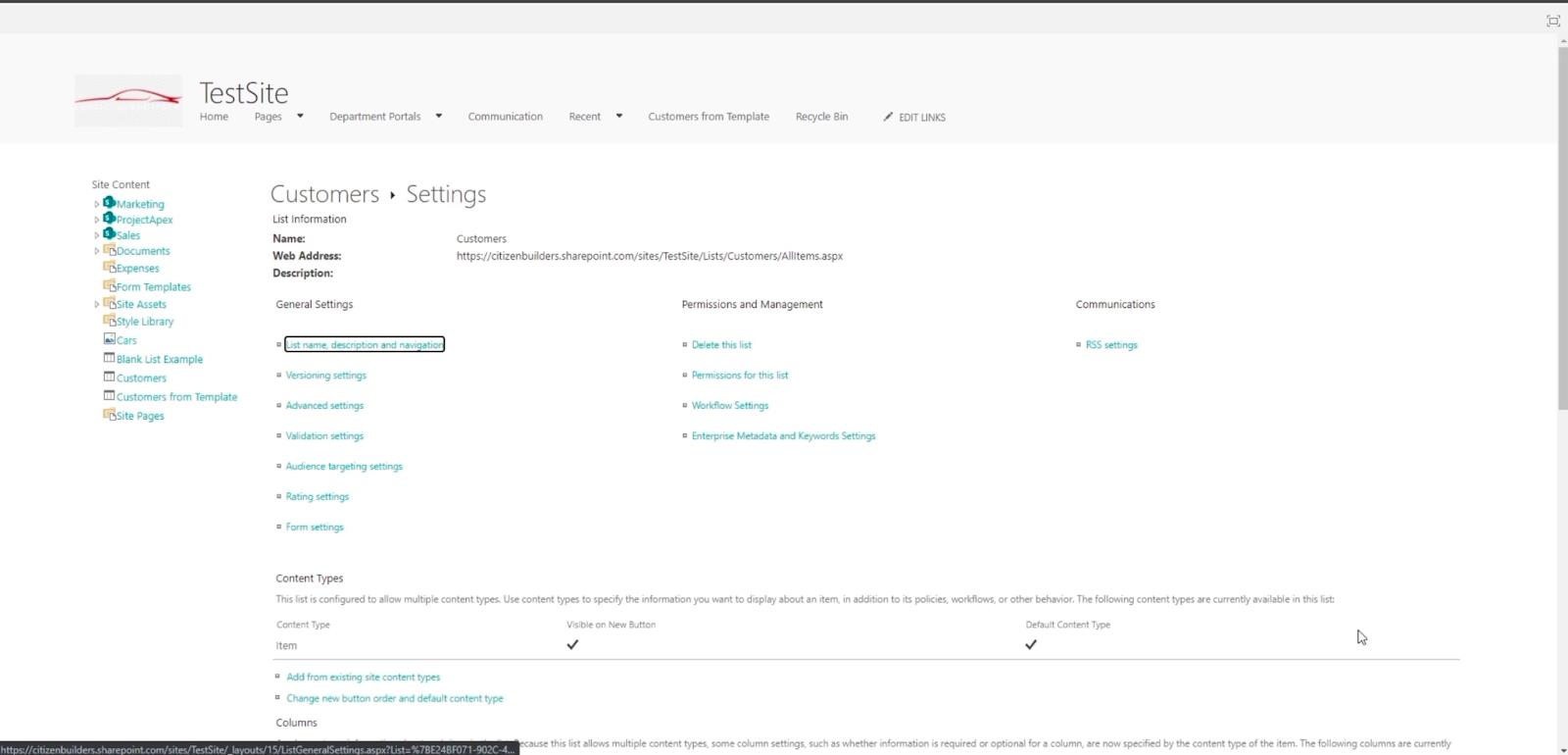
Fare clic su Clienti per tornare all'elenco online di SharePoint.
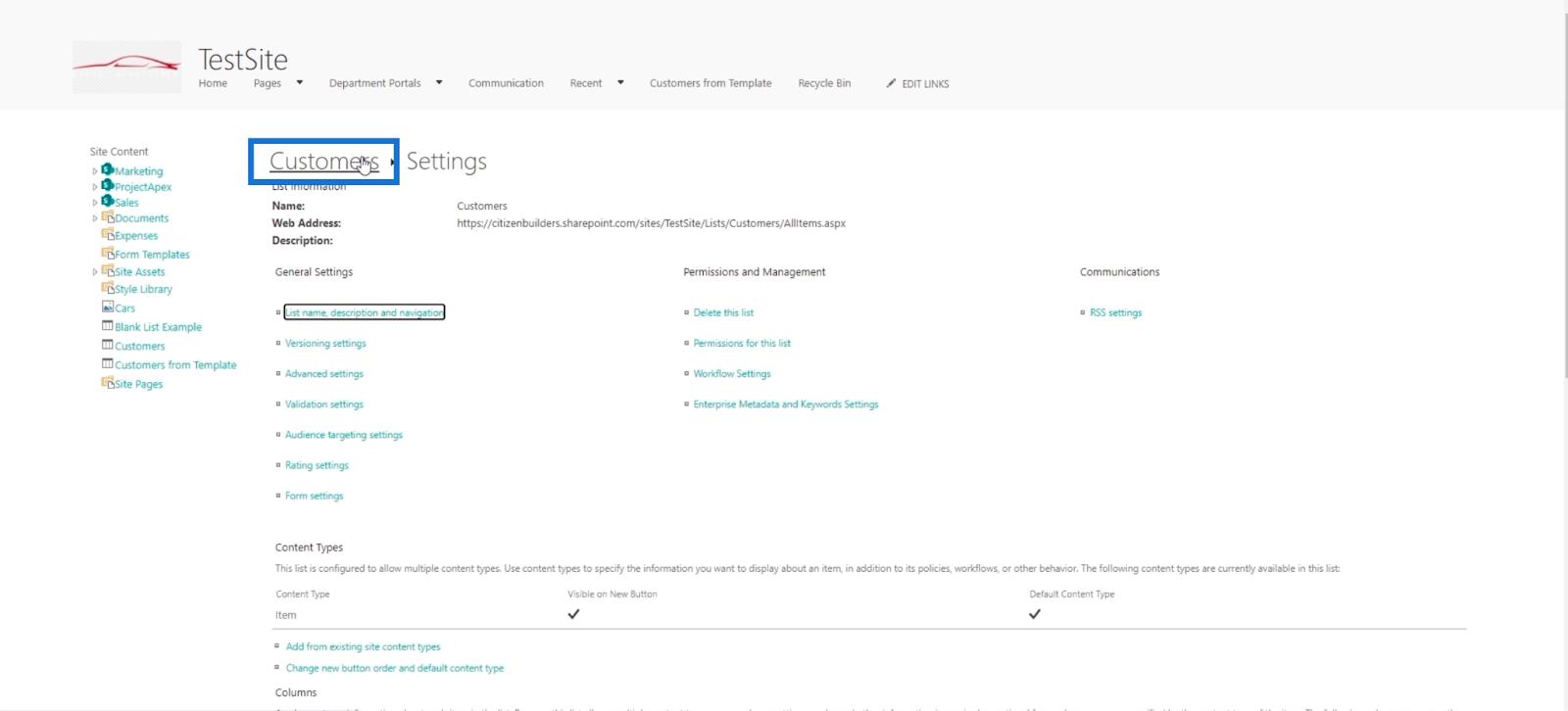
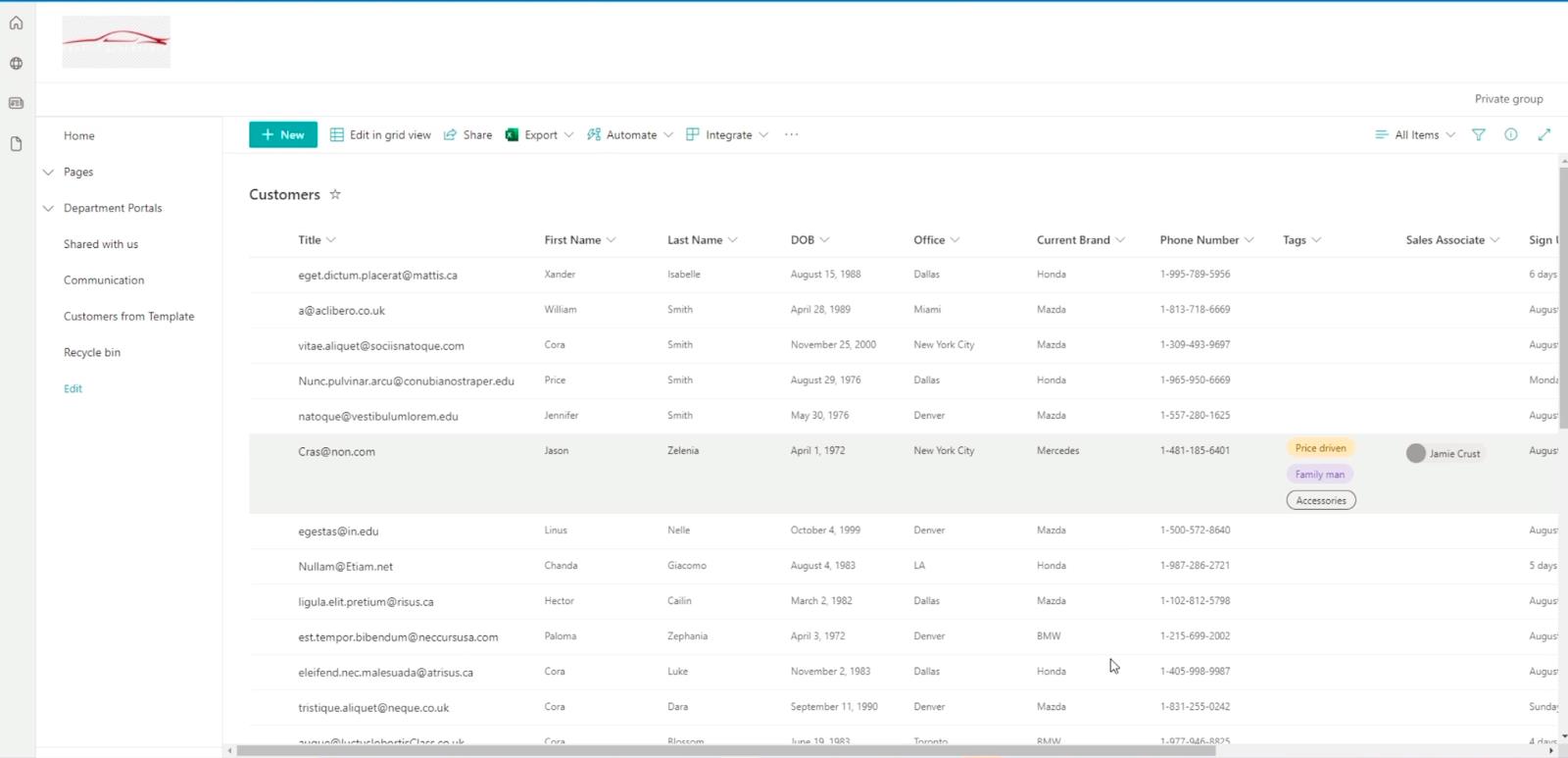
Vedrai che la colonna Fine periodo premio è cambiata da quando l'abbiamo aggiornata a 120 .
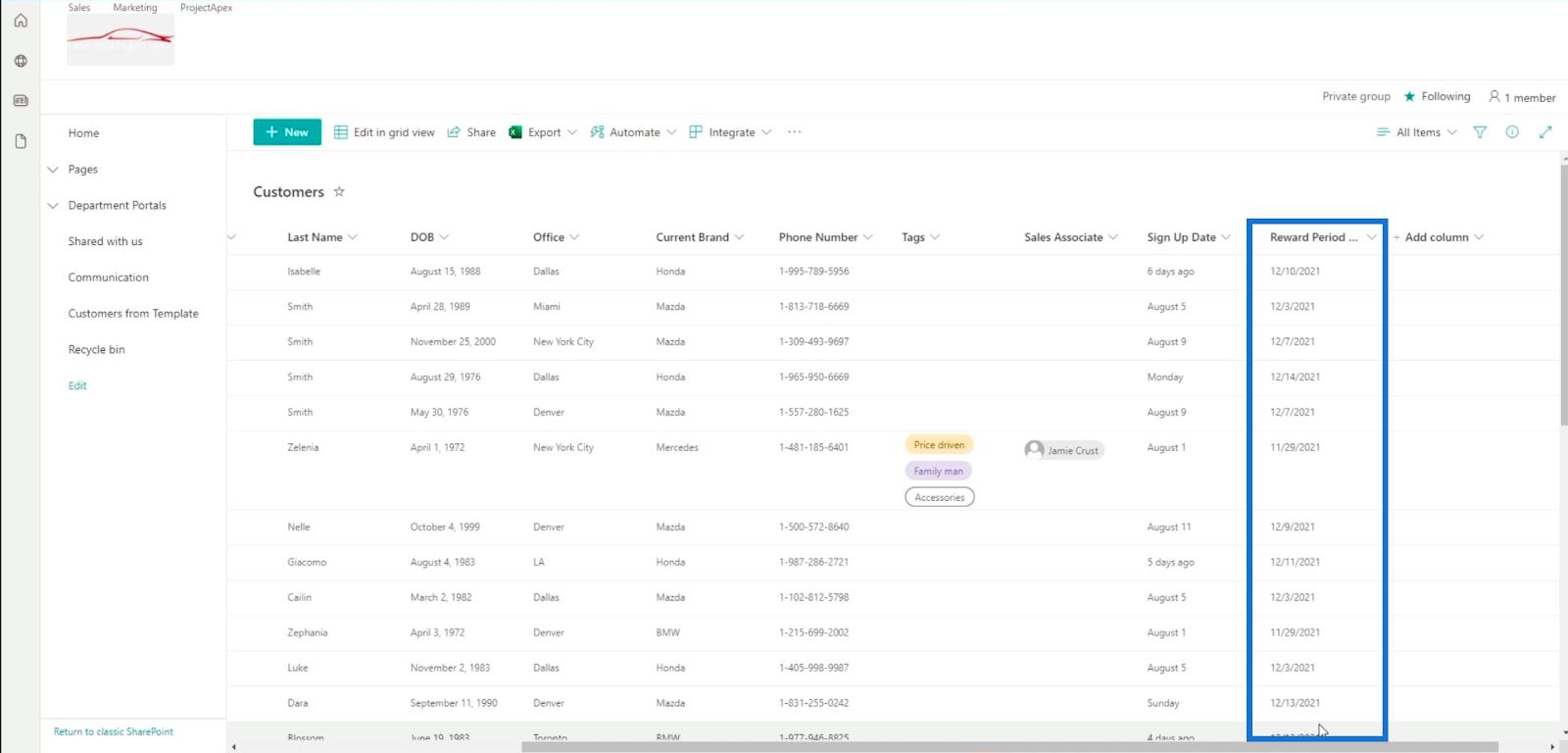
Tieni presente che l'unico modo per modificare un campo calcolato/colonna calcolata è in questo modo. È perché possiamo creare una colonna calcolata solo nelle impostazioni di visualizzazione classiche. Ma ovviamente puoi cambiare la colonna Data di registrazione .
Dai un'occhiata al tipo qui sotto per diventare un progettista sicuro di Sharepoint!
Suggerimenti per grandi risorse funzionali
La cosa migliore delle colonne calcolate è che non è necessario attenersi alle formule di base. In effetti, puoi utilizzare molte formule per rendere il tuo elenco di SharePoint più funzionale e comodo da usare.
Se non hai familiarità con le formule che puoi utilizzare, puoi trovarle qui .
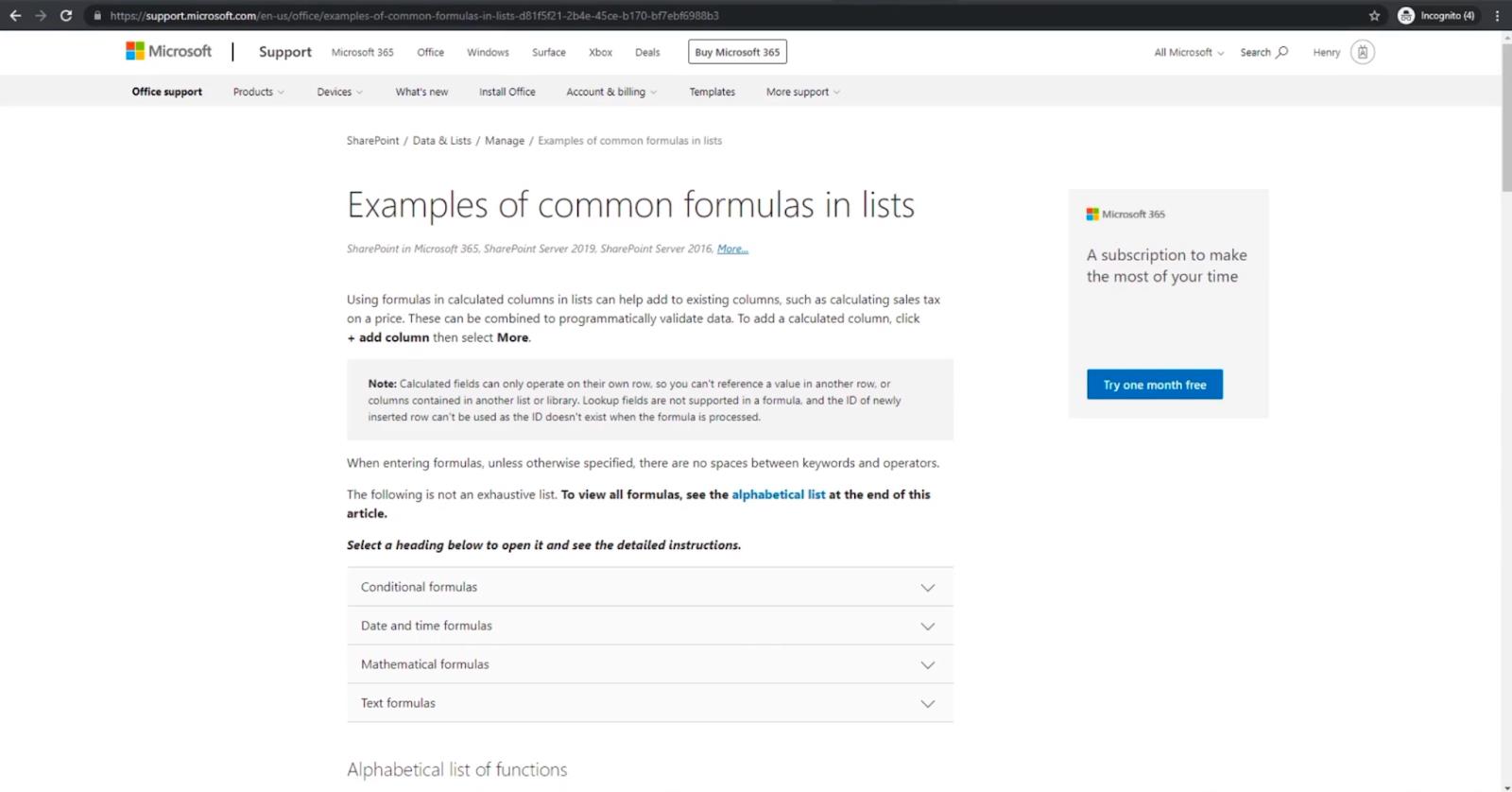
Su questo sito troverai molte formule che puoi utilizzare nelle colonne calcolate.
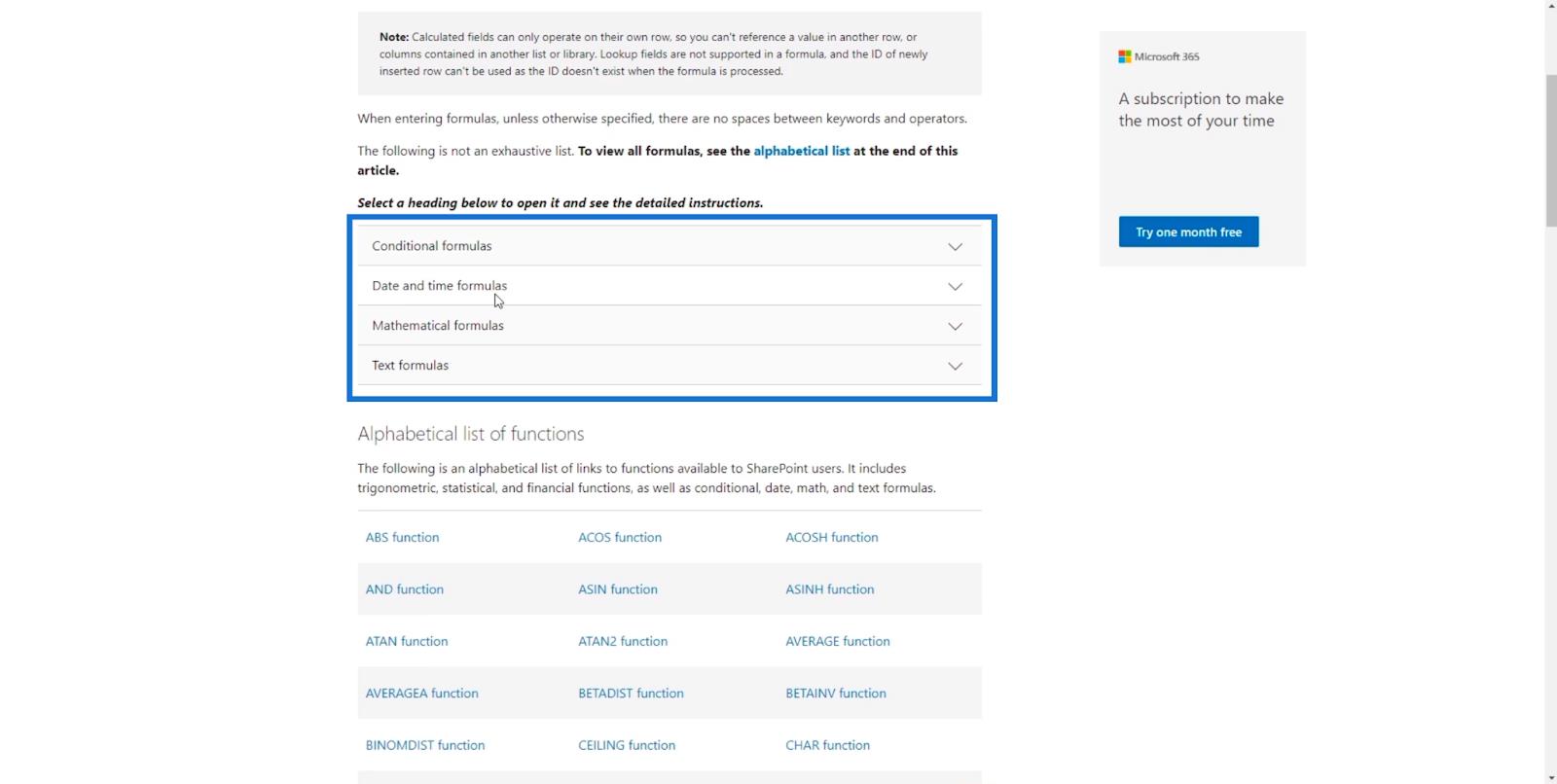
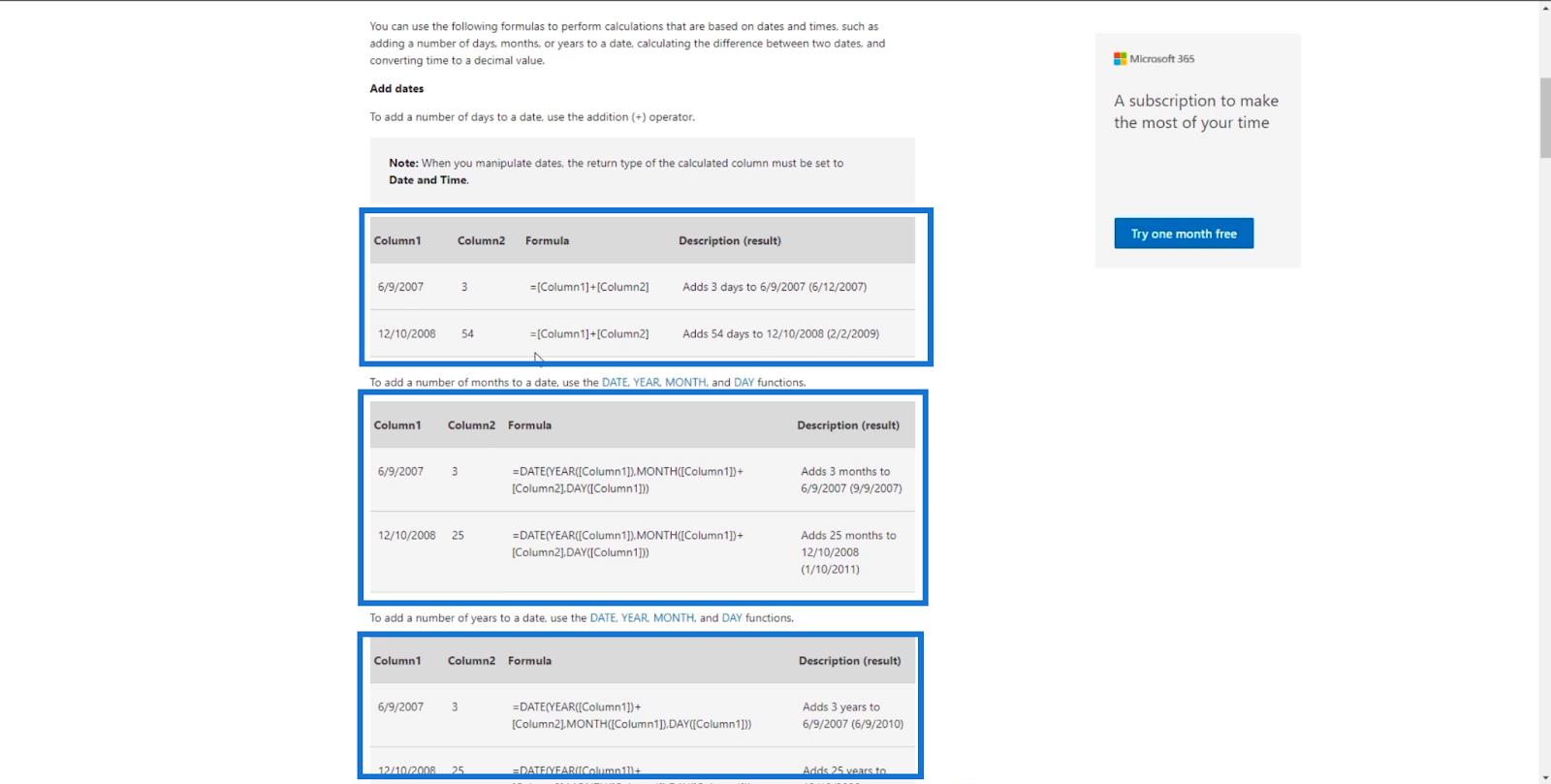
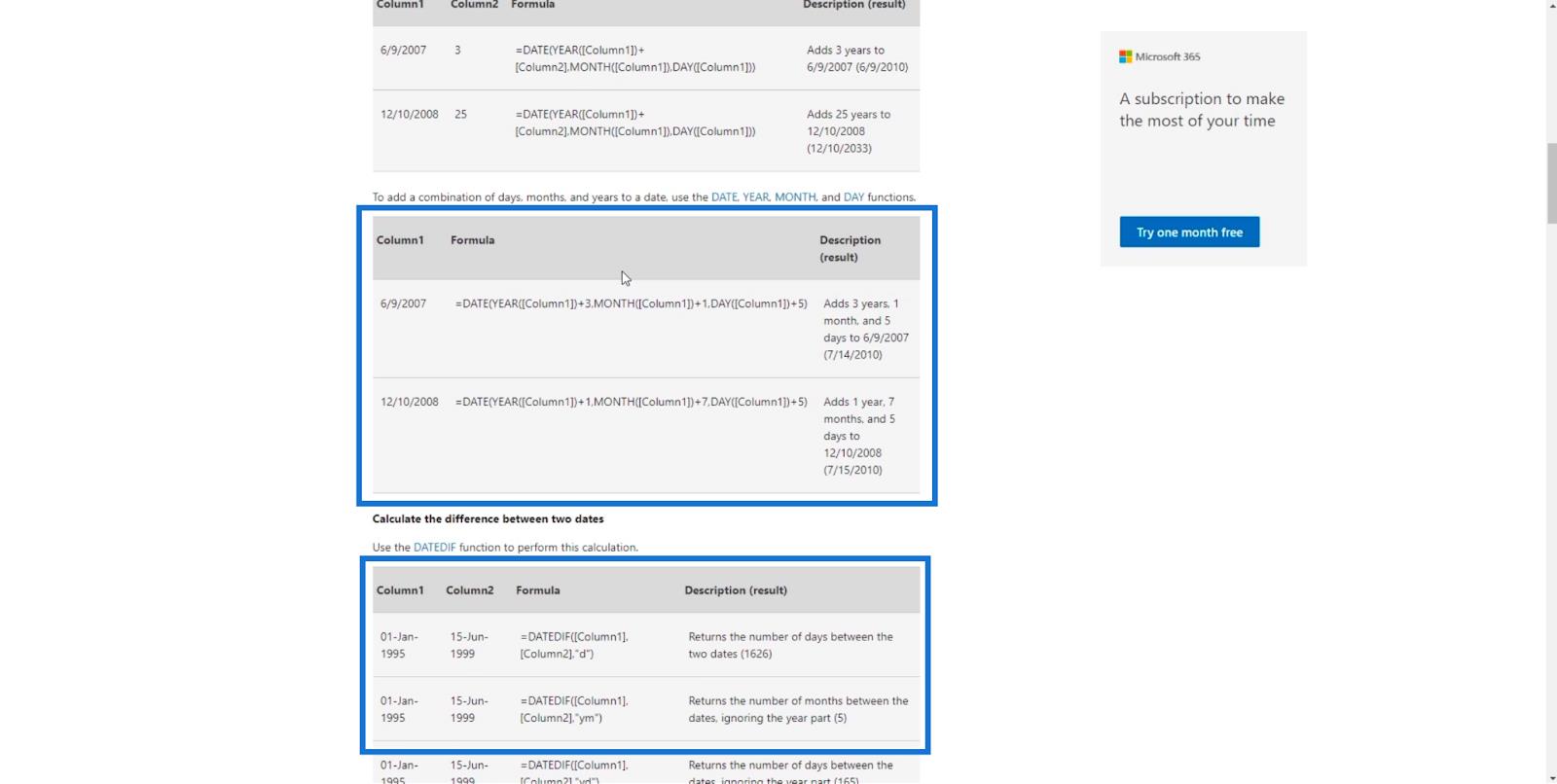
Inoltre, sarai in grado di vedere le funzioni che puoi utilizzare negli elenchi di SharePoint.
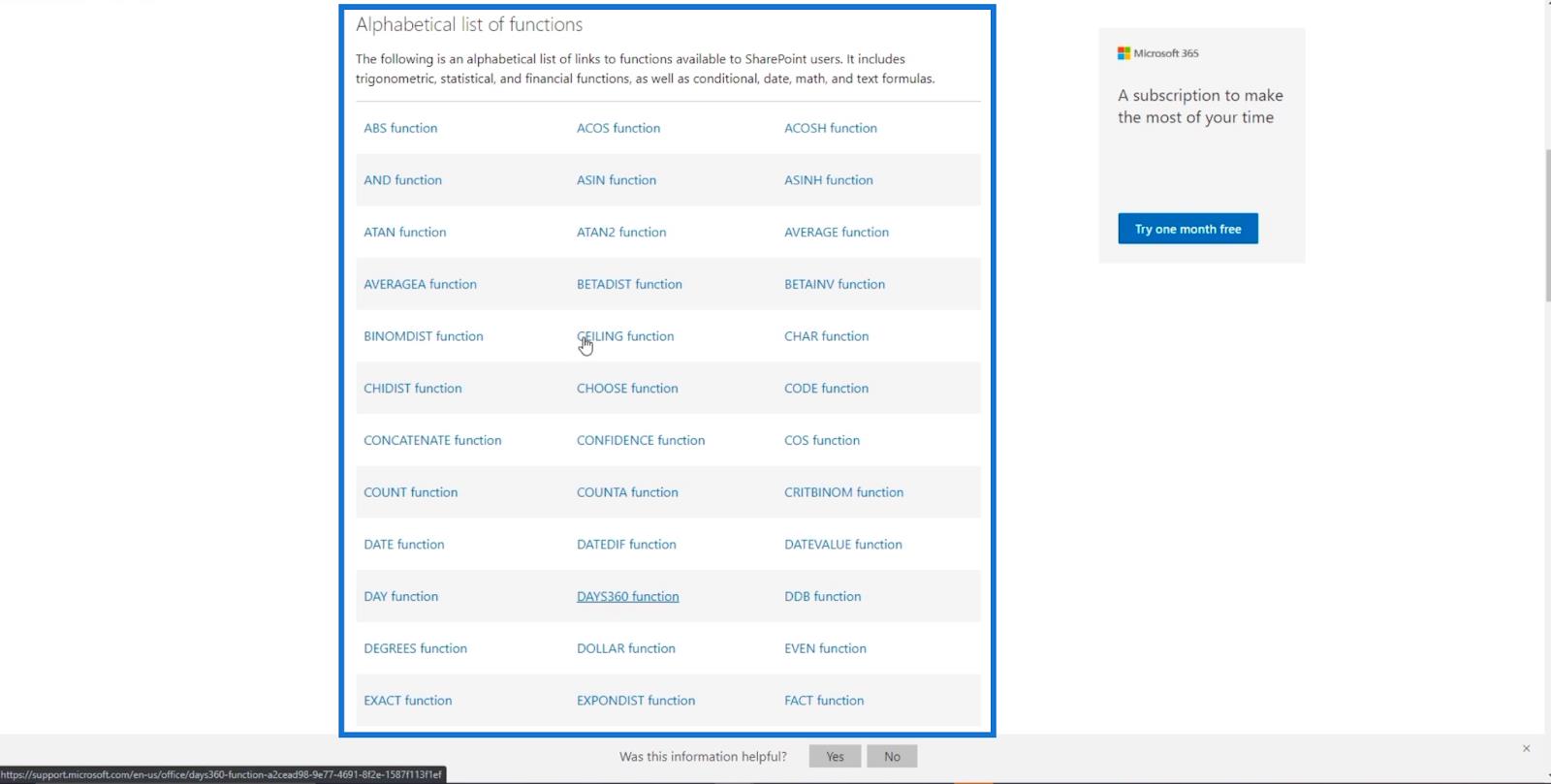
Un esempio è la funzione ABS .
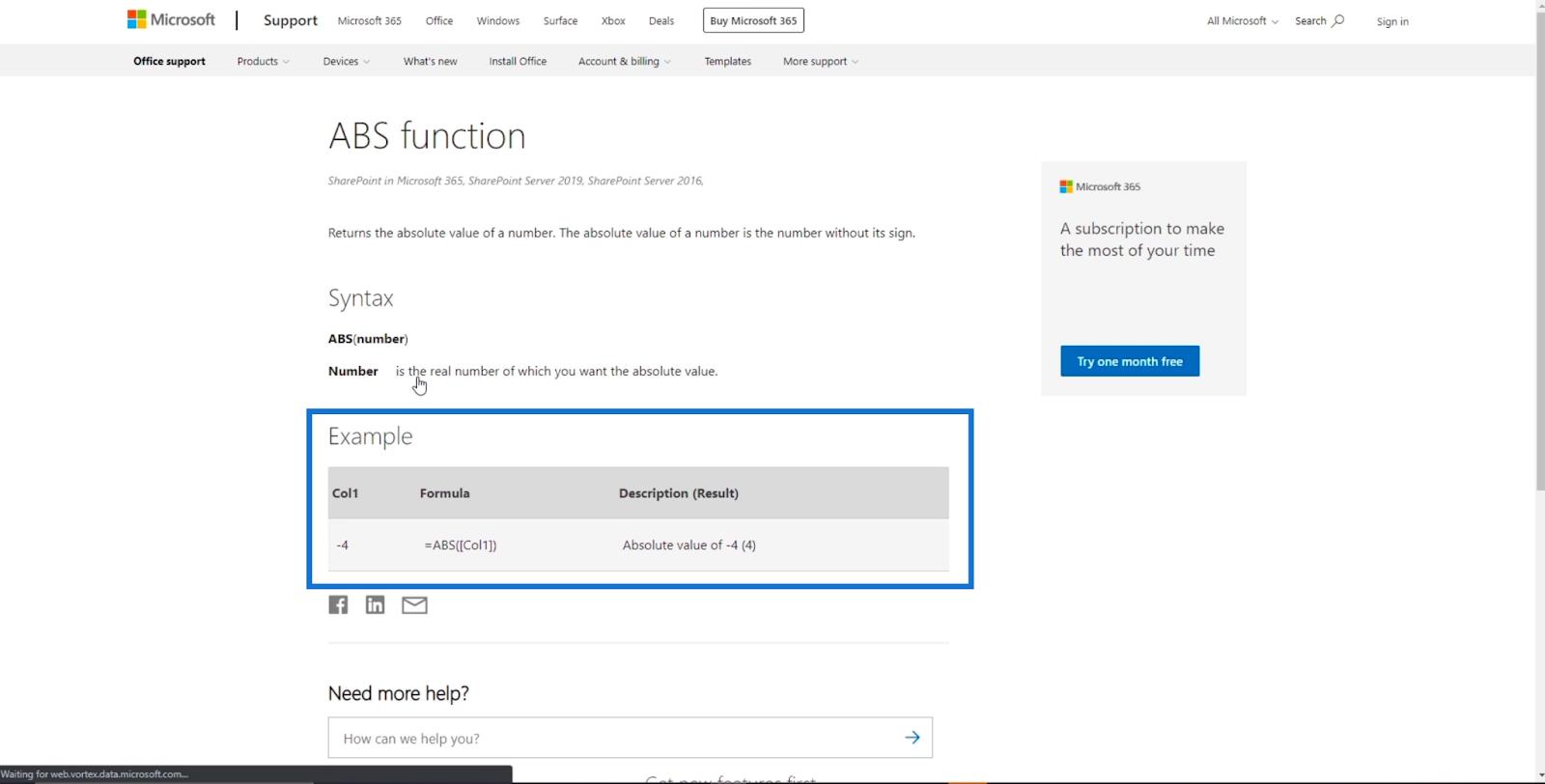
Oltre a questo elenco, puoi anche fare affidamento su Google e Stack Overflow. Quando cerchi formule su Internet, digita " for Excel " invece di " for SharePoint " perché l'elenco di SharePoint è molto simile a Excel.
Ciò significa che anche la formattazione condizionale funzionerà sulle colonne calcolate.
Voce dell'elenco di SharePoint: modifica di elementi singoli e multipli
Elenchi di SharePoint: una panoramica
Aggiunta di metadati in SharePoint utilizzando le colonne
L'ultima parola
Per riassumere, abbiamo imparato come creare colonne calcolate in SharePoint seguendo la guida sopra.
La formula che abbiamo usato potrebbe essere di base, ma migliorerai lungo il percorso, soprattutto quando utilizzi le risorse fornite in cui puoi ottenere formule per la tua colonna calcolata.
Tieni presente che una colonna calcolata non è limitata all'utilizzo delle date. Puoi anche usarlo per alcune formule. Ad esempio, se un utente digita in una determinata città o ufficio, il codice postale sarà automatizzato. Ciò significa che esistono molti modi in cui le colonne calcolate possono rendere l'elenco di SharePoint più gestibile e conveniente.
Ti auguro il meglio,
Enrico
Scopri l
Tecniche di modellazione dei dati per organizzare meglio le misure DAX per un flusso di lavoro più efficiente.
Scopri come utilizzare la funzione di filtro in Power Apps e come incorporarla nelle formule esistenti all
Come commentare più righe in Python: una guida semplice e veloce
Acquisisci familiarità con i connettori Power Automate per la manipolazione di numeri, testo e date/ore.
Ora, è molto facile studiare il budget rispetto all
Imparerai come salvare e caricare oggetti da un file .rds in R. Questo articolo tratta anche come importare oggetti da R a LuckyTemplates.
Scopri tutto su Power Query e il linguaggio M per la trasformazione e la preparazione dei dati nel desktop di LuckyTemplates.
Cos'è il sé in Python: esempi del mondo reale
In questa esercitazione sul linguaggio di codifica DAX, scopri come usare la funzione GENERATE e come modificare dinamicamente il titolo di una misura.








