Power Automate si applica a ogni azione nei flussi di lavoro

Scopri l
Questa è un'esercitazione sulle colonne unpivot di LuckyTemplates. Ti mostrerò come annullare il pivot di più combinazioni di colonne. Puoi guardare il video completo di questo tutorial in fondo a questo blog.
Questo fa parte di una serie di variazioni unpivot, che riguarda la trasformazione dei dati in un formato tabulare appropriato adatto all'analisi. La maggior parte delle trasformazioni può essere eseguita utilizzando l'interfaccia utente.
L'esempio che sto per mostrarti proviene da una domanda posta da un membro di LuckyTemplates nel . Se guardiamo la tabella di origine, vediamo una riga. Il layout desiderato mostra tre record in cui la singola riga della tabella di origine è suddivisa per tipo di straordinario.
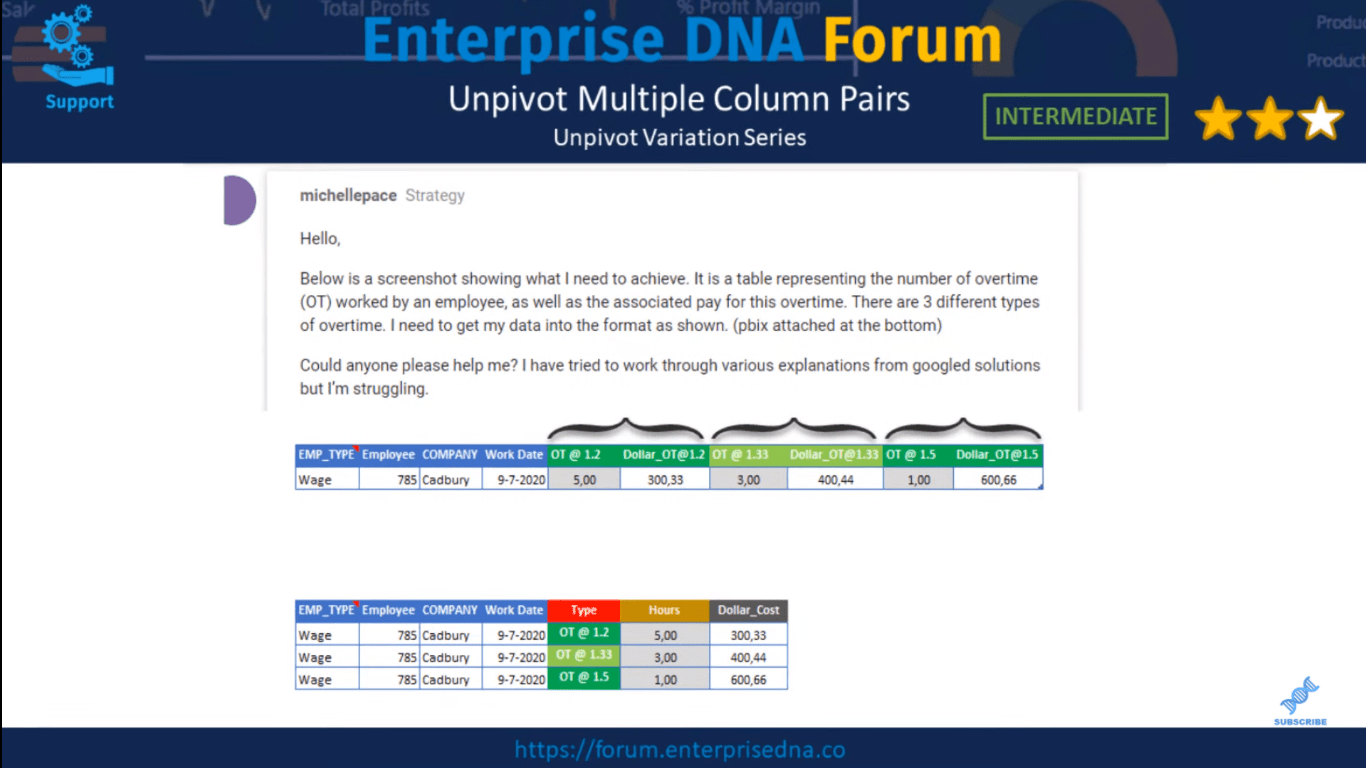
Quindi, dobbiamo creare un attributo che dica qualcosa sui valori in quel record e quindi combinare le ore e i costi per quel tipo di straordinario.
Esistono diversi modi per ottenere questo risultato, ma condividerò con te una soluzione che utilizza una potente funzione M, che non è disponibile tramite il nastro chiamato List.Zip . Quindi esaminiamo come funziona.
Sommario
Colonna di LuckyTemplates Unpivot tramite List.Zip
In alto a sinistra, ho ingrandito le coppie di dati e possiamo distinguere tre tipi di straordinari. La funzione List.Zip accetta un singolo elenco che contiene un elenco nidificato e quindi restituisce un singolo elenco con un elenco nidificato come risultato.
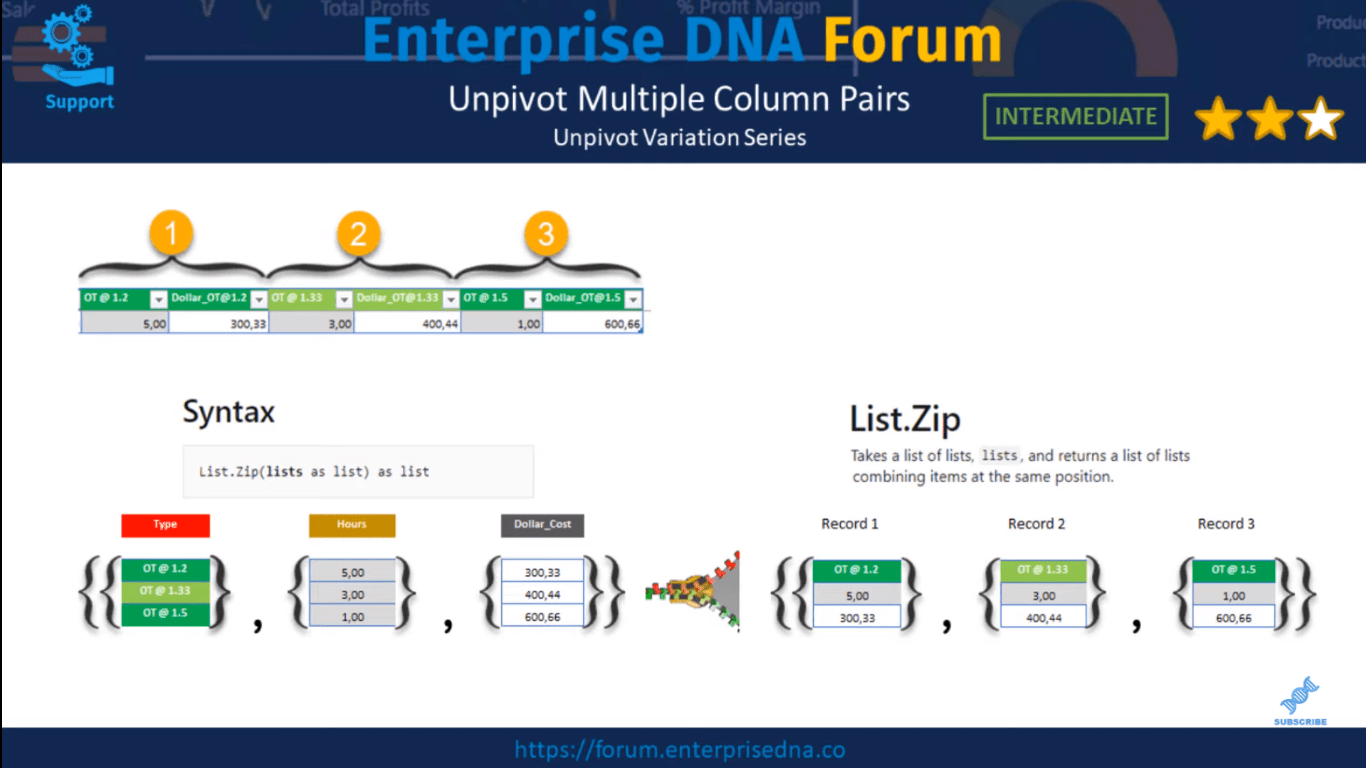
Il nostro primo elenco conterrà gli attributi che inviano qualcosa sui valori su quel record. Il secondo elenco conterrà le ore e l'ultimo è il costo.
Se guardiamo a destra, possiamo vedere che List.Zip combina quindi quei valori dall'elenco nidificato in base alla loro posizione. Quindi, tutto nella prima riga a sinistra viene combinato in un nuovo elenco a destra. E la stessa cosa accade per ogni altra riga nell'elenco di origine che abbiamo fornito List.Zip.
Passiamo ora a Power Query . Ho già detto che List.Zip non è disponibile tramite la barra multifunzione, quindi dobbiamo scrivere una M effettiva per usarlo. E possiamo farlo se aggiungiamo una colonna personalizzata.
Quindi, tramite la mini tabella nell'angolo sinistro, selezionerò Add Custom Column .
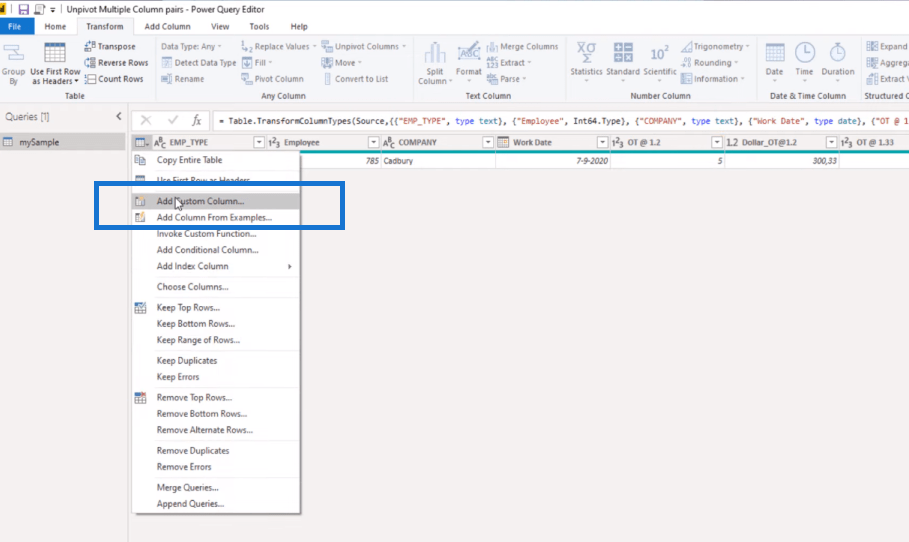
Entriamo in List.Zip, quindi inseriamo una parentesi di apertura. Cerca un unico elenco con elenchi, giusto? Quindi userò l'inizializzatore della lista per creare quella lista.
Quindi, vediamo i valori di testo, uno per ogni tipo di straordinario. Aggiungerò una virgola e creerò un nuovo elenco. Ricorda che List.Zip combina i valori in base alla loro posizione nell'elenco. Quindi, dobbiamo passare i valori nello stesso identico ordine. Quindi, metterò una parentesi graffa per quell'elenco.
Il nostro elenco finale conterrà il costo, quindi inserirò una virgola e una parentesi graffa aperta e selezionerò i valori nello stesso ordine. E ancora, aggiungi una parentesi graffa di chiusura per quell'elenco, quindi una parentesi graffa di chiusura per i nostri elenchi contenenti elenchi e un'altra parentesi di chiusura per la funzione. Quindi, fare clic su OK.
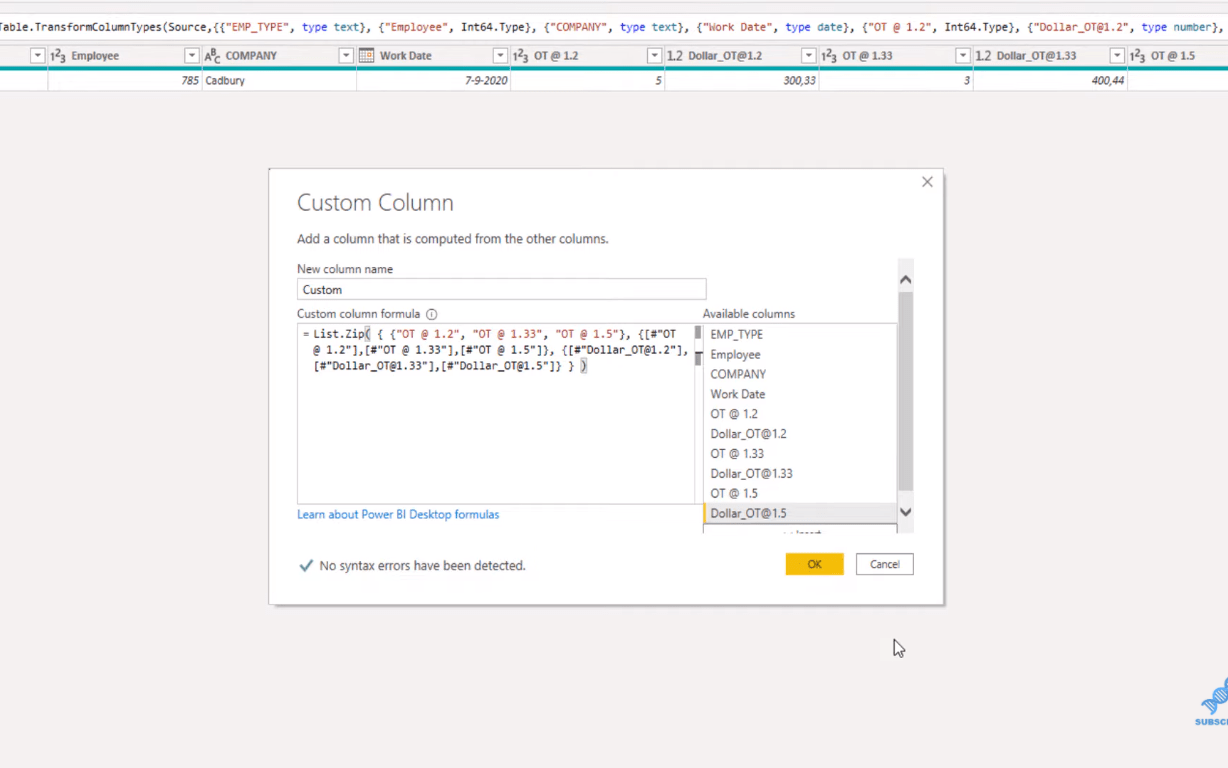
Ora non abbiamo più bisogno delle colonne dei valori qui, giusto? Quindi seleziono il primo, premo Maiusc, seleziono l'ultimo, quindi faccio clic su e Rimuovi colonne .
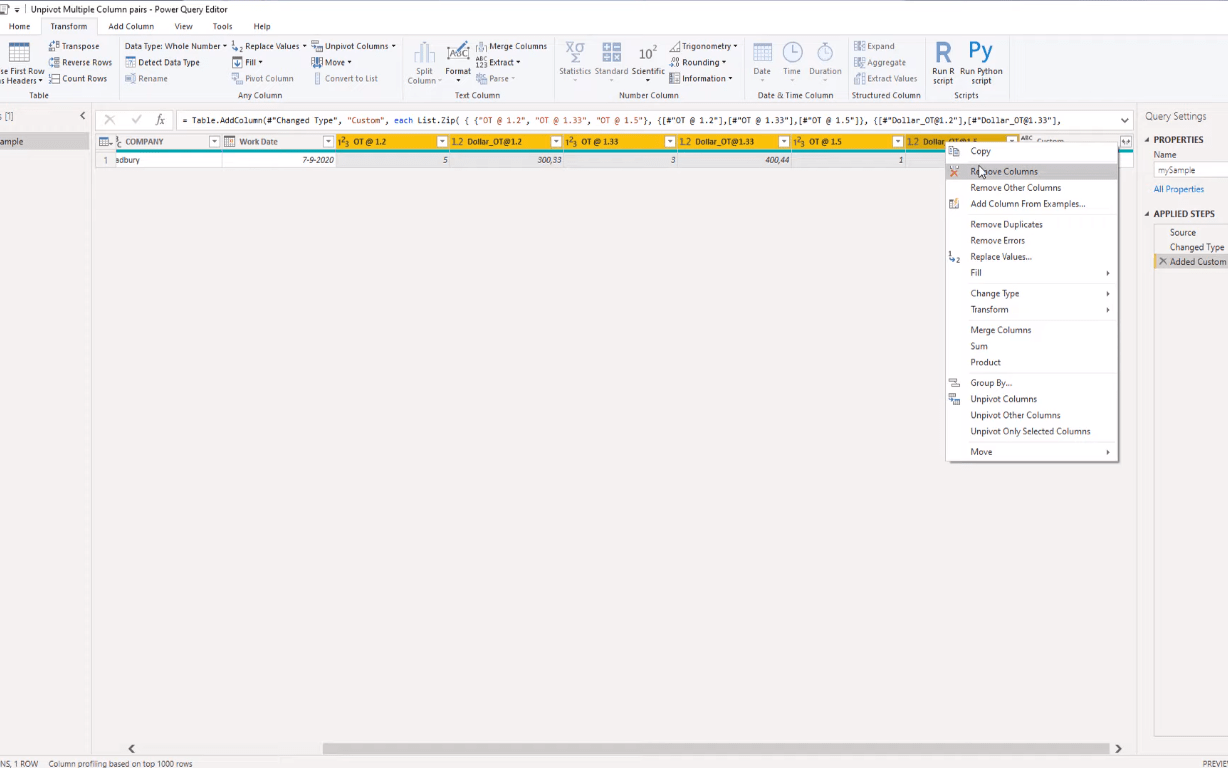
Farò clic su decide nello spazio bianco qui per vedere il contenuto delle nostre liste. Possiamo vedere che abbiamo un elenco contenente più elenchi, e questo è esattamente l'output generato da List.Zip.
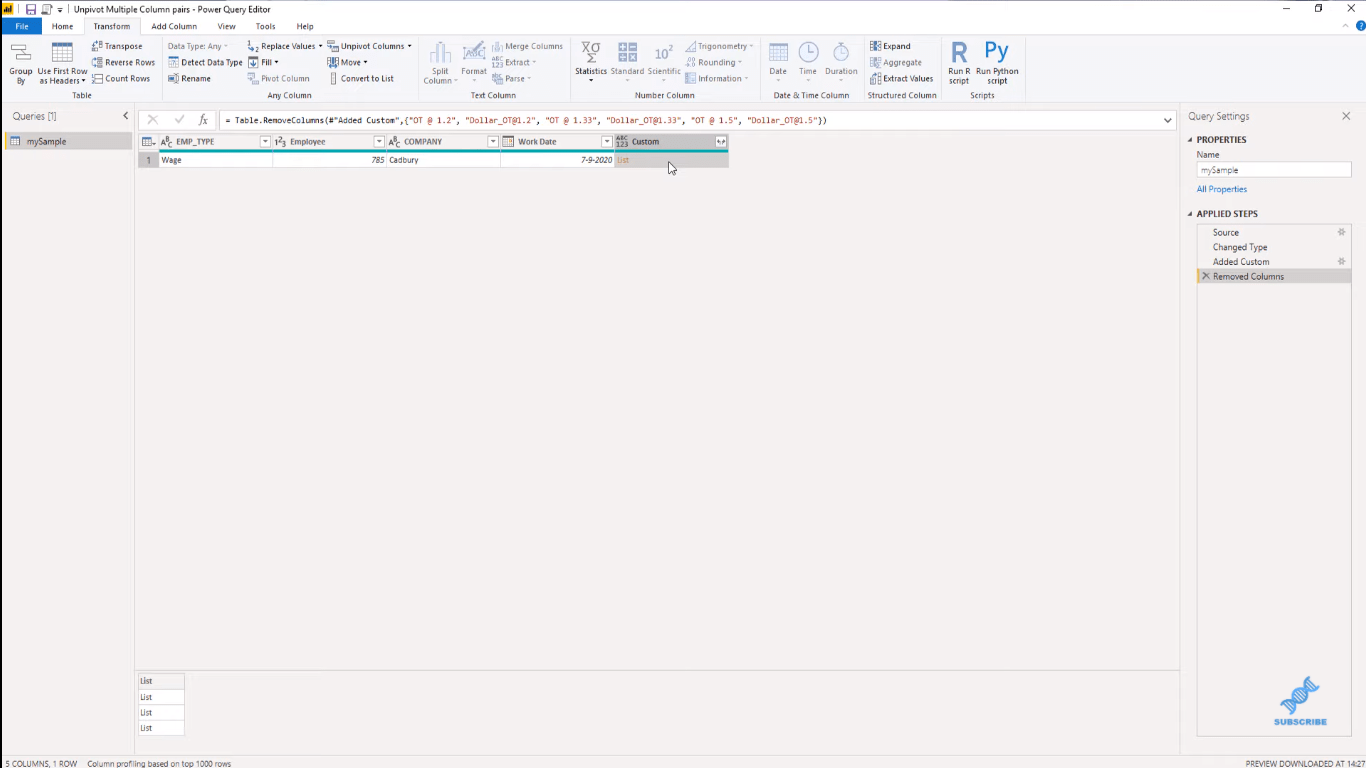
Espandi in nuove righe ed estrai valori
Quindi con quelle frecce laterali, mi espanderò in nuove righe.
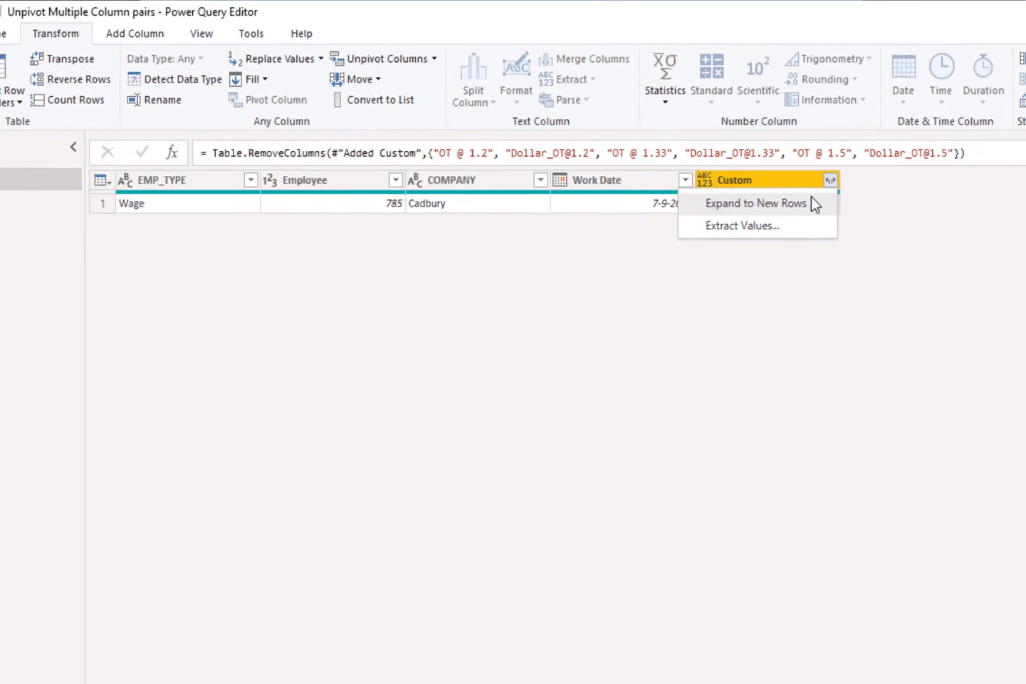
E ha generato tre record. Quando clicco di nuovo sul lato nello spazio bianco, possiamo vedere che abbiamo i valori per quel primo record.
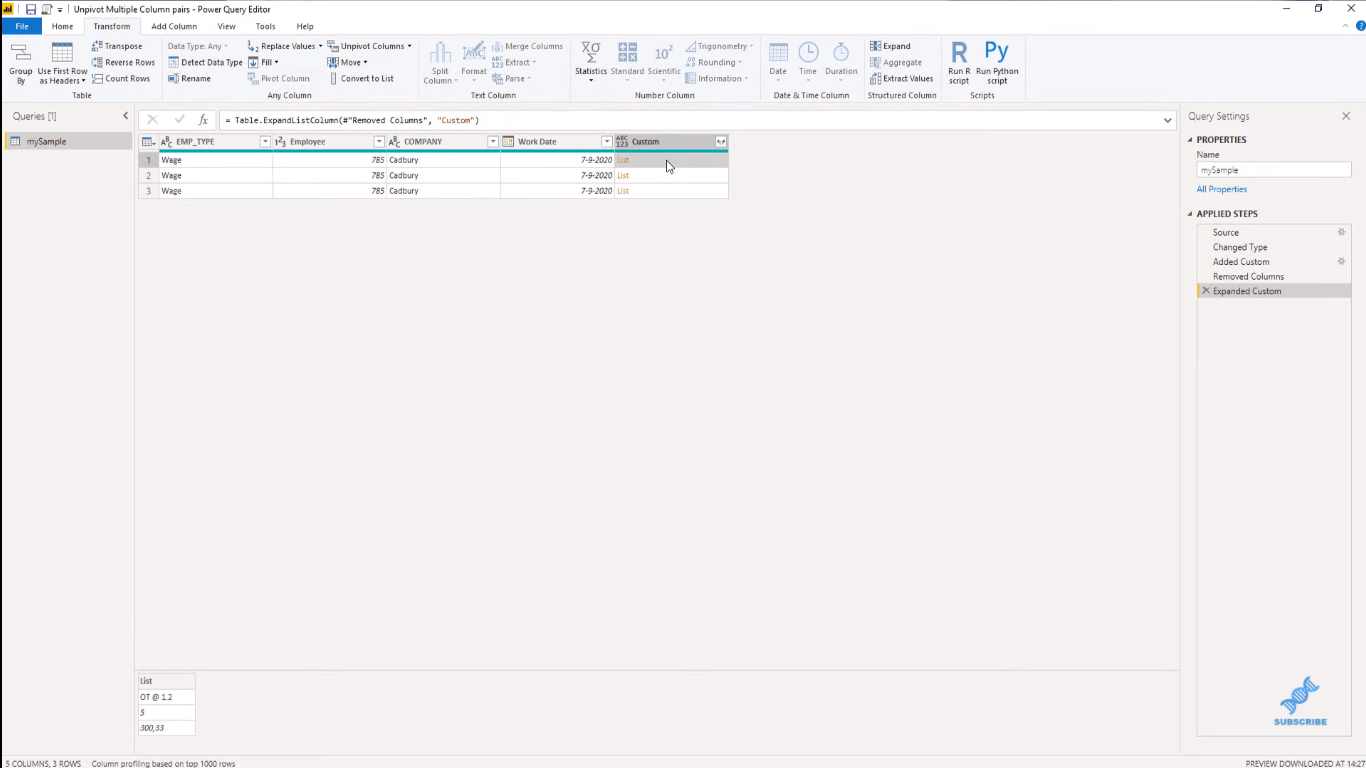
Possiamo estrarli facendo di nuovo clic sulle frecce laterali e facendo clic su Estrai valori , quindi seleziona un delimitatore. Vado con una scheda e premo OK.
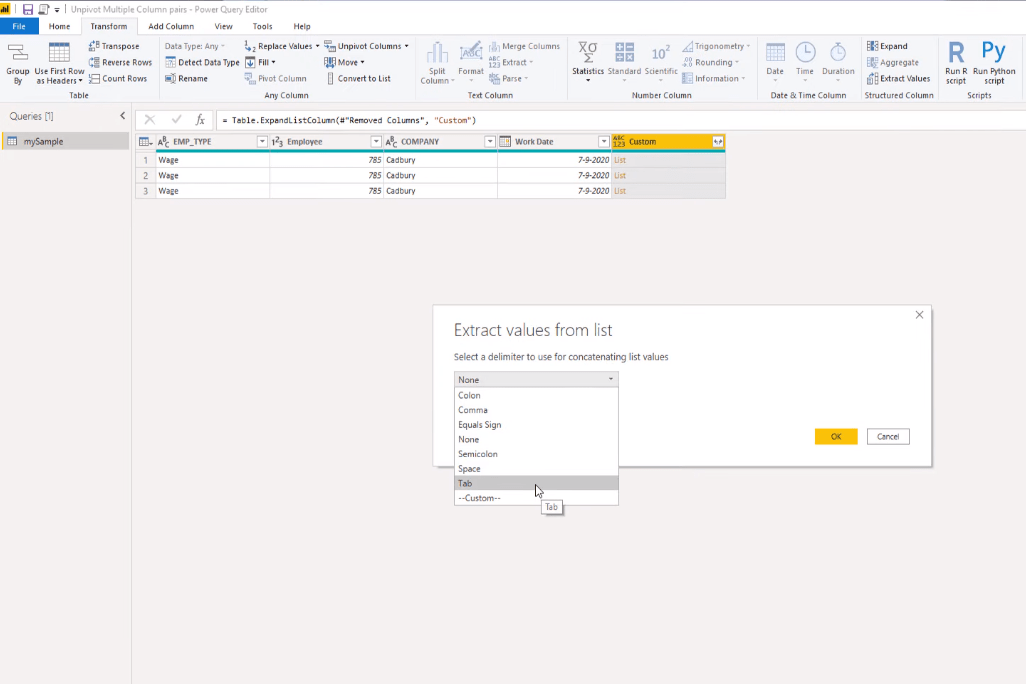
Tutti i valori non sono combinati in una singola colonna, quindi nella scheda Trasforma possiamo selezionare Dividi colonna , quindi fare clic su Per limitatore .
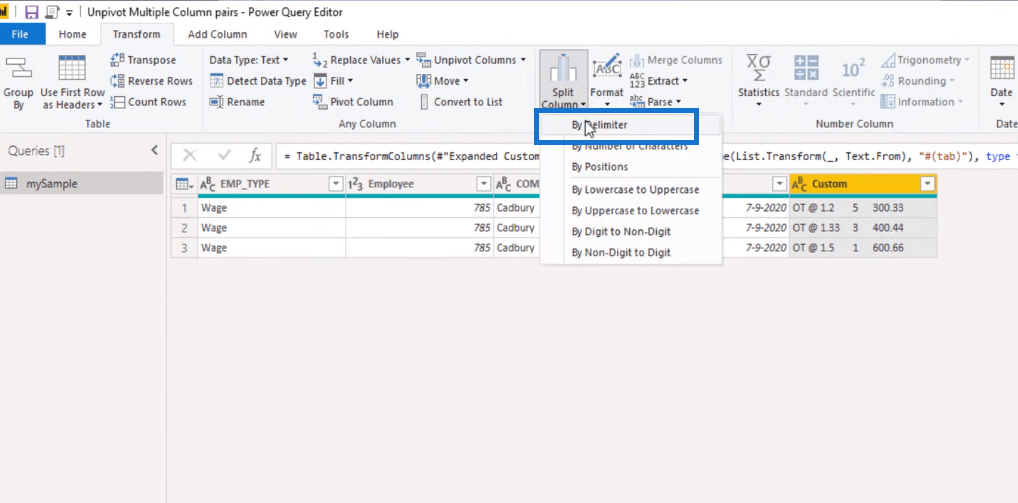
Quindi qui, selezioniamo la scheda e premiamo OK.
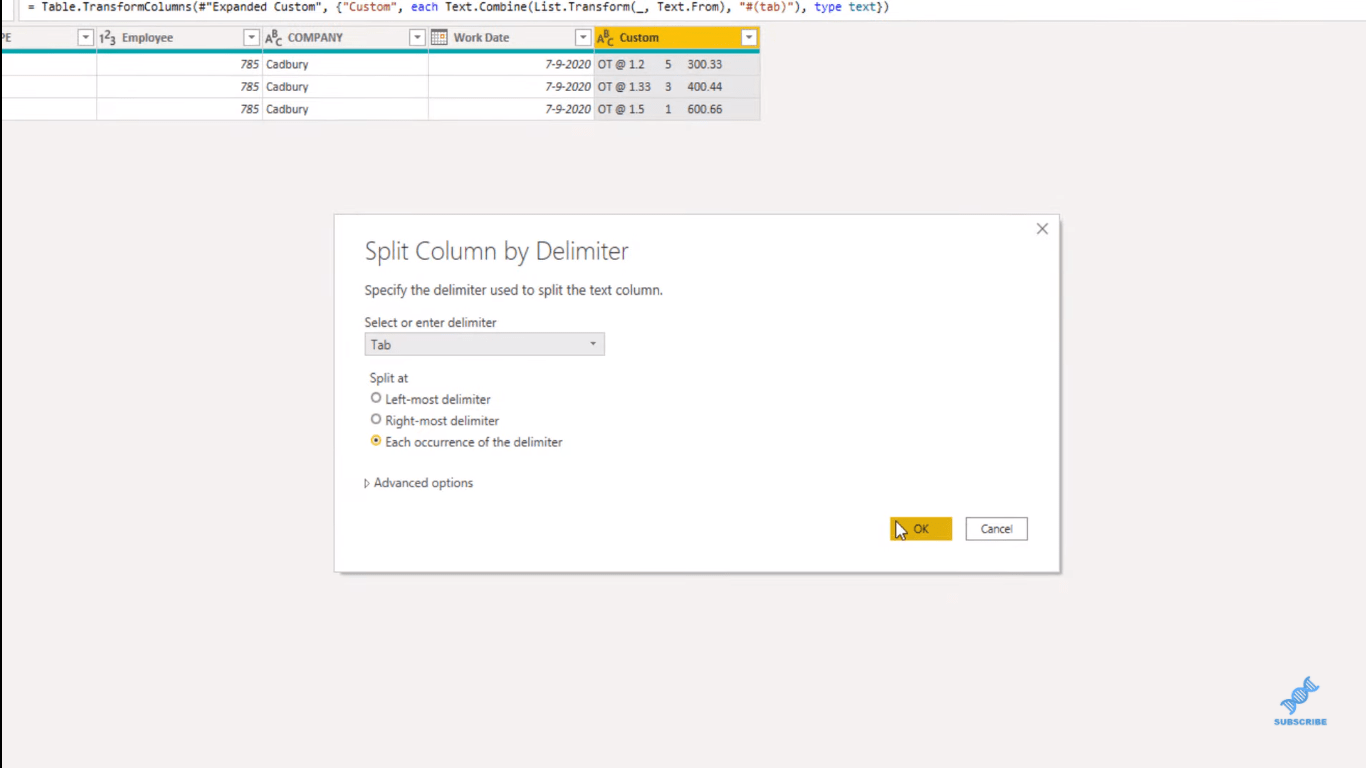
Non ha rilevato correttamente i tipi di dati, quindi premendo maiusc, selezionerò l'ultima colonna e nella scheda Trasforma, selezionerò Rileva tipi di dati .
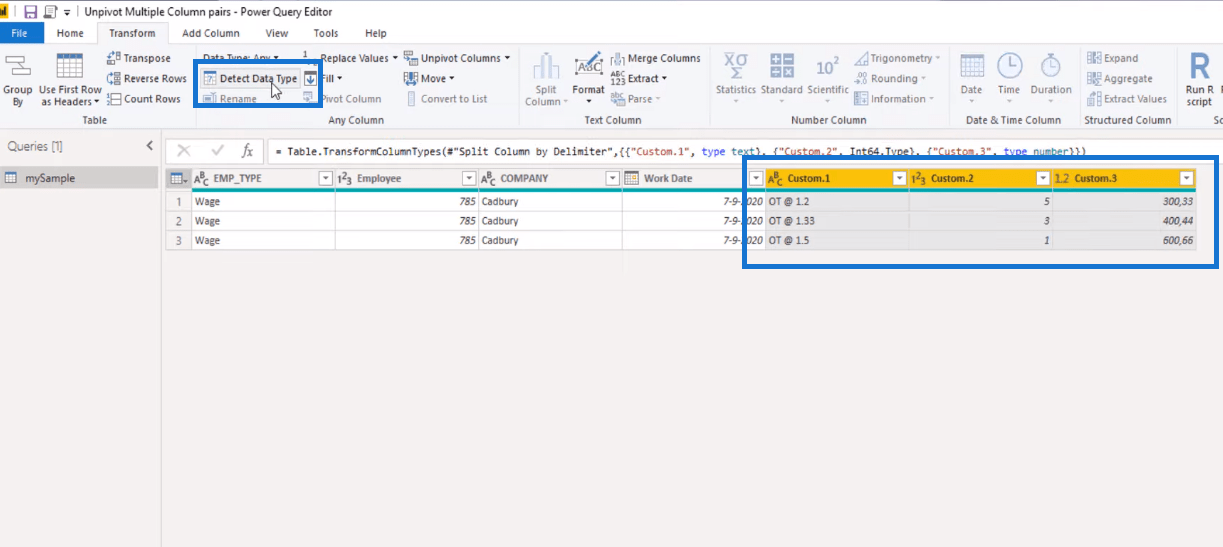
E ora, diamo a queste colonne nomi propri.
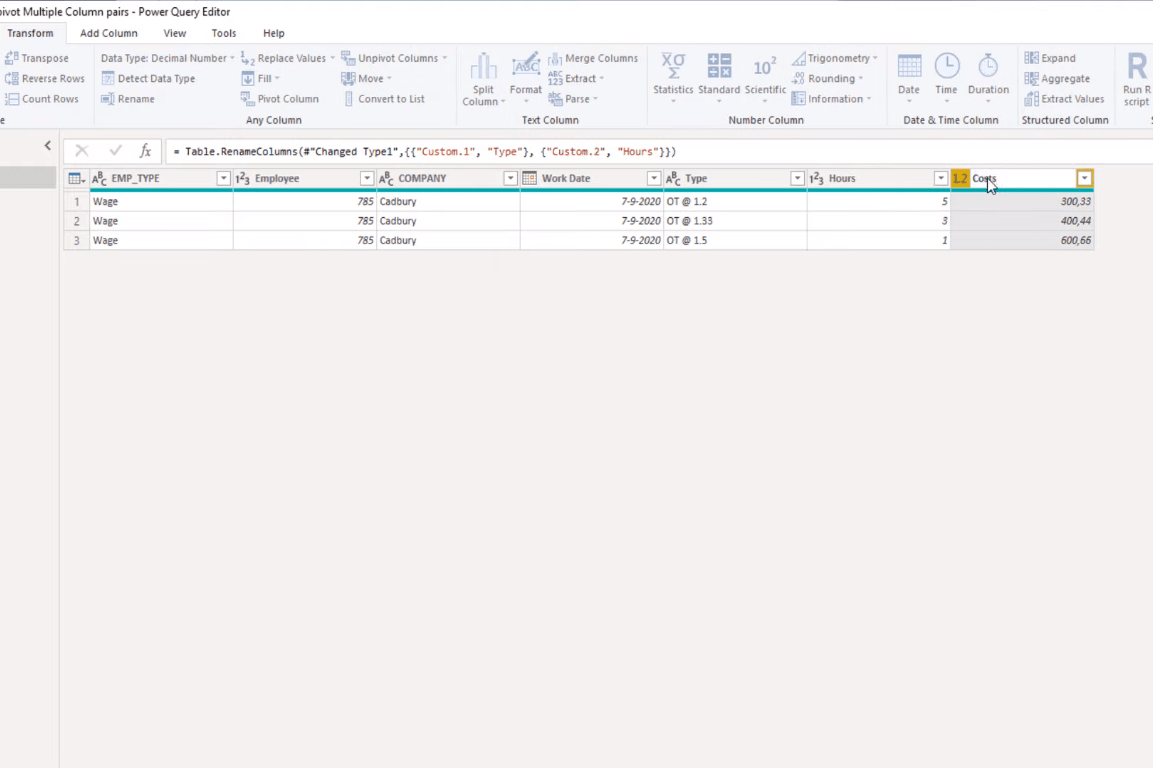
Come annullare il pivot delle colonne in LuckyTemplates
Nozioni di base su unpivot e pivot in LuckyTemplates - Revisione dell'editor di query
Parametri di query di LuckyTemplates: ottimizzazione delle tabelle
Conclusione
In questa esercitazione è stato illustrato come eseguire l'unpivot di più combinazioni di colonne senza usare nessuno dei comandi LuckyTemplates Unpivot Columns accessibili sulla barra multifunzione. Qui ho utilizzato List.Zip per annullare il pivot di set di dati in Power Query.
Ti consiglio di esplorare maggiormente questa funzione e di implementarla nei tuoi report di LuckyTemplates .
Ti auguro il meglio!
Melissa
Scopri l
Tecniche di modellazione dei dati per organizzare meglio le misure DAX per un flusso di lavoro più efficiente.
Scopri come utilizzare la funzione di filtro in Power Apps e come incorporarla nelle formule esistenti all
Come commentare più righe in Python: una guida semplice e veloce
Acquisisci familiarità con i connettori Power Automate per la manipolazione di numeri, testo e date/ore.
Ora, è molto facile studiare il budget rispetto all
Imparerai come salvare e caricare oggetti da un file .rds in R. Questo articolo tratta anche come importare oggetti da R a LuckyTemplates.
Scopri tutto su Power Query e il linguaggio M per la trasformazione e la preparazione dei dati nel desktop di LuckyTemplates.
Cos'è il sé in Python: esempi del mondo reale
In questa esercitazione sul linguaggio di codifica DAX, scopri come usare la funzione GENERATE e come modificare dinamicamente il titolo di una misura.








