Power Automate si applica a ogni azione nei flussi di lavoro

Scopri l
Quando lavori con un foglio di lavoro Excel, potresti trovarti a dover inserire più di una riga di testo all'interno di una singola cella. In questo articolo imparerai alcune semplici tecniche per aiutarti a raggiungere questo obiettivo. Inoltre, condivideremo come importare i dati con numerose righe e alcuni suggerimenti per migliorare la leggibilità.
L'aggiunta di più righe di linee in una singola cella è utile per organizzare e presentare i dati. E ci sono tre metodi principali per aggiungere più righe in una cella di Excel.
Spieghiamoli con scenari del mondo reale.
Sommario
Quali sono i 3 metodi principali per aggiungere più righe in Excel?
Utilizzando il metodo Alt+Invio
Utilizzo della funzione Testo a capo
Lavorare con formule come Concat e Char
Ogni approccio offre i suoi vantaggi e può essere applicato in diverse situazioni, a seconda delle tue esigenze e preferenze.
Padroneggiando queste tecniche, puoi migliorare in modo significativo la formattazione e la presentazione dei tuoi documenti Excel.
Continua a leggere per saperne di più su queste preziose funzioni e scopri con quanta facilità vengono incorporate nel tuo lavoro quotidiano sui fogli di calcolo.
# 1 - Utilizzo del metodo Alt + Invio
Per aggiungere più righe di righe in una cella di Excel, utilizzare il metodo Alt+Invio.
Questo è un modo semplice ed efficace per inserire più righe di righe , permettendoti di incorporare interruzioni di riga all'interno di una cella.
Per inserire righe vuote all'interno di una singola cella utilizzando Alt+Invio, procedi nel seguente modo:
1. Fare clic sulla cella in cui è necessario inserire più righe di testo.
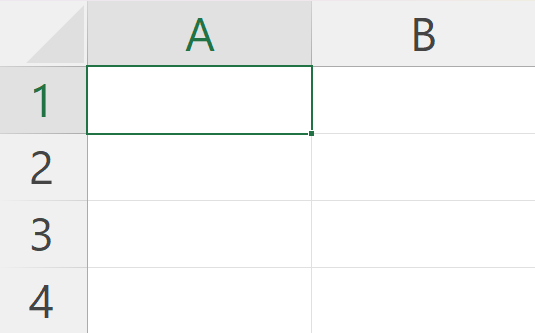
2. Digitare la prima riga di testo.
3. Premere i tasti Alt+Invio , che aggiungeranno una riga separata che consente di iniziare a digitare la riga di testo successiva all'interno della stessa cella.
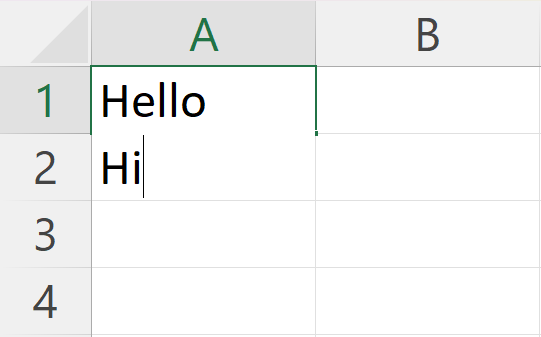
4. Ripetere il processo premendo Alt+Invio per inserire tutte le righe necessarie.
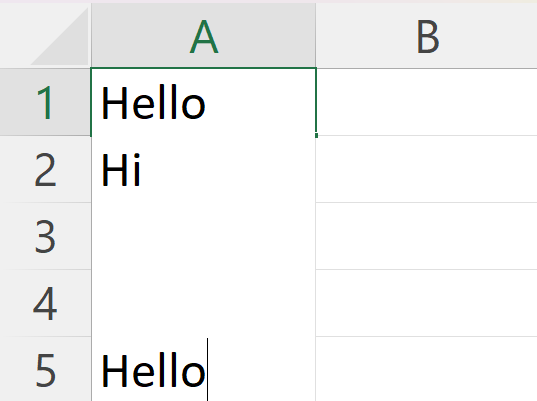
5. Quando hai finito di inserire il testo e sei soddisfatto del numero di righe, premi il tasto Invio per terminare.
Seguendo il metodo Alt+Invio, puoi organizzare efficacemente i tuoi dati con numerose righe nelle celle di Excel. Ciò contribuirà a un foglio di calcolo più leggibile e ben presentato sia per te che per gli altri che potrebbero interagire con i tuoi dati.
# 2 - Utilizzo della funzione di a capo automatico
È possibile utilizzare la funzione Text Wrap per aggiungere più righe all'interno di una cella di Excel. Text Wrap formatta automaticamente la cella per visualizzare il testo su più righe secondo necessità. Ecco come utilizzare la funzione Text Wrap:
1. Selezionare la cella o l'intervallo di celle che si desidera formattare. Quindi, fai clic con il pulsante destro del mouse e seleziona Formato celle .
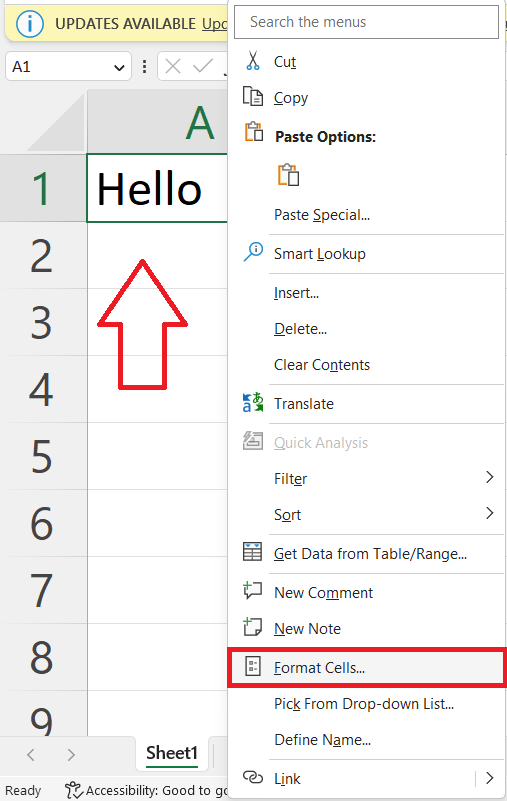
2. Aprire il gruppo Allineamento .
3. Seleziona Verticale per aprire il menu a tendina e scegli Top . Quindi, seleziona l' opzione Testo a capo .
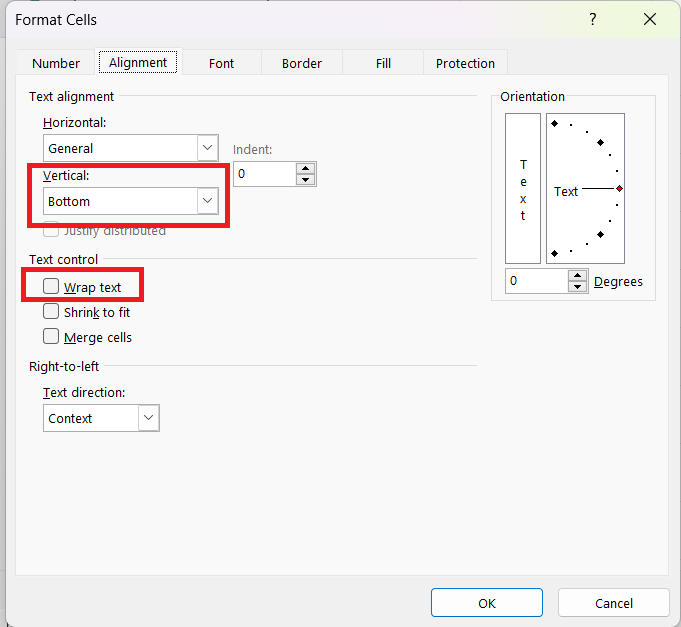
4. Fare clic su OK per salvare le modifiche.
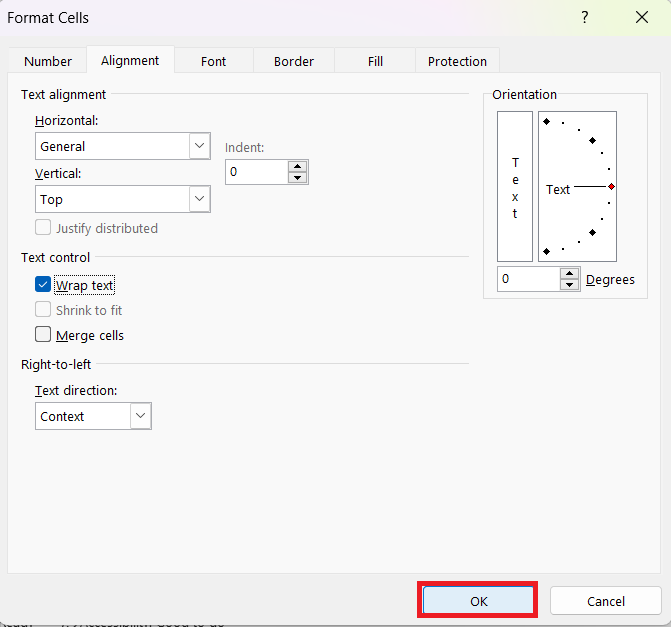
Mentre digiti in una cella con A capo automatico abilitato, i dati si regoleranno automaticamente per apparire su più righe. La cella si espanderà per accogliere il suo contenuto e mantenere tutto visibile.
#3 – Lavorare con le formule
Quando si lavora con Excel, spesso potrebbe essere necessario inserire più righe all'interno di una cella, soprattutto se si ha a che fare con formule. Questa sezione discuterà due funzioni utili per la gestione di tali attività: CHAR e Concat.
Funzione 1.Char
La funzione CHAR è utile quando si lavora con più righe nelle celle di Excel. È possibile creare in modo efficiente celle su più righe utilizzando la funzione CHAR con il codice ASCII per un'interruzione di riga.
Attenersi alla seguente procedura per utilizzare la funzione CHAR:
1. Selezionare la cella in cui si desidera inserire l'interruzione di riga.
2. Digitare valori/riferimenti di cella e aggiungere =CAR(10) con essi utilizzando & . Il numero 10 è il codice ASCII per il carattere di interruzione di riga.
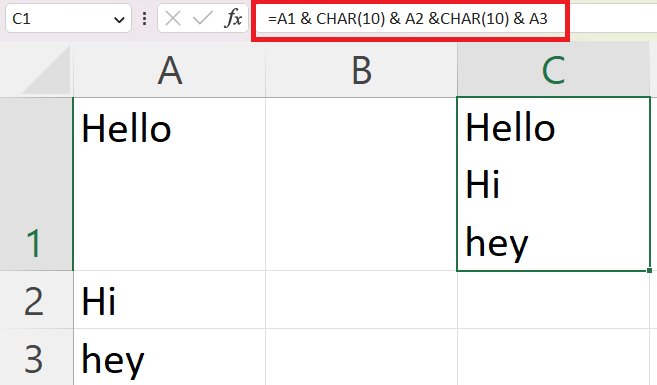
Funzione 2.Concat
La funzione Concat consente di unire insieme due o più stringhe. Ciò può essere particolarmente utile quando è necessario inserire più righe in una singola cella.
Per utilizzare Concat, attenersi alla seguente procedura:
1. Selezionare la cella in cui si desidera visualizzare il testo combinato.
2. Digitare la formula =CONCAT(text1, text2, …) , sostituendo text1, text2, ecc., con i riferimenti di testo o di cella che si desidera combinare.
3. Utilizzare la funzione CHAR con il numero 10 come argomento per inserire un'interruzione di riga tra i testi (ad esempio, =CONCAT(text1, CHAR(10), text2, CHAR(10), …) .
4. Premere Invio per vedere il risultato.
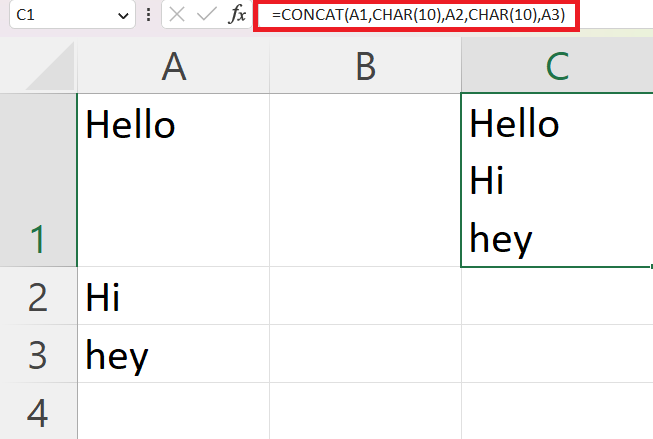
Ricorda di abilitare la funzione Testo a capo affinché la cella visualizzi correttamente le interruzioni di riga. Per abilitare Testo a capo, fai clic con il pulsante destro del mouse sulla cella , scegli Formato celle , quindi seleziona l' opzione Testo a capo nella scheda Allineamento .
Importazione di dati con più righe
Quando si lavora con Excel, potrebbe essere necessario importare dati che contengono più righe. Questo processo in genere comporta l'inserimento dei dati nelle celle di Excel e la conservazione delle interruzioni di riga.
L'importazione di dati su più righe a volte può essere complicata, soprattutto quando i dati devono essere disposti in colonne. In tali casi, potresti prendere in considerazione i seguenti passaggi:
1. Importa i dati in Excel nel formato originale.
2. Utilizzare la funzione Testo in colonne per suddividere i dati su più righe in colonne separate.
3. Applicare formule o utilizzare il codice VBA per unire o dividere linee specifiche secondo necessità.
Seguendo questi passaggi, puoi importare e gestire efficacemente i dati con più righe in Excel, garantendo la leggibilità e l'organizzazione del tuo foglio di calcolo.
Suggerimenti per la formattazione per la leggibilità
Quando lavori con più righe in una singola cella di Excel, è essenziale considerare la leggibilità dei tuoi dati.
Ecco alcuni suggerimenti sulla formattazione per aiutarti a rendere i tuoi dati più chiari e organizzati:
1. Usa carattere e allineamento appropriati: usa uno stile e una dimensione del carattere coerenti per il tuo testo per garantire la leggibilità. Allinea il testo a sinistra, al centro oa destra a seconda del tipo di dati che stai presentando.
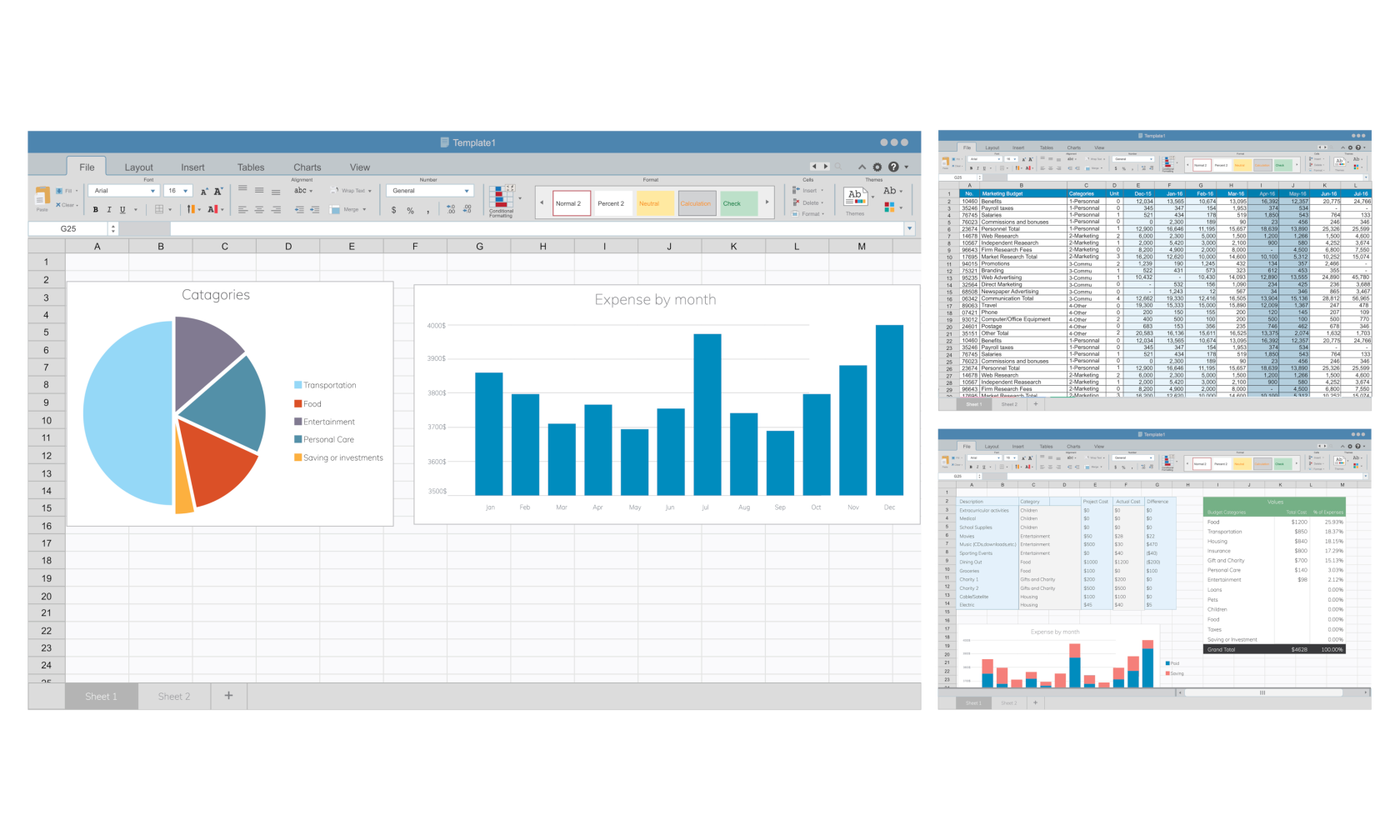
2. Utilizza bordi e colori: evidenzia i punti dati importanti o differenzia le categorie di dati applicando i bordi delle celle e i colori di sfondo. Questo può aiutare il lettore a distinguere facilmente tra diverse sezioni dei dati.
Esempio: per un elenco di rappresentanti di vendita e le relative metriche di rendimento, puoi utilizzare bordi e colori per separare visivamente i nomi e le cifre. La colorazione di righe alternate può anche rendere i dati più facili da seguire.
3. Inserisci interruzioni di riga secondo necessità: per aggiungere più righe di testo all'interno di una singola cella, utilizza la scorciatoia da tastiera Alt + Invio (Windows) o Ctrl + Opzione + Invio (Mac). Ciò ti consente di organizzare meglio il tuo testo e presentare i dati all'interno di una cella, assicurando che il lettore non sia sopraffatto da troppe informazioni.
4. Regola l'altezza della riga: quando si utilizzano più righe in una cella, la regolazione dell'altezza della riga è importante per garantire che tutto il testo sia visibile. Per fare ciò, seleziona semplicemente le celle, vai alla scheda Home, fai clic su Formato nel gruppo Celle, quindi fai clic su Adatta altezza riga.
Seguendo questi suggerimenti sulla formattazione, sarai in grado di creare dati leggibili e ben organizzati che comunicano in modo efficace informazioni cruciali ai tuoi lettori. Ricorda, la chiave è mantenerlo semplice e visivamente accattivante per garantire comprensione e facilità d'uso.
Avvolgiamolo
A questo punto, dovresti essere esperto nell'aggiungere più righe all'interno di una cella di Excel per migliorare l'organizzazione e la leggibilità dei tuoi fogli di calcolo.
Ecco cosa abbiamo imparato:
Utilizzando la semplice scorciatoia ALT+INVIO (Windows) o CTRL+OPZIONE+INVIO (Mac) è possibile aggiungere interruzioni di riga esattamente dove si desidera.
Oltre alle interruzioni di riga, puoi anche applicare la funzione Testo a capo di Excel per regolare automaticamente il testo all'interno di una cella, assicurandoti che i tuoi dati siano presentati nel modo più coerente possibile.
Utilizzo di formule come CHAR e CONCAT per aggiungere righe separate all'interno di una cella.
Importazione di dati con più righe di righe.
Suggerimenti per la formattazione per aumentare la leggibilità.
Stai cercando di portare le tue abilità in Excel al livello successivo? Guarda il nostro video qui sotto.
Ricorda che un'organizzazione ponderata e dati chiaramente presentati sono essenziali per un uso efficiente del foglio di calcolo.
Inoltre, mettendo in pratica queste tecniche, puoi risparmiare tempo e assicurarti che i tuoi fogli di calcolo trasmettano facilmente informazioni importanti.
Scopri l
Tecniche di modellazione dei dati per organizzare meglio le misure DAX per un flusso di lavoro più efficiente.
Scopri come utilizzare la funzione di filtro in Power Apps e come incorporarla nelle formule esistenti all
Come commentare più righe in Python: una guida semplice e veloce
Acquisisci familiarità con i connettori Power Automate per la manipolazione di numeri, testo e date/ore.
Ora, è molto facile studiare il budget rispetto all
Imparerai come salvare e caricare oggetti da un file .rds in R. Questo articolo tratta anche come importare oggetti da R a LuckyTemplates.
Scopri tutto su Power Query e il linguaggio M per la trasformazione e la preparazione dei dati nel desktop di LuckyTemplates.
Cos'è il sé in Python: esempi del mondo reale
In questa esercitazione sul linguaggio di codifica DAX, scopri come usare la funzione GENERATE e come modificare dinamicamente il titolo di una misura.








