Power Automate si applica a ogni azione nei flussi di lavoro

Scopri l
Power Query è uno strumento incredibilmente utile per gli utenti di Excel che desiderano importare, connettersi e modellare dati esterni. Il processo di aggiunta dello strumento a Excel dipende dalla versione in uso.
Gli utenti di Excel 2016 o versioni successive non devono aggiungere Power Query a Excel. Viene integrato come la funzione "Ottieni e trasforma dati" nella scheda Dati. Gli utenti con Excel 2013 e 2010 devono scaricare e installare il componente aggiuntivo Microsoft Power Query.
Utilizzerai lo strumento Power Query per importare dati da tabelle Excel, file CSV, database e molte altre opzioni. Da lì, le potenti funzionalità ti consentono di modificare, trasformare e analizzare i dati.
Sommario
Come installare il componente aggiuntivo Power Query in Excel 2010 o 2013
Tieni presente che gli utenti Mac dovranno disporre almeno di Excel 2016 poiché Power Query non è disponibile per le versioni precedenti di Excel su Mac OS. Gli utenti Windows possono utilizzare il componente aggiuntivo gratuito di Excel 2000.
Prima di scaricare il componente aggiuntivo, è necessario sapere se si dispone dell'installazione di Excel a 32 o 64 bit. La pagina di download ti chiederà quale hai.
L'immagine seguente mostra l'opzione a 64 bit selezionata.
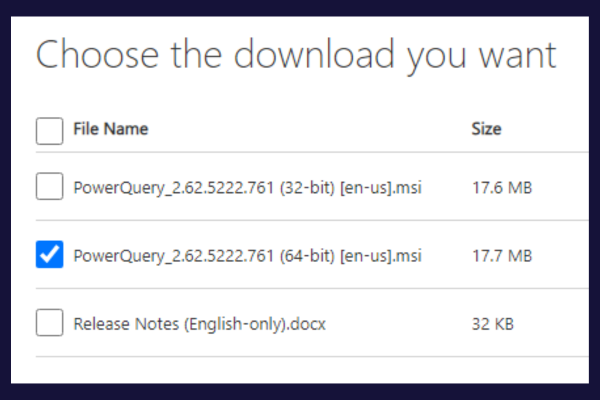
C'è una piccola differenza nel trovare queste informazioni tra il 2010 e il 2013. Con entrambe le versioni, espandi il menu File e fai clic sull'opzione "Aiuto". Le informazioni a 32 bit/64 bit si trovano in:
"Informazioni su Microsoft Excel" in Excel 2010
"Informazioni su Excel" in Excel 2013
Il processo di installazione per il componente aggiuntivo è essenzialmente lo stesso per entrambe le versioni. Per installare il componente aggiuntivo Power Query, attenersi alla seguente procedura:
Chiudi Excel.
Vai alla pagina di download ufficiale di Microsoft .
Fare clic sul pulsante "Scarica".
Scegli la versione corretta (32 bit o 64 bit) in base all'installazione di Excel.
Eseguire il file scaricato e seguire le istruzioni della procedura guidata di configurazione.
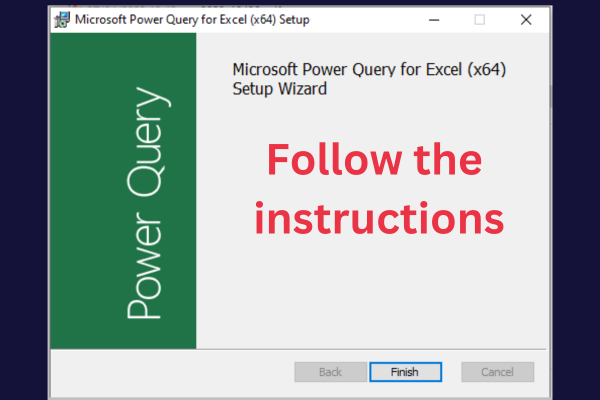
Se Excel mostra un messaggio di errore durante l'installazione, verifica di disporre degli ultimi aggiornamenti per la tua versione.
Al termine dell'installazione, è necessario abilitare il componente aggiuntivo in Excel per visualizzare la scheda Power Query.
Apri Excel.
Scegli File -> Opzioni.
Fai clic su "Componenti aggiuntivi" nel riquadro a sinistra.
Seleziona "Componenti aggiuntivi COM" nel menu a discesa nella parte inferiore della finestra.
Seleziona la casella accanto a "Microsoft Power Query per Excel" e fai clic su "OK".
Power Query è ora disponibile nella propria scheda nella barra multifunzione di Excel!
Excel Power Query per Excel 2016 e versioni successive
In Excel 2016 e versioni successive, Power Query fa ora parte della barra multifunzione di Excel. Per accedervi, segui questi passaggi:
Apri Excel e crea un nuovo documento o caricane uno esistente.
Vai alla scheda "Dati".
Utilizzare i pulsanti nel gruppo "Ottieni e trasforma dati" per accedere agli strumenti di Power Query.
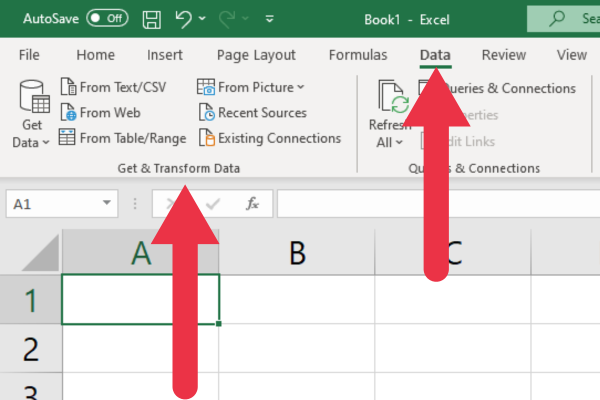
Come trovare gli strumenti di Power Query nella scheda Dati
La sezione "Ottieni e trasforma dati" nella scheda Dati fornisce pulsanti per accedere a una gamma di strumenti e funzionalità che fanno parte di Power Query in Excel.
Ecco una descrizione dei sette pulsanti e delle funzioni.
1. Ottieni dati
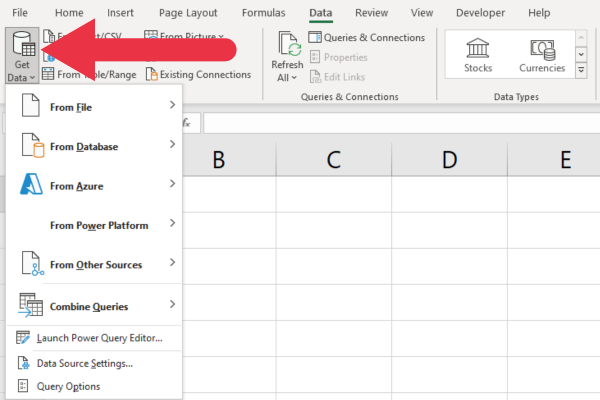
Questa funzione consente di connettersi e importare dati da origini dati esterne. Alcune delle opzioni più comunemente utilizzate sono:
Da file: importa da cartelle di lavoro di Excel, file CSV, di testo, XML o JSON.
Da database: importa da SQL Server, Access, Oracle e altro.
Da Azure: importazione da database SQL di Azure, archiviazione BLOB di Azure e altri.
2. Da testo/CSV
Il pulsante "Da testo/CSV" consente di connettersi e importare dati da un file di testo o da un file CSV (Comma Separated Values). Apre una finestra di dialogo Importa dati per selezionare il file.
È possibile accedere allo stesso file TXT o CSV utilizzando il menu a discesa Ottieni dati. Il pulsante "Da testo/CSV" fornisce una scorciatoia.
L'immagine qui sotto mostra la scorciatoia in uso. La finestra mostrerà anche un'anteprima dei dati contenuti in un file.
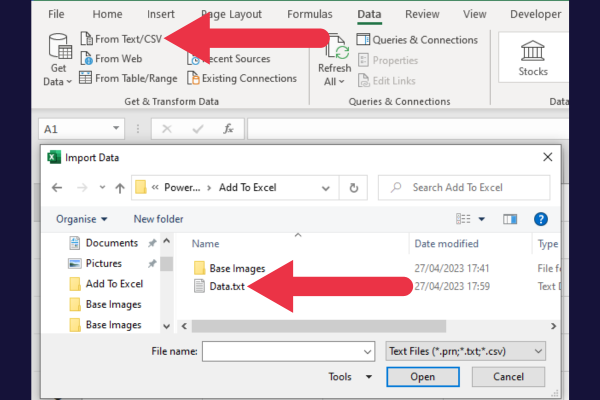
3. Dal web
Questa è un'altra scorciatoia per una funzione disponibile nel menu a discesa "Ottieni dati". Il pulsante "Dal Web" consente di connettersi e importare dati da pagine Web utilizzando i relativi URL.
4. Da tabella/intervallo
Questo pulsante consente di convertire un intervallo di celle selezionato o una tabella esistente nella cartella di lavoro di Excel in una query Power Query.
Quando selezioni un intervallo e fai clic su questo pulsante, l'editor di Power Query si aprirà automaticamente. Questo editor è trattato in una sezione successiva.
5. Dall'immagine
Sebbene la funzione "Da immagine" sia raggruppata all'interno della sezione Power Query, in realtà non fa parte di Power Query.
È una funzionalità separata che ti consente di acquisire dati da una tabella stampata o scritta a mano utilizzando la fotocamera del tuo dispositivo e convertirli in una tabella digitale in Excel.
Utilizza la tecnologia di riconoscimento ottico dei caratteri (OCR) per riconoscere ed estrarre testo e numeri dall'immagine.
6. Fonti recenti
Questo pulsante consente di accedere rapidamente alle origini dati a cui ti sei connesso di recente e da cui hai importato i dati in Excel. Agisce come un prezioso risparmio di tempo per le tue query di dati.
Quando fai clic sul pulsante "Origini recenti", un menu a discesa visualizzerà un elenco delle origini dati utilizzate di recente come connessioni online e file Excel.
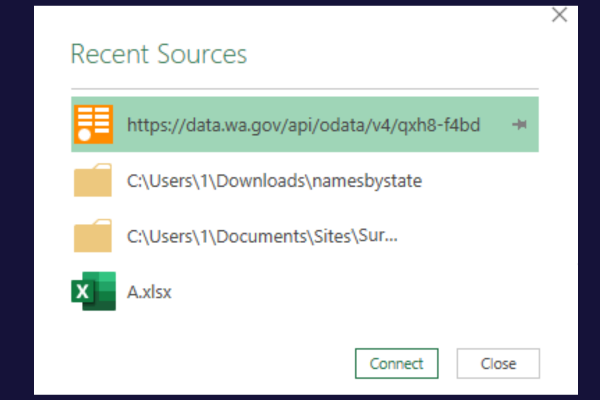
7. Connessioni esistenti
Questo è un altro risparmio di tempo. Fornisce un elenco di tutte le connessioni dati precedentemente stabilite nella cartella di lavoro corrente.
Come aggiungere connettori Power Query a Excel
Potrebbero esserci alcune funzionalità o connettori avanzati di Power Query disponibili solo in edizioni specifiche di Excel, ad esempio Excel 2016 Professional Plus o Excel per Microsoft Office 365.
Ad esempio, il connettore SharePoint che consente di connettersi alle cartelle di SharePoint è disponibile solo negli abbonamenti aziendali.
Se hai un abbonamento domestico o aziendale, non vedrai l'opzione nell'elenco dei connettori.
L'estratto seguente dell'elenco di disponibilità di Microsoft mostra che le connessioni SharePoint e PDF non sono disponibili in tutte le edizioni.
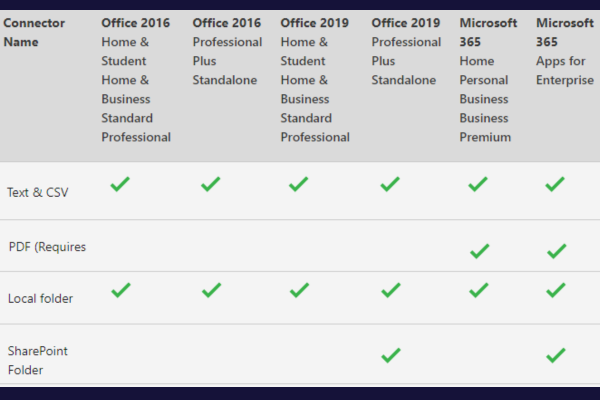
Se ti mancano i connettori e le fonti di cui hai bisogno, prendi in considerazione l'aggiornamento a un'edizione superiore. Ciò abiliterà le opzioni mancanti.
Come aggiungere autorizzazioni Power Query a Excel
Potrebbero esserci determinati connettori o funzionalità che richiedono autorizzazioni o impostazioni aggiuntive, ad esempio origini dati specifiche dell'organizzazione.
Se riscontri problemi con la connessione a origini dati specifiche o con l'utilizzo di determinate funzionalità, potrebbe essere dovuto ad autorizzazioni o impostazioni a livello organizzativo. In tali casi, puoi consultare l'amministratore IT o il team di supporto della tua organizzazione per ricevere assistenza.
If they provide additional permissions to your Windows account, you should restart Excel to access the elevated privileges.
How to Access The Power Query Editor
The Power Query Editor is where you’ll spend most of your time working with Power Query. It is a graphical interface in which you can create, modify, and manage your queries.
The editor also provides a visual representation of your query structure and supports several different views.
There are several ways to access the editor. You will often set up a connection or import a file, which launches the Editor.
Alternatively, you can open the Editor as a blank query and set up your connection from within it. Here is how to do so within the Get & Transform Data group:
Go to the Data tab.
Click “Get Data” in the “Get & Transform Data” group.
Choose “Launch Power Query Editor”.
Use the options on the right of the ribbon to access your data.
The “New Query” group of options is at the far right of the ribbon. From here, you can import a file, connect to a database, and even enter data manually.
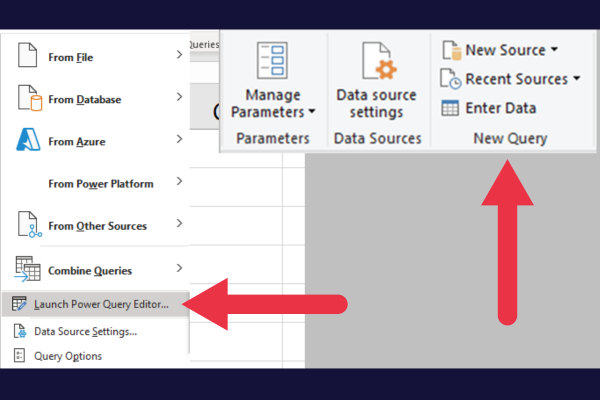
Ribbon And Tabs
The Ribbon in the Power Query Editor contains several tabs with options organized in groups for easy access.
These tabs serve different purposes, providing tools and functions that you’ll need while working with Power Query. The four tabs are:
Home
Transform
Add Column
View
This picture shows the tabs at the top of the window. The data preview beneath the ribbon shows the contents of an Excel table. The Queries pane is on the left.
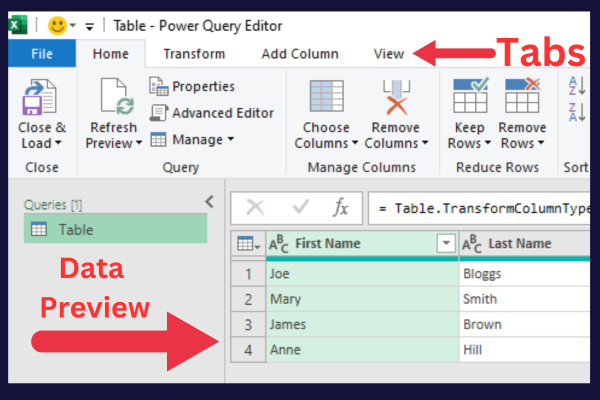
Data Preview Pane
The data preview pane doesn’t just show your data. You can change a column header and a data type in this window.
The formula bar at the top of the pane shows the special code behind the database query.
Advanced Editor
For more complex operations or customization, Power Query offers the Advanced Editor. This editor allows you to directly edit the M code, which is the underlying language of Power Query.
By making changes to the M code, you can fine-tune your queries and gain additional functionality that may not be available through the graphical interface.
To access the Advanced Editor:
Go to the Home tab in the Power Query Editor.
Click on “Advanced Editor” in the Query group.
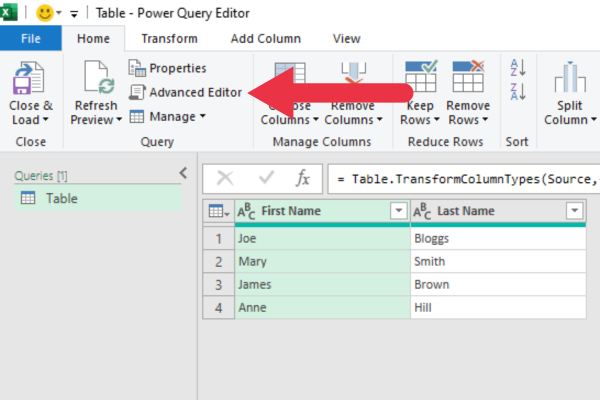
If you want to explore some aspects of the code, here are some tutorials:
Here’s a video walkthrough of using each expression.
2 Ways to Customize Power Query
You can customize your Power Query experience by:
adjusting query settings
managing global and privacy options
1. How to Adjust Query Settings
To access the query settings:
Open the Power Query Editor.
View the settings in the right-hand side pane.
Click the “All Properties” link.
Changes the details in the pop-up box as required.
You can modify several aspects of your Microsoft query, such as:
Name: rename your query to something more descriptive.
Description: add a description to provide more context.
Load settings: choose whether to load data to the data model or as a connection only.
In the picture below, I am changing the name of “table” to the more informative “sales” and adding a description.
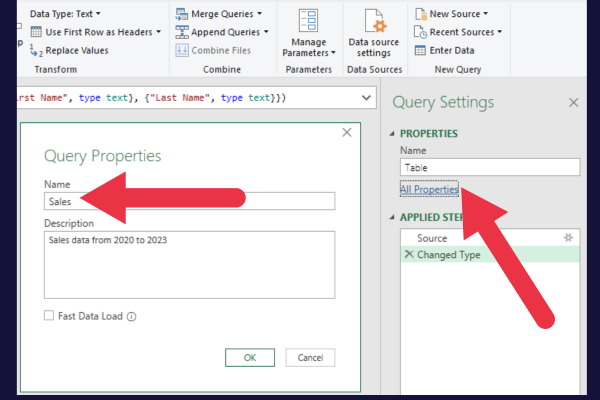
2. How to Adjust Global Options
Power Query also allows you to customize the overall experience. To access these options, follow these steps:
In Excel, go to the Data tab.
Click on the Get Data drop-down menu.
Select Query Options at the bottom.
This opens the Query Options dialog box. You can change the layout and behavior of the Power Query Editor here by ticking or clearing a check box.
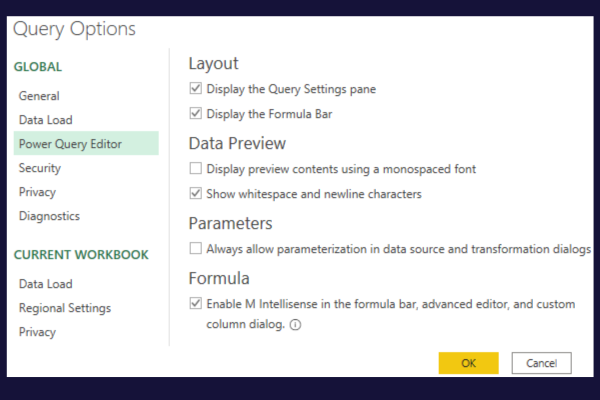
3. How to Adjust Security And Privacy Options
The Query Options include a security and privacy section.
The security section lets you control certificate checks and web warnings if your queries are reaching out to an online external data source.
In the Privacy section, you can configure how Power Query handles and protects sensitive data.
How to Add Other Tools to Enhance Power Query
There are other add-ins and tools you can use to extend the functionality of Power Query. Here are three popular options:
1. Power Pivot
Power Pivot is a powerful data modeling and analysis tool built into newer versions of Excel that work well with Power Query.
It allows you to:
create complex data models.
manage relationships between tables.
perform advanced calculations using Data Analysis Expressions (DAX).
If you’re using Excel for Microsoft 365, Excel 2016, or Excel 2019, follow these steps to enable Power Pivot for your pivot tables:
Go to the File tab.
Select Options to open the Excel Options dialog box.
Click on the “Add-Ins” category on the left pane.
Select “COM Add-ins” from the drop-down menu at the bottom and click “Go.”
Find “Microsoft Power Pivot for Excel” in the list and check the box next to it.
Click “OK” to enable Power Pivot.
After enabling Power Pivot, a new “Power Pivot” tab will appear in Excel’s ribbon. Your next step is to learn how to work with a pivot table using the Power Pivot window.
This picture shows both Power Pivot and Power Map in the add-ins window:
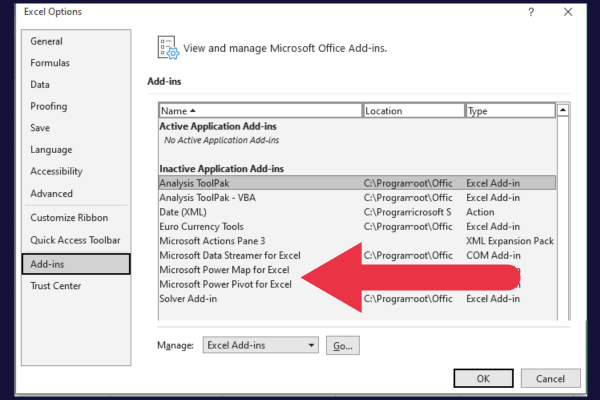
2. Power Map (3D Maps)
Power Map, also known as 3D Maps, is a data visualization tool for Excel that lets you create interactive 3D geospatial visualizations using your data. It’s a great way to visualize geographical data from Power Query.
If you’re using Excel for Microsoft 365, Excel 2016, or Excel 2019, follow these steps to enable Power Map:
Go to the “Insert” tab.
Click on the “3D Map” button in the “Tours” group.
If asked to enable the Data Analysis add-ins, click “Enable.”
The 3D Maps window will open, where you can:
visualize your geospatial data in three dimensions
create interactive tours
customize the appearance of your maps.
3. LuckyTemplates
LuckyTemplates is a suite of business analytics tools that can help you analyze and visualize data.
This is not an add-in for Excel. Instead, it’s a separate standalone application called LuckyTemplates Desktop. It can be installed on Windows 10 or later and requires a 64-bit OS.
Excel Mac users can use the LuckyTemplates service, which is a cloud-based version of LuckyTemplates that runs in your web browser.
Our Final Word or Two
You have now learned how to add or access the Power Query tool in your Excel worksheet. This tool lets you conduct complex business analysis with a few clicks.
Potresti sentirti un po' sopraffatto da tutte le funzionalità nella scheda di trasformazione e nell'editor. Prova a creare una nuova query di database o esegui un caricamento di dati da file di testo per esercitarti nella trasformazione di set di dati.
Presto sarai sulla buona strada per sfruttare la potenza di Power Query.
Scopri l
Tecniche di modellazione dei dati per organizzare meglio le misure DAX per un flusso di lavoro più efficiente.
Scopri come utilizzare la funzione di filtro in Power Apps e come incorporarla nelle formule esistenti all
Come commentare più righe in Python: una guida semplice e veloce
Acquisisci familiarità con i connettori Power Automate per la manipolazione di numeri, testo e date/ore.
Ora, è molto facile studiare il budget rispetto all
Imparerai come salvare e caricare oggetti da un file .rds in R. Questo articolo tratta anche come importare oggetti da R a LuckyTemplates.
Scopri tutto su Power Query e il linguaggio M per la trasformazione e la preparazione dei dati nel desktop di LuckyTemplates.
Cos'è il sé in Python: esempi del mondo reale
In questa esercitazione sul linguaggio di codifica DAX, scopri come usare la funzione GENERATE e come modificare dinamicamente il titolo di una misura.








