Power Automate si applica a ogni azione nei flussi di lavoro

Scopri l
Un uso comune di Power Automate è automatizzare i flussi di lavoro che iniziano con la ricezione di e-mail. Ad esempio, [ricevere e-mail] à [eseguire un'azione]. Per fare ciò, dobbiamo sapere come analizzare i dati all'interno delle e-mail e come aggiungere/salvare eventuali allegati e-mail. In questo tutorial, spiegherò questo concetto con un esempio molto familiare. Ti mostrerò come analizzare le e-mail e salvarle in un elenco di SharePoint. Puoi guardare il video completo di questo tutorial in fondo a questo blog.
Qui ho stilato un esempio molto semplice che ho visto utilizzare in continuazione dai miei clienti. Diciamo che stiamo lavorando per una società di consulenza e hanno applicazioni che distribuiscono ai propri clienti e hanno bisogno di un efficiente sistema di ticketing.
Ciò che accade attualmente è che se qualcuno trova un problema con la propria applicazione, invia un'e-mail, quindi qualcuno deve entrare e guardare l'e-mail, quindi manualmente deve aggiungerla all'elenco di SharePoint chiamato ticket. Dopo che è stato aggiunto all'elenco di SharePoint, viene quindi valutato dagli ingegneri e infine risolto.
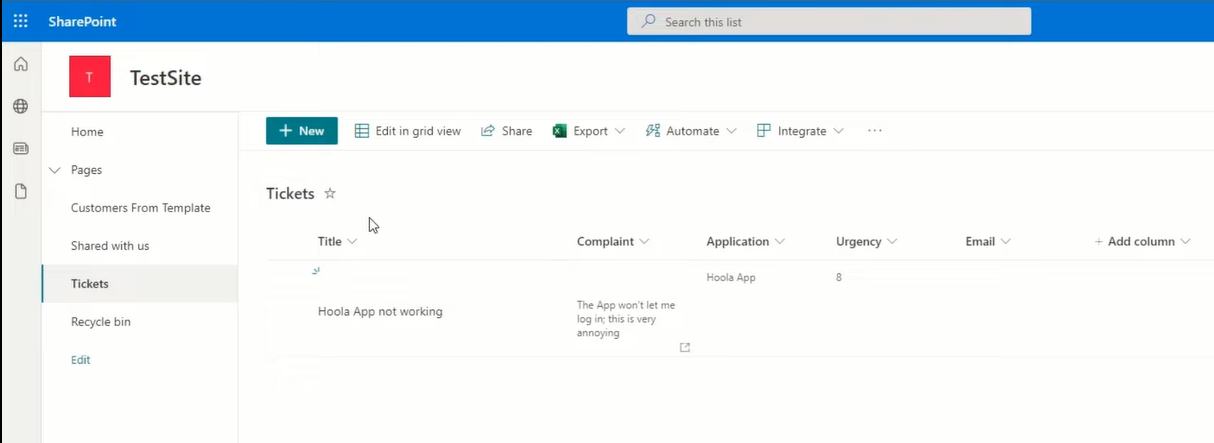
Quindi questo è l'intero flusso di lavoro; automatizzeremo la parte in cui qualcuno legge effettivamente l'e-mail e poi la carica manualmente su SharePoint. Lo automatizzeremo con Power Automate.
Un'altra complicazione è che questa casella di posta elettronica è una casella di posta generale. Viene utilizzato per tutti i tipi di e-mail. Vogliamo solo che le e-mail relative ai ticket vengano inserite nell'elenco di SharePoint. L'altro problema è che le e-mail a volte contengono allegati, come foto del problema o altre cose per aiutare gli ingegneri a determinare qual è il problema. Vogliamo assicurarci di salvarlo anche nell'elenco di SharePoint.
Ora che abbiamo impostato lo scenario, andiamo avanti e iniziamo.
Sommario
Come analizzare le e-mail utilizzando Power Automate
Apriamo Power Automate e creiamo il nostro flusso. Facciamo clic sul pulsante Crea qui. Il tipo di flusso che creeremo è chiamato Automated Cloud Flow , che è un flusso che viene attivato da un evento designato. Il nostro evento designato è ovviamente l'e-mail che arriva nella nostra casella di posta.
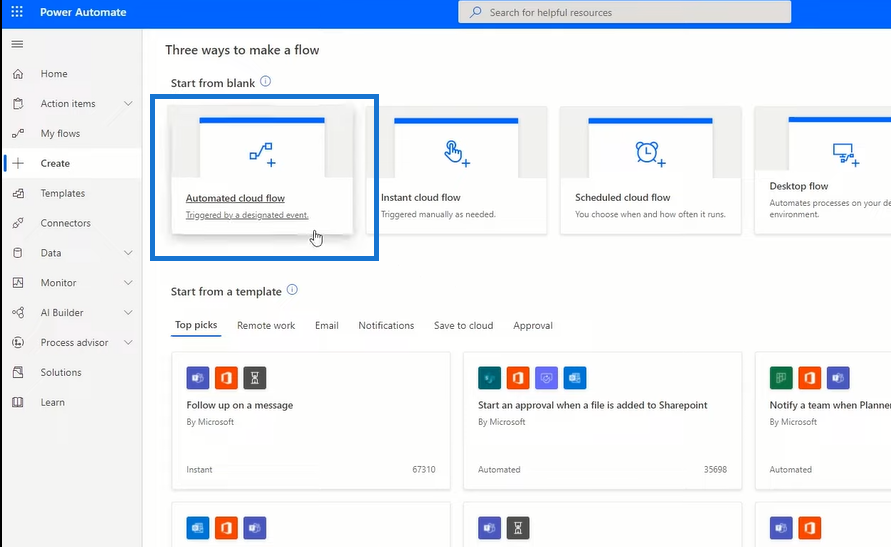
Quindi, facciamo clic su Automated Cloud Flow. Per ora non gli daremo un nome o un trigger, quindi faremo semplicemente clic su Salta.
Ora ovviamente ha bisogno di un trigger e il nostro trigger sarà quando arriva una nuova email. Quindi, cercherò Office 365 Outlook . Sto usando prospettiva. Questo può funzionare con Gmail, Yahoo Mail o qualsiasi connettore di Power Automate, che è a migliaia.
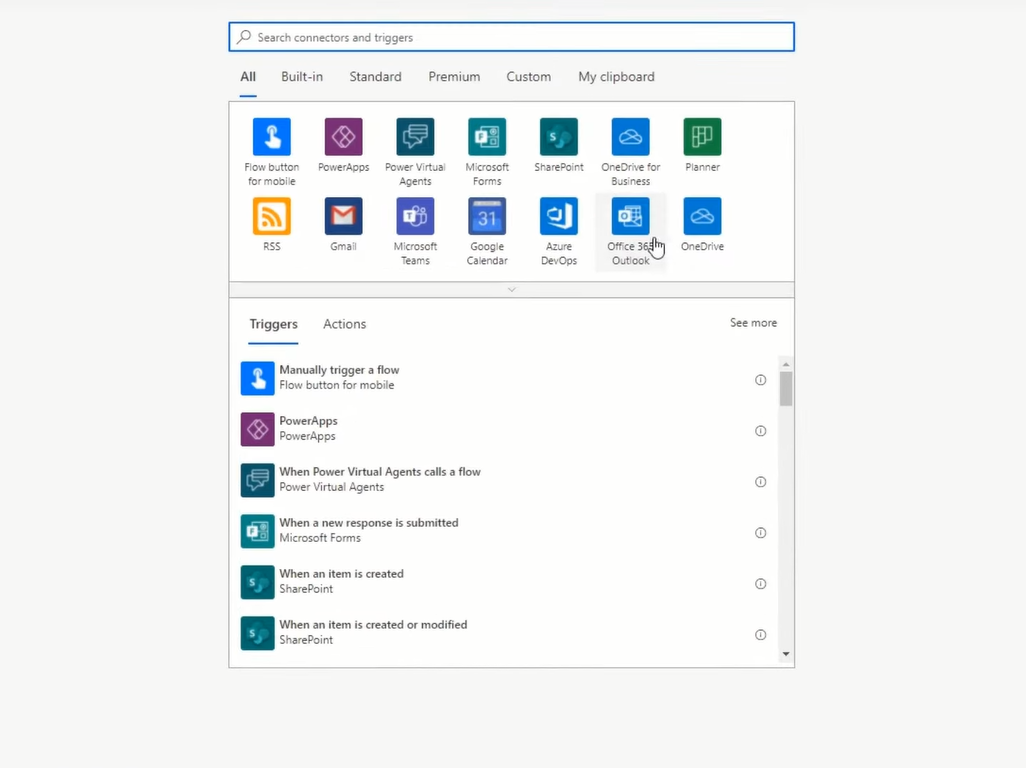
Quindi, sceglierò Office 365 Outlook e l'azione che sceglierò è quando arriva un nuovo messaggio di posta elettronica. Ora ho un sacco di opzioni tra cui scegliere. Voglio assicurarmi che quando arriva una nuova email nella cartella Posta in arrivo, il flusso venga attivato. Tuttavia, non voglio che tutte le e-mail attivino questo flusso di lavoro, ma solo le e-mail che potrebbero avere questo filtro soggetto chiamato Ticket.
Quindi, andrò a mostrare Opzioni avanzate e inserirò un filtro soggetto chiamato Ticket . Ciò significa che questo flusso verrà attivato solo se la stringa Ticket è all'interno dell'oggetto dell'e-mail. Dirò anche include attachments , quindi possiamo effettivamente aggiungere allegati all'elenco di SharePoint.
Di solito quello che puoi fare è anche se sai che riceverai richieste di ticket solo da poche caselle di posta, puoi anche modificare il Da qui, ma esamineremo solo il filtro dell'oggetto del ticket.
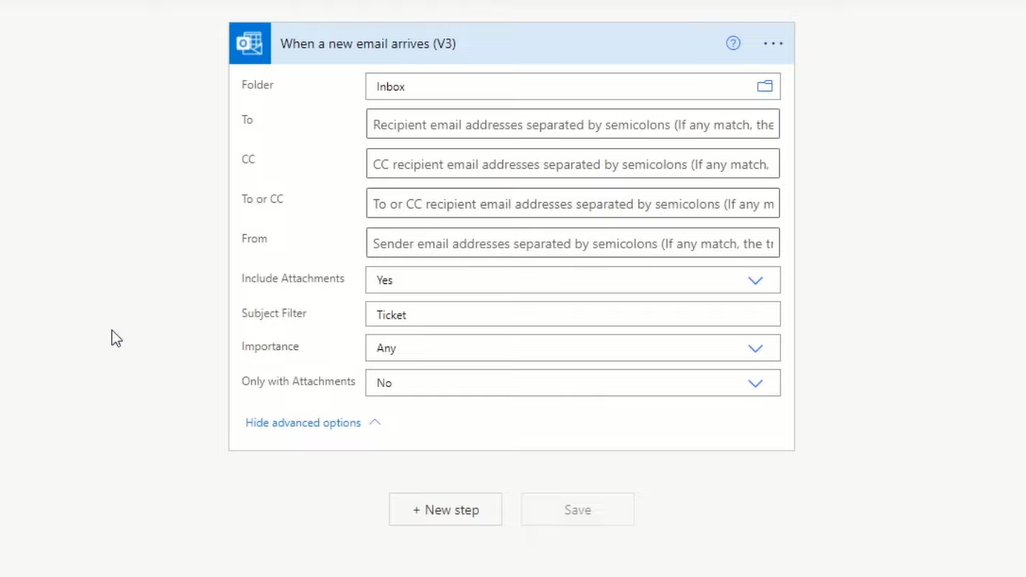
La prossima cosa da sapere è come appare un'e-mail di ticket prima di analizzarla. Ora abbiamo fornito ai nostri utenti un modulo e-mail standard da utilizzare quando ci inviano un'e-mail con i biglietti. E questo è un po' come sembra.
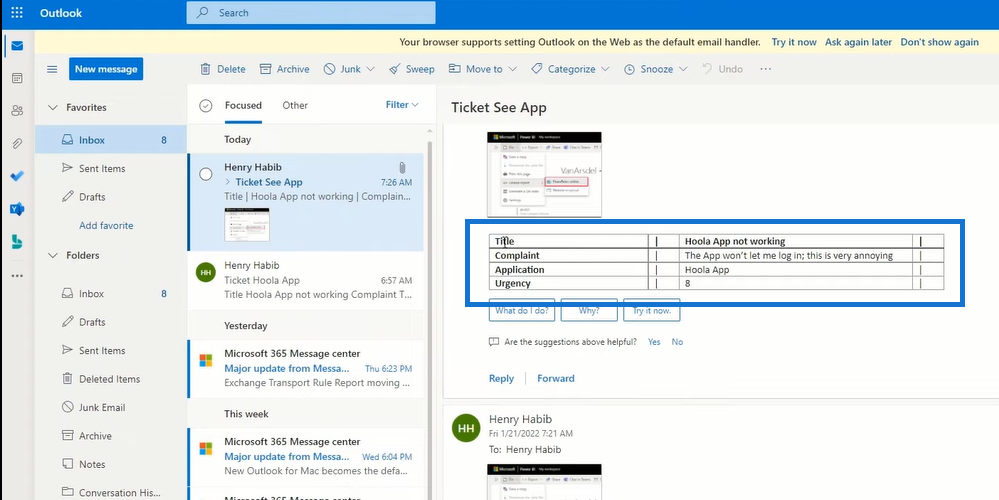
Hanno una tabella, in cui la prima riga è Title , dove inseriscono il titolo del loro reclamo , poi il Reclamo , dove descrivono cosa sta succedendo che non gli piace. L' Applicazione è ciò a cui si riferisce il reclamo . Potremmo avere diverse applicazioni distribuite ai nostri utenti. E poi finalmente l' Urgenza è su 10 .
Questo è probabilmente un modello di email che abbiamo dato loro. E questo è importante perché se vuoi essere in grado di analizzare le tue e-mail, devi assicurarti che le tue e-mail arrivino in un formato modello molto standardizzato.
La parte successiva del flusso è la possibilità di trasferire un'e-mail HTML , che è ciò che di solito riceviamo con le e-mail in questi giorni, e trasformarla in un'e-mail di testo che possiamo quindi analizzare. Quindi il nostro prossimo passo è chiamato l' azione da HTML a testo .
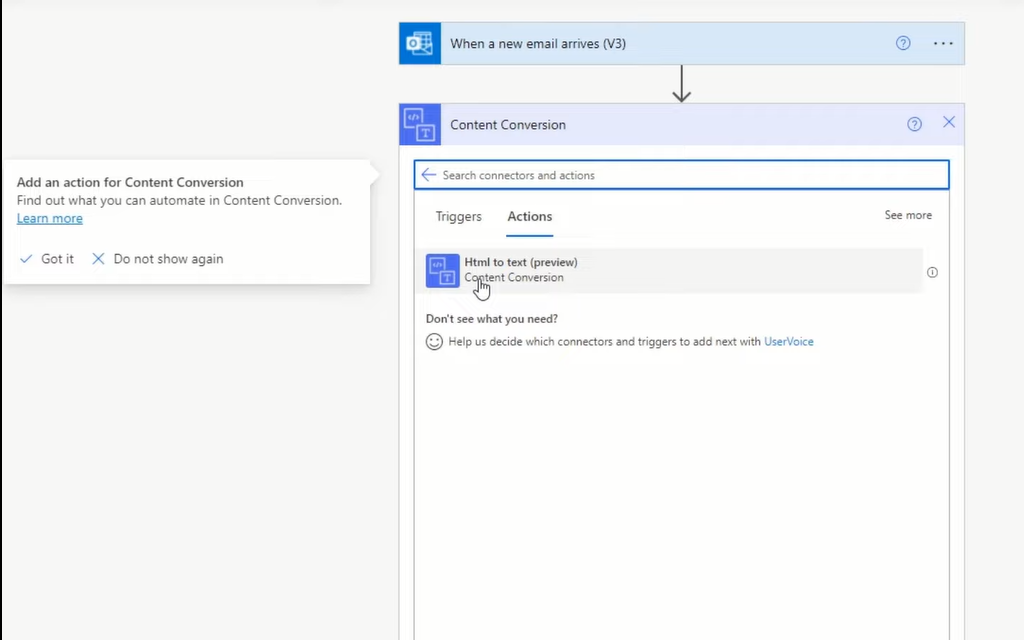
Facciamo clic su questo e tutto ciò di cui ha bisogno è il contenuto effettivo. Il motivo per cui dobbiamo farlo è che le tabelle come quelle che riceviamo sono in formato HTML. È difficile analizzare le tabelle HTML. Quindi, sceglierò Body . Questo passaggio convertirà il corpo di questa email in testo.
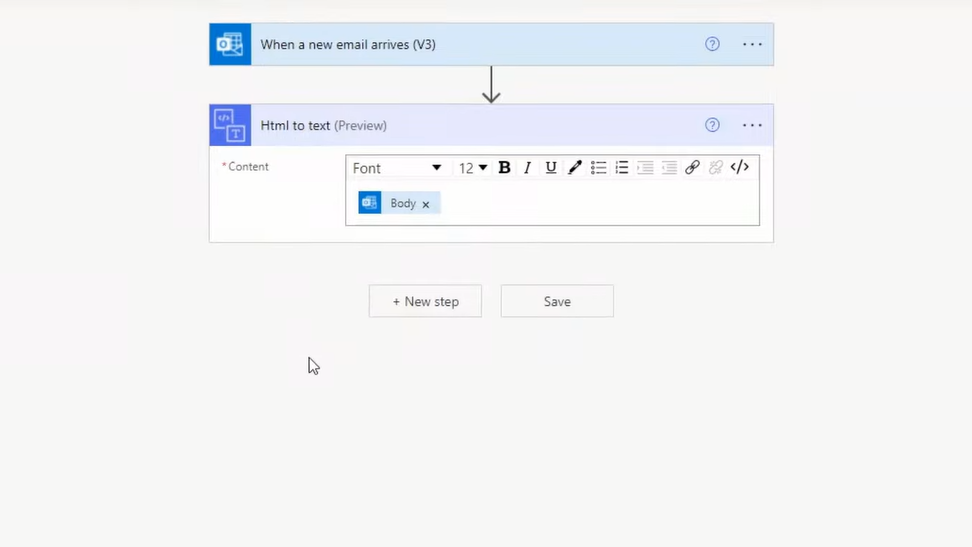
Il passaggio successivo consiste nell'essere in grado di creare l'elenco di SharePoint . Abbiamo tutto ciò di cui abbiamo bisogno ora per essere in grado di crearlo.
Quindi, andremo su SharePoint e creeremo un elemento, che sostanzialmente significa creare un'altra riga in un elenco. Dobbiamo specificare l'indirizzo del nostro sito e stiamo utilizzando i siti di test. La nostra lista sarà Biglietti. Successivamente, dovrebbe apparire un elenco di valori che corrisponde alle colonne presenti nel nostro elenco.
Vogliamo assicurarci di ottenere gli stessi risultati. Quindi, avremo il titolo, il reclamo, la domanda e l'urgenza. E poi, abbiamo anche un altro campo chiamato e -mail, in cui scaricheremo l'intero contenuto dell'e-mail in quel campo perché vogliamo conservare l'intera e-mail nel caso in cui il nostro metodo di analisi sia danneggiato o errato o qualcosa del genere.
Quindi, prenderemo questo output. Questo output sarà fondamentalmente la tabella, ma senza le linee effettive.
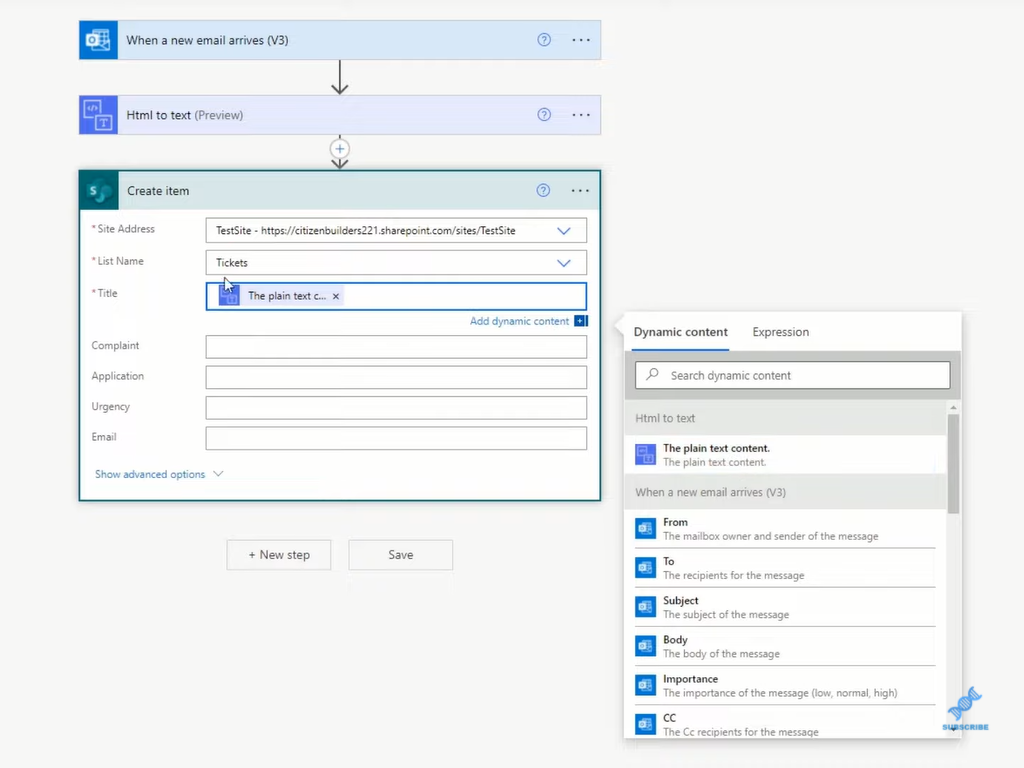
Vogliamo essere in grado di suddividere questo lungo testo in un array in cui il primo elemento dell'array è il titolo . Il secondo elemento della matrice è Hoola App non funzionante . Il terzo elemento è il reclamo, e così via.
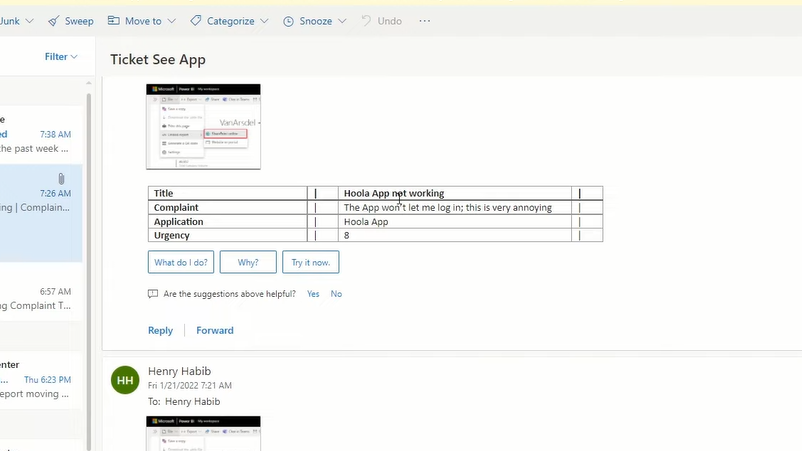
Dopo averlo fatto, possiamo specificare esattamente cosa vogliamo in ognuna di queste colonne. Nella prima colonna chiamata titolo, vogliamo che il primo elemento, Hoola App non funzioni. Nella seconda colonna, quel reclamo, poi vogliamo il terzo elemento, ecc.
La funzione che usiamo per questo si chiama Split . Restituisce un array che contiene sottostringhe separate da virgole, in base al delimitatore specificato. Il nostro delimitatore, i caratteri che separano il nostro testo, sono le pipe sul tavolo.
Quindi ora andiamo sul nostro titolo e andiamo all'espressione, e chiameremo la funzione split. Possiamo vedere che la funzione split accetta due argomenti, un testo e un delimitatore o un separatore. Il testo sarà il contenuto del testo normale. L'output di questa azione, la virgola e quindi il secondo argomento, che è il separatore o il delimitatore, sarà la barra verticale.
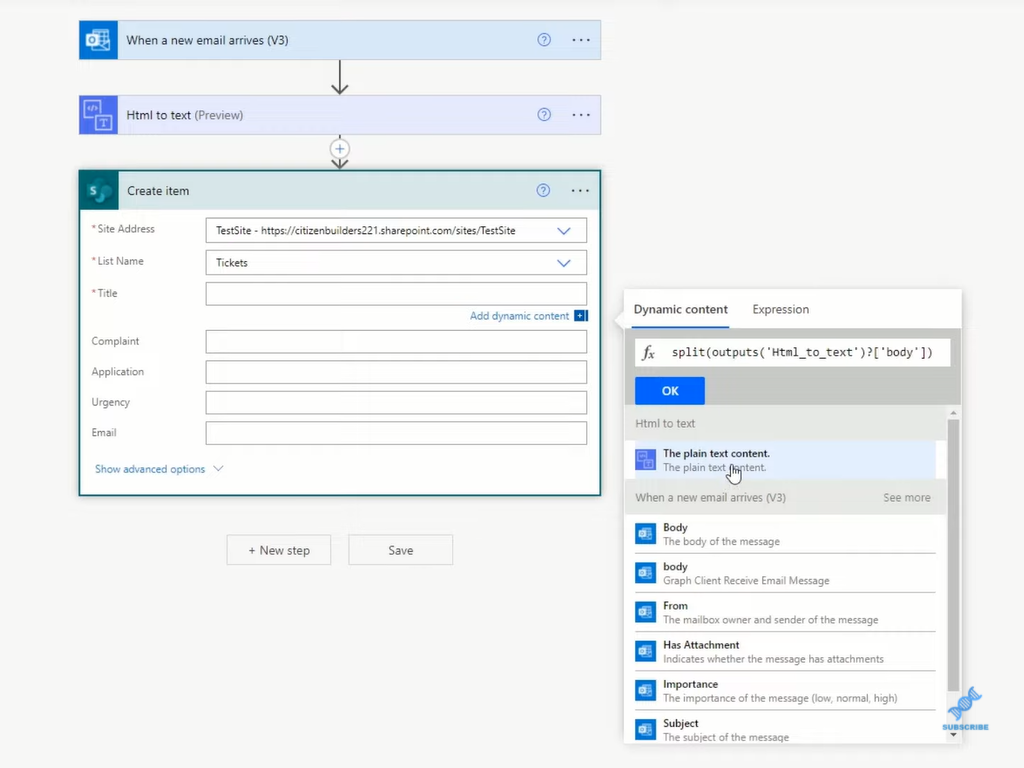
Ora, dopo che è stato diviso, dobbiamo specificare l'elemento. L'elemento title risiederà quindi nel primo elemento. Lo copieremo e poi faremo clic su OK. Faremo lo stesso per i reclami, le domande e le urgenze. Infine, abbiamo l'intera e-mail. Vogliamo salvare l'intera e-mail, quindi non è necessario eseguire nessuno dei tipi di logica split array. Quindi selezioneremo solo il contesto del testo normale.
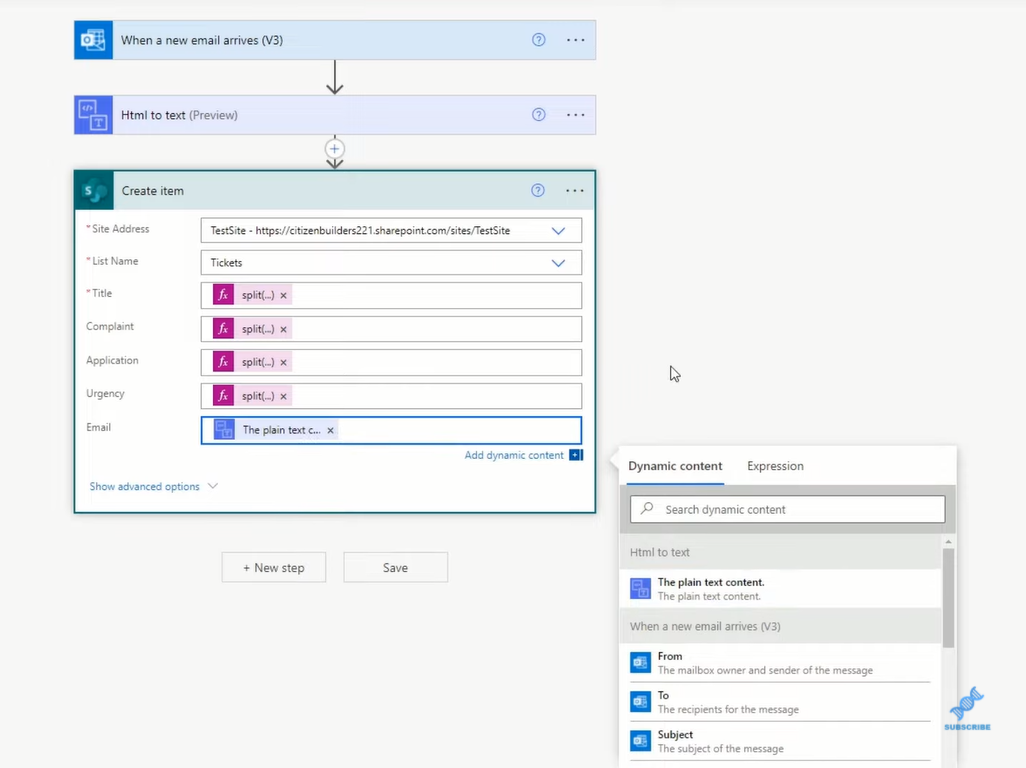
Infine, dobbiamo fare qualcosa anche per gli allegati . Quindi, facciamo clic su Nuovo passaggio e nel connettore SharePoint è presente un'azione chiamata aggiungi allegato . Lo faremo clic e ci specifica l'indirizzo e l'elenco. L'indirizzo è Sito. L'elenco è i biglietti.
L'ID è dove vuoi allegare l'allegato. Ora questo sarà un output dell'azione di creazione dell'oggetto, quindi faremo clic su di esso. Daremo un'occhiata a Crea oggetto e avremo bisogno dell'ID. Vogliamo anche aggiungere il nome del file, quindi lo chiameremo semplicemente Attached. E quindi il contenuto del file sarà l'allegato stesso dall'e-mail. Se scorriamo verso il basso fino a dove vediamo l'e-mail, il contenuto dell'allegato è ciò che vorremmo aggiungere.
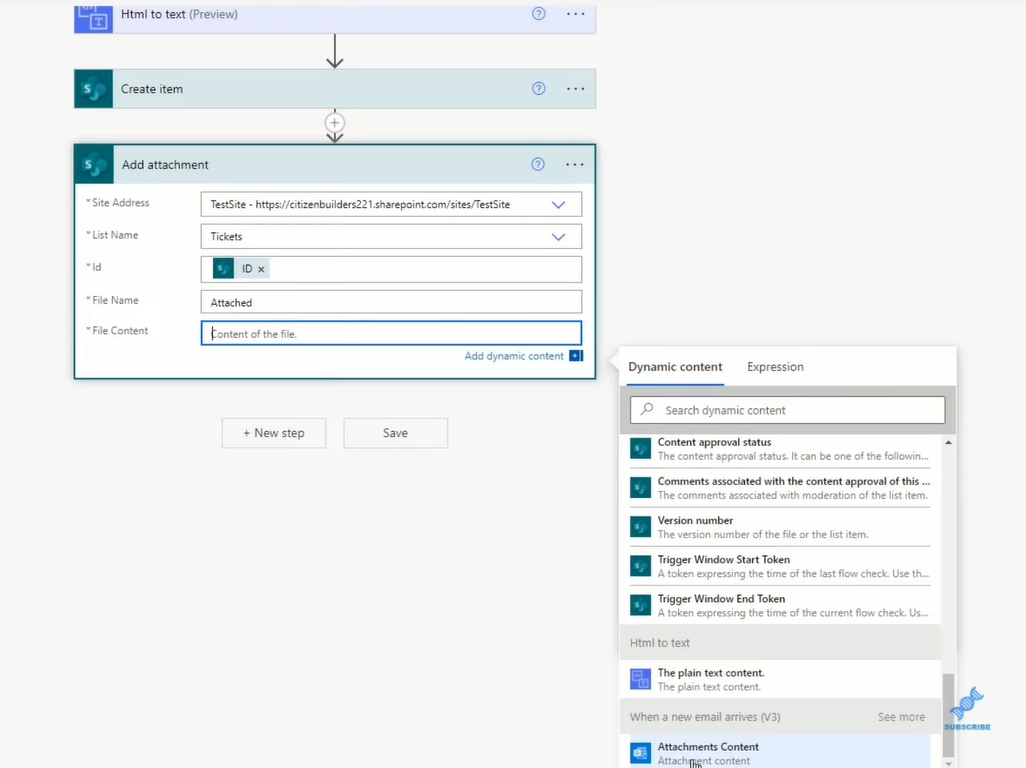
Tecnicamente puoi avere più allegati in un'e-mail, quindi questo processo verrà eseguito per ogni allegato. Se hanno più di un'immagine, ad esempio, otterrai tutte le loro immagini.
Quindi, facciamo clic su Salva.
Integrazione del flusso dei processi aziendali in Power Automate
Microsoft Power Automate: automazione del flusso di lavoro
tramite Power Automate per aggiornare i dati in Power BI
Conclusione
In questo blog, ti ho mostrato un esempio molto semplice di come analizzare i messaggi di posta elettronica in un flusso di lavoro Power Automated che prende il contenuto di un messaggio di posta elettronica e popola un elenco di SharePoint.
Abbiamo creato un flusso di lavoro molto semplice, ma puoi immaginare che possa diventare più complesso.
La seconda cosa qui è che abbiamo automatizzato solo l'aspetto del caricamento dei biglietti. I biglietti hanno un ciclo di vita molto lungo. È stato originato un ticket, che è ciò che abbiamo automatizzato, ed è anche commentato come risolto. Quindi la risoluzione viene comunicata al cliente. Questo è un intero flusso di lavoro Power Automated che puoi effettivamente automatizzare.
Abbiamo anche chiesto ai nostri clienti di utilizzare la posta elettronica per attivare il flusso di lavoro. Tuttavia, potresti anche volere Power App invece.
Puoi guardare il tutorial video completo su come analizzare le email di seguito. Se vuoi saperne di più su Power Automate, dai un'occhiata ai link sottostanti.
Ti auguro il meglio!
Enrico
Scopri l
Tecniche di modellazione dei dati per organizzare meglio le misure DAX per un flusso di lavoro più efficiente.
Scopri come utilizzare la funzione di filtro in Power Apps e come incorporarla nelle formule esistenti all
Come commentare più righe in Python: una guida semplice e veloce
Acquisisci familiarità con i connettori Power Automate per la manipolazione di numeri, testo e date/ore.
Ora, è molto facile studiare il budget rispetto all
Imparerai come salvare e caricare oggetti da un file .rds in R. Questo articolo tratta anche come importare oggetti da R a LuckyTemplates.
Scopri tutto su Power Query e il linguaggio M per la trasformazione e la preparazione dei dati nel desktop di LuckyTemplates.
Cos'è il sé in Python: esempi del mondo reale
In questa esercitazione sul linguaggio di codifica DAX, scopri come usare la funzione GENERATE e come modificare dinamicamente il titolo di una misura.








