Power Automate si applica a ogni azione nei flussi di lavoro

Scopri l
L'arrotondamento consente di semplificare i numeri approssimando i loro valori pur mantenendo una rappresentazione fedele dei dati originali. Ci sono momenti in cui vorrai arrotondare i valori al migliaio più vicino.
Le funzioni di Excel più comuni utilizzate per arrotondare i numeri al migliaio più vicino sono le funzioni ROUND, CEILING e FLOOR. Diverse altre funzioni si adattano a scenari specifici, come la funzione ROUNDUP o ODD.
Questo articolo mostra esempi di otto funzioni di arrotondamento ei diversi risultati che producono. Imparerai anche come utilizzare i formati personalizzati per modificare la visualizzazione. Infine, avrai un assaggio dell'utilizzo di Power Query per questa attività.
Iniziamo!
Sommario
Cosa significa arrotondamento?
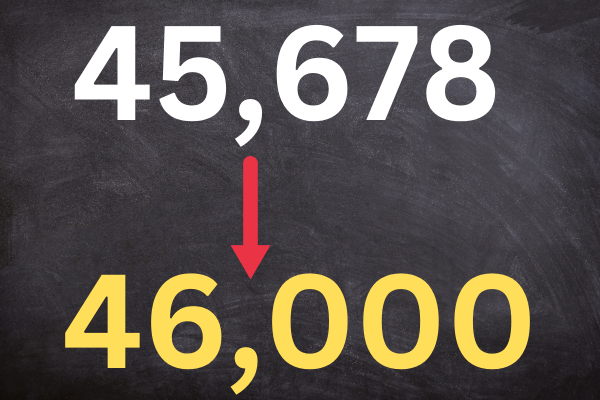
In matematica, arrotondare al migliaio più vicino significa approssimare un numero al multiplo più vicino di mille.
Questo viene fatto per semplificare i numeri quando il valore esatto non è necessario o l'attenzione è rivolta a tendenze o modelli più ampi.
Se arrotondi manualmente alle migliaia più vicine, questi sono i passaggi:
Identifica la cifra al posto delle migliaia (la terza cifra da destra nei numeri interi).
Guarda la cifra immediatamente a destra della cifra delle migliaia (la cifra delle centinaia).
Se la cifra delle centinaia è maggiore o uguale a 5, aumentare la cifra delle migliaia di 1; in caso contrario, lascia la cifra delle migliaia così com'è.
Sostituisci tutte le cifre a destra della cifra delle migliaia con degli zeri.
Ecco due esempi:
arrotondando 45.678 si ottiene 46.000.
arrotondando 45.278 si ottiene 45.000.
Alternative
Il metodo precedente arrotonda per eccesso o per difetto a seconda del valore. Esistono altri due metodi di arrotondamento comuni:
Arrotondamento (noto anche come "massimale")
Arrotondamento per difetto (noto anche come "pavimento")
Questo articolo mostra come ottenere tutti questi metodi in Excel.
Funzioni di arrotondamento di Excel
Excel ha più funzioni di arrotondamento, consentendo flessibilità nel processo di arrotondamento. Ecco una breve panoramica di tutti loro:
ROUND(numero, num_cifre)
CEILING(numero, significato)
FLOOR(numero, significato)
ROUNDUP(numero, num_cifre)
ROUNDDOWN(numero, num_cifre)
MROUND(numero, multiplo)
EVEN – arrotondamento alle migliaia pari
DISPARI : arrotondamento alle migliaia dispari
Le funzioni sono disponibili in tutte le versioni moderne di Excel, inclusi Excel 2016, 2013, 2010 e 2007, nonché Excel per Microsoft 365.
Nelle prossime 8 sezioni, daremo un'occhiata a come funziona ciascuna funzione. Immergiamoci!
1. Come utilizzare la funzione Round al migliaio più vicino in Excel
In Excel, è pratica comune utilizzare la funzione ROUND per arrotondare i numeri al migliaio più vicino.
La sintassi per la funzione ROUND è:
=ROUND(numero, num_cifre)
numero : il valore che si desidera arrotondare al 1.000 più vicino
num_digits : il numero di cifre decimali a cui arrotondare. Usa -3 per il migliaio più vicino.
Ad esempio, se desideri arrotondare il valore nella cella A1 alle migliaia più vicine, inserisci questa formula nella cella B1:
=ROUND(A1; -3)
Questa immagine mostra la funzione in azione:
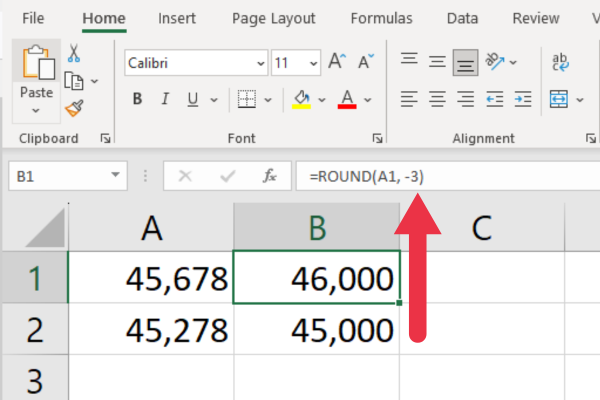
La funzione funziona sia con valori positivi che negativi. Funziona anche quando il numero ha una virgola decimale.
2. Come utilizzare CEILING per arrotondare al migliaio più vicino
La funzione CEILING arrotonda un determinato numero per eccesso al multiplo specificato più vicino. La sintassi è:
=CEILING(numero, significato)
numero: il numero che vuoi arrotondare per eccesso.
significato: il multiplo a cui si desidera arrotondare il numero per eccesso.
Può essere utilizzato per arrotondare i numeri al migliaio più vicino quando si specifica un multiplo di 1.000.
Ad esempio, se il tuo valore è nel riferimento di cella A1, questa è la sintassi:
=SOFFITTO(A1; 1000)
Se il numero è 45.278, la formula restituirà 46.000.
Questa funzione può gestire numeri negativi e fornire risultati coerenti sia per i valori positivi che per quelli negativi . Questa immagine mostra la funzione in azione.
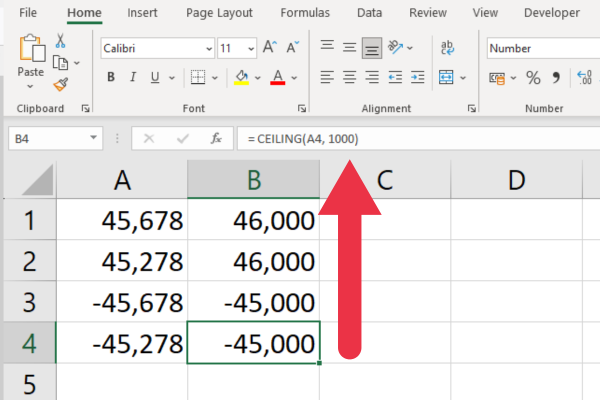
3. Come utilizzare FLOOR per arrotondare per difetto alle migliaia più vicine
La funzione FLOOR arrotonda un determinato numero per difetto al multiplo specificato più vicino. La sintassi è:
=FLOOR(numero, significato)
numero : il numero che vuoi arrotondare per difetto.
significato : il multiplo a cui si desidera arrotondare il numero per difetto.
Può essere utilizzato per arrotondare i numeri al migliaio più vicino quando si specifica un multiplo di 1.000.
Ad esempio, se il numero nella cella A1 è 45.678, la formula restituirà 45.000.
Questa funzione gestirà i numeri negativi e fornirà risultati coerenti sia per i valori positivi che per quelli negativi.
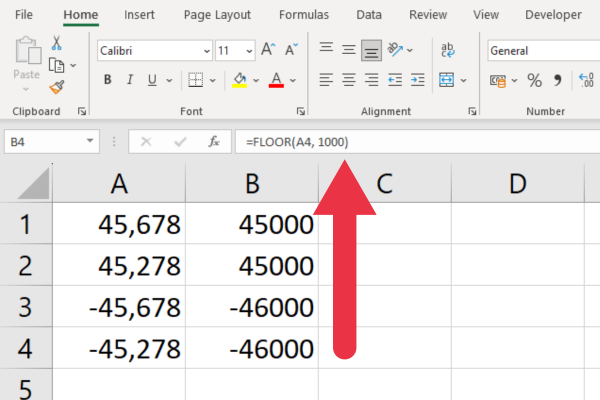
4. Come arrotondare al migliaio più vicino con ROUNDUP
La funzione ROUNDUP arrotonda un numero fino al numero di cifre specificato. Questa è la sintassi e due argomenti:
=ROUNDUP(numero, num_cifre)
number : il valore che vuoi arrotondare.
num_digits : usa -3 per le migliaia più vicine.
Ad esempio, se hai il numero 45.278, il risultato sarà 46.000.
Si noti che questo è diverso dal risultato con la funzione ROUND, che arrotonderebbe automaticamente questo numero per difetto.
Questa immagine mostra come numeri diversi verranno arrotondati allo stesso valore.
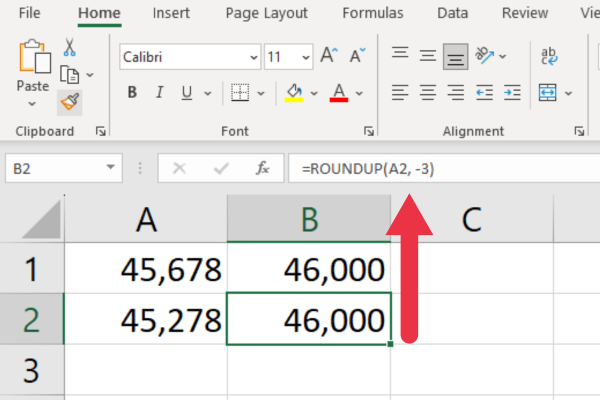
La funzione funziona anche con i numeri negativi.
5. Come arrotondare al migliaio più vicino in Excel
La funzione ROUNDDOWN arrotonda un numero per difetto al numero di cifre specificato. Questa è la sintassi:
=ROUNDDOWN(numero, num_cifre)
number : il valore che vuoi arrotondare.
num_digits : usa -3 per le migliaia più vicine.
Ad esempio, se hai il numero 45.678, il risultato sarà 45.000.
Si noti che questo è diverso dal risultato con la funzione ROUND, che arrotonderebbe automaticamente il numero per eccesso.
Questa immagine mostra come due numeri diversi verranno arrotondati per difetto allo stesso valore.
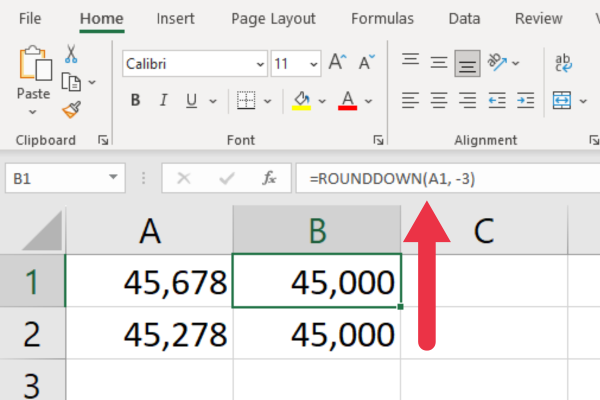
Questa funzione funziona anche con i numeri negativi.
6. Come utilizzare la funzione MROUND
La funzione MROUND è simile a ROUND ma ha una sintassi diversa:
=MROUND(numero, multiplo)
Il primo argomento è lo stesso. Tuttavia, il secondo argomento specifica il multiplo più vicino.
Ad esempio, se desideri un numero arrotondato alla decina più vicina, devi fornire un 10 in questo parametro. Allo stesso modo, per arrotondare al migliaio più vicino, fornisci 1.000 in questo modo:
=MROUND(numero; 1000)
Ad esempio, se hai il numero 45.678, il risultato sarà 46.000.
Si noti che questa funzione non funziona con i numeri negativi. Questa immagine lo mostra in azione con numeri positivi e negativi.
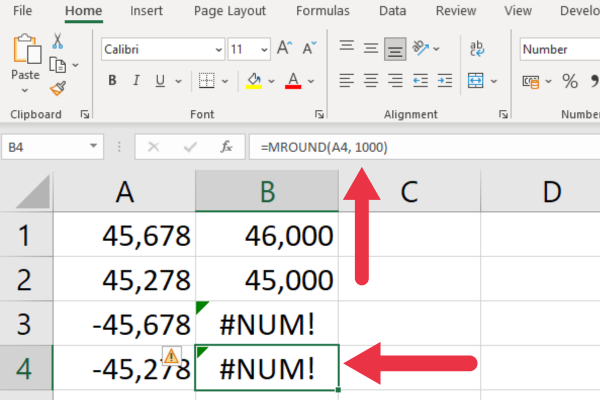
Come evitare errori con numeri negativi
Per evitare #NUM! errori con numeri negativi, attenersi alla seguente procedura:
Avvolgi il numero e il multiplo nella funzione ABS ( valore assoluto ).
Riapplicare il segno originale al risultato utilizzando la funzione SEGNO.
Questa formula modificata funziona quando si opera sulla cella A1:
= SEGNO(A1) * MROUND(ABS(A1), ABS(1000))
Questa immagine mostra gli errori eliminati con la formula precedente:
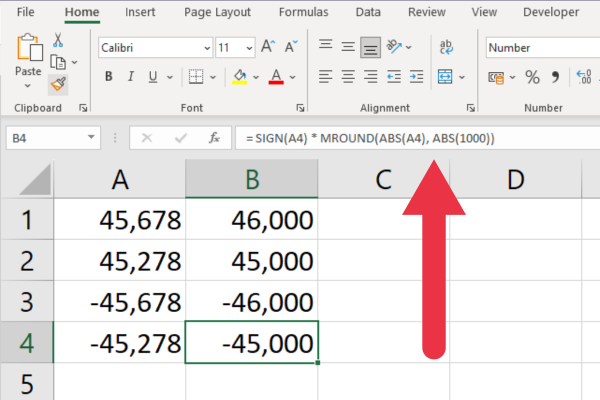
7. Come utilizzare la funzione dispari
La funzione DISPARI in Excel arrotonda un numero positivo al numero dispari più vicino e un numero negativo al numero dispari più vicino.
Per arrotondare un numero nella cella A1 alle migliaia dispari più vicine, puoi utilizzare la seguente formula:
=SEGNO(A1) DISPARI(ABS(A1/1000)) 1000
Sostituisci A1 con la cella contenente il numero che vuoi arrotondare.
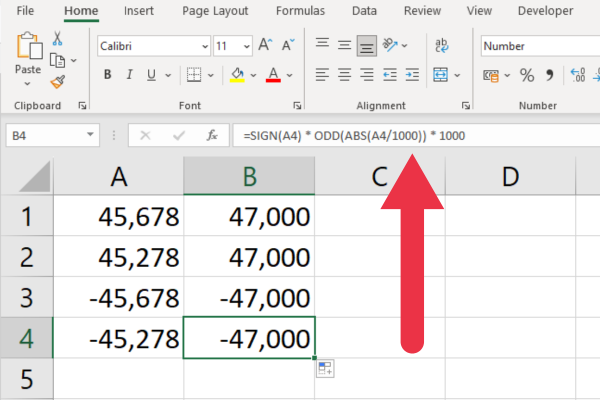
8. Come utilizzare la funzione PARI
La funzione PARI in Excel arrotonda un numero positivo al numero pari più vicino e un numero negativo al numero pari più vicino.
Per arrotondare un numero nella cella A1 alle migliaia dispari più vicine, puoi utilizzare la seguente formula:
=SEGNO(A1) PARI(ABS(A1/1000)) 1000
Sostituisci A1 con la cella contenente il numero che vuoi arrotondare.
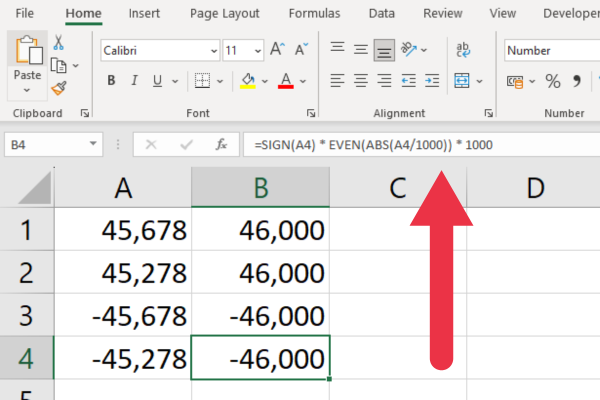
Come utilizzare un formato numerico personalizzato
È possibile utilizzare un formato numerico personalizzato per visualizzare i valori delle celle in migliaia mantenendo il valore sottostante originale per i calcoli.
In altre parole, il valore della cella in sé non cambia perché si cambia semplicemente il modo in cui viene visualizzato. Tutti i calcoli utilizzano il valore sottostante.
Per impostare un formato personalizzato, procedi nel seguente modo:
Seleziona la cella o l'intervallo di celle contenente i numeri che desideri formattare.
Fai clic con il pulsante destro del mouse sulle celle selezionate e seleziona "Formato celle" per aprire la scheda del numero.
Nella casella Categoria selezionare Personalizzato come opzione.
Inserisci il formato personalizzato che desideri applicare. Di seguito sono riportati alcuni suggerimenti per diversi formati.
Fare clic su "OK".
Esistono diversi formati per visualizzare le migliaia. Ecco due alternative per entrare nella casella del tipo personalizzato:
#0,",000"
#0,"K"
Il primo di questi formati sostituisce le ultime tre cifre con "000". Il secondo sostituisce le ultime tre cifre con "K", un simbolo comune per mille. Entrambi sopprimono la cifra decimale.
L'immagine seguente mostra il numero originale non formattato in una colonna e il formato personalizzato nell'altra colonna. Il risultato del primo formato nella cella B1 e del secondo formato nella cella B2.
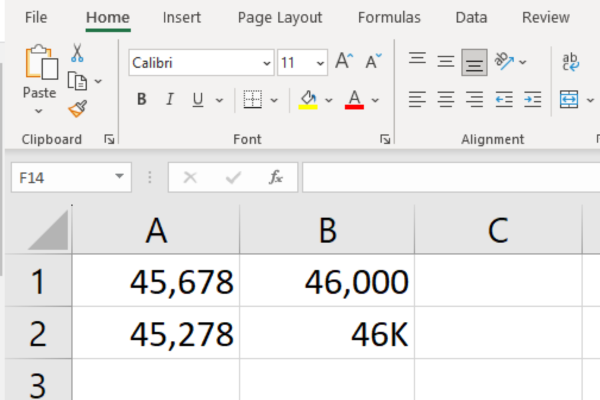
Questo tipo di formattazione è utile per le stampe dei dati. Puoi avere sia colonne non formattate che colonne formattate nel foglio di calcolo, scegliendo solo quest'ultima quando imposti l'area di stampa .
Un problema che gli utenti potrebbero riscontrare con i formati personalizzati è che i calcoli potrebbero sembrare "errati". Potresti voler aggiungere un commento esplicativo a una tabella o un grafico per diminuire la confusione.
Arrotondamento con Power Query
Questo articolo si è concentrato sulle funzioni di Excel integrate per l'arrotondamento. È inoltre possibile utilizzare le funzioni fornite dal linguaggio M nell'editor di Power Query .
Alcune delle funzioni di arrotondamento comuni in Power Query sono:
Numero.Rotondo
Numero.RoundUp
Numero.Arrotondamento
Ad esempio, se si desidera arrotondare i valori in una colonna denominata "Importo" all'intero più vicino, utilizzare la seguente formula nella finestra "Colonna personalizzata":
= Numero.Arrotonda([Importo], 0)
Le funzioni di arrotondamento vengono spesso utilizzate per riordinare dati numerici disordinati. Power Query ti consente di ripulire contemporaneamente numeri e testo. Guarda questo video per vederlo in azione:
Pensieri finali
Così il gioco è fatto! Arrotondare i numeri al migliaio più vicino in Excel non è poi così difficile. Indipendentemente dal fatto che tu stia utilizzando le funzioni ROUND, MROUND o FLOOR e CEILING, ora puoi manipolare con sicurezza i tuoi dati per soddisfare le tue esigenze specifiche.
La padronanza di queste funzioni di arrotondamento in Excel non solo migliora le tue capacità di foglio di calcolo, ma ti consente anche di fornire report più accurati e dall'aspetto professionale.
Ricorda, Excel ha lo scopo di semplificarti la vita e queste funzioni sono solo alcuni esempi della sua abilità nel elaborare i dati. Quindi, non esitare a tuffarti e fare i conti con la gamma di funzioni di Excel: non sai mai quando torneranno utili.
Continua a esplorare, continua a imparare e scoprirai che Excel è pieno di sorprese e trucchi per risparmiare tempo! Buon giro!
Scopri l
Tecniche di modellazione dei dati per organizzare meglio le misure DAX per un flusso di lavoro più efficiente.
Scopri come utilizzare la funzione di filtro in Power Apps e come incorporarla nelle formule esistenti all
Come commentare più righe in Python: una guida semplice e veloce
Acquisisci familiarità con i connettori Power Automate per la manipolazione di numeri, testo e date/ore.
Ora, è molto facile studiare il budget rispetto all
Imparerai come salvare e caricare oggetti da un file .rds in R. Questo articolo tratta anche come importare oggetti da R a LuckyTemplates.
Scopri tutto su Power Query e il linguaggio M per la trasformazione e la preparazione dei dati nel desktop di LuckyTemplates.
Cos'è il sé in Python: esempi del mondo reale
In questa esercitazione sul linguaggio di codifica DAX, scopri come usare la funzione GENERATE e come modificare dinamicamente il titolo di una misura.








