Power Automate si applica a ogni azione nei flussi di lavoro

Scopri l
Ci sono momenti in cui vuoi bloccare celle specifiche in un foglio di lavoro di Excel per proteggerle da modifiche accidentali.
Bloccando le celle, puoi garantire che i dati importanti rimangano invariati pur consentendo ad altri utenti di apportare modifiche ad altre parti del foglio di calcolo.
Questo articolo mostra come bloccare le celle in Excel in quattro semplici passaggi:
Sblocca tutte le celle nel foglio di lavoro.
Seleziona le celle che desideri bloccare.
Utilizzare la finestra di dialogo Formato celle per bloccare le celle selezionate.
Vai alla scheda Revisione nella barra multifunzione di Excel e proteggi il foglio di lavoro.
Sommario
Perché bloccare le celle è importante
Quando condividi la tua cartella di lavoro con altri, è importante proteggere determinate celle dalla modifica, eliminazione o formattazione. Il blocco delle celle aiuta a prevenire modifiche accidentali o intenzionali a dati, formule o formattazione importanti.
Garantisce inoltre che la tua cartella di lavoro rimanga accurata e coerente, soprattutto se stai collaborando con altri che potrebbero avere diversi livelli di competenza o autorità.
Inoltre, le celle di blocco possono anche farti risparmiare tempo e fatica a lungo termine. Invece di dover correggere manualmente gli errori o ripristinare i dati eliminati, puoi semplicemente sbloccare le celle necessarie, apportare le modifiche e quindi bloccarle nuovamente.
Questo può aiutarti a evitare costosi errori e ridurre al minimo il rischio di perdita o danneggiamento dei dati.
Entriamo in esso.
Come bloccare le celle in Excel
Prima di bloccare celle specifiche in Excel , devi prima sbloccarle. Per impostazione predefinita, tutte le celle in Excel sono bloccate.
Ciò può sembrare controintuitivo, poiché puoi modificare, inserire ed eliminare celle in un nuovo foglio di lavoro. Tuttavia, la proprietà di blocco non ha effetto fino a quando il foglio di lavoro stesso non viene protetto.
Ciò significa che ci sono diversi passaggi per bloccare le celle desiderate.
Passaggio 1: seleziona tutte le celle nel foglio di lavoro
Puoi selezionare tutte le celle utilizzando la scorciatoia da tastiera Ctrl-A.
In alternativa, fai clic sul triangolo verde nella casella in alto a sinistra del foglio.
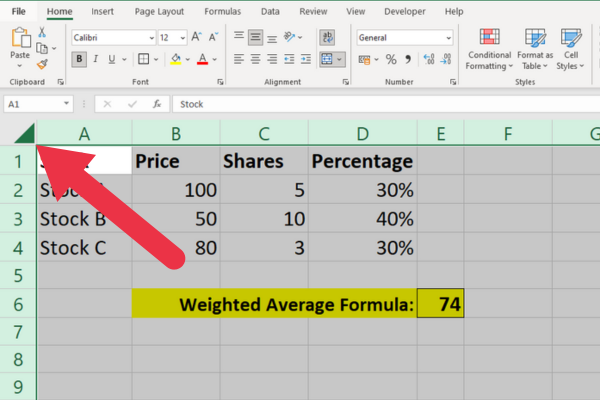
Passaggio 2: aprire la finestra di dialogo Formato celle
Fai clic con il pulsante destro del mouse sulle celle selezionate e scegli "Formato celle" dal menu a discesa.
In alternativa, puoi andare alla scheda Home, fare clic sul menu a discesa "Formato" e selezionare "Formato celle".
Passaggio 3: vai alla scheda Protezione
Nella finestra di dialogo "Formato celle", fare clic sulla scheda "Protezione". Qui vedrai le opzioni per bloccare e nascondere le celle.
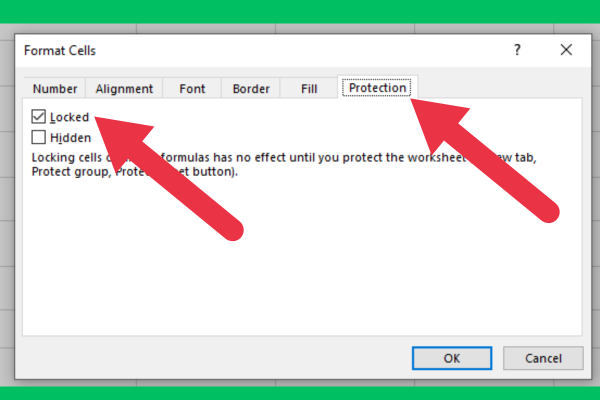
Passaggio 4: deseleziona la casella bloccata
Per rimuovere il blocco, deseleziona la casella Bloccato. Quindi, fare clic su "OK" per chiudere la finestra di dialogo.
Passaggio 5: selezionare le celle che si desidera bloccare
Ora seleziona le celle che desideri bloccare.
È possibile selezionare una singola cella o più celle tenendo premuto il tasto Ctrl durante la selezione.
Passaggio 6: aprire la scheda Protezione nella finestra di dialogo Formato celle
Ripetere i passaggi 2 e 3 per tornare alla scheda Protezione.
Passaggio 7: controlla la casella bloccata
Per bloccare le celle selezionate, selezionare la casella di controllo Bloccato. Quindi, fare clic su "OK" per chiudere la finestra di dialogo.
Passaggio 8: proteggere il foglio di lavoro
Infine, vai alla scheda "Revisione" e fai clic su "Proteggi foglio".
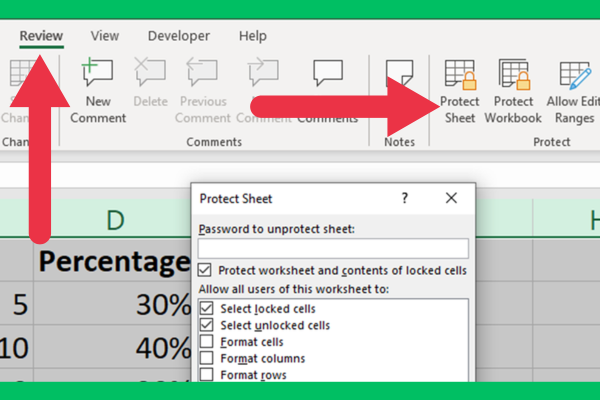
Nella finestra di dialogo "Proteggi foglio", puoi scegliere le opzioni che desideri applicare alle celle protette.
Puoi scegliere di consentire a determinati utenti di modificare le celle in un foglio di lavoro di Excel oppure puoi impostare una password per impedire l'accesso non autorizzato.
Le opzioni predefinite sono spesso tutto ciò di cui hai bisogno. Consentiranno agli utenti di visualizzare e copiare i dati nelle celle bloccate, ma non potranno modificare le celle.
Come consentire a determinati utenti di modificare le celle bloccate
Hai imparato come bloccare le celle in Excel per evitare modifiche accidentali. Tuttavia, gli utenti possono semplicemente rimuovere la protezione del foglio di lavoro per rimuovere il blocco.
Potresti voler impedire a tutti tranne che a pochi utenti di farlo. Ciò si ottiene impostando una password che gli utenti devono inserire per rimuovere la proprietà protetta.
L'opzione è disponibile nella parte superiore della finestra di dialogo Proteggi foglio.
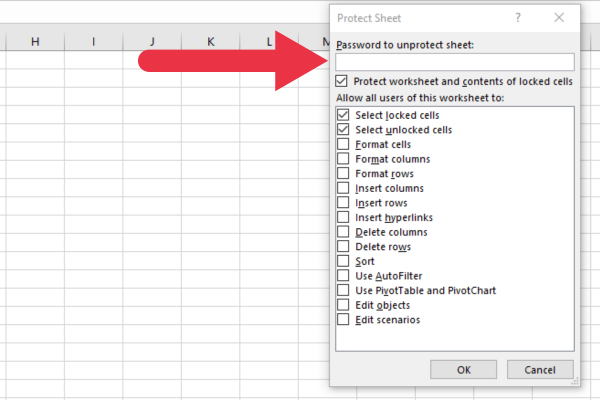
Come bloccare le formule in un foglio di lavoro di Excel
Quando usi le formule nel tuo foglio di lavoro, potresti volere che gli utenti siano in grado di modificare le celle di dati ma non di modificare le celle della formula.
È facile da ottenere quando hai solo una manciata di formule. Segui i passaggi precedenti per bloccare le celle della formula.
L'attività può essere più noiosa se hai molte formule in un foglio di lavoro. Ad esempio, lavorare con i grafici di frequenza e distribuzione può richiedere molte formule su un foglio Excel.
Per fortuna, Excel ci offre una scorciatoia. Ancora una volta, prima di proteggere celle specifiche, sblocca l'intero foglio di lavoro seguendo i passaggi delle sezioni precedenti.
Ora, segui questi passaggi per selezionare tutte le formule:
Vai alla scheda Home.
Espandi il menu a discesa "Trova e seleziona" nella sezione Modifica (all'estrema destra).
Scegli "Vai a speciale".
Spunta l'opzione Formule per selezionare le formule.
Fare clic su OK.
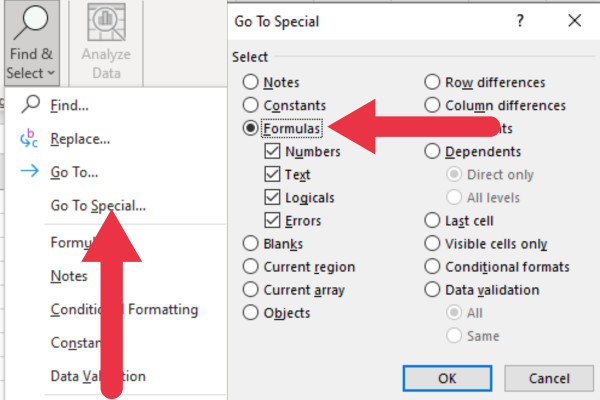
Excel ha ora selezionato tutte le celle con le formule. È possibile utilizzare la finestra Formato celle per bloccare celle specifiche.
Individuare le celle sbloccate con le formule
Se è presente una formula in una cella sbloccata, Excel mostra un triangolo giallo con un punto esclamativo come segnale di avvertimento. Quando fai clic sul triangolo, vedrai suggerimenti sul problema.
La soluzione è impedire agli utenti di modificare la formula assicurandosi che la cella o le celle siano bloccate.
Questa immagine mostra il segnale di avvertimento. Sebbene le altre celle non siano bloccate, non mostrano il simbolo.
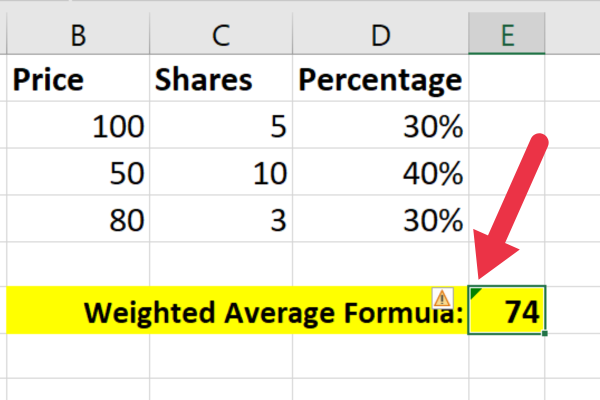
Il problema può essere risolto con questi passaggi:
selezionare la cella o l'intervallo specificato.
fare clic su formato celle.
per proteggere le celle, selezionare la casella di controllo bloccata nella scheda Protezione.
Fai clic su "proteggi foglio" nella scheda Revisione per proteggere il foglio.
Come bloccare le tabelle pivot
Impostare tutti i dati per una tabella pivot in Excel può richiedere tempo e fatica. Quando condividi il foglio di calcolo, potresti non volere che altre persone siano in grado di modificare i dati sottostanti.
Segui gli stessi passaggi che abbiamo dettagliato per sbloccare tutte le celle. Quindi, blocca le tabelle pivot selezionando tutte le celle che vi contribuiscono. Ciò comprende:
Intestazioni.
Celle dati.
Eventuali righe o colonne aggiuntive che contengono dettagli esplicativi o di supporto.
Infine, proteggi il foglio utilizzando la scheda Revisione nella barra multifunzione.
Come sbloccare le celle quando dimentichi la password

Se dimentichi la password impostata per proteggere un foglio di lavoro, non esiste un modo semplice per sbloccare le celle a causa della necessità generale di protezione tramite password.
Potrebbe essere necessario ricreare il foglio di lavoro da zero o da una copia di backup se ne hai uno. È sempre una buona idea conservare le password in modo sicuro nel caso in cui ne avessi bisogno in seguito.
Se vuoi esplorare una soluzione alternativa, è possibile scrivere uno script VBA che potrebbe rimuovere la protezione del foglio di calcolo di Excel. Tuttavia, ciò potrebbe essere contrario ai termini di utilizzo del software.
Scopri l
Tecniche di modellazione dei dati per organizzare meglio le misure DAX per un flusso di lavoro più efficiente.
Scopri come utilizzare la funzione di filtro in Power Apps e come incorporarla nelle formule esistenti all
Come commentare più righe in Python: una guida semplice e veloce
Acquisisci familiarità con i connettori Power Automate per la manipolazione di numeri, testo e date/ore.
Ora, è molto facile studiare il budget rispetto all
Imparerai come salvare e caricare oggetti da un file .rds in R. Questo articolo tratta anche come importare oggetti da R a LuckyTemplates.
Scopri tutto su Power Query e il linguaggio M per la trasformazione e la preparazione dei dati nel desktop di LuckyTemplates.
Cos'è il sé in Python: esempi del mondo reale
In questa esercitazione sul linguaggio di codifica DAX, scopri come usare la funzione GENERATE e come modificare dinamicamente il titolo di una misura.








