Power Automate si applica a ogni azione nei flussi di lavoro

Scopri l
Se stai lavorando con dati sensibili o complessi in Excel, potresti trovare utile bloccare determinate colonne per evitare modifiche accidentali. Questo può aiutarti a mantenere l'integrità dei dati e prevenire errori.
In questo articolo, ti mostreremo come bloccare le colonne in Excel utilizzando due metodi:
Utilizzo delle opzioni Formato celle per bloccare colonne specifiche.
Utilizzo della funzione Proteggi foglio per proteggere tutte le colonne dalle modifiche.
Sommario
Perché bloccare le colonne in Excel è importante
Il blocco delle colonne in Excel può essere un passaggio cruciale nella protezione dei dati e delle formule. Garantisce che le informazioni importanti non vengano alterate o cancellate accidentalmente o intenzionalmente.
Ecco quattro motivi per cui è importante:
1. Prevenire la perdita di dati
Quando si dispone di un set di dati di grandi dimensioni con più colonne, può essere facile eliminare o modificare accidentalmente i dati nella colonna sbagliata. Il blocco delle colonne impedisce che ciò accada e garantisce che i dati rimangano intatti.
Si supponga, ad esempio, di aver impostato un volume elevato di dati per l'esecuzione di un test T campione associato in Excel. Probabilmente non vorrai inserire nuovamente i dati. Proteggiti proteggendo le colonne!
2. Proteggere le formule
Le formule di Excel sono la spina dorsale di molti fogli di calcolo. Il blocco delle colonne che contengono formule garantisce che non vengano eliminate o modificate accidentalmente.
Ciò è particolarmente importante quando si condividono fogli di calcolo con altri.
3. Controllare l'accesso
Il blocco delle colonne può aiutarti a controllare chi ha accesso a determinate informazioni.
È possibile bloccare le colonne che contengono dati sensibili, come informazioni finanziarie o dati personali, per garantire che solo il personale autorizzato possa accedervi.
4. Risparmia tempo
Il blocco delle colonne può farti risparmiare tempo a lungo termine. Quando devi dedicare tempo a correggere errori o recuperare dati persi, può essere un grande spreco di tempo.
Bloccando le colonne, puoi prevenire errori e perdite di dati, risparmiando tempo e fatica.

Come bloccare le colonne in Excel utilizzando la formattazione delle celle
Tutte le colonne sono bloccate in Excel per impostazione predefinita. Tuttavia, la proprietà di blocco non è abilitata finché il foglio di lavoro non è protetto.
Ciò significa che se desideri bloccare colonne specifiche, devi prima sbloccare tutte le celle nel foglio di lavoro. Quindi scegli le tue colonne e imposti la loro proprietà bloccata.
Ecco i passi da seguire:
Passaggio 1: seleziona tutte le celle nel foglio di lavoro
Puoi selezionare tutte le celle utilizzando la scorciatoia da tastiera Ctrl-A.
In alternativa, fai clic sul triangolo verde nella casella in alto a sinistra del foglio.
Passaggio 2: aprire la scheda Protezione nella finestra di dialogo Formato celle
Fai clic con il pulsante destro del mouse sulle celle selezionate e scegli "Formato celle" dal menu a discesa.
In alternativa, puoi andare alla scheda Home, fare clic sul menu a discesa "Formato" e selezionare "Formato celle".
Passaggio 3: deseleziona la casella bloccata
Nella finestra di dialogo "Formato celle", fare clic sulla scheda "Protezione". Qui vedrai le opzioni per bloccare e nascondere le celle.
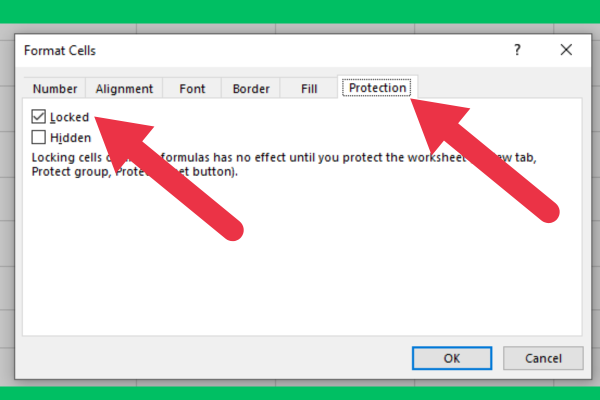
Passaggio 4: selezionare le colonne da bloccare
Fare clic sull'intestazione della colonna per selezionare l'intera colonna che si desidera bloccare.
Puoi selezionare più colonne tenendo premuto il tasto Ctrl mentre fai clic sulle intestazioni delle colonne.
Passaggio 5: aprire la scheda Protezione nella finestra di dialogo Formato celle
Ripetere il passaggio 2.
Passaggio 6: controlla la casella bloccata
Seleziona l'opzione "Bloccato" per bloccare le colonne selezionate. Ciò impedirà a chiunque di modificare o eliminare il contenuto delle celle bloccate.
Se non vuoi che gli utenti vedano nemmeno la colonna, seleziona l'opzione "Nascosto".
Passaggio 7: fare clic su "Proteggi foglio" nella scheda Revisione

Passaggio 8: inserisci una password (facoltativo)
Se desideri aggiungere un ulteriore livello di sicurezza, puoi proteggere con password le celle bloccate. Ciò impedirà a chiunque di sbloccare o modificare le celle senza la password.
Per aggiungere una password, resta sulla schermata precedente (Proteggi foglio nella scheda Revisione). Immettere una password nella casella superiore dell'elenco di opzioni visualizzate.
Come bloccare le colonne in Excel proteggendo il foglio di lavoro
Se ogni colonna del tuo foglio di lavoro deve essere protetta dalla modifica, non è necessario eseguire un noioso processo di selezione di tutte le colonne e spuntare la casella di controllo bloccata.
Invece, puoi semplicemente proteggere l'intero foglio. Per fare ciò, vai alla scheda Revisione e seleziona "Proteggi foglio" dal menu.
Come sbloccare le colonne
Ci saranno momenti in cui dovrai rielaborare i dati in una colonna bloccata.
Per fare ciò, segui questi passaggi:
Vai alla scheda Revisione e fai clic su "Rimuovi protezione foglio".
Modifica le celle sbloccate.
Vai alla scheda Revisione e proteggi nuovamente il foglio.

Come bloccare una colonna bloccata
Potresti voler bloccare la colonna più a sinistra dopo che è stata bloccata. Per bloccare la colonna A, utilizzare un comando Blocca riquadri con questi passaggi:
Seleziona l'intera colonna.
Vai alla scheda Visualizza nella barra multifunzione.
Fare clic su Blocca riquadri.
Scegli "Blocca prima colonna".

Puoi esplorare altre opzioni per bloccare i riquadri qui. La finestra offre diversi modi per bloccare le righe. Puoi bloccare la riga superiore (prima riga) utilizzando gli stessi passaggi che abbiamo fornito per la prima colonna.
Puoi anche impostare i riquadri divisi qui.
Suggerimenti 6 per bloccare celle e colonne in Excel
Ecco sei suggerimenti da tenere a mente prima di proteggere le colonne o bloccare le celle in Excel:
Considera quali colonne contengono dati sensibili o importanti che non devono essere modificati o eliminati.
Valuta di proteggere l'intero foglio per proteggere tutte le celle.
È utile per bloccare le formule con calcoli complessi.
Prendi in considerazione il blocco di celle specifiche per essere più selettivo.
Se prevedi di condividere il tuo foglio di calcolo Excel con altri, rimuovi eventuali password o restrizioni che potrebbero impedire loro di accedere o modificare il file.
Prova il tuo file per assicurarti che funzioni come previsto. Prova a modificare le celle che dovrebbero essere bloccate per assicurarti che non possano essere modificate.
È ora di utilizzare le tue nuove competenze di Excel
Questo articolo ti ha mostrato come bloccare colonne specifiche in Microsoft Excel. Puoi anche bloccare righe o celle anche in Excel.
Di solito blocchi celle specifiche per proteggere un piccolo set di dati. Tuttavia, il blocco delle celle nel foglio Excel potrebbe perdere alcuni dati importanti che non dovrebbero essere modificati.
Invece, puoi bloccare più righe e colonne utilizzando le stesse opzioni di formattazione. Bloccando una o più colonne, puoi bloccare le celle della formula e i dati vitali nel foglio di lavoro di Excel.
Ricorda che la protezione delle sezioni può aiutarti a prevenire modifiche accidentali a dati importanti e può semplificare il lavoro con fogli di calcolo di grandi dimensioni.
Scopri l
Tecniche di modellazione dei dati per organizzare meglio le misure DAX per un flusso di lavoro più efficiente.
Scopri come utilizzare la funzione di filtro in Power Apps e come incorporarla nelle formule esistenti all
Come commentare più righe in Python: una guida semplice e veloce
Acquisisci familiarità con i connettori Power Automate per la manipolazione di numeri, testo e date/ore.
Ora, è molto facile studiare il budget rispetto all
Imparerai come salvare e caricare oggetti da un file .rds in R. Questo articolo tratta anche come importare oggetti da R a LuckyTemplates.
Scopri tutto su Power Query e il linguaggio M per la trasformazione e la preparazione dei dati nel desktop di LuckyTemplates.
Cos'è il sé in Python: esempi del mondo reale
In questa esercitazione sul linguaggio di codifica DAX, scopri come usare la funzione GENERATE e come modificare dinamicamente il titolo di una misura.








