Power Automate si applica a ogni azione nei flussi di lavoro

Scopri l
Stanco di vivere in un mondo diviso in cui gli utenti di Microsoft Excel sono da una parte e gli appassionati di Fogli Google dall'altra?
Non temere, amico mio! Abbiamo la soluzione al tuo problema. È ora di imparare come convertire Excel in Fogli Google e portare pace nell'universo dei fogli di calcolo.
Ora, potresti pensare: "Perché preoccuparsi?" Bene, lascia che ti chieda questo: hai mai provato a collaborare su un file Excel con qualcuno che utilizza solo Fogli Google? È come cercare di comunicare con una persona che parla una lingua completamente diversa.
Convertendo il tuo file Excel in Fogli Google, puoi finalmente colmare il divario tra i due mondi e lavorare insieme in armonia
In questo articolo, ti mostreremo passo dopo passo come convertire Microsoft Excel in Fogli Google utilizzando tre semplici metodi. Dai semplici caricamenti all'importazione di dati Excel, ti abbiamo coperto.
Quindi, indossa il tuo berretto pensante e iniziamo!
Sommario
I 3 migliori metodi per convertire Excel in fogli Google
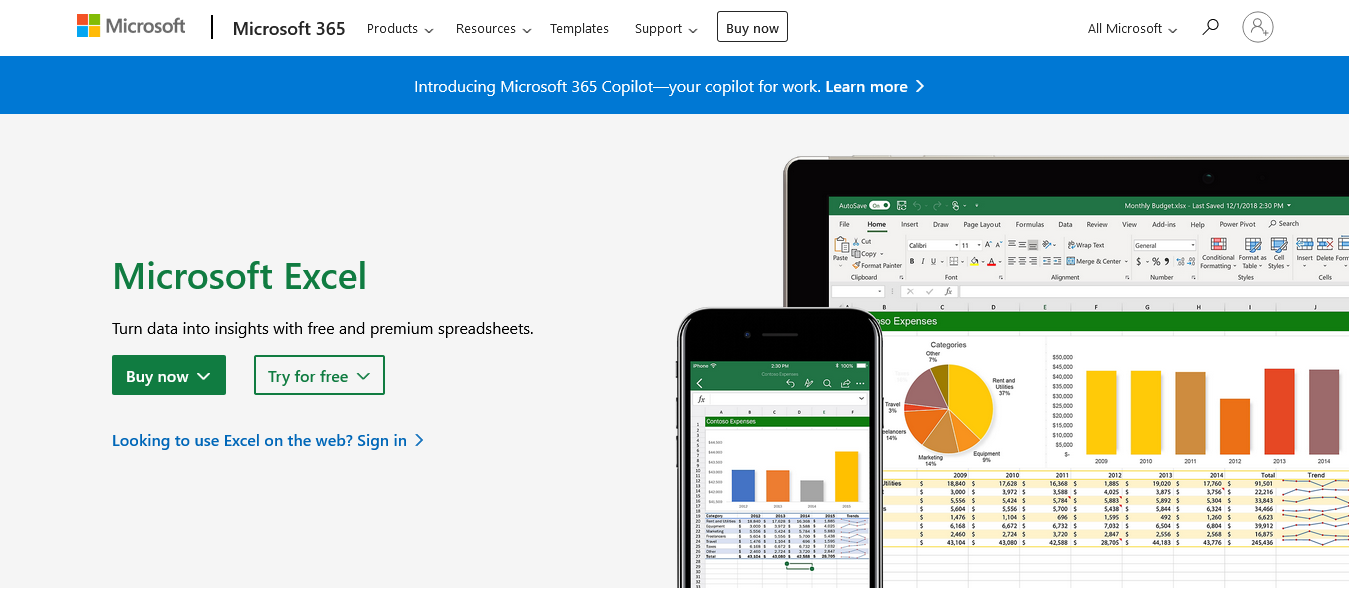
Esistono tre modi principali per convertire i fogli Excel in Fogli Google e tutti implicano l'utilizzo di Google Drive, che funge da spazio di archiviazione online e piattaforma in cui Google Sheets è accessibile.
Se non disponi già di un account Google, dovrai crearne uno per utilizzare Google Drive e Fogli Google. Una volta che hai un account e hai effettuato l'accesso, puoi iniziare il processo di conversione seguendo questi passaggi.
Metodo 1: carica il file Excel su Google Drive
Per convertire un file Excel in Fogli Google utilizzando Google Drive, procedi nel seguente modo:
Passaggio 1: apri il browser e vai alla home page di Google Drive digitando drive.google.com nella barra degli indirizzi e accedi al tuo account Google se richiesto

Passaggio 2: fai clic su "Nuovo" nell'angolo in alto a sinistra, quindi vai a "Carica file" dal menu a discesa

Passaggio 4: seleziona il file Excel che desideri caricare dal tuo computer e attendi qualche secondo per caricarlo
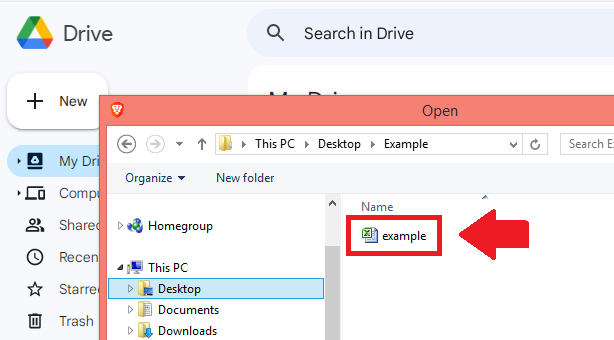
Passaggio 5: una volta caricato, fai clic con il pulsante destro del mouse sul file e seleziona "Apri con" > "Fogli Google" per convertirlo e aprirlo in Fogli Google
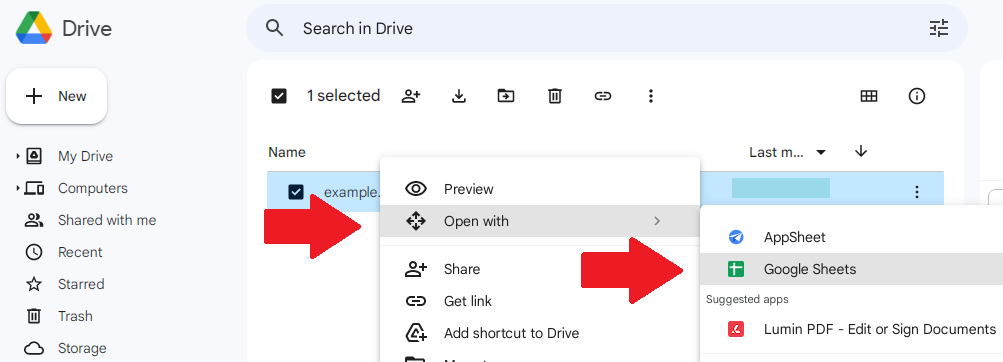
Metodo 2: utilizzare la funzione "Importa" in Fogli Google
Per convertire direttamente un file Excel in Fogli Google, prova questo metodo:
Passaggio 1: apri Fogli Google nel tuo browser visitando sheets.go ogle.com
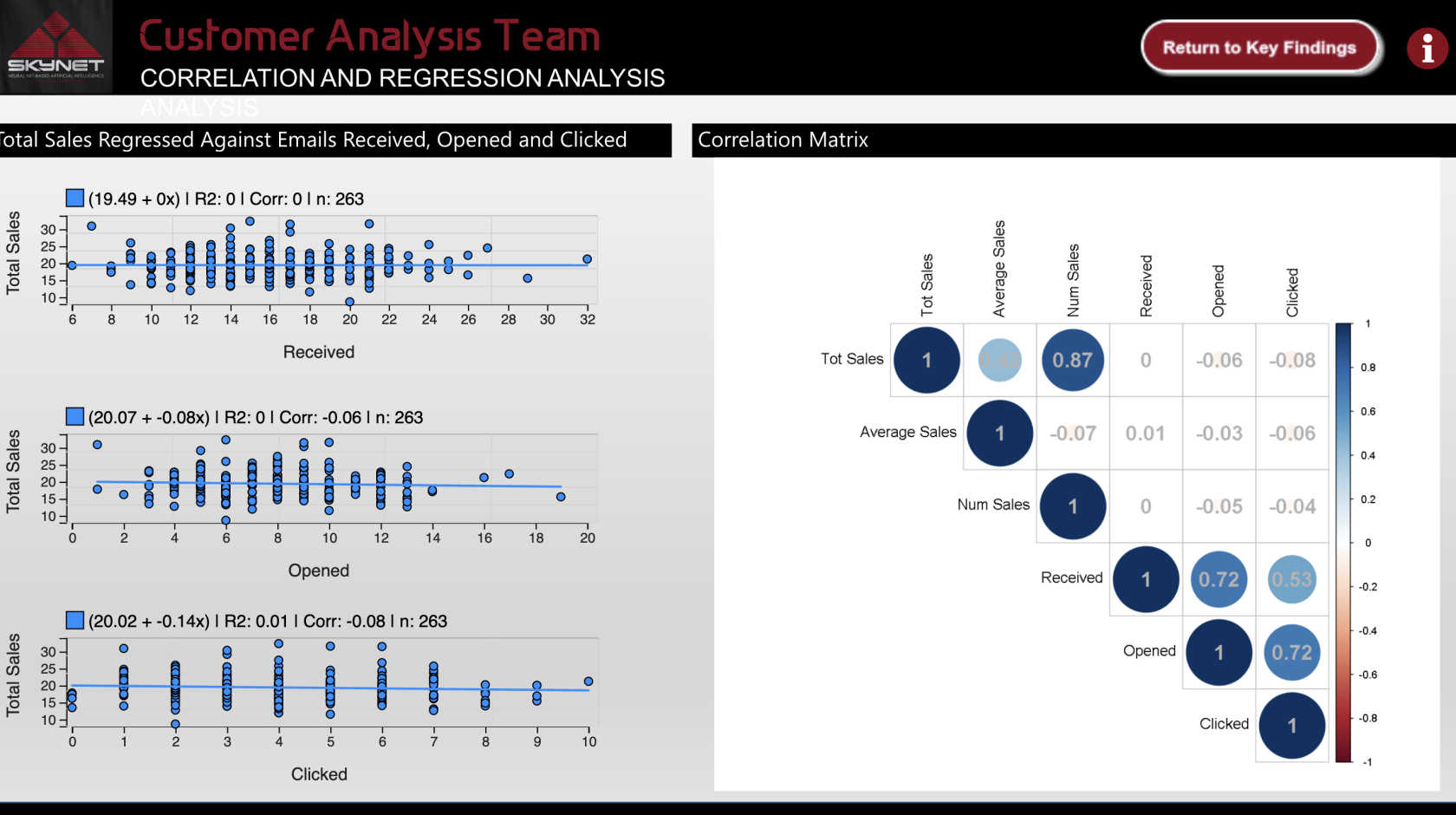
Passaggio 2: fare clic su "Vuoto" per creare un nuovo foglio di calcolo
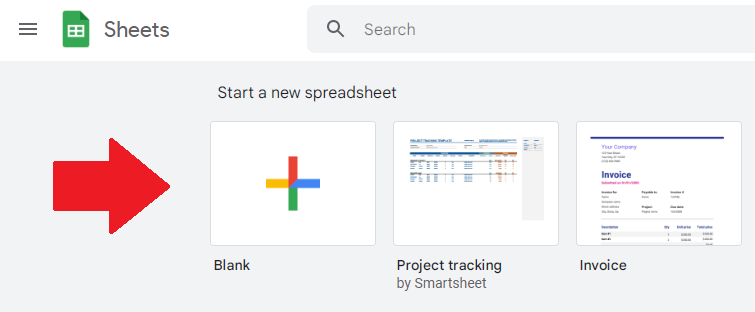
Passaggio 3: dalla barra dei menu in alto, seleziona "File" > "Importa"
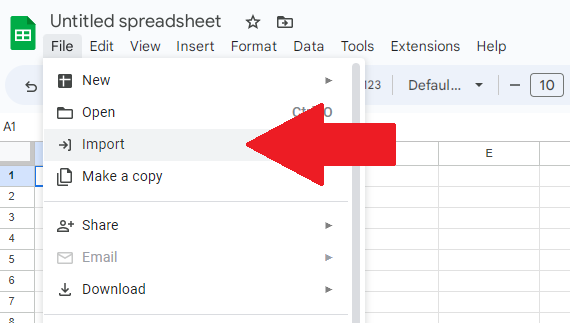
Passaggio 4: nella finestra Importa file, scegli la scheda Carica e fai clic su "Sfoglia" per trovare e caricare file Excel
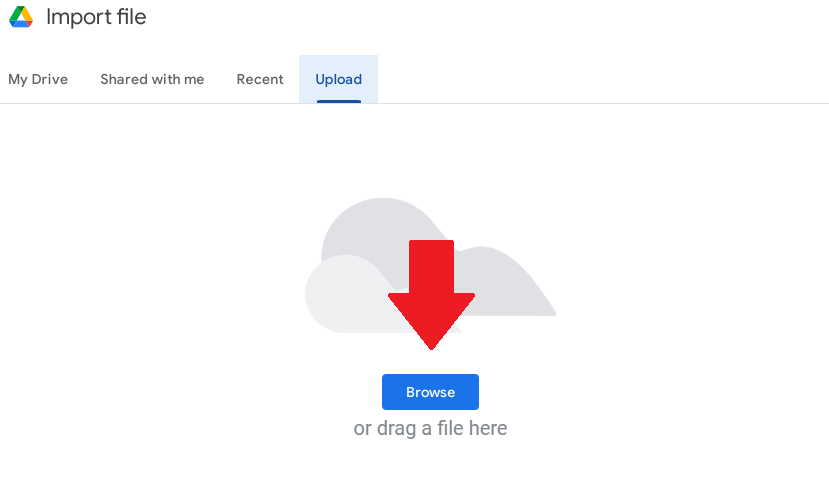
Passaggio 5: individua e carica il file di clic di Excel dal tuo computer. Puoi anche trascinare e rilasciare il file nella finestra "Importa file".
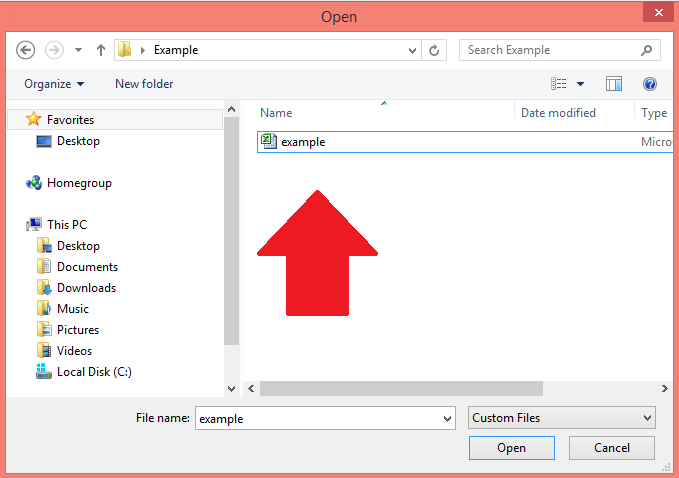
Passaggio 6: una volta caricato, seleziona "Importa dati" per importare i dati di Excel e incorporarli nel tuo nuovo file di Fogli Google
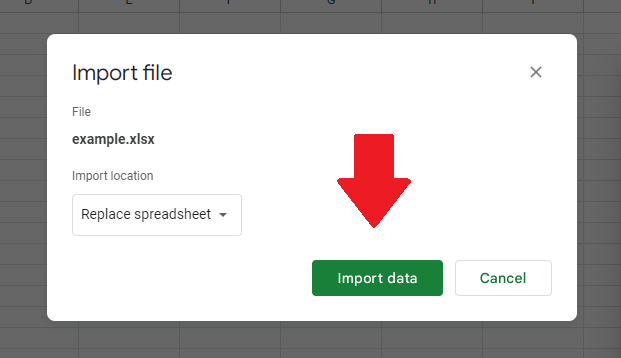
Metodo 3: utilizzo della modalità di compatibilità di Microsoft Office
Un'altra opzione per lavorare con i file Excel in Fogli Google è sfruttare la modalità di compatibilità Microsoft Office di Fogli Google, che mantiene la compatibilità con diverse app di Office. Ecco come usarlo:
Passaggio 1: carica il tuo file Excel su Google Drive utilizzando l'opzione "Nuovo"> "Caricamento file" come indicato nel primo metodo

Passaggio 2: dopo aver caricato il file .xlsx o il file xls, fai doppio clic su di esso per aprirlo in Fogli Google
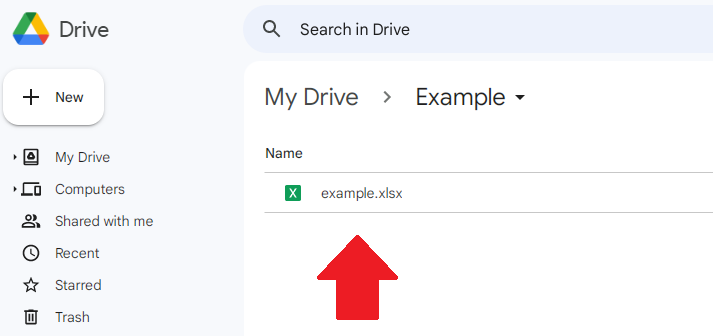
Quando il file selezionato viene aperto nella modalità di compatibilità Office di Fogli Google, puoi visualizzare e modificare il file senza cambiare il formato del file.
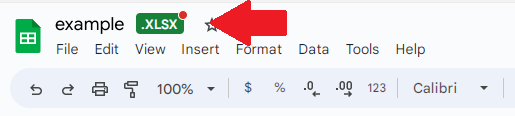
Nota : alcune funzioni e formattazioni potrebbero essere limitate in modalità compatibilità. Per accedere all'intera gamma di strumenti e opzioni di Fogli Google, potresti voler convertire il file csv nel formato Fogli Google utilizzando i metodi precedentemente menzionati.
Ora che conosci i metodi per convertire Excel in Fogli Google, ti starai chiedendo come conservare formule e formattazione. Non preoccuparti, ci pensiamo noi.
Nella sezione successiva, ti mostreremo come mantenere l'integrità dei tuoi fogli di lavoro durante il processo di conversione.
Continua a leggere per saperne di più!
Mantenimento della formattazione e delle formule
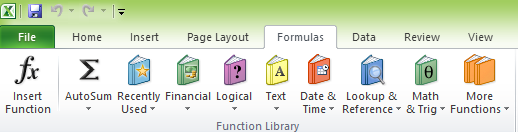
Alcune delle formule disponibili in Microsoft Excel .
La conservazione della formattazione e delle formule è fondamentale quando si convertono i file Excel in Fogli Google. Dopotutto, nessuno vuole passare ore a ricreare un foglio di calcolo perso durante il processo di conversione!
La buona notizia è che Google Sheets spesso fa un buon lavoro mantenendo gli elementi dei file Excel; tuttavia, potresti riscontrare alcuni problemi dovuti alle differenze tra le due piattaforme.
Questa sezione ti guiderà nella gestione dei problemi comuni e nella risoluzione delle funzionalità non supportate.
Gestione dei problemi comuni
Durante il processo di conversione, alcuni formati o dati potrebbero non essere trasferiti correttamente. Ecco alcuni passaggi per risolvere problemi comuni:
Risoluzione delle funzionalità non supportate
Alcune funzionalità di Excel potrebbero non essere compatibili con Fogli Google, il che può causare problemi di conversione. Per gestire le funzionalità non supportate:
Risolvendo questi problemi comuni e le funzionalità non supportate, puoi assicurarti che il tuo foglio di lavoro Excel sia perfettamente funzionante e accurato quando convertito in Fogli Google.
Ora che sai come conservare i tuoi fogli di lavoro, sei pronto per passare a Fogli Google e goderne i vantaggi. La sezione successiva fornisce alcuni suggerimenti aggiuntivi da tenere a mente durante la transizione.
Suggerimenti per una transizione graduale
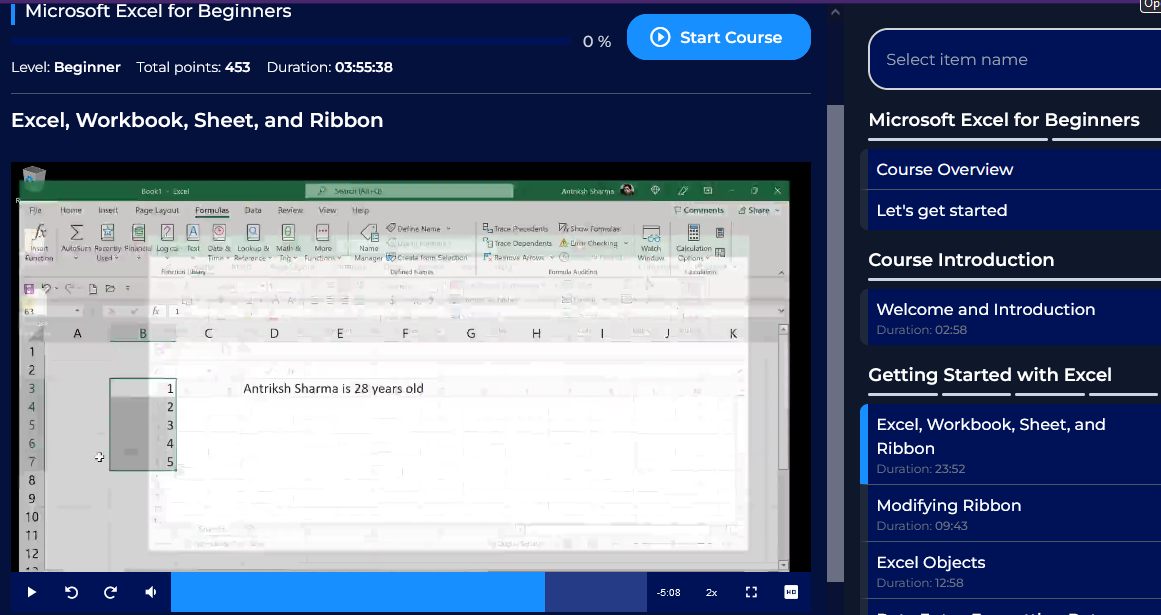
Ottieni altri suggerimenti dal corso Microsoft Excel per principianti offerto da .
Sei pronto ad abbandonare Excel e salire sul treno di Fogli Google? Non preoccuparti, non è così difficile come potrebbe sembrare. Potrebbero esserci alcuni ostacoli lungo la strada, ma con un po' di guida, navigherai attraverso Fogli Google come un professionista.
In questa sezione, abbiamo alcuni suggerimenti e trucchi per rendere la tua transizione fluida come il burro, in modo da poter sfruttare tutte le fantastiche funzionalità di collaborazione che Google Sheets ha da offrire. Immergiamoci!
Tenendo a mente questi suggerimenti, puoi garantire una transizione più agevole da Excel a Fogli Google, consentendoti di sfruttare appieno i vantaggi del nuovo formato, come la collaborazione in tempo reale e la facile condivisione.
Pensieri finali
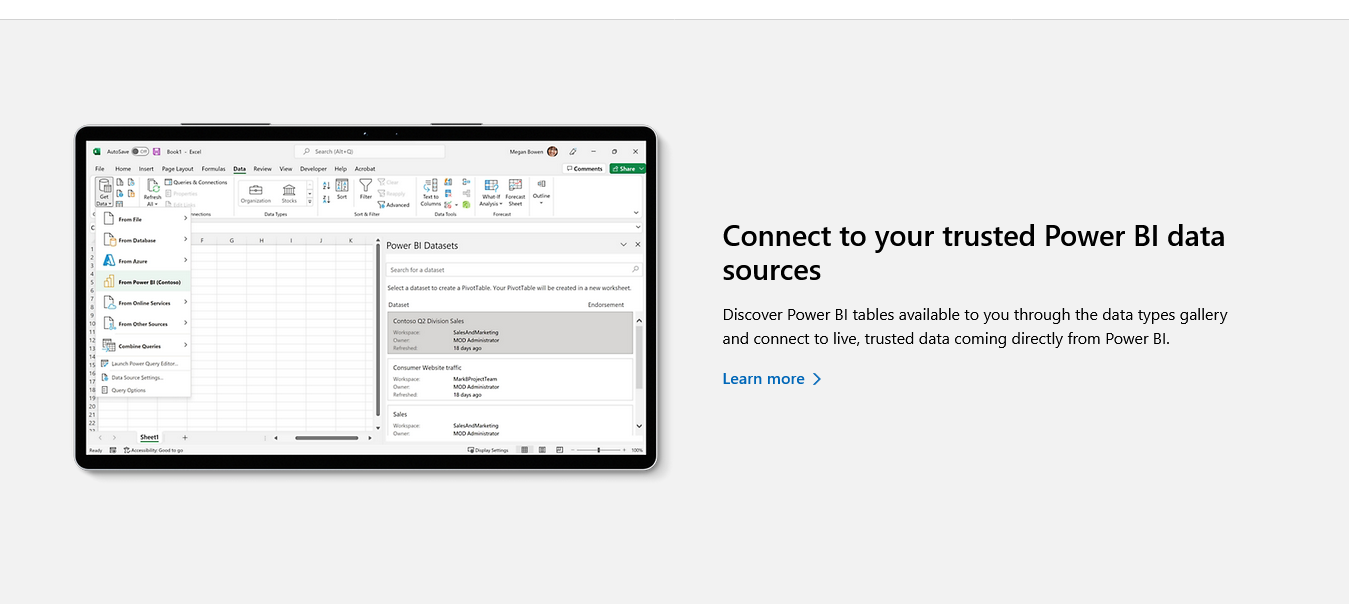
È possibile usare le cartelle di lavoro di Excel come origini dati per LuckyTemplates .
E questo è tutto! Ora sai come utilizzare Fogli Google per convertire i file Excel. Chi sapeva che la conversione del foglio di calcolo potesse essere così facile?
Ricorda solo di salvare sempre un backup del tuo file Excel originale prima della conversione e di utilizzare i metodi giusti per preservare le formule e la formattazione. E non dimenticare di sfruttare tutte le fantastiche funzionalità che Google Sheets ha da offrire al tuo flusso di lavoro, come l'accessibilità da qualsiasi luogo con una connessione Internet.
Quindi vai avanti e conquista quei fogli di lavoro Excel con fiducia, sapendo che hai le capacità per convertirli senza problemi in fogli di lavoro di Fogli Google. E chissà, forse diventerai anche un mago del foglio di calcolo nel processo!
Per sapere come utilizzare alcune delle funzionalità di Excel, dai un'occhiata al tutorial qui sotto:
Scopri l
Tecniche di modellazione dei dati per organizzare meglio le misure DAX per un flusso di lavoro più efficiente.
Scopri come utilizzare la funzione di filtro in Power Apps e come incorporarla nelle formule esistenti all
Come commentare più righe in Python: una guida semplice e veloce
Acquisisci familiarità con i connettori Power Automate per la manipolazione di numeri, testo e date/ore.
Ora, è molto facile studiare il budget rispetto all
Imparerai come salvare e caricare oggetti da un file .rds in R. Questo articolo tratta anche come importare oggetti da R a LuckyTemplates.
Scopri tutto su Power Query e il linguaggio M per la trasformazione e la preparazione dei dati nel desktop di LuckyTemplates.
Cos'è il sé in Python: esempi del mondo reale
In questa esercitazione sul linguaggio di codifica DAX, scopri come usare la funzione GENERATE e come modificare dinamicamente il titolo di una misura.








