Power Automate si applica a ogni azione nei flussi di lavoro

Scopri l
In questo tutorial di Report Builder imparerai come creare e formattare un grafico nei tuoi report impaginati .
Report Builder contiene un'ampia gamma di formati di grafici che è possibile utilizzare. I grafici ti consentono di visualizzare i dati nel rapporto. Le visualizzazioni aiutano a rendere le informazioni più facili da comprendere per gli utenti finali.
Sommario
Come inserire un grafico di Report Builder
Fai spazio al grafico trascinando verso il basso la linea tratteggiata orizzontale sulla pagina del rapporto.
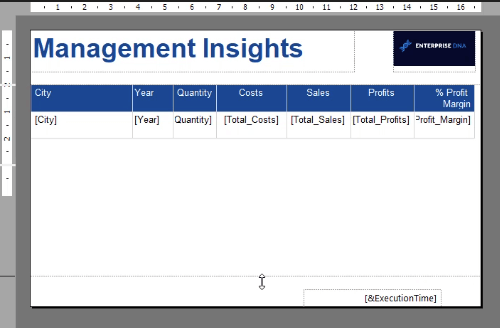
Per inserire un grafico, fare clic con il pulsante destro del mouse sulla pagina. Fare clic su Inserisci e quindi su Grafico .
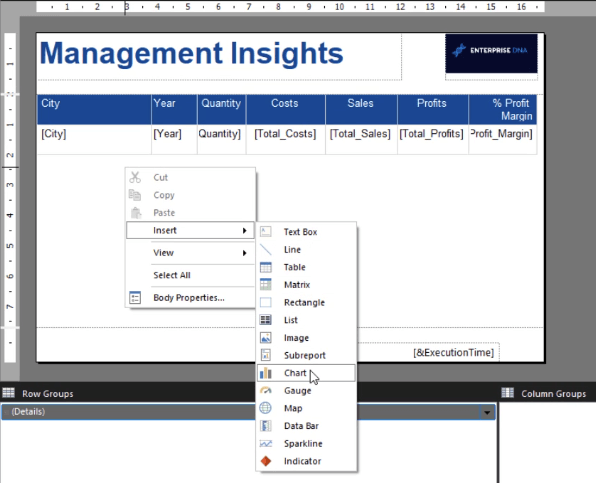
Si aprirà una finestra che ti chiederà che tipo di grafico vuoi inserire nel tuo report. Noterai che è simile a quando inserisci un grafico in altri prodotti Microsoft .
Scegli il tipo di grafico che desideri e premi OK.
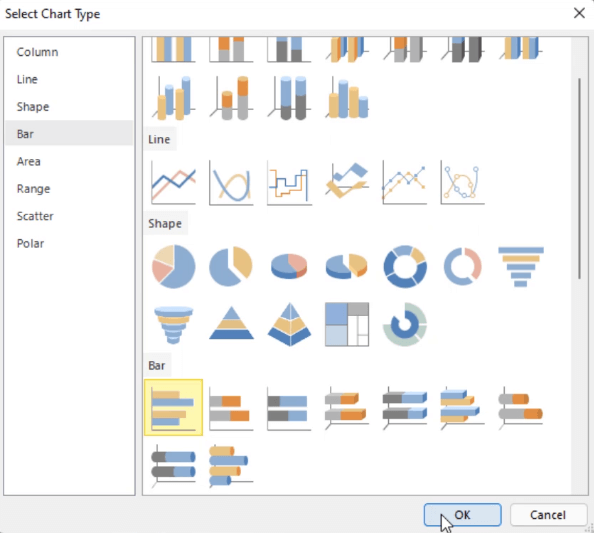
Il grafico viene quindi inserito nella pagina del report. Puoi ridimensionare il grafico trascinandone i bordi. Puoi anche riposizionarlo.
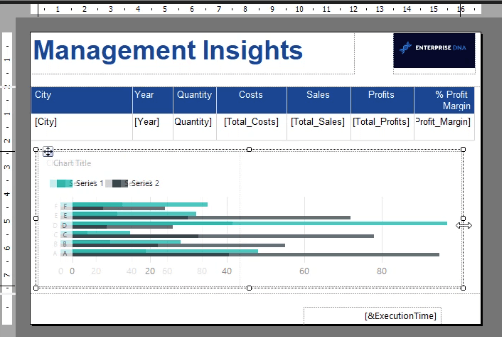
Noterai che il grafico sembra contenere dati. Ma questo è solo un esempio o un'anteprima. Se esegui il report, verrà visualizzato un messaggio di errore che informa che non è stato possibile visualizzare l'anteprima del report.
Ciò accade quando al grafico non è associato un nome di set di dati.
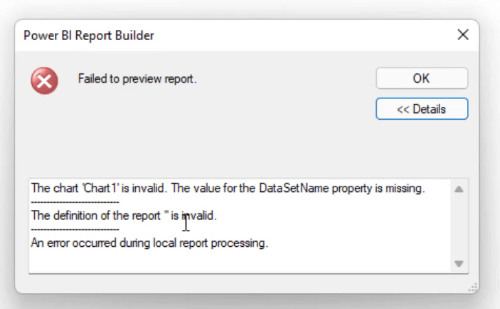
Per aggiungere un set di dati al grafico, fai doppio clic su di esso. Questo apre i dati del grafico .
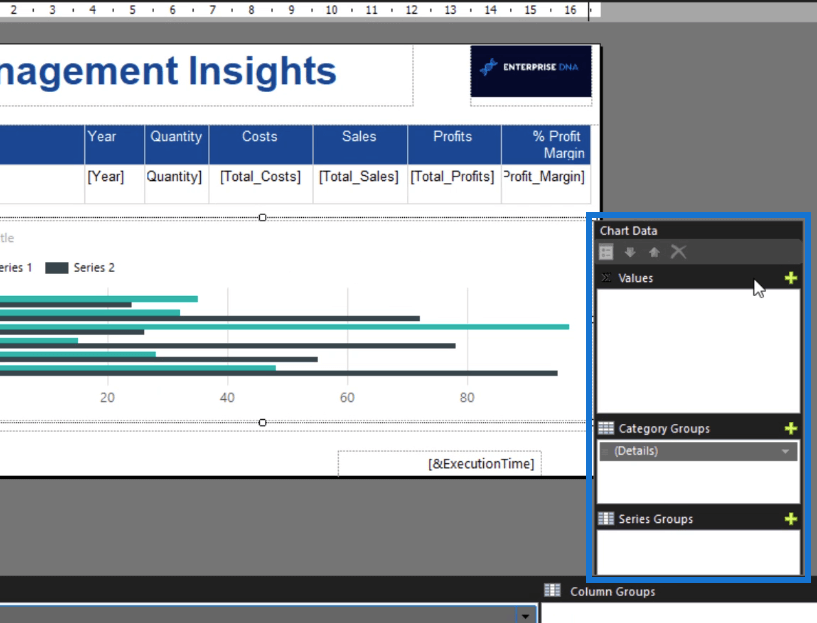
Nella scheda Valori, fai clic sul segno più . Quindi, seleziona i dati che desideri visualizzare nel grafico.
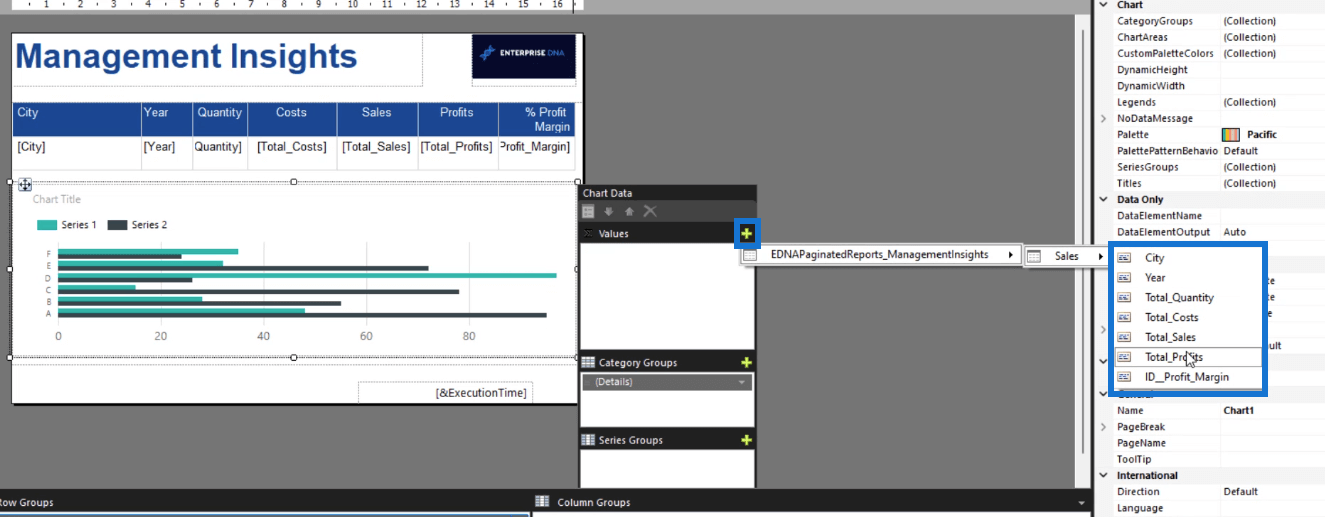
Fai lo stesso per i gruppi di categorie e i gruppi di serie .
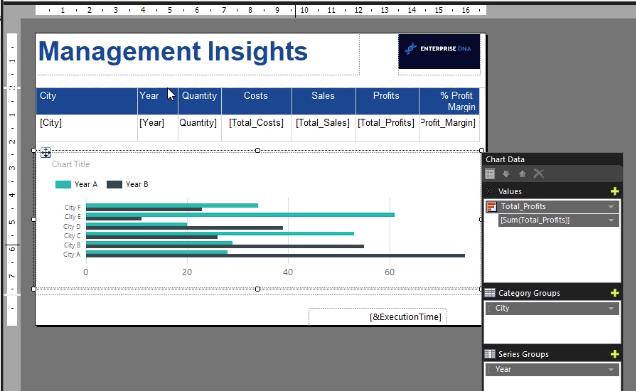
In questo caso, il Gruppo Categoria è Città, mentre il Gruppo Serie è Anno.
Al termine, esegui il rapporto. Nota che quando esegui un grafico, devi scegliere l'Anno. Successivamente, fai clic su Visualizza rapporto .
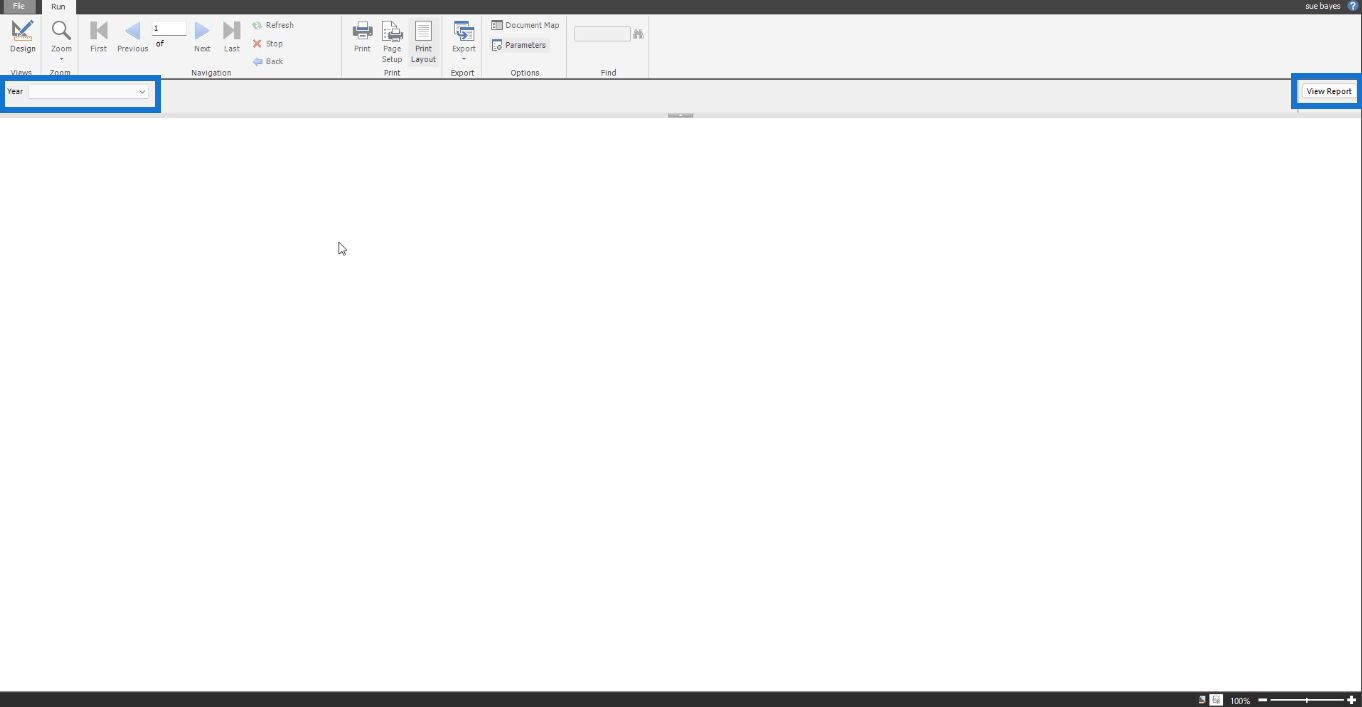
Nell'ultima pagina del rapporto, puoi vedere il grafico.
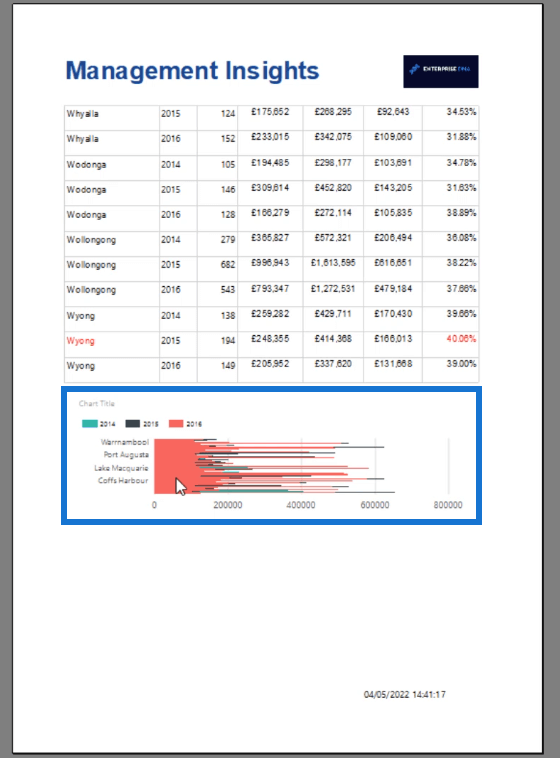
Come formattare un grafico di Report Builder
Dopo aver creato il tuo grafico, la prossima cosa che devi fare è formattarlo. Fai clic con il pulsante destro del mouse sul grafico. Seleziona Grafico e poi Proprietà grafico .
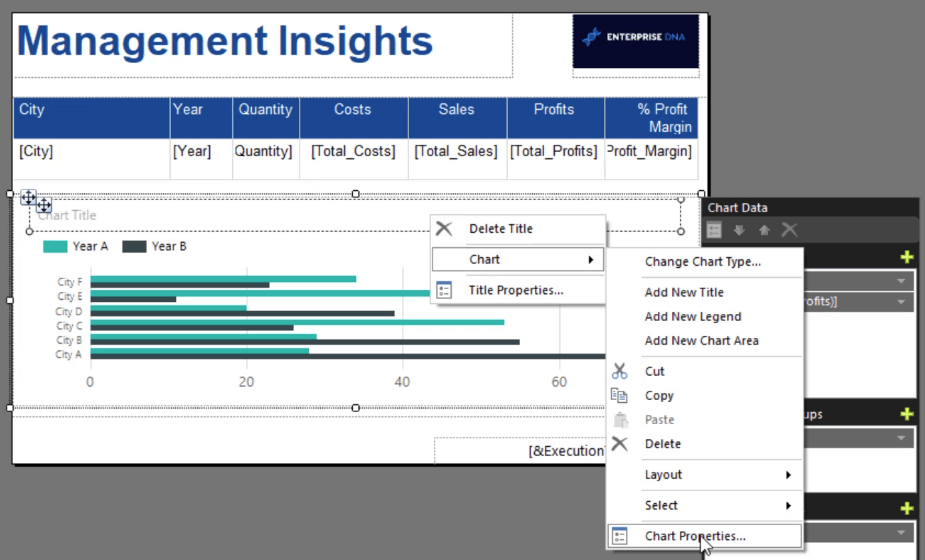
Nella finestra Proprietà grafico, troverai le diverse proprietà che puoi personalizzare per rendere il tuo grafico più ordinato e dall'aspetto più professionale.
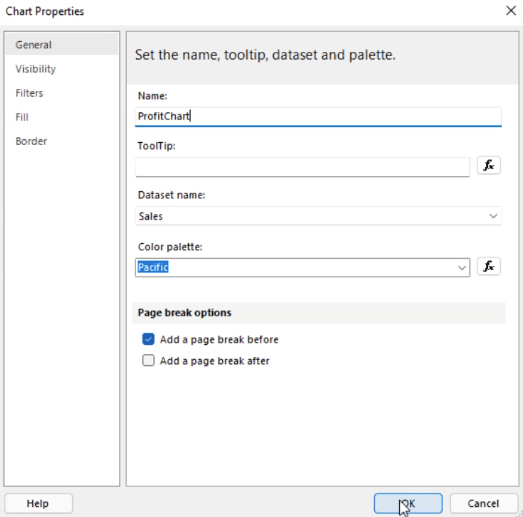
Assicurati di cambiare il nome del grafico. Questo sarà utile quando prevedi di creare molti grafici nel tuo rapporto. Questo rende più facile identificarli.
Si consiglia inoltre di aggiungere un'interruzione di pagina tra gli elementi di un report . In questo caso, devi aggiungere un'interruzione di pagina tra la tabella e il grafico. L'aggiunta di un'interruzione di pagina sposta il grafico in una nuova pagina.
In questo modo, hai reso il grafico più distinto.
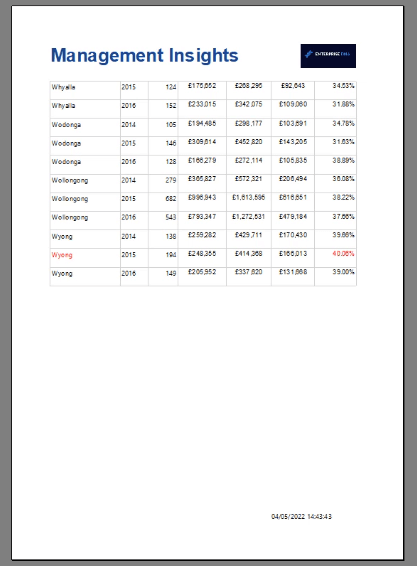
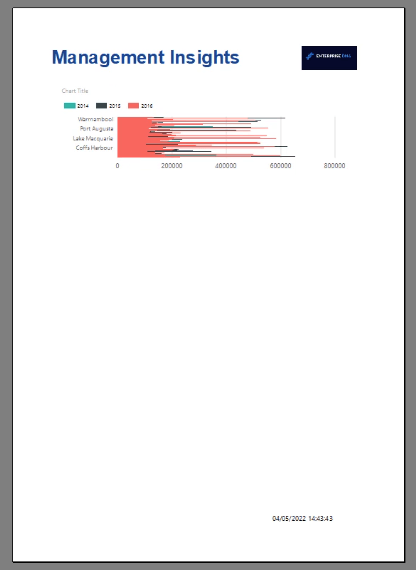
Puoi anche regolare le dimensioni del grafico utilizzando il riquadro Proprietà.
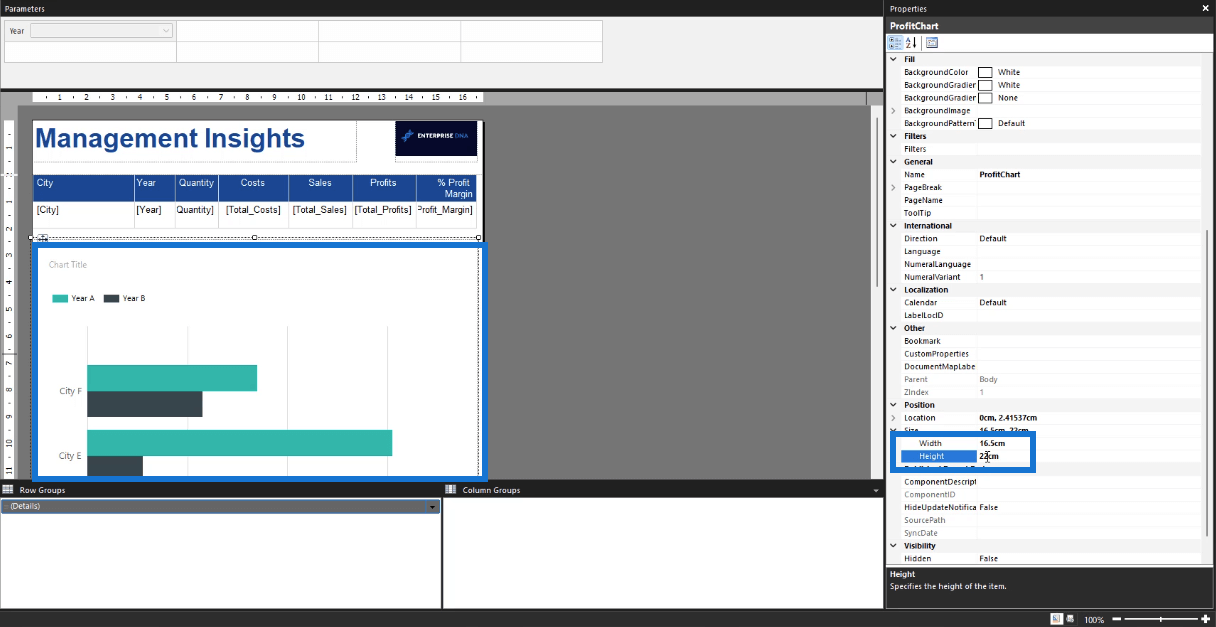
Dopo aver eseguito il rapporto, puoi vedere che il grafico ha un aspetto decisamente migliore rispetto a prima.
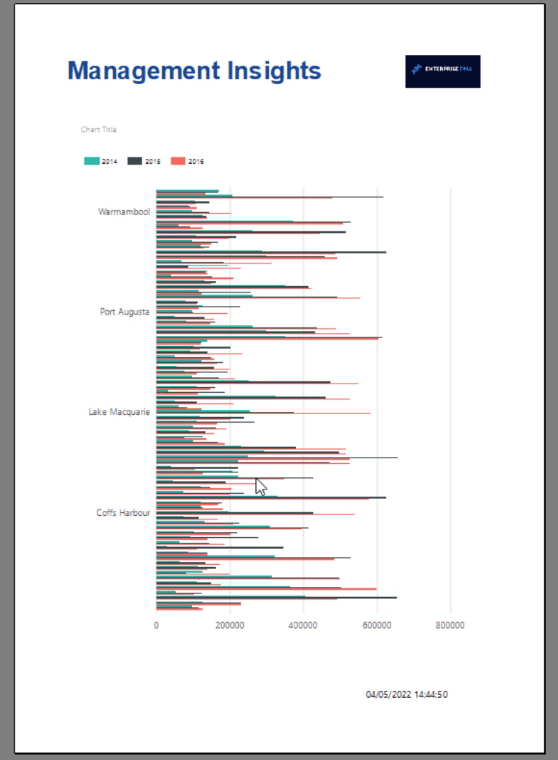
Questo perché i dati del grafico precedente sono stati compressi. Estendendo il grafico per adattarlo alla pagina del report, le informazioni sul grafico diventano più chiare.
Esercitazione sul Generatore di report: Ordinare e filtrare i dati nei report impaginati
Formattare i grafici in modo condizionale utilizzando Charticulator
Conclusione
I report non sono mai completi senza visualizzazioni. Aiutano a dare più senso alle informazioni. Le visualizzazioni come i grafici facilitano l'identificazione delle tendenze tra i diversi elementi di un report rispetto alla visualizzazione semplice di una tabella.
Per riassumere, hai imparato le basi su come creare e formattare un grafico. In un tutorial successivo, imparerai ulteriormente come ordinare e filtrare i dati in un grafico in Report Builder.
Sue Bayes
Scopri l
Tecniche di modellazione dei dati per organizzare meglio le misure DAX per un flusso di lavoro più efficiente.
Scopri come utilizzare la funzione di filtro in Power Apps e come incorporarla nelle formule esistenti all
Come commentare più righe in Python: una guida semplice e veloce
Acquisisci familiarità con i connettori Power Automate per la manipolazione di numeri, testo e date/ore.
Ora, è molto facile studiare il budget rispetto all
Imparerai come salvare e caricare oggetti da un file .rds in R. Questo articolo tratta anche come importare oggetti da R a LuckyTemplates.
Scopri tutto su Power Query e il linguaggio M per la trasformazione e la preparazione dei dati nel desktop di LuckyTemplates.
Cos'è il sé in Python: esempi del mondo reale
In questa esercitazione sul linguaggio di codifica DAX, scopri come usare la funzione GENERATE e come modificare dinamicamente il titolo di una misura.








