Power Automate si applica a ogni azione nei flussi di lavoro

Scopri l
In questo tutorial imparerai come creare parametri in LuckyTemplates Report Builder . Imparerai anche come ordinare i tuoi report impaginati utilizzando più di un filtro.
I parametri consentono agli utenti di filtrare i dati del report. Aggiungono interattività nei report impaginati.
In questo esempio, l'elenco è raggruppato per regione. Questo tutorial ti mostrerà come filtrare i dati utilizzando uno o più parametri per uno specifico anno, mese e/o prodotto.
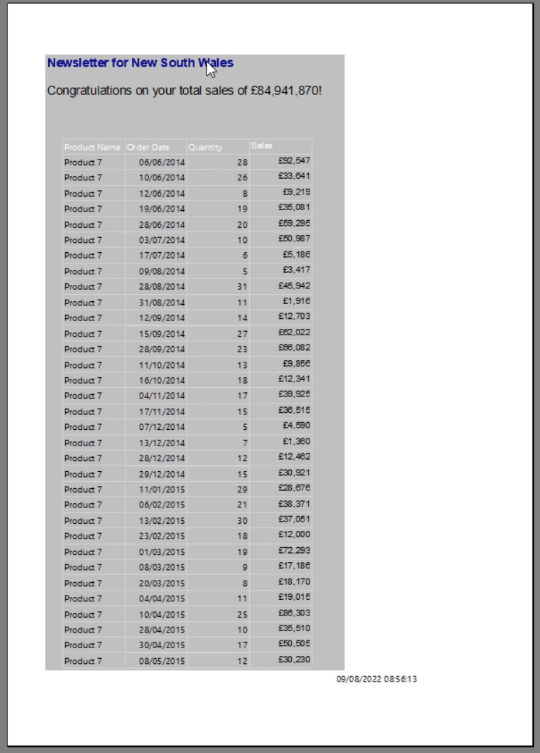
Sommario
Aggiunta di parametri in LuckyTemplates Report Builder
Nella vista Progettazione di Generatore report è possibile aggiungere un parametro facendo clic con il pulsante destro del mouse sulla cartella Parametro nel riquadro Dati report . Tuttavia, si consiglia di creare il proprio parametro dai propri set di dati.
Fai clic con il pulsante destro del mouse sulla cartella del set di dati e seleziona Aggiungi set di dati .
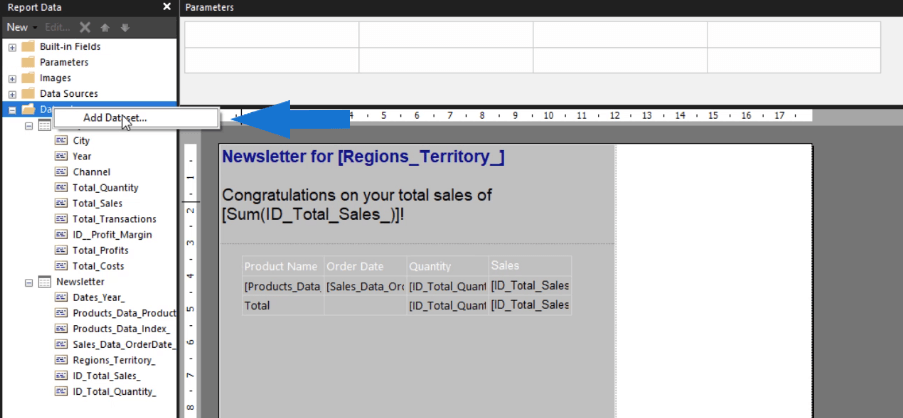
In questo esempio, filtrerai per Anno. Quindi scrivi Year come nome del set di dati e scegli il come origine dati. Quindi, fare clic sul pulsante Progettazione query .
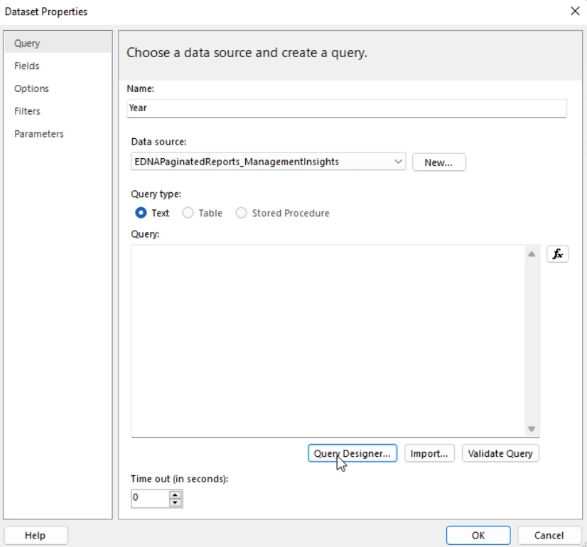
Apri la tabella delle dimensioni Date , cerca Anno e inseriscilo nel report. Selezionare l' opzione Fare clic per eseguire la query .
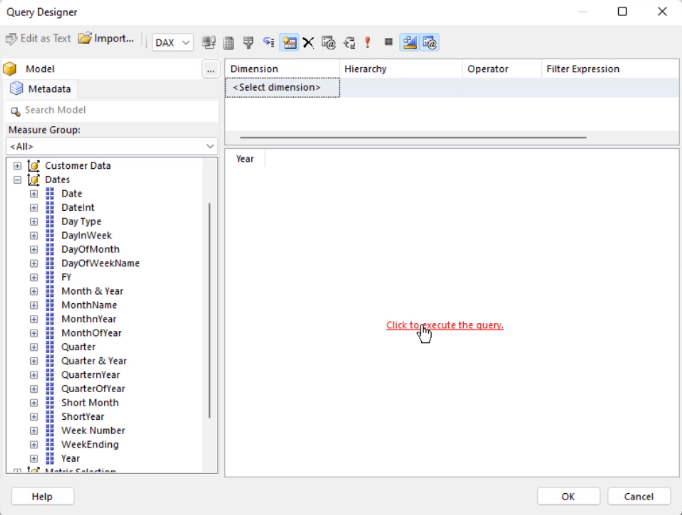
Vedrai quindi i tre valori per l'anno senza spazi vuoti. Se contiene spazi vuoti, è necessario filtrarli altrimenti la query non funzionerà. Al termine, fare clic su OK .
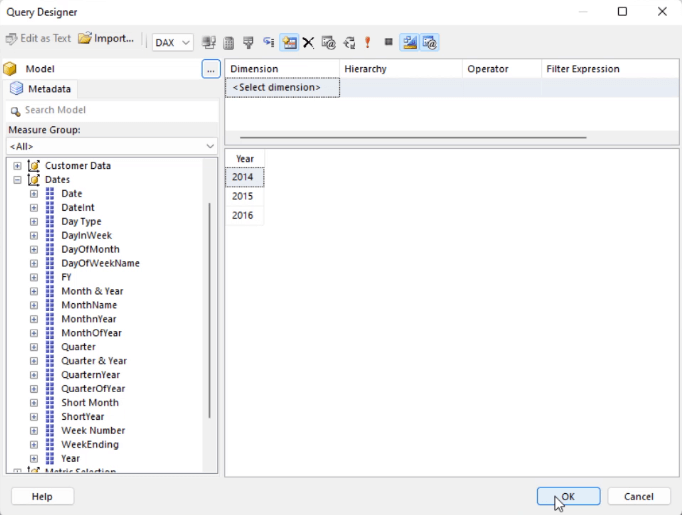
Query Designer genererà quindi automaticamente il codice DAX.
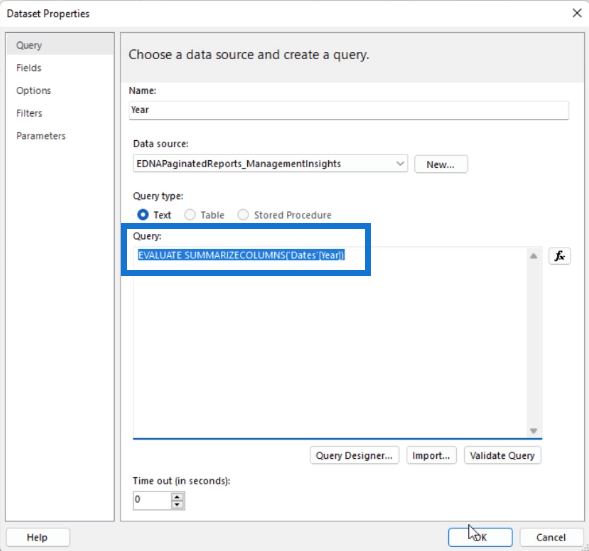
Fare clic con il pulsante destro del mouse sulla cartella Parameter e selezionare Add Parameter . Verrà aperta la procedura guidata Proprietà parametro report .
Modificare il nome in "Anno" e il prompt in "Inserisci anno di scelta:" .
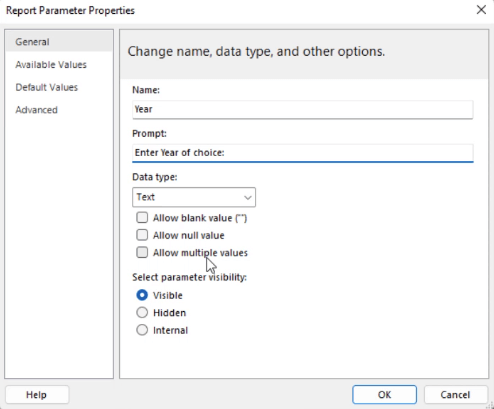
Nella scheda Valori disponibili , seleziona Ottieni valori da una query . Quindi, seleziona Anno per tutte le caselle a discesa.
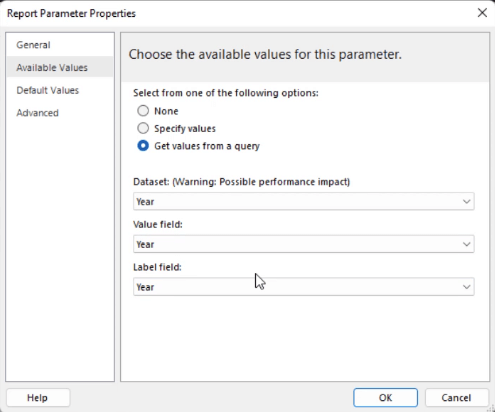
Dopo aver fatto clic su OK , il parametro creato verrà visualizzato nel riquadro Parametri in Generatore report.

Attivazione del parametro
Fai clic sul rapporto e seleziona Proprietà Tablix .
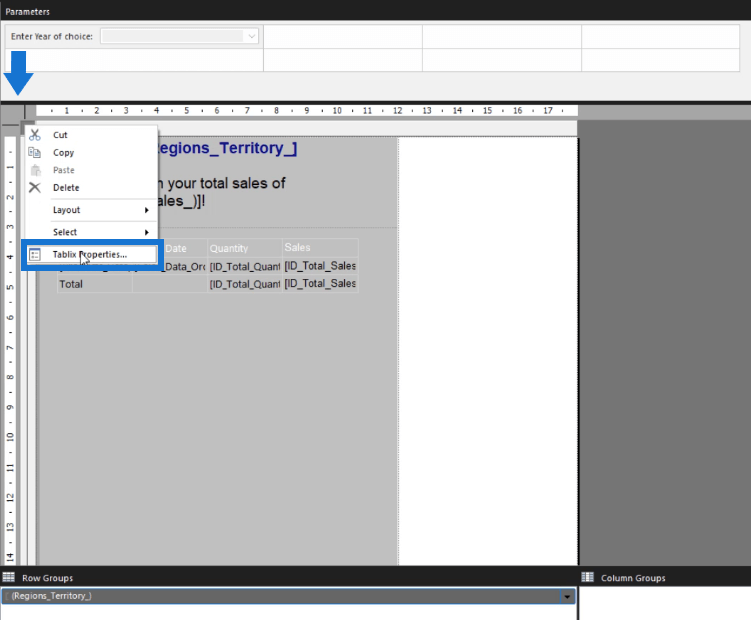
In questo esempio, l'intestazione e la tabella sono contenute in un elenco. Pertanto, per ogni filtro che aggiungi nel rapporto, tutti gli elementi nell'elenco saranno interessati.
Vai alla scheda Filtri nella procedura guidata Proprietà Tablix e fai clic su Aggiungi. Nell'espressione scegliere Dates_Year . Per il valore, scrivi [@Year] . Ciò significa che il campo Dates_Year verrà filtrato in base al parametro Year.
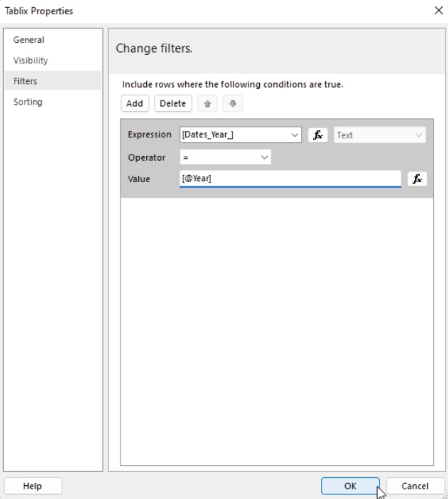
Dopo aver premuto OK , eseguire il rapporto.
Ti verrà chiesto di scegliere il filtro prima di poter visualizzare il report impaginato. Al termine, fai clic sul pulsante Visualizza rapporto .

Vedrai che il rapporto impaginato contiene solo dati che rientrano nell'anno che hai scelto.
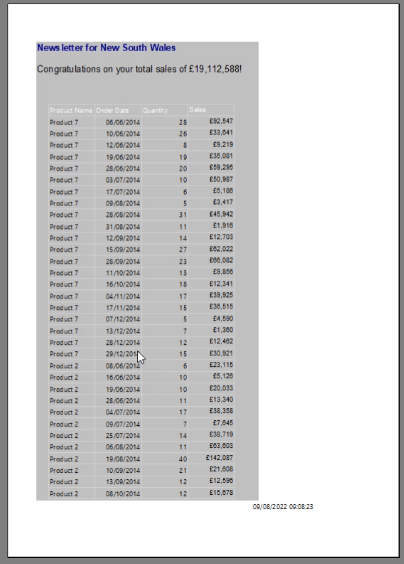
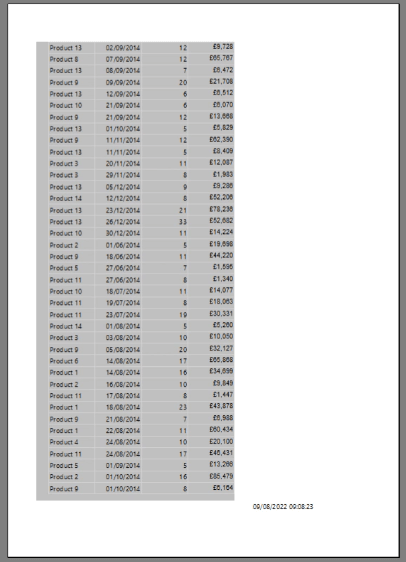
Modifica dei parametri in LuckyTemplates Report Builder
Puoi anche modificare i parametri facendo clic con il pulsante destro del mouse su di essi e selezionando Proprietà parametro .
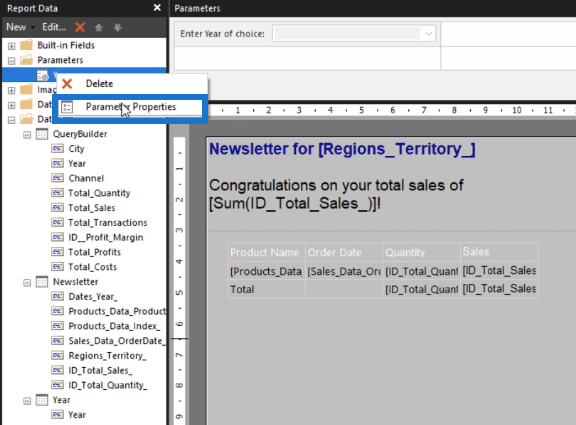
Nella procedura guidata Proprietà parametro report è possibile apportare modifiche alle impostazioni generali e ai valori disponibili . Puoi anche impostare un valore predefinito.
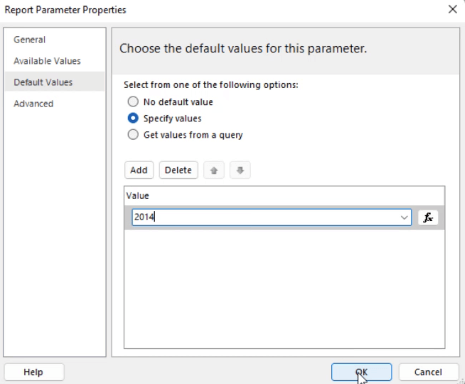
Questo mostrerà automaticamente le voci del report appartenenti al valore predefinito. In questo caso, quando si esegue il report, ora verranno visualizzati sempre i dati per l'anno 2014. È possibile modificare questa impostazione alternando con il parametro.
Filtraggio per più di un parametro
Puoi anche filtrare il rapporto utilizzando più di un parametro.
Tutto quello che devi fare è scegliere un altro campo dati in base al quale vuoi filtrare e ripetere il processo sopra. In questo esempio viene creato un nuovo parametro per il campo Product .
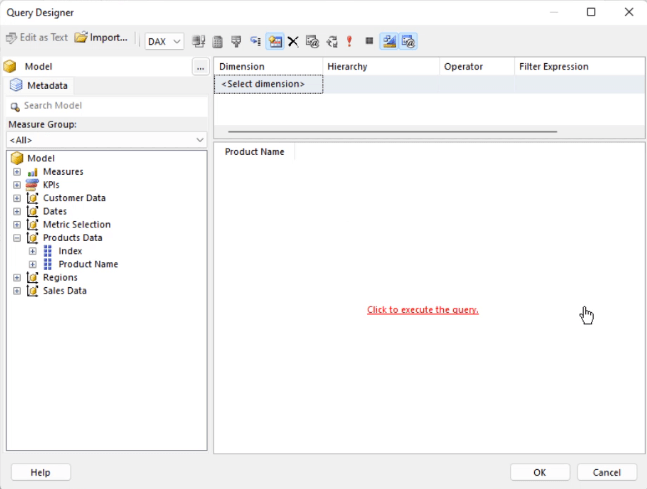
Puoi anche impostare un valore predefinito per il nuovo parametro del prodotto. In questo caso, è il prodotto 1.
Quando fai clic su Esegui , il rapporto conterrà i dati che corrispondono ai valori predefiniti. Ancora una volta, puoi cambiarlo alternando i parametri.
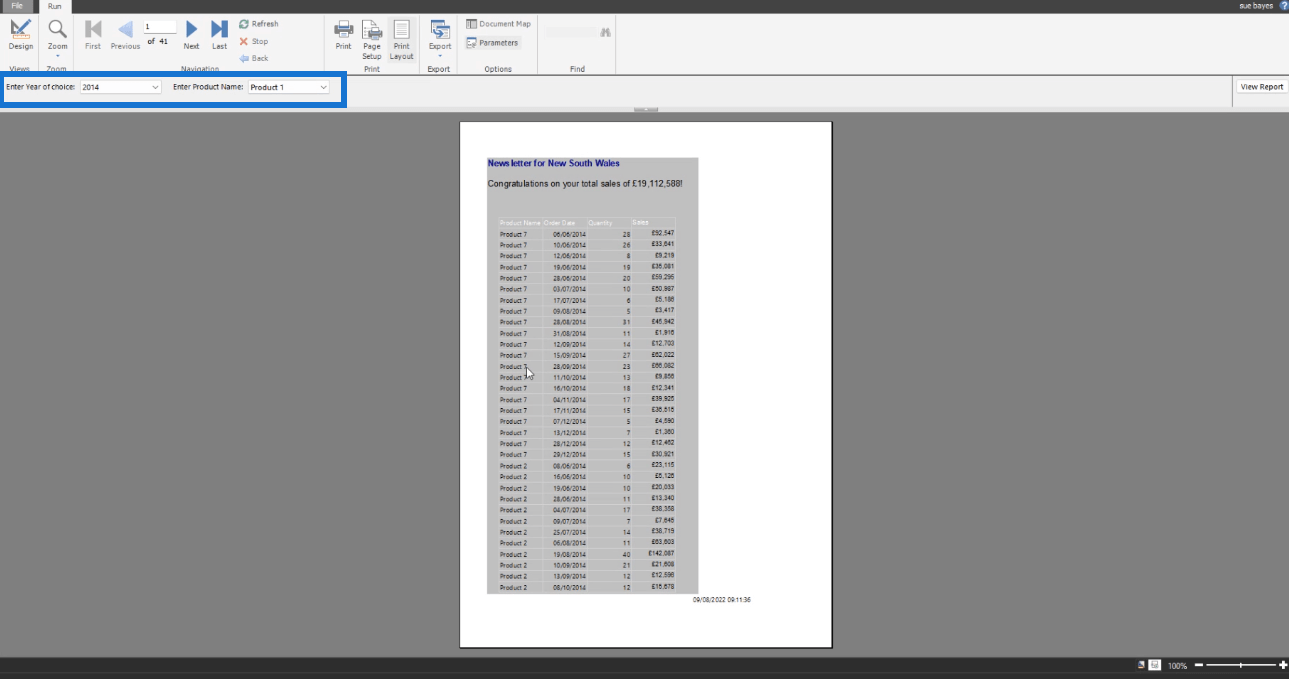
Se si desidera scegliere più di un filtro per parametro, aprire la procedura guidata Proprietà parametro per ciascun parametro e abilitare l' opzione Consenti più valori .
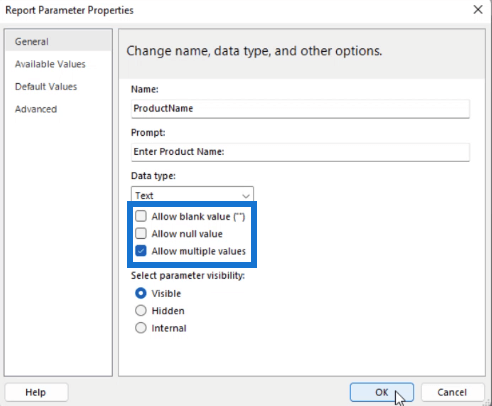
Quindi, apri la procedura guidata Proprietà Tablix e modifica l'operatore di filtro in In .
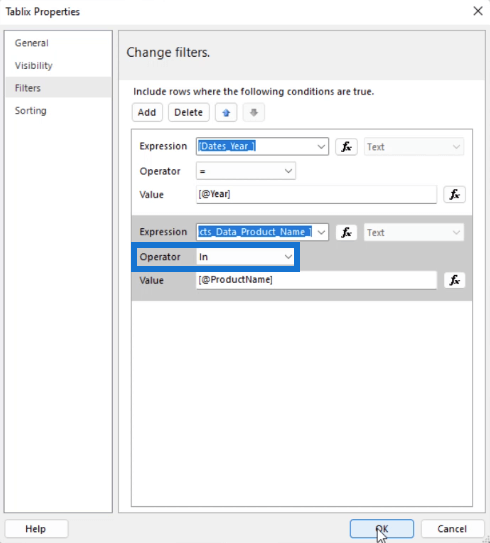
Quando si esegue il rapporto, il filtro modificato avrà ora un'opzione "Seleziona tutto". Ora puoi scegliere più di una voce per ogni parametro.
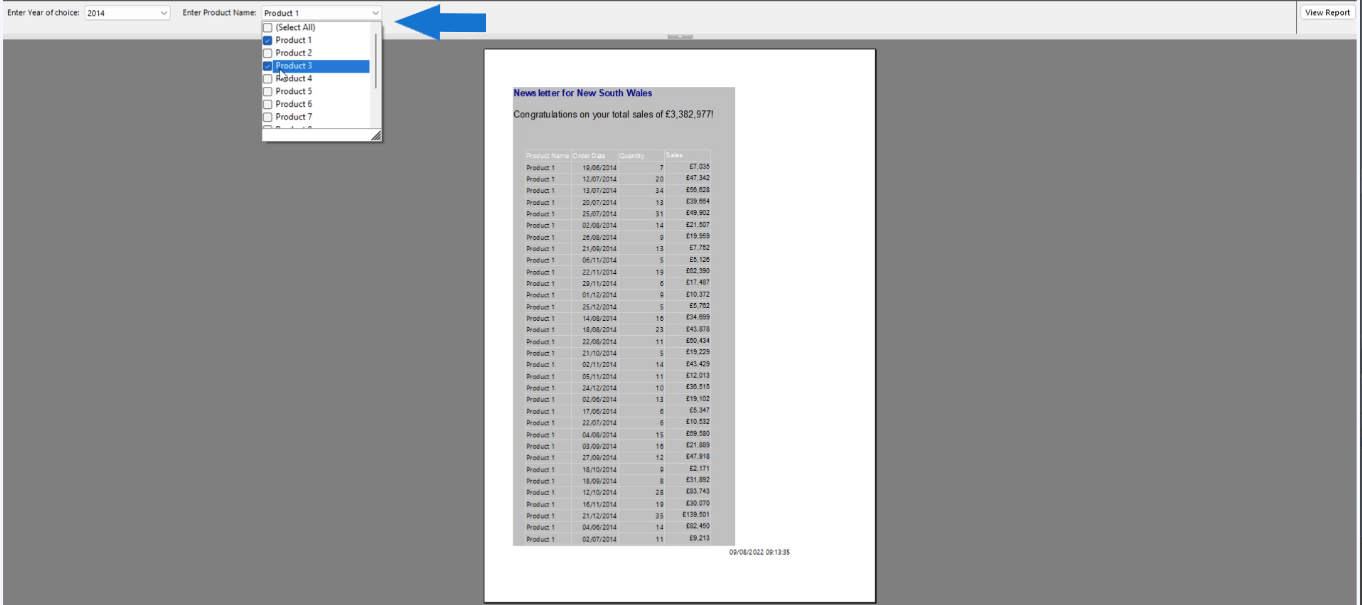
Parametri di LuckyTemplates tramite l'editor di query
Funzione M per la tabella della data: come aggiungere un parametro nell'editor di query
Parametri di query di LuckyTemplates: ottimizzazione delle tabelle
Conclusione
I parametri sono caratteristiche importanti che deve avere qualsiasi report impaginato perché semplifica i dati a seconda del filtro impostato. Ciò consente agli utenti finali di navigare facilmente nel report ed escludere le informazioni di cui non hanno bisogno.
La creazione di parametri in LuckyTemplates Report Builder è facile. E in questo tutorial, hai imparato come aggiungere uno o più parametri ai tuoi rapporti futuri.
Ti auguro il meglio,
Sue Bayes
Scopri l
Tecniche di modellazione dei dati per organizzare meglio le misure DAX per un flusso di lavoro più efficiente.
Scopri come utilizzare la funzione di filtro in Power Apps e come incorporarla nelle formule esistenti all
Come commentare più righe in Python: una guida semplice e veloce
Acquisisci familiarità con i connettori Power Automate per la manipolazione di numeri, testo e date/ore.
Ora, è molto facile studiare il budget rispetto all
Imparerai come salvare e caricare oggetti da un file .rds in R. Questo articolo tratta anche come importare oggetti da R a LuckyTemplates.
Scopri tutto su Power Query e il linguaggio M per la trasformazione e la preparazione dei dati nel desktop di LuckyTemplates.
Cos'è il sé in Python: esempi del mondo reale
In questa esercitazione sul linguaggio di codifica DAX, scopri come usare la funzione GENERATE e come modificare dinamicamente il titolo di una misura.








