Power Automate si applica a ogni azione nei flussi di lavoro

Scopri l
In questo tutorial imparerai a creare un parametro in Report Builder. I parametri consentono agli utenti finali di interagire con un report impaginato.
I parametri sono simili ai filtri, ma sono funzionali solo quando sei nella visualizzazione di esecuzione di Report Builder . L'aggiunta di questa funzione offre un grande aiuto agli utenti finali in quanto consente loro di filtrare i dati corrispondenti alle loro esigenze.
Questo tutorial coprirà una discussione completa su tutto ciò che riguarda i parametri in cui imparerai come aggiungere e rimuovere parametri. L'esercitazione ti mostrerà anche come rimuovere i valori vuoti o nulli dal rapporto e come gestire gli errori nel Generatore di rapporti.
Sommario
Aggiungere un parametro nel Generatore di report
Fai clic con il pulsante destro del mouse sul set di dati che desideri utilizzare come parametro in Report Builder, quindi fai clic su Query . Questo apre la Progettazione query .
Nella parte superiore di Query Designer, puoi vedere un'etichetta chiamata Parametri con due caselle per ogni Dimensione.
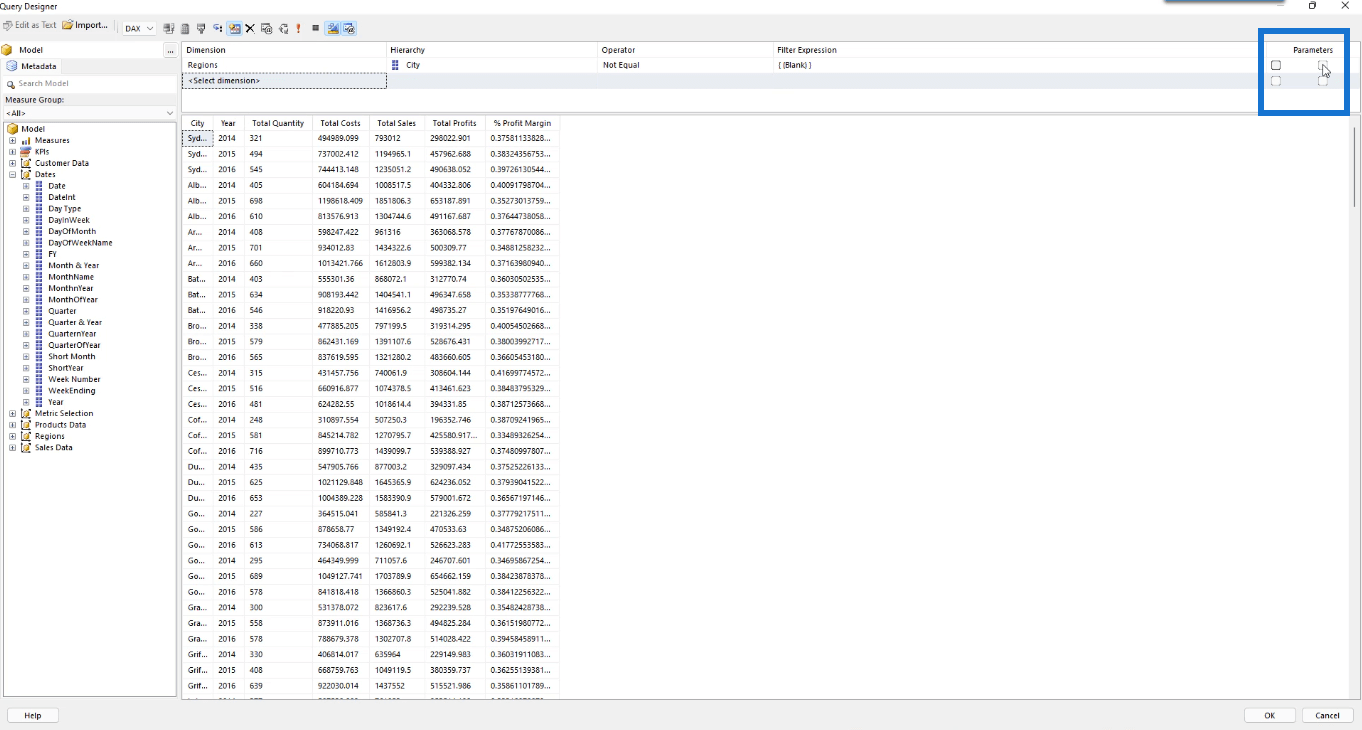
Fare clic sulla prima casella della dimensione Regioni, quindi selezionare Fare clic per eseguire la query .
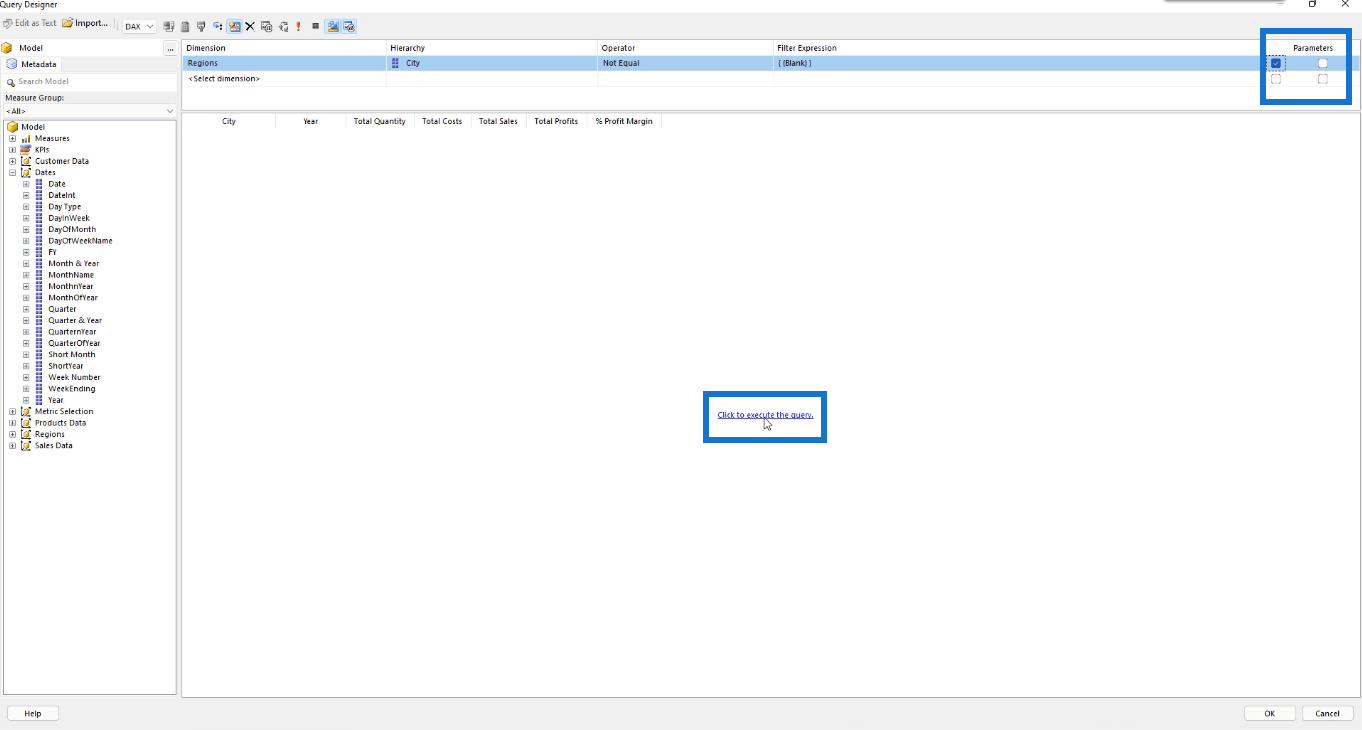
Quando lo esegui, vedrai che devi selezionare una o più città prima di visualizzare il rapporto.

Dopo aver selezionato le città che desideri visualizzare, fai clic su Visualizza rapporto . Vedrai quindi che il rapporto mostra solo i dati basati sulle città che hai selezionato.
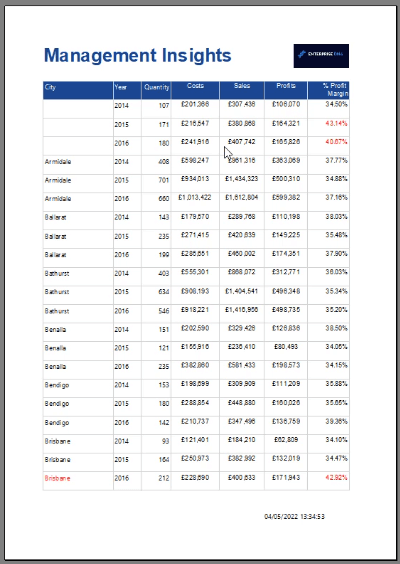
Rimozione di spazi vuoti da un parametro nel Generatore di report
Nel report risultante, noterai che anche con la selezione della città, vengono comunque restituiti valori vuoti. Per rimuovere i valori vuoti dal parametro, tornare alla visualizzazione struttura e aprire la finestra Proprietà parametro report .
Puoi farlo facendo clic con il pulsante destro del mouse sul parametro che desideri modificare e quindi facendo clic su Proprietà parametro .
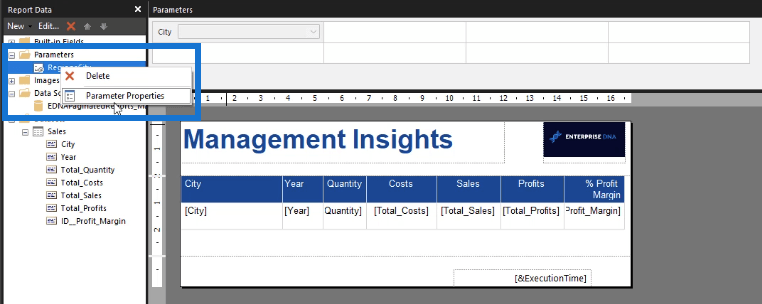
Nella scheda Generale, deseleziona le opzioni Consenti valore vuoto e Consenti valore nullo . Quindi fare clic su OK.
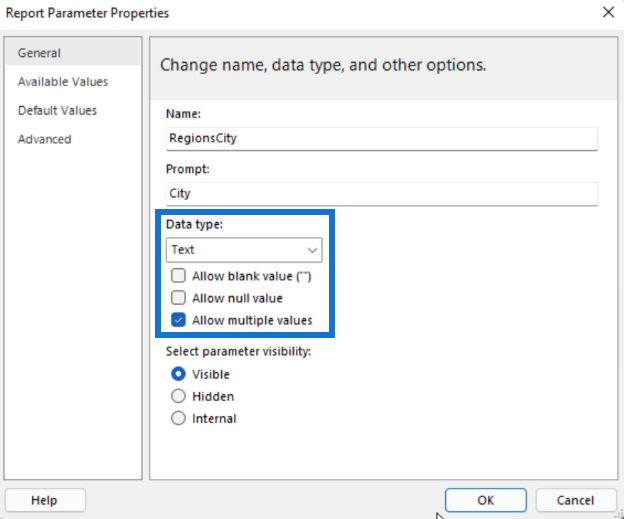
Il passo successivo è fondamentale. Se non lo fai, riceverai un errore.
Torna alla Progettazione query. Se si desidera rimuovere valori vuoti o nulli , è necessario impostare l'operatore su Equal e rimuovere qualsiasi espressione di filtro.
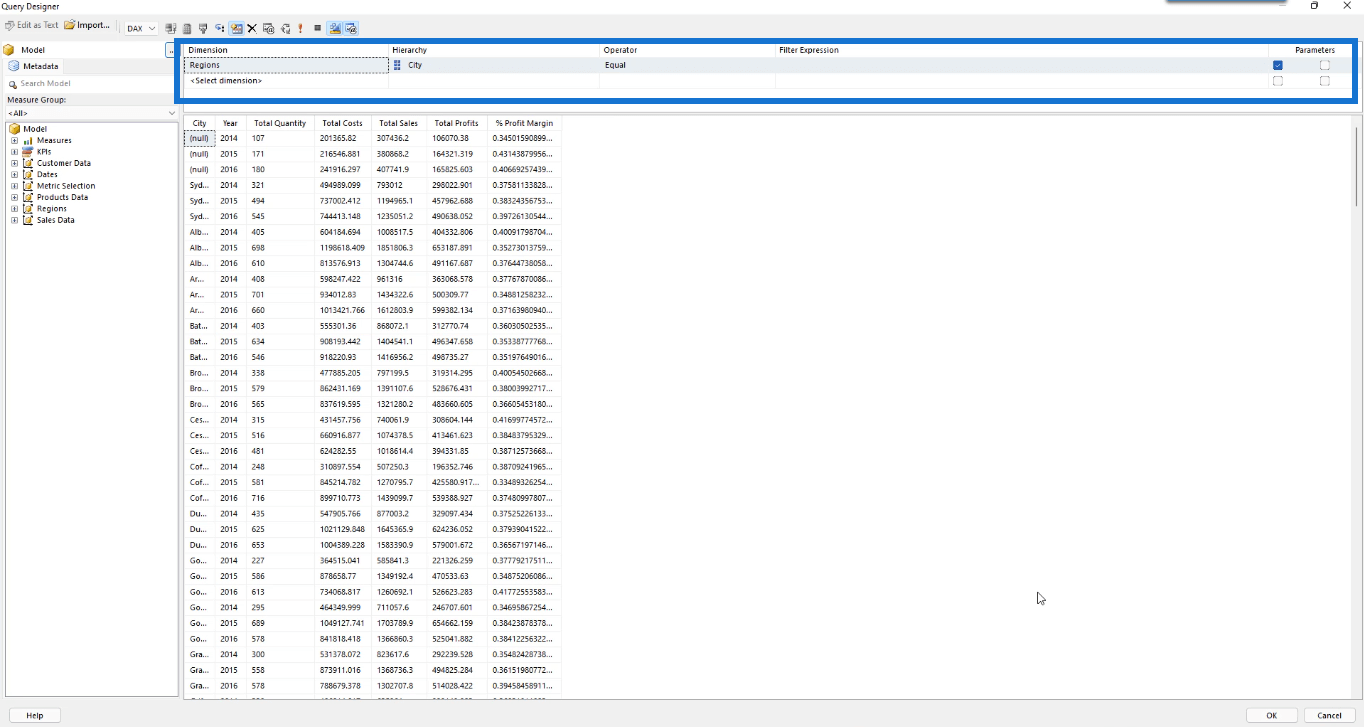
Al termine, fai clic su OK ed esegui il rapporto. Scegliere Seleziona tutto per il parametro Città e fare clic su Visualizza rapporto.

Vedrai quindi che tutti i valori vuoti e nulli dalla tabella sono stati rimossi.
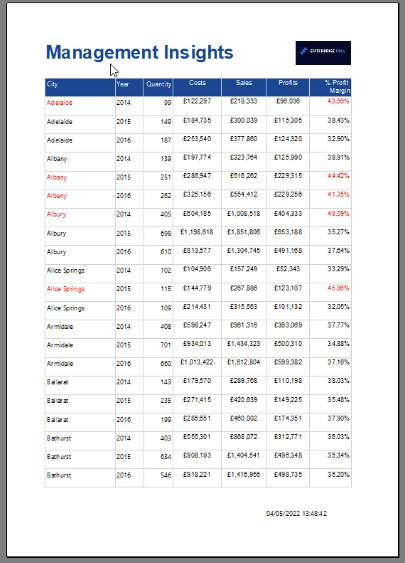
Gestione degli errori per i parametri
Questa è una spiegazione del motivo per cui è importante modificare la Progettazione query quando si rimuovono gli spazi vuoti. Diamo un'occhiata a uno scenario in cui si salta il ritorno a Progettazione query e si esegue invece il report dopo aver solo deselezionato le opzioni Consenti valore vuoto e Consenti valore nullo .
Se lo fai, ti troverai di fronte a un messaggio di errore.
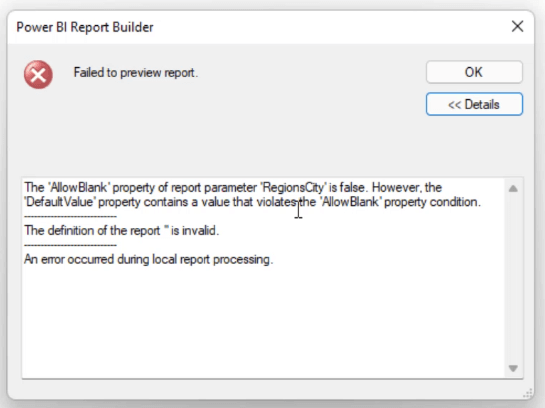
L'errore indica che la proprietà AllowBlank del parametro City è falsa. Tuttavia, il valore predefinito contiene un valore che viola la condizione della proprietà AllowBlank. Ciò significa che c'è una contraddizione nelle proprietà del parametro City.
Ricorda che nelle proprietà del parametro, l'hai già impostato per non consentire valori vuoti o nulli. Tuttavia, in Progettazione query, l'espressione corrente imposta già City su valori vuoti diversi. Pertanto, c'è una ridondanza nella formattazione.

Inoltre, poiché stai utilizzando City come parametro, non è più necessario aggiungere un'espressione di filtro. I messaggi di errore in Report Builder vengono creati in modo intuitivo in quanto specificano cosa sta accadendo.
Ti consentono di correggere l'errore prima di continuare con il tuo lavoro. Quindi è sempre una best practice eseguire regolarmente il rapporto.
Ciò garantisce che gli errori vengano rilevati in anticipo. Invece di rivedere tutto quando hai quasi finito, puoi affrontare gli errori uno alla volta.
Aggiunta di due o più parametri
Se vuoi aggiungere un altro parametro nel report, apri Query Designer. Quindi trascinare l'elemento dal gruppo di misure alla scheda della dimensione.

Quindi, seleziona la casella per abilitare questo elemento come parametro e quindi seleziona Fai clic per eseguire la query . In questo caso, oltre alla Città, ora sono incluse le Date come nuovo parametro.
Dopo aver fatto clic su OK, noterai nella vista Struttura che Anno è stato aggiunto al riquadro Parametri.
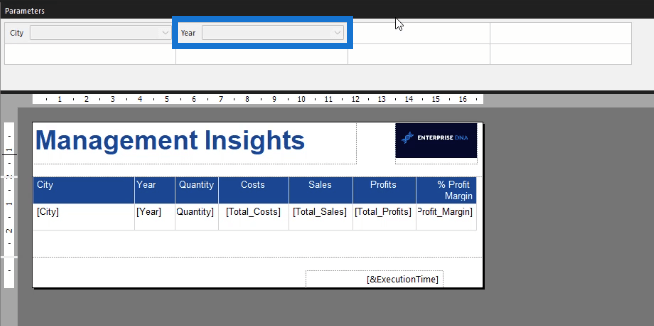
Prima di eseguire il rapporto, devi prima controllare le proprietà del nuovo parametro. Modifica eventuali proprietà se necessario.
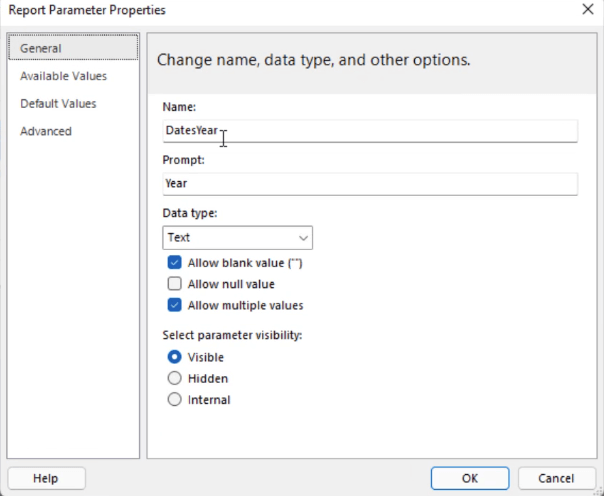
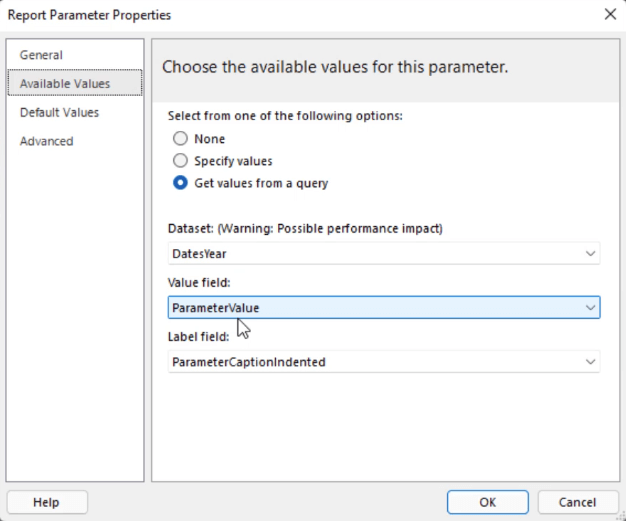
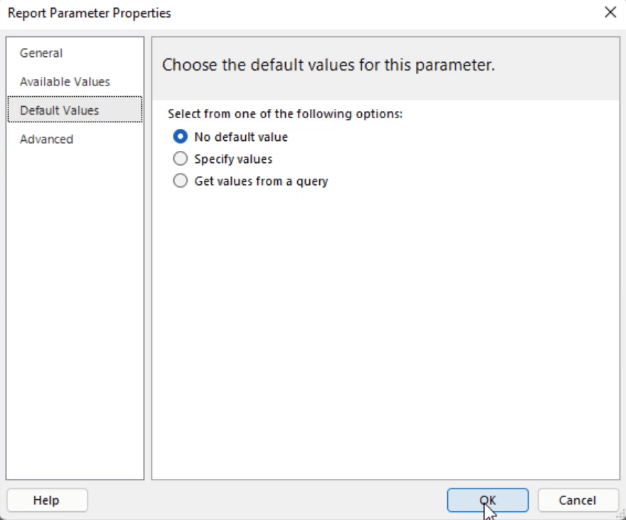
Quando si esegue il report, è necessario impostare le due proprietà.
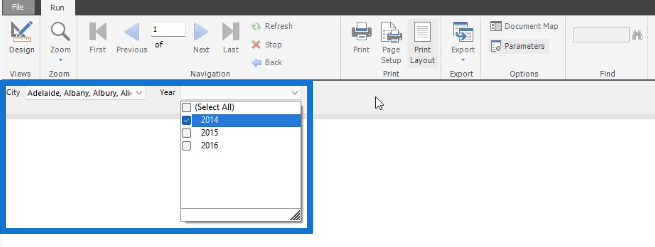
Dopo aver selezionato, fai clic su Visualizza rapporto . Vedrai quindi che il rapporto mostra solo i dati basati sui parametri che hai selezionato.
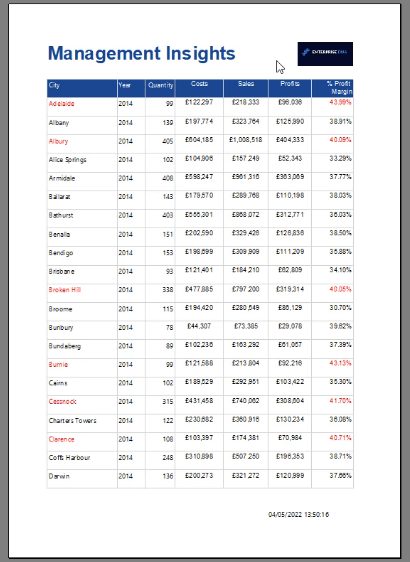
Puoi anche continuare a regolare i parametri mentre visualizzi il rapporto.
Rimuovi parametri nel Generatore di report
Per eliminare i parametri, apri Query Designer . Fare clic sul parametro che si desidera rimuovere e quindi fare clic sul pulsante X .
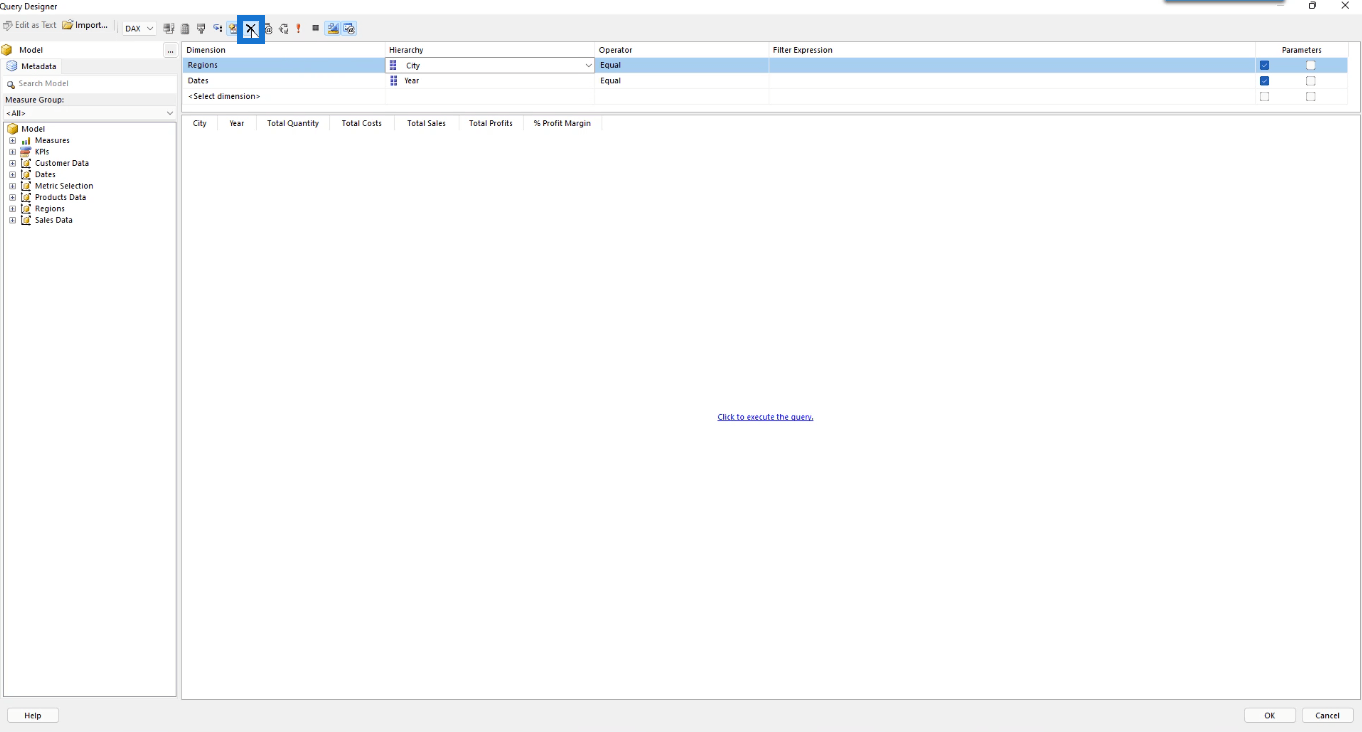
Successivamente, selezionare Fare clic per eseguire la query e OK. Quindi, fai clic sul parametro che hai eliminato nel riquadro Dati rapporto e premi il pulsante Elimina sulla tastiera. Fare clic su OK.
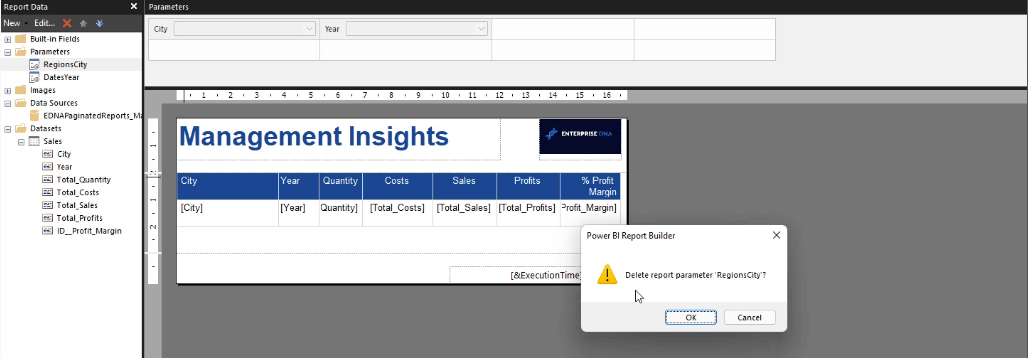
Il parametro è stato ora eliminato dal report. Quando esegui la query, filtrerai solo per Anno. Se, ad esempio, si seleziona 2015, il report mostrerà solo i valori con 2015 come anno.
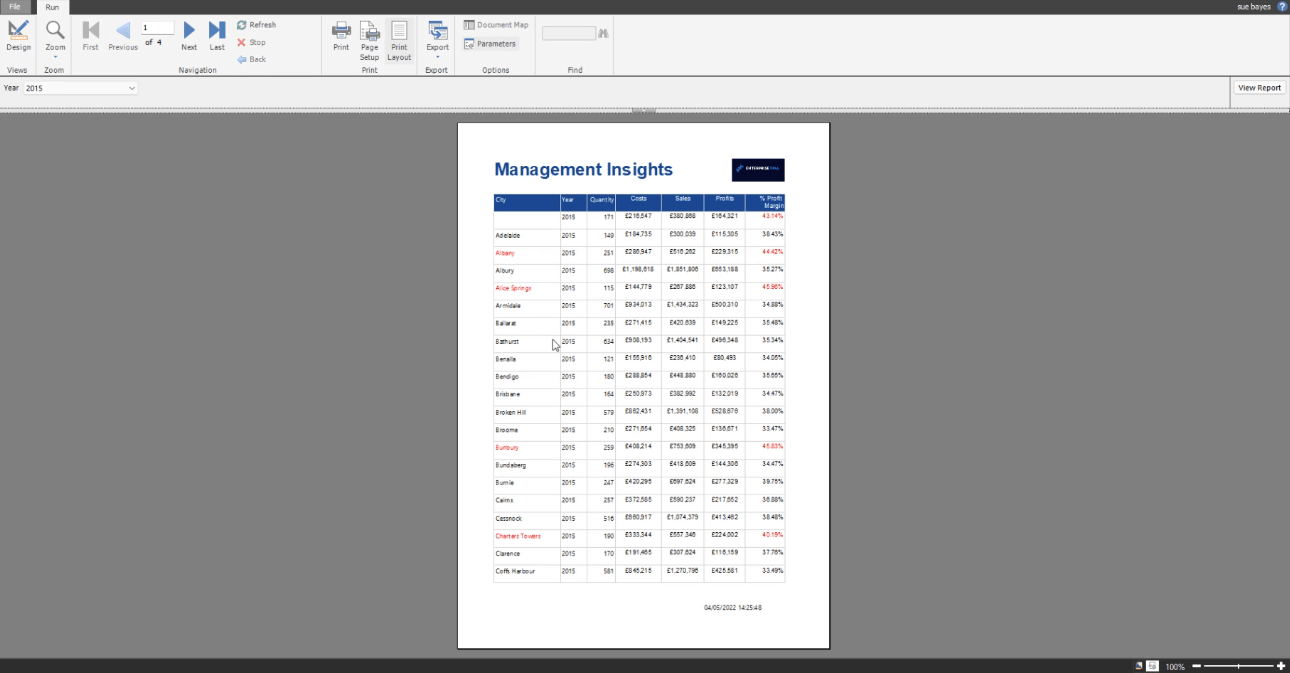
Trattare con spazi vuoti
Per rimuovere in modo efficiente spazi vuoti e valori nulli dal rapporto, puoi utilizzare un'espressione booleana.
Fai clic con il pulsante destro del mouse sul set di dati e vai a Proprietà del set di dati . Nel riquadro Filtri , fai clic sul pulsante Aggiungi per creare un nuovo filtro.
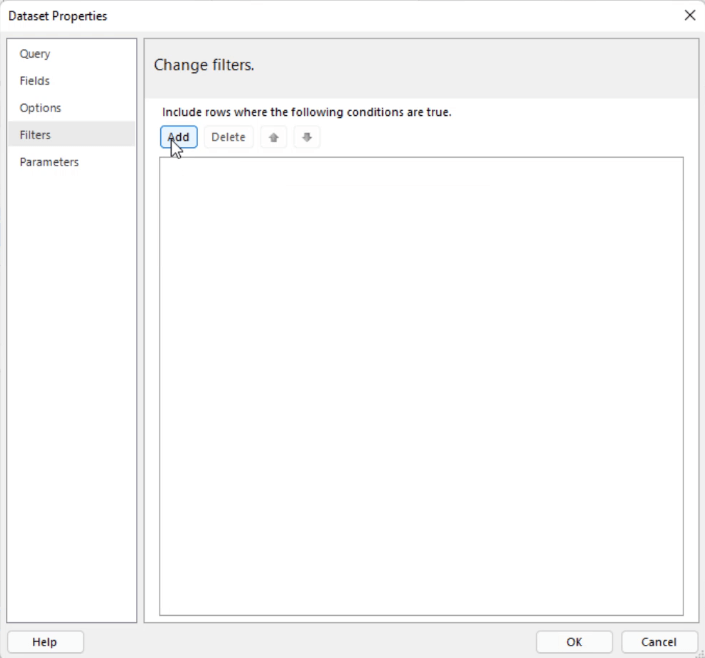
Per questo esempio, è necessario creare un'espressione booleana in modo da poter mantenere le righe con valori non vuoti.
Nella selezione del campo che si desidera filtrare, è necessario utilizzare un'espressione. Quindi, fai clic sul pulsante fx accanto alla casella di testo Espressione. Digita la funzione comune, IsNothing . Quindi, aggiungi il campo che desideri filtrare.
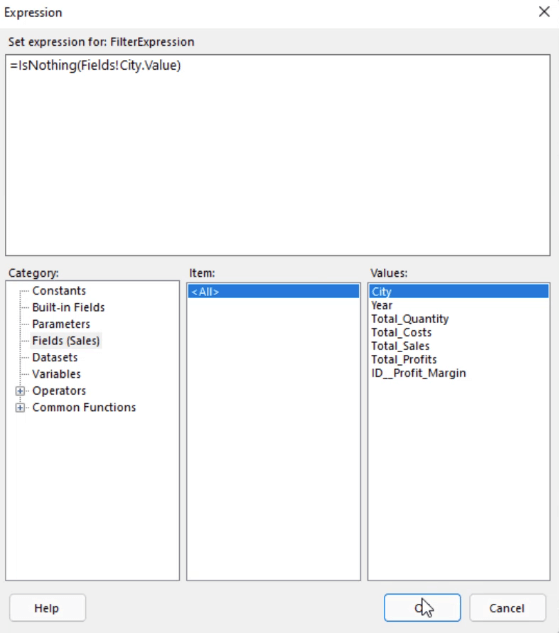
Ciò restituirà True se un valore di riga è vuoto e False in caso contrario.
Quindi, invece di Text, scegli Boolean . Per l'operatore, utilizzare il segno di uguale ( = ). Nella casella di testo Valore, scrivi false .
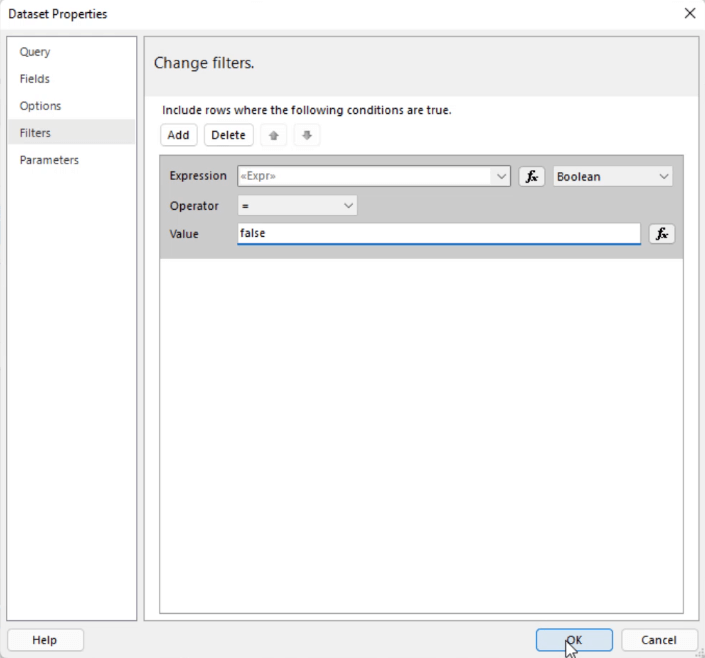
Quindi, dietro le quinte, questo filtro valuta innanzitutto se un valore è vuoto (vero) o meno (falso). Quindi filtra i valori che restituiscono true.
Se esegui il rapporto, vedrai che non contiene più valori vuoti o nulli.
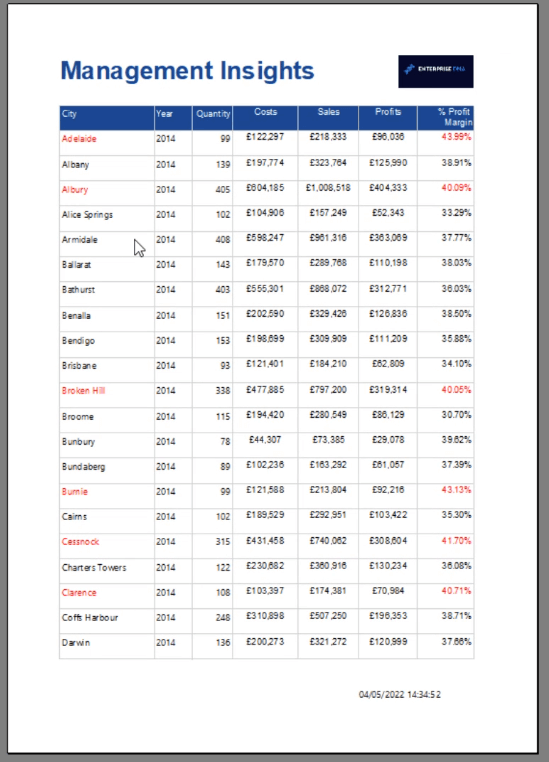
Puoi usarlo sia a livello di set di dati che a livello di Tablix.
Esercitazione sul Generatore di report: ordinare e filtrare i dati nei parametri di LuckyTemplates dei report impaginati tramite l'editor di query
Conclusione
Questa esercitazione offre una discussione completa sui parametri in Report Builder . Questa funzione è particolarmente vantaggiosa per gli utenti finali. Consente loro di visualizzare dettagli specifici in un report impaginato.
E come hai imparato, aggiungere e rimuovere parametri è facile. Il trucco è assicurarsi che le proprietà del parametro siano impostate correttamente in modo che i valori vuoti o nulli vengano esclusi.
Ma anche se commetti un errore, verrai avvisato tramite un messaggio di errore. Nel complesso, Report Builder è un programma facile e intuitivo da utilizzare.
Sue Bayes
Scopri l
Tecniche di modellazione dei dati per organizzare meglio le misure DAX per un flusso di lavoro più efficiente.
Scopri come utilizzare la funzione di filtro in Power Apps e come incorporarla nelle formule esistenti all
Come commentare più righe in Python: una guida semplice e veloce
Acquisisci familiarità con i connettori Power Automate per la manipolazione di numeri, testo e date/ore.
Ora, è molto facile studiare il budget rispetto all
Imparerai come salvare e caricare oggetti da un file .rds in R. Questo articolo tratta anche come importare oggetti da R a LuckyTemplates.
Scopri tutto su Power Query e il linguaggio M per la trasformazione e la preparazione dei dati nel desktop di LuckyTemplates.
Cos'è il sé in Python: esempi del mondo reale
In questa esercitazione sul linguaggio di codifica DAX, scopri come usare la funzione GENERATE e come modificare dinamicamente il titolo di una misura.








