Power Automate si applica a ogni azione nei flussi di lavoro

Scopri l
Una mappa termica di LuckyTemplates è un tipo di visualizzazione usata per mostrare la densità dei dati su una mappa. È una rappresentazione grafica dei dati in cui i singoli valori contenuti in una matrice sono rappresentati come colori. In questo tutorial, illustrerò come creare una mappa termica di LuckyTemplates usando una tabella a matrice.
Per questa dimostrazione, utilizzeremo i dati sui reclami assicurativi della di LuckyTemplates . Se vuoi utilizzare questi dati, puoi andare nella sezione e dare un'occhiata a tutte le sfide.
Questo rapporto si concentra sull'analisi del numero di denunce per regioni e per anni. Nella tabella della matrice metteremo anni, regioni e una semplice misura che conta il numero di reclami.
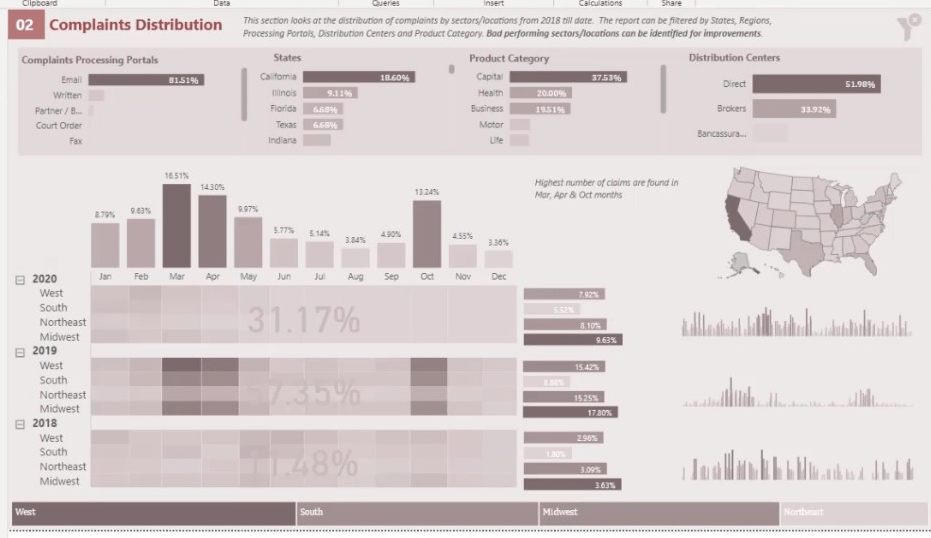
Questa è la misura che conta il numero di denunce nella tabella.
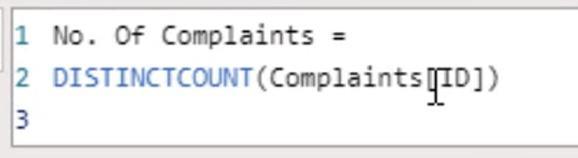
Sommario
Analisi dei dati della mappa termica di LuckyTemplates per la visualizzazione
Le mappe di calore possono dirci molte informazioni. Ad esempio, se torniamo alla pagina precedente, vedremo che marzo , aprile e ottobre hanno il maggior numero di reclami.
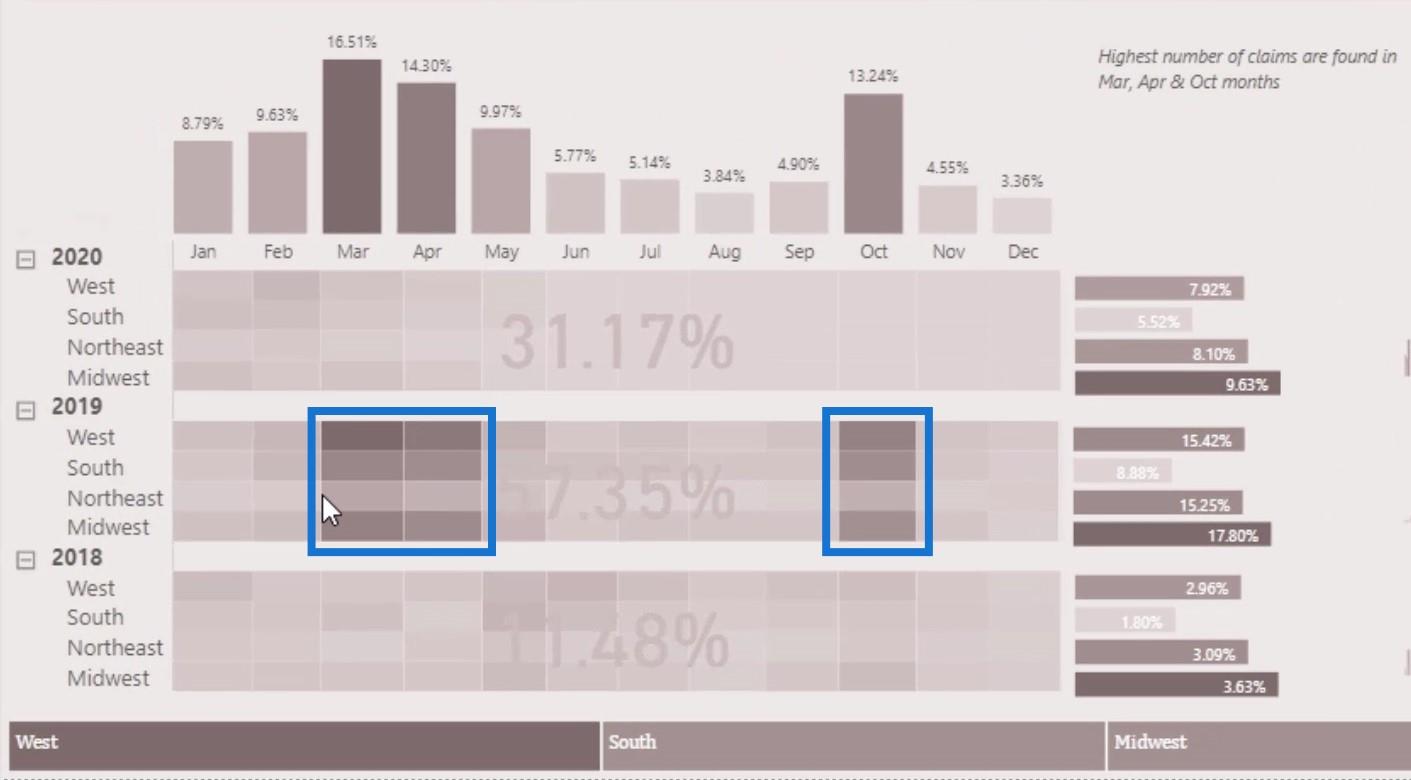
Possiamo anche vedere che il maggior numero di reclami dal 2018 al 2020 proviene dalla regione del Midwest .
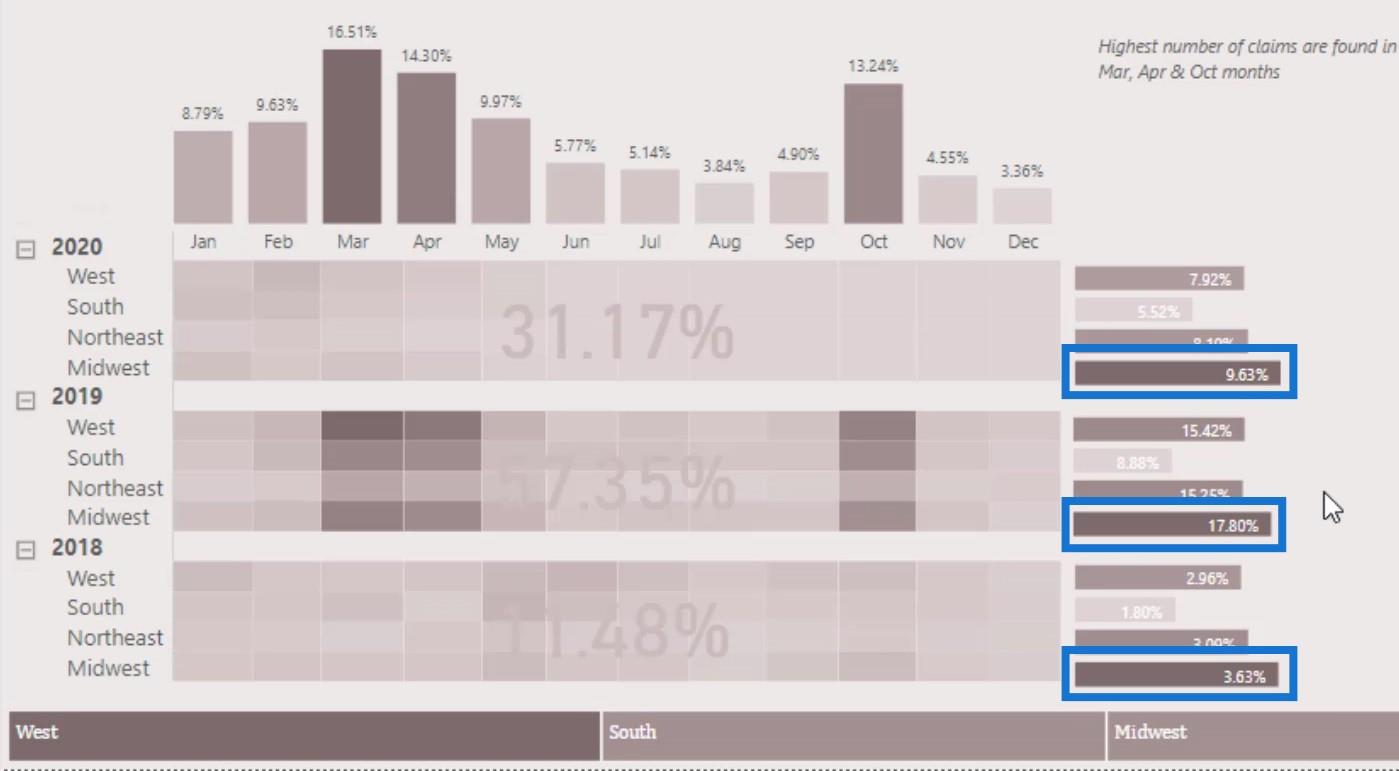
L'analisi che fornisce una mappa di calore è molto facile da capire. Ora proviamo a ricreare questo esempio in questo tutorial.
Creazione della tabella Matrix per la mappa termica di LuckyTemplates
Innanzitutto, porta la visualizzazione della tabella Matrix .
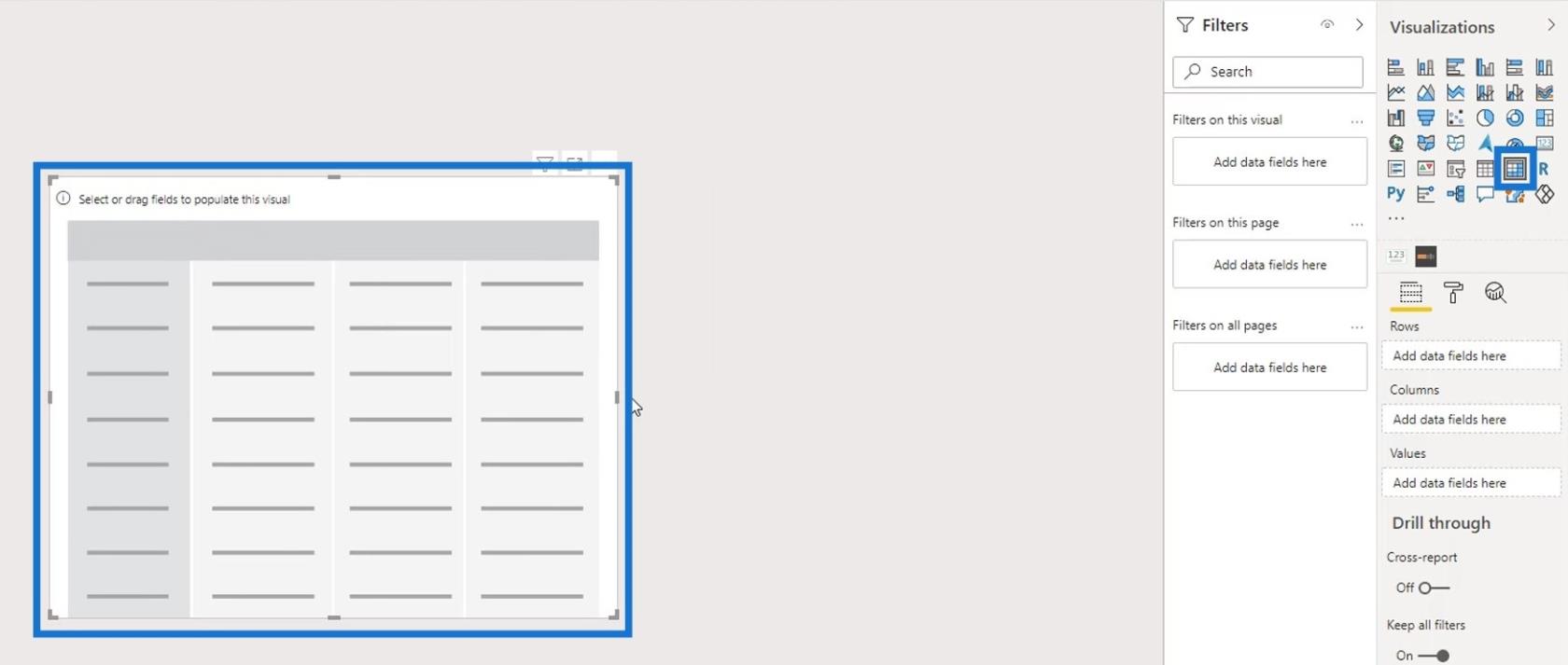
Successivamente, inserisci Anno e Regione nel campo Righe .
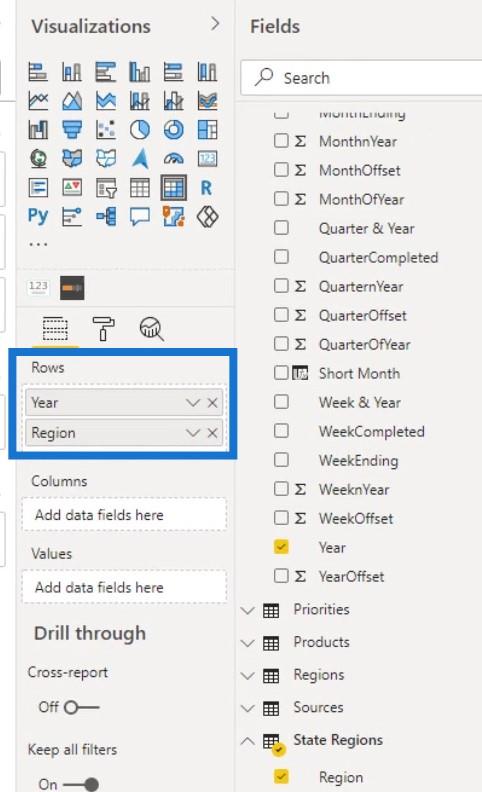
Espandi le righe facendo clic sull'icona + .
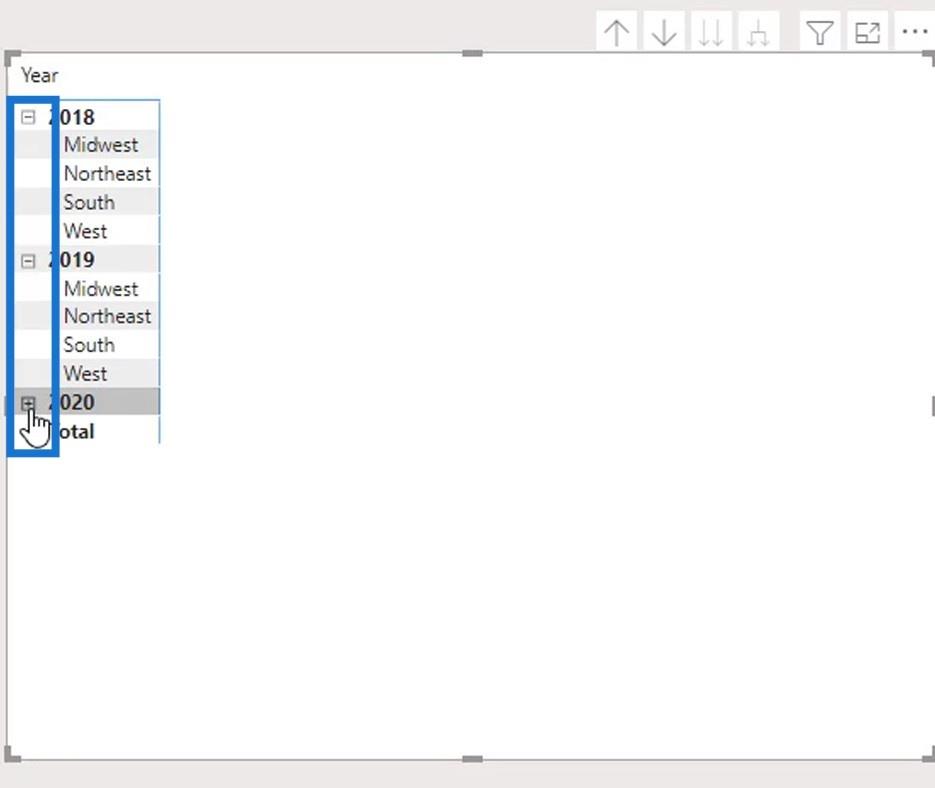
Quindi, disabilita Background .
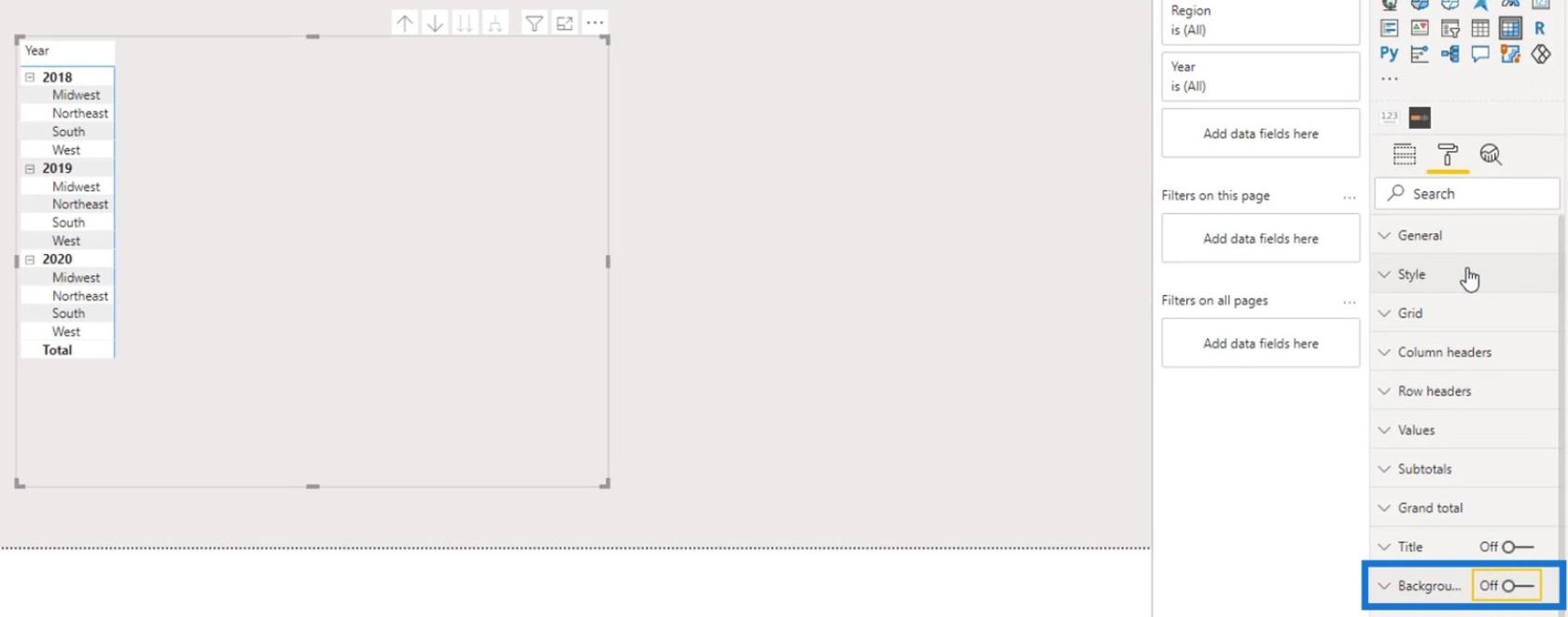
Selezionare Nessuno sotto la selezione Stile .
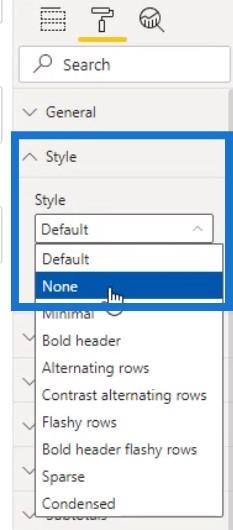
Sotto Intestazioni di colonna , rimuovi il contorno selezionando Nessuno dalla selezione Contorno .
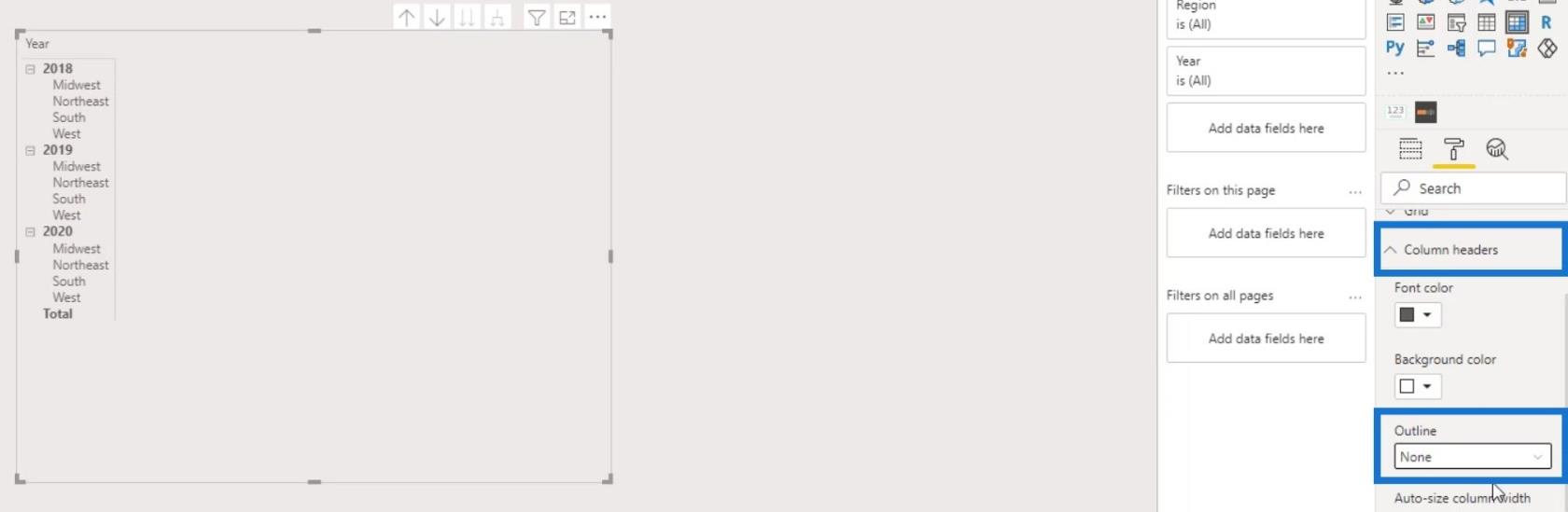
Successivamente, inserisci i mesi ( Mese breve ) nel campo Colonne .
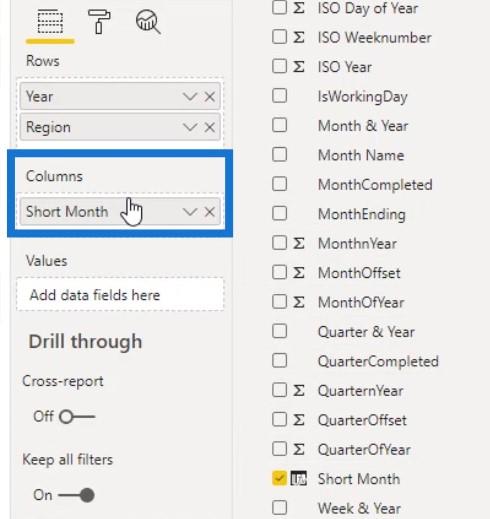
Quindi, inserire la misura N. di reclami nella sezione Valori .
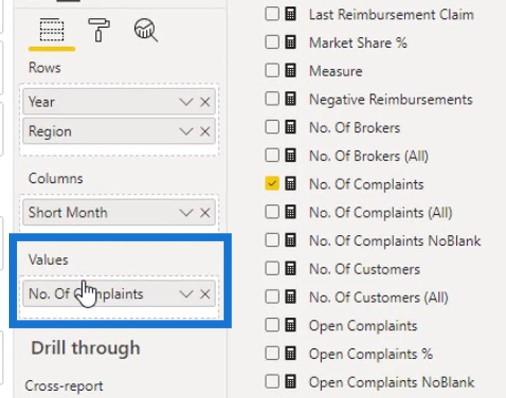
La tabella ora dovrebbe apparire così. Ma non abbiamo bisogno dei totali nelle righe e nelle colonne.
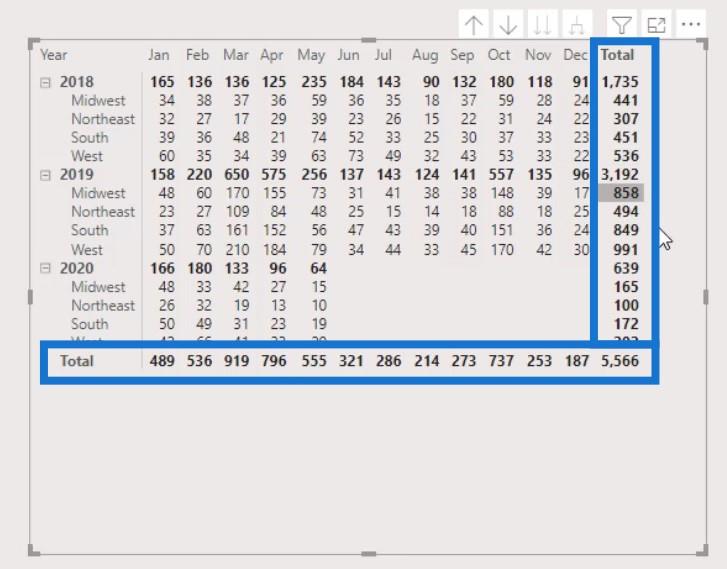
Per rimuoverlo, disabilitare i totali parziali di riga e i totali parziali di colonne nel riquadro Totali parziali .
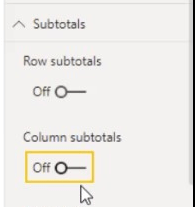
Formattazione condizionale per la mappa termica di LuckyTemplates
Per la seconda parte, dobbiamo applicare la formattazione condizionale per la mappa termica. Dobbiamo abilitare il Colore di sfondo nel riquadro Formattazione condizionale .
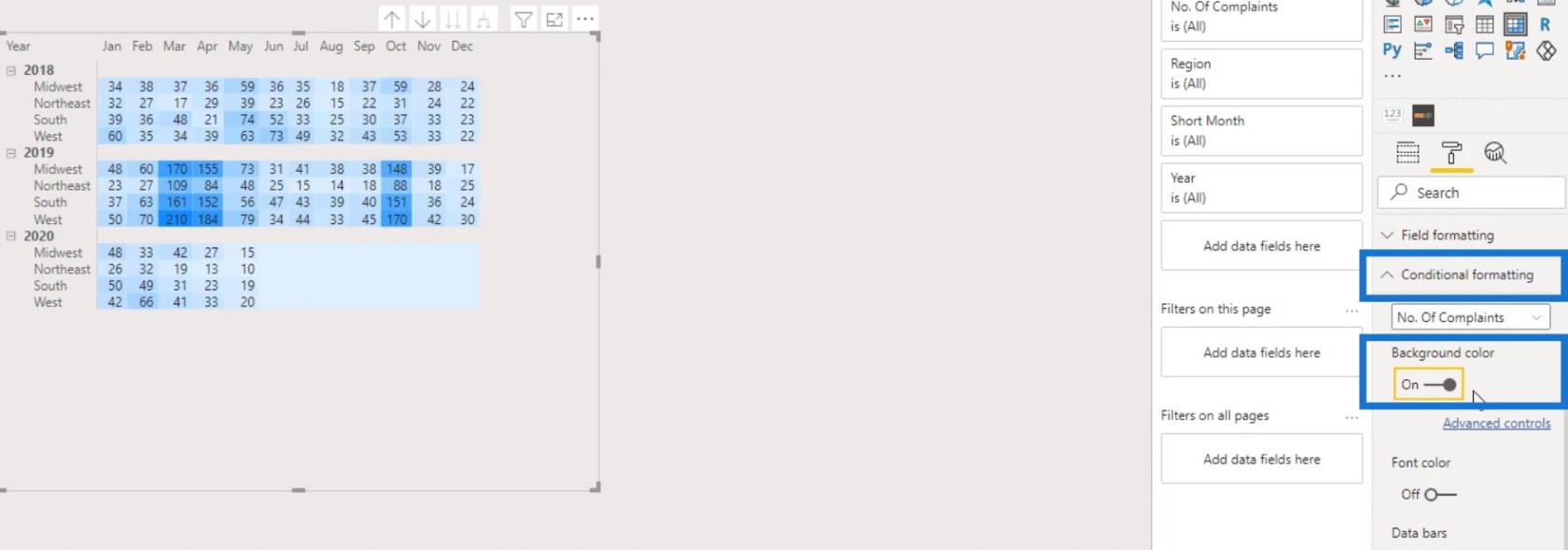
Come puoi vedere, stiamo già ottenendo la formattazione condizionale nella tabella della matrice con i colori predefiniti. Per modificare i colori, fai clic su Controlli avanzati .
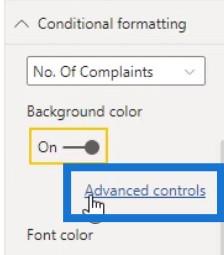
Assicurati che il Colore divergente sia selezionato. Questo ci consentirà di impostare un colore per i valori Minimum , Center e Maximum .
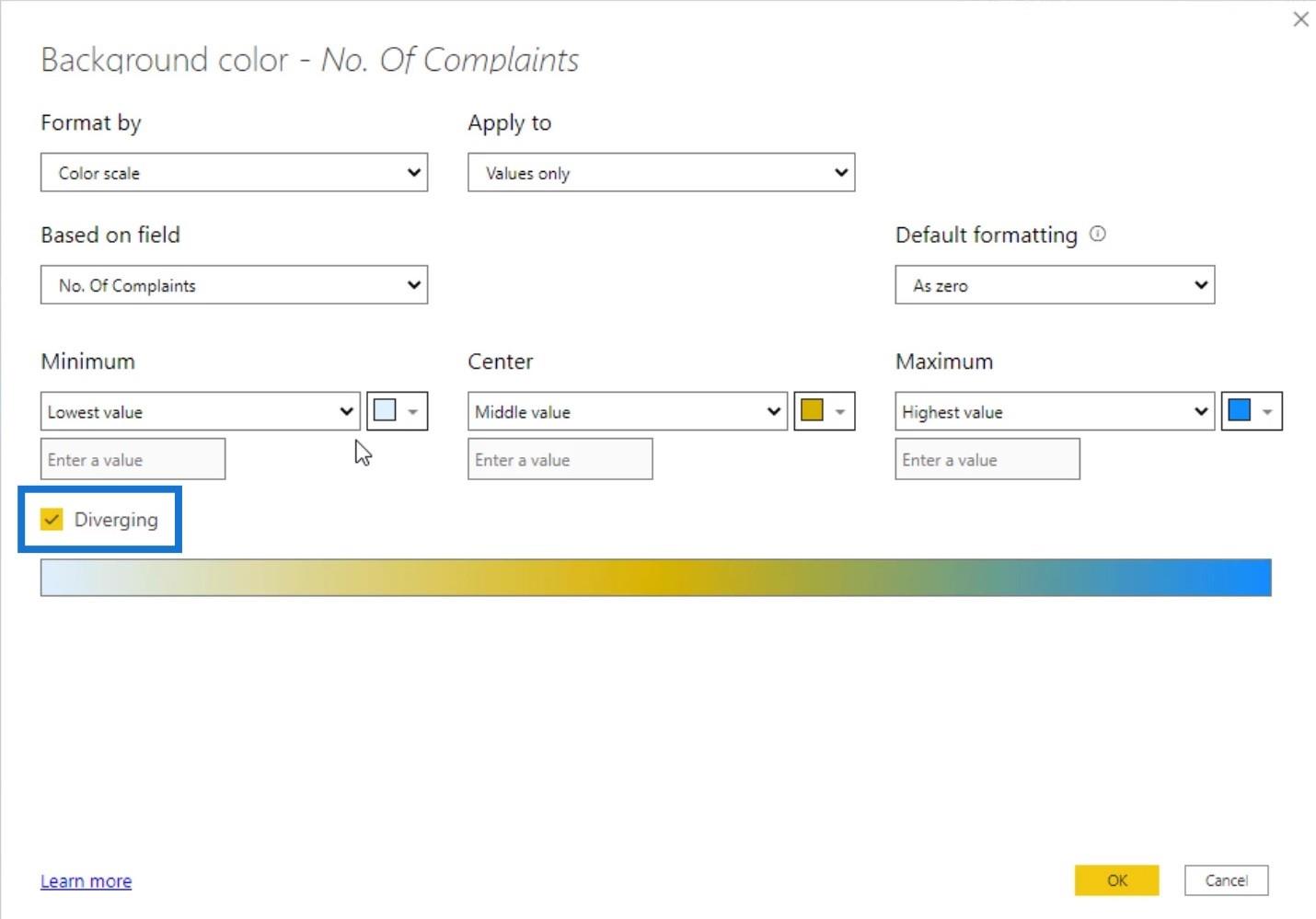
Scegliamo un colore più chiaro per il valore più basso , uno più scuro per il valore medio e il più scuro per il valore più alto .
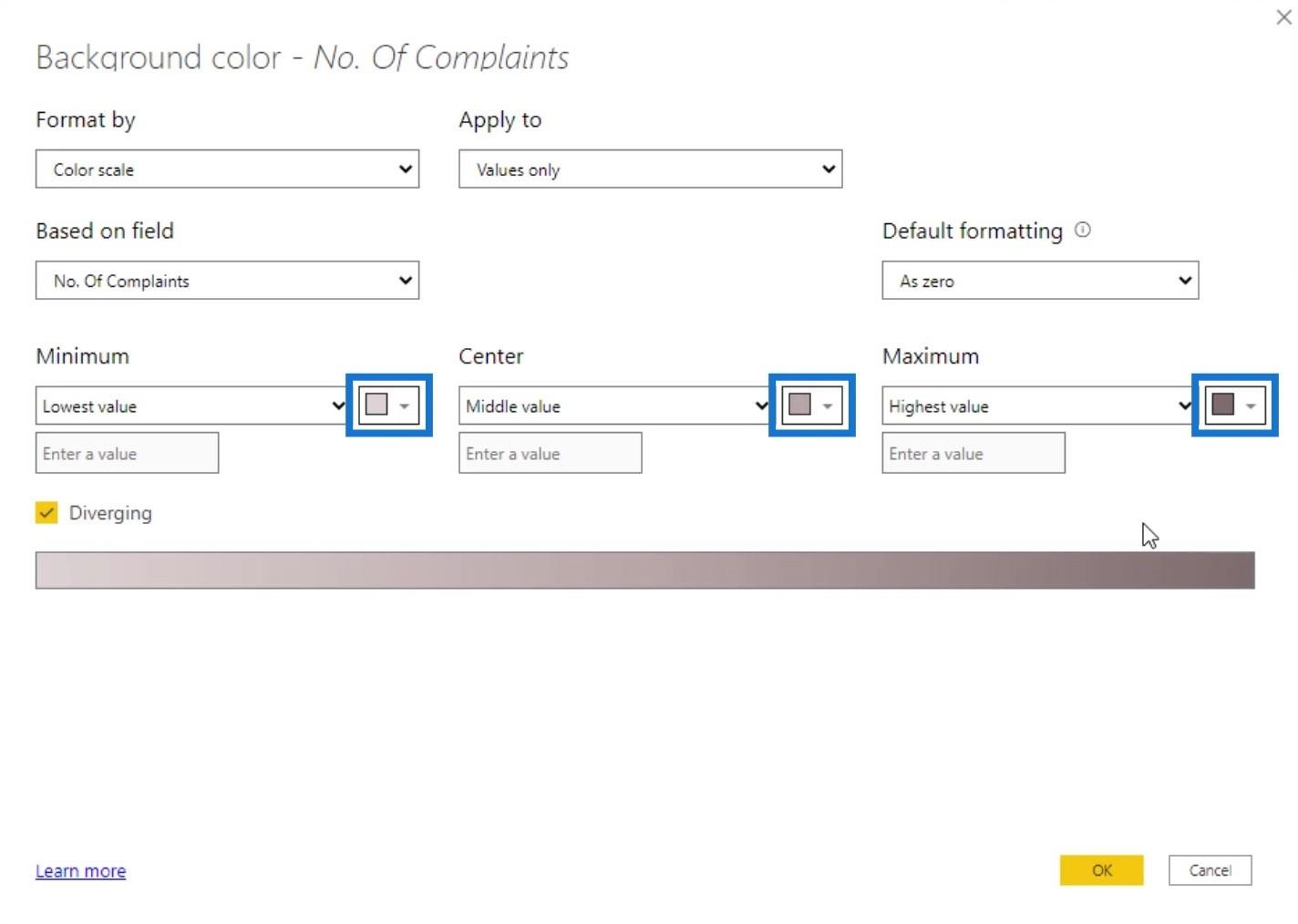
Fare clic sul pulsante OK per applicare questo effetto.
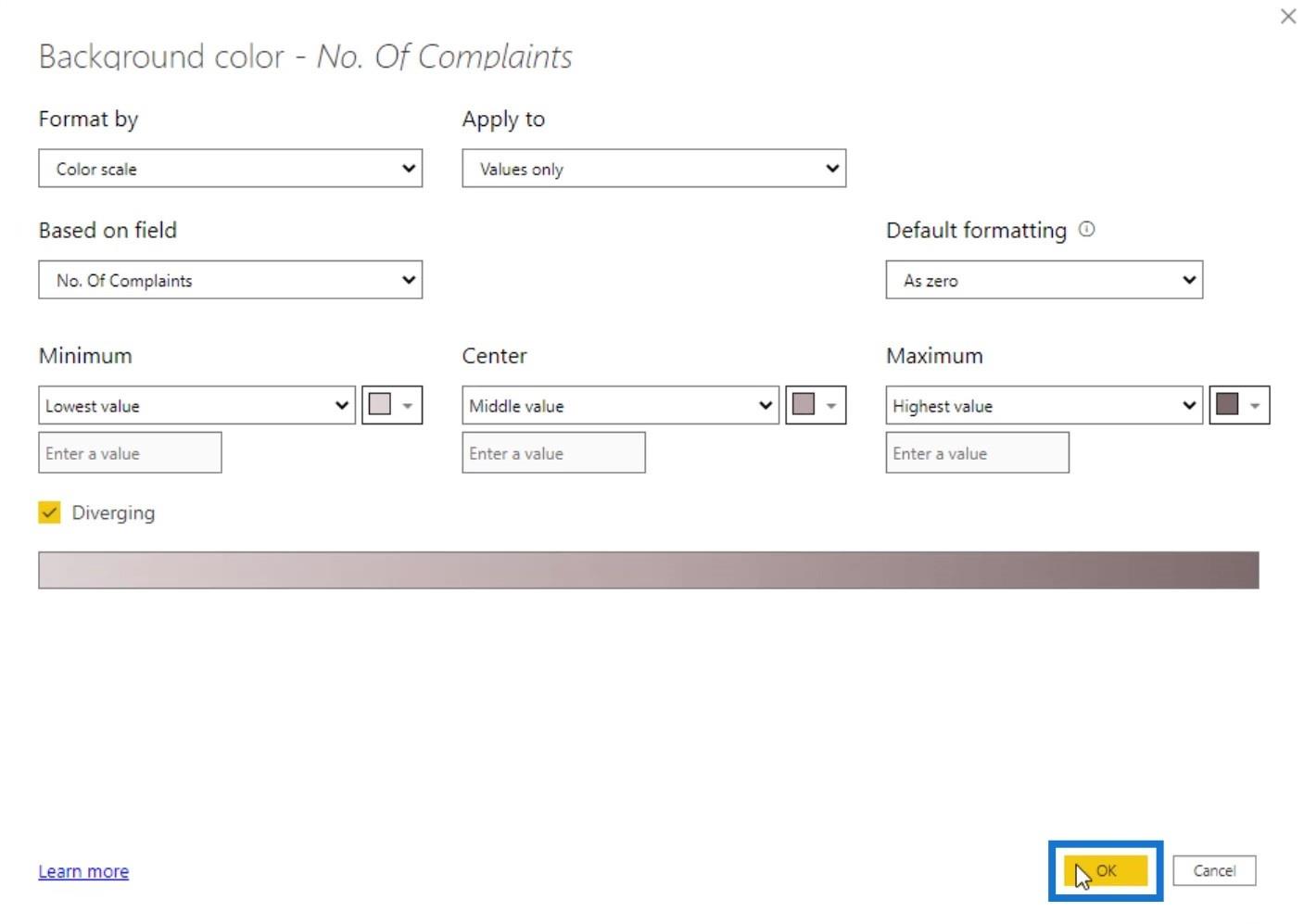
Successivamente, nascondiamo i numeri su questa tabella. Abilitare il colore del carattere , quindi fare clic sui controlli avanzati .
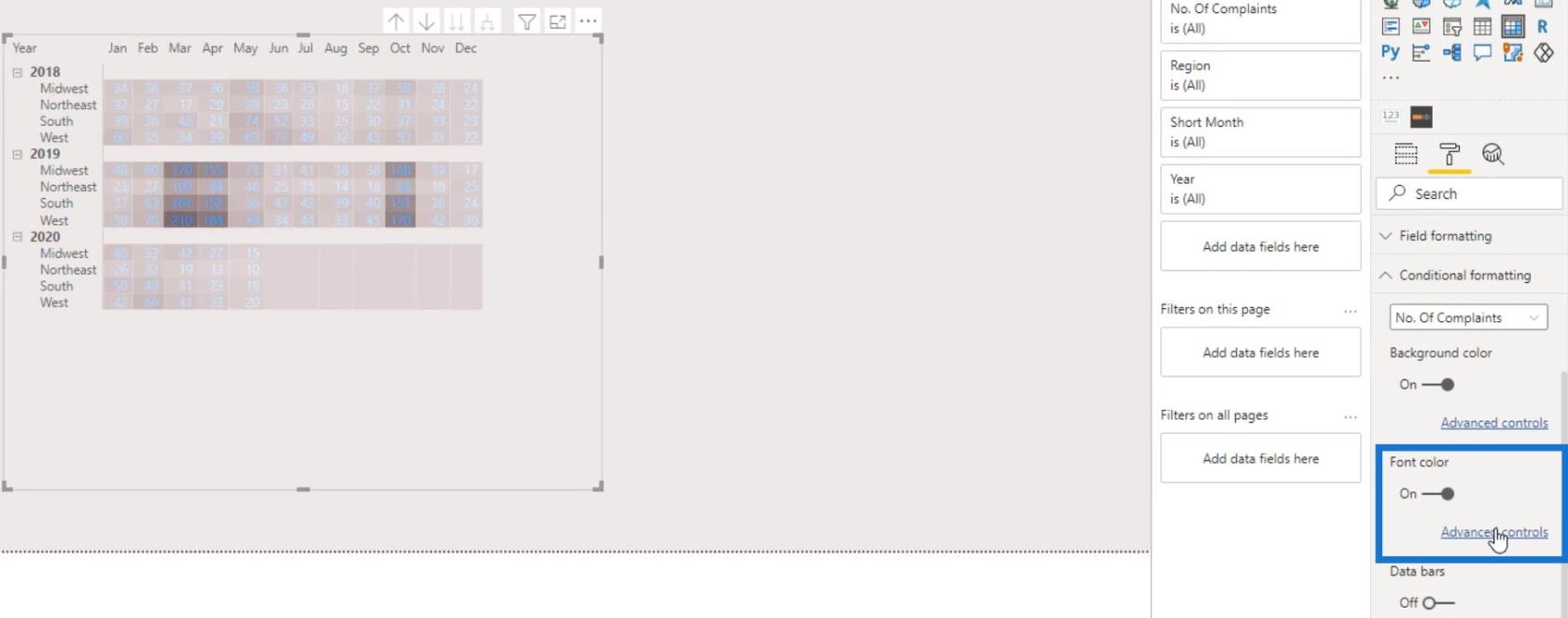
Ancora una volta, assicurati che la casella di controllo Divergente sia selezionata. Quindi, imposta i colori per il valore Minimo , Medio e Massimo . Infine, fai clic sul pulsante OK .
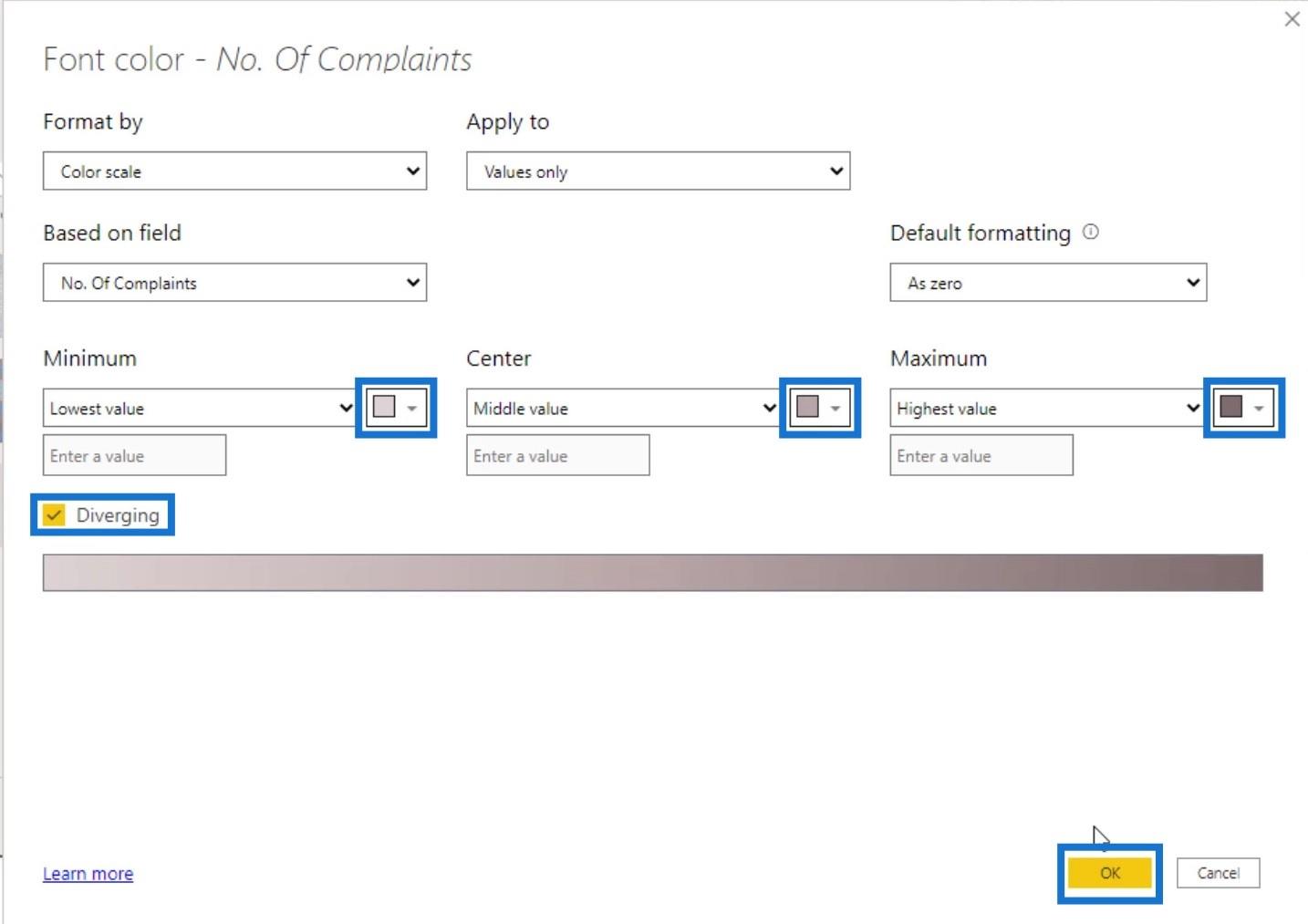
Ora abbiamo questo output in cui i numeri di righe e colonne sono nascosti.
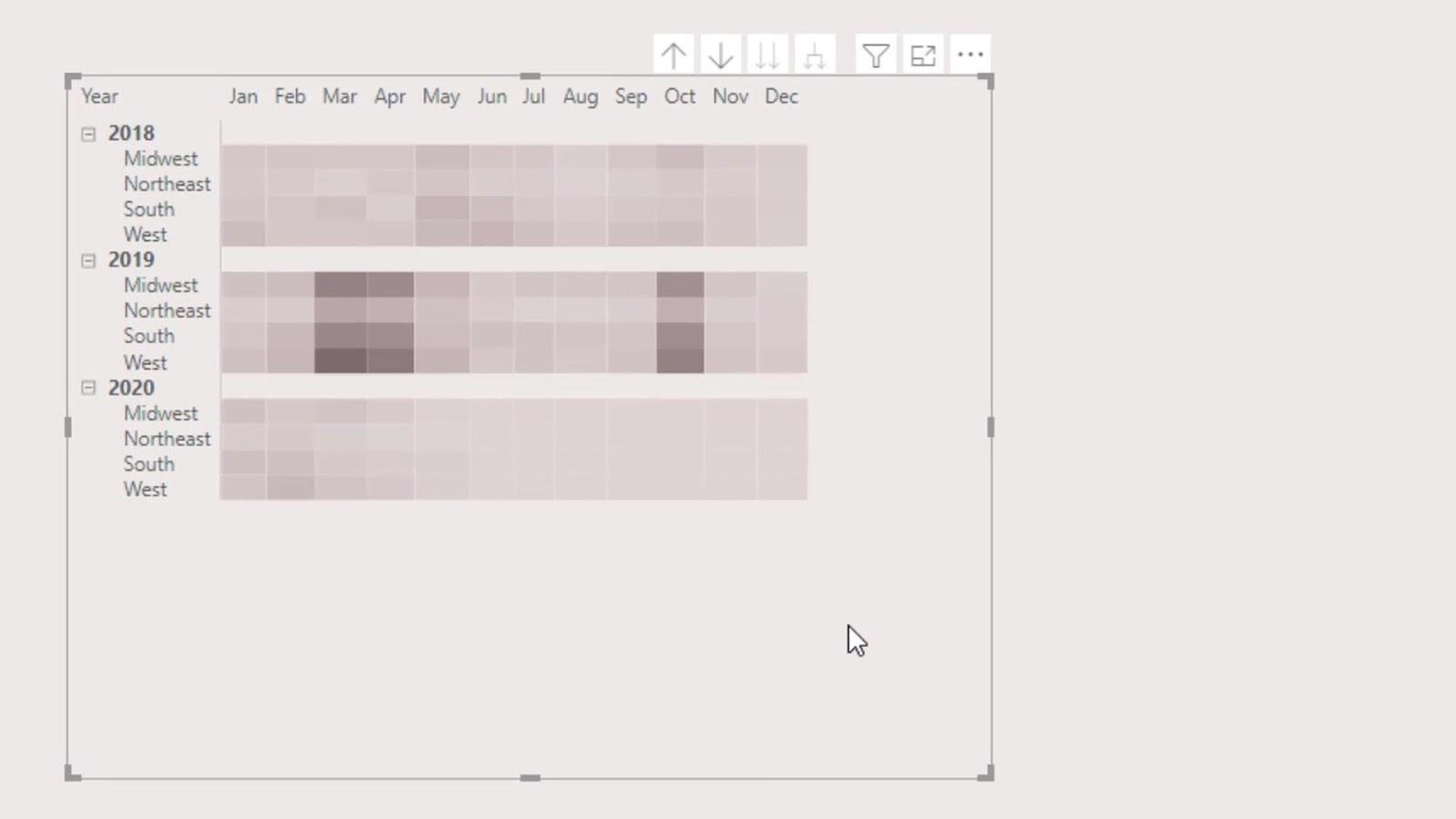
Aumentiamo ora la dimensione delle celle. Possiamo farlo aumentando la dimensione del testo nel riquadro Visualizzazioni .
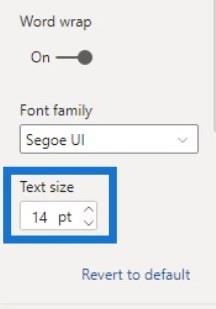
Quindi, rimuoviamo queste intestazioni.
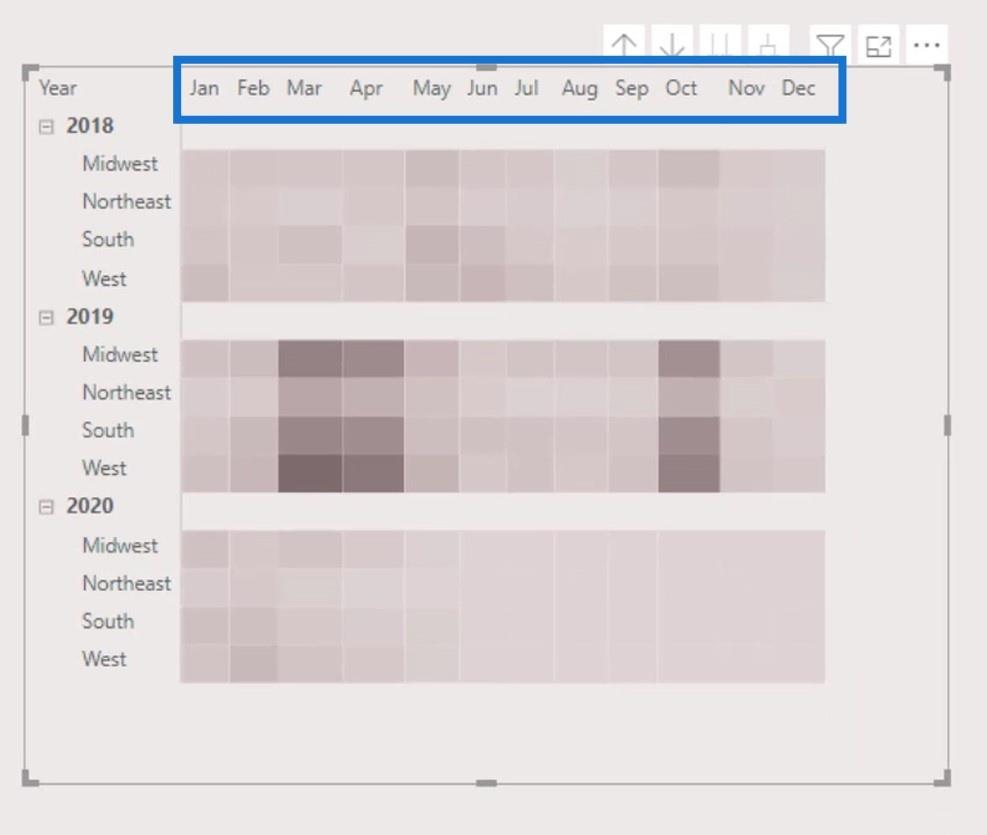
Al momento non abbiamo la possibilità di disabilitare le intestazioni di colonna. Quello che possiamo fare è cambiare i colori del testo con il colore dello sfondo.
Usa un selettore di colori per ottenere il colore dello sfondo.
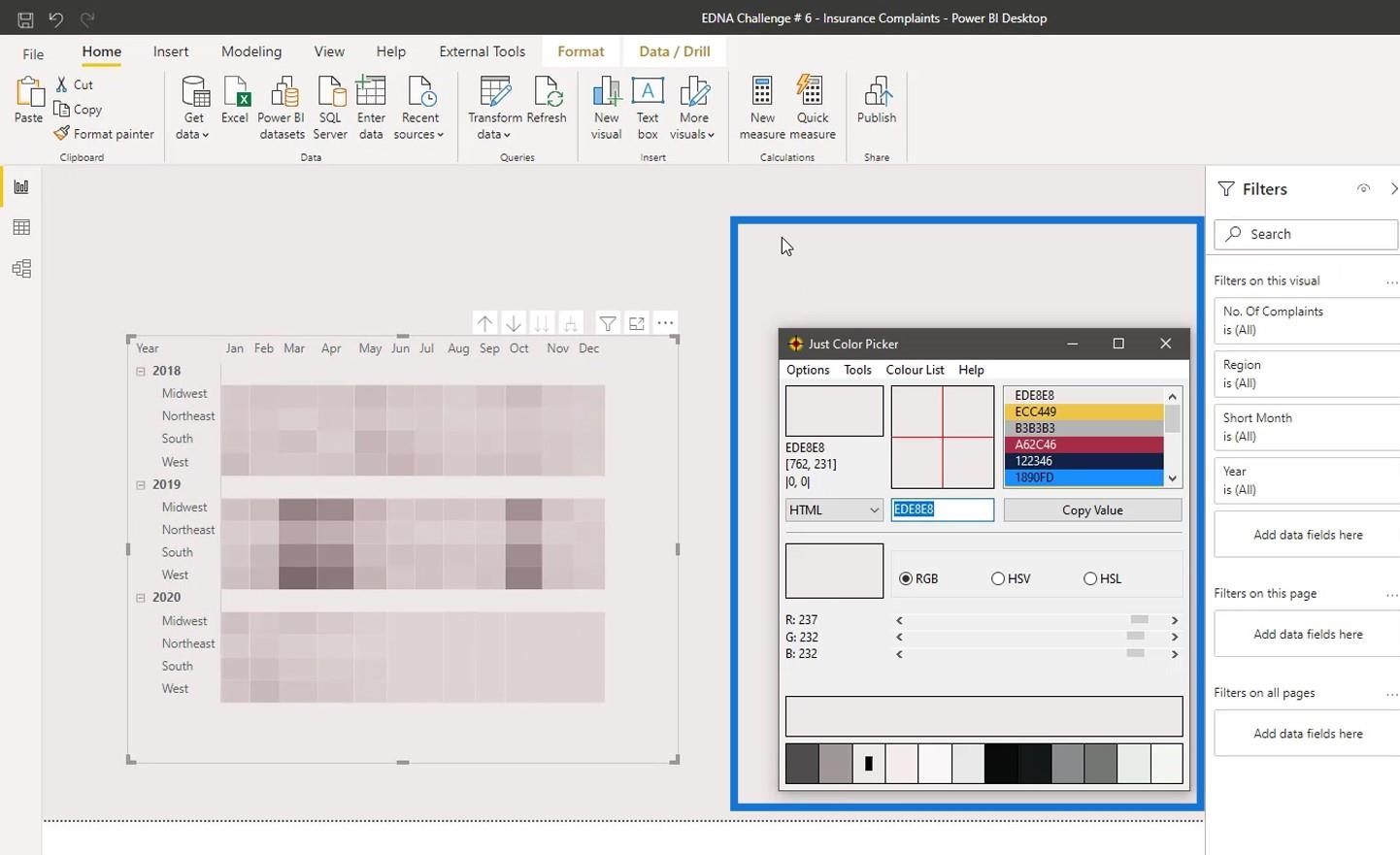
Quindi, cambia il colore del testo delle intestazioni di colonna.
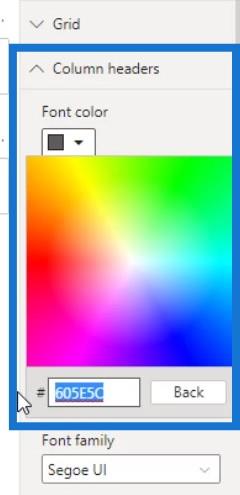
Di conseguenza, le intestazioni di colonna sono ora nascoste.
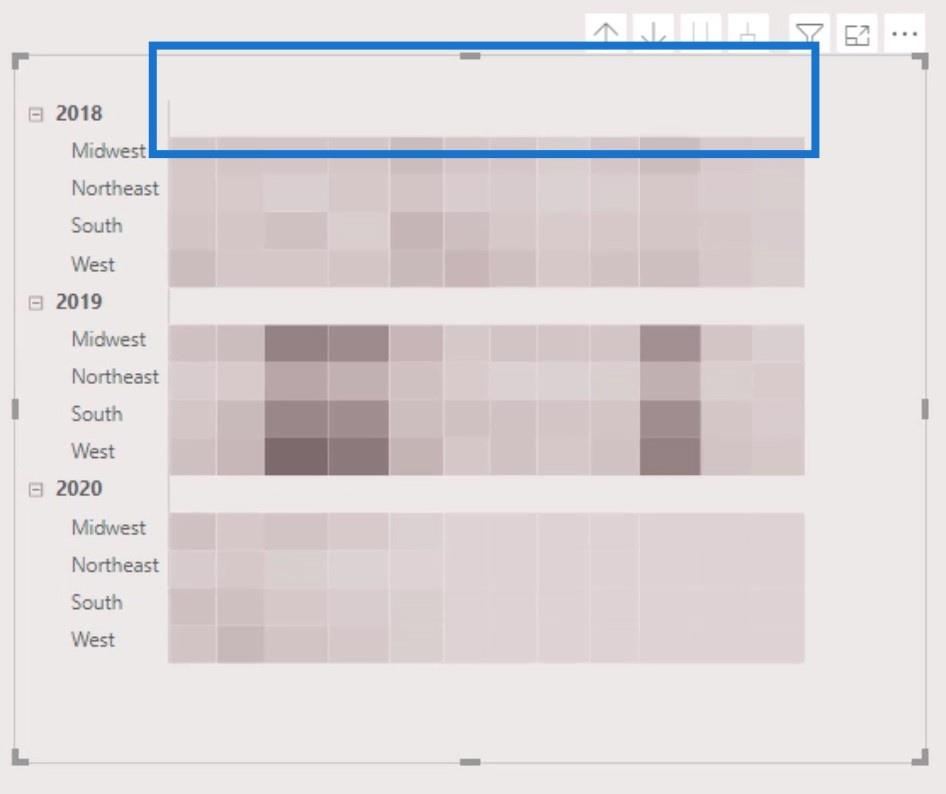
Nascondiamo quindi i suggerimenti visivi dell'intestazione. Sotto il tooltip dell'intestazione visiva , imposta Trasparenza su 100% .
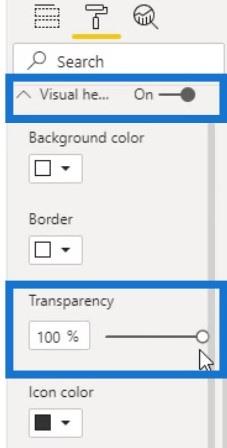
Quindi, disattiva la descrizione comandi dell'intestazione visiva .
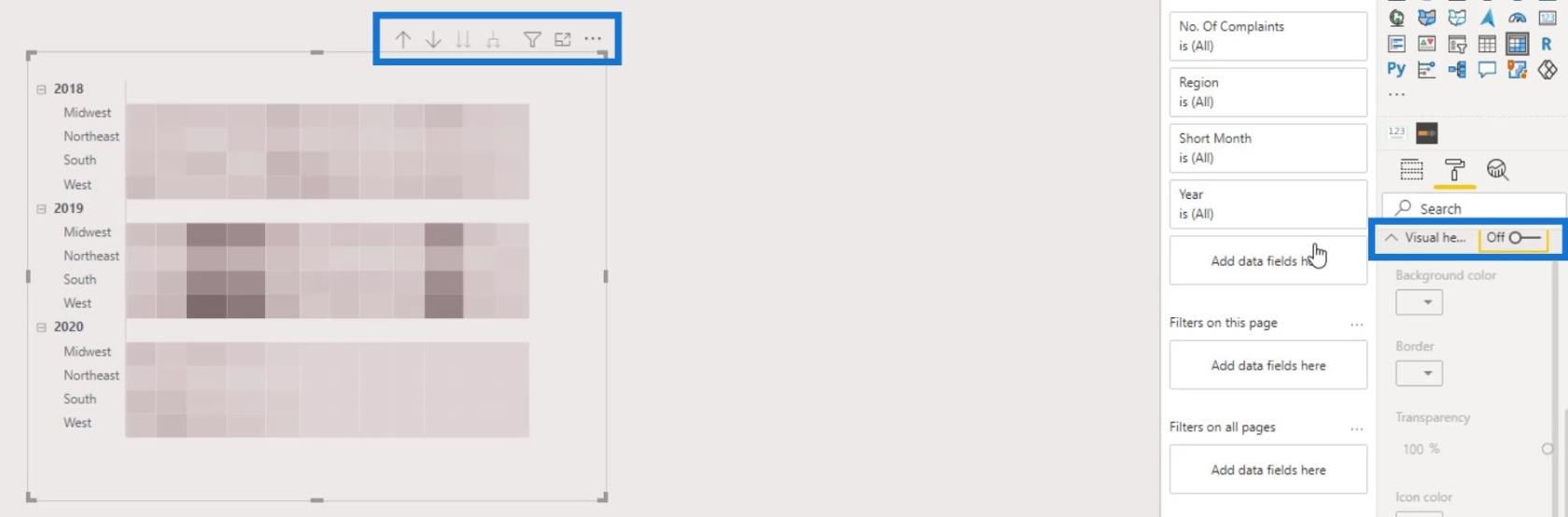
Aggiunta di grafici a barre
Per questa parte, aggiungeremo 3 grafici a barre che visualizzeranno i valori per 2018 , 2019 e 2020 . Innanzitutto, aggiungiamo un grafico a barre e lo allineiamo correttamente alla riga corrispondente nella tabella della matrice.
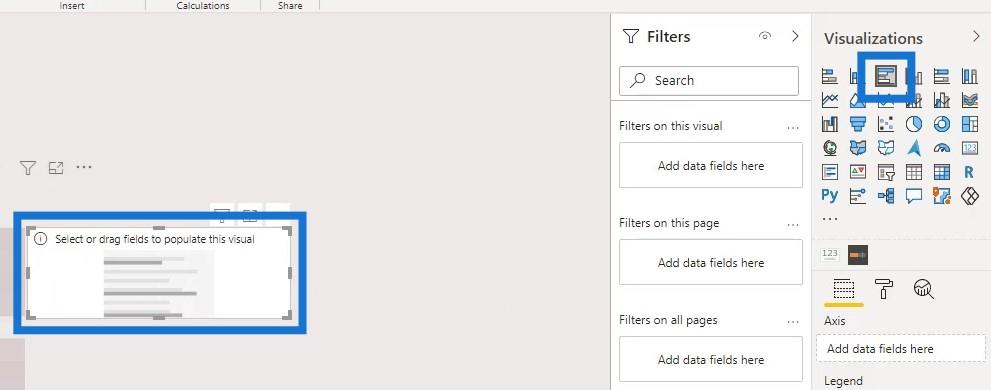
Possiamo utilizzare la misura per il numero di reclami o la percentuale di reclami qui. Tuttavia, la misura % di reclami sarà più utile in questo caso.
Poniamo quindi la misura della percentuale di reclami (% di reclami) nel campo Valori .
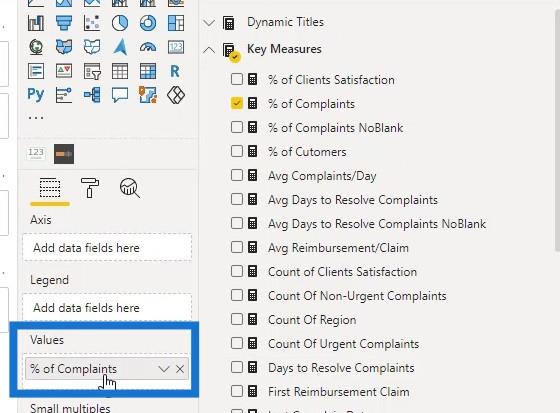
Quindi, posiziona la Regione sul campo Asse .
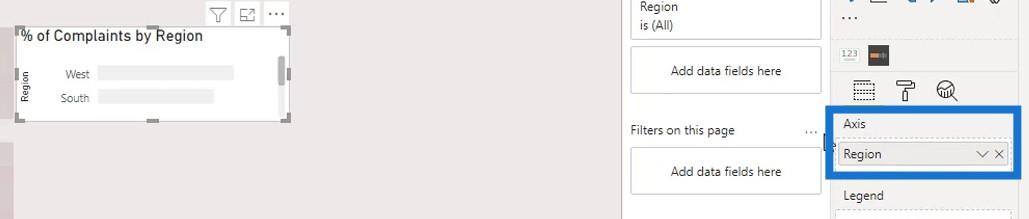
Tuttavia, l'ordine dei dati nel grafico a barre non è lo stesso dell'ordine dei dati nella tabella a matrice. Quindi, dobbiamo ordinarlo per regione .
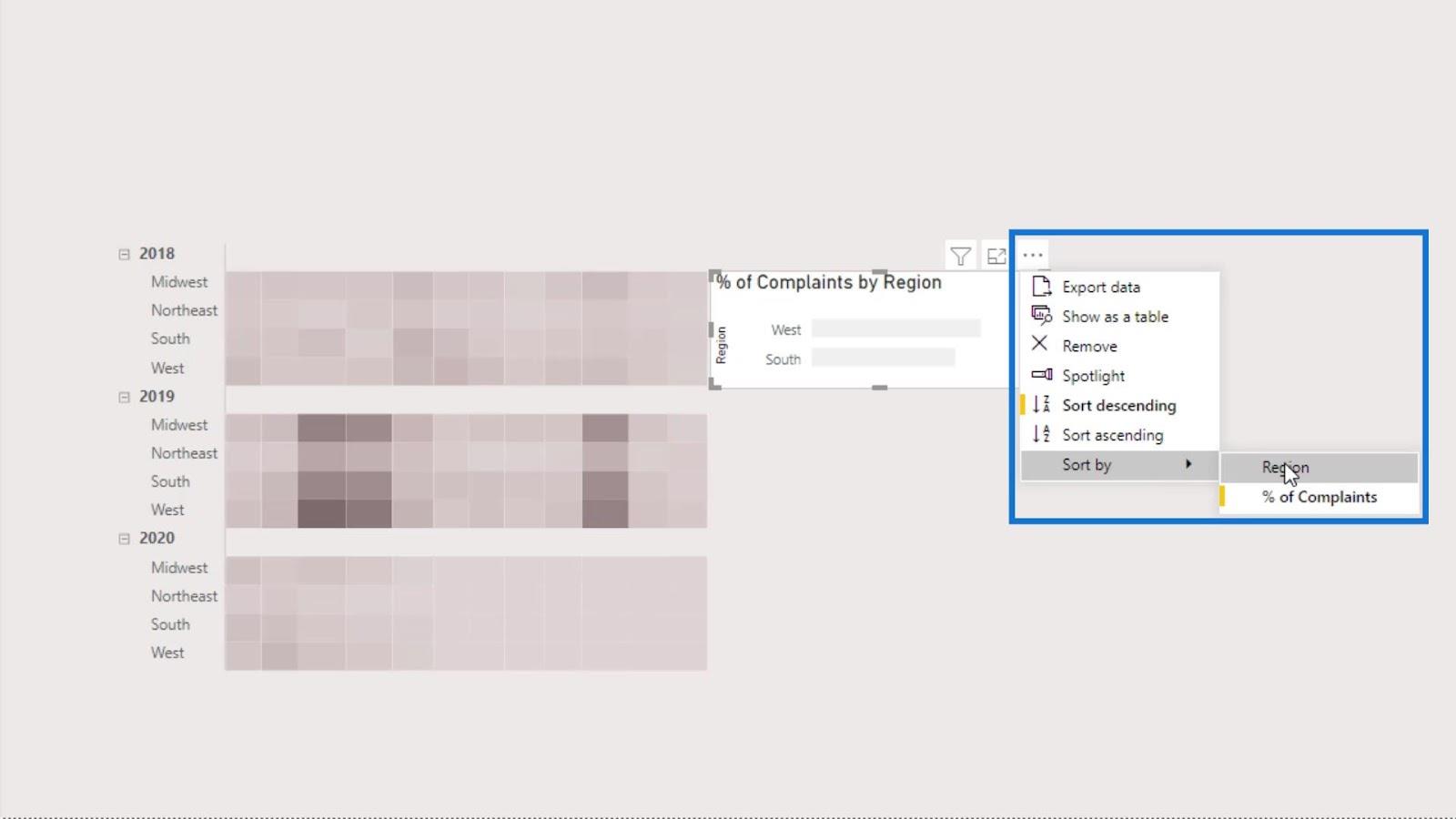
Quindi, ordinalo in ordine crescente .
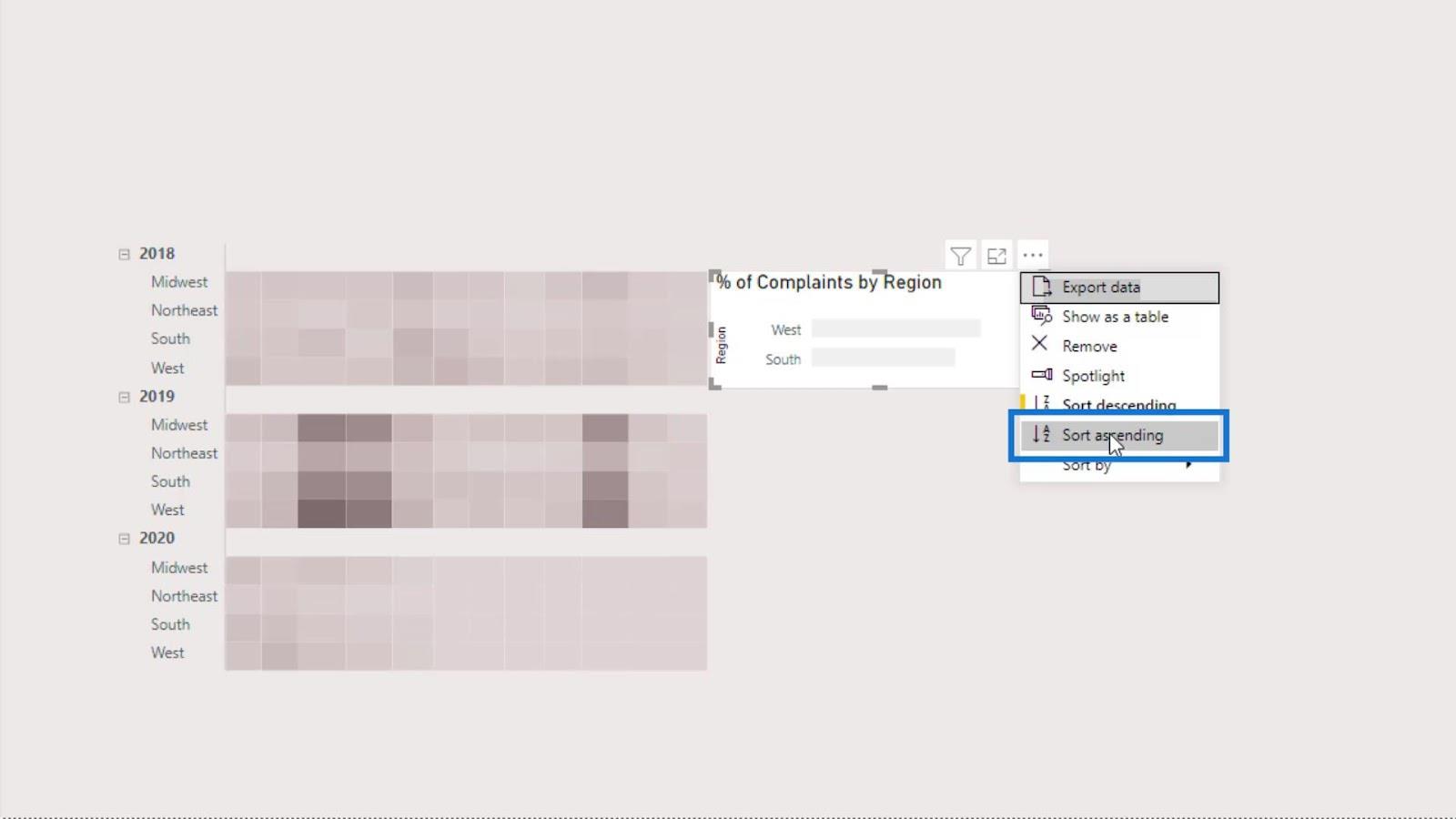
Ora, i dati dai valori del grafico a barre dovrebbero apparire così.
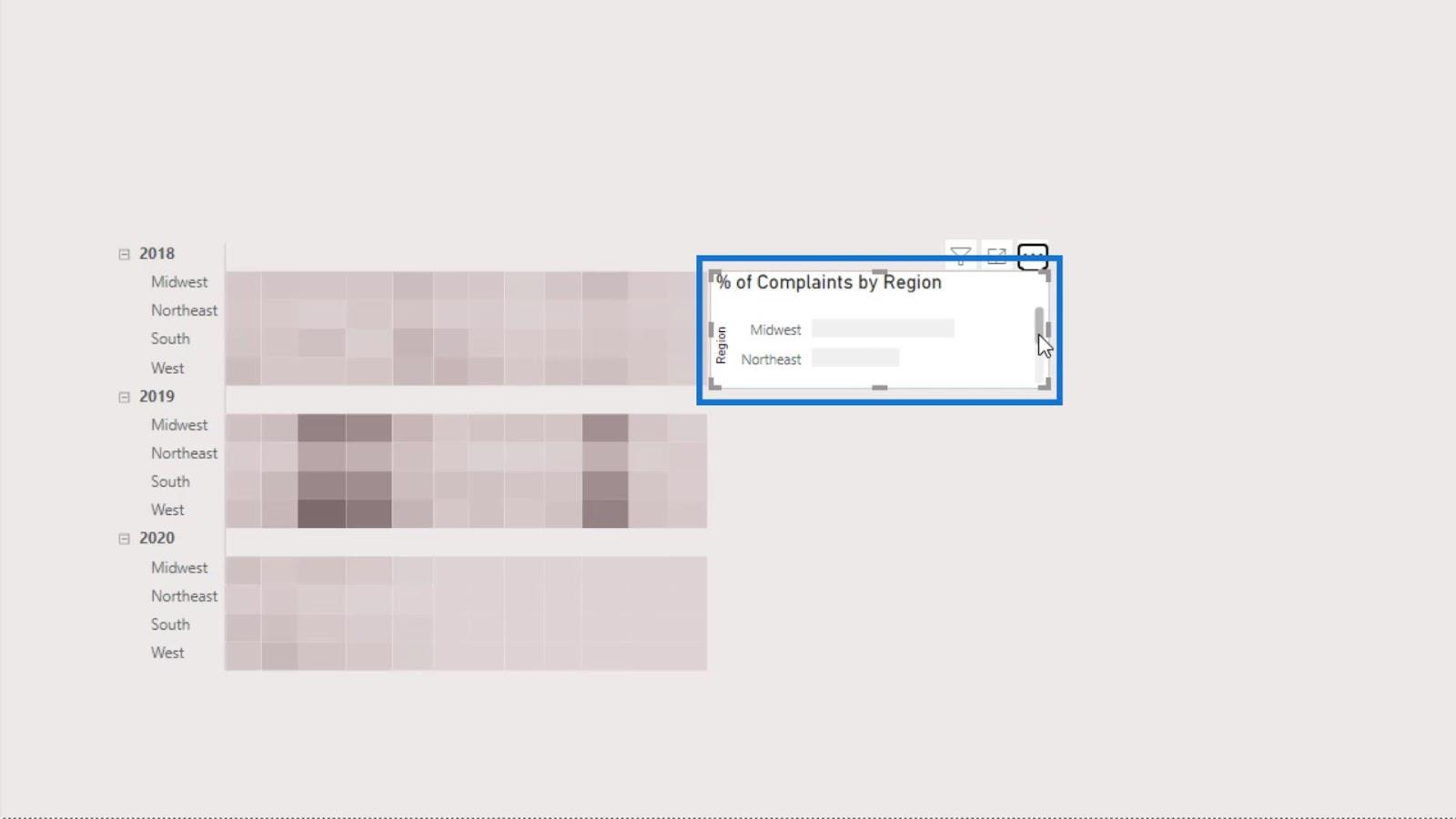
Disattiviamo quindi il titolo e lo sfondo per il grafico a barre.
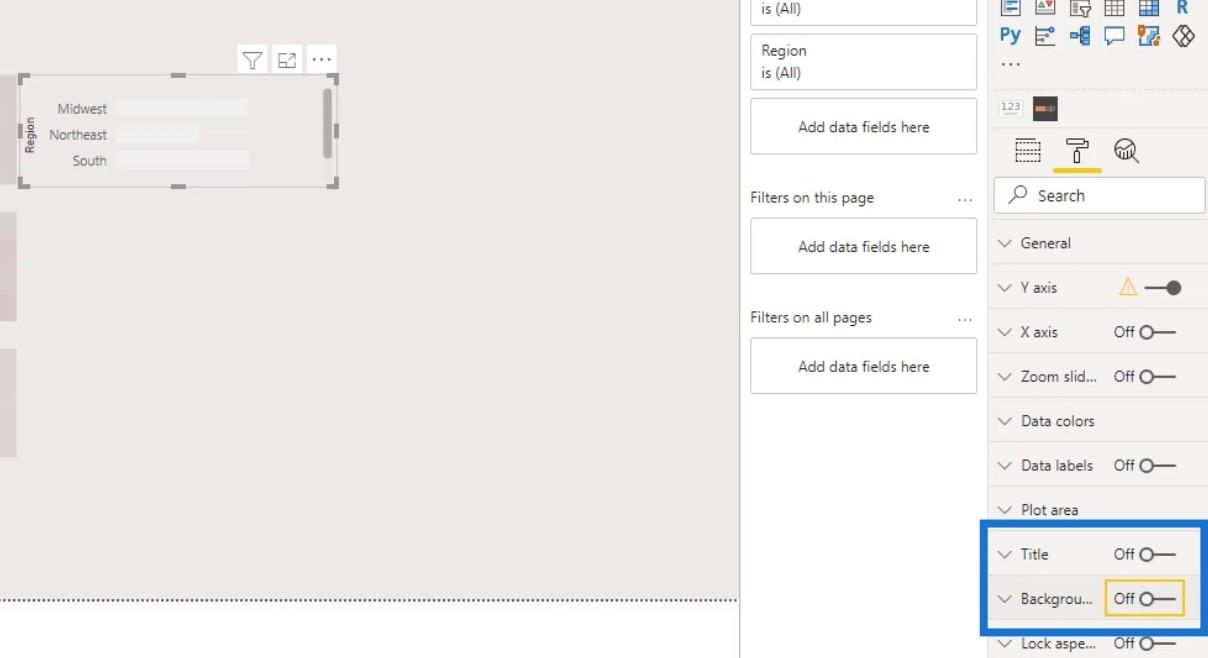
Rimuoviamo anche i titoli o le etichette.
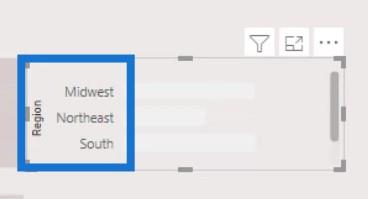
Per rimuoverli, basta disattivare il titolo sotto l' asse Y e l' asse X.
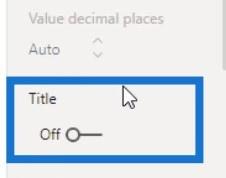
Quindi, disattiva anche l' asse Y e l'asse X.
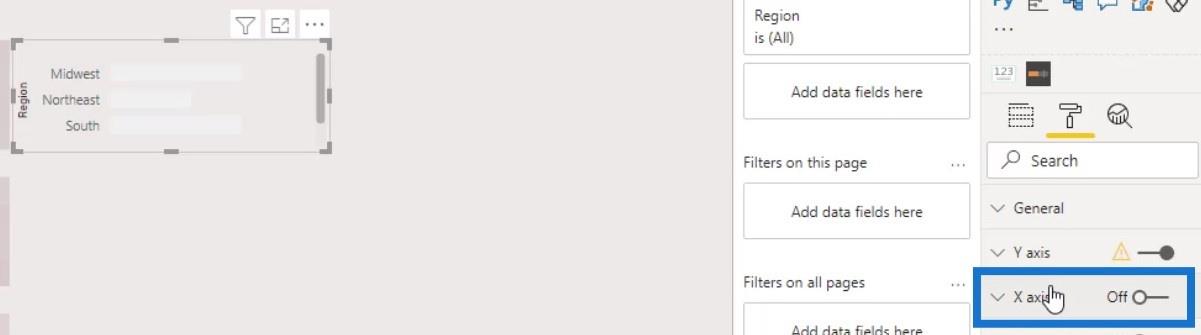
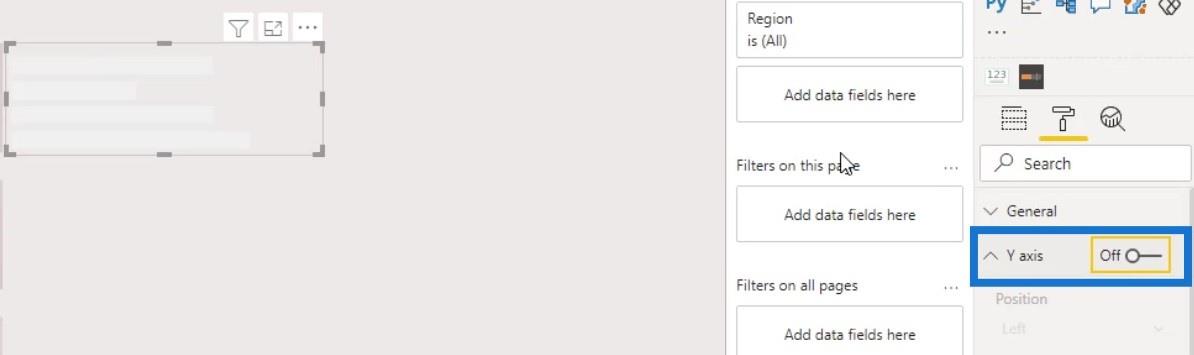
We also need to assign colors to our bar chart. Just go to Data colors, then click the effects (fx) button.
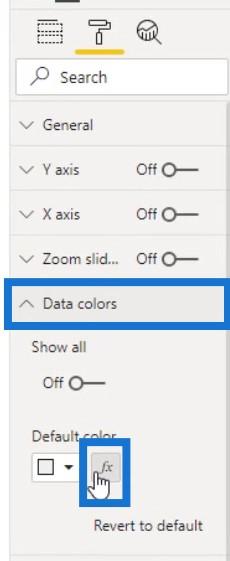
For this part, we can do the exact same steps that we did in modifying the matrix visual. Check the Diverging checkbox, then assign colors to the Lowest, Middle, and Highest values.
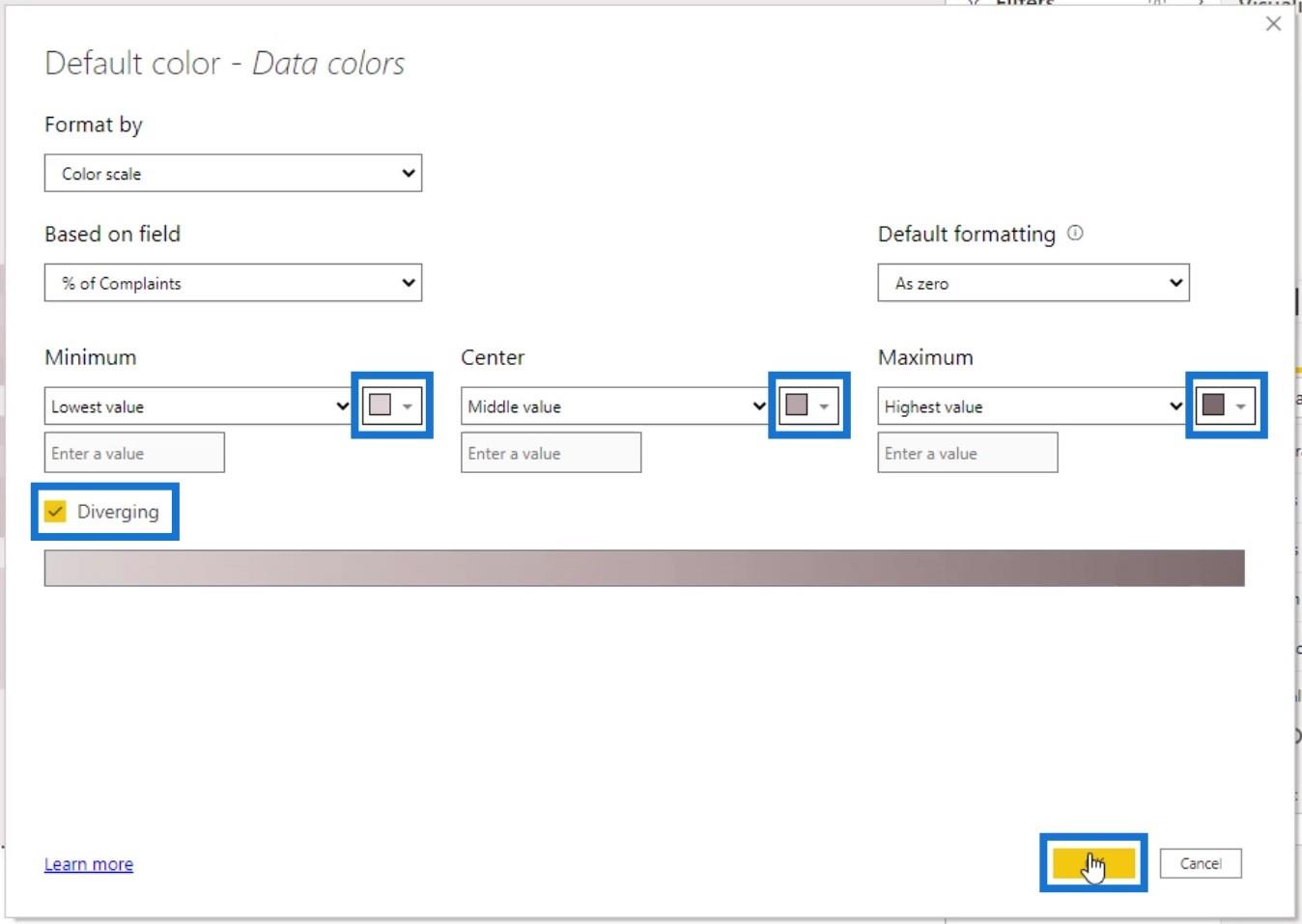
Then, turn off the Legend toggle.
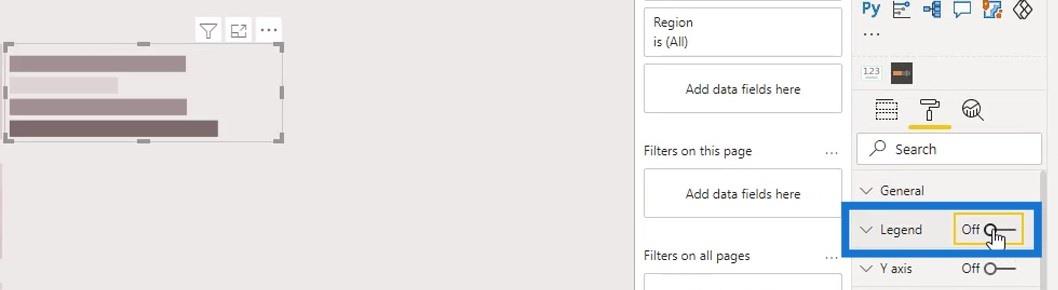
We can also turn off the Gridlines under the X axis.
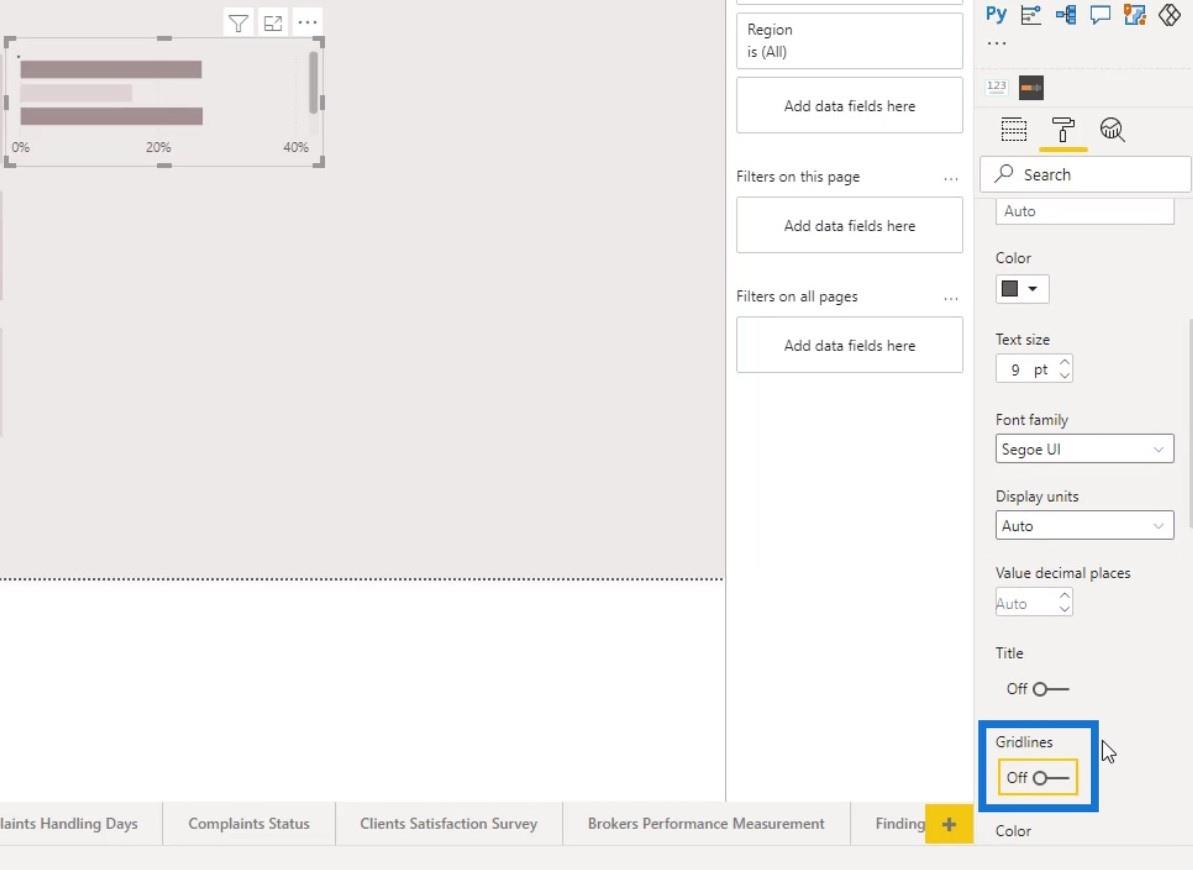
To increase the height of the bars, simply adjust the Inner padding on the Y axis.
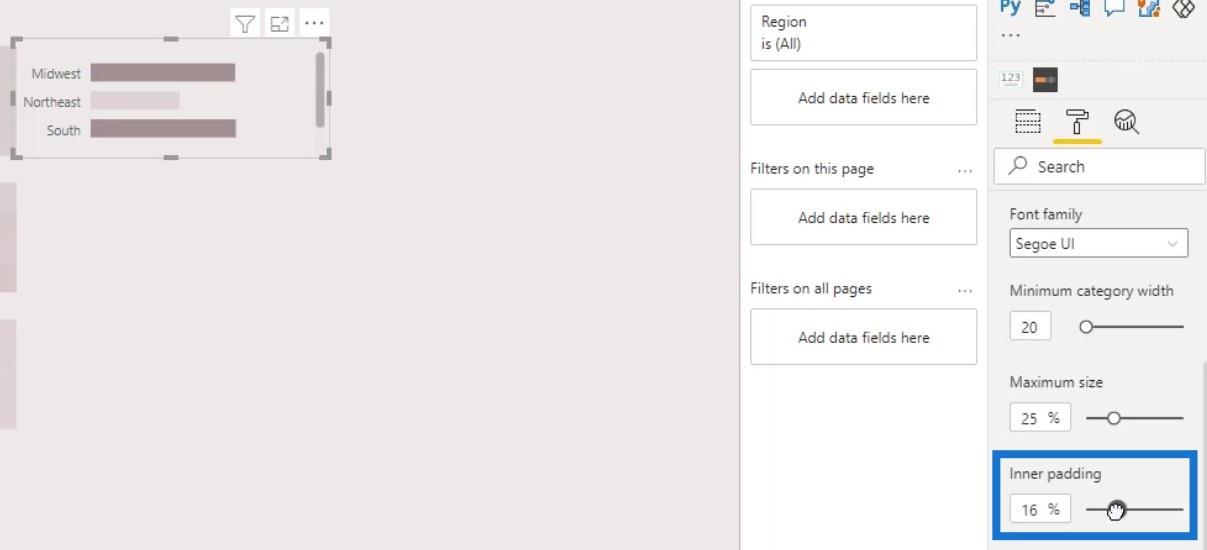
We can now align this with our grids on the heat map visual. Just go to the General pane and adjust the Y Position. It’s better to manually position the visual when we’re doing just a small adjustment.
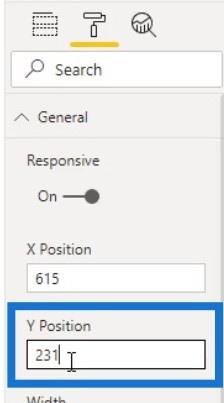
After that, turn on the Data labels for the bar charts.
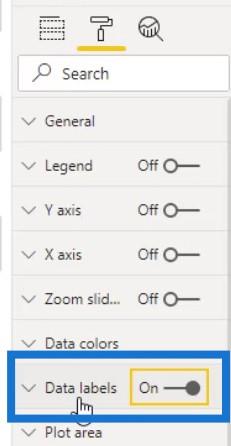
Then, position the data labels inside by selecting Inside end in the Position selection.
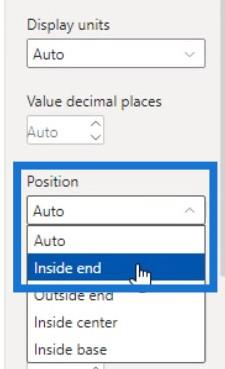
Restrict this bar chart to the year 2018. To do that, just bring the Year measure in the Filters pane.
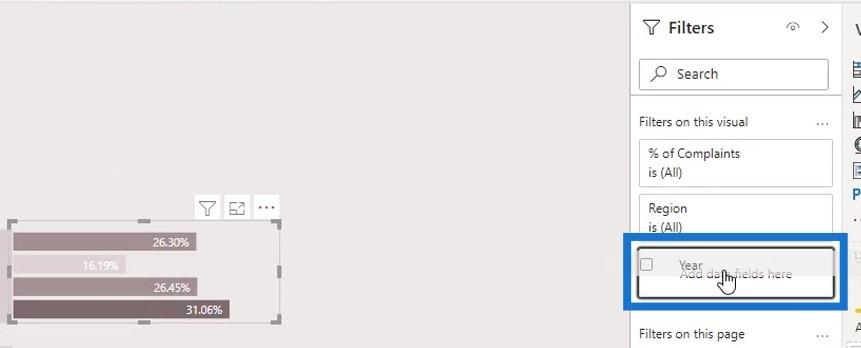
Select Basic filtering for the Filter type.
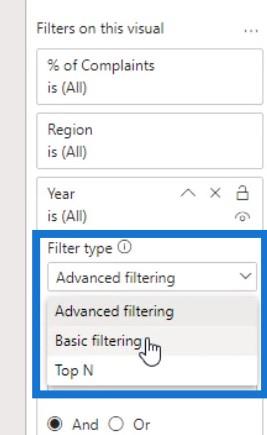
Then, set it to the year 2018.
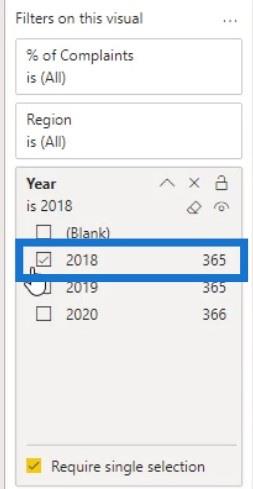
Prima di creare il grafico a barre per il 2019 e il 2020 , nascondiamo la descrizione comandi dell'intestazione visiva del grafico a barre.
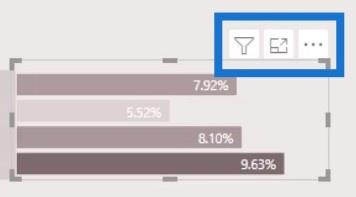
Imposta la Trasparenza su 100% , quindi disattiva la descrizione comandi dell'intestazione visiva .
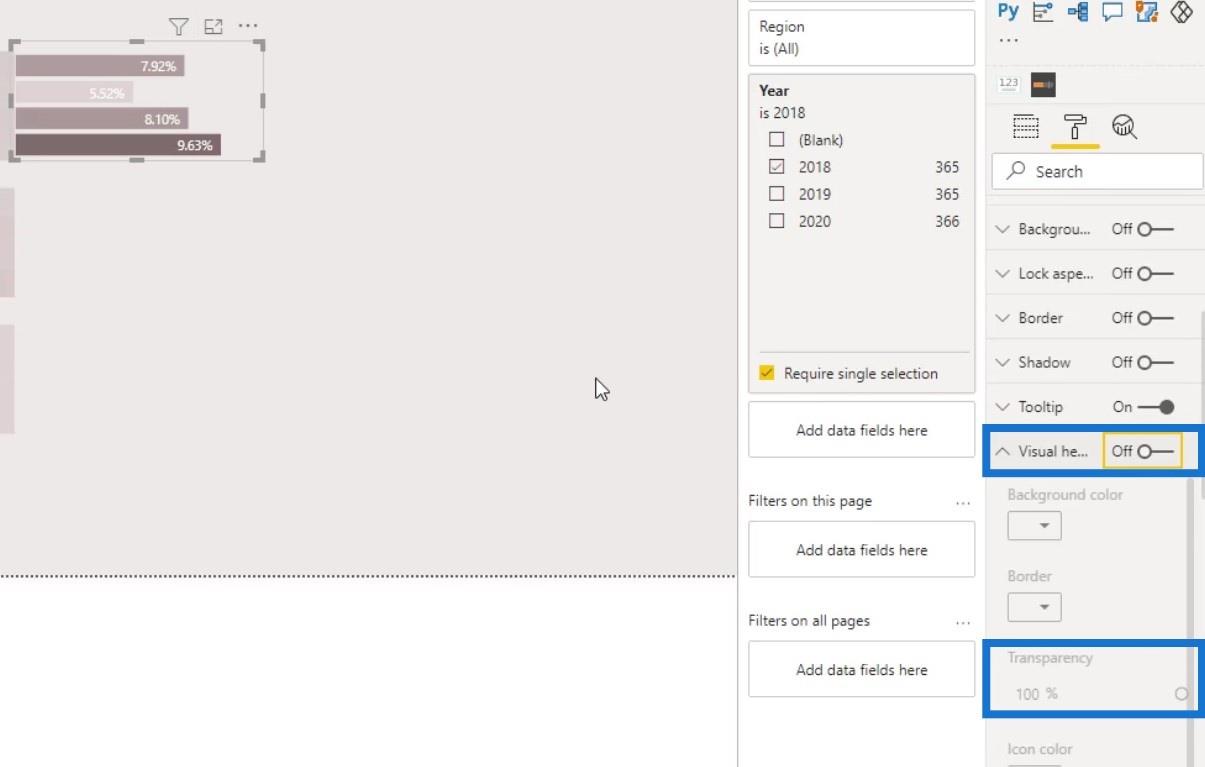
Duplica il primo grafico a barre per creare la riga 2019 .
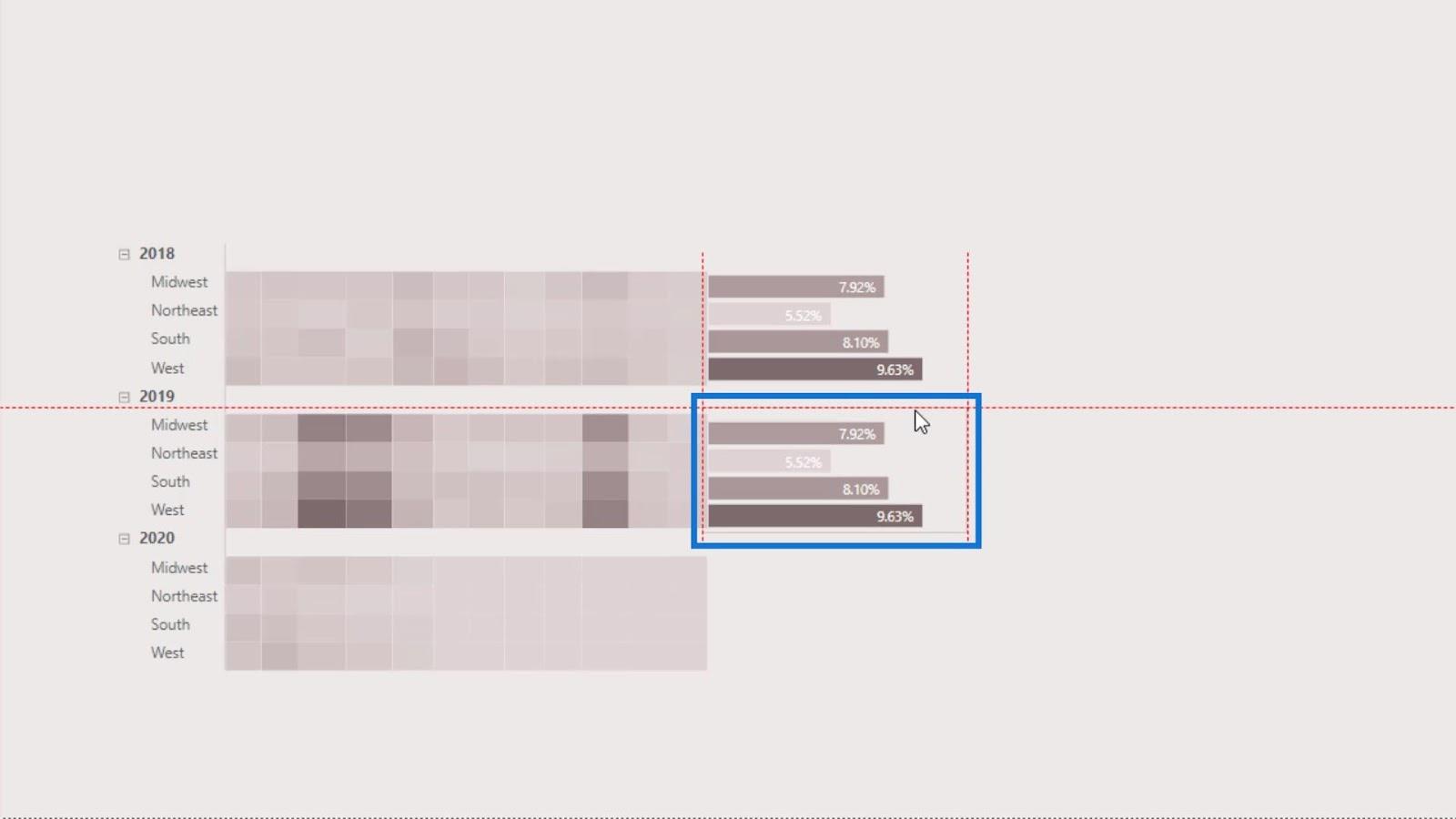
Quindi, modifica il filtro con l'anno 2019 .
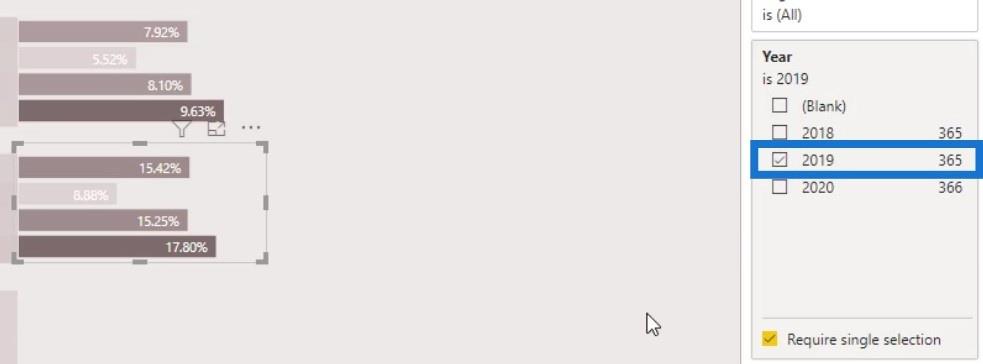
Basta eseguire gli stessi passaggi per creare il grafico a barre per l'anno 2020 . Assicurati di cambiare il filtro all'anno 2020 .
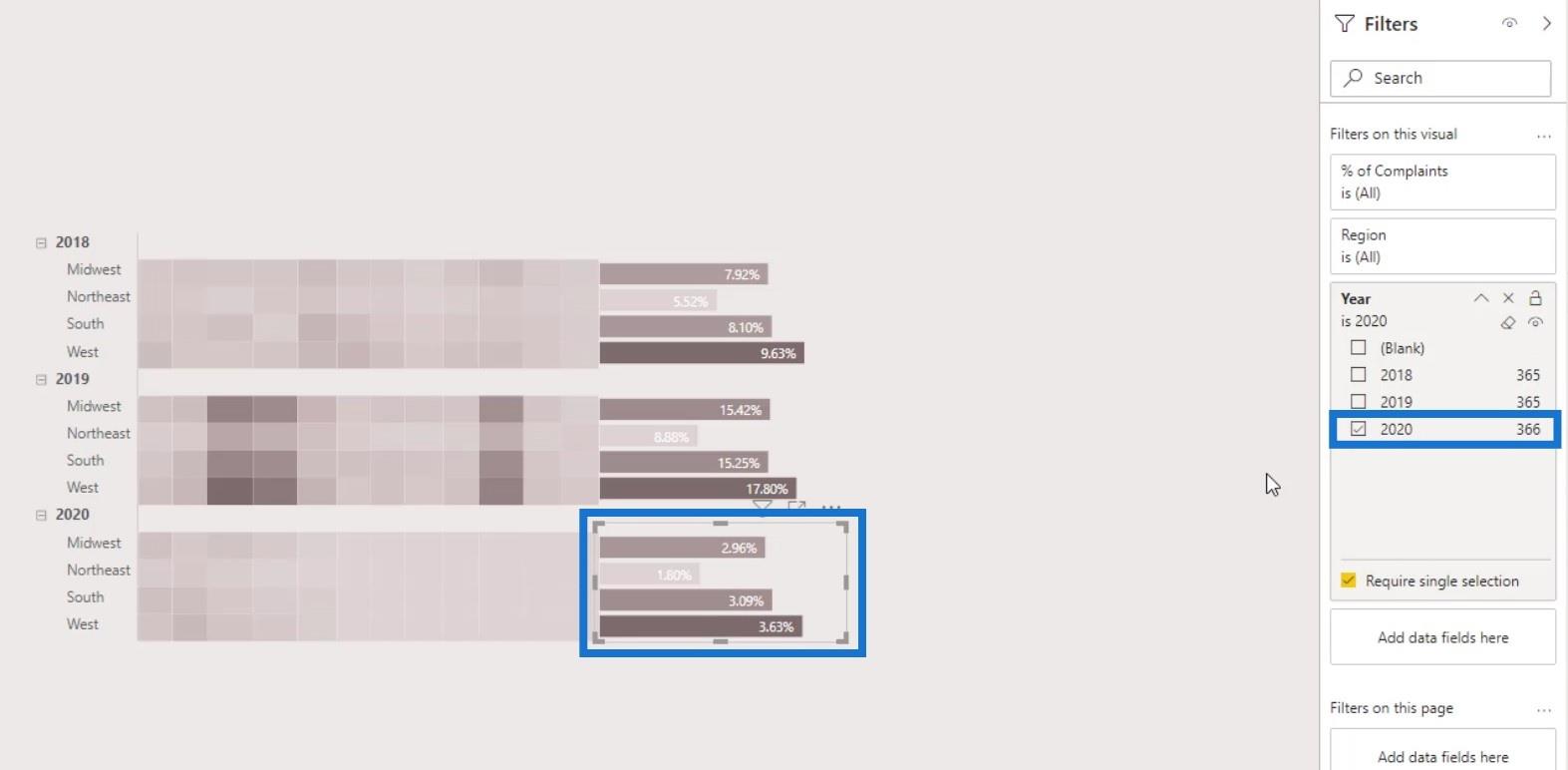
Creazione dell'istogramma
Per il grafico a colonne in alto, basta duplicare il grafico a barre che abbiamo creato.
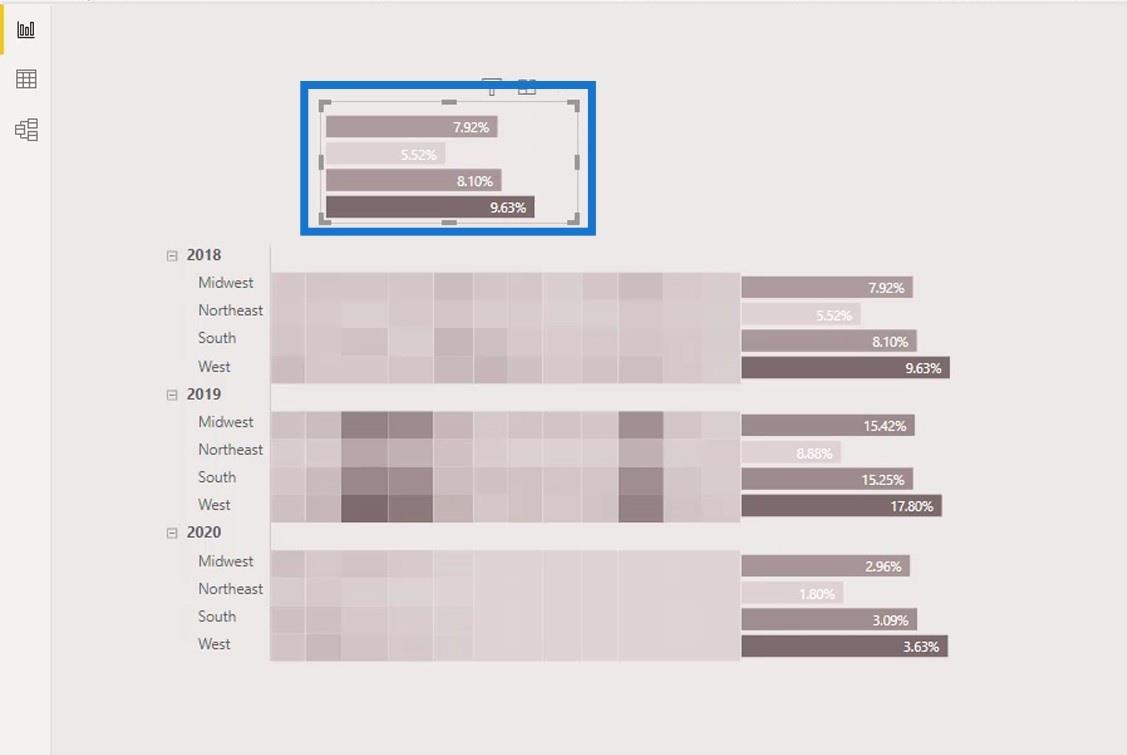
Quindi, modificalo in un istogramma.
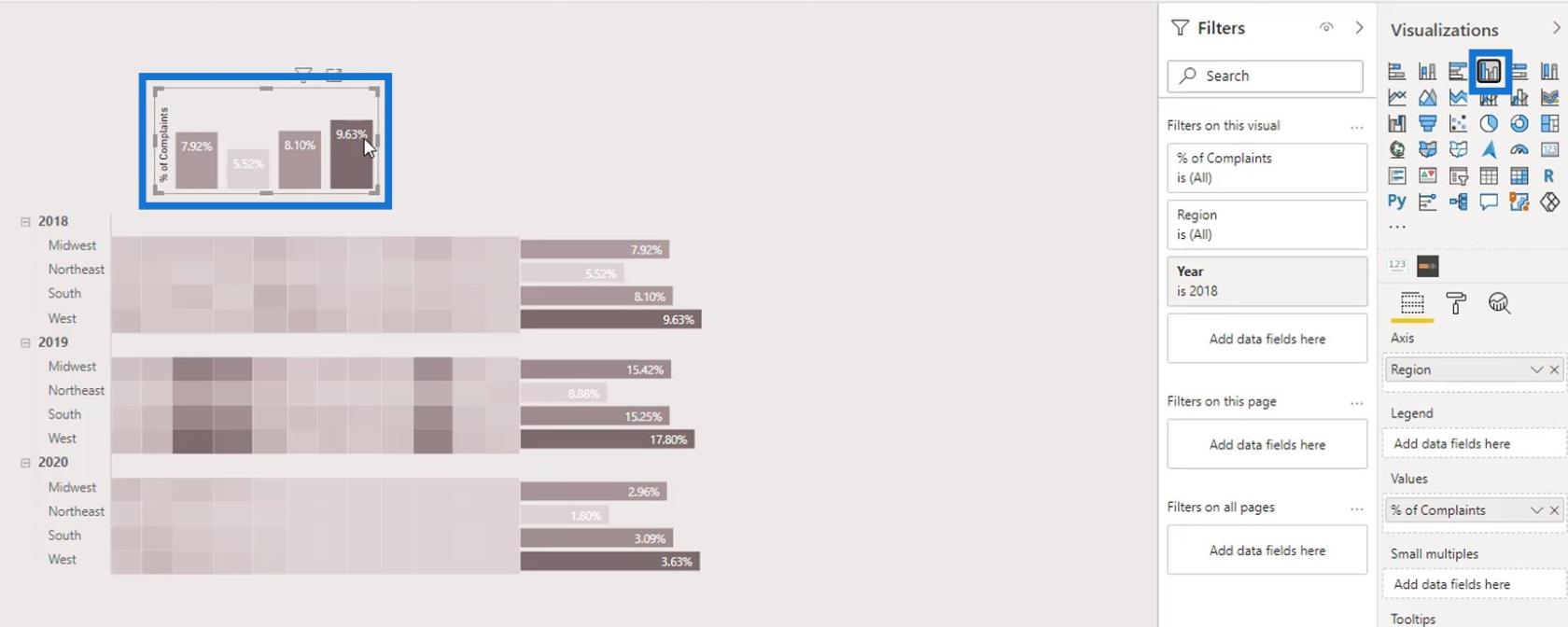
Disattivare il titolo per l' asse Y.
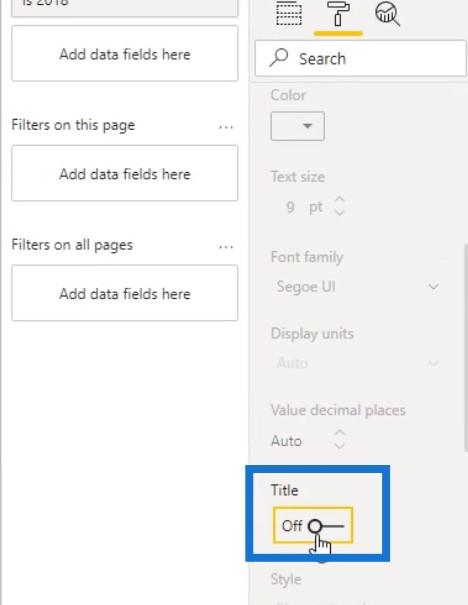
Togliamo anche la Regione sull'Asse .
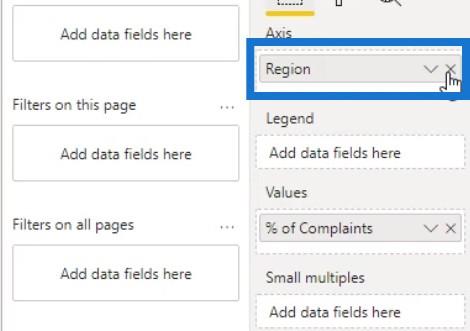
Quindi, posiziona il mese ( Short Month ) sull'asse .
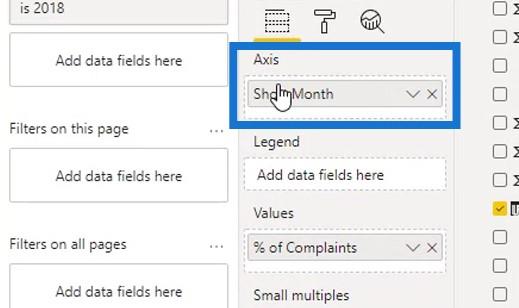
Per questo grafico, mostreremo l' asse X .
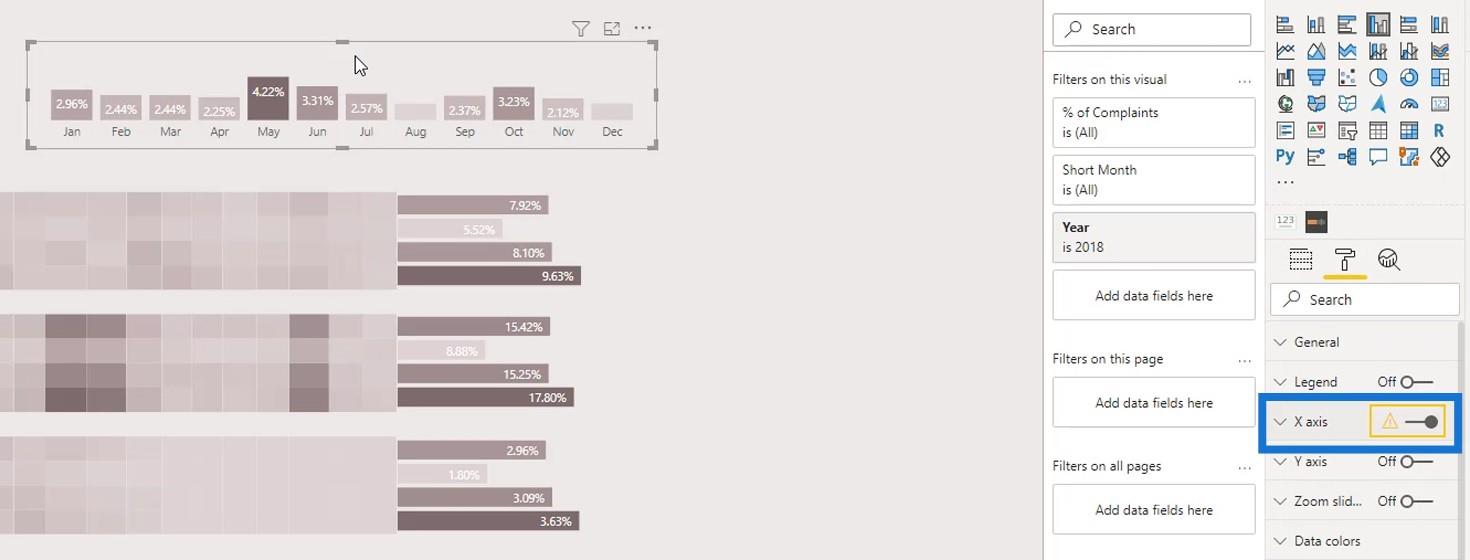
Quindi, diminuisci l' imbottitura interna per farla sembrare migliore.
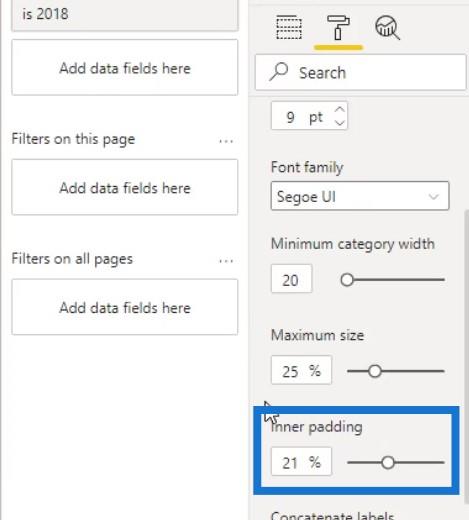
Per le Etichette dati , modificare la Posizione in Fine esterna .
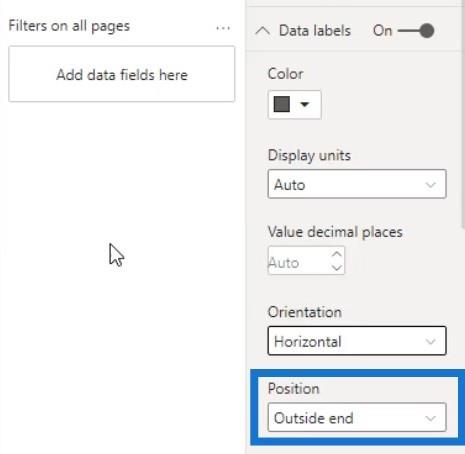
Quindi, allinealo correttamente alla tabella della matrice.
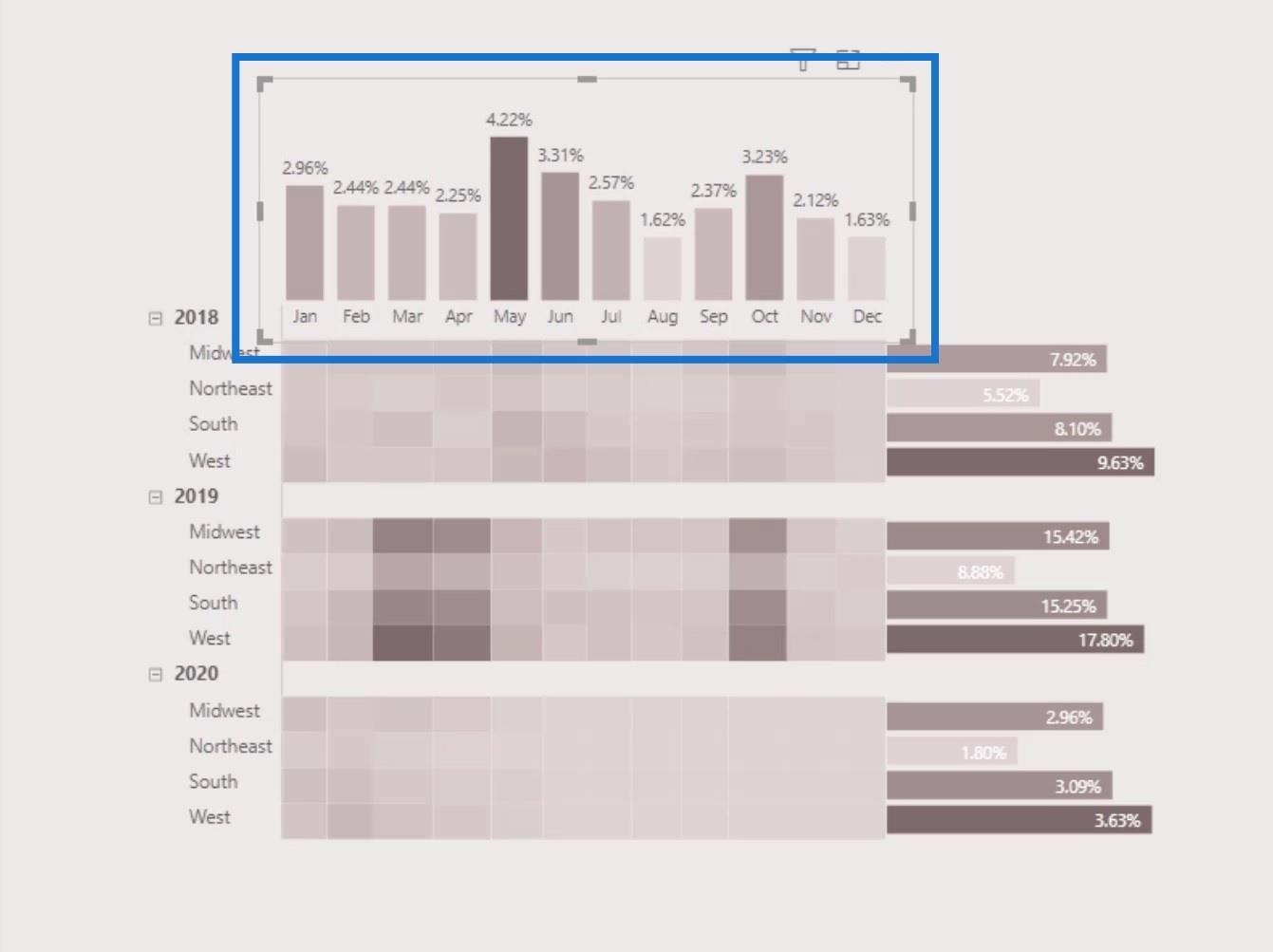
In questa mappa di calore nativa, la posizione cambierà relativamente quando proviamo a filtrarla per una particolare categoria.
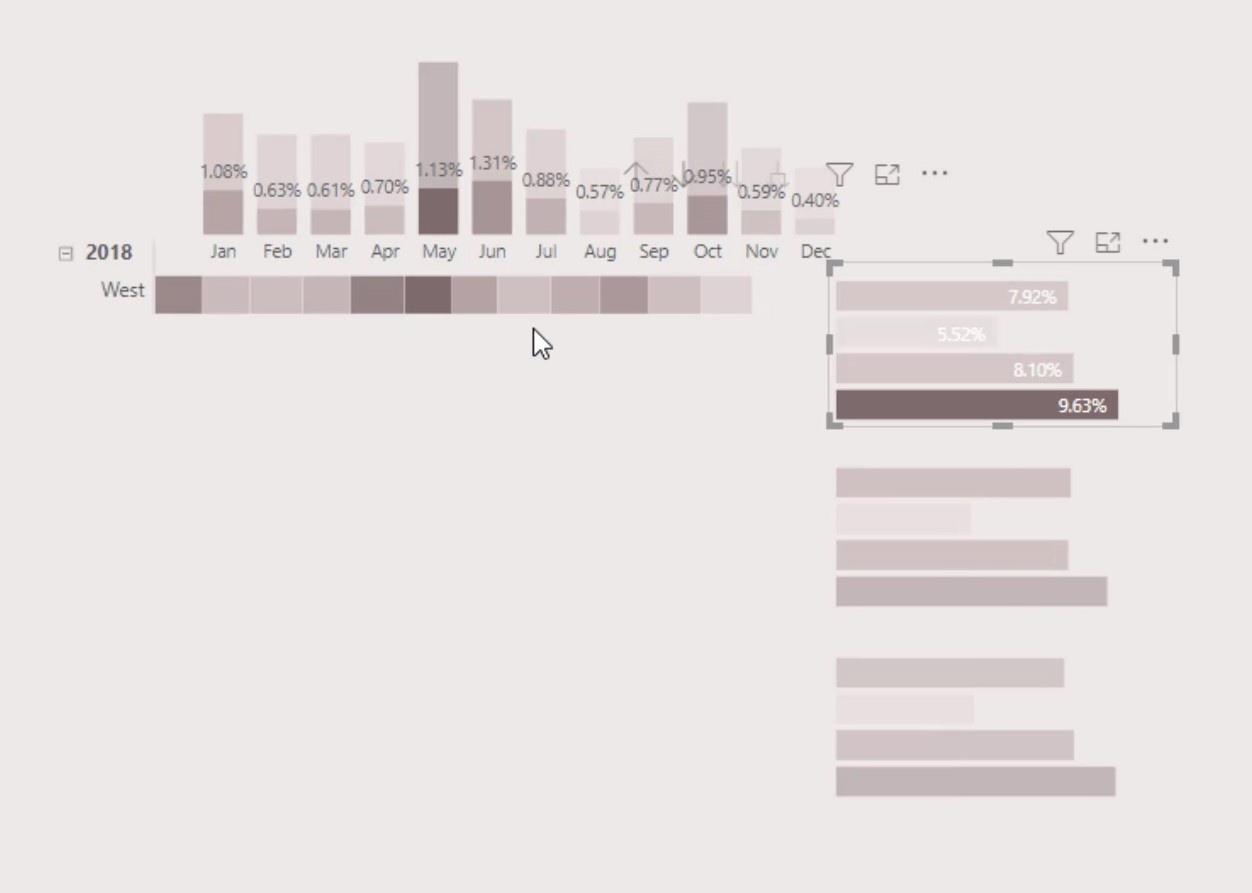
Per evitarlo, vai alla scheda Formato , quindi fai clic su Modifica interazioni .
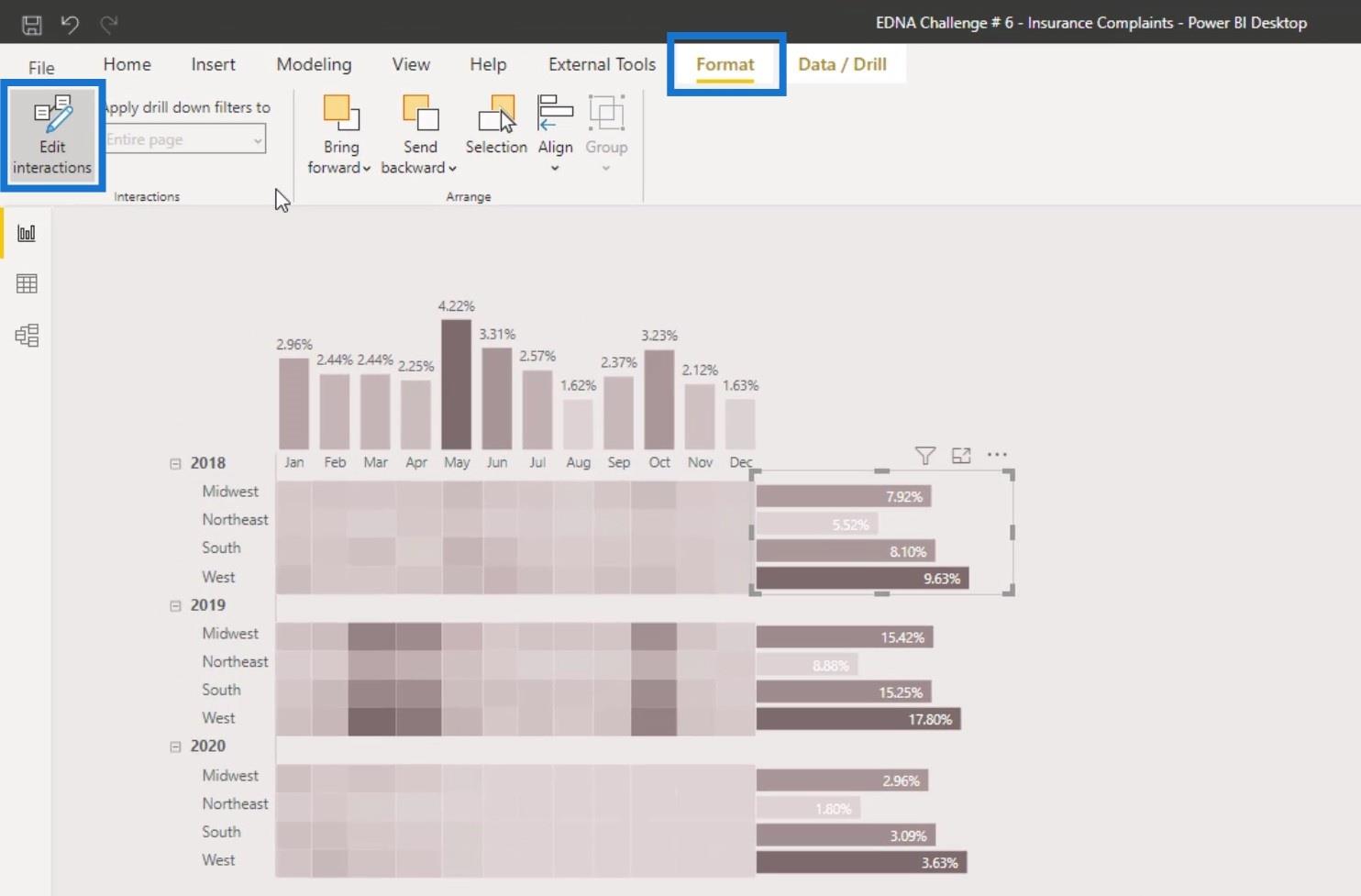
Successivamente, disabilita le interazioni per ciascuno dei grafici a barre facendo clic su questa icona.
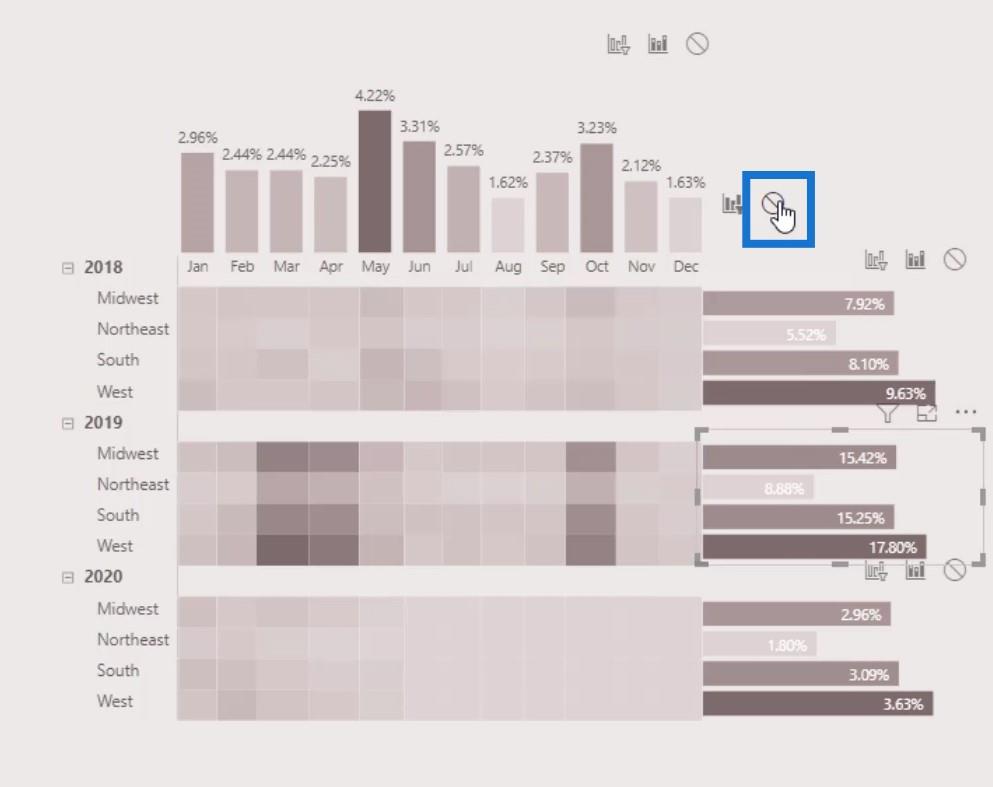
Aggiunta della grafica della carta
Un altro bel trucco che possiamo fare è aggiungere un'immagine della carta.
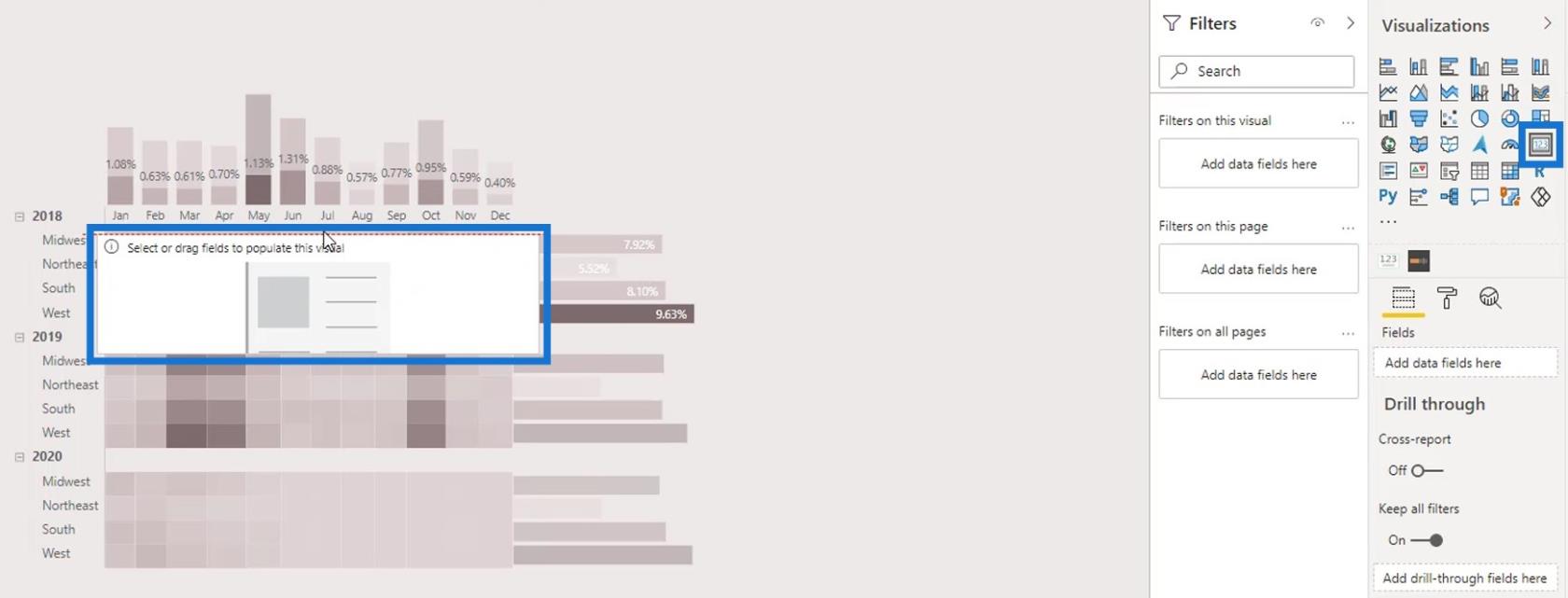
Ridimensiona e posizionalo correttamente davanti alla riga 2018 .
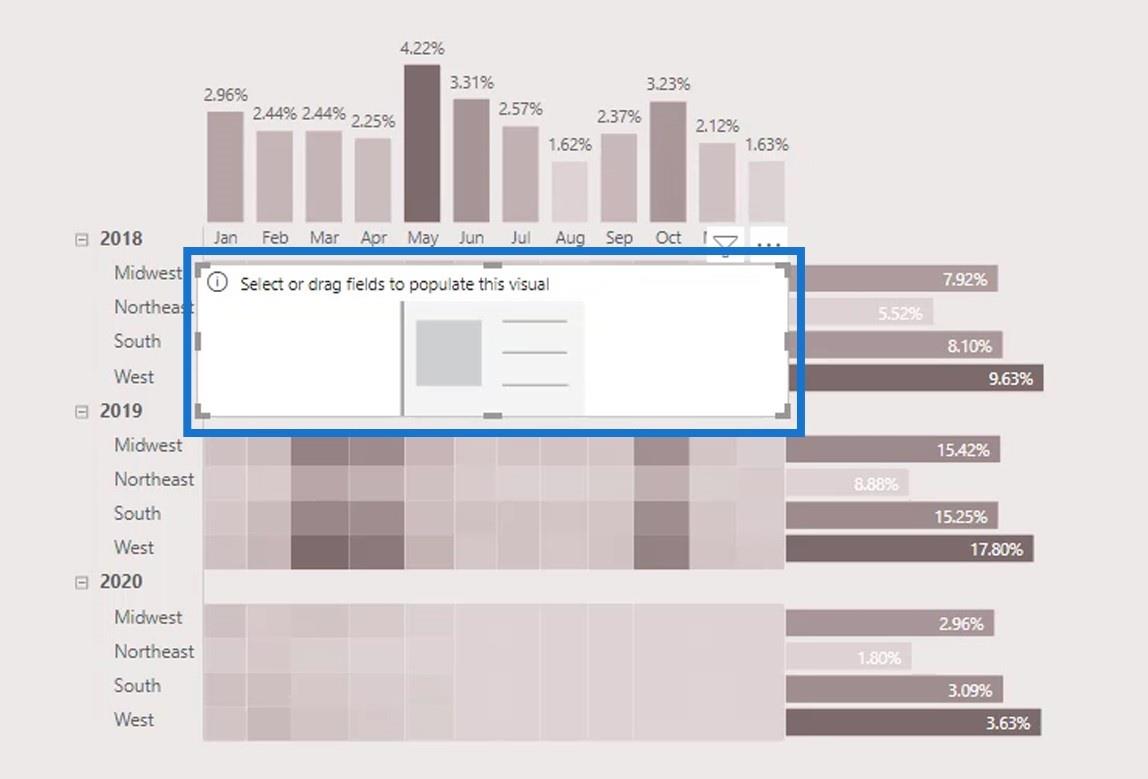
In questa immagine della scheda, mostreremo la percentuale totale di reclami nel 2018. Per farlo, basta inserire la misura % di reclami nei campi .
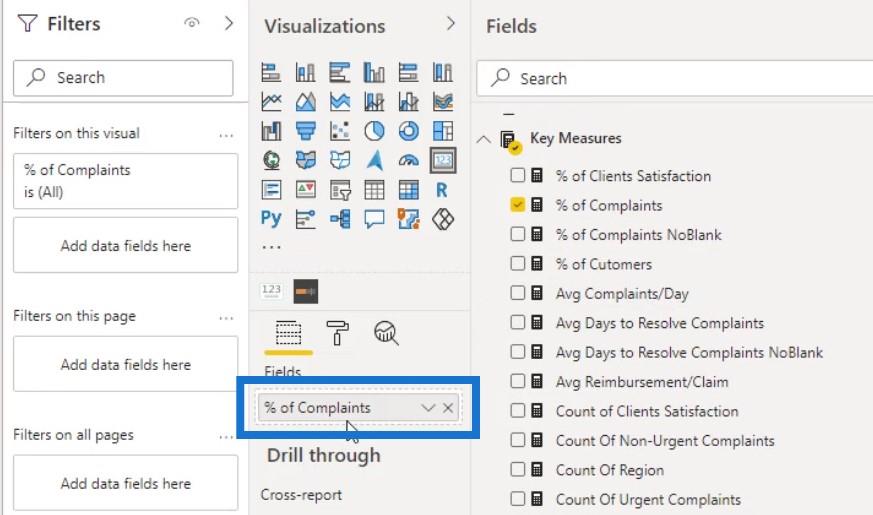
Quindi, inserisci Anno anche nel riquadro Filtri .
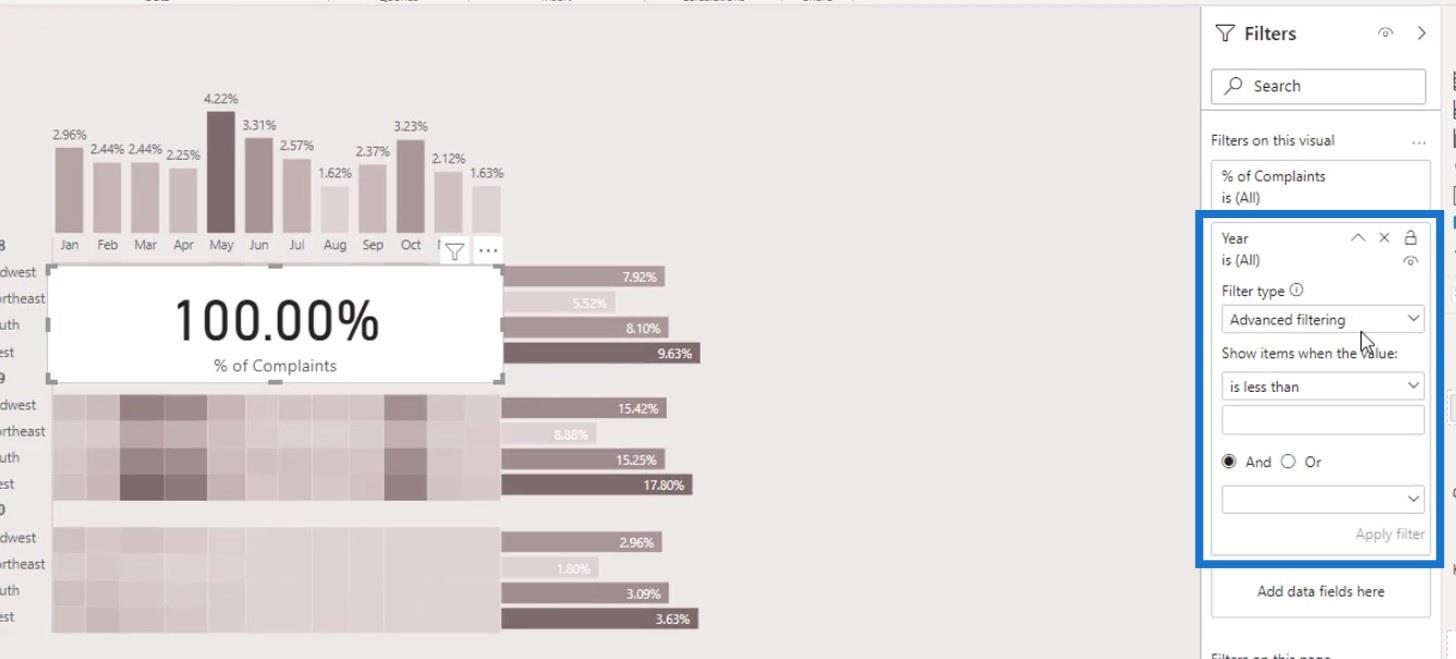
Modificare il tipo di filtro in Filtraggio di base .
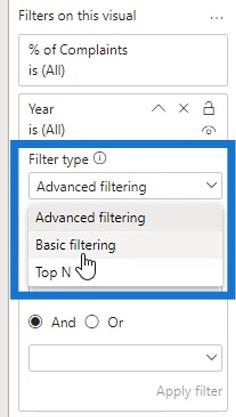
Dopo aver modificato il tipo di filtro, seleziona l'anno 2018 .
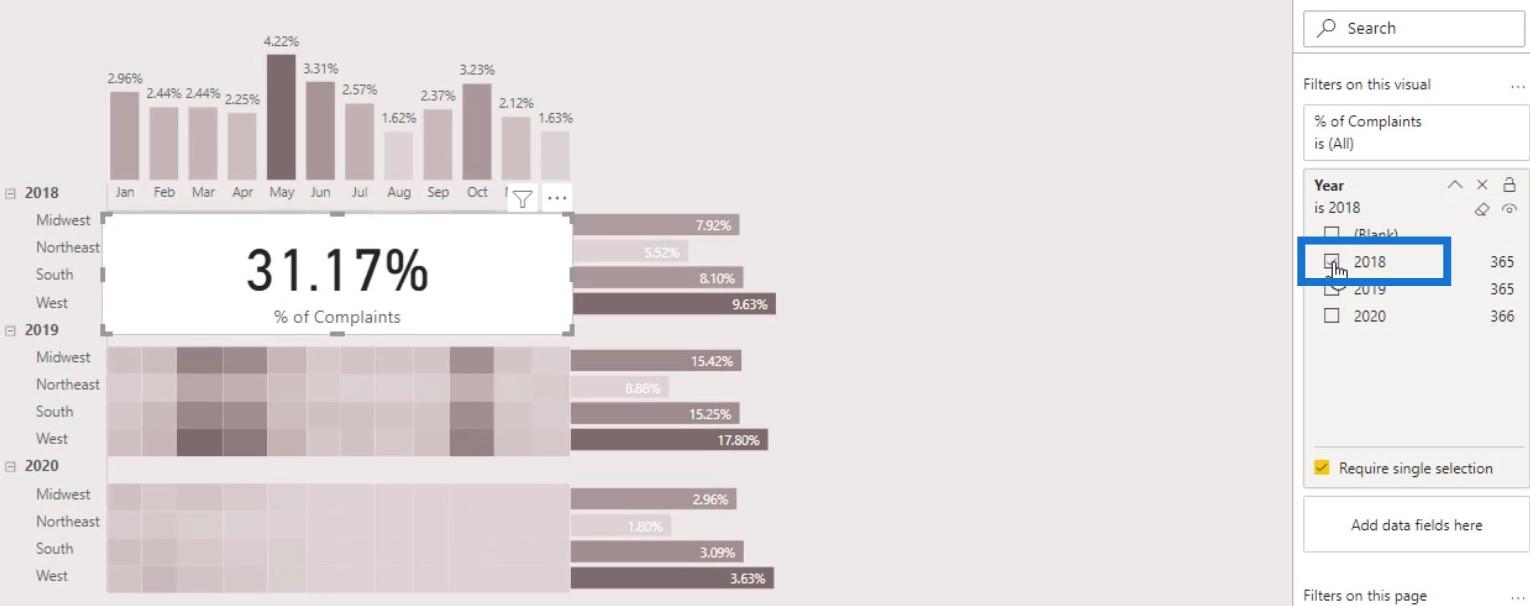
Disattivare Titolo , Categoria e Sfondo .
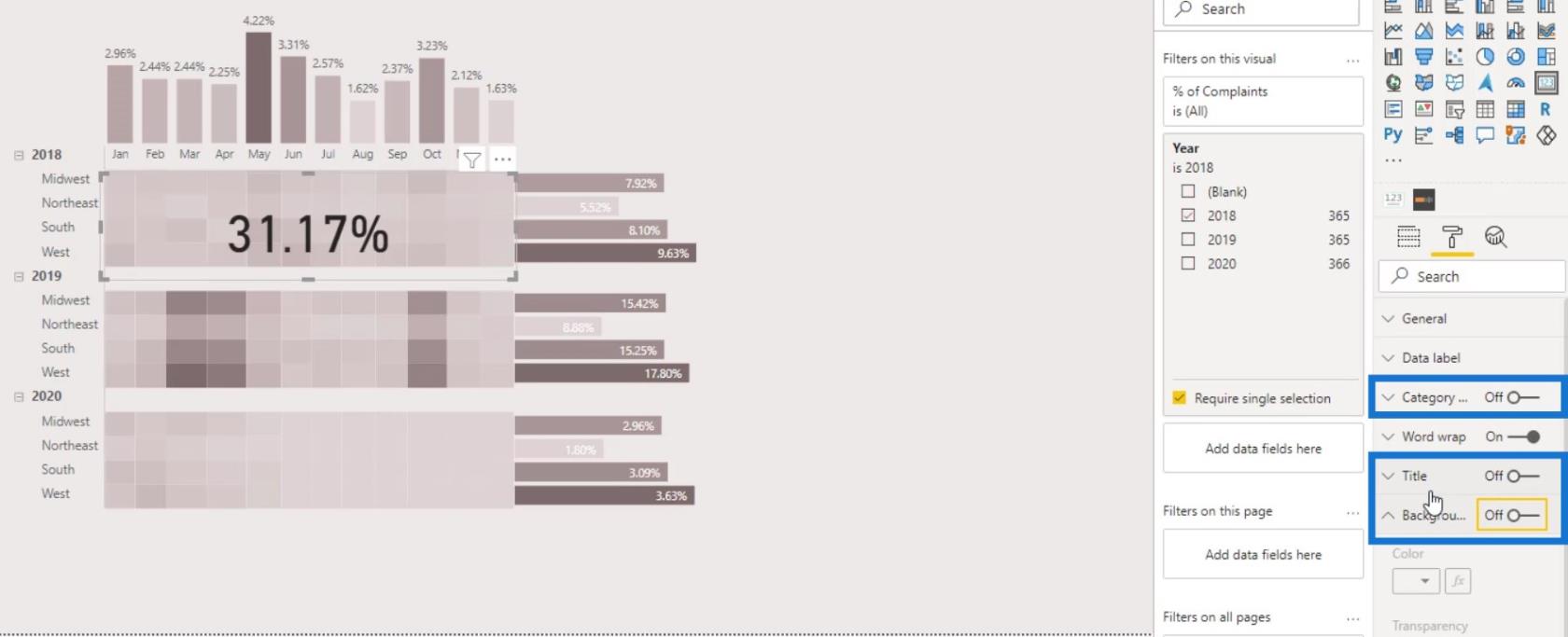
Quindi, cambia il colore dell'etichetta dati .
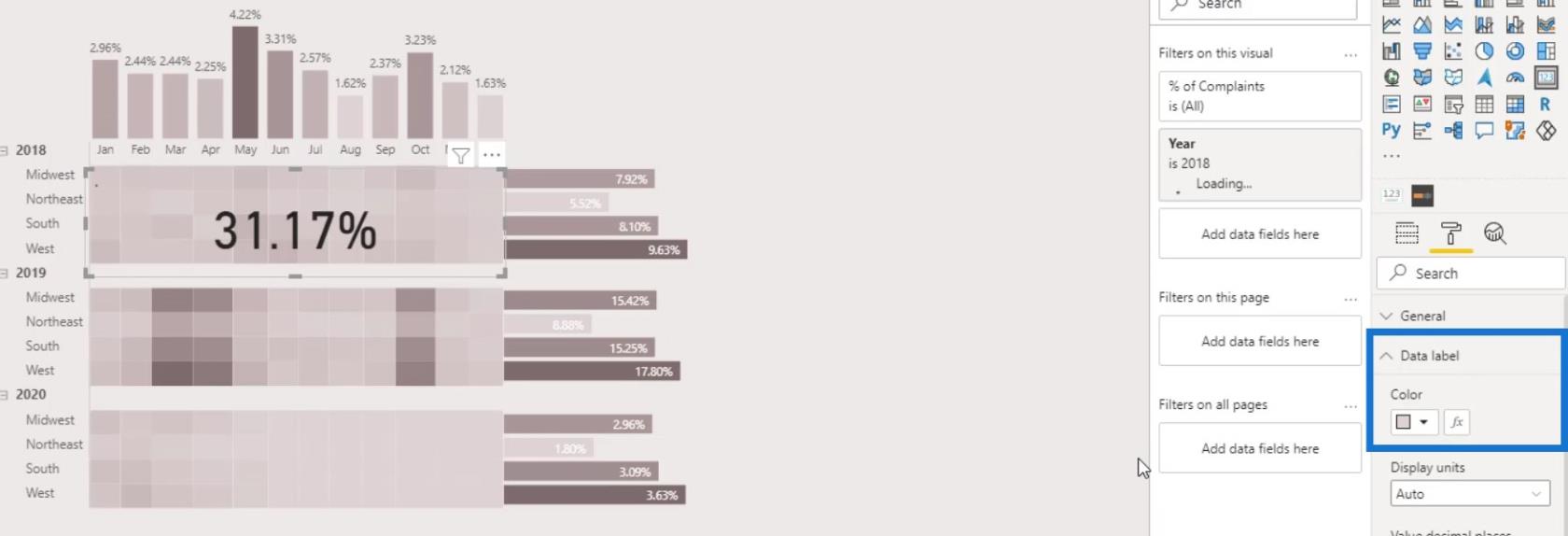
L'output ora dovrebbe essere simile a questo. Dopo aver eseguito il passaggio precedente per l'immagine della scheda, gli utenti non possono fare clic su questa parte della tabella della matrice. Tuttavia, possono ancora visualizzare la percentuale totale di reclami per l'anno 2018 .
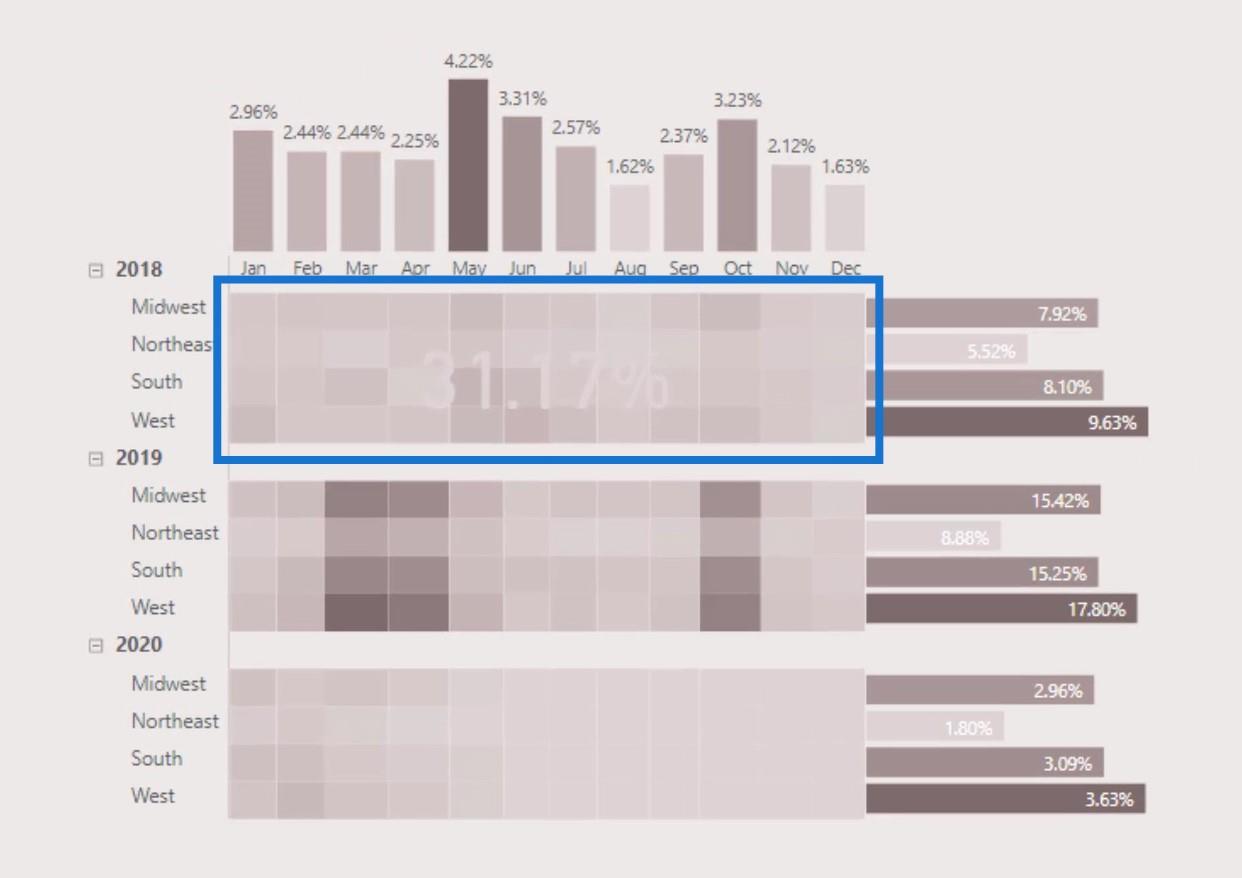
Se fanno clic sul grafico a barre per regione, la percentuale cambierà comunque in modo dinamico.
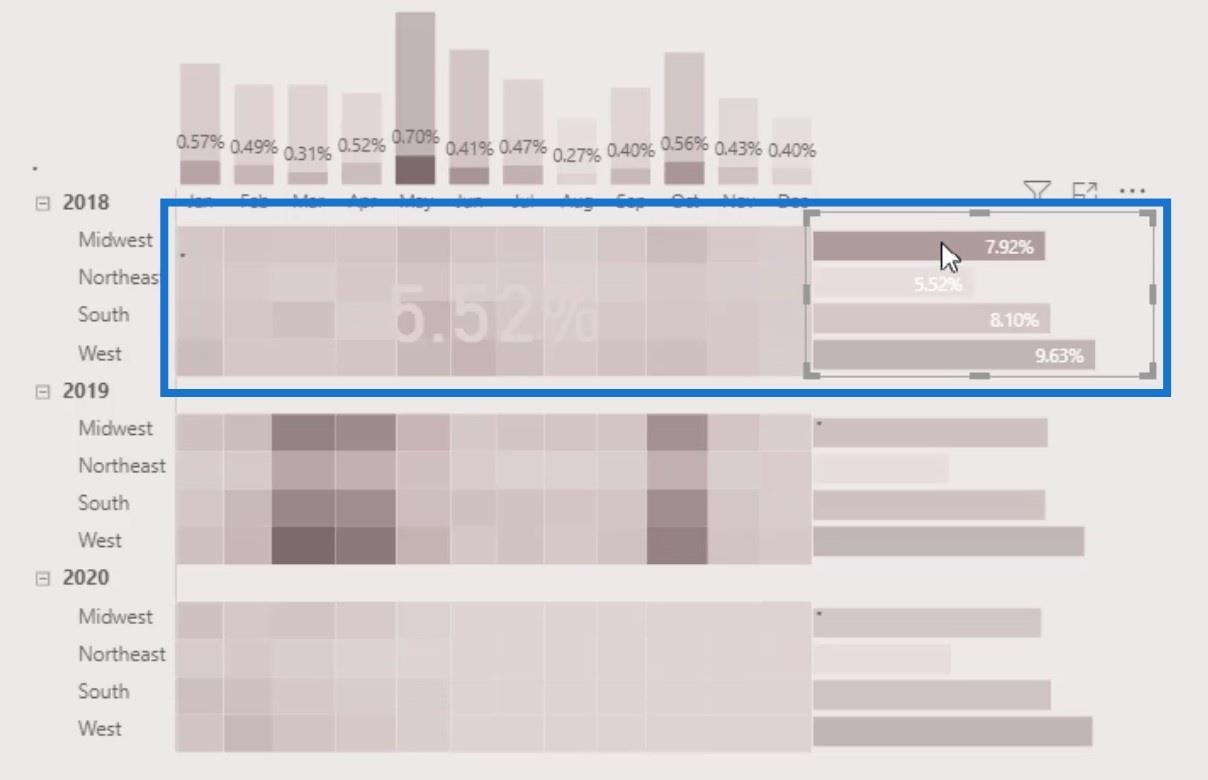
Possiamo fare lo stesso anche per le righe 2019 e 2020 . Basta duplicare l'immagine della prima carta e posizionarla di conseguenza.
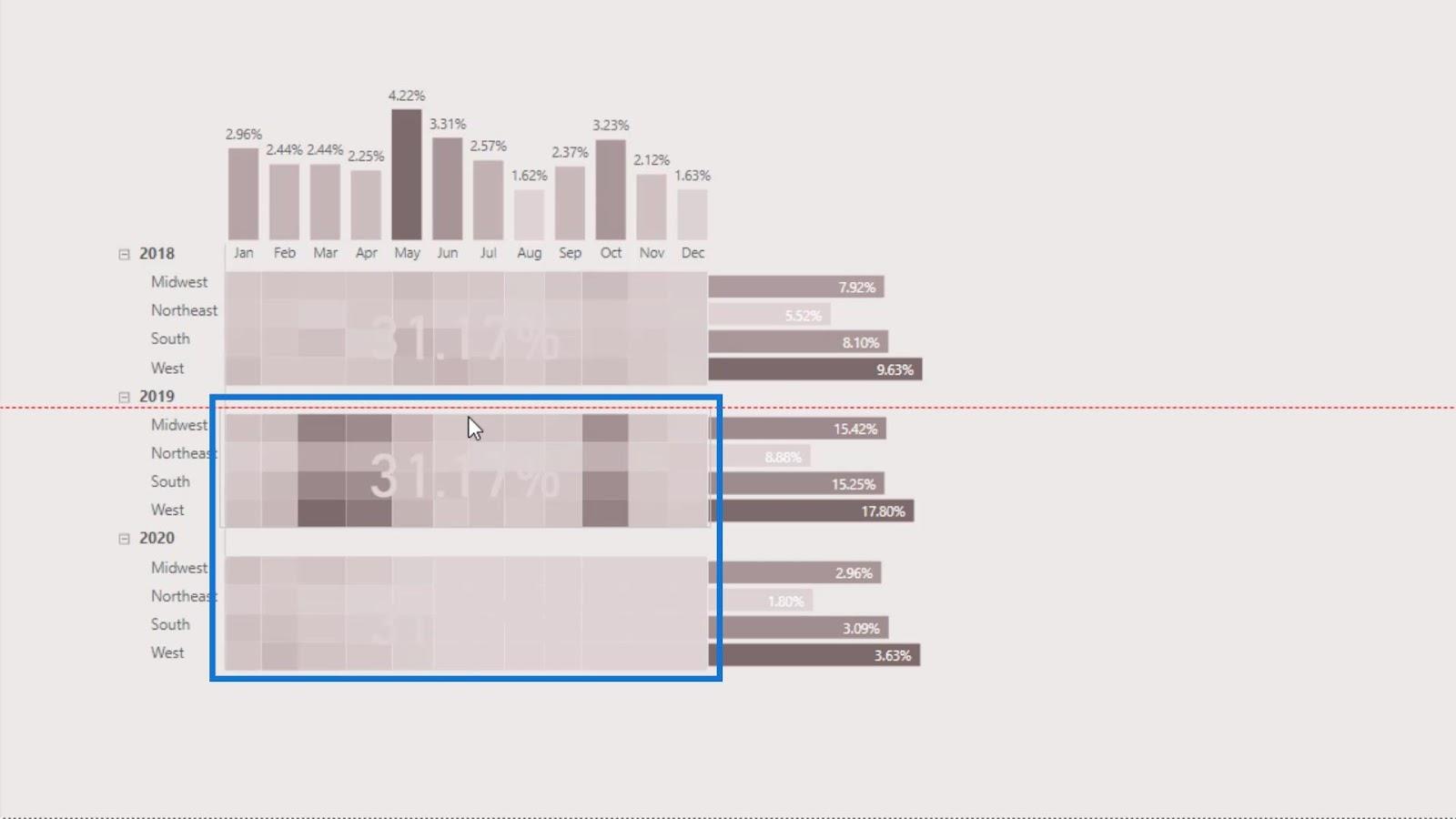
Non dimenticare di modificare l'anno nel riquadro Filtri per le righe 2019 e 2020 .
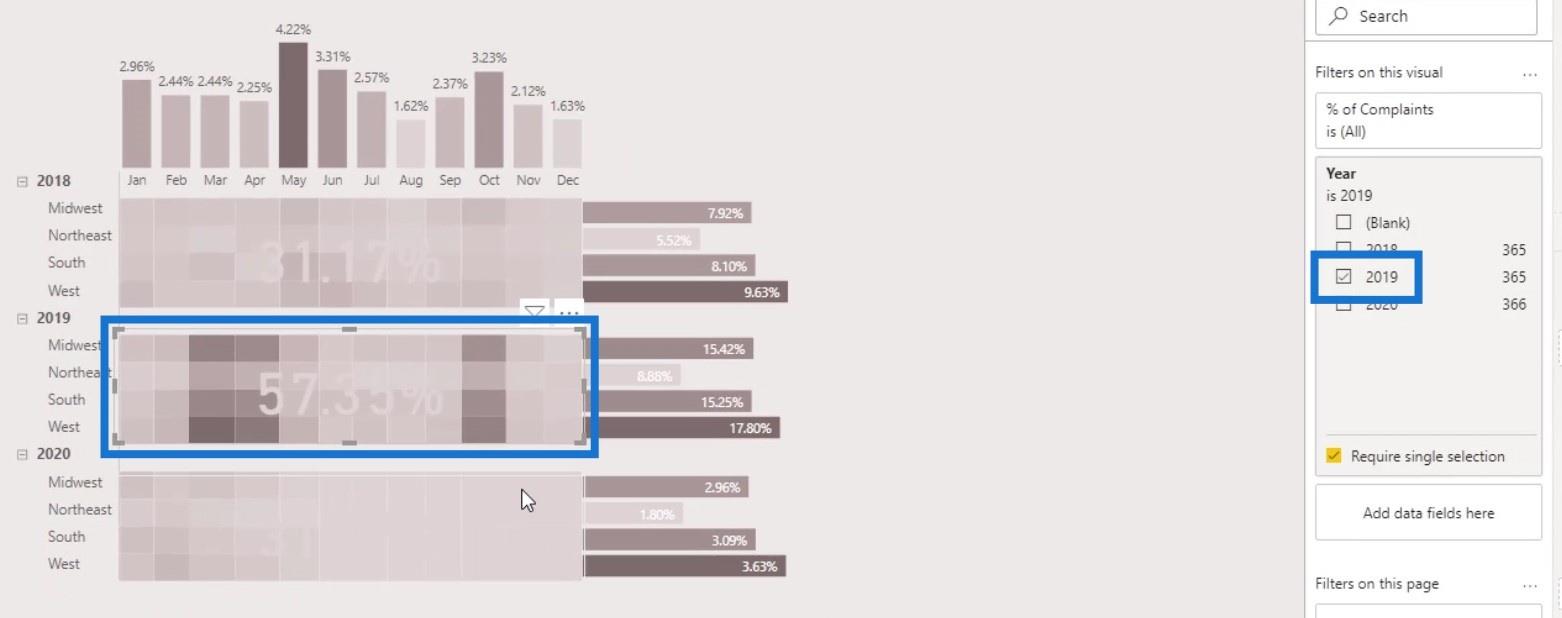
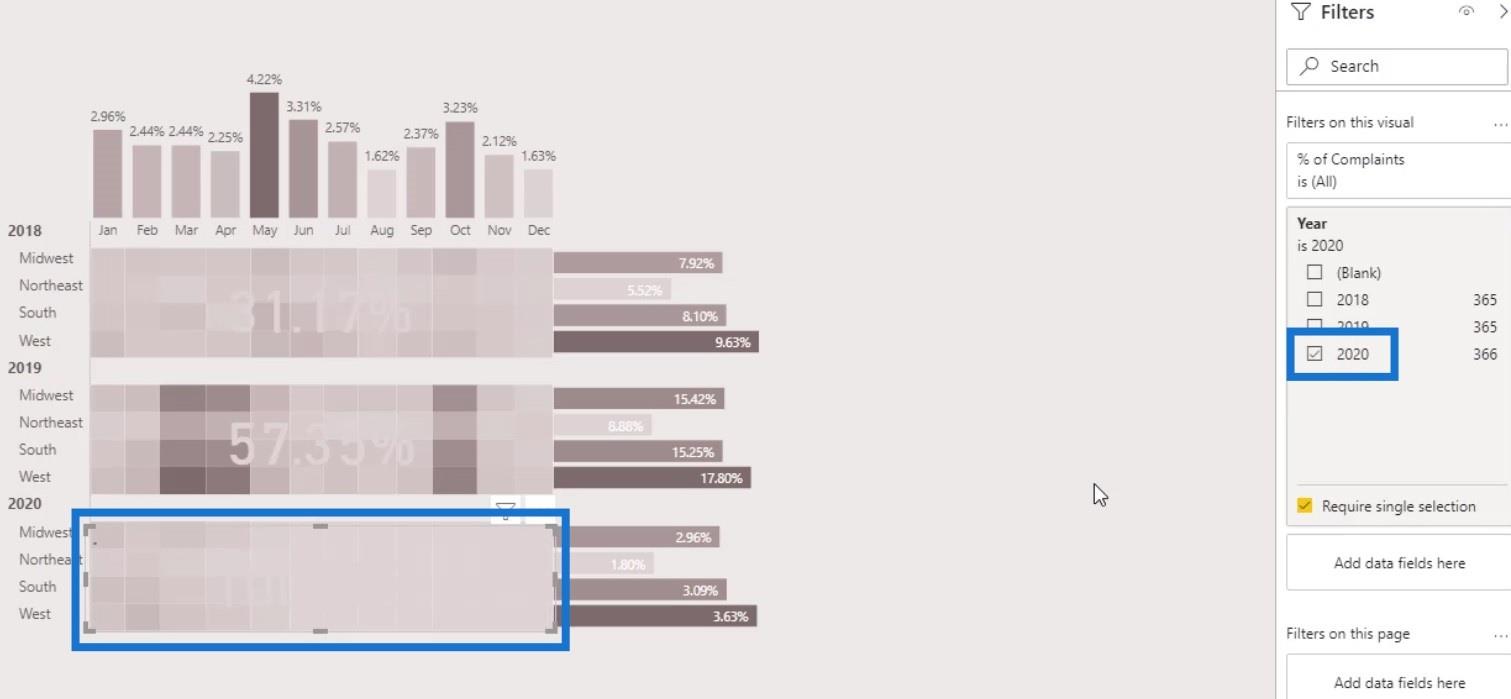
Per l'immagine della terza scheda, regola il colore per renderlo più visibile.
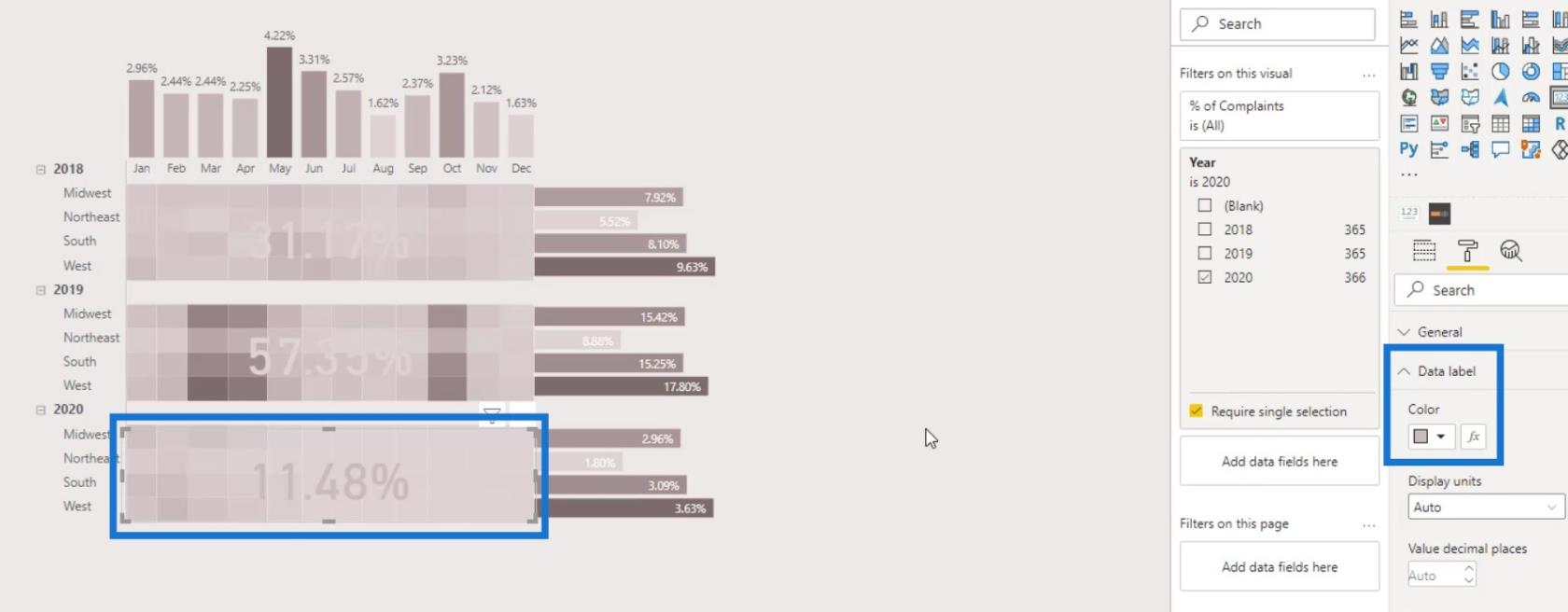
Ora possiamo vedere che l'anno 2019 ha il maggior numero di reclami.

Barre dei dati di LuckyTemplates nelle visualizzazioni delle tabelle
Formattazione condizionale di LuckyTemplates per le visualizzazioni dei grafici: cosa è possibile?
Tecnica di visualizzazione: istogrammi e filtri di LuckyTemplates
Conclusione
È così che puoi facilmente creare una mappa termica nei report di LuckyTemplates per la visualizzazione. Puoi anche essere creativo integrando gli altri oggetti visivi disponibili in LuckyTemplates, ad esempio grafici a barre e oggetti visivi delle schede. Il processo non è così complicato.
In effetti, l'intero processo di creazione richiede solo una migliore comprensione dell'output che si desidera ottenere insieme alle visualizzazioni e alle funzionalità personalizzate disponibili in LuckyTemplates. Dai un'occhiata ai link sottostanti per ulteriori esempi e contenuti correlati.
Fino alla prossima volta,
Mudassir
Scopri l
Tecniche di modellazione dei dati per organizzare meglio le misure DAX per un flusso di lavoro più efficiente.
Scopri come utilizzare la funzione di filtro in Power Apps e come incorporarla nelle formule esistenti all
Come commentare più righe in Python: una guida semplice e veloce
Acquisisci familiarità con i connettori Power Automate per la manipolazione di numeri, testo e date/ore.
Ora, è molto facile studiare il budget rispetto all
Imparerai come salvare e caricare oggetti da un file .rds in R. Questo articolo tratta anche come importare oggetti da R a LuckyTemplates.
Scopri tutto su Power Query e il linguaggio M per la trasformazione e la preparazione dei dati nel desktop di LuckyTemplates.
Cos'è il sé in Python: esempi del mondo reale
In questa esercitazione sul linguaggio di codifica DAX, scopri come usare la funzione GENERATE e come modificare dinamicamente il titolo di una misura.








