Power Automate si applica a ogni azione nei flussi di lavoro

Scopri l
Quando si lavora con LuckyTemplates , la creazione di una tabella delle date può essere una risorsa preziosa per le attività di analisi e visualizzazione dei dati. Le tabelle delle date consentono di filtrare, raggruppare e analizzare in modo efficace i dati basati sul tempo.
In questo articolo imparerai come creare facilmente una tabella di date in LuckyTemplates utilizzando alcuni approcci diversi.
La creazione di una tabella di date personalizzata nell'analisi dei dati migliora l'efficienza della funzione calendario e semplifica il processo di creazione di tabelle di date. Stabilendo una tabella data modello all'interno del tuo data warehouse, puoi gestire e analizzare efficacemente i dati basati sul tempo, rendendo la creazione di tabelle data più precisa e adattabile alle tue esigenze specifiche.
Entriamo in esso!

Sommario
4 prerequisiti prima di iniziare
Prima di iniziare a creare una tabella di date in LuckyTemplates, ci sono 4 prerequisiti specifici che dovresti assicurarti che siano presenti:
Colonna della data: la tabella della data dovrebbe avere una colonna della data con un tipo di dati di data/ora. Questa colonna servirà come base per costruire il resto della tabella.
Nessuno spazio vuoto: una colonna della data non deve contenere spazi vuoti. Ogni riga deve avere una data valida.
Valori univoci: una colonna data deve avere valori univoci. Ogni data dovrebbe apparire una sola volta nella colonna.
Nessuna data mancante: non dovrebbero mancare date in una colonna data, soprattutto se si lavora con periodi di tempo continui.
Avere una tabella di date ben strutturata è fondamentale per filtrare accuratamente le date, calcolare e raggruppare i dati in LuckyTemplates.
Nella sezione successiva, esamineremo i passaggi necessari per creare una tabella di date e come personalizzarla per soddisfare le tue esigenze specifiche.
Nel caso di data/orario automatico, non sarà visibile come campo nel riquadro Campi. Piuttosto, lo troverai come un menu a discesa espandibile sotto il nome della colonna della data. Dopo aver espanso la colonna della data, incontrerai una gerarchia di date composta da anno, trimestre, mese e giorno.
Abilita disabilita la data automatica
Fare clic su File e selezionare Opzioni e impostazioni dal menu. Quindi fare clic su Opzioni . Dal pop-up Opzioni, ti consigliamo di fare clic su Caricamento dati dal menu File corrente. In Time Intelligence selezionare/deselezionare la casella Power bi date table/Time. Ciò abiliterà/disabiliterà la funzione data/ora automatica.

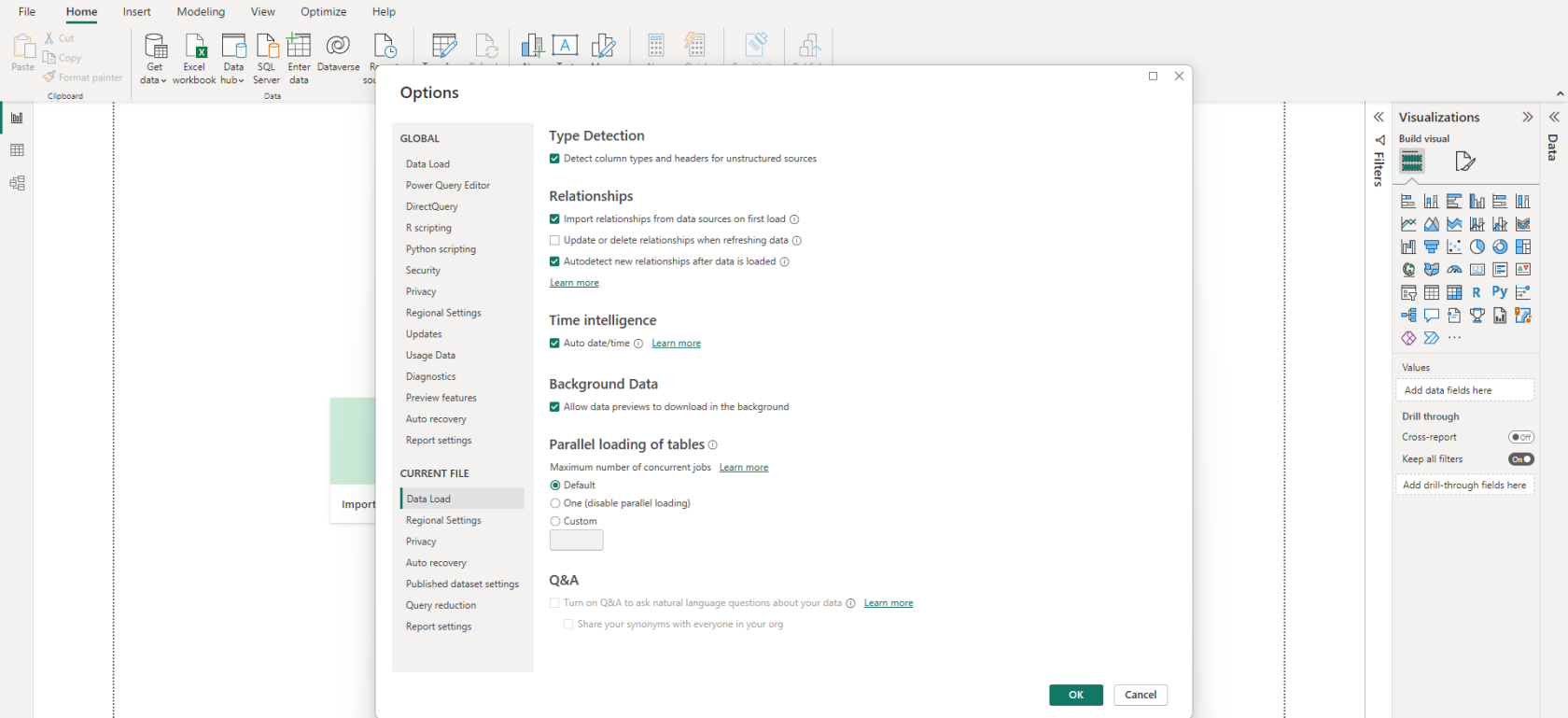
Consideriamo un semplice esempio per illustrare l'importanza di mantenere la coerenza e la facilità d'uso in modelli di dati più grandi o standardizzati quando si tratta di dati basati sul tempo. Per una comprensione più approfondita, puoi fare riferimento al nostro precedente articolo sulla creazione di un'esercitazione completa del dashboard di LuckyTemplates qui .
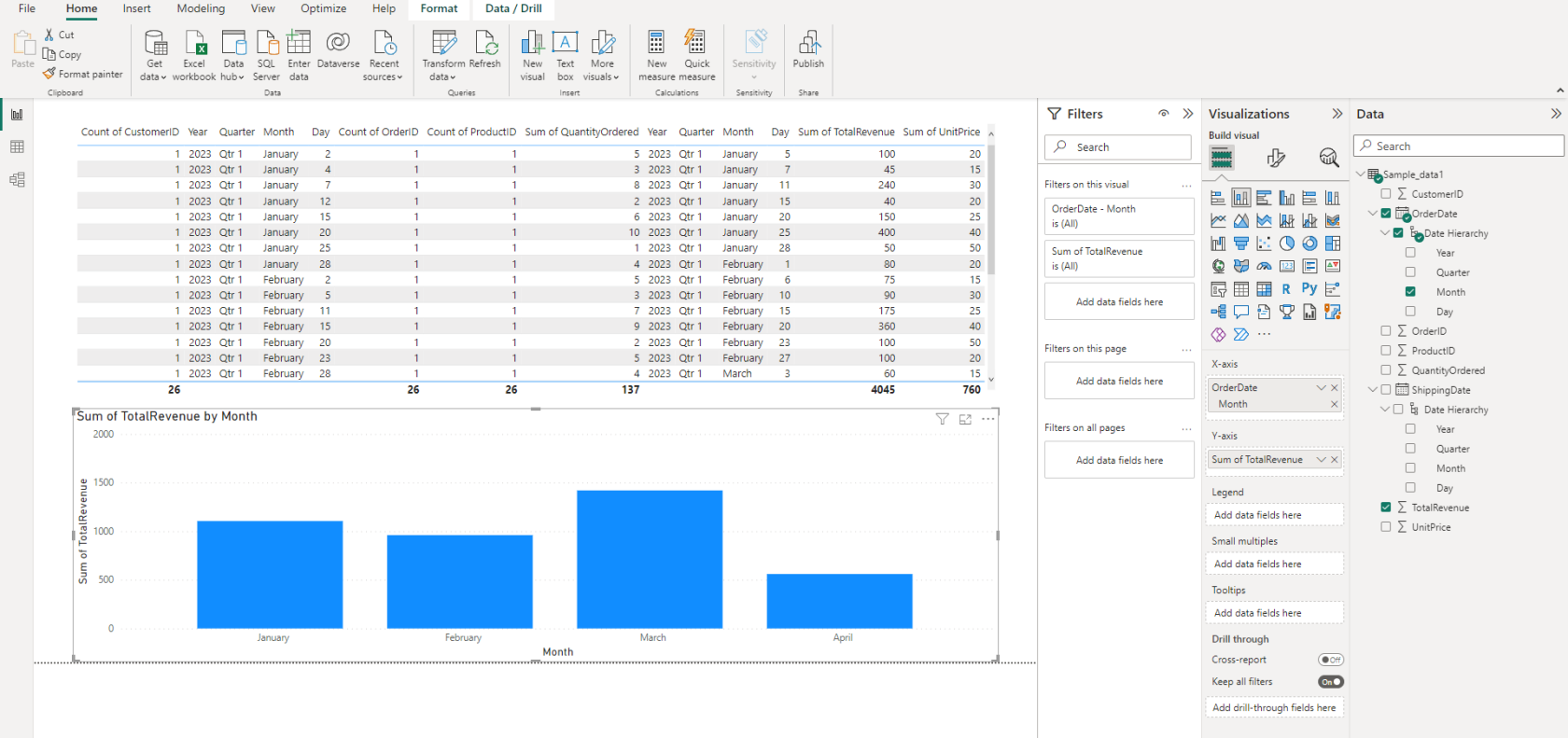
Nell'esempio seguente, abbiamo un set di dati con le date degli ordini e le date di spedizione della tabella delle date esistenti. Il grafico dell'istogramma di seguito mostra la somma dei ricavi totali rispetto alla data dell'ordine del mese .
La funzionalità data-ora automatica incorporata in LuckyTemplates crea gerarchie predefinite per ogni tabella di data esistente, che è utile per iniziare rapidamente ma può diventare problematica quando si gestiscono più colonne di data con gerarchie diverse. È possibile osservare queste gerarchie visualizzate all'estrema destra dell'interfaccia desktop di LuckyTemplates, come mostrato sopra.
Quando si desidera confrontare i dati in base a una colonna di data diversa, ad esempio la data di spedizione, le gerarchie generate automaticamente possono diventare problematiche.
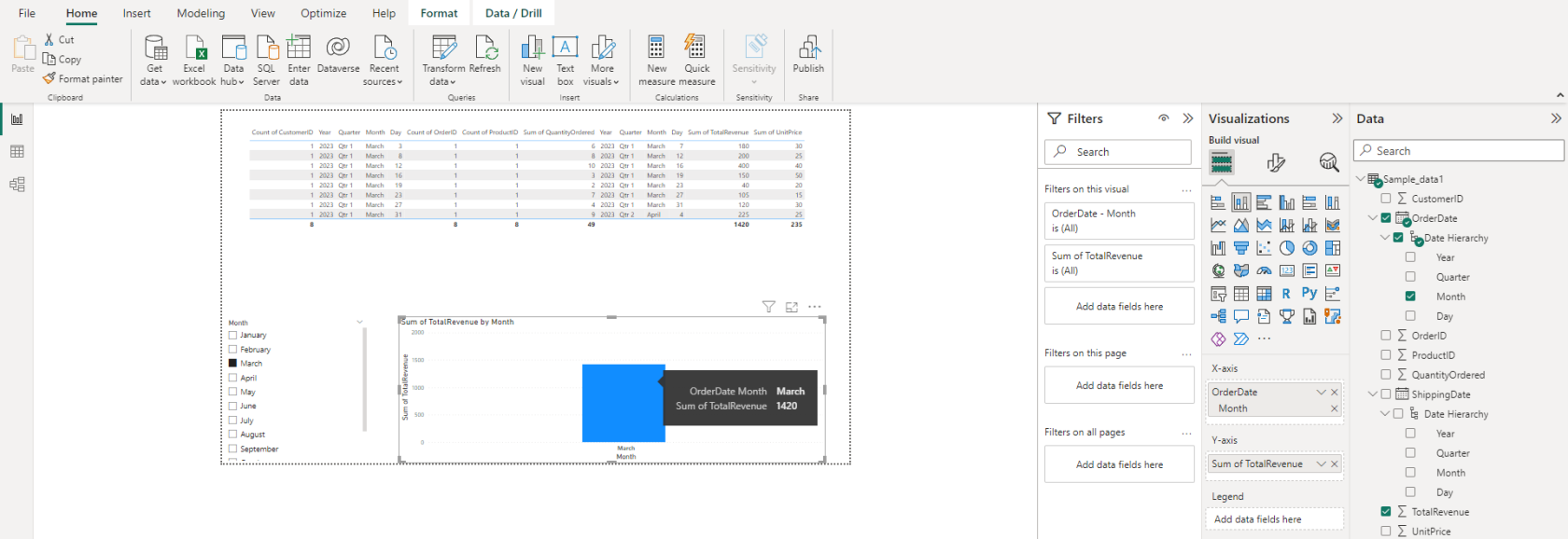
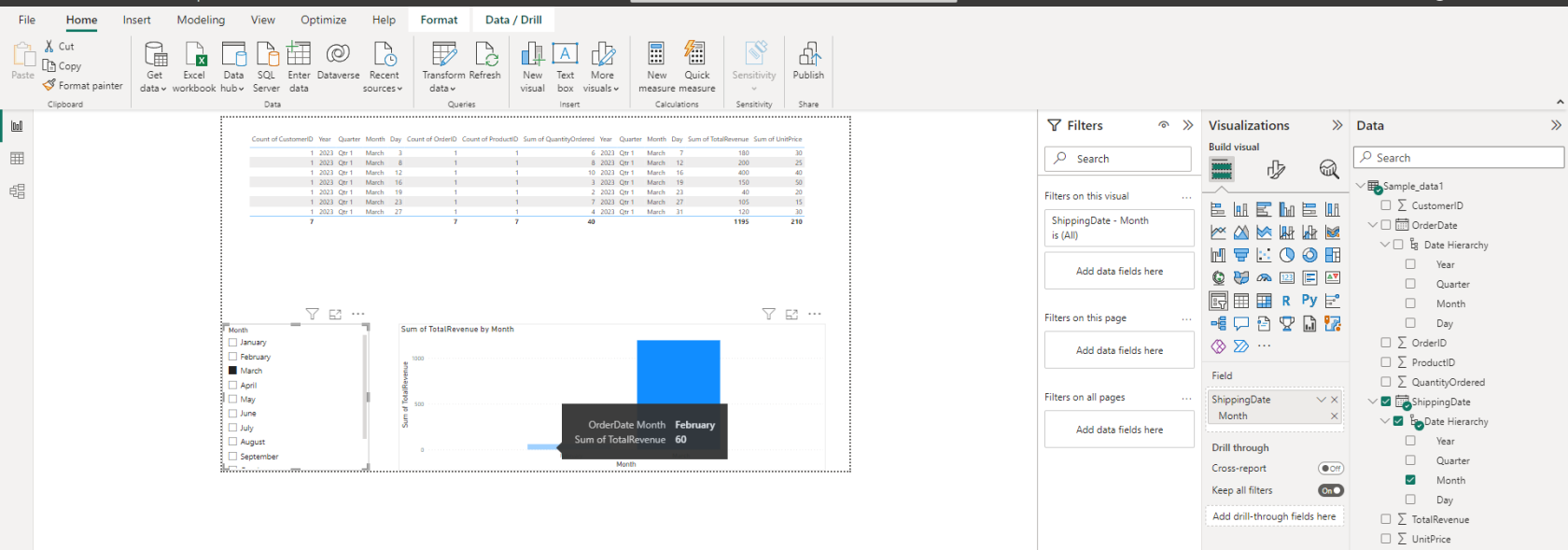
Nella stessa dashboard, quando generiamo un'affettatrice della colonna del mese utilizzando la data dell'ordine e selezioniamo un mese specifico, otteniamo il risultato del grafico previsto. Tuttavia, quando si utilizza il mese della data di spedizione , il grafico visualizza le barre sia per febbraio che per marzo; che è incoerente.
Per risolvere questo problema, crea una tabella di calendario centrale che ti consenta di controllare in modo più efficace le relazioni tra le colonne della data.
Con una tabella di calendario centrale, puoi utilizzare le relazioni DAX per guidare la suddivisione in sezioni dei dati, garantendo coerenza e facilità d'uso in tutto il modello di dati. Più avanti in questo articolo, approfondiremo una discussione più dettagliata di DAX.
Sfruttando una tabella data esistente di LuckyTemplates globale
Se l'organizzazione ha già stabilito una tabella di date globali nei dati di origine che si allinea ai requisiti specifici dell'azienda, ad esempio periodi fiscali e periodi dell'anno solare, è estremamente vantaggioso incorporare questa tabella nel modello di dati di LuckyTemplates.
2 modi per creare tabelle di date in LuckyTemplates
Un metodo prevede l'uso delle funzioni predefinite CALENDAR o CALENDARAUTO DAX, che generano una tabella di date a colonna singola. Da lì, puoi estendere la tua tabella calcolata con colonne aggiuntive per supportare meglio i tuoi specifici requisiti di filtraggio e raggruppamento.
Un altro approccio consiste nel contrassegnare una tabella esistente come tabella delle dimensioni della data all'interno di LuckyTemplates Desktop. Questo aiuta il tuo modello a riconoscere la tabella come la fonte primaria per l'analisi basata sulla data, assicurando che le funzioni di intelligence temporale e altre funzionalità relative alla data funzionino correttamente con i tuoi dati.
1.Utilizzo delle funzionalità di intelligenza temporale DAX
Un modo per creare una tabella di date di base consiste nell'usare il linguaggio DAX (Data Analysis Expressions). Il processo prevede la creazione di una tabella calcolata che genera un intervallo di date utilizzando le funzioni CALENDARIO o CALENDARAUTO .
Per iniziare, vai alla scheda Modellazione in LuckyTemplates e fai clic su Nuova tabella.

Assegna un nome alla nuova tabella "Date Table" e utilizza il seguente frammento di codice DAX per definirne l'intervallo di date:
DateTable =
VAR StartDate = DATE(2020, 1, 1) // You can set the start date according to your requirement
VAR EndDate = DATE(YEAR(TODAY()), 12, 31) // Set end date to the end of the current year
RETURN
ADDCOLUMNS (
CALENDAR (StartDate, EndDate),
"DayOfWeek", WEEKDAY([Date]),
"DayOfWeekName", FORMAT([Date], "dddd")
)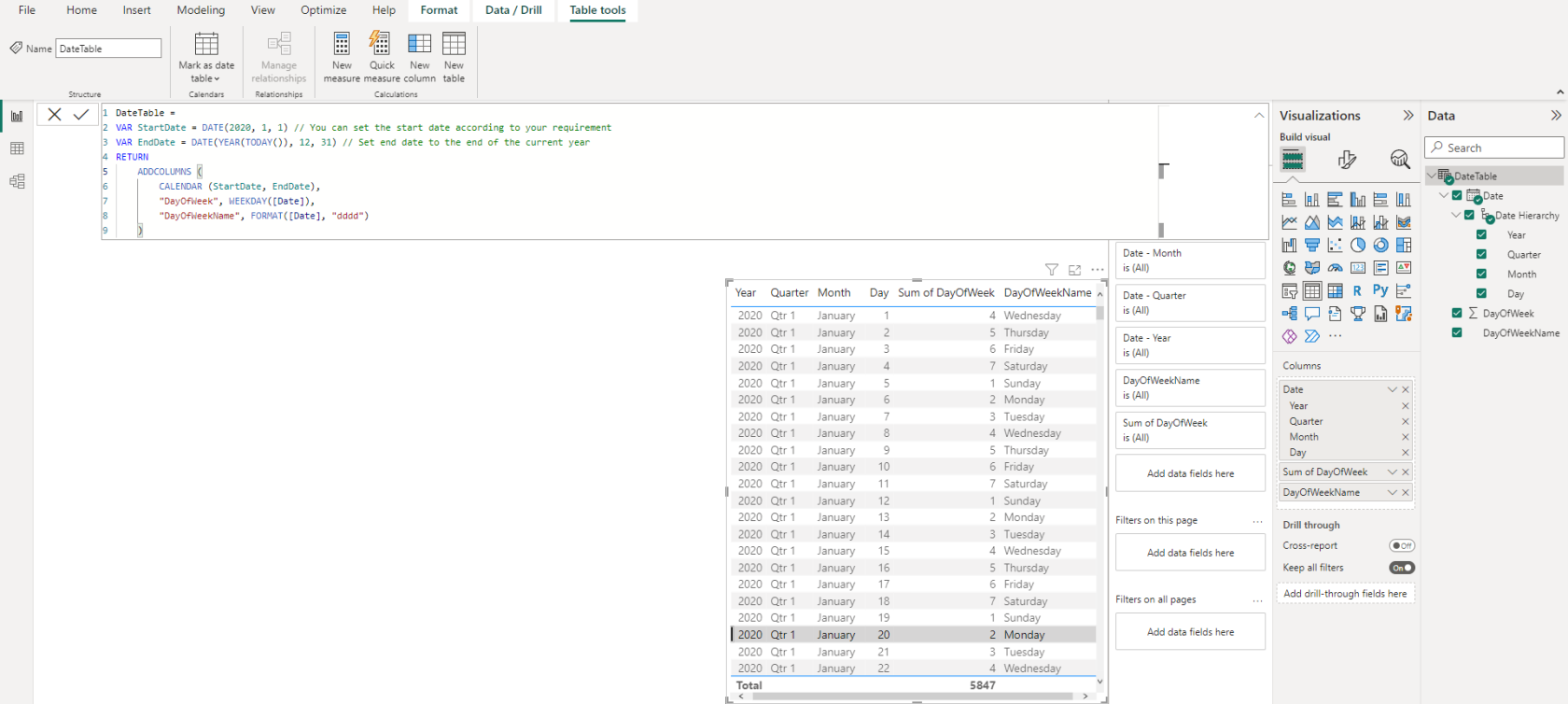
Sostituisci STARTDate e ENDDate con l'intervallo di date desiderato per la tua tabella e aggiungi ulteriori colonne per "DayOfWeek" e "DayOfWeekName" alla tabella delle date. Si noti che stiamo anche usando l'espressione DAX per definire la nuova colonna, formattandola in base alle proprie esigenze. Ad esempio, creare una colonna "DayOfWeek": WEEKDAY([Date]).
È quindi possibile personalizzare ulteriormente la tabella aggiungendo colonne calcolate per supportare eventuali requisiti di filtraggio o raggruppamento.
Indipendentemente dal metodo scelto, ricorda di contrassegnare la tabella come tabella data facendo clic con il pulsante destro del mouse nel riquadro Campi e selezionando Contrassegna come tabella data.
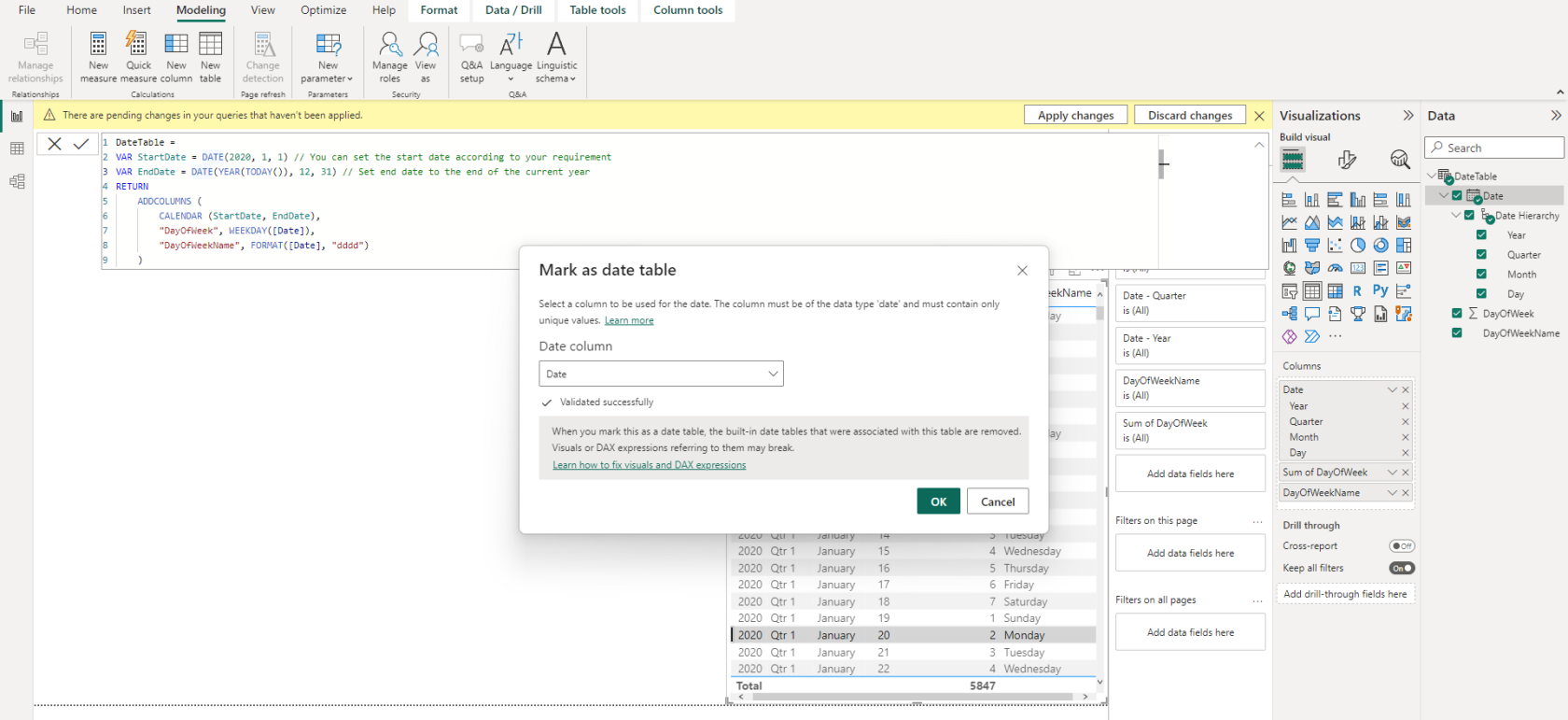
La funzione CALENDARAUTO() in LuckyTemplates semplifica il processo di generazione di una tabella di date, in quanto calcola automaticamente un insieme contiguo di date in base ai dati nel modello. Specificando il parametro facoltativo fiscal_year_end_month, è possibile personalizzare il mese di fine anno fiscale, consentendo una maggiore flessibilità quando si lavora con periodi finanziari diversi.
Supponendo che MinDate nel modello di dati sia il 1 gennaio 2022 e MaxDate sia oggi (14 aprile 2023).
CALENDARAUTO() restituirà tutte le date comprese tra il 1 gennaio 2022 e il 31 dicembre 2023.
CALENDARAUTO(6) restituirà tutte le date comprese tra il 1 luglio 2021 e il 30 giugno 2023.
2.Utilizzo dell'editor di Power Query
In alternativa, puoi creare una tabella di date utilizzando Power Query, che fornisce un approccio più visivo. Segui questi passaggi per iniziare:
Scegli "Query vuota" dal menu a discesa "Ottieni dati". Verrà aperta la finestra dell'editor di Power Query in cui creerai la tabella.
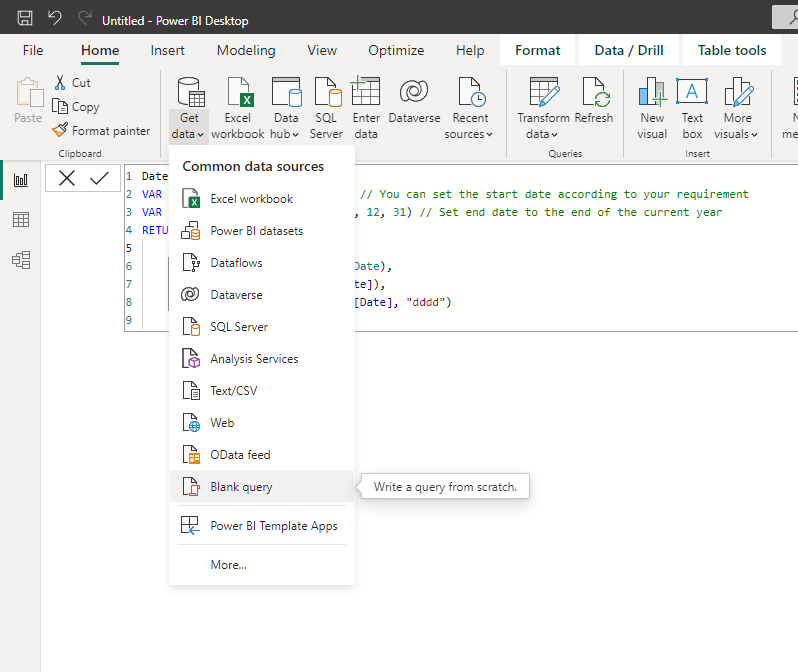
Usa la barra della formula per creare un elenco di date. In questo esempio, stiamo creando una tabella di 1 anno a partire dal 2022, ma puoi modificare il valore della data e contare secondo necessità. Nella barra della formula, inserisci quanto segue:Nella barra della formula, inserisci quanto segue:
=List.Dates(StartDate, Number.Days, #duration(1,0,0,0))
Sostituisci StartDate con la data di inizio desiderata per la tua tabella e Number.Days con il numero totale di giorni che vuoi che la tabella copra.
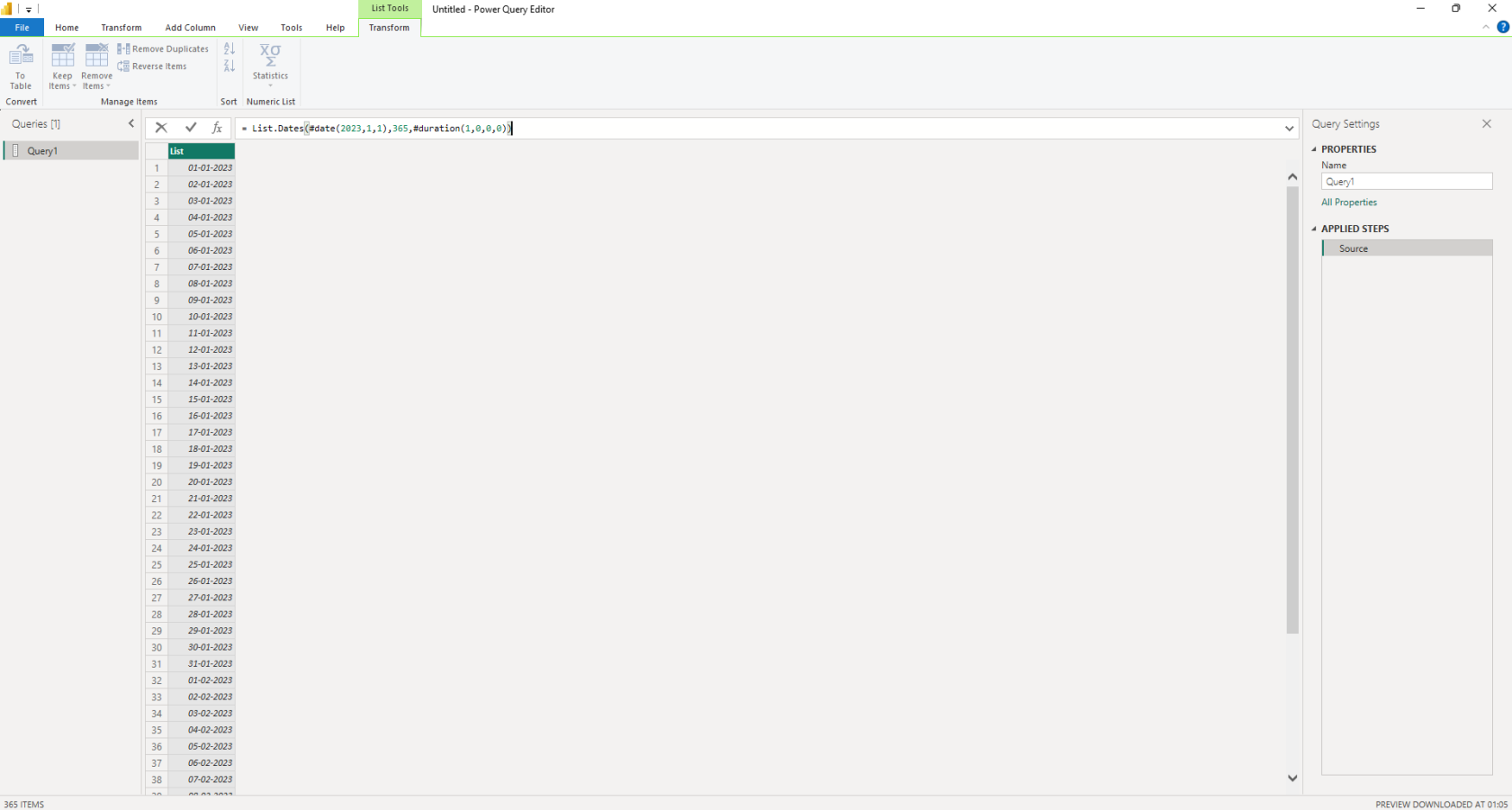
Converti l'elenco in una tabella facendo clic sul pulsante "In tabella" nel menu Converti sulla barra multifunzione. Nella finestra seguente, fare clic su "OK" senza effettuare alcuna selezione.
Dopo aver convertito l'elenco in una tabella, rinominare la colonna "Data" e modificare il tipo di dati in un tipo di data utilizzando il pulsante del tipo di dati accanto all'intestazione della colonna.
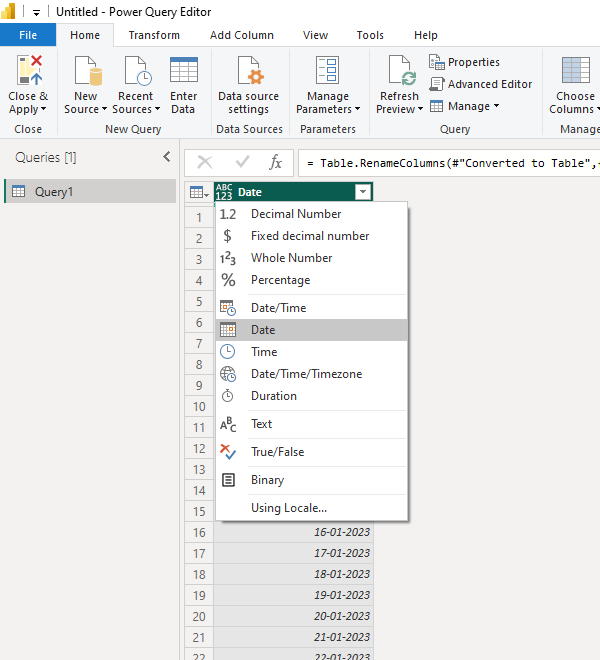
Per completare la tabella, utilizzare il menu Aggiungi colonna per selezionare vari valori di data dall'elenco a discesa Data, in base alla colonna Valore data appena creata.
Vai alla sezione Aggiungi colonna e accedi al menu a discesa Data.
Con la colonna Valore data selezionata, scegli una colonna relativa alla data dal menu a discesa Data.
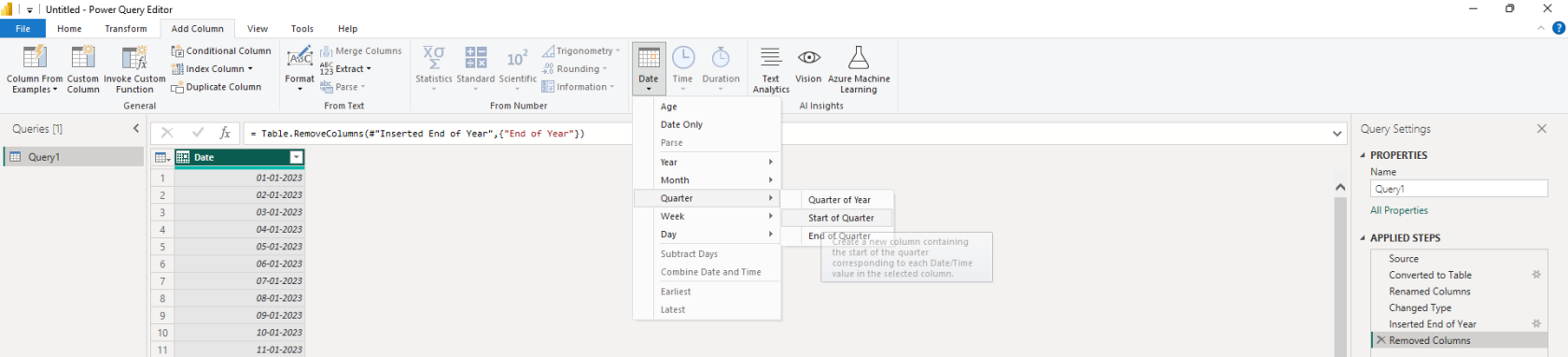
Collegamento della tabella delle date ad altre tabelle
Dopo aver creato la tabella delle date in LuckyTemplates, è necessario stabilire relazioni con altre tabelle pertinenti nel modello di dati. Ciò consente di eseguire un'analisi accurata basata sul tempo e garantisce che i filtri e le misure funzionino correttamente su tabelle diverse che contengono colonne di date.
Segui questi passaggi per creare relazioni tra la tabella della data e altre tabelle nel tuo modello di dati:
Stiamo mescolando i due esempi che abbiamo discusso in precedenza, ad es. stiamo aggiungendo Table2 (dall'esempio DAX) nel nostro set di dati di ordine e spedizione originale. Successivamente, fai clic sulla scheda "Modello" nel riquadro Visualizzazione per visualizzare la visualizzazione Dati.
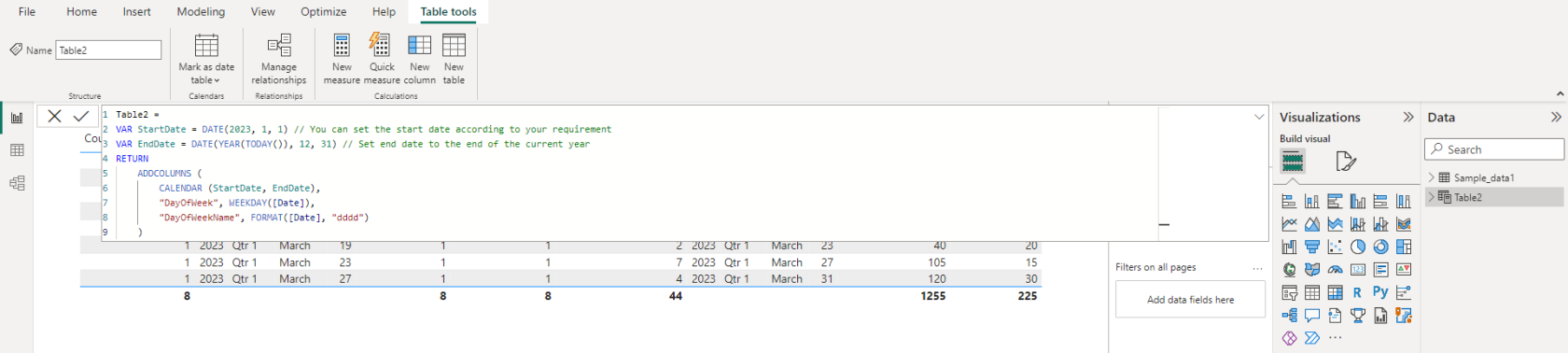
Identificare le tabelle con le colonne della data che devono essere collegate alla tabella della data. Creerai relazioni in un formato uno-a-molti (1:M) tra la tabella della data e ognuna di queste tabelle.
Fare clic e tenere premuto sulla colonna della data nella tabella delle date, quindi trascinare il cursore sulla rispettiva colonna della data nella tabella correlata. Verrà tracciata una linea tra le due colonne, che indica l'instaurazione di una relazione.
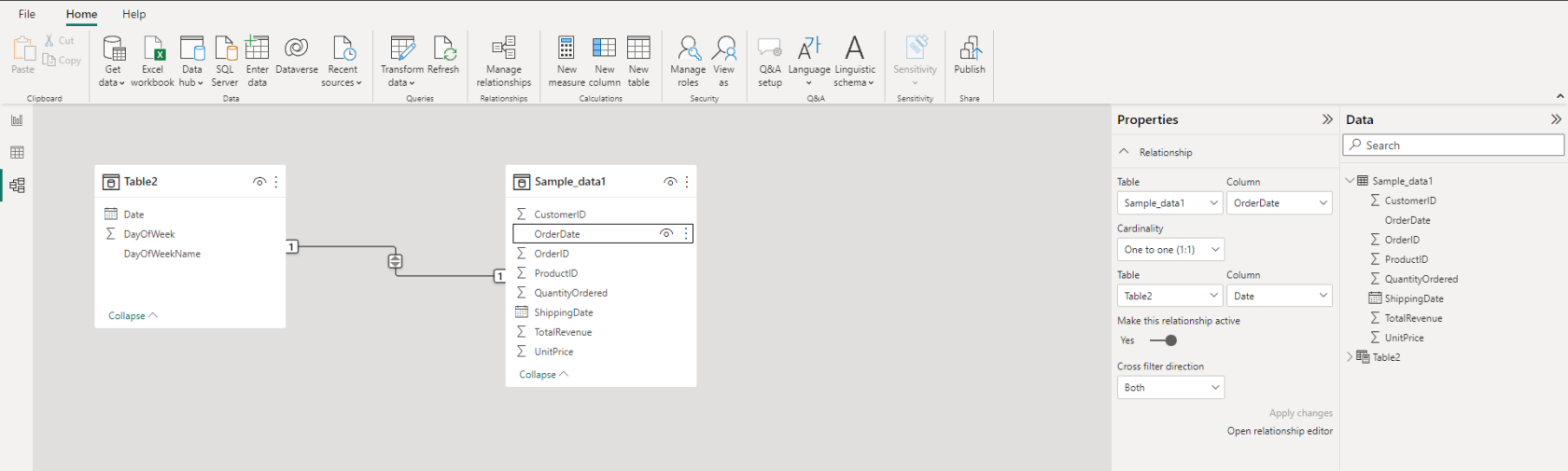
Ripeti il processo per tutte le altre tabelle con colonne di date che richiedono una connessione alla tua tabella di date.
Una volta stabilite tutte le relazioni, esaminale facendo clic sul pulsante " Gestisci relazioni " nella scheda Home. Qui puoi modificare o eliminare le relazioni secondo necessità, assicurandoti che la tua tabella delle date sia accuratamente collegata alle tabelle pertinenti.
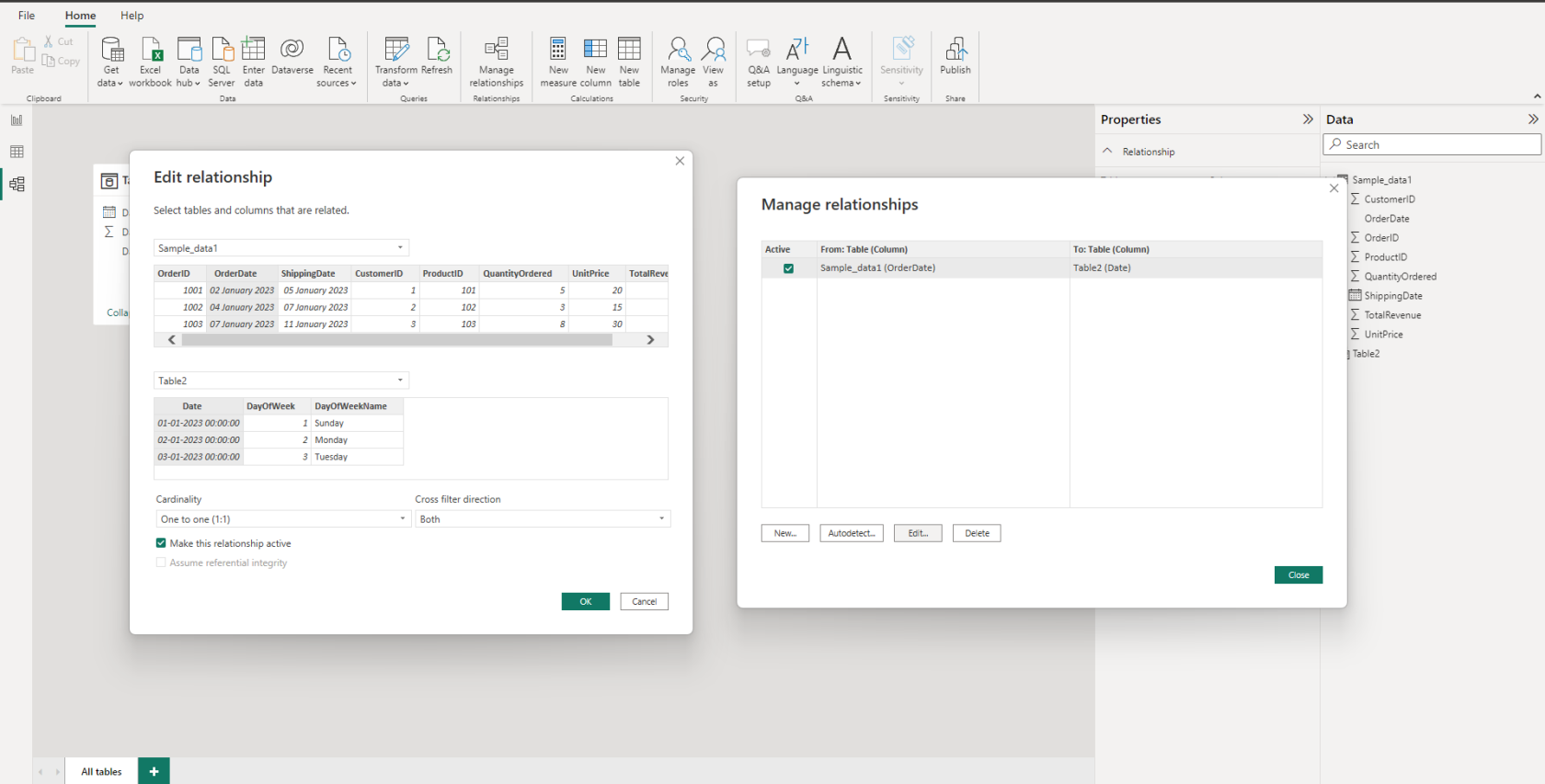
Tenere presente che quando si collega una tabella di data a più campi di data all'interno della stessa tabella, potrebbe essere necessario creare tabelle di date duplicate o utilizzare un approccio di tabella bridge, a seconda della struttura del modello di dati.
Migliori Pratiche e Suggerimenti
Quando si crea una tabella delle date in LuckyTemplates, è essenziale seguire le procedure consigliate e prendere in considerazione suggerimenti utili per garantire che la tabella delle date sia efficiente ed efficace. Di seguito sono riportati alcuni punti da tenere a mente:
1. Utilizzare le funzioni DAX CALENDAR o CALENDARAUTO per generare una tabella di date a colonna singola. Questa sarà la base della tua tabella delle date.
2. Dopo aver generato la tabella delle date, prendere in considerazione l'aggiunta di colonne calcolate per supportare i requisiti di filtraggio e raggruppamento degli intervalli. Le colonne comunemente calcolate includono mese, anno, trimestre, numero della settimana e giorno della settimana.
3. Quando si stabiliscono gerarchie di date personalizzate, assicurarsi che le colonne siano ordinate nell'ordine corretto, ad esempio:
Ordine crescente per mesi e giorni, piuttosto che ordine alfabetico.
Ordine decrescente per periodi di tempo come anni fiscali, se necessario.
4. Utilizzare l'opzione Contrassegna come tabella data , facendo clic con il pulsante destro del mouse sulla tabella e selezionando "Segna come tabella data" nel menu visualizzato. Questo aiuta LuckyTemplates a capire che funziona con le date e ottimizza le prestazioni e la funzionalità.
5. Mantieni la tabella delle date il più semplice possibile. Sebbene si possa essere tentati di aggiungere numerose colonne e calcoli, tenere presente che la complessità può rallentare le prestazioni del report di LuckyTemplates. Concentrati sulle colonne essenziali di cui hai veramente bisogno per le tue analisi e i tuoi rapporti.
Seguendo queste procedure consigliate e suggerimenti durante la creazione di una tabella di date in LuckyTemplates, ti assicurerai che la tua tabella sia accurata, efficiente e facile da usare, migliorando in definitiva i tuoi report e le tue analisi.
Pronto per essere ispirato da una raccolta di incredibili applicazioni di reporting di LuckyTemplates, guarda il video qui sotto.
Un piccolo riepilogo
In questo articolo, hai imparato come creare una tabella di date in LuckyTemplates . Quando lavori con le tabelle delle date, tieni sempre presente la necessità di ottimizzarle per velocità ed efficienza. L'implementazione efficiente della tabella delle date può essere fondamentale per fornire approfondimenti accurati e tempestivi per le tue analisi, in particolare quelle che coinvolgono informazioni sensibili al fattore tempo.
Ora che hai le conoscenze e gli strumenti a tua disposizione per creare una tabella di date in LuckyTemplates, continua a esercitarti e ad affinare le tue abilità. Con l'esperienza, sarai in grado di personalizzare le tue tabelle di date per soddisfare i requisiti unici dei tuoi progetti aziendali e di dati.
Scopri l
Tecniche di modellazione dei dati per organizzare meglio le misure DAX per un flusso di lavoro più efficiente.
Scopri come utilizzare la funzione di filtro in Power Apps e come incorporarla nelle formule esistenti all
Come commentare più righe in Python: una guida semplice e veloce
Acquisisci familiarità con i connettori Power Automate per la manipolazione di numeri, testo e date/ore.
Ora, è molto facile studiare il budget rispetto all
Imparerai come salvare e caricare oggetti da un file .rds in R. Questo articolo tratta anche come importare oggetti da R a LuckyTemplates.
Scopri tutto su Power Query e il linguaggio M per la trasformazione e la preparazione dei dati nel desktop di LuckyTemplates.
Cos'è il sé in Python: esempi del mondo reale
In questa esercitazione sul linguaggio di codifica DAX, scopri come usare la funzione GENERATE e come modificare dinamicamente il titolo di una misura.








