Power Automate si applica a ogni azione nei flussi di lavoro

Scopri l
Ci siamo passati tutti. Hai un lungo elenco di persone da contattare e vuoi dare a ciascuna di loro un tocco personalizzato, ma il pensiero di digitare manualmente centinaia o addirittura migliaia di e-mail ti fa girare la testa. Stampa unione in soccorso!
Per eseguire la stampa unione da Excel a Outlook, inizia preparando il tuo foglio di calcolo Excel con i dati richiesti, assicurandoti che dettagli come nome, e-mail, ecc. abbiano una propria colonna. Apri Outlook e componi una nuova email. Fai clic sulla scheda "Mailing", quindi su "Avvia stampa unione" e seleziona "Messaggi di posta elettronica". Fai clic su "Seleziona destinatari" e "Utilizza un elenco esistente", quindi individua e seleziona il file Excel. Regola le impostazioni secondo necessità e fai clic su "OK" per inviare le tue e-mail personalizzate.
Questa è la versione ridotta del processo. Nell'articolo di oggi, mostreremo come utilizzare Microsoft Excel , Word e Outlook per eseguire una stampa unione. Creeremo una mailing list tramite Excel, utilizzeremo Microsoft Word per comporre un messaggio e quindi eseguiremo la stampa unione per Outlook.
Se sei un principiante della stampa unione o hai semplicemente bisogno di un ripasso, questa guida è progettata per aiutarti a navigare nel processo.
Iniziamo!
Sommario
Che cos'è la stampa unione?

La stampa unione è una funzionalità di Microsoft che semplifica la comunicazione e-mail di massa. Ti consente di inviare messaggi personalizzati a un elenco di persone trattenendo i messaggi con campi dati specifici, come nomi o indirizzi, dal tuo foglio di calcolo.
Dall'invio di contenuti e annunci personalizzati o aggiornamenti importanti a molti destinatari, l'utilizzo della stampa unione può far risparmiare molto tempo e fatica poiché non è più necessario personalizzare i messaggi uno per uno.
Ecco un breve riepilogo di come utilizzare la stampa unione da Excel a Outlook:
Organizza le tue informazioni di contatto in un file Excel in base alla posizione generale e ad altri fattori
Disegna un messaggio in Word e imposta le personalizzazioni
Utilizzare Outlook per elaborare e inviare il documento di stampa unione
Esaminiamo ogni parte nelle prossime tre sezioni!
Parte 1. Prepara il tuo foglio di lavoro Excel per la stampa unione
Prima di avviare la stampa unione, non devi assicurarti che il tuo foglio di calcolo Excel sia preparato correttamente .
Organizza i tuoi dati in colonne separate con etichette postali appropriate come intestazioni per ogni tipo di dati, ad esempio:
Nomi e cognomi
Indirizzi email
Nome della ditta
nome della strada
Nome della città
Codici postali
Ricontrolla i tuoi dati per verificarne l'accuratezza e la coerenza, poiché gli errori possono causare problemi nel processo di stampa unione. Inoltre, assicurati che le colonne separate nel foglio di lavoro corrispondano ai campi che verranno utilizzati.
Ecco un esempio di un foglio di calcolo Excel che utilizzeremo per la stampa unione:
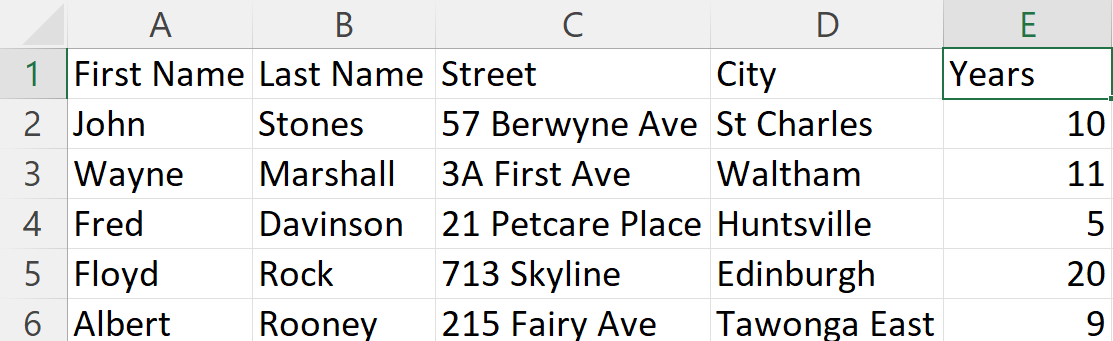
Una volta che il tuo foglio di calcolo è pronto, ora possiamo creare il documento di stampa unione utilizzando Word.
Parte 2. Impostazione del documento Word per la stampa unione
Ora che il tuo foglio di calcolo è pronto, il processo di unione della posta inizia con la creazione di contenuti e-mail personalizzati in Word.
Dopo aver collegato i dati di Excel al messaggio di posta elettronica, è possibile visualizzare in anteprima i messaggi di posta elettronica personalizzati e terminare la stampa unione.
Ecco come farlo:
1. Creazione di un modello di posta elettronica
Avere un modello di posta elettronica ben progettato è fondamentale quando si pianifica di inviare messaggi di posta elettronica in blocco utilizzando la stampa unione da Excel a Outlook.
Per creare un modello di email stellare, procedi come segue:
Concentrati sulla stesura del contenuto della tua email
Dai priorità alla chiarezza e alla concisione
Indicare chiaramente lo scopo dell'e-mail
Assicurati che il tono sia appropriato per il tuo pubblico.
Correggi il tuo contenuto per eventuali errori e apporta le modifiche necessarie.
Ecco come appare il nostro modello di email per documento Microsoft Word:
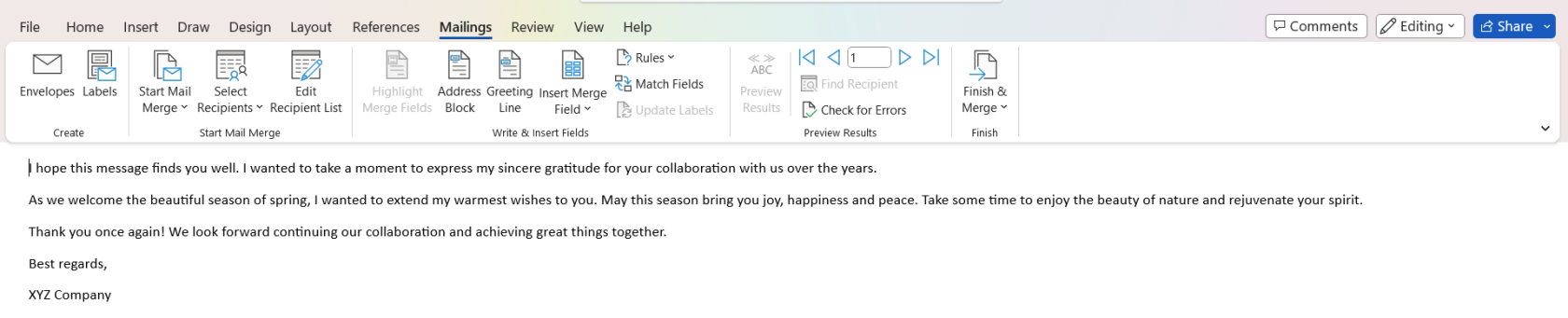
2. Selezionare Tipo di unione
Apri Microsoft Word e crea un nuovo documento. Quindi, vai alla scheda Lettere e seleziona Avvia stampa unione .
Successivamente, scegli il Tipo di unione . Le tue opzioni includono lettere, e-mail, buste e altro. Per questo esempio, abbiamo scelto Messaggi di posta elettronica .
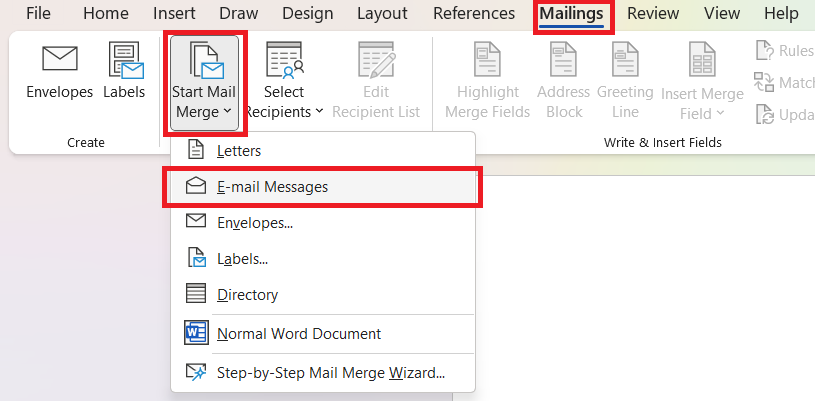
3. Collega il foglio Excel a Word
Successivamente, connetti il tuo file Excel come origine dati facendo clic su Seleziona destinatari > Usa un elenco esistente.
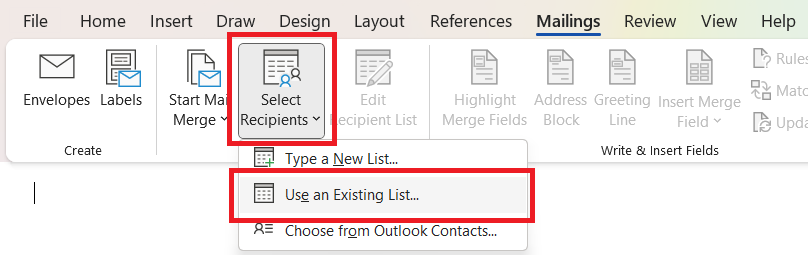
Cerca il file Excel contenente la tua mailing list. Selezionalo e fai clic su Apri .
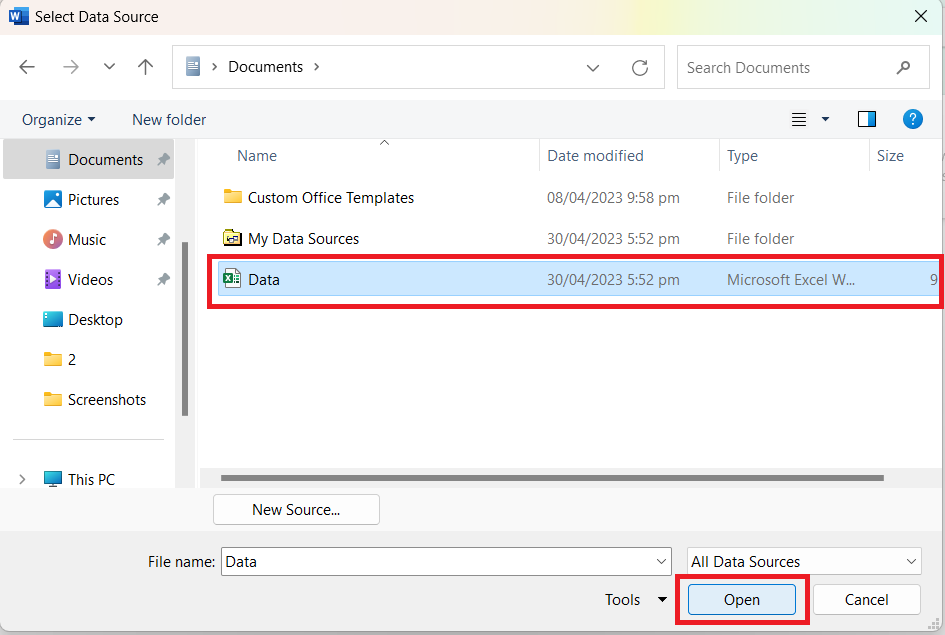
Assicurati che il foglio di lavoro desiderato sia selezionato e fai clic su OK .
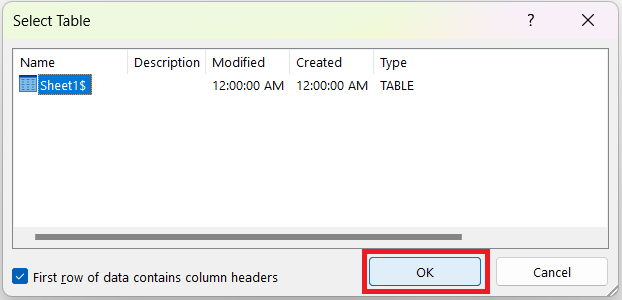
Dopo aver collegato l'origine dati, puoi inserire campi di unione nel documento ovunque desideri che vengano visualizzati i dati personalizzati.
4. Modifica l'elenco dei destinatari
Vuoi apportare modifiche all'elenco dei destinatari che hai importato? Scegli Modifica elenco destinatari .

Qui puoi selezionare/deselezionare le caselle per includere/rimuovere i destinatari. Puoi anche ordinare, filtrare, trovare duplicati, trovare destinatari e convalidare indirizzi .
5. Inserisci il blocco indirizzi e la linea di saluto
Ora ti mostreremo come aggiungere segnaposto per il blocco dell'indirizzo e la linea di saluto.
Selezionare Blocco indirizzi o Riga di saluto nel gruppo Scrivi e inserisci campi .

Conferma il formato che desideri utilizzare e controlla l'anteprima per assicurarti che sia OK. Quindi, fare clic su OK .
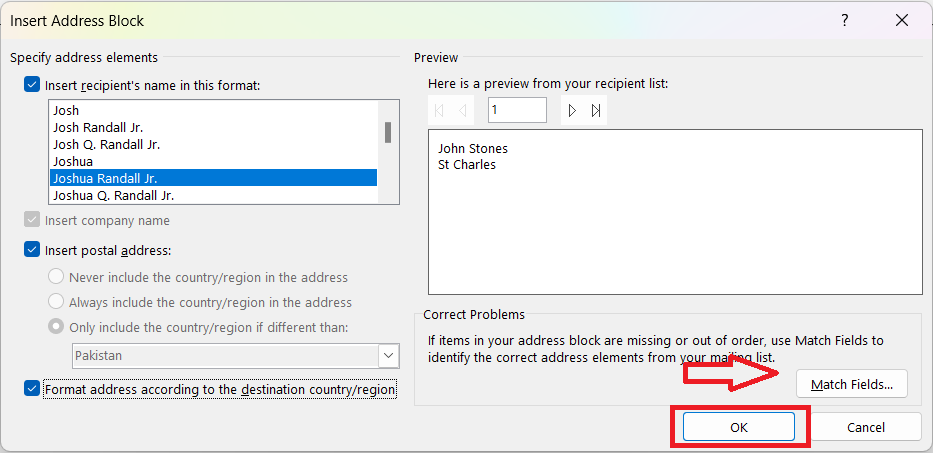
Nota: se le informazioni non sono complete, fai clic su Abbina campi . Quindi, abbina le opzioni fornite con la colonna del foglio di lavoro di Excel. Nel nostro caso, abbineremo Indirizzo 1 con la colonna Via .
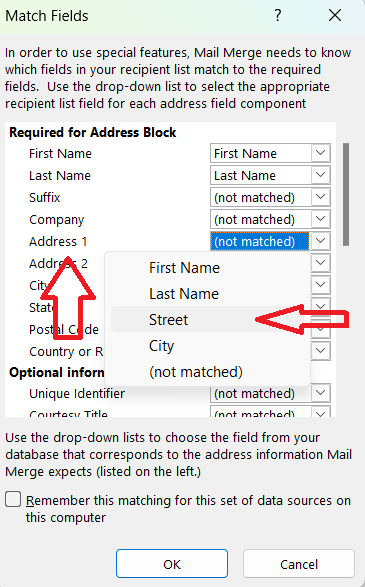
I segnaposto dei campi di unione avranno questo aspetto una volta aggiunti:
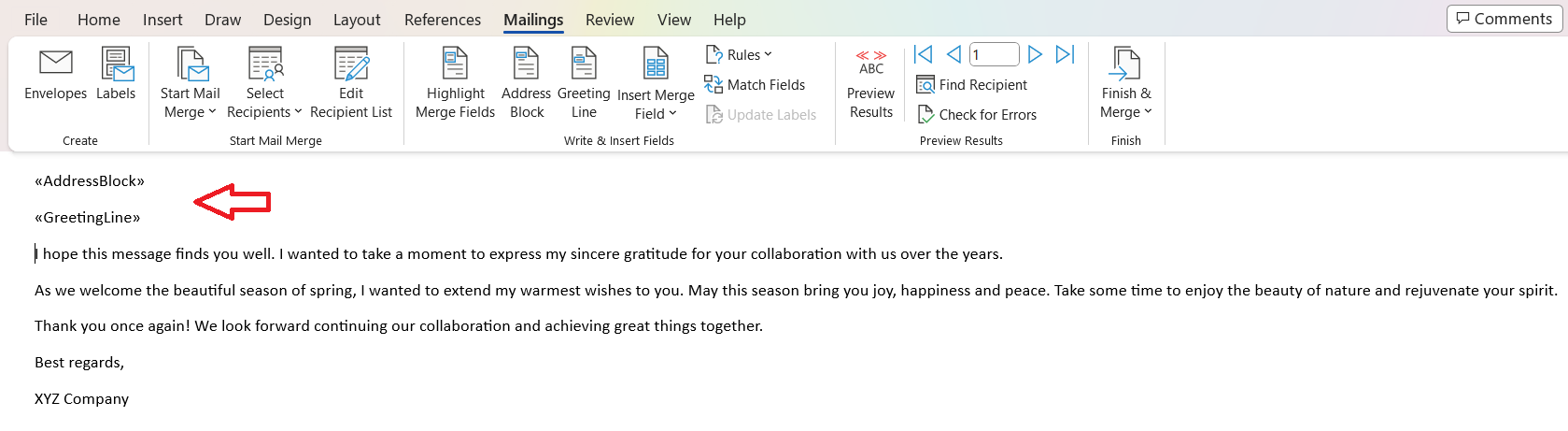
6. Inserimento di campi di unione – Personalizzazione avanzata
Successivamente, dovrai aggiungere campi di unione per personalizzare l'e-mail per ciascun destinatario. Per il nostro esempio, includeremo gli anni in cui ogni cliente è stato con noi per un tocco personale.
Innanzitutto, seleziona la parola/spazio in cui desideri inserire le informazioni. Quindi, vai a Lettere e fai clic su Inserisci campo unione .
Dall'elenco dei campi disponibili, seleziona quelli che corrispondono ai dati nel tuo foglio di calcolo Excel. Stiamo scegliendo Anni per i destinatari della stampa unione.
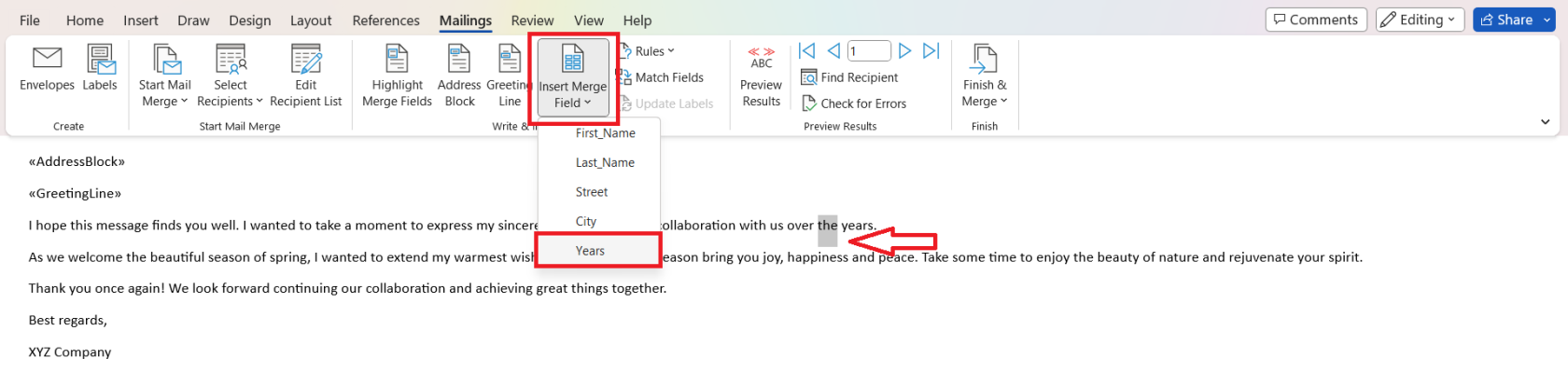
Ecco il risultato:
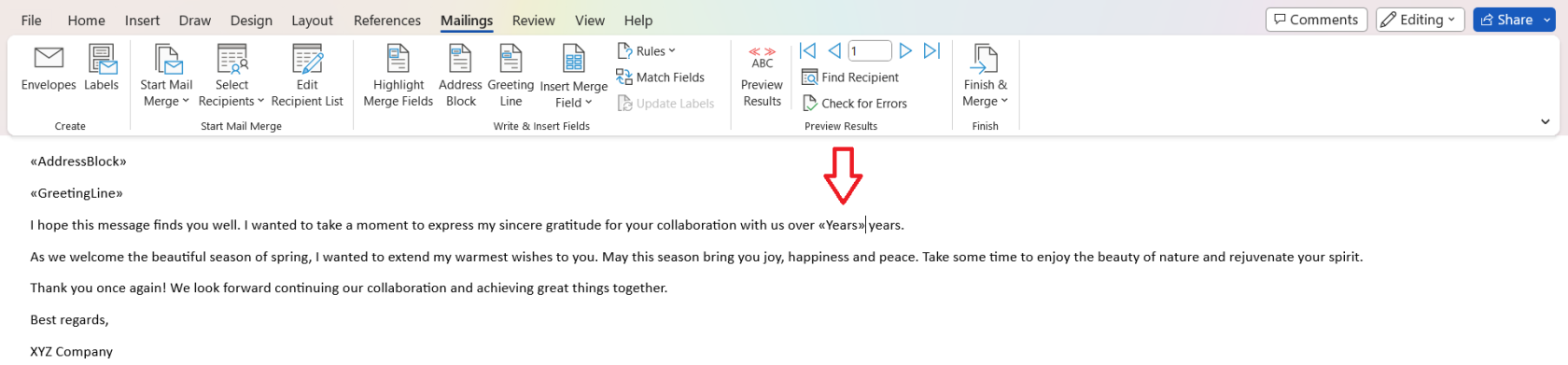
7. Formattazione e personalizzazione del modello
Con il contenuto e i campi di unione in atto, è il momento di formattare e personalizzare il tuo modello di email.
Considera i seguenti aspetti:
Tipo di carattere e dimensione del testo: scegli un carattere leggibile e una dimensione facile da leggere. Ad esempio, se utilizzi la stampa unione per inviare annunci personalizzati basati su attività passate, utilizza un tipo di carattere e un colore che corrispondano al tuo marchio.
Formattazione del paragrafo: utilizza la spaziatura, il rientro e l'allineamento appropriati per presentare le informazioni in modo chiaro.
Punti elenco e tabelle: utilizza i punti elenco per elenchi e tabelle per presentare i dati, come i dettagli del prodotto o i prezzi, in modo organizzato.
Immagini: se, ad esempio, la pubblicazione degli annunci si basa sull'attività, utilizza immagini pertinenti. Tuttavia; assicurarsi che siano dimensionati correttamente e non distraggano dal contenuto dell'e-mail.
8. Anteprima dei risultati
Prima di inviare le e-mail unite, prenditi il tempo necessario per visualizzare in anteprima il messaggio, correggerlo e apportare le modifiche necessarie.
Fare clic su Anteprima risultati nella scheda Lettere.
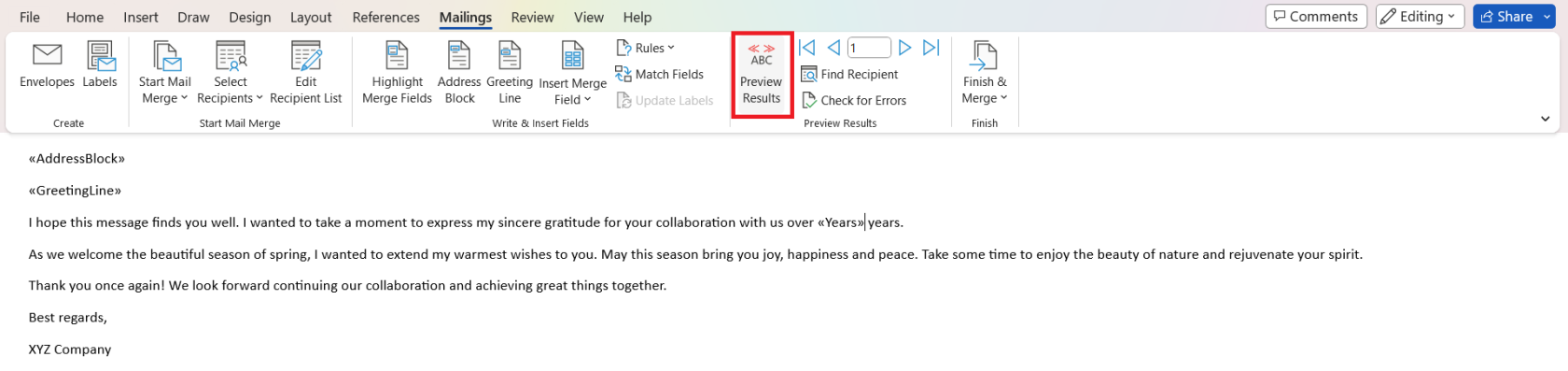
Utilizzare le frecce per sfogliare i diversi destinatari. Ciò ti consente di vedere come apparirà l'unione per ogni individuo e apportare le modifiche necessarie.
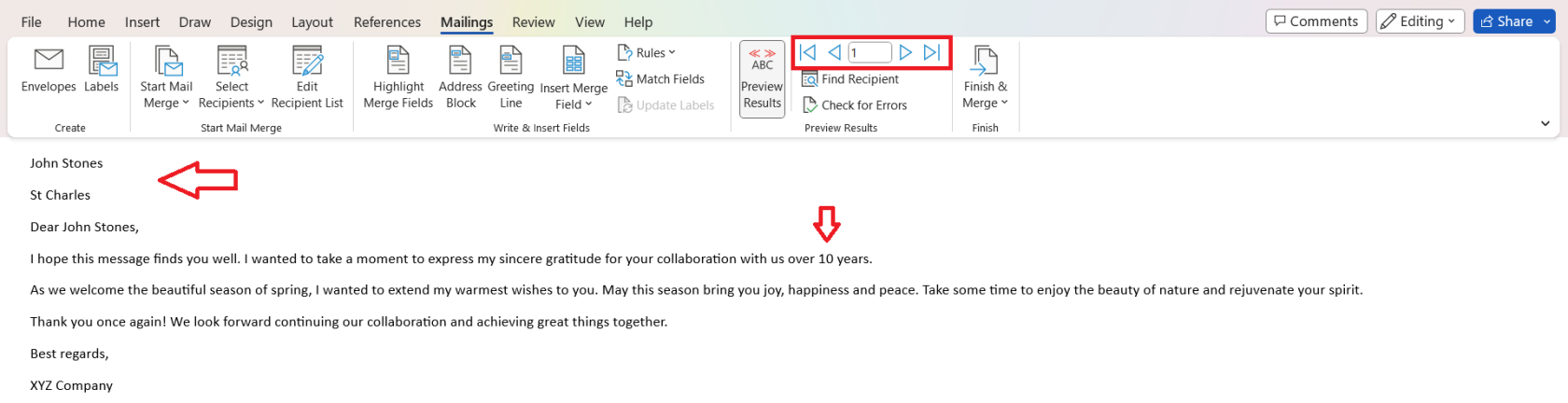
Dopo aver completato ogni passaggio in questa sezione, il tuo messaggio e-mail personalizzato è pronto per essere inviato!
Nella sezione successiva, diamo un'occhiata al passaggio finale e a come puoi spostare la tua e-mail su Outlook per l'elaborazione. Andiamo!
Parte 3. Completamento della stampa unione
Se sei soddisfatto del tuo messaggio, è il momento di completare la stampa unione in Word.
Fare clic su Termina e unisci > Invia messaggi di posta elettronica nella scheda Lettere.
Apparirà una nuova finestra di dialogo. Aggiungi la colonna del tuo foglio di lavoro che contiene gli indirizzi email nel campo A , inserisci una riga Oggetto, quindi fai clic su OK .
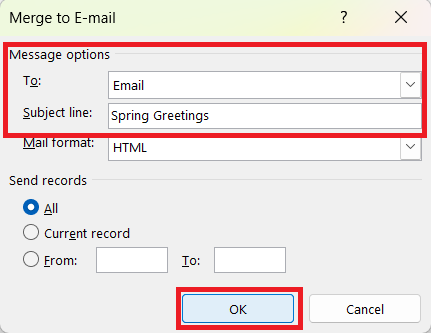
Apri Outlook e vai alla cartella Posta in uscita . Qui vedrai che le tue e-mail vengono inviate. Sii paziente in quanto ciò potrebbe richiedere del tempo a seconda delle tue impostazioni e del numero di destinatari.
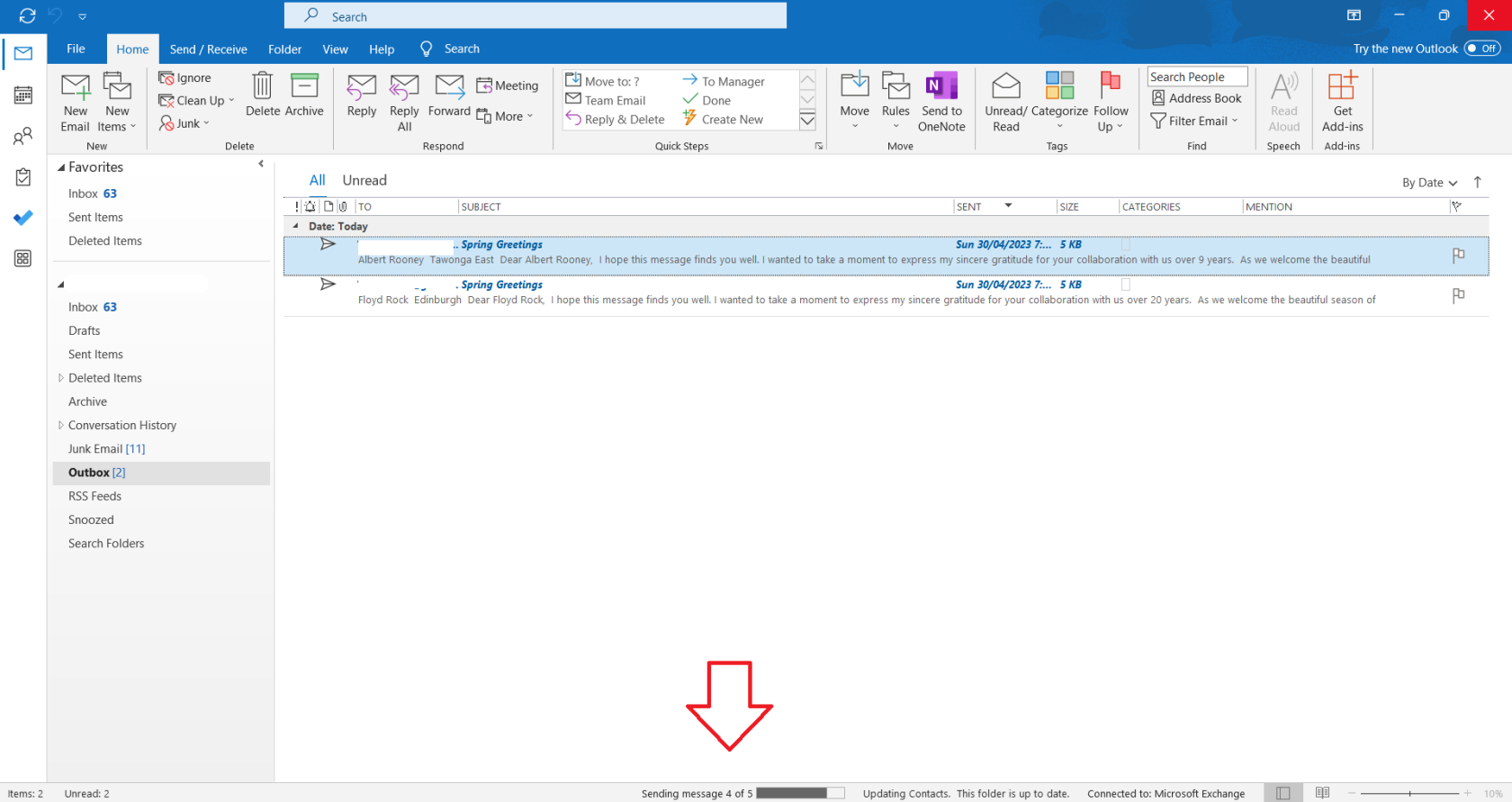
E questo è tutto! Hai inviato con successo email di massa contenenti un messaggio personalizzato per ogni destinatario!
Nella sezione successiva, diamo un'occhiata ad alcune tecniche avanzate che ti consentiranno di eseguire la fusione della posta come un professionista.
Tecniche avanzate di stampa unione

Bene, hai le nozioni di base e ora puoi inviare quelle eleganti e-mail personalizzate. Ottimo lavoro! Ma facciamo un salto di qualità.
In questa sezione, approfondiremo alcune cose di livello successivo. Stiamo parlando della formattazione condizionale e dell'aggiunta di allegati,
1. Formattazione condizionale
La formattazione condizionale consente di personalizzare i messaggi di stampa unione in base a criteri specifici nei dati.
Per utilizzare la formattazione condizionale nella stampa unione:
Crea un'istruzione IF nel documento di Word, in cui è impostata la stampa unione. L'istruzione deve seguire questo formato: { IF <> = "Valore" "Testo se vero" "Testo se falso" }
Sostituisci <> con il campo appropriato dai tuoi dati Excel, Valore con i criteri che desideri abbinare e Testo se vero e Testo se falso con il contenuto che desideri visualizzare in base alla condizione.
Aggiorna la tua dichiarazione IF per tutti i campi pertinenti e adatta di conseguenza il contenuto dell'e-mail.
Questa tecnica ti aiuterà a creare messaggi di stampa unione più efficaci, che sembreranno più personalizzati e pertinenti per i destinatari.
2. Stampa unione per allegati
Outlook non dispone del supporto incorporato per gli allegati nella stampa unione. Segui questi passaggi per aggiungere allegati alla stampa unione:
Installa un componente aggiuntivo di terze parti per Outlook (come Mail Merge Toolkit ) che supporta gli allegati durante la stampa unione.
Configura il componente aggiuntivo con le impostazioni richieste, inclusa la specifica del file allegato come campo nei dati di Excel.
Procedi con il normale processo di stampa unione e il componente aggiuntivo assicurerà che l'allegato appropriato venga inviato con ogni e-mail in base ai criteri specificati.
Includere allegati rilevanti per i singoli destinatari renderà i tuoi messaggi più attraenti e utili.
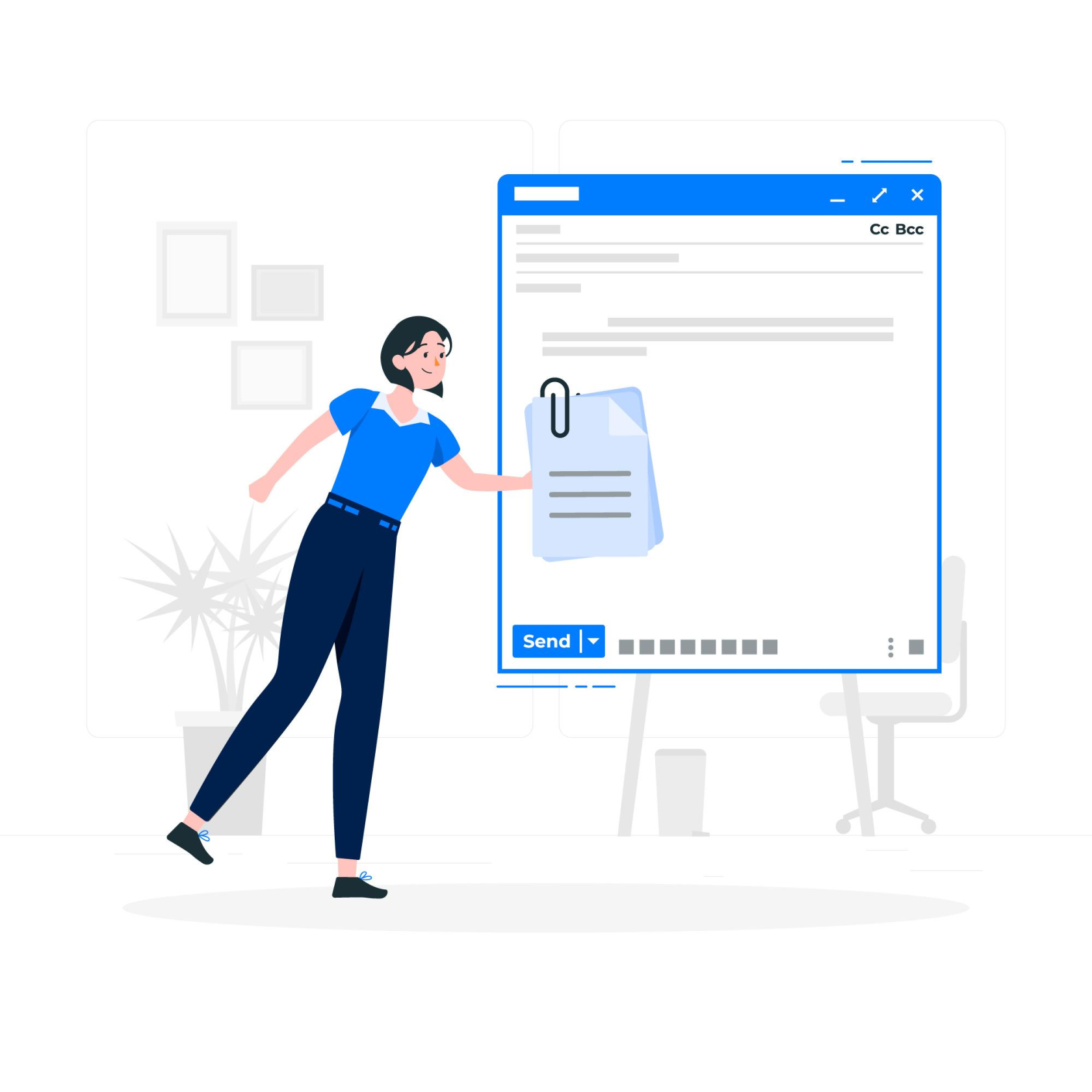
Nella sezione finale, esamineremo alcuni problemi comuni quando si lavora con la stampa unione e come risolverli.
Risoluzione dei problemi comuni nella stampa unione
Ora sei un professionista della stampa unione e stai sbrigando tutto quando – bam! – hai incontrato un intoppo.
Questa sezione successiva ti aiuterà a navigare in eventuali buche nel viaggio di stampa unione e spiega come gestire gli errori e risolvere le mancate corrispondenze di dati.
1. Affrontare gli errori
Quando riscontri errori durante il processo di stampa unione, ecco alcuni suggerimenti per aiutarti a risolverli:
Controlla le versioni del software: assicurati di utilizzare la stessa versione di Microsoft Outlook e Microsoft Word. Possono sorgere problemi di compatibilità se differiscono.
Disabilita i componenti aggiuntivi: esegui Word e Outlook in modalità provvisoria per disabilitare i componenti aggiuntivi e assicurarti che non interferiscano con la funzionalità di stampa unione.
2. Risoluzione della mancata corrispondenza dei dati
I problemi con la mancata corrispondenza dei dati si verificano spesso durante la stampa unione. È essenziale indirizzarli per generare e-mail valide. Ecco alcune soluzioni per problemi comuni di mancata corrispondenza dei dati:
Ricontrolla i tuoi dati: assicurati che il tuo foglio di calcolo Excel sia formattato correttamente e che tutte le informazioni necessarie siano disponibili.
Connetti e modifica la mailing list: puoi connetterti alla tua origine dati e modificare l'elenco dei destinatari. Per ulteriori informazioni, visitare il supporto Microsoft .
Visualizza in anteprima i risultati della stampa unione: visualizza sempre in anteprima le e-mail unite prima di inviarle. Apportare le modifiche necessarie prima di finalizzare la stampa unione.
Affrontando gli errori e risolvendo i problemi di mancata corrispondenza dei dati, puoi garantire un processo di stampa unione fluido da Excel a Outlook.
Pensieri finali

Questo articolo ti ha mostrato come inviare e-mail personalizzate in blocco utilizzando la stampa unione. E l'intero processo è suddiviso in tre parti:
Preparazione foglio di lavoro Excel
Impostazione documento Word
Terminare il processo in Outlook
Hai esplorato i dettagli della fusione della posta e hai persino affrontato alcuni dei singhiozzi più comuni lungo il percorso e hai utilizzato cookie e dati.
La padronanza della stampa unione richiede pratica e pazienza. È uno strumento potente che può farti risparmiare un sacco di tempo, aumentare la tua produttività e migliorare la qualità dei tuoi messaggi, soprattutto quando devi inviare e-mail personalizzate a un gruppo numeroso.
Quindi, la prossima volta che ti troverai di fronte a un elenco scoraggiante di e-mail da inviare, sarai pronto a gestirlo come un professionista. Continua a esplorare, continua a imparare e, cosa più importante, continua a semplificarti la vita con questi pratici strumenti tecnologici. Buona fusione della posta!
Se desideri apprendere competenze di Outlook più utili, ad esempio come aggiungere ChatGPT a Outlook, dai un'occhiata alla playlist qui sotto:
Scopri l
Tecniche di modellazione dei dati per organizzare meglio le misure DAX per un flusso di lavoro più efficiente.
Scopri come utilizzare la funzione di filtro in Power Apps e come incorporarla nelle formule esistenti all
Come commentare più righe in Python: una guida semplice e veloce
Acquisisci familiarità con i connettori Power Automate per la manipolazione di numeri, testo e date/ore.
Ora, è molto facile studiare il budget rispetto all
Imparerai come salvare e caricare oggetti da un file .rds in R. Questo articolo tratta anche come importare oggetti da R a LuckyTemplates.
Scopri tutto su Power Query e il linguaggio M per la trasformazione e la preparazione dei dati nel desktop di LuckyTemplates.
Cos'è il sé in Python: esempi del mondo reale
In questa esercitazione sul linguaggio di codifica DAX, scopri come usare la funzione GENERATE e come modificare dinamicamente il titolo di una misura.








