Power Automate si applica a ogni azione nei flussi di lavoro

Scopri l
In questo tutorial imparerai come aggiungere e formattare un grafico a barre dei dati di Generatore di report SSRS . Una barra dei dati è un piccolo grafico a barre aggiunto all'interno di tabelle, matrici ed elenchi. Viene spesso utilizzato per integrare informazioni aggiuntive sotto forma di visualizzazione.
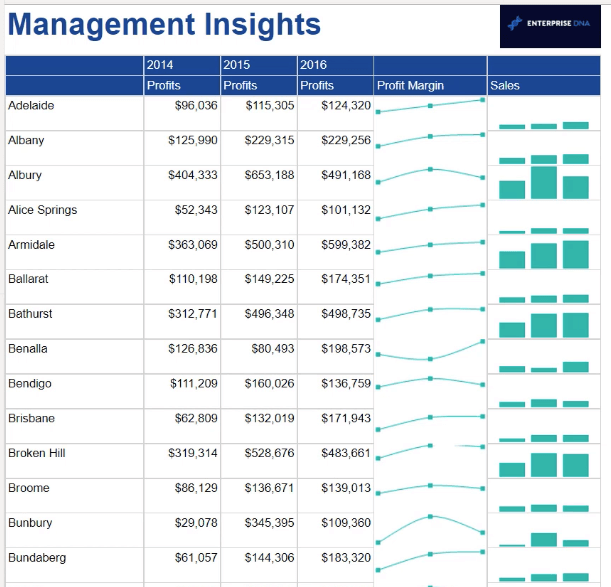
Sommario
Crea un grafico a barre dei dati SSRS
Innanzitutto, inserisci una nuova colonna nella tua matrice. Assicurati di scegliere l' opzione Gruppo esterno . Questo lo escluderà dal filtro applicato al gruppo.
In questo esempio, le barre dei dati mostreranno i dati di Sales over Years per ciascuna città.
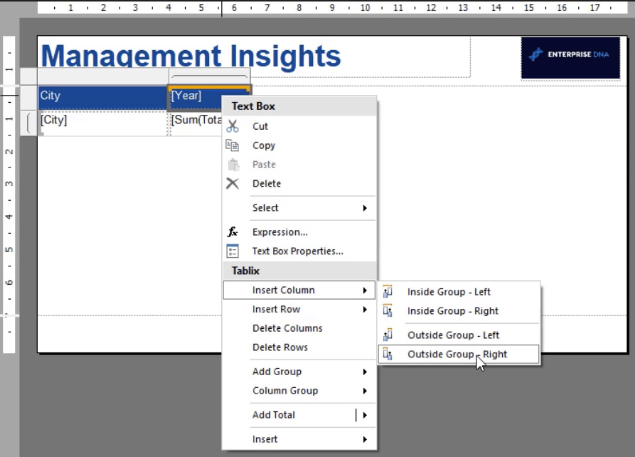
Fai clic con il pulsante destro del mouse sulla tela e seleziona Inserisci barra dei dati . Puoi anche aggiungere una barra dei dati utilizzando la scheda Inserisci.
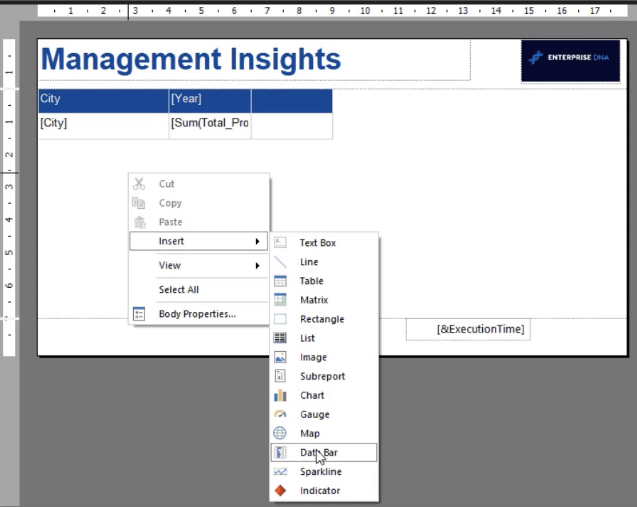
Questo apre la procedura guidata in cui è possibile selezionare il tipo di barra dei dati che si desidera aggiungere. In questo caso, è una colonna di dati.
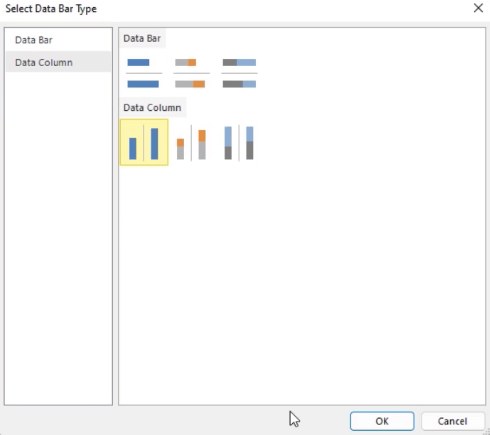
Facendo clic sulla barra dei dati si apre la finestra Dati grafico. In questa finestra è possibile selezionare i valori, i gruppi di categorie e i gruppi di serie per la barra dei dati.
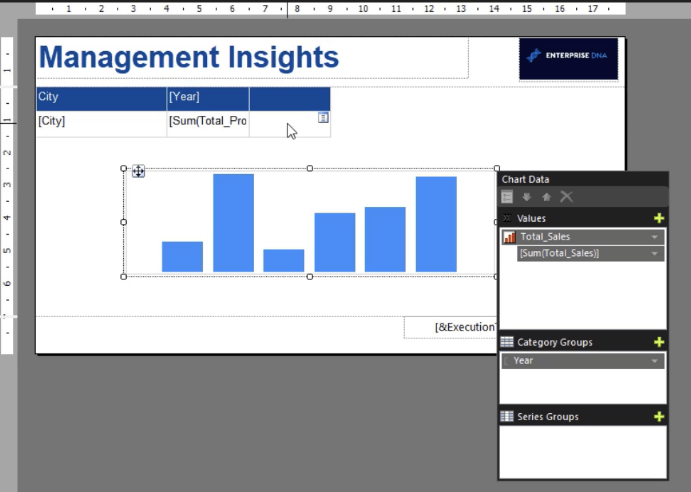
In questo esempio, Value è Total Sales , mentre Category Group è Year . Quando esegui il rapporto, vedrai che contiene tre colonne. Questi rappresentano i tre anni di informazioni nel set di dati.
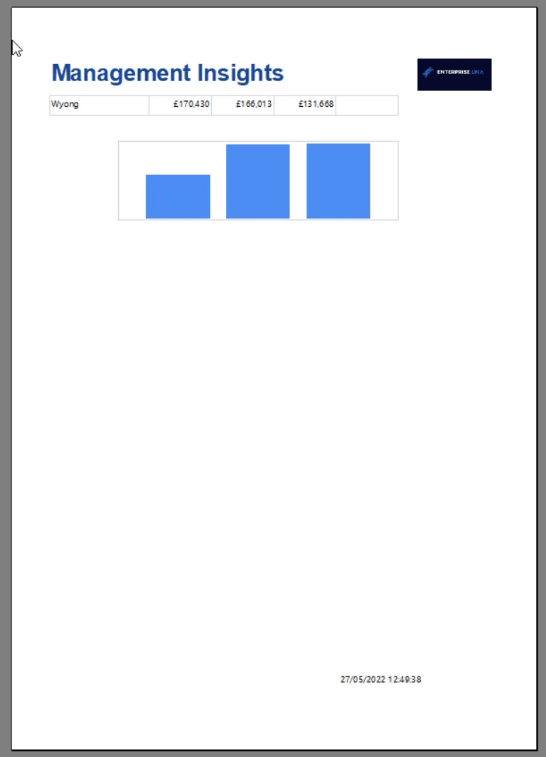
Formattare un grafico a barre dei dati SSRS
Il passaggio successivo consiste nel formattare la barra dei dati utilizzando il riquadro Proprietà. Puoi cambiarne il nome, il colore di sfondo, le dimensioni e la posizione.
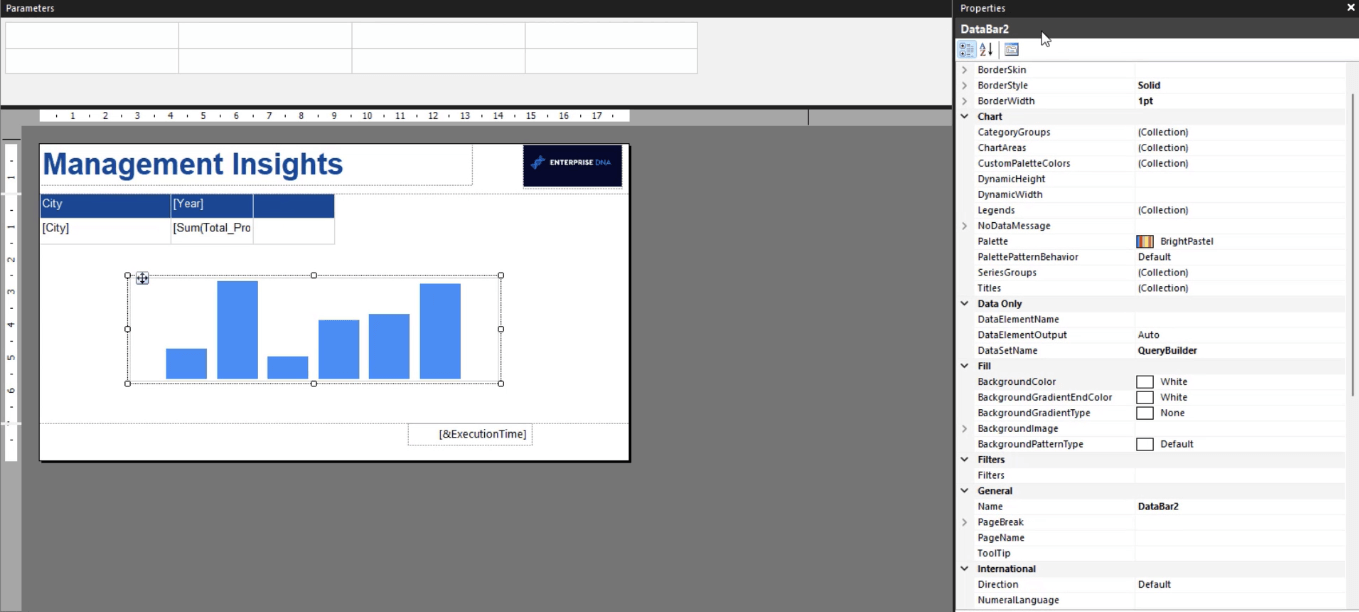
Se vuoi formattare le barre, fai clic su di esse. In questo modo si apre il riquadro Proprietà in cui è possibile apportare modifiche alle barre nella visualizzazione.
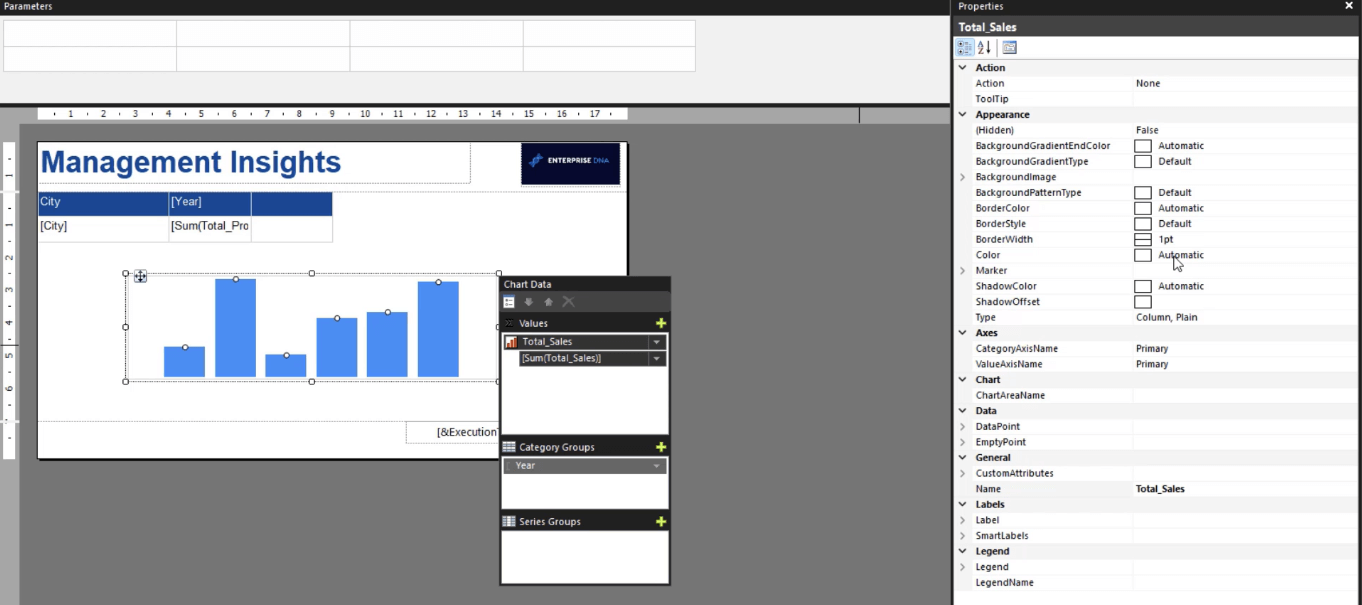
Si consiglia di utilizzare una tavolozza di colori coerente nel report impaginato . Questo lo fa sembrare realizzato professionalmente e su misura per scopi commerciali.
È possibile impostare un codice esadecimale specifico come colore principale nel report. È possibile incollare questo codice esadecimale come colore di sfondo o colore della serie di dati nella visualizzazione in base alle proprie preferenze.
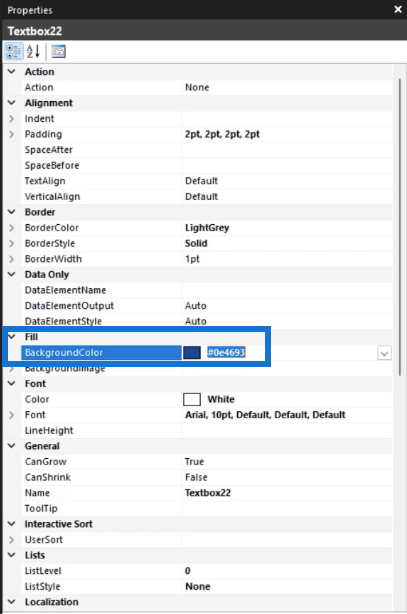
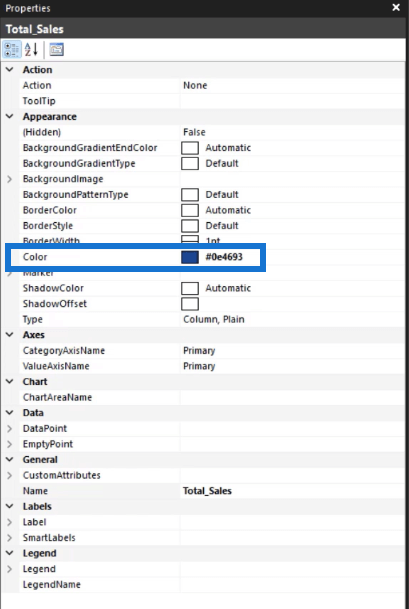
È inoltre possibile utilizzare la casella Proprietà serie per apportare modifiche alle barre dei dati. Fare clic con il tasto destro su una barra e selezionare Proprietà serie.
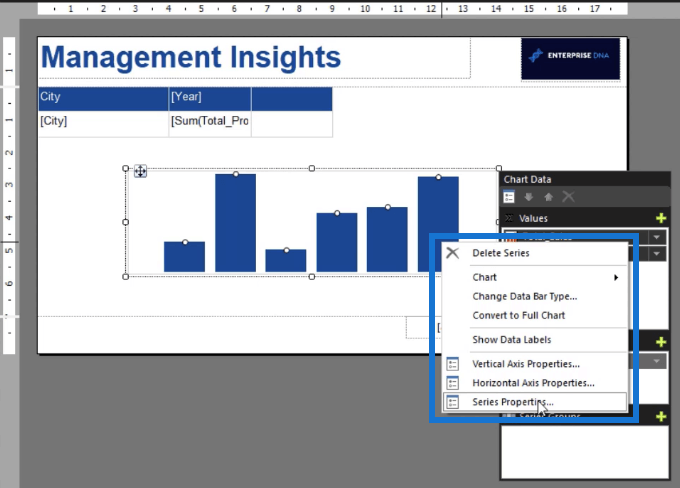
La casella Proprietà serie contiene le opzioni per formattare le proprietà fisiche della visualizzazione. È anche il punto in cui puoi apportare modifiche ai dati della serie.
Quando esegui il rapporto, vedrai l'aspetto della barra dei dati con le nuove modifiche apportate.
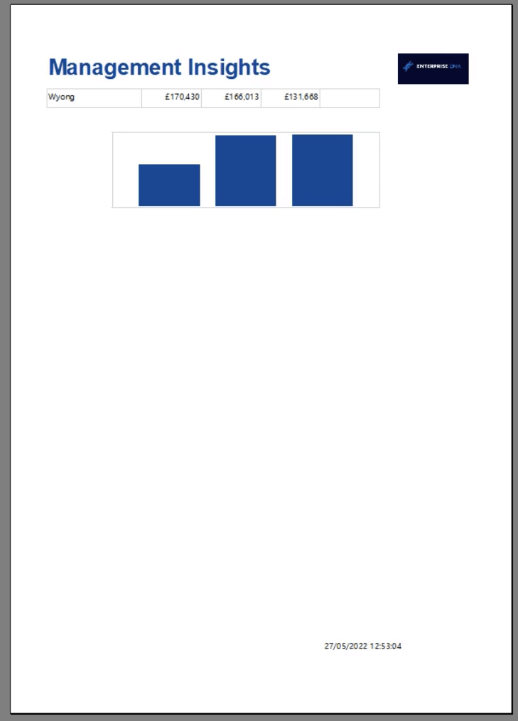
Si consiglia di eseguire regolarmente il rapporto ogni volta che si apportano modifiche . Ciò ti consente di vedere come apparirà il tuo rapporto quando lo pubblichi.
Aggiungi etichette dati nel grafico
Puoi anche aggiungere etichette dati alle tue barre dati. Questo rende le informazioni sulla visualizzazione più facili da capire.
Per aggiungere etichette dati, fare clic con il pulsante destro del mouse sulla barra dati e selezionare Mostra etichette dati .
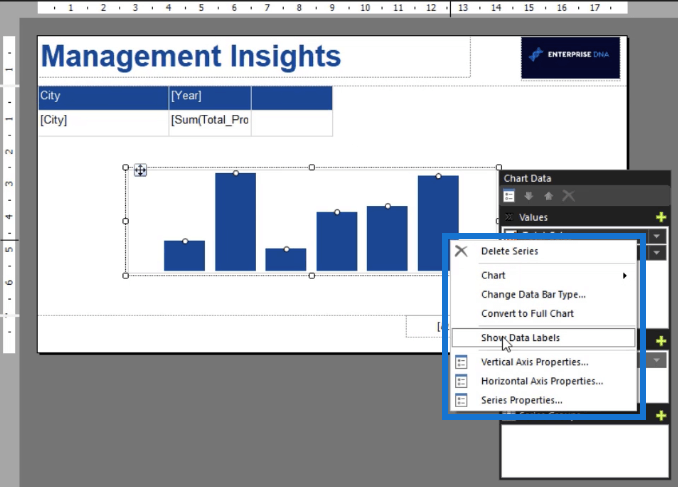
Puoi formattare le etichette dei dati utilizzando il riquadro Proprietà. È possibile modificare il tipo e la dimensione del carattere, il colore e la posizione. Puoi anche formattarlo come valuta digitando C0 nella casella di testo Formato.
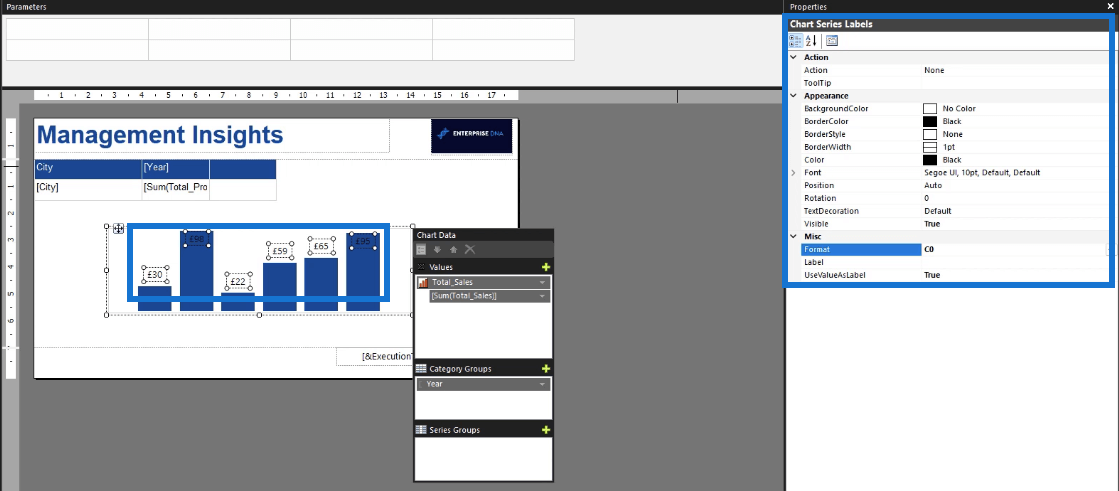
Per posizionare la barra dei dati nella matrice, fai clic su di essa e premi CTLR + X . Quindi, incollalo nella nuova colonna della matrice che hai creato in precedenza.
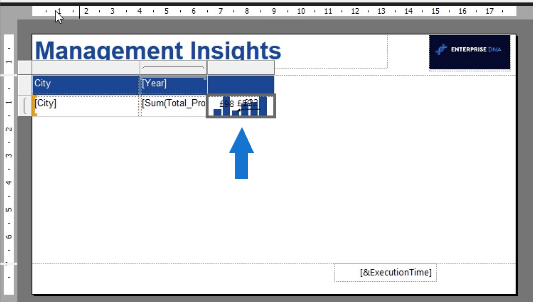
Quando esegui il rapporto, vedrai come appare l'output finale. Sarai anche in grado di identificare ciò che desideri modificare.
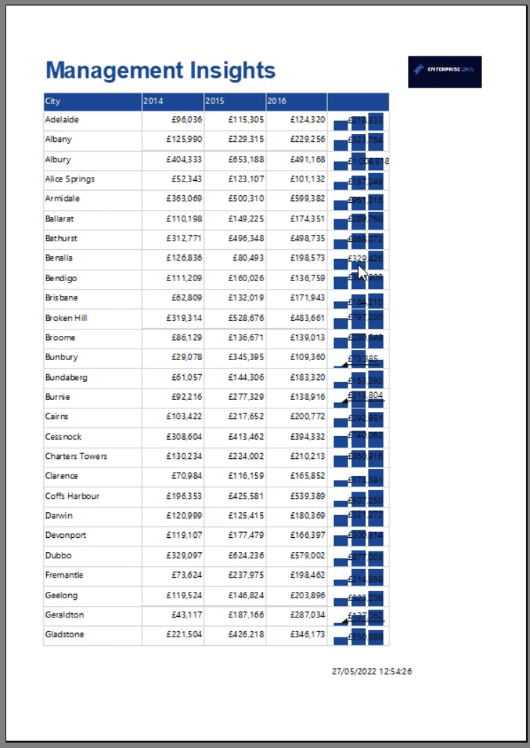
Poiché per questo esempio le etichette dei dati non sembrano coerenti con il resto del report, vengono rimosse impostando l'opzione Visibility su False .
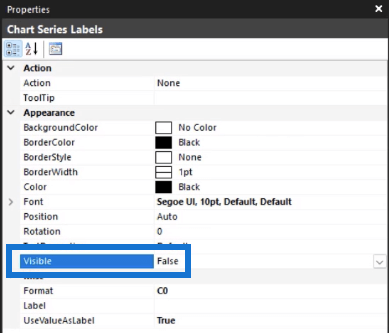
Successivamente, aggiungi un nome di colonna alla colonna della barra dei dati e apporta ulteriori modifiche alla formattazione che ritieni opportune.
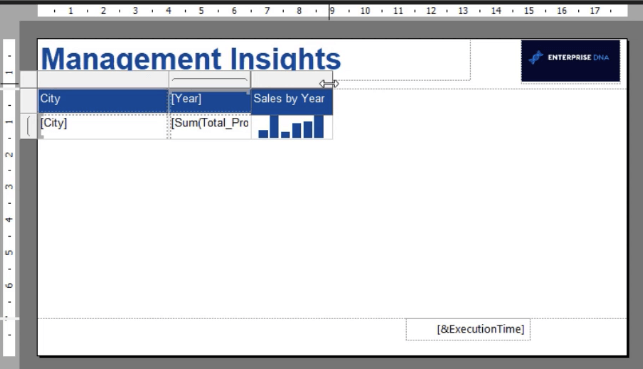
Fai un'altra rapida revisione eseguendo il tuo rapporto.
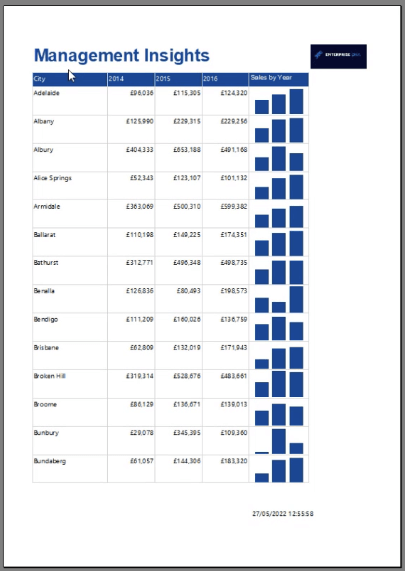
Continua ad apportare modifiche finché non sei soddisfatto dell'output.
Grafici a barre diversi in LuckyTemplates per elevare i report
Grafico a barre di riempimento: una varietà di grafici a barre per i report di LuckyTemplates
Formattare in modo condizionale i grafici utilizzando Chartiulator
Conclusione
Un grafico a barre dei dati è un ottimo modo per aggiungere approfondimenti visivi ai report impaginati .
La tecnica dimostrata in questo tutorial mostra come creare grafici a barre per ogni riga di dati nella tabella o nella matrice. Offre un metodo diverso rispetto alla creazione di un grafico a barre separato alla fine del report.
Uno dei vantaggi dell'utilizzo di un grafico a barre dei dati è che visualizza le informazioni per un insieme specifico di dati. In questa esercitazione, il grafico a barre dei dati è stato impostato per Città e Anno. Questo è diverso quando si crea un grafico a barre separato in cui i dati vengono raccolti e presentati in un'unica visualizzazione.
Ti auguro il meglio,
Sue Bayes
Scopri l
Tecniche di modellazione dei dati per organizzare meglio le misure DAX per un flusso di lavoro più efficiente.
Scopri come utilizzare la funzione di filtro in Power Apps e come incorporarla nelle formule esistenti all
Come commentare più righe in Python: una guida semplice e veloce
Acquisisci familiarità con i connettori Power Automate per la manipolazione di numeri, testo e date/ore.
Ora, è molto facile studiare il budget rispetto all
Imparerai come salvare e caricare oggetti da un file .rds in R. Questo articolo tratta anche come importare oggetti da R a LuckyTemplates.
Scopri tutto su Power Query e il linguaggio M per la trasformazione e la preparazione dei dati nel desktop di LuckyTemplates.
Cos'è il sé in Python: esempi del mondo reale
In questa esercitazione sul linguaggio di codifica DAX, scopri come usare la funzione GENERATE e come modificare dinamicamente il titolo di una misura.








