Power Automate si applica a ogni azione nei flussi di lavoro

Scopri l
In questo tutorial imparerai i tre diversi modi in cui puoi importare i set di dati in Report Builder.
Report Builder è uno strumento di LuckyTemplates che ti consente di creare documenti stampabili dai tuoi report di LuckyTemplates. Dopo aver installato Report Builder nel tuo computer, aprilo. Quando si avvia, sarà simile a questo:
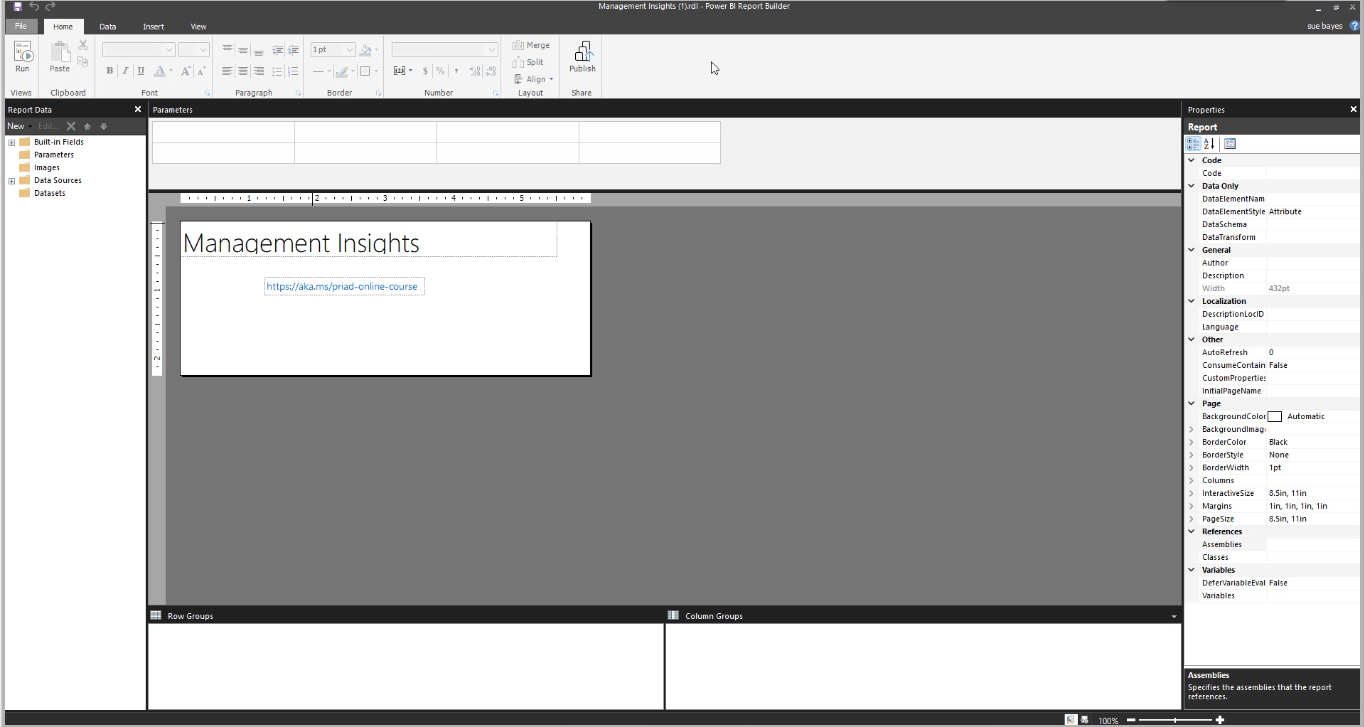
Si noti che ha un'interfaccia familiare simile a Word ed Excel. La scheda Dati contiene le diverse opzioni che puoi utilizzare per importare i dati. Ma per questa esercitazione, l'attenzione è principalmente sull'opzione Set di dati di LuckyTemplates .
Sommario
Introduzione al Generatore di rapporti
Il set di dati di LuckyTemplates crea una nuova origine dati e un set di dati da LuckyTemplates. È il tuo modello di dati all'interno del servizio LuckyTemplates.
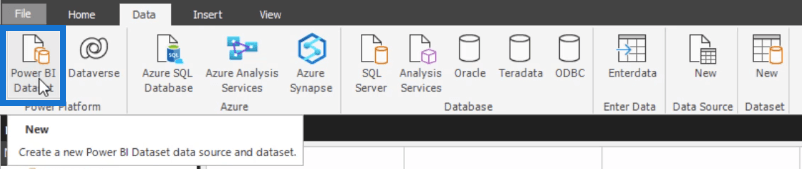
Nel riquadro più a sinistra, puoi vedere i dati del rapporto.
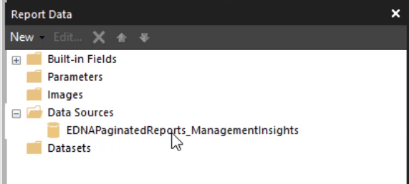
Le origini dati fanno riferimento al set di dati di LuckyTemplates. I set di dati sono query create dall'origine dati.
Importazione di set di dati nel Generatore di report
La creazione di un set di dati all'interno di report impaginati è simile alla creazione di una query.
Questo è il modello di dati utilizzato per questa dimostrazione:
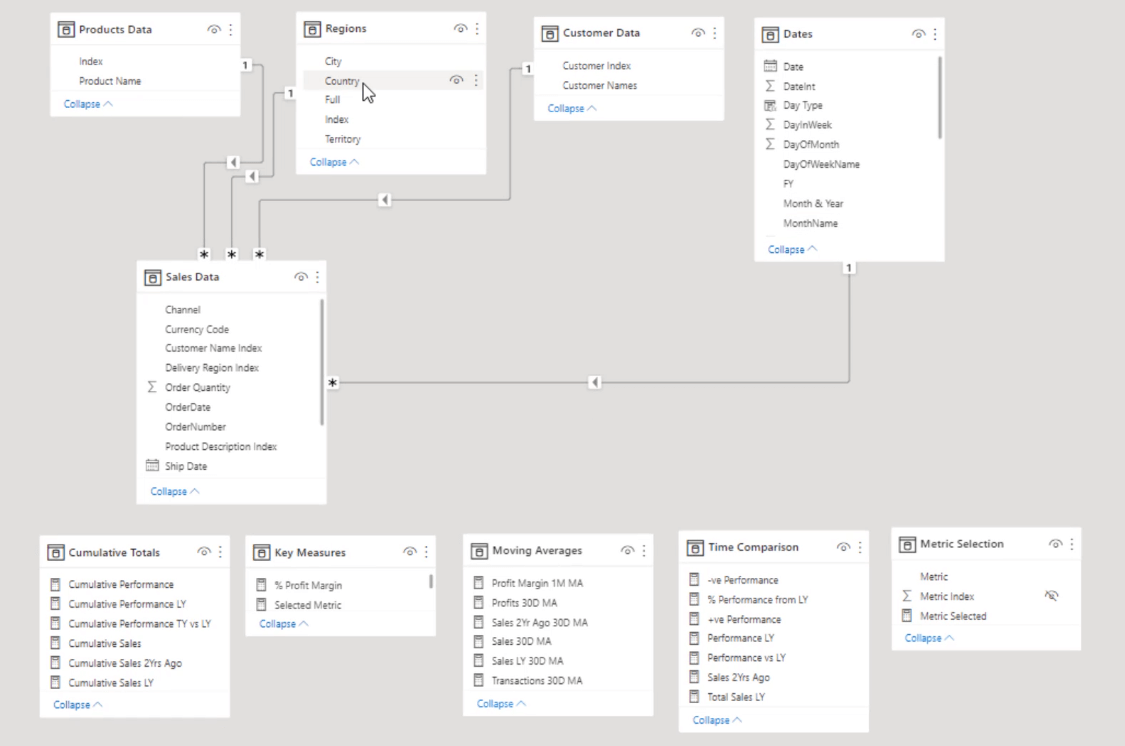
La prossima cosa che devi fare è importare i tuoi dati. Esistono tre modi per importare i dati in Report Builder.
1. Utilizzo di Progettazione query
Se fai clic su Set di dati e selezioni Aggiungi set di dati , verrà visualizzata la finestra Proprietà set di dati .
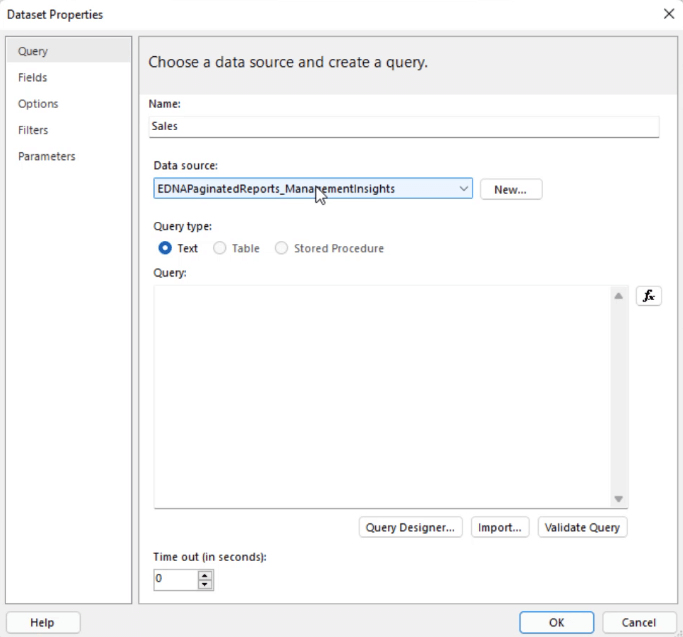
Qui è dove inizierai a creare il tuo rapporto impaginato. Immettere il nome del set di dati desiderato e selezionare l'origine dati. Quindi, seleziona Progettazione query .
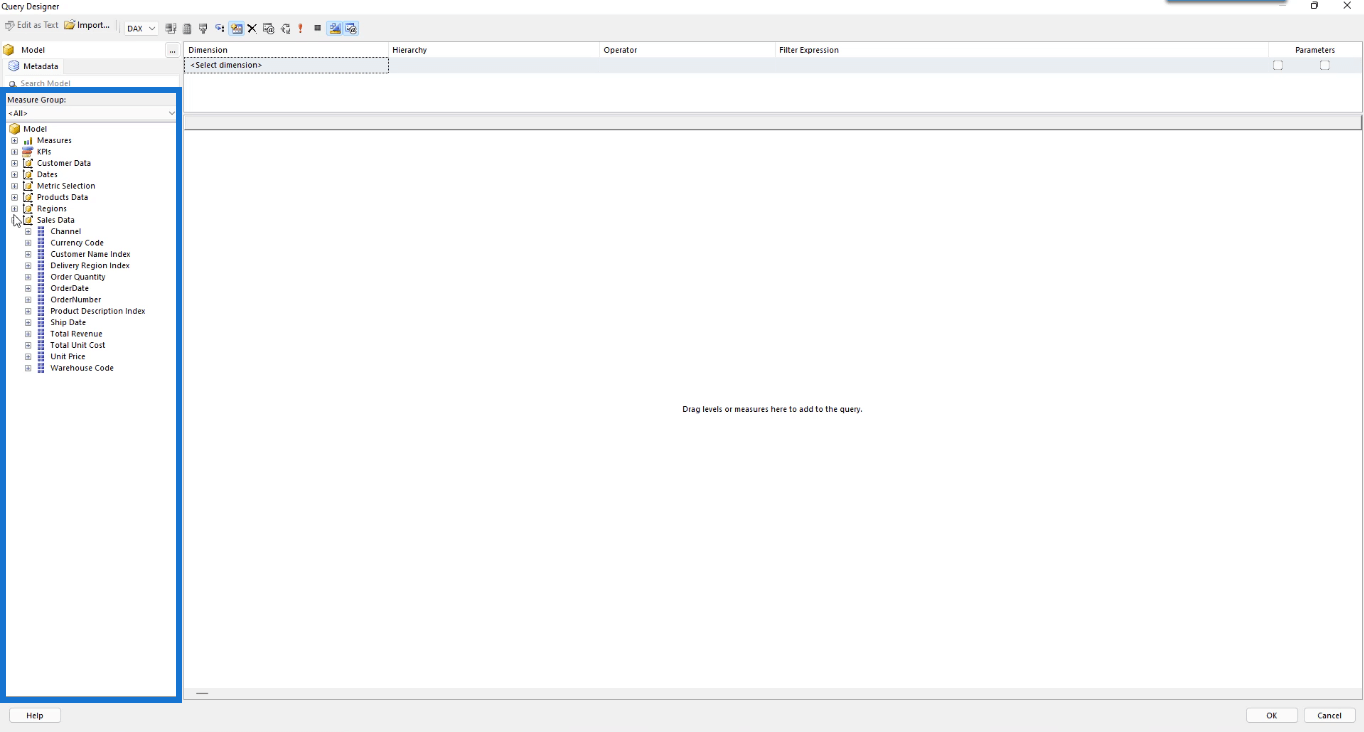
Si noti che le tabelle e tutti i dati nel modello di dati di LuckyTemplates sono disponibili nel riquadro del gruppo di misure di Progettazione query.
Per inserire i dati nel report impaginato, trascinare e rilasciare i dati desiderati dal riquadro del gruppo di misure nello spazio vuoto. Puoi trascinare ulteriormente le intestazioni delle colonne per riorganizzarle.
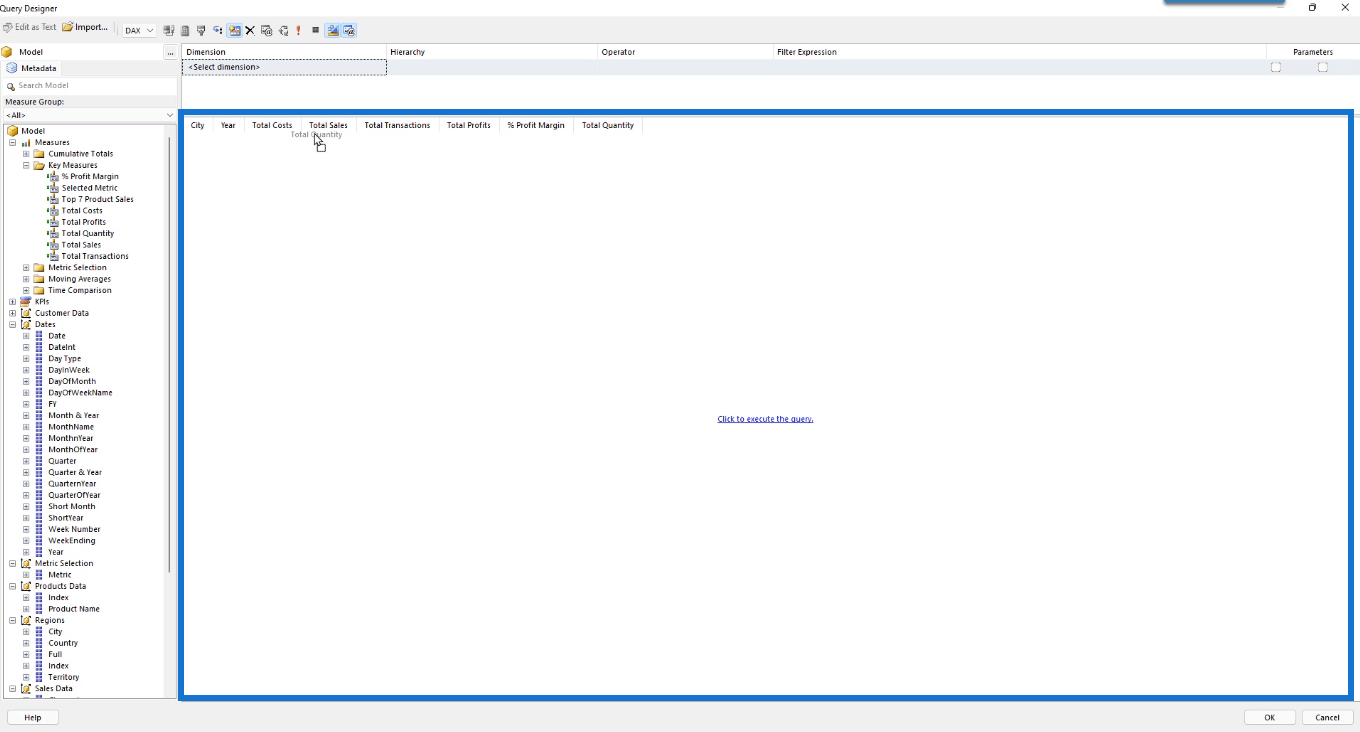
Al termine, seleziona Fai clic per eseguire la query . Ecco come sarà la tua tabella:
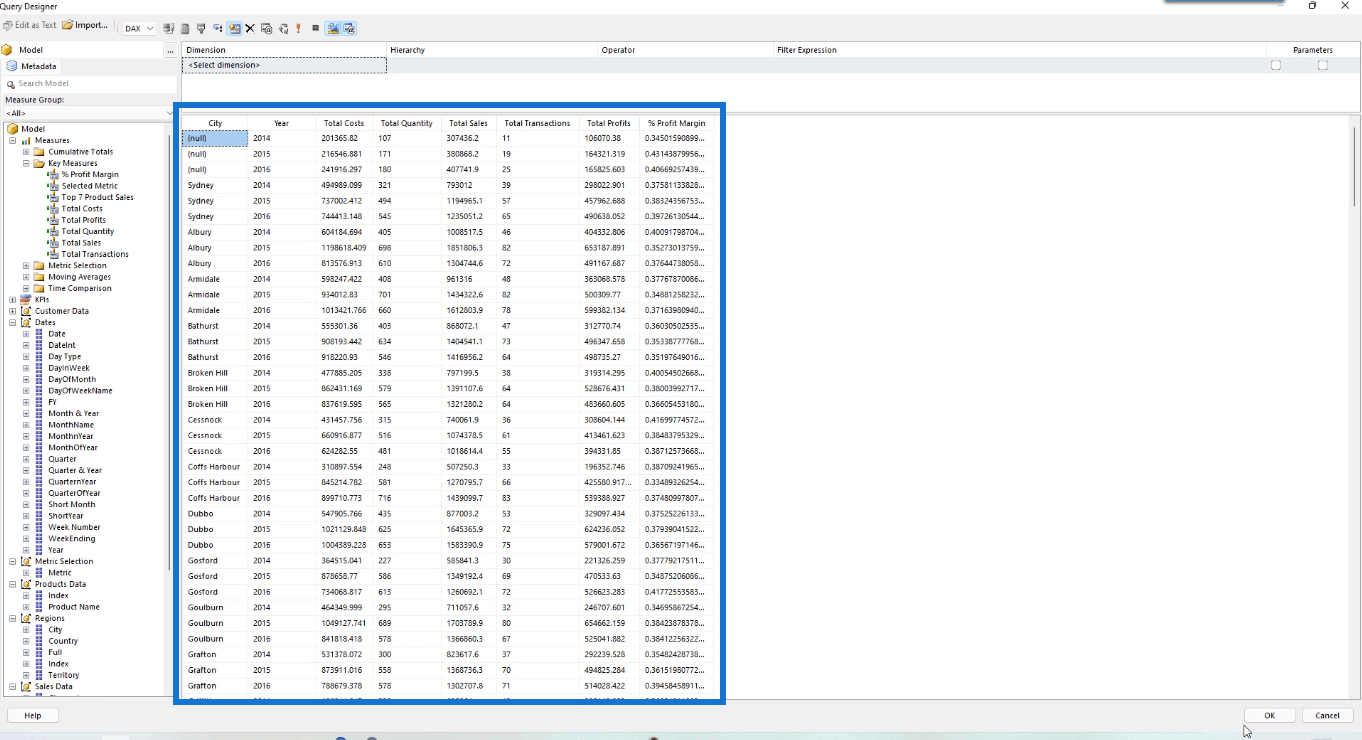
Tieni presente che i dati in Report Builder vengono trasmessi come tabelle autonome, il che significa che non sono collegate tra loro. Ma in LuckyTemplates, puoi vedere le relazioni. Per Report Builder, hai solo bisogno delle tue misure per consentirti di riunire queste tabelle. Puoi anche aggiungere filtri alla tua tabella appena creata. Questo argomento è discusso in un altro tutorial .
Quando sei soddisfatto del tuo lavoro, fai clic su OK . Quando torni alla finestra delle proprietà del set di dati, otterrai una query DAX:
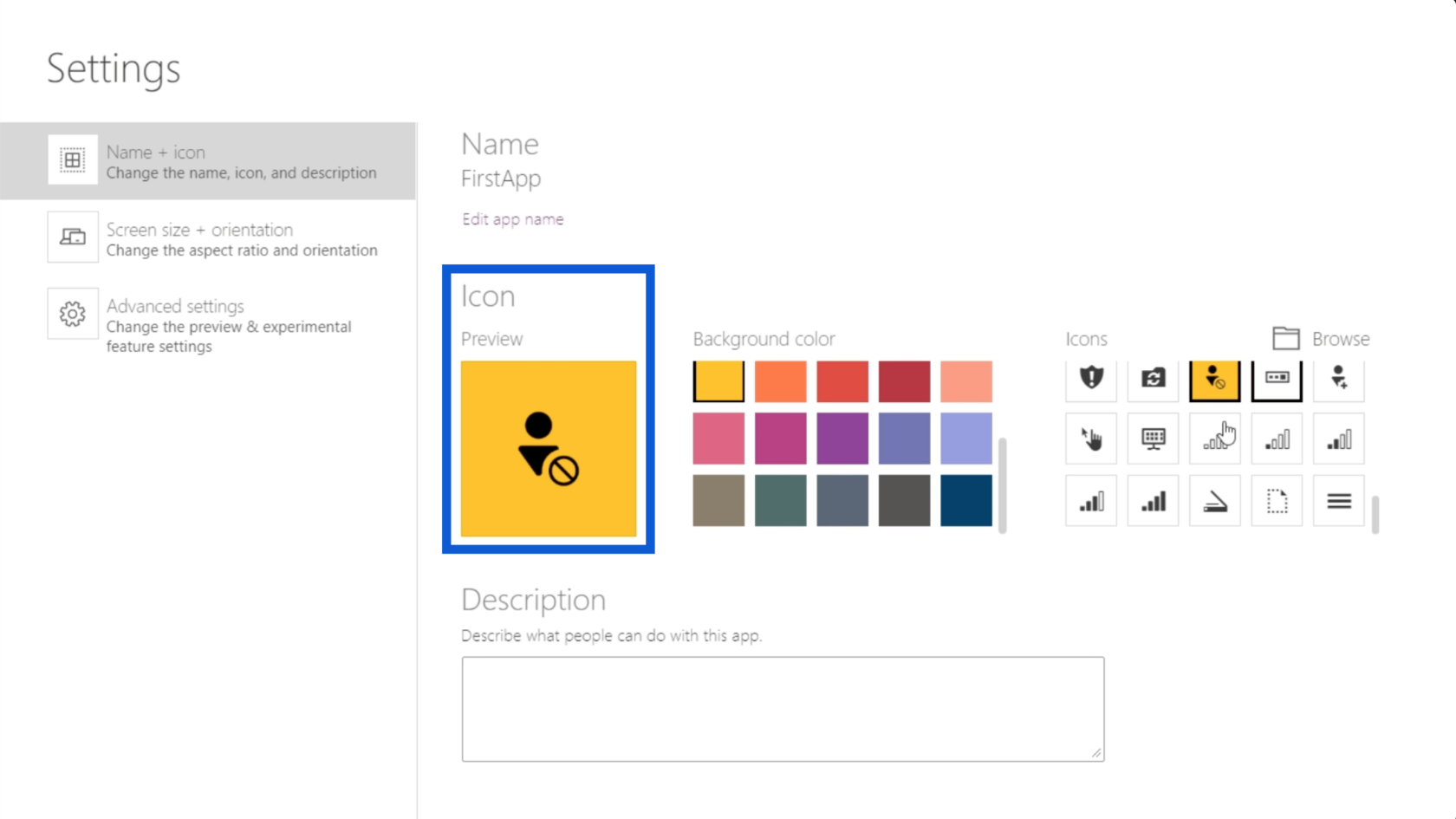
Per questo esempio, sta riepilogando le colonne per Città e Anno. Quindi crea nuove colonne per Total Quantity utilizzando la misura Sales.
Se premi OK , ora il tuo set di dati verrà importato in Report Builder.
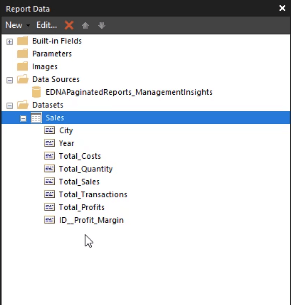
2. Utilizzo di DAX Studio
Un altro modo per importare i dati in Report Builder consiste nell'usare DAX Studio.
Apri il software DAX Studio . Fare clic su Modello PBI/SSDT e selezionare il modello di dati che si desidera utilizzare. In questo esempio, utilizza il modello Management Insights. Quindi, fai clic su Connetti .
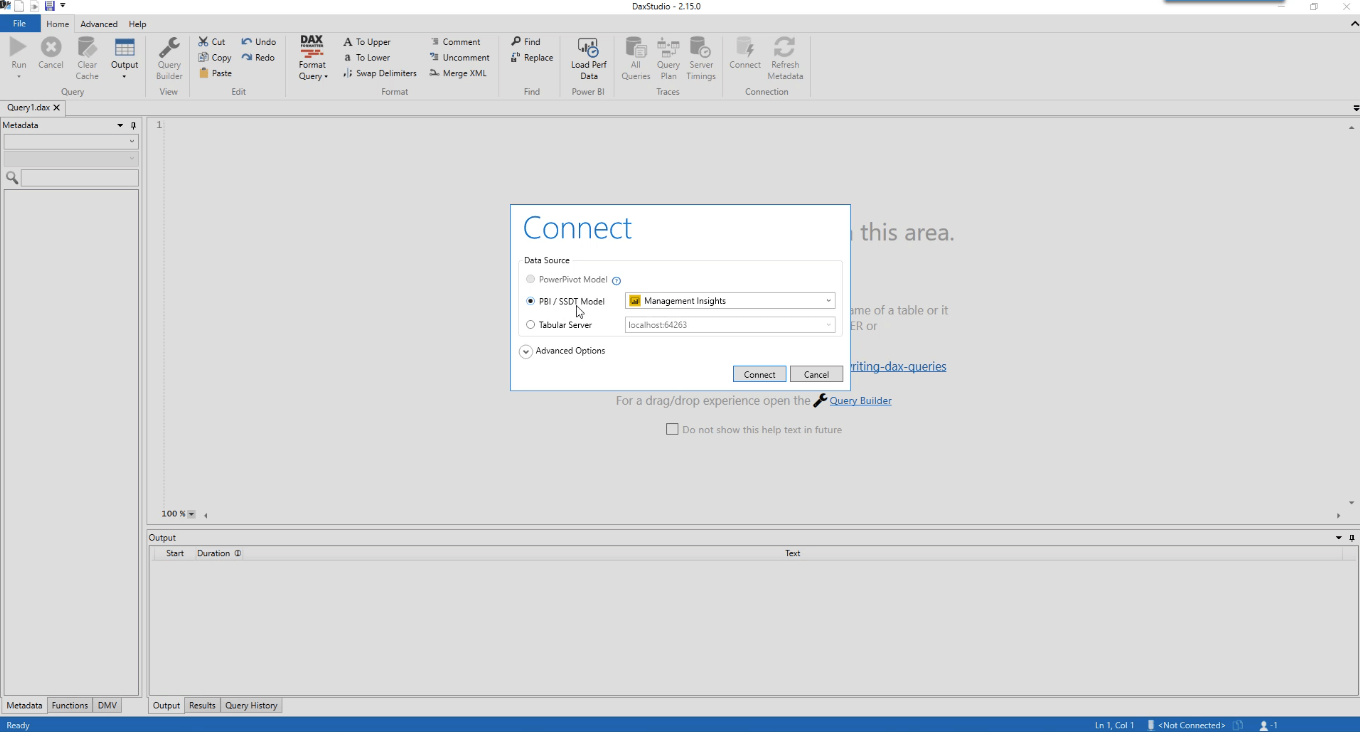
Selezionare l' opzione Generatore di query nella scheda Home.
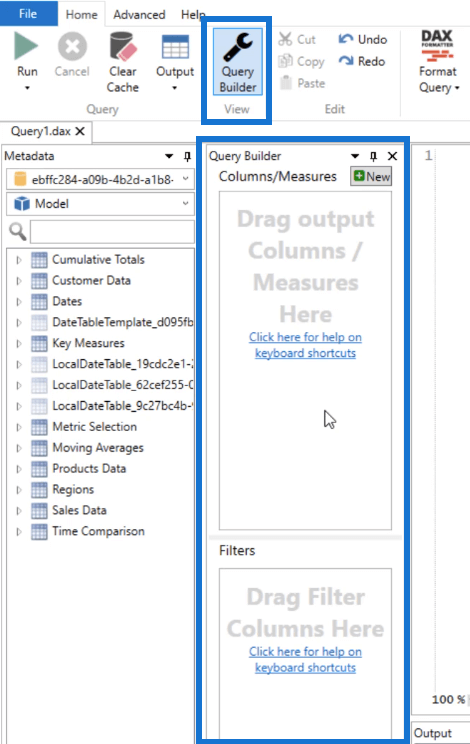
Trascina e rilascia i dati e le misure che desideri nel rapporto, quindi fai clic su Esegui query . Il riquadro Risultati mostra l'aspetto della tabella in base ai dati selezionati.
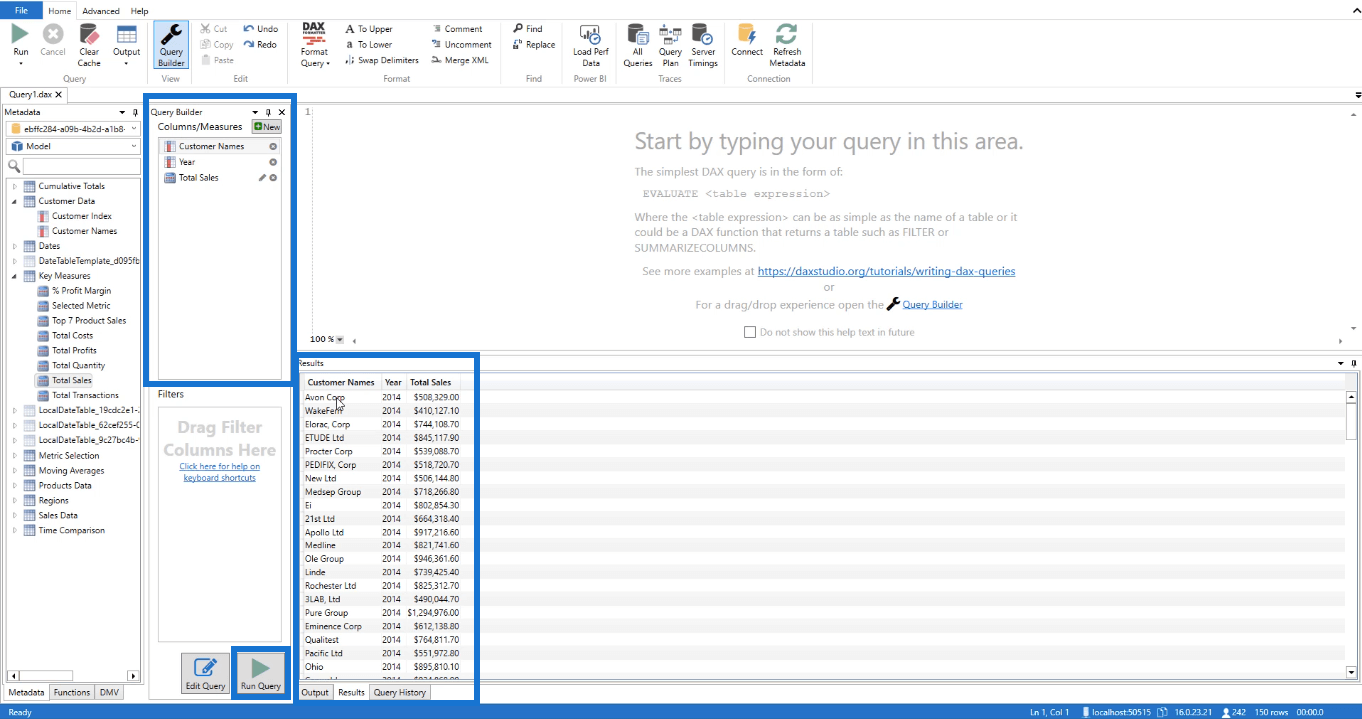
Se si fa clic su Modifica query , DAX Studio visualizzerà automaticamente la query DAX corrispondente alla tabella.
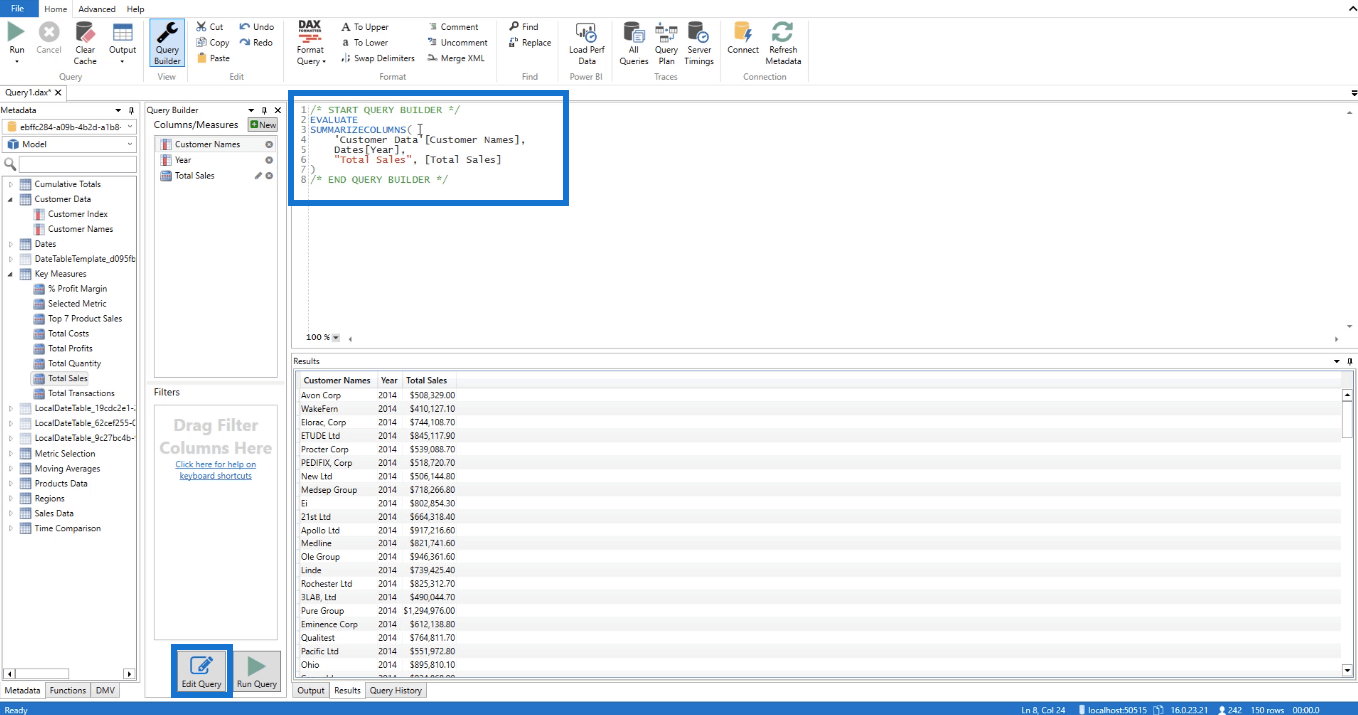
Copia la query DAX e torna a Report Builder. Fare clic su Set di dati e quindi su Aggiungi set di dati per aprire la finestra Proprietà del set di dati.
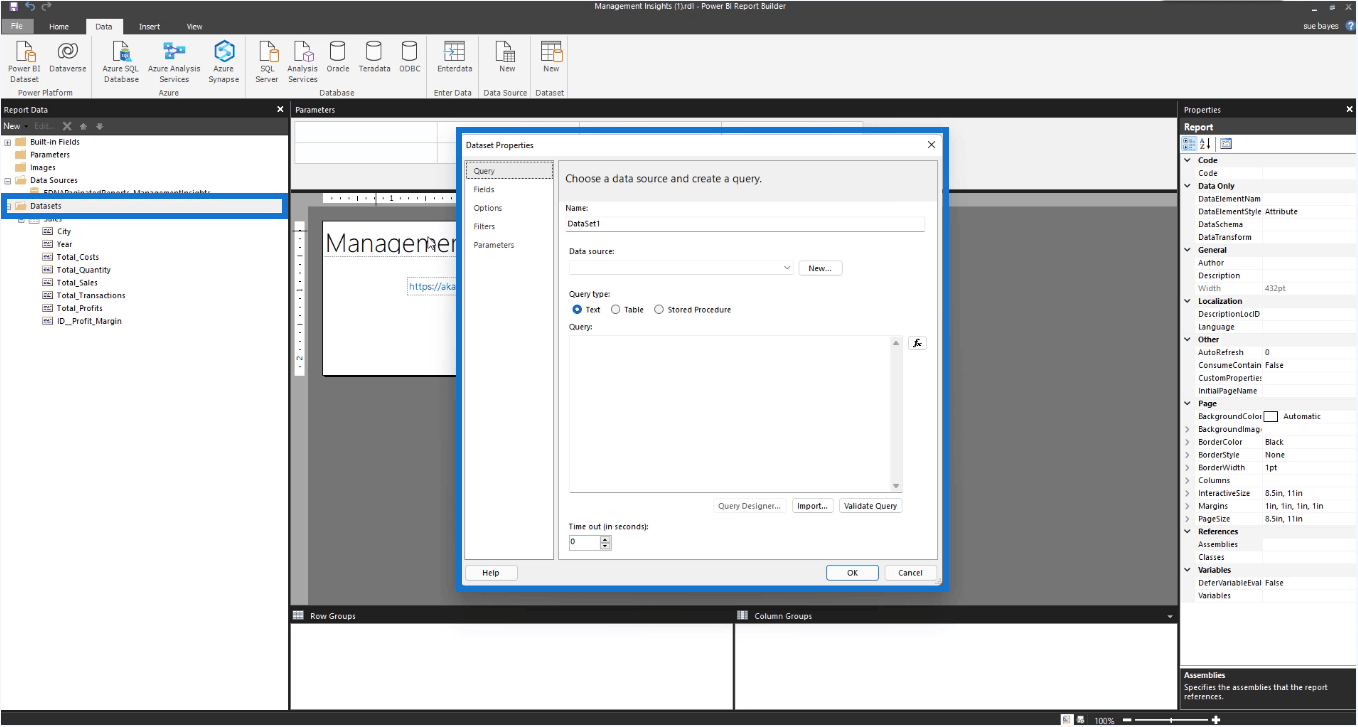
Modificare il nome e l'origine dati, quindi incollare la query DAX copiata nella casella di testo della query.
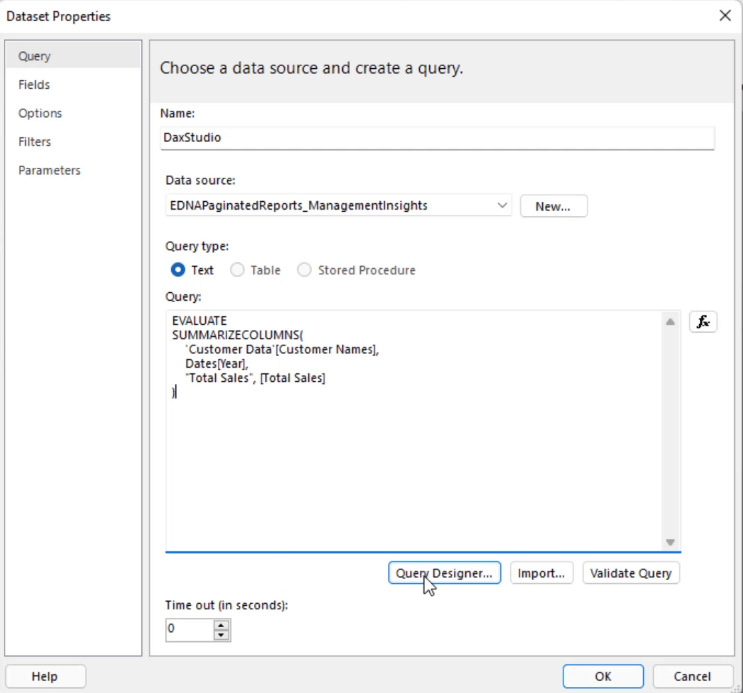
Fare clic su Progettazione query .
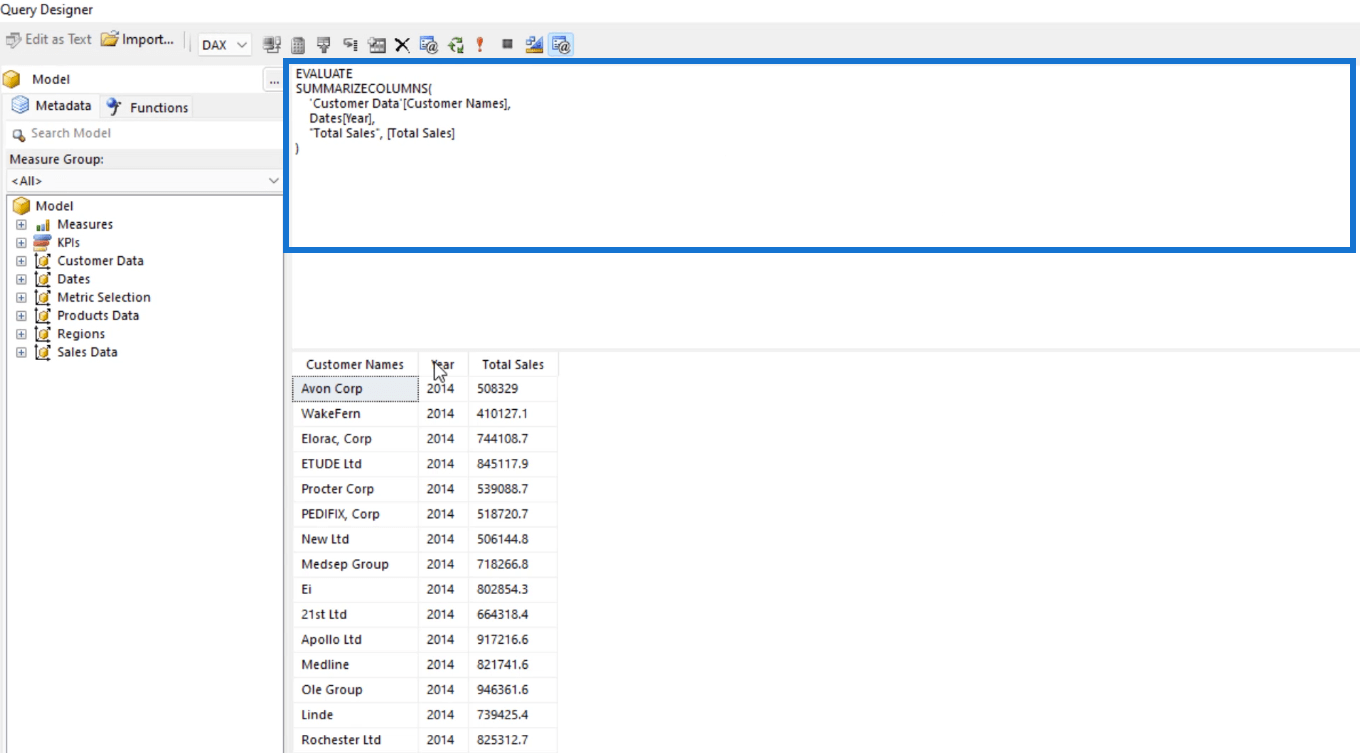
Quando si usa DAX Studio per importare set di dati in Generatore report, si perde il riquadro Filtro e parametro nella parte superiore della Progettazione query.
Fare clic sul punto esclamativo rosso ( ! ) per eseguire la query.
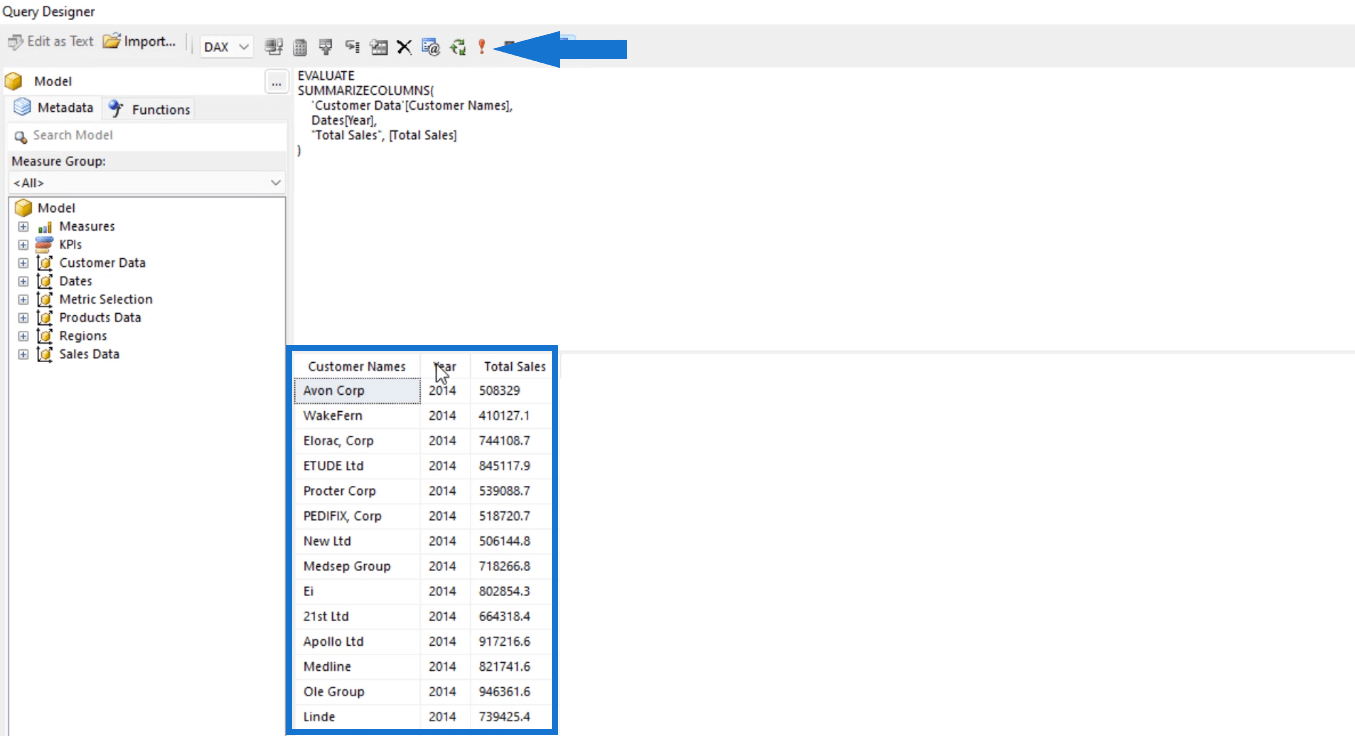
Se premi OK , vedrai che hai un altro set di dati o query nella cartella Datasets.
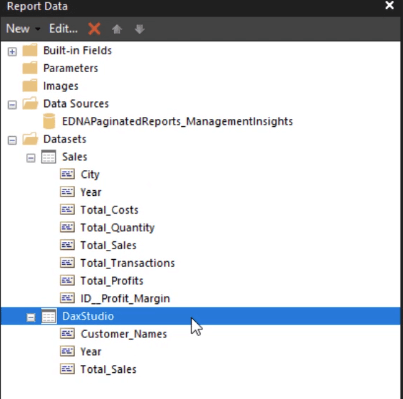
3. Utilizzo dell'analizzatore delle prestazioni
La terza opzione che è possibile utilizzare per importare i dati in Report Builder consiste nell'utilizzare Performance Analyzer.
Apri LuckyTemplates e crea una nuova pagina. In questo esempio, la nuova pagina contiene una tabella con i dati relativi all'anno, ai nomi dei clienti e ai profitti totali.
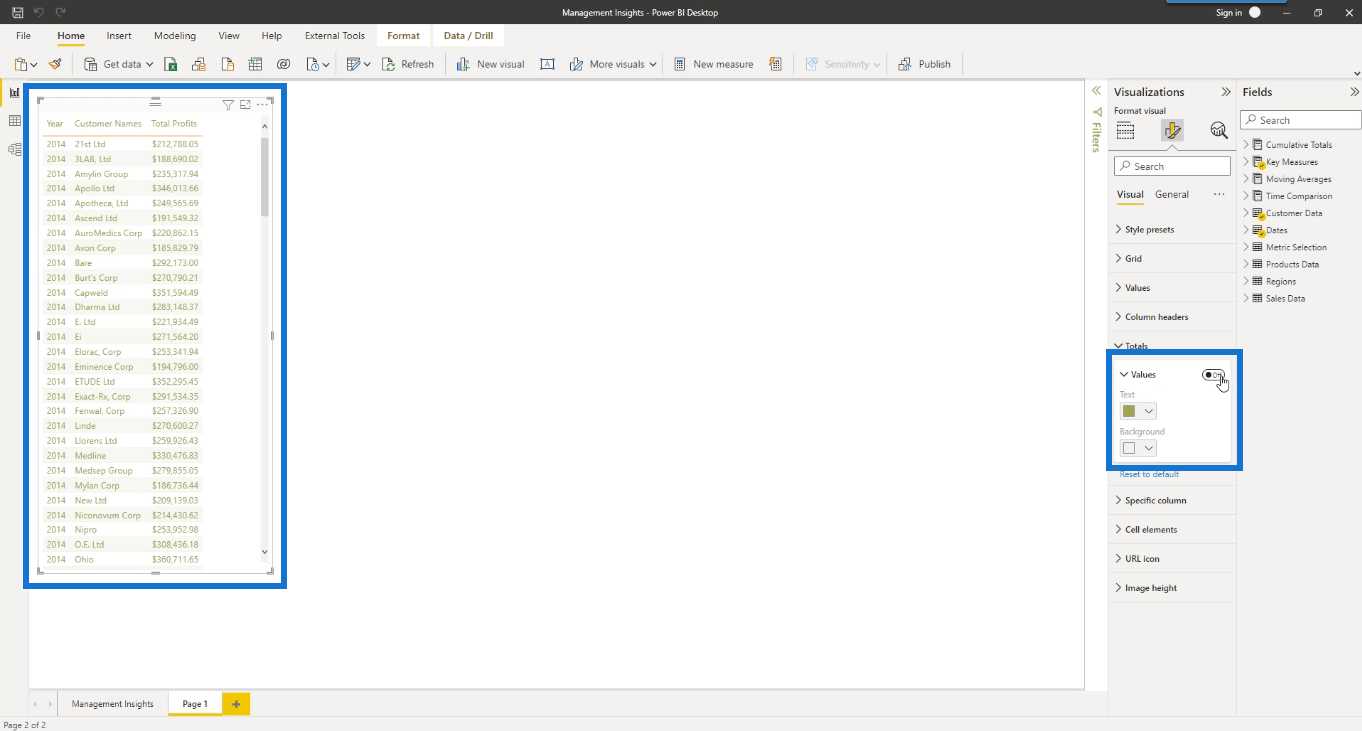
Si noti che il totale per ogni colonna è disattivato. Nella scheda Visualizza, fai clic su Analizzatore prestazioni .
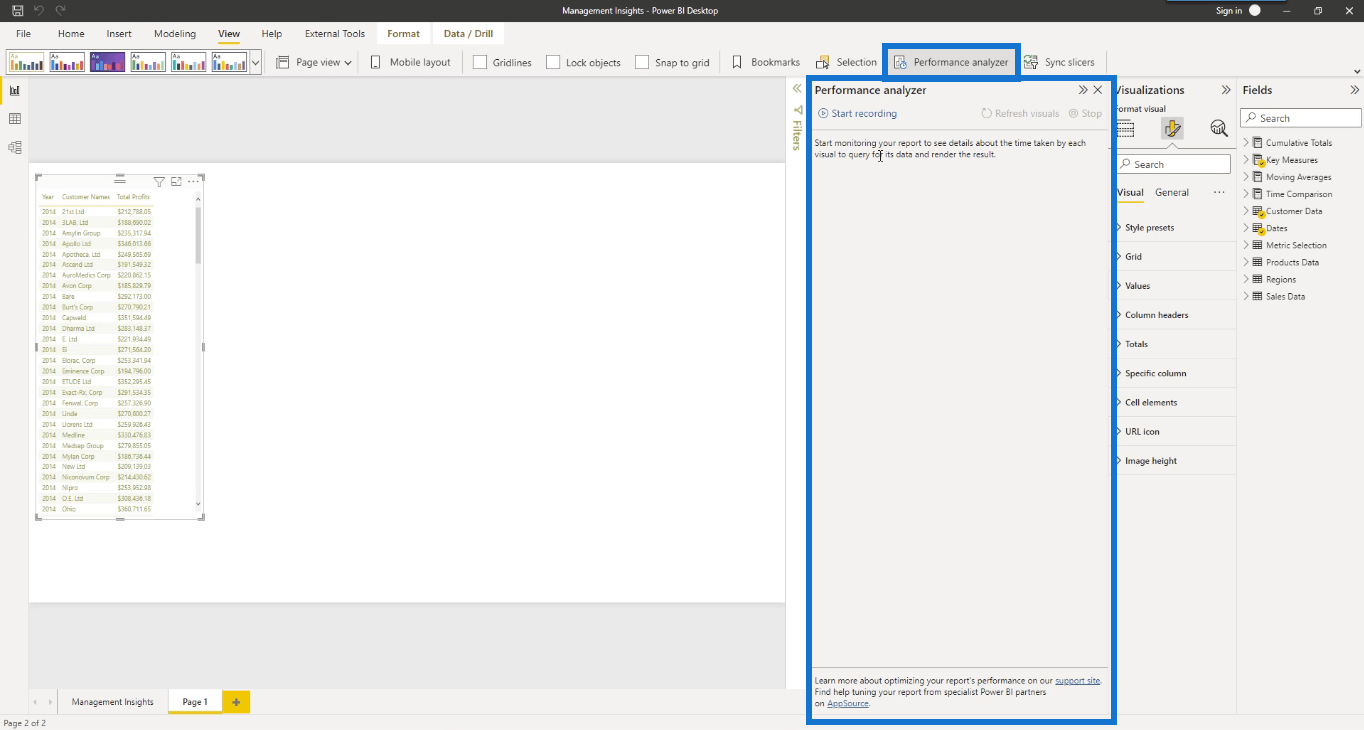
Performance Analyzer è un ottimo strumento da usare se vuoi capire cosa sta succedendo all'interno delle tue immagini.
Fare clic su Avvia registrazione e quindi su Aggiorna immagini . Una volta aggiornato, fai clic sul segno più accanto a Table .
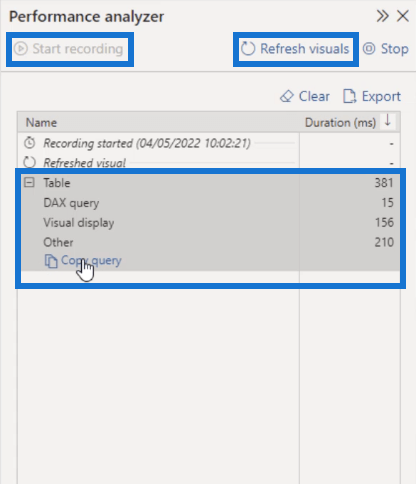
Vedrai che c'è un'opzione per copiare la query DAX della tabella. Fai clic su Copia query .
Aprire DAX Studio. Ancora una volta, scegli il modello LuckyTemplates di cui hai bisogno e fai clic su Connetti. Incollare la query in DAX Studio.
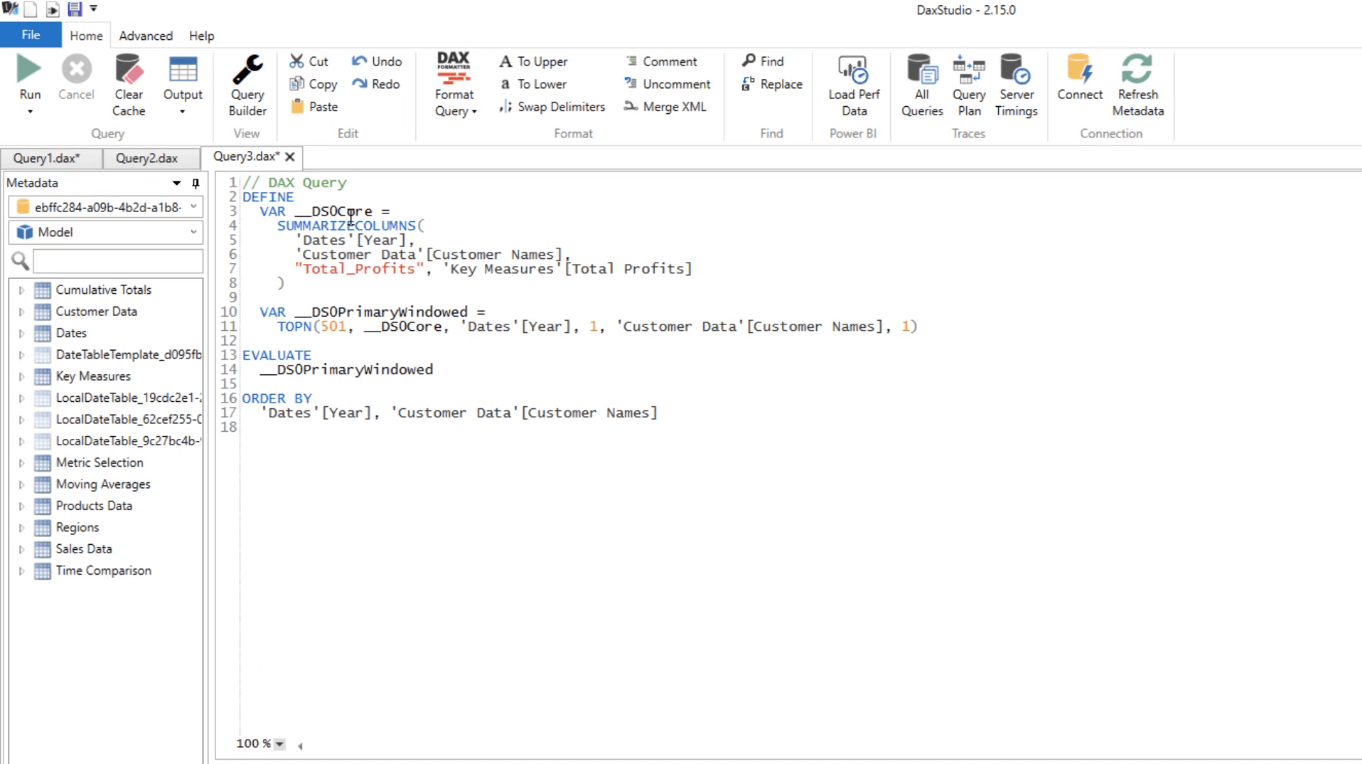
Lo scopo della disattivazione dei totali è semplificare la comprensione del codice DAX. Inoltre, se i totali fossero stati inclusi, sarebbe stata inclusa una funzione ROLLUP che non è necessaria durante la creazione di report impaginati.
Se esegui il codice, vedrai la tabella nel riquadro Risultati.
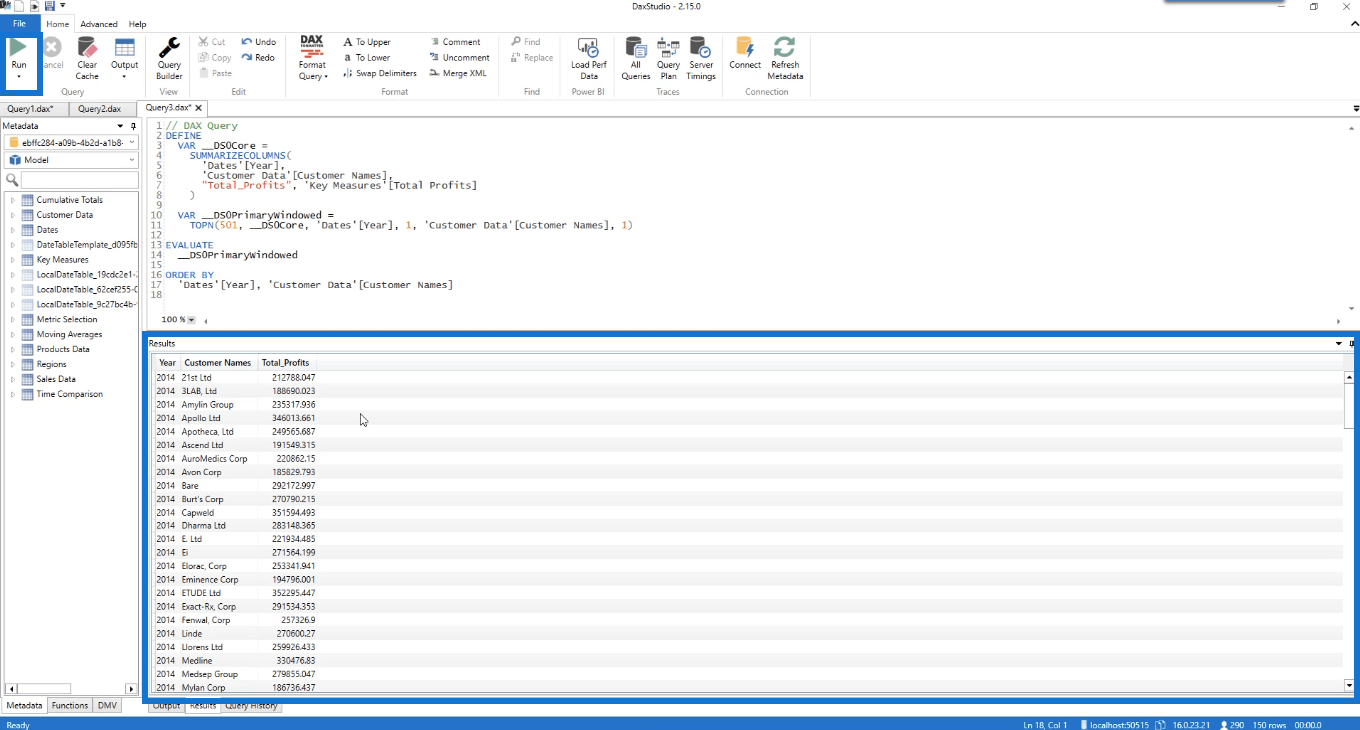
Questa è la stessa tabella creata in Performance Analyzer.
Tuttavia, le altre righe di codice in questa query non sono realmente necessarie. È meglio rimuovere il rumore dal codice per renderlo più semplice.
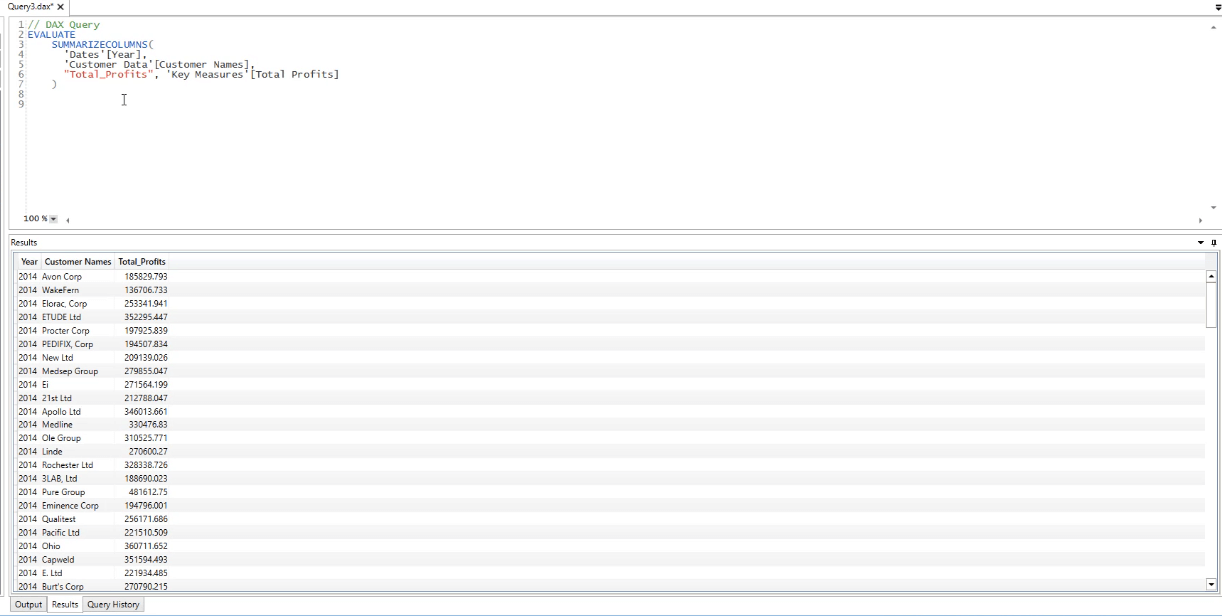
Copia questa query DAX e vai a Report Builder. Fai clic su Set di dati e quindi seleziona Aggiungi dati . Nella casella Proprietà set di dati incollare la query DAX copiata nella casella Query vuota.
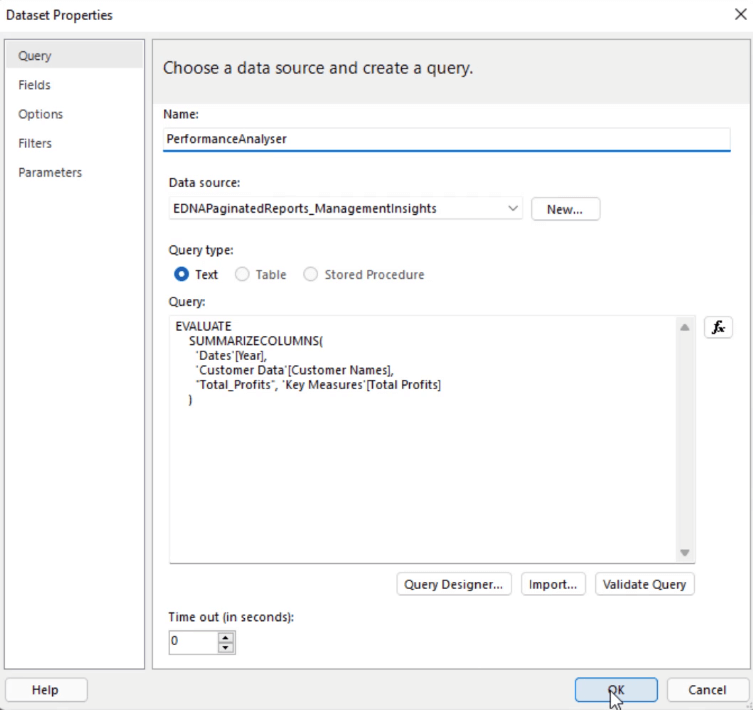
Non dimenticare di specificare il nome e selezionare l'origine dati. Inoltre, assicurati che il nome non contenga spazi, altrimenti genererà un errore. Al termine, fare clic su OK .
Vedrai quindi il nuovo set di dati importato nel riquadro Dati report.
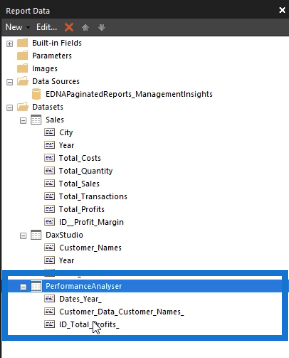
Conclusione
Esistono diversi modi per importare i dati in Report Builder. Per questa esercitazione, lo stato attivo è sull'opzione del set di dati di LuckyTemplates. Sotto questa opzione, ci sono tre modi per importare set di dati. Questi sono tramite Query Designer, DAX Studio e Performance Analyzer. Hai la libertà di scegliere quale opzione utilizzare che meglio si adatta alle tue esigenze.
Citare in giudizio
Scopri l
Tecniche di modellazione dei dati per organizzare meglio le misure DAX per un flusso di lavoro più efficiente.
Scopri come utilizzare la funzione di filtro in Power Apps e come incorporarla nelle formule esistenti all
Come commentare più righe in Python: una guida semplice e veloce
Acquisisci familiarità con i connettori Power Automate per la manipolazione di numeri, testo e date/ore.
Ora, è molto facile studiare il budget rispetto all
Imparerai come salvare e caricare oggetti da un file .rds in R. Questo articolo tratta anche come importare oggetti da R a LuckyTemplates.
Scopri tutto su Power Query e il linguaggio M per la trasformazione e la preparazione dei dati nel desktop di LuckyTemplates.
Cos'è il sé in Python: esempi del mondo reale
In questa esercitazione sul linguaggio di codifica DAX, scopri come usare la funzione GENERATE e come modificare dinamicamente il titolo di una misura.








