Power Automate si applica a ogni azione nei flussi di lavoro

Scopri l
L'incorporamento di documenti Word in fogli di calcolo Excel consente di consolidare le informazioni provenienti da varie fonti in un unico documento completo.
Esistono 3 modi per incorporare un documento Word in Excel:
Inserimento del documento come oggetto.
Incorporamento di un collegamento al documento di Word.
Copia e incolla il contenuto del documento.
Questo articolo mostra come implementare queste tre tecniche. Imparerai i vantaggi e i limiti di ciascun metodo e quale approccio si adatta meglio alle tue esigenze.
Iniziamo!
Sommario
Come incorporare un documento Word in Excel tramite inserimento
Quando inserisci un documento di Microsoft Word come oggetto, stai incorporando l'intero file di Word nella cartella di lavoro di Excel.
Ciò significa che il documento Word diventa parte del file Excel ed è possibile visualizzare o modificare il documento Word direttamente da Excel. Il risultato è simile a questo:
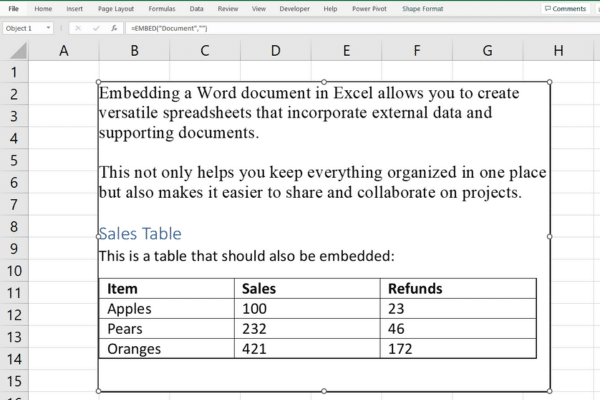
È importante capire che:
Se condividi la cartella di lavoro di Excel, anche il documento di Word viene condiviso al suo interno.
Le modifiche al documento Word originale non si rifletteranno in Excel.
La dimensione dei dati di Excel potrebbe aumentare, poiché ora include il contenuto del documento di Word.
Se i tuoi file iniziano a diventare troppo grandi, esistono diversi metodi per ridurre le dimensioni di un file Excel .
Guida passo dopo passo
Per inserire un documento Word come oggetto:
Fare clic all'interno della cella in cui si desidera inserire il documento di Word.
Vai alla scheda Inserisci sulla barra multifunzione di Excel.
Nel gruppo Testo, fai clic su Oggetto.
Nella finestra di dialogo Oggetto selezionare la scheda Crea da file.
Fare clic su Sfoglia e individuare il documento di Word che si desidera incorporare.
Se desideri inserire il documento come icona invece di visualizzarne il contenuto, seleziona la casella Visualizza come icona.
Fare clic su OK per incorporare il documento di Word nella cella selezionata.
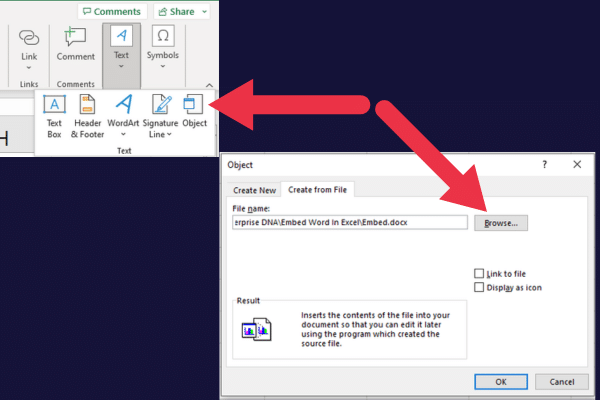
È possibile fare doppio clic sull'oggetto incorporato (o sull'icona, se si è scelto di visualizzarne uno) per aprire e modificare il contenuto di Word in una finestra separata.
Visualizzazione di una parte dei contenuti
C'è un'opzione nella scheda "Crea da file" che controlla la modalità di visualizzazione del documento Word incorporato nel foglio di calcolo.
Quando non selezioni la casella di controllo "Visualizza come icona" (è disattivata per impostazione predefinita), verrà visualizzato il contenuto della prima pagina.
Visualizzazione del documento di Word come icona
Quando selezioni la casella di controllo "Visualizza come icona", il foglio di calcolo mostrerà un'icona che indica che c'è un documento Word inserito.
Questa immagine mostra un esempio:
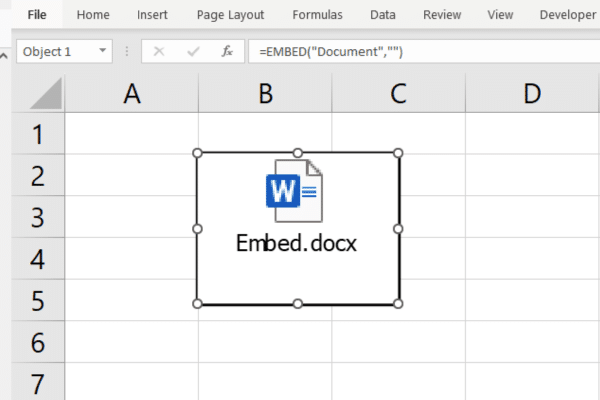
Incorporare un documento Word in Excel utilizzando l'inserimento è un processo semplice, ma come vedrai nella sezione successiva, hai anche un'altra opzione: il collegamento.
Come incorporare un documento Word in Excel tramite collegamento
Quando crei un collegamento a un documento di Word, stabilisci una connessione tra la cartella di lavoro e il documento di Word esterno. Il collegamento consente di aprire il documento Word facendo clic sul collegamento ipertestuale in Excel.
Ci sono differenze importanti nel risultato di questo metodo e nell'inserimento del documento come oggetto:
La dimensione della cartella di lavoro rimane inalterata.
Le modifiche si rifletteranno quando apri il documento tramite il collegamento ipertestuale in Excel.
Quando condividi la cartella di lavoro di Excel con un collegamento, il documento di Word non viene incluso.
Tieni presente queste limitazioni quando condividi il tuo file Excel su SharePoint o altro spazio di archiviazione condiviso.
Guida passo dopo passo
Per collegarsi a un documento Word dall'interno di un foglio di calcolo Excel:
Fare clic sulla cella in cui si desidera visualizzare il collegamento.
Vai alla scheda Inserisci sulla barra multifunzione di Excel.
Fare clic su "Collegamento" nel gruppo Collegamenti.
Nella finestra di dialogo "Inserisci collegamento ipertestuale", fai clic su "File esistente o pagina Web" nel riquadro a sinistra.
Passare al documento di Word che si desidera collegare e selezionarlo.
Fare clic su OK per creare il collegamento ipertestuale.
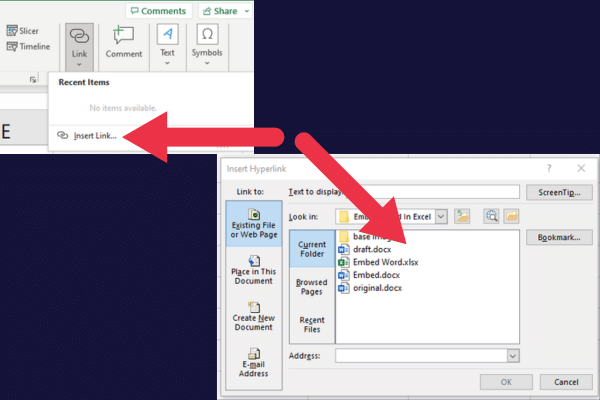
Quando fai clic sul documento Word collegato, il documento si apre in Microsoft Word.
Incorporare un documento Word in Excel tramite collegamento è abbastanza buono per la maggior parte dei casi, ma hai anche la possibilità di copiare e incollare il contenuto del tuo documento Word, che è quello che tratteremo dopo!
Come utilizzare Copia e incolla per incorporare il contenuto di Word in Excel
Se stai cercando un metodo alternativo rapido, puoi semplicemente copiare e incollare il contenuto di un documento Word nel tuo foglio di calcolo Excel.
Funziona bene con testo semplice o una semplice tabella di parole.
Lo svantaggio principale è che non si mantengono la formattazione e le funzionalità avanzate del documento Word. Gli altri metodi in questo articolo sono più adatti per mantenere le funzionalità di Word.
Per copiare e incollare da Word a Excel:
Apri il documento di Word che desideri incorporare in Excel.
Seleziona il contenuto che desideri copiare dal documento Word (usa " Ctrl + A" per l'intero documento).
Copia il contenuto selezionato premendo "Ctrl+C".
Apri la cartella di lavoro di Excel in cui desideri incollare il contenuto di Word.
Fare clic sulla cella in cui si desidera visualizzare il contenuto di Word.
Premi "Ctrl + V" per incollare i dati direttamente in Excel.
Questa immagine mostra un esempio dei risultati. Si noti che il formato dell'intestazione H2 in Word non è stato mantenuto nel foglio di calcolo Excel. Tuttavia, la tabella mostra bene i dati di Excel.
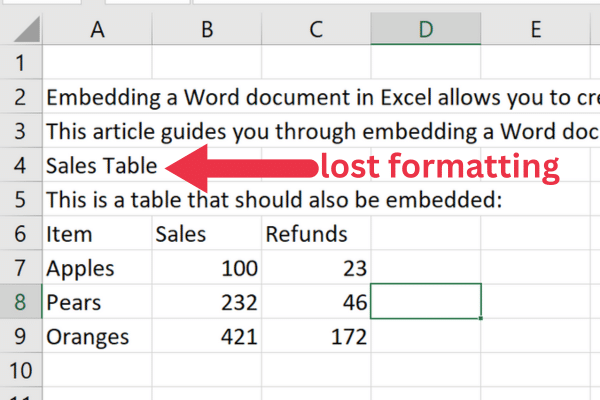
Copiare e incollare i dati è una delle attività fondamentali in Excel. Consulta la nostra introduzione a Microsoft Excel per altre operazioni fondamentali.
Successivamente, spiegheremo come puoi lavorare con documenti incorporati, come puoi incorporare più documenti e come incorporare un documento in più celle nelle prossime sezioni. Andiamo!
Lavorare con documenti incorporati in Excel
Un vantaggio di incorporare un documento come oggetto è che puoi ridimensionarlo o spostarlo per avere una visualizzazione più chiara nel tuo foglio di calcolo.
Come ridimensionare l'oggetto incorporato
Per ridimensionare un documento Word incorporato in Excel, attenersi alla seguente procedura:
Fare clic una volta sull'oggetto incorporato per selezionarlo.
Vedrai cerchi bianchi, chiamati "maniglie", apparire attorno al bordo dell'oggetto.
Sposta il cursore su una delle maniglie; dovrebbe trasformarsi in una freccia a due punte.
Fare clic e trascinare la maniglia per ridimensionare l'oggetto in base alle proprie esigenze.
Rilascia il pulsante del mouse quando sei soddisfatto della nuova dimensione.
Puoi ridimensionare l'oggetto in modo proporzionale tenendo premuto il tasto Maiusc mentre trascini le maniglie d'angolo.
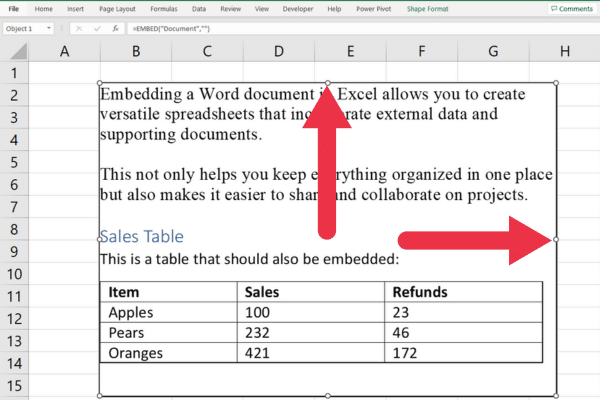
Come spostare l'oggetto incorporato
Per spostare un documento Word incorporato in Excel, apri Excel e segui questi passaggi:
Fare clic una volta sull'oggetto incorporato per selezionarlo.
Posiziona il cursore sull'oggetto, ma non su una maniglia di ridimensionamento. Il cursore dovrebbe trasformarsi in una freccia a quattro punte.
Fare clic e tenere premuto il pulsante del mouse.
Trascina l'oggetto nella posizione desiderata all'interno del foglio di calcolo.
Rilascia il pulsante del mouse per posizionare l'oggetto nella nuova posizione.
Come incorporare più documenti
Quando si lavora con più documenti Word, è possibile incorporarli tutti in un unico foglio di lavoro Excel. Per fare ciò, apri semplicemente Excel e segui il processo di incorporamento standard per ogni file:
Fare clic sulla cella in cui si desidera incorporare il primo documento di Word.
Vai alla scheda Inserisci, quindi fai clic su Oggetto nel gruppo Testo.
Nella finestra di dialogo Oggetto selezionare la scheda Crea da file.
Fare clic su Sfoglia per passare al file.
Lascia deselezionata l'opzione "Collega al file".
Seleziona una cella diversa.
Ripetere i passaggi da 1 a 6 per i restanti documenti di Word.
Ecco un esempio di due documenti incorporati (visualizzati come icone):

Tenere presenti queste considerazioni per l'incorporamento di più documenti:
I tuoi file Excel possono diventare di dimensioni piuttosto grandi.
Organizzali in modo logico per facilitare la navigazione e la comprensione delle informazioni.
Le celle con documenti incorporati possono espandersi, quindi regola di conseguenza la larghezza delle colonne o l'altezza delle righe.
Come incorporare un documento in più celle
Ci sono momenti in cui potrebbe essere necessario incorporare un documento Word in più celle all'interno di un foglio Excel. Ciò può fornire una struttura migliore per le tue informazioni, il che le rende più accessibili e più facili da capire per il tuo pubblico.
Ci sono due metodi per raggiungere questo obiettivo:
Unire le celle prima di incorporare il documento.
Ridimensiona manualmente dopo aver incorporato il documento.
1. Unione prima dell'incorporamento
Per utilizzare questo metodo prima dell'inserimento, attenersi alla seguente procedura:
Seleziona l'intervallo di celle in cui desideri incorporare il documento di Word.
Vai alla scheda Home, quindi fai clic su Unisci e centra nel gruppo Allineamento.
Seleziona la cella unita.
Segui i passaggi precedenti in questo articolo per incorporare il tuo documento.
2. Ridimensionamento manuale
Per utilizzare questo metodo dopo l'inserimento, attenersi alla seguente procedura:
Completa il processo di incorporamento in una singola cella.
Fai clic sul documento incorporato e vedrai le sue maniglie attorno al bordo.
Trascina le maniglie per ridimensionare il documento in modo che si estenda su più celle secondo necessità.
Ricorda di mantenere un formato e uno stile coerenti in tutto il foglio per un aspetto coerente e professionale.
Ora che abbiamo esaminato i modi per incorporare documenti in diversi scenari in Excel, parliamo di come funziona il collegamento e l'incorporamento di oggetti nella sezione successiva!
Come funziona il collegamento e l'incorporamento di oggetti (OLE).
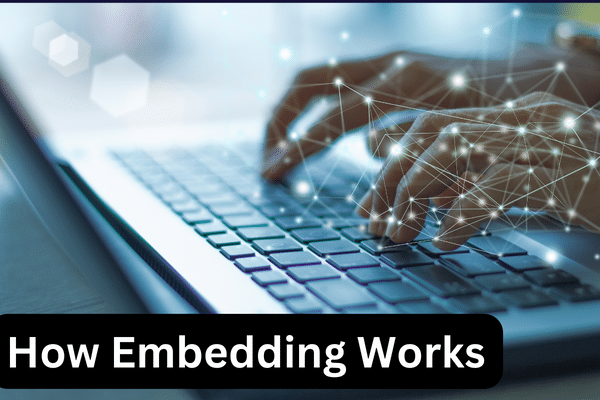
Object Linking and Embedding (OLE) è una tecnologia utilizzata nelle applicazioni Microsoft Office, che consente di inserire contenuto da un programma in un altro creando un collegamento dinamico tra i due.
È la tecnologia sottostante che consente l'incorporamento di un documento Word in Excel. OLE consente al documento Word di mantenere la sua funzionalità all'interno di Excel, consentendo di visualizzare o modificare il documento direttamente dalla cartella di lavoro di Excel.
Ci sono quattro componenti tecnici della tecnologia:
OLE stabilisce la comunicazione tra Microsoft Word e Microsoft Excel utilizzando un protocollo standard.
Per i documenti inseriti, OLE crea un'istanza del documento Word all'interno di Excel.
I documenti inseriti vengono memorizzati all'interno del file Excel come oggetto binario .
OLE consente di utilizzare le funzionalità e gli strumenti di formattazione di Word all'interno dell'ambiente Excel per apportare modifiche al documento Word incorporato.
Pensieri finali
L'incorporamento di un documento Word in Excel consente di consolidare le informazioni, semplificare la collaborazione e migliorare la produttività.
Hai imparato tre metodi in questo articolo e ora dovresti capire quale tecnica si adatta alle tue esigenze. Sfruttando la potenza combinata di Word ed Excel, creerai documenti più organizzati, accessibili e professionali.
Si tratta di trovare il metodo adatto a te e alle tue esigenze. Quindi vai avanti, prendi quel documento Word e dai al tuo foglio di calcolo Excel una piccola svolta testuale. E ricorda, non aver paura di sperimentare. Excel è più interessante di quanto pensi. Buon incorporamento!
Scopri l
Tecniche di modellazione dei dati per organizzare meglio le misure DAX per un flusso di lavoro più efficiente.
Scopri come utilizzare la funzione di filtro in Power Apps e come incorporarla nelle formule esistenti all
Come commentare più righe in Python: una guida semplice e veloce
Acquisisci familiarità con i connettori Power Automate per la manipolazione di numeri, testo e date/ore.
Ora, è molto facile studiare il budget rispetto all
Imparerai come salvare e caricare oggetti da un file .rds in R. Questo articolo tratta anche come importare oggetti da R a LuckyTemplates.
Scopri tutto su Power Query e il linguaggio M per la trasformazione e la preparazione dei dati nel desktop di LuckyTemplates.
Cos'è il sé in Python: esempi del mondo reale
In questa esercitazione sul linguaggio di codifica DAX, scopri come usare la funzione GENERATE e come modificare dinamicamente il titolo di una misura.








