Power Automate si applica a ogni azione nei flussi di lavoro

Scopri l
In questa esercitazione si apprenderà come scaricare e installare DAX Studio e Tabular Editor 3 nel computer e come configurarli per l'uso in LuckyTemplates e in Excel.
Questa dimostrazione include istruzioni dettagliate dettagliate. Sono inclusi anche alcuni punti da ricordare per garantire un'esperienza senza problemi durante l'utilizzo di questi strumenti in LuckyTemplates.
Sommario
Scarica DAX Studio
Per installare DAX Studio, devi eseguire una ricerca su Google. Cerca il sito Web ufficiale di DAX Studio .

Nella home page, noterai un pulsante verde con la scritta DAX Studio v2.17.3 . Facendo clic su questa opzione verrà installata l'applicazione DAX Studio nel sistema.
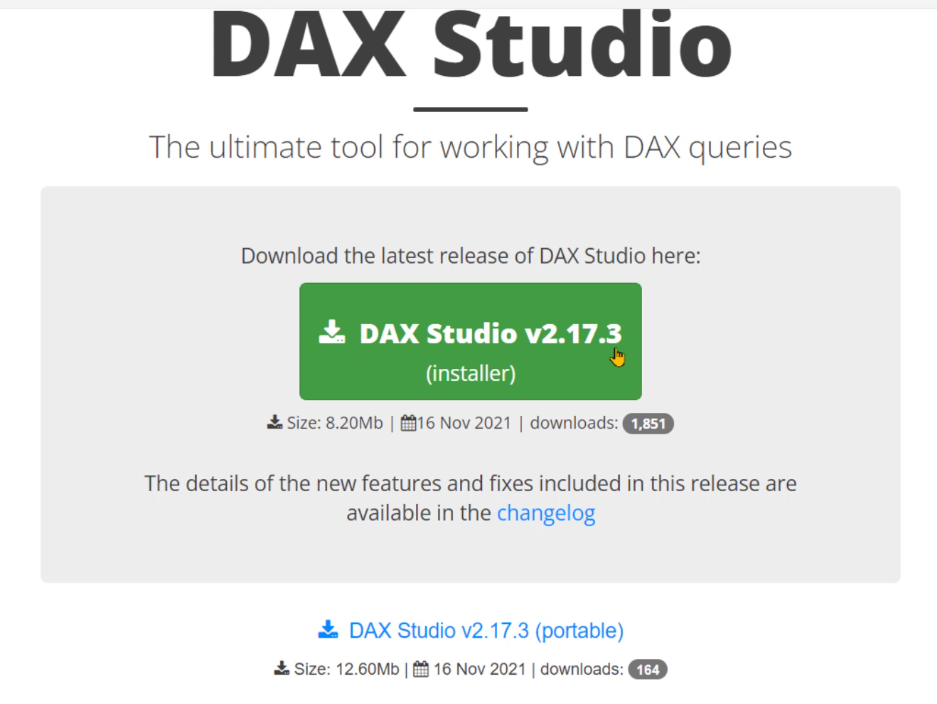
Se non desideri un'installazione sul tuo sistema, puoi anche utilizzare una versione portatile. Questa seconda opzione è particolarmente utile quando l'organizzazione non consente installazioni da alcuno strumento o applicazione esterna.
Tuttavia, quando si usa la versione portatile, non sarà possibile chiamare DAX Studio all'interno di LuckyTemplates o MS Excel. E questo diventa un fastidio quando fai di nuovo la stessa cosa.
Prima di iniziare il download, controllare il log delle modifiche per visualizzare le correzioni apportate alla versione di DAX Studio che si sta scaricando. Se fai clic sul registro delle modifiche, puoi vedere che sono state apportate due correzioni.
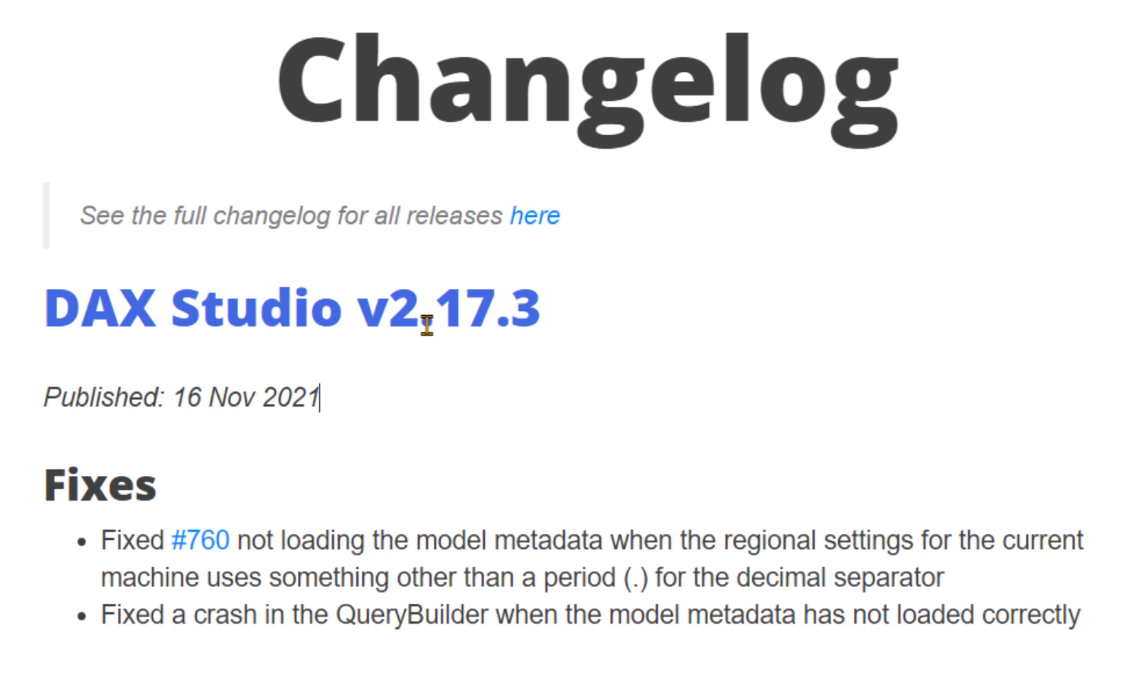
Nel caso in cui desideri esaminare un registro più dettagliato delle modifiche per ciascuna versione, fai clic sull'opzione qui . Vedrai quindi i bug e le correzioni per ogni versione.

Puoi leggerlo per comprendere i miglioramenti che sono stati apportati nel tempo o monitorare gli aggiornamenti specifici che desideri.
Installare DAX Studio per l'uso in LuckyTemplates
Una volta scaricata l'applicazione, è il momento di installarla. Scegli le impostazioni consigliate.

Per la selezione dei componenti, si consiglia di scegliere Personalizzato perché consente di includere o escludere un componente aggiuntivo di Excel.

Ma se hai già deciso di scaricare tutti i componenti, scegli Full Install .
Inoltre, per le attività aggiuntive, è consigliabile mantenere deselezionata la seconda opzione poiché questa esercitazione utilizzerà la funzionalità di formattazione DAX di DAX Studio.
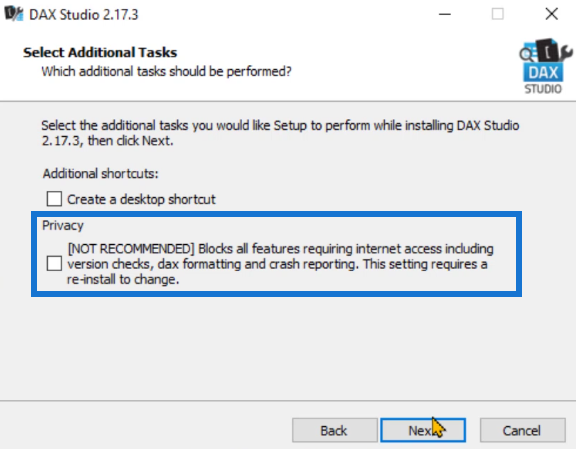
Se si seleziona questa opzione, non sarà possibile formattare istantaneamente il codice DAX all'interno di DAX Studio.
Al termine della configurazione dei dettagli di installazione, fare clic su Installa e quindi su Fine .
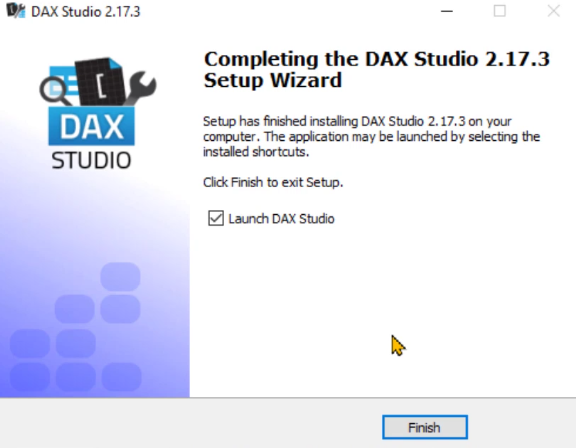
Al termine, DAX Studio si avvierà automaticamente e potrai verificare se è stato installato correttamente.
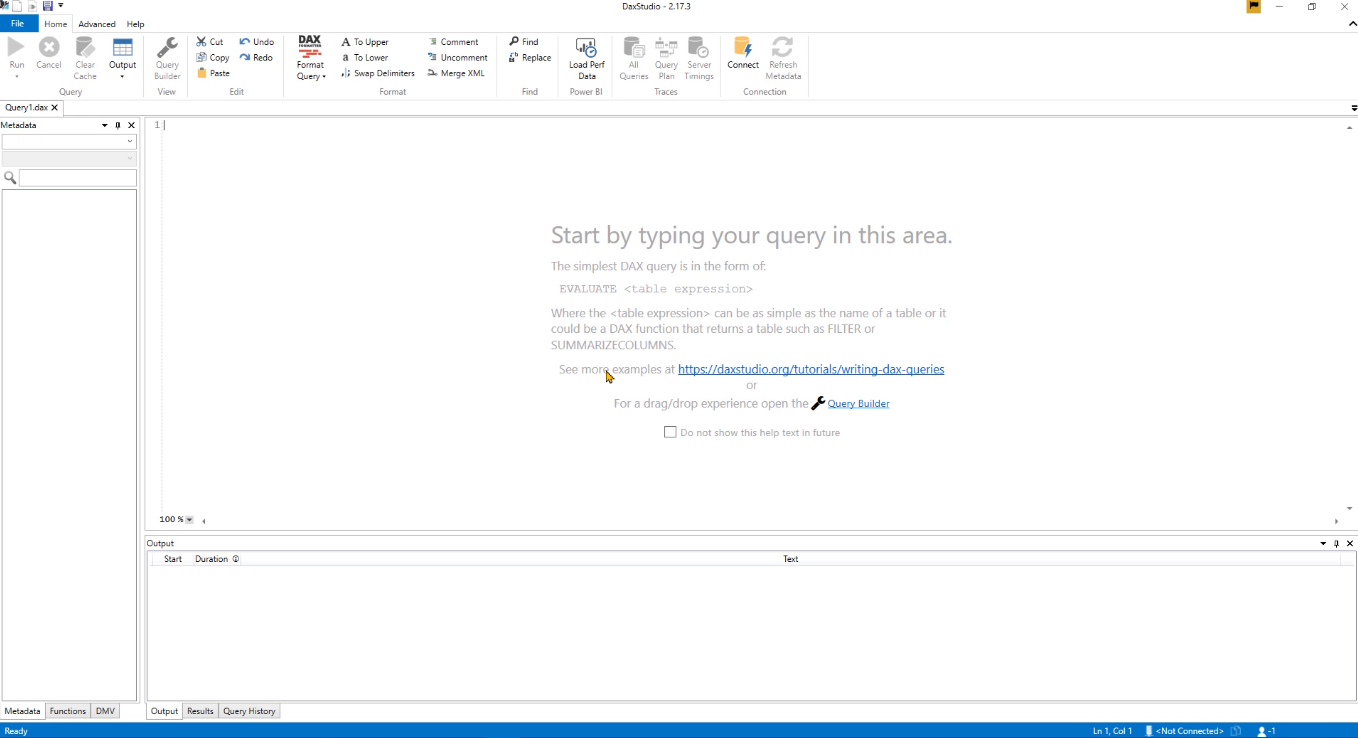
Aprire DAX Studio in LuckyTemplates
È necessario riavviare LuckyTemplates per poter visualizzare l' opzione Strumenti esterni .

Fare clic su Strumenti esterni e quindi su DAX Studio. Se viene avviato, DAX Studio è stato installato correttamente in LuckyTemplates.
Tieni presente che se hai installato la versione portatile, questa opzione non ti sarà resa disponibile.
Installa DAX Studio in Excel
È inoltre possibile installare DAX Studio in Excel. Innanzitutto, apri Excel e vai alla scheda Sviluppatore .

È possibile notare che il componente aggiuntivo DAX Studio non è ancora visibile.

Per abilitarlo, vai all'opzione Componenti aggiuntivi COM .
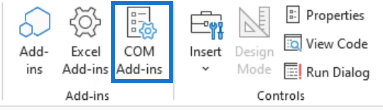
Selezionare l' opzione DAX Studio Excel Add-in e quindi fare clic su OK .
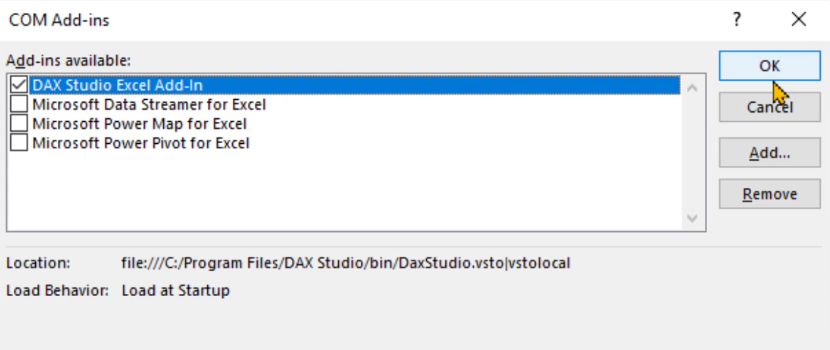
A seconda della versione di Excel, il componente aggiuntivo DAX Studio potrebbe non essere visualizzato immediatamente. Se ciò accade, riavvia semplicemente Excel. Verrà quindi visualizzata l' opzione Componenti aggiuntivi con DAX Studio .

Installa l'editor tabulare
La prossima cosa che devi fare è installare Tabular Editor .
Vai su Google e cerca Tabular Editor 3. Assicurati di fare clic sul sito Web ufficiale .
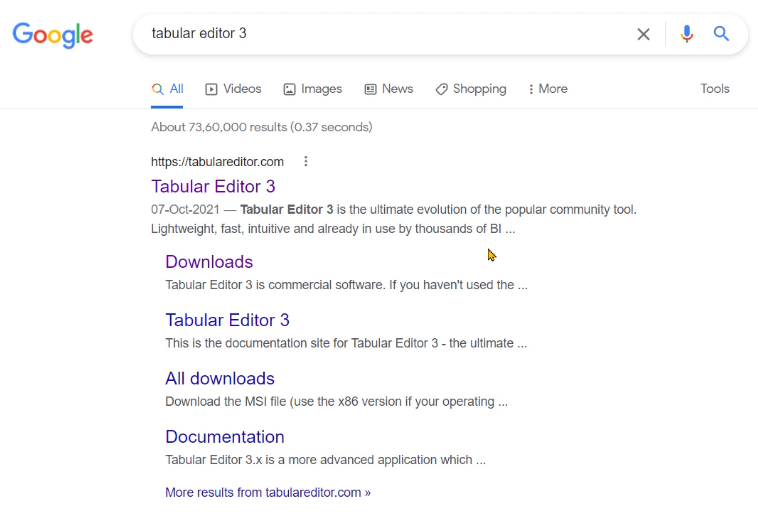
Una volta che sei sul sito web, vai a Download .

A seconda dell'architettura del tuo sistema, scegli di installare la versione a 64 o 32 bit.

Una volta scaricata l'applicazione, inizia l'installazione. Scegli le impostazioni consigliate o predefinite. Continua a scegliere Avanti dopo ogni configurazione. Al termine, fare clic su Installa e quindi su Fine .

All'avvio dell'Editor tabulare, verrà visualizzata una finestra che indica che l'Editor tabulare deve essere attivato.

Se non disponi di una licenza, puoi utilizzare un periodo di prova gratuito valido per 30 giorni.

Riavvia LuckyTemplates per assicurarti che l'editor tabulare funzioni correttamente.
Conclusione
Per saperne di più su come utilizzare Tabular Editor 3, puoi visualizzare questo . Attraverso questo corso imparerai come ottimizzare il tuo flusso di lavoro in LuckyTemplates o nei servizi di analisi.
Questa esercitazione è stata una rapida panoramica su come installare DAX Studio e l'editor tabulare 3 in LuckyTemplates e in Excel. Tieni presente che se hai scaricato la versione portatile, alcune funzionalità non saranno disponibili. Quindi, assicurati di seguire attentamente i passaggi per evitare problemi in futuro.
Scopri l
Tecniche di modellazione dei dati per organizzare meglio le misure DAX per un flusso di lavoro più efficiente.
Scopri come utilizzare la funzione di filtro in Power Apps e come incorporarla nelle formule esistenti all
Come commentare più righe in Python: una guida semplice e veloce
Acquisisci familiarità con i connettori Power Automate per la manipolazione di numeri, testo e date/ore.
Ora, è molto facile studiare il budget rispetto all
Imparerai come salvare e caricare oggetti da un file .rds in R. Questo articolo tratta anche come importare oggetti da R a LuckyTemplates.
Scopri tutto su Power Query e il linguaggio M per la trasformazione e la preparazione dei dati nel desktop di LuckyTemplates.
Cos'è il sé in Python: esempi del mondo reale
In questa esercitazione sul linguaggio di codifica DAX, scopri come usare la funzione GENERATE e come modificare dinamicamente il titolo di una misura.








