Power Automate si applica a ogni azione nei flussi di lavoro

Scopri l
In questo tutorial imparerai come installare SQL Server per LuckyTemplates. Ciò include una dimostrazione dettagliata su come scaricare e installare lo strumento di gestione del server SQL e il database Contoso.
L'installazione di SQL Server comporta una serie di vantaggi. Non sarà necessario eliminare una parte della tua colonna. Avrai anche i mezzi per tornare facilmente allo stato originale senza dover riavviare LuckyTemplates. Avere un server SQL aiuta a ridurre i tempi di sviluppo.
Sommario
Scarica SQLServer
Per scaricare il server SQL, cerca la sua pagina di download utilizzando Google. Cerca SQL server e fai clic sul primo link che vedi.
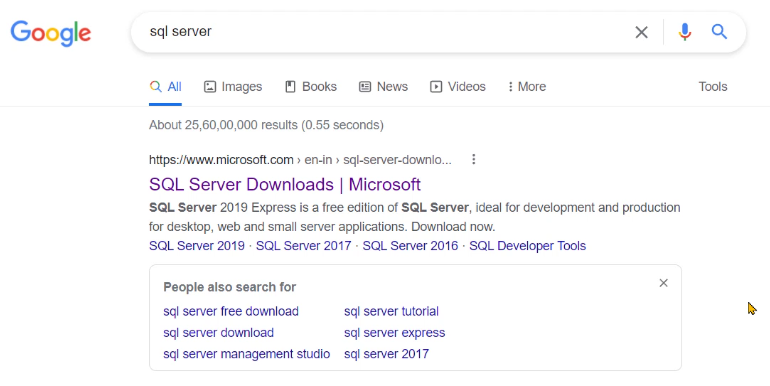
Quindi, scarica l' edizione per sviluppatori .
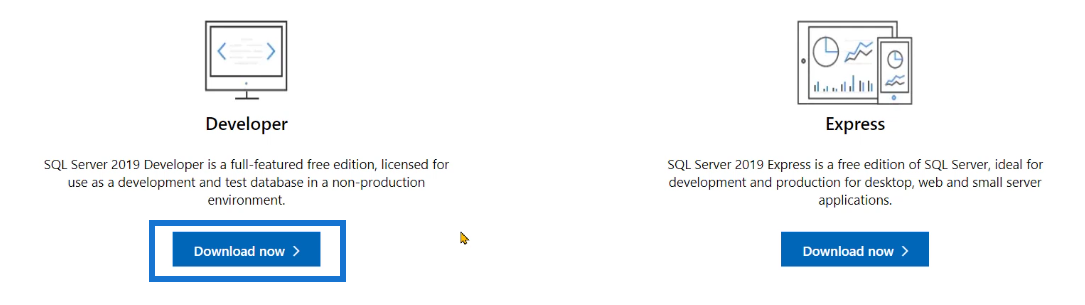
Fare clic sul file scaricato e verrà visualizzata la finestra di download del server SQL. Ti verranno quindi fornite tre opzioni: Base , Personalizzato e Download multimediale .
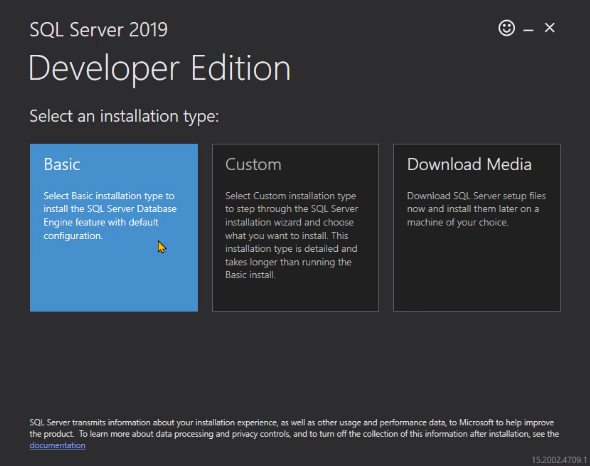
Custom ci consente di apportare qualsiasi modifica al nome del server e di installare i servizi di analisi. Ma se vuoi scaricare e installare SQL Server su più sistemi senza dover utilizzare sempre una connessione Internet, ti consigliamo di scegliere Download Media . Ma per questa dimostrazione verrà scelto Custom .
Quindi, scegli il percorso di download che desideri. Al termine, fai clic su Installa .
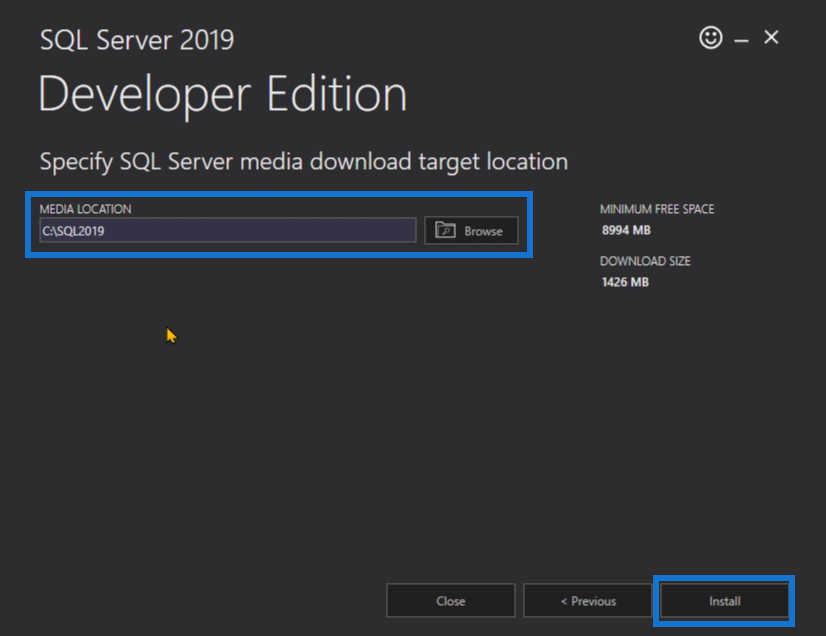
Installa SQLServer
Al termine dell'installazione, verrà visualizzata una nuova finestra pop-up. Fare clic su Installazione trovata nel riquadro a sinistra, quindi selezionare l' opzione Nuova installazione autonoma di SQL Server .
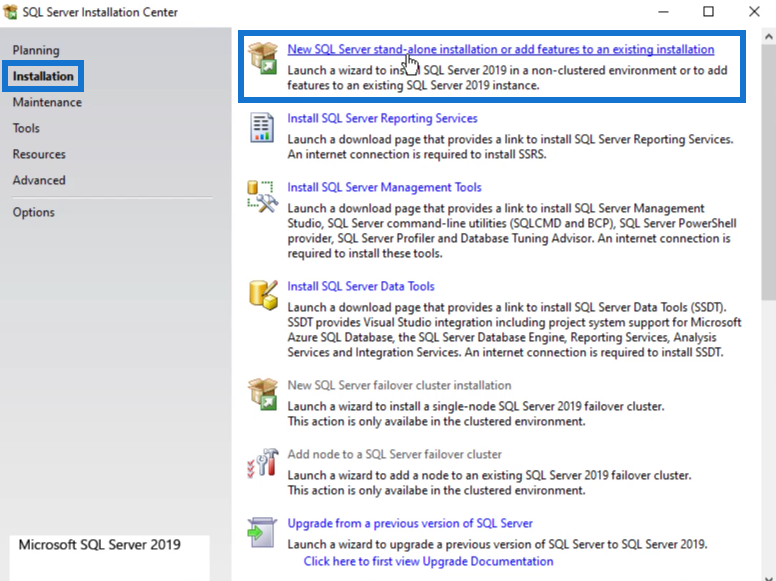
Quando viene visualizzata un'altra finestra, fare clic su Avanti .
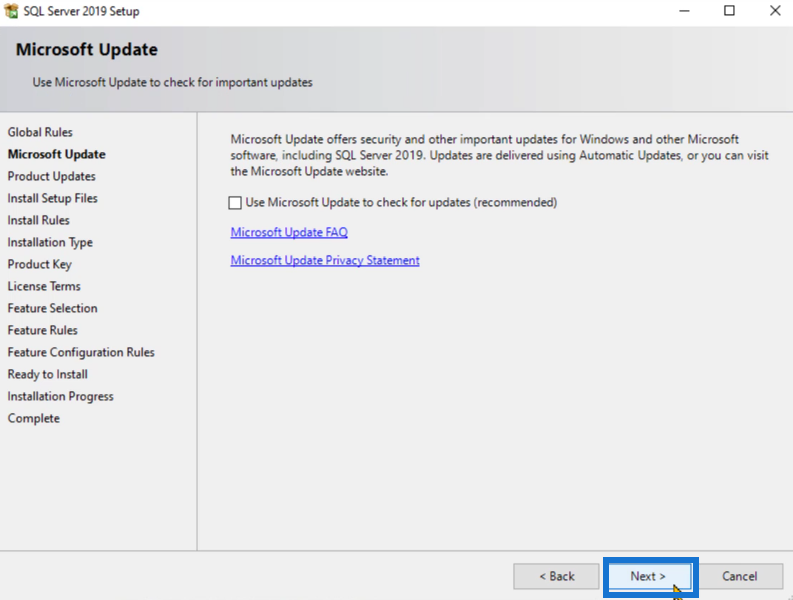
Questo verrà eseguito e verificherà la presenza di eventuali aggiornamenti sul software.
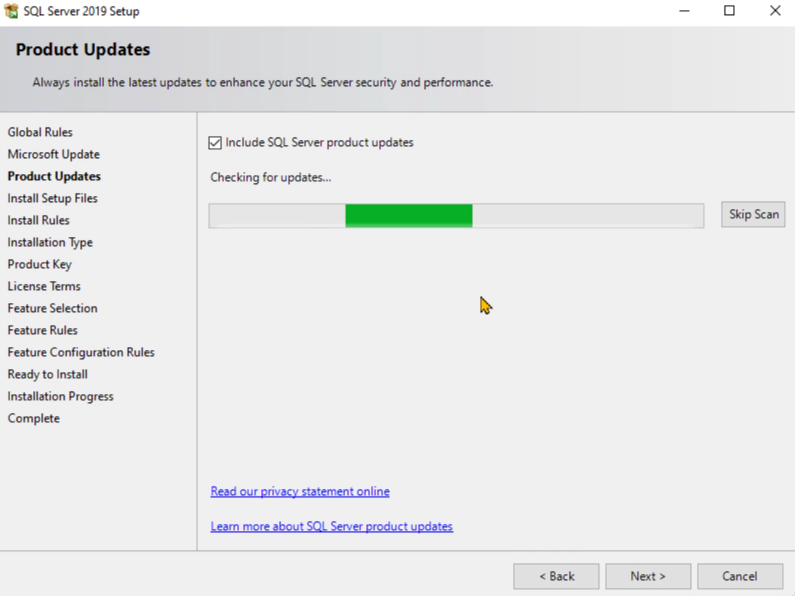
Continua a fare clic su Avanti finché non raggiungi l' impostazione Tipo di installazione . Scegliere Esegui una nuova installazione e quindi fare clic su Avanti.
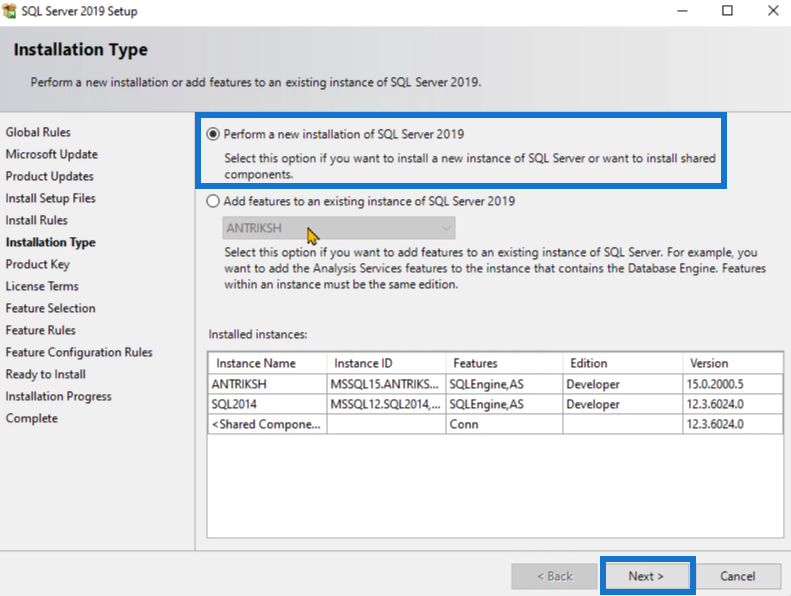
Una volta raggiunta l' impostazione Product Key , scegli Sviluppatore nelle opzioni dell'edizione gratuita. Quindi, fare clic su Avanti.
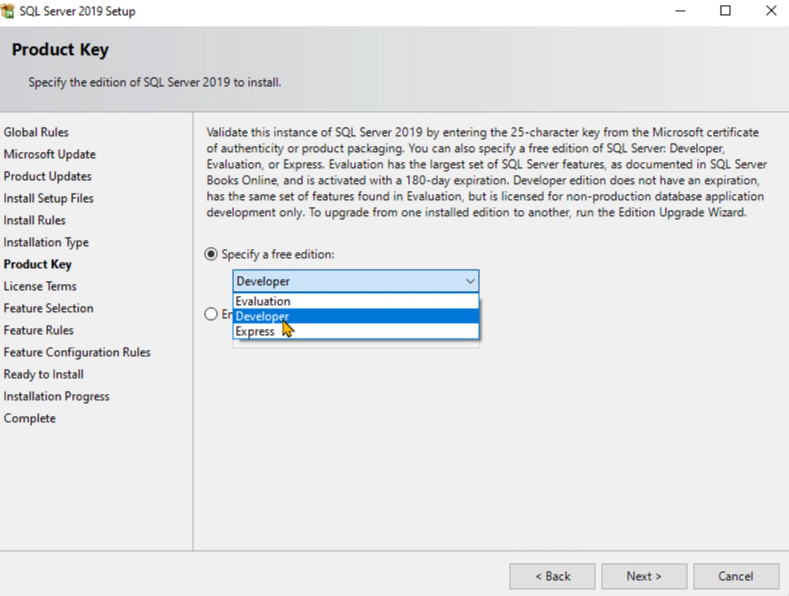
Leggere e quindi accettare i Termini di licenza.
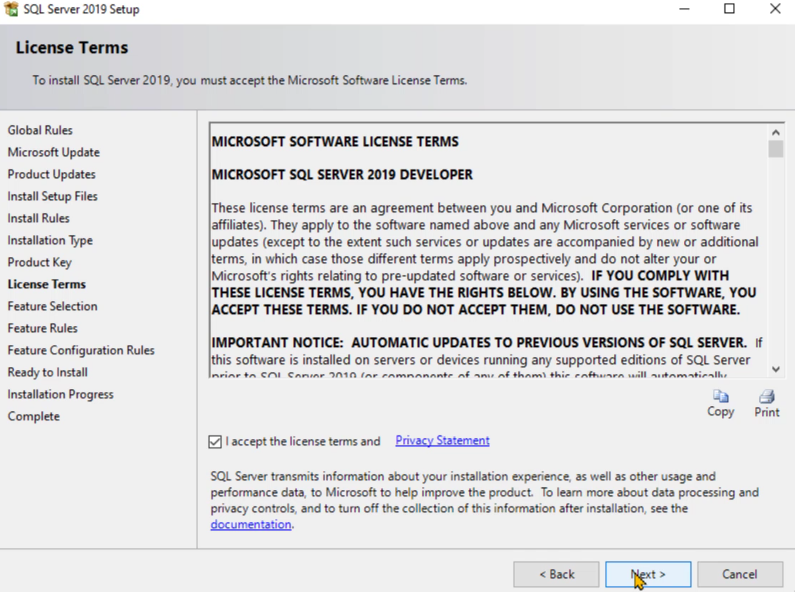
Il passaggio successivo ti consentirà di scegliere le opzioni che puoi includere nella versione del server SQL che stai installando. In questo caso, devi solo includere Database Engine Services , Analysis Services e Client Tools Connectivity . Al termine, fare clic su Avanti.
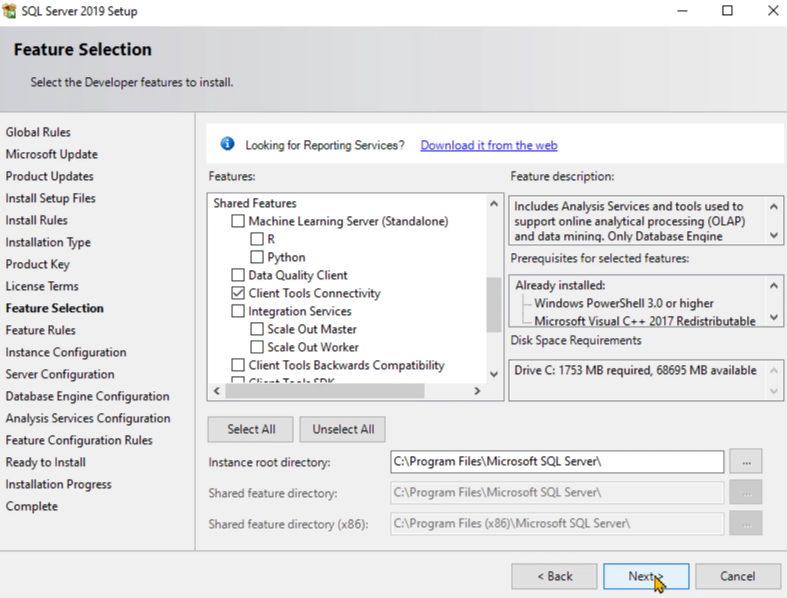
Ora devi fornire un nome per l'ID istanza. Poiché questa dimostrazione utilizzerà la versione demo, viene utilizzato DemoDax .
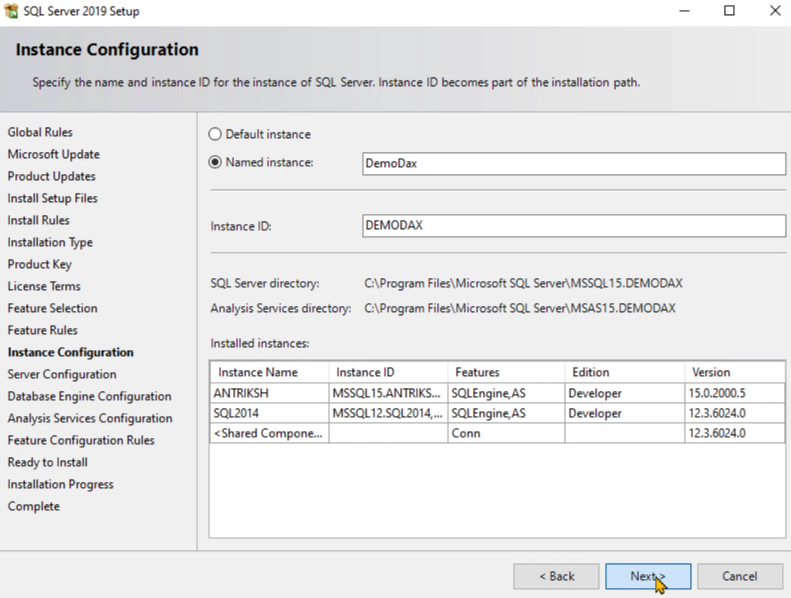
Continua a fare clic su Avanti fino a raggiungere Database Engine Configuration . In Modalità di autenticazione, scegli Modalità di autenticazione di Windows . Questa opzione è la più sicura da usare. Quindi, fai clic su Aggiungi utente corrente in modo da essere aggiunto come amministratore del server SQL.
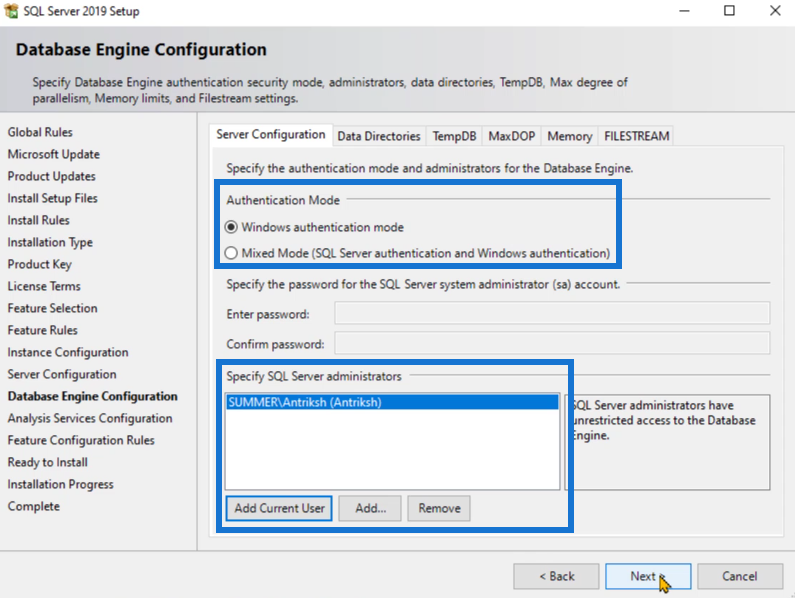
Il passaggio successivo ti darà tre opzioni per la modalità server. Scegli la modalità tabulare . Inoltre, fare di nuovo clic su Aggiungi utente corrente per specificare l'amministratore per questa modalità.
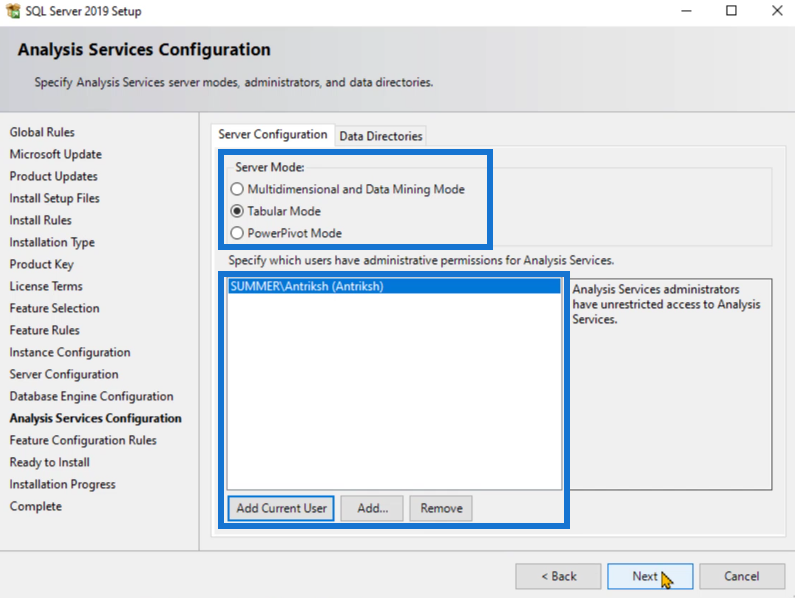
Continuare a fare clic su Avanti finché non si raggiunge l'impostazione Pronto per l'installazione. Controlla eventuali opzioni o funzionalità mancanti. Una volta terminato il controllo, fai clic su Installa.
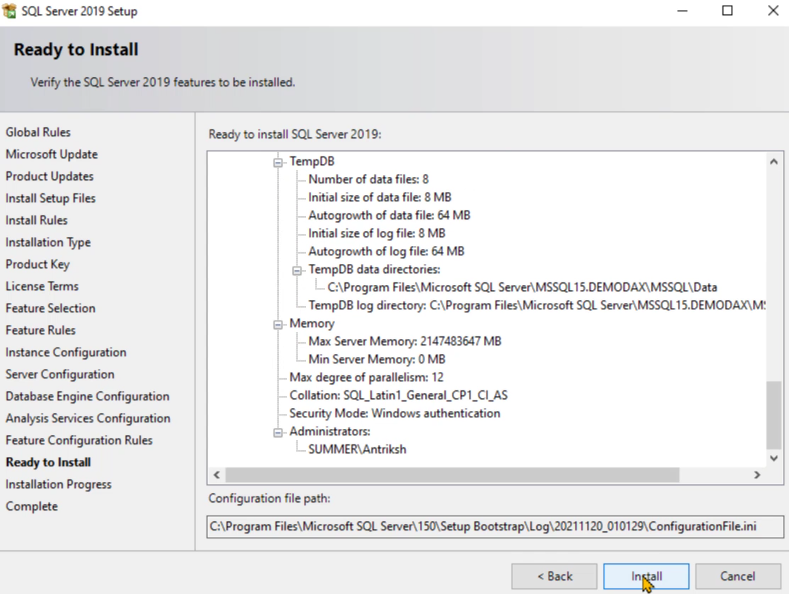
L'installazione richiede un po' di tempo per essere eseguita. Al termine, vedrai un riepilogo delle funzionalità che hai scaricato insieme a SQL Server. Ora, fai clic su Chiudi.
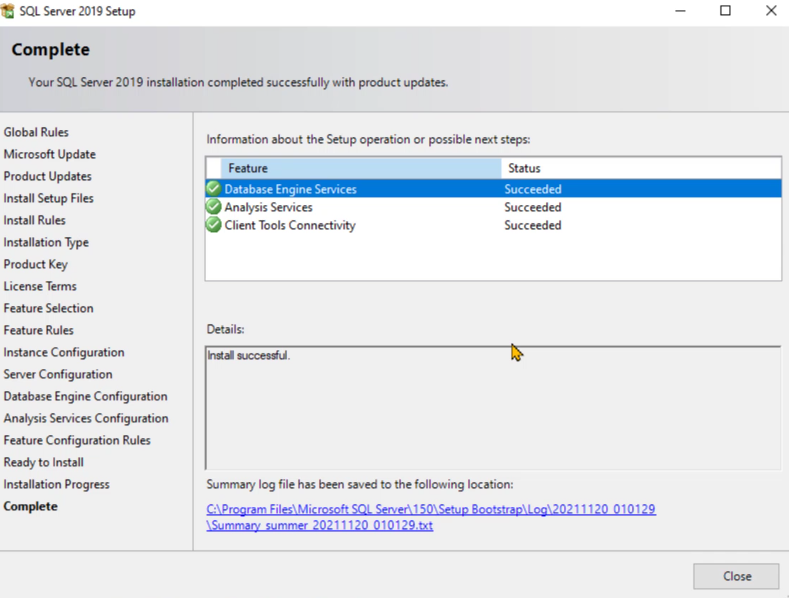
Installa lo strumento client di SQL Server
Una volta installato il server SQL, il passaggio successivo consiste nel scaricare uno strumento client. Uno strumento client ti consentirà di interagire con il database.
Installare SQL Server Management Studio facendo clic sull'opzione Installa strumenti di gestione di SQL Server .
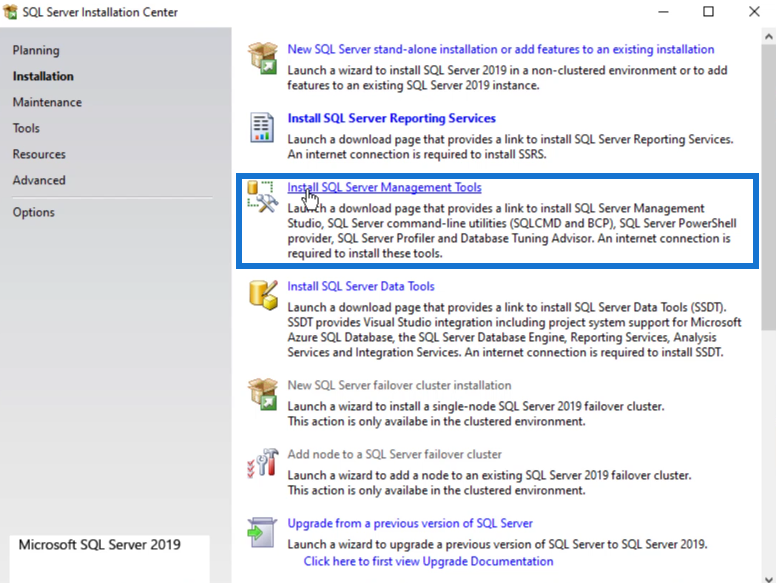
Verrai quindi reindirizzato a una pagina Web in cui è possibile scaricare SSMS .
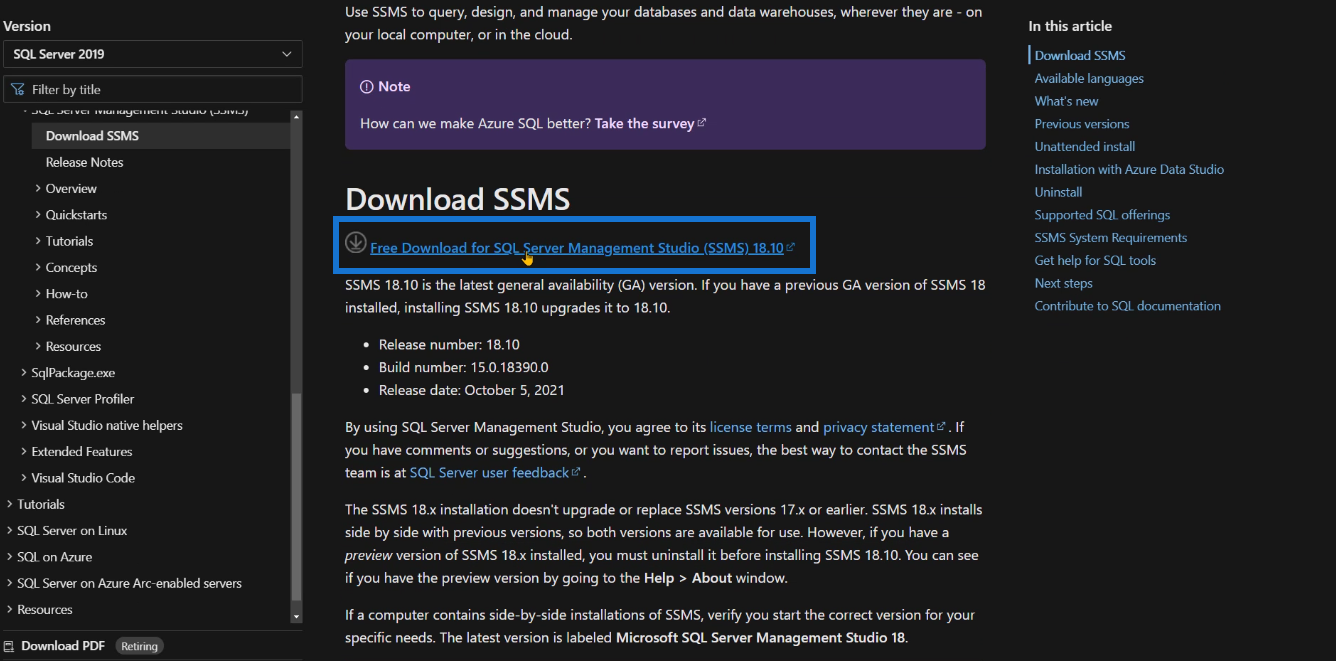
Una volta scaricato, apri il file e scegli l' opzione Installa . Hai anche la possibilità di scegliere un percorso di installazione diverso. Ma per questo caso, viene utilizzato il percorso predefinito.
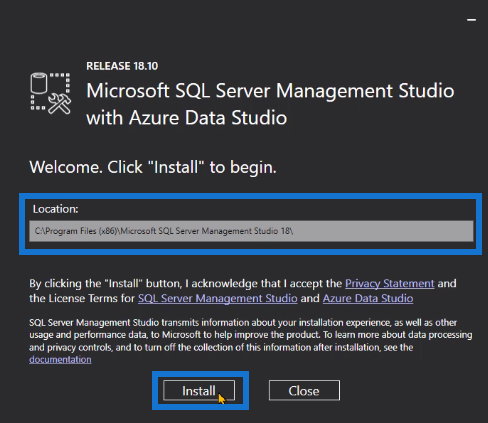
Fare clic su Chiudi dopo aver installato correttamente SQL Server Management Studio.
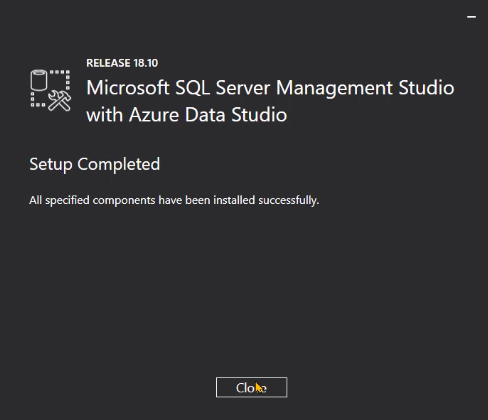
Ora avvia lo studio di gestione del server SQL. Nella casella di testo del nome del server, definire il nome del server dichiarato durante l'installazione di SQL Server. In questo esempio è stato utilizzato DemoDax .
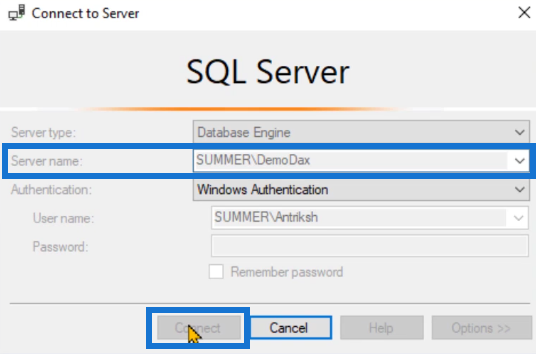
Se fai clic sull'opzione Connetti , noterai che non sei in grado di connetterti al server SQL utilizzando SQL Server Management Studio. Questo perché al momento non hai un database installato.
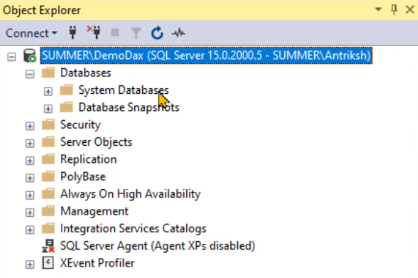
Installa il database per SQL Server
Il database viene utilizzato per il caricamento dei dati all'interno di LuckyTemplates. Per scaricare il database, vai su Google e cerca SQL Server Contoso Retail Database . Il database che utilizzerai è fornito da Microsoft.
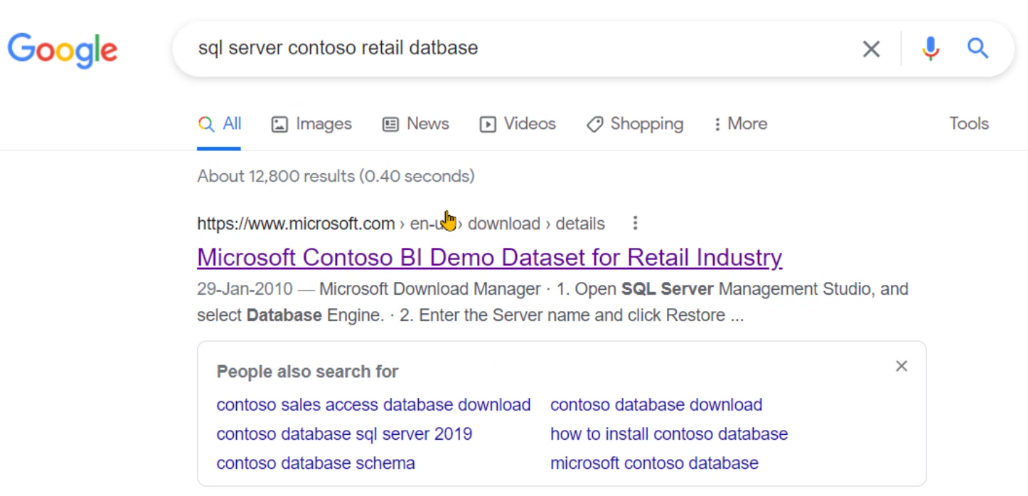
Una volta reindirizzato al sito web, fai clic su Scarica .

Scegliere il primo file con il nome file ContosoBIdemoBAK.exe e fare clic su Avanti.
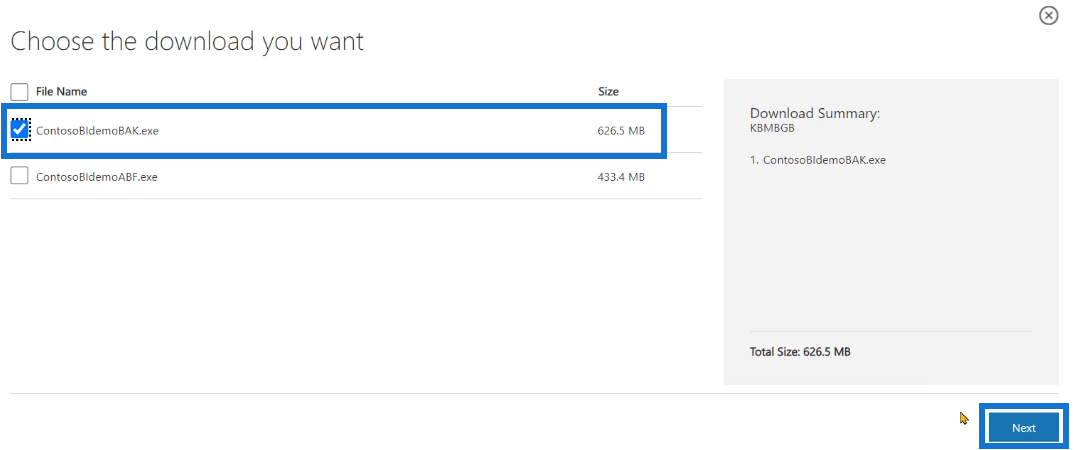
Una volta scaricato il file, è ora possibile importare il database in SQL Server Management Studio. Apri il file e specifica il percorso in cui desideri estrarre il contenuto del file. Al termine, fare clic su OK e quindi su Unzip .
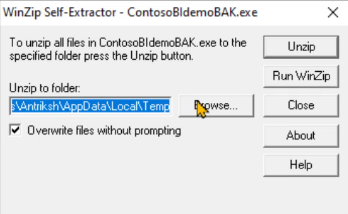
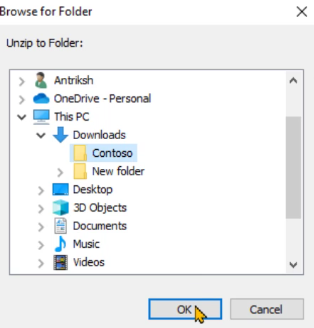
Quando vai nella cartella in cui hai estratto gli elementi, vedrai un file con estensione .bak . Questo è ciò che utilizzerai per importare un database all'interno dello studio di gestione del server SQL.
Ora apri il server SQL. Fai clic con il pulsante destro del mouse su Database e scegli Ripristina database .
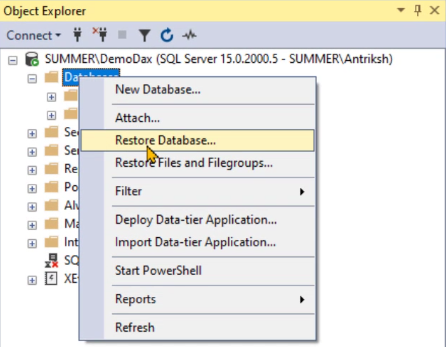
Scegliere Dispositivo e quindi fare clic sui puntini di sospensione ( ... ).
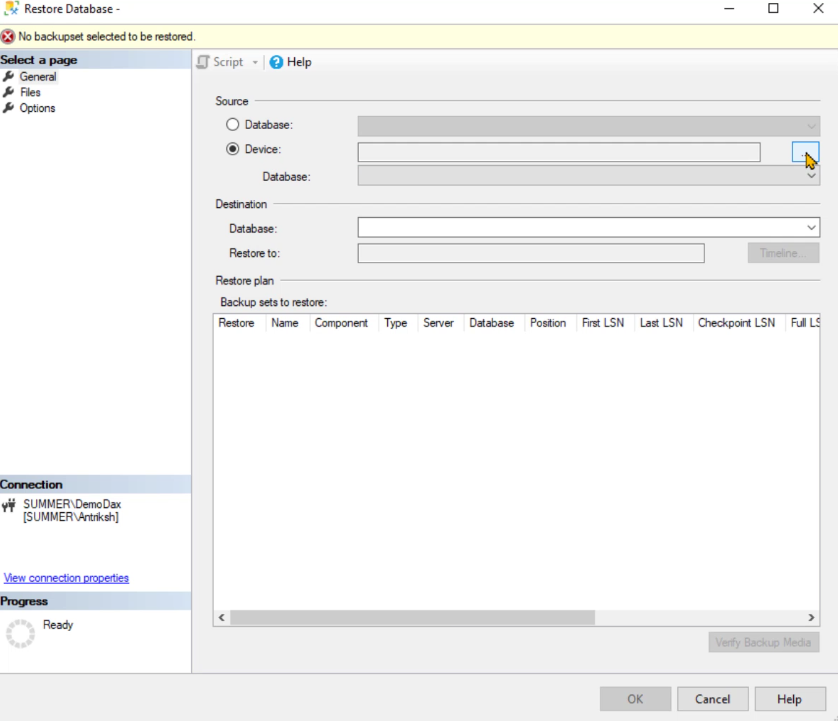
Fare clic su Aggiungi e quindi copiare il percorso del file.
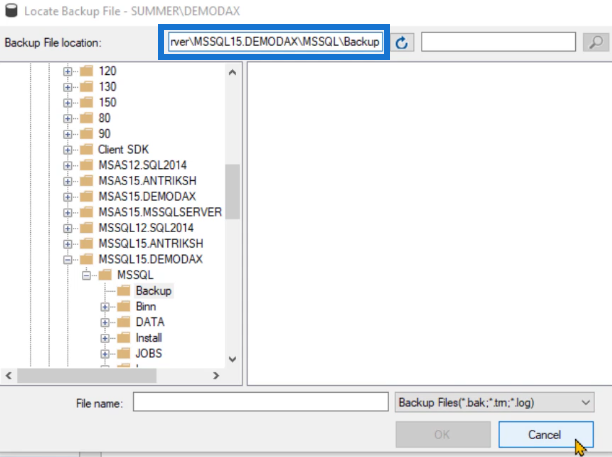
Esci da SQL Server, quindi apri una nuova finestra di dialogo della cartella e incolla il percorso che hai copiato.
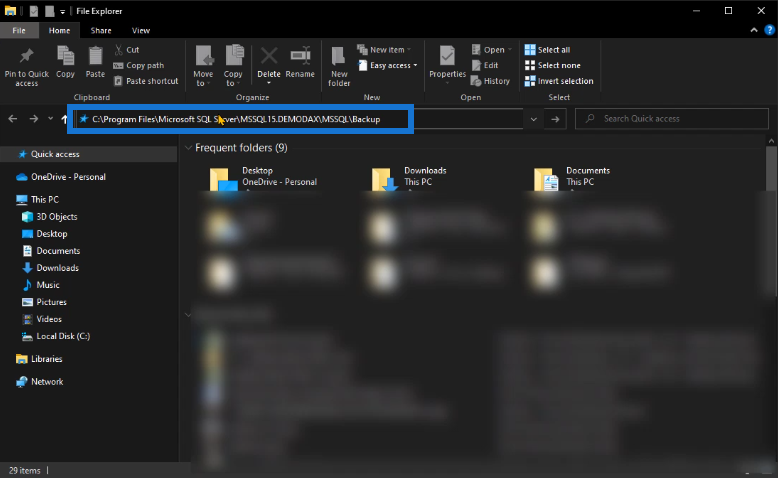
Quindi, copia e incolla il file .bak in questo percorso di cartella.
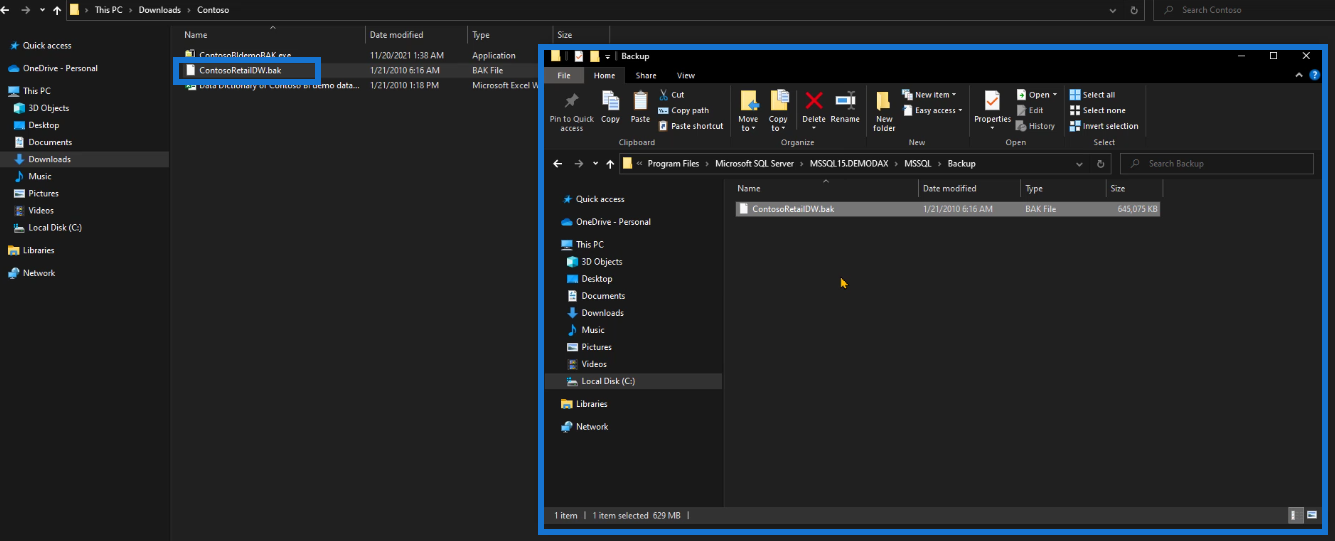
Torna al server SQL. Fare nuovamente clic con il pulsante destro del mouse su Database e scegliere Ripristina database . Scegli le stesse opzioni di prima. Noterai che il file .bak è stato aggiunto come database disponibile.
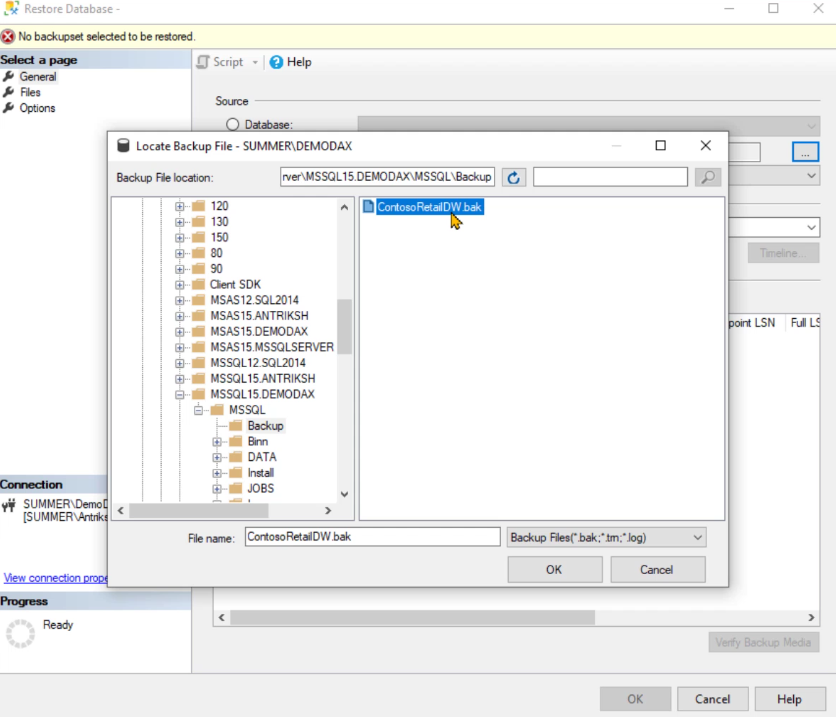
Dopo aver fatto clic su tutte le opzioni OK , il database verrà installato correttamente nel server SQL.
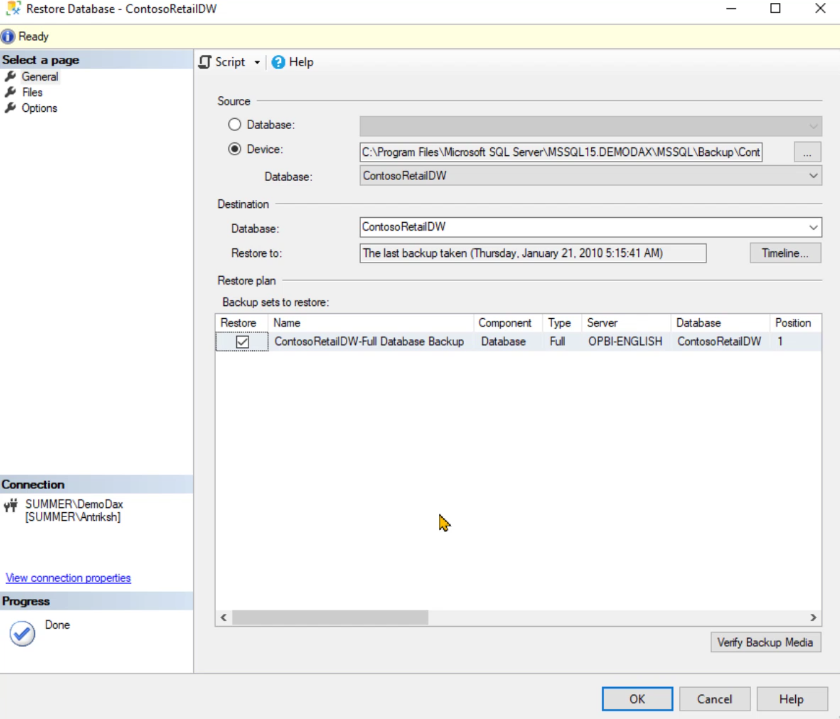
Se espandi il database che hai ripristinato e vai su Tabelle, puoi vedere che ci sono molte tabelle che puoi usare nel tuo modello di dati.
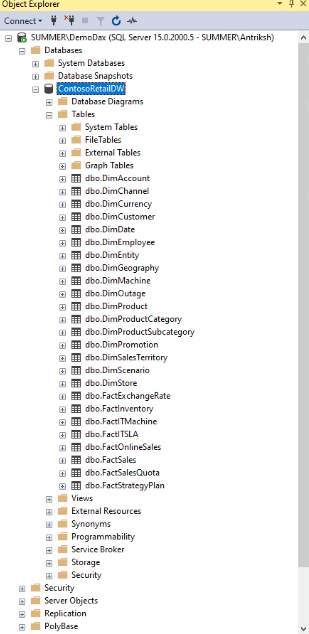
Controlla e visualizza il contenuto della tabella
È possibile eseguire una semplice query per verificare il contenuto di una determinata tabella. Per questa dimostrazione, utilizzare il codice seguente:
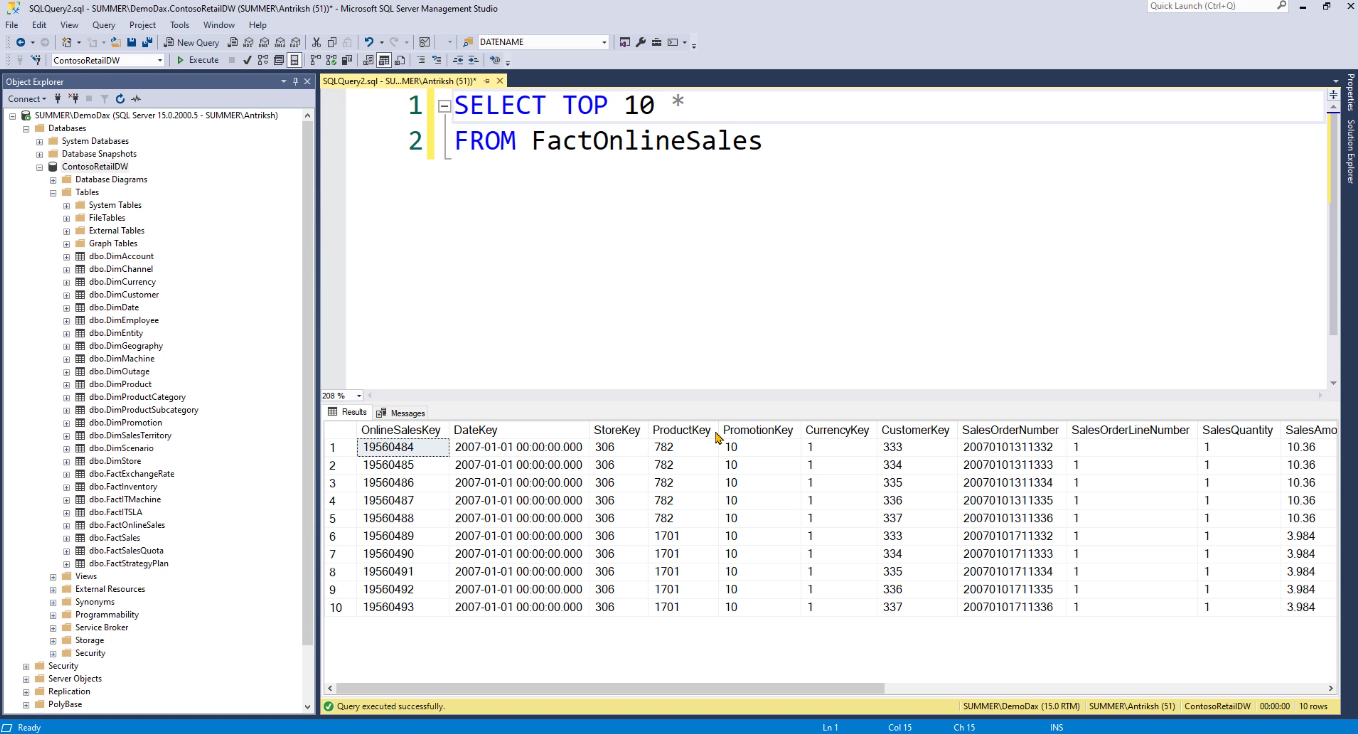
I dati nella tabella sono quelli che verranno importati in LuckyTemplates. Ma prima, devi creare diverse viste in modo che sia più facile modificare il contenuto.
Il codice che vedete in questa dimostrazione può essere copiato dal file disponibile nel . Fai clic su Esegui e vedrai che questo crea diverse viste nel modello di dati.
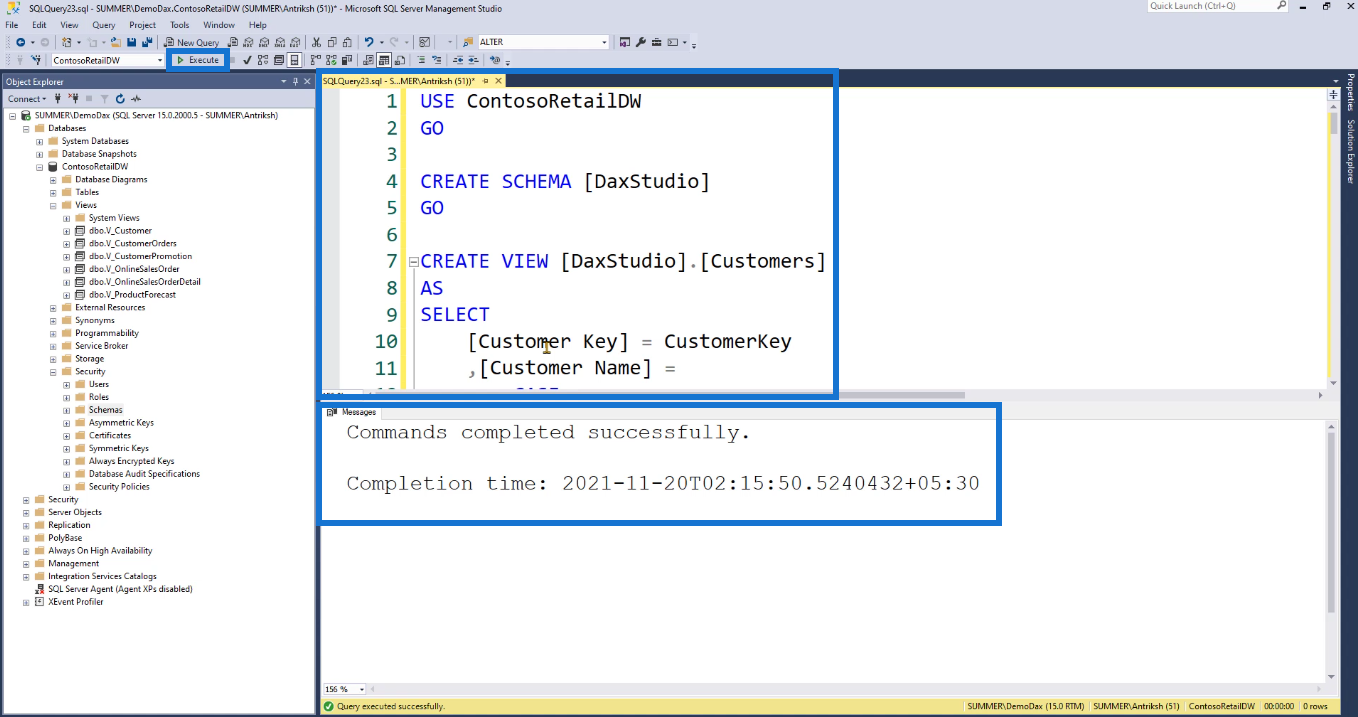
Fare clic con il pulsante destro del mouse sull'opzione Visualizzazioni e scegliere Aggiorna .
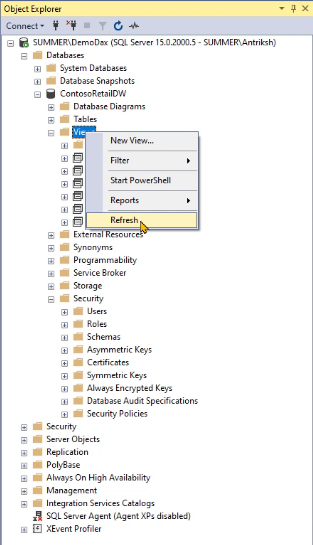
Vedrai che sono state create diverse viste all'interno della cartella Visualizza.
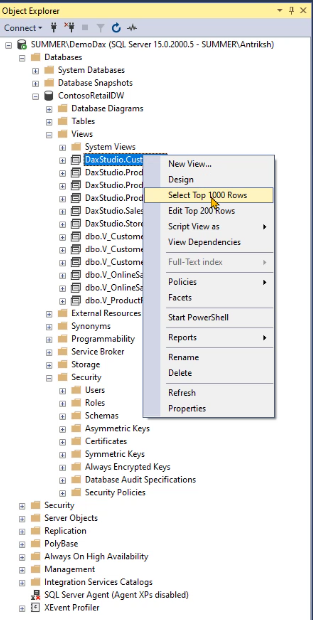
Fai clic con il pulsante destro del mouse su qualsiasi vista e scegli Seleziona le prime 100 righe . È quindi possibile visualizzare i dati contenuti all'interno di quella particolare opzione di visualizzazione.
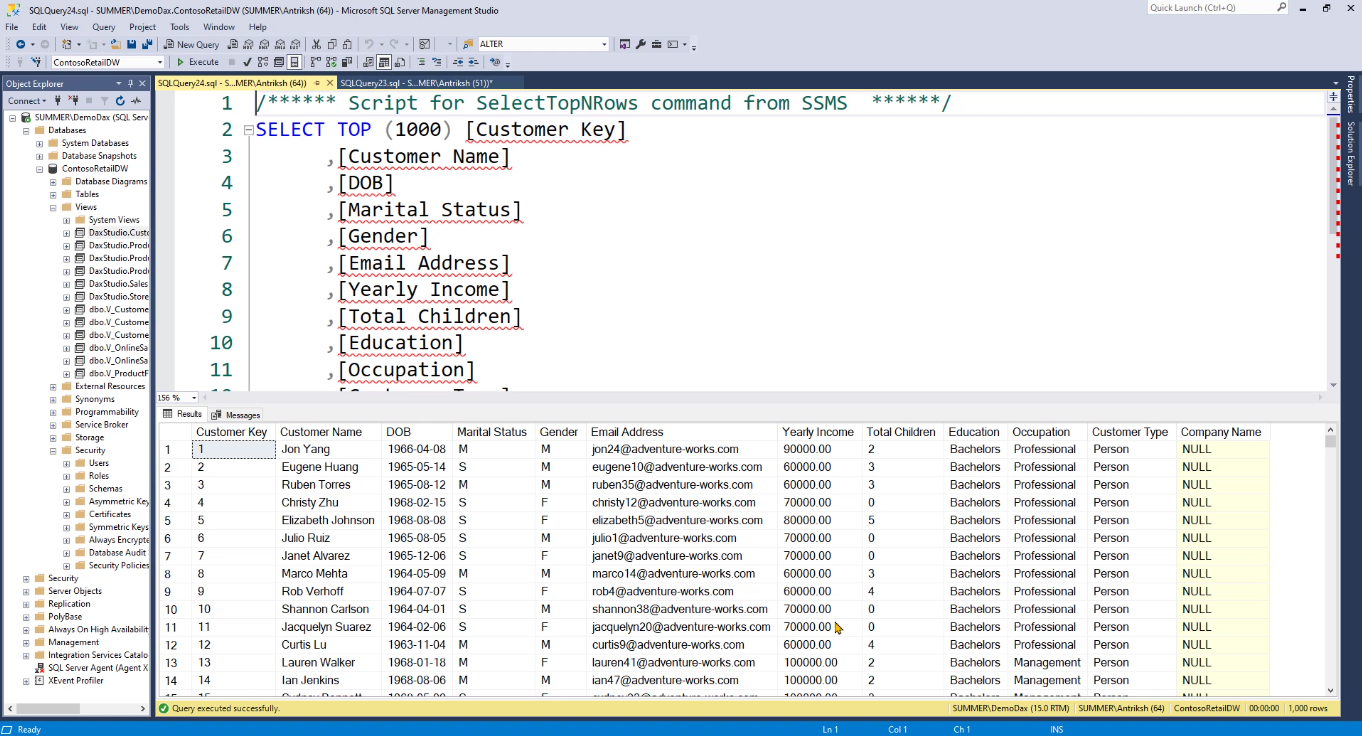
Conclusione
In sintesi, il tutorial fornisce una dimostrazione diretta passo dopo passo su come installare correttamente SQL Server. Assicurati di seguire tutto per evitare errori.
SQL è uno strumento prezioso che integra LuckyTemplates. Sebbene non sia necessario installarlo, è consigliato. Successivamente, questo diventerà uno strumento utile durante la modifica del modello di dati di LuckyTemplates.
Inoltre, è stata presentata una semplice dimostrazione su come modificare le opzioni di visualizzazione per le tabelle. Nelle esercitazioni successive verranno discusse altre funzionalità di SQL Server che ti aiuteranno a ottimizzare i tempi di sviluppo durante la creazione di report LuckyTemplates.
Scopri l
Tecniche di modellazione dei dati per organizzare meglio le misure DAX per un flusso di lavoro più efficiente.
Scopri come utilizzare la funzione di filtro in Power Apps e come incorporarla nelle formule esistenti all
Come commentare più righe in Python: una guida semplice e veloce
Acquisisci familiarità con i connettori Power Automate per la manipolazione di numeri, testo e date/ore.
Ora, è molto facile studiare il budget rispetto all
Imparerai come salvare e caricare oggetti da un file .rds in R. Questo articolo tratta anche come importare oggetti da R a LuckyTemplates.
Scopri tutto su Power Query e il linguaggio M per la trasformazione e la preparazione dei dati nel desktop di LuckyTemplates.
Cos'è il sé in Python: esempi del mondo reale
In questa esercitazione sul linguaggio di codifica DAX, scopri come usare la funzione GENERATE e come modificare dinamicamente il titolo di una misura.








