Power Automate si applica a ogni azione nei flussi di lavoro

Scopri l
Mentre lavori sui fogli di calcolo di Microsoft Excel, è comune utilizzare varie formule per eseguire i calcoli. Sapere come mostrare e accedere a queste formule può essere estremamente utile.
Esistono più di dieci modi per mostrare le formule in Excel. Alcuni metodi operano su una singola cella e altri modi mostreranno ogni formula in un foglio di lavoro.
Questo articolo mostra esempi per ogni metodo, che ti aiuteranno a capire quale scegliere per le tue esigenze immediate. Immergiamoci in ciascun metodo a turno.
Andiamo!
Sommario
1. Excel mostra le formule durante la digitazione
Puoi creare una formula in Excel digitando un segno di uguale (=) in una cella, seguito da una funzione o da una combinazione di funzioni, riferimenti di cella e operatori.
Durante la digitazione, Excel visualizza la formula fino a quando non si preme il tasto Invio o il tasto Tab. Tuttavia, il display mostra solo la parte della formula che rientra nella cella.
Ad esempio, l'immagine seguente mostra una cella con la seguente formula: "=A1+B1+A2+B2+A3+B3+A4+C4".
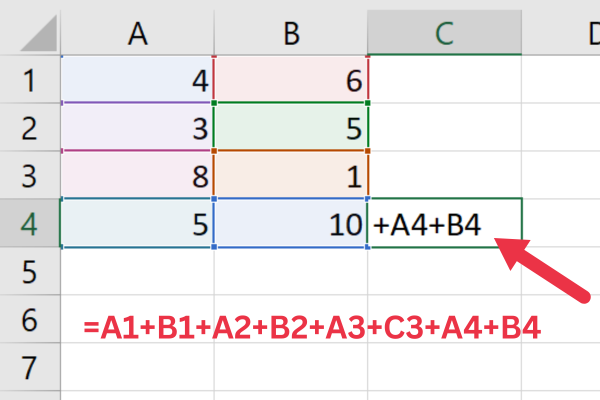
Nota come solo la parte finale della formula è visibile all'interno della cella. I metodi successivi in questo articolo mostreranno i modi per visualizzare completamente le formule nei file Excel.
2. Utilizzo della barra della formula
La barra della formula mostra l'intera formula in una singola cella. Questo lo rende uno strumento utile per controllare e modificare le formule una cella alla volta.
Per usarlo, è sufficiente fare clic sulla cella contenente la formula che si desidera visualizzare. La formula apparirà nella barra della formula, situata appena sopra il foglio di calcolo di Excel.
Puoi modificare la formula nella barra della formula e premere Invio o A capo per aggiornarla nella cella.
3. Attiva l'opzione "Mostra formule" nella scheda Formule
Per impostazione predefinita, i risultati di una formula vengono visualizzati in una cella. Puoi modificare questo comportamento in un foglio di lavoro con questi passaggi:
Vai alla scheda Formule.
Fare clic sul comando "Mostra formule" nel gruppo Controllo formule.
Ciò garantisce che tutte le celle del foglio di lavoro mostreranno la formula anziché il risultato. È possibile ripristinare il comportamento predefinito facendo nuovamente clic sul pulsante nella scheda della formula.
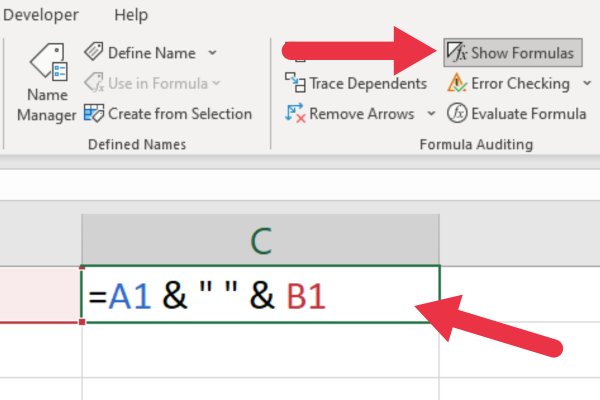
L'abilitazione di questa opzione consente inoltre di stampare le formule invece di ciascun valore calcolato. È quindi possibile impostare l'area di stampa in Excel e l'output avrà le formule all'interno di tale intervallo.
4. Visualizza formule con scorciatoie da tastiera
Excel fornisce scorciatoie da tastiera per mostrare tutte le formule nel foglio di lavoro di Excel. Il comando di scelta rapida da tastiera dipende dal fatto che tu stia utilizzando un Mac o un dispositivo Windows.
Utenti Windows
Premi Ctrl + tilde (~) o Ctrl + accento grave (`) per mostrare o nascondere le formule.
Il tasto tilde o accento grave appare in alto a sinistra della maggior parte delle tastiere. Lo troverai sotto il tasto Esc ea sinistra dei tasti numerici.
Utenti Mac
Premi Cmd + ` per nascondere o visualizzare le formule in Excel.
5. Utilizzo della funzione FORMULATEXT
La funzione TESTOFORMULAZIONE consente di visualizzare le formule in celle adiacenti o all'interno di una colonna separata preservando il layout del foglio Excel.
Segui questi passi:
Seleziona una cella vuota in cui desideri visualizzare la formula.
Digitare "=FORMULATEXT(riferimento)" nella cella selezionata, dove "riferimento" è la cella contenente la formula che si desidera visualizzare.
Premi Invio o A capo e la formula di riferimento verrà visualizzata come testo nella cella selezionata.
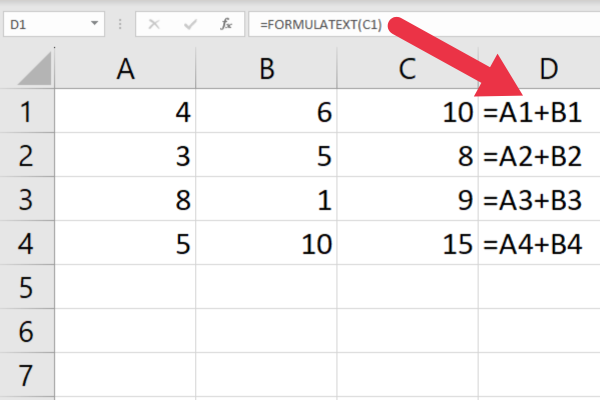
Questa funzione è utile quando è necessario visualizzare le formule in una cella diversa dai loro valori calcolati o quando si creano esercitazioni di Excel per altri utenti.
Ad esempio, se stai mostrando come contare valori distinti in Excel, puoi visualizzare la formula e i risultati.
6. Formattazione delle celle come testo
Quando formatti una cella come testo e inserisci una formula, Excel considera ciò che hai inserito come una stringa. Segui questi passi:
Vai alla scheda Home.
Scegli una cella o un intervallo di celle.
Espandi il menu a discesa nel gruppo Numero.
Scegli l'opzione di testo.
Quando inserisci una formula nella cella, Excel visualizzerà la formula invece del risultato calcolato.
7. Visualizzazione di una singola formula come testo
Quando desideri visualizzare una formula come stringa di testo, puoi aggiungere un apostrofo prima del segno di uguale. Ciò impedirà a Excel di interpretare la formula come una funzione o un calcolo.
Ad esempio, invece di digitare =A1+B1, digitare '=A1+B1 . (Sì, aggiungi il ' prima del =)
In questo modo, la cella visualizzerà la formula come testo, consentendoti comunque di visualizzarla nella barra della formula. L'apostrofo non appare nella cella a meno che non sia in modalità di modifica.
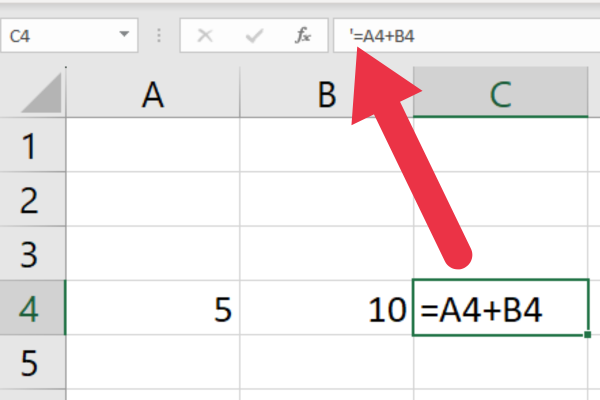
Puoi anche aggiungere manualmente il carattere spazio invece di un apostrofo. Tuttavia, il rientro (spazio extra) sarà visibile nella cella. Il vantaggio dell'apostrofo è che è invisibile.
8. Utilizzo di Trova e sostituisci per mostrare tutte le formule come testo
È possibile utilizzare la funzione trova e sostituisci in Excel per visualizzare tutte le formule come testo. Segui questi passi:
Vai alla scheda Home.
Seleziona l'intervallo di celle con le formule che desideri modificare.
Espandi il menu a discesa "Trova e seleziona" e scegli "Sostituisci".
Digita il segno di uguale (=) nel campo di input "Trova cosa".
Digitare un apostrofo seguito dal segno di uguale ('=).
Scegli l'opzione "Formule" dal menu a discesa "Cerca in".
Fare clic sul pulsante "Sostituisci tutto" per applicare le modifiche alle celle selezionate.
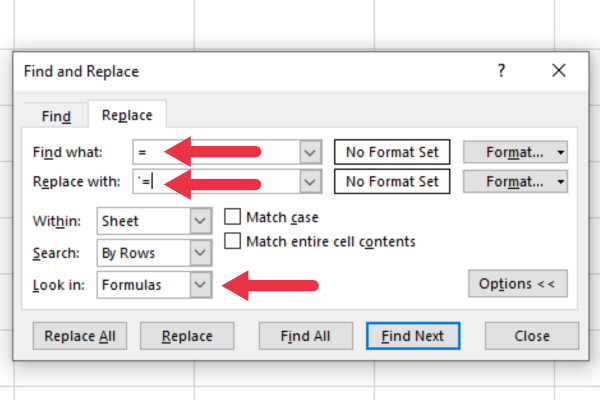
Puoi anche utilizzare una scorciatoia da tastiera per aprire la finestra di dialogo Trova e sostituisci premendo Ctrl + H e passando alla scheda Sostituisci.
9. Personalizza le opzioni del file per un foglio di lavoro
È possibile personalizzare le opzioni del file Excel per modificare la modalità di visualizzazione delle formule. Segui questi passi:
Fare clic sulla scheda "File" (o sul pulsante Office in Excel 2007 ).
Scegli "Opzioni" dal menu.
Nella finestra di dialogo "Opzioni di Excel", seleziona "Avanzate" dal riquadro di sinistra.
Scorri verso il basso fino alla sezione "Opzioni di visualizzazione per questo foglio di lavoro".
Seleziona o deseleziona l'opzione "Mostra le formule nelle celle anziché i risultati calcolati" in base alle tue preferenze.
Fare clic su "OK" per salvare le modifiche.
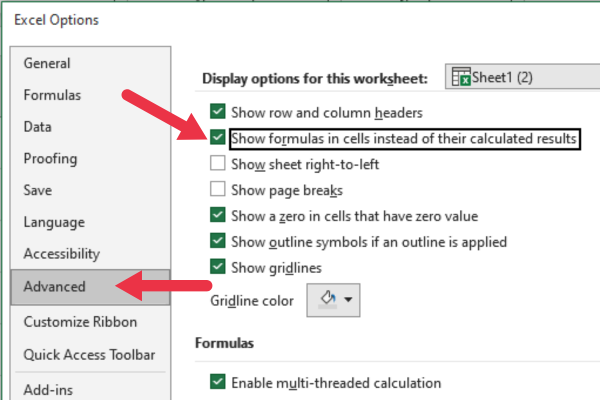
Ciò garantisce che tutte le formule vengano visualizzate nel foglio di calcolo attivo.
10. Utilizzare lo strumento Valuta formula
Lo strumento Valuta formula mostra una valutazione dettagliata della formula selezionata, semplificando l'identificazione dei problemi. Segui questi passaggi per avviare lo strumento:
Vai alla scheda Formule.
Fai clic su "Valuta formula" nel gruppo Controllo formule.
Lo strumento a comparsa mostra la formula nella cella. È possibile utilizzare il pulsante Valuta per scorrere ogni funzione all'interno della formula.
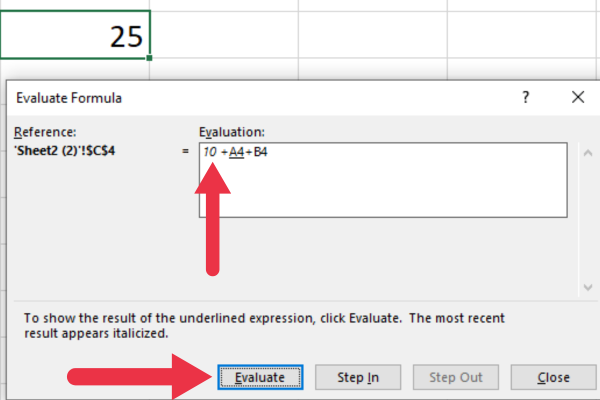
Questo strumento, insieme a funzionalità come il tracciamento dei precedenti, sarà utile quando si esaminano i riferimenti circolari in Excel .
11. Mostra le formule nascoste nei fogli di lavoro protetti
Se non puoi utilizzare i metodi precedenti per visualizzare le formule, potrebbero essere nascoste in un foglio di lavoro (o cartella di lavoro) protetto o in una colonna bloccata in Excel .
Potresti anche voler proteggere il tuo foglio di lavoro quando lo condividi con altri utenti ma vuoi consentire ai tuoi colleghi di vedere le formule.
Per visualizzare le formule nascoste quando il foglio di lavoro è protetto, attenersi alla seguente procedura:
Vai alla scheda Revisione.
Fai clic su "Rimuovi protezione foglio".
Scegli l'intervallo di celle selezionato con le formule.
Fai clic con il pulsante destro del mouse e scegli "formatta celle" dal menu a discesa.
Vai alla scheda Protezione della finestra pop-up e deseleziona la casella Nascosto.
Pensieri finali
Hai imparato undici modi per mostrare le formule in Microsoft Excel .
Alcuni metodi, ad esempio all'interno di un foglio di lavoro protetto, sono necessari solo in scenari specifici. Altri metodi possono essere applicati alla maggior parte delle vostre esigenze.
Prova diversi modi e presto avrai un metodo preferito che ti aiuterà a lavorare in modo più efficace con formule e funzioni.
Così il gioco è fatto! Mostrare le formule in Excel è un trucco che può farti risparmiare un sacco di tempo e fatica. Con pochi semplici tasti, puoi passare dalla visualizzazione delle tue formule alla visualizzazione dei risultati dei tuoi calcoli.
Che tu sia un professionista esperto di Excel o che sia appena agli inizi, questa è un'abilità che vorresti aggiungere alla tua cassetta degli attrezzi. Quindi, la prossima volta che lavori su un foglio di calcolo, provalo e scopri quanto può semplificarti la vita!
Scopri l
Tecniche di modellazione dei dati per organizzare meglio le misure DAX per un flusso di lavoro più efficiente.
Scopri come utilizzare la funzione di filtro in Power Apps e come incorporarla nelle formule esistenti all
Come commentare più righe in Python: una guida semplice e veloce
Acquisisci familiarità con i connettori Power Automate per la manipolazione di numeri, testo e date/ore.
Ora, è molto facile studiare il budget rispetto all
Imparerai come salvare e caricare oggetti da un file .rds in R. Questo articolo tratta anche come importare oggetti da R a LuckyTemplates.
Scopri tutto su Power Query e il linguaggio M per la trasformazione e la preparazione dei dati nel desktop di LuckyTemplates.
Cos'è il sé in Python: esempi del mondo reale
In questa esercitazione sul linguaggio di codifica DAX, scopri come usare la funzione GENERATE e come modificare dinamicamente il titolo di una misura.








