Power Automate si applica a ogni azione nei flussi di lavoro

Scopri l
Ti sei mai ritrovato a fissare un mucchio di informazioni in Excel, grattandoti la testa su come rendere tutto pulito e ordinato? Sei nel posto giusto! Oggi stiamo affrontando uno dei superpoteri di Excel : ordinare i dati in ordine alfabetico su più colonne.
Per ordinare alfabeticamente in Excel con più colonne, seleziona prima l'intero set di dati, assicurandoti di includere tutte le colonne pertinenti. Vai alla scheda "Dati" sulla barra multifunzione di Excel, quindi fai clic su "Ordina". Nella finestra di dialogo che si apre, seleziona la colonna principale in base alla quale desideri ordinare nell'elenco a discesa "Ordina per", quindi scegli se desideri che venga ordinata alfabeticamente , in ordine crescente o decrescente.
In questo articolo, ci sporcheremo le mani con Excel e ti insegneremo come ordinare i dati in ordine alfabetico su più colonne. Analizzeremo le nozioni di base su come funziona la funzione di ordinamento di Excel e ti guideremo attraverso il processo passo dopo passo, utilizzando istruzioni chiare e facili da seguire.
Quindi, tuffiamoci e trasformiamoci in un mago di Excel!
Sommario
Comprensione della funzione di ordinamento di Excel
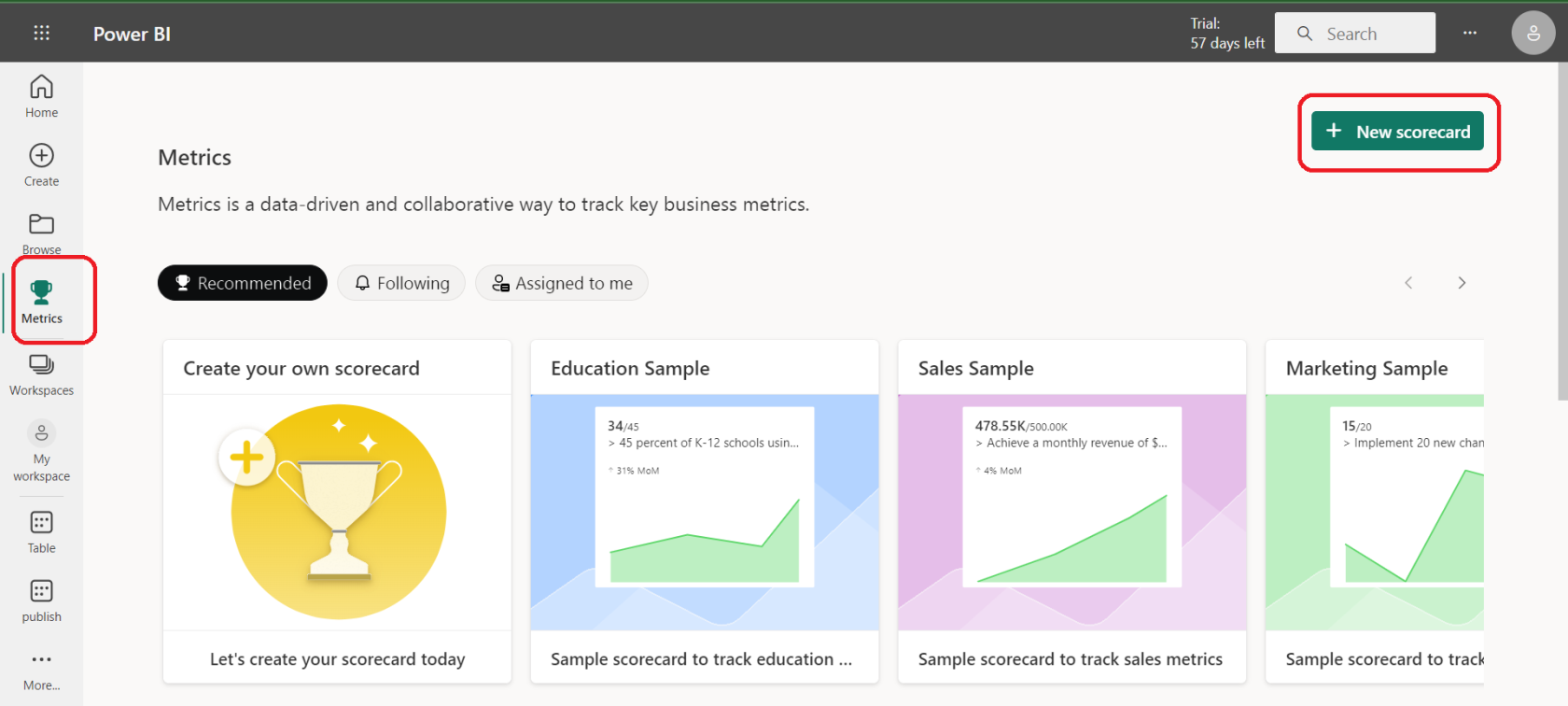
Va bene, prima di immergerci nel nocciolo dell'ordinamento multicolonna, prendiamoci un momento per capire di cosa tratta la funzione di ordinamento di Excel.
Pensa alla funzione di ordinamento come al tuo organizzatore di dati personali. È una funzione che ti consente di organizzare i tuoi dati in un ordine particolare, ed è molto utile quando hai a che fare con tonnellate di informazioni. La funzione di ordinamento di Excel è come avere un bibliotecario personale che sa esattamente dove dovrebbe andare ogni libro.
Quando si tratta di ordinare, Excel offre due opzioni: ordine crescente o decrescente .
Ordine ascendente significa disporre i dati dal più piccolo al più grande o, nel caso del testo, dalla A alla Z.
Ordine decrescente significa disporre i dati dal più grande al più piccolo o dalla Z alla A per il testo.
Ma qui è dove le cose si fanno un po' più interessanti. Excel non ti limita a ordinare solo una colonna. Ti consente di ordinare più colonne, il che significa che puoi organizzare i tuoi dati in base a più di un criterio.
Immagina di avere a che fare con un elenco di nomi, con colonne separate per nome e cognome. Excel ti consente di ordinare l'elenco per cognome e quindi di ordinare quelli con lo stesso cognome per nome. Abbastanza bello, vero?
Quindi, in poche parole, la funzione di ordinamento di Excel è un potente strumento che ti aiuta a dare un senso ai tuoi dati. Organizza le tue informazioni in modo logico e di facile lettura, facendoti risparmiare tempo e fatica.
Ora che abbiamo le nozioni di base, passiamo alla parte divertente: imparare a ordinare i dati in ordine alfabetico in colonne!
Come ordinare una singola colonna in Excel
Prima di saltare alla parte più profonda con l'ordinamento a più colonne, facciamo un rapido tuffo nella parte più superficiale ordinando una singola colonna in ordine crescente e quindi in ordine decrescente.
1. Colonne Excel singole in ordinamento crescente
Per ordinare una singola colonna in ordine crescente, procedi nel seguente modo:
Passaggio 1: apri il foglio di lavoro di Excel
Dai il via alle cose aprendo il foglio di lavoro che contiene i dati grezzi che desideri ordinare.
Passaggio 2: selezionare i dati da ordinare
Fare clic sull'intestazione della colonna che si desidera ordinare. Questo evidenzierà l'intera colonna. Se non desideri ordinare l'intera colonna, fai clic e trascina per selezionare le celle specifiche che desideri ordinare.
Passaggio 3: vai alla scheda Dati e trova il gruppo Ordina e filtra
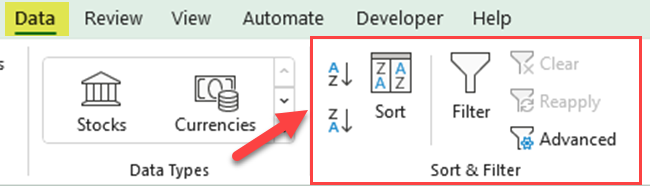
Passaggio 4: fare clic sul pulsante AZ per ordinare la colonna selezionata in ordine crescente
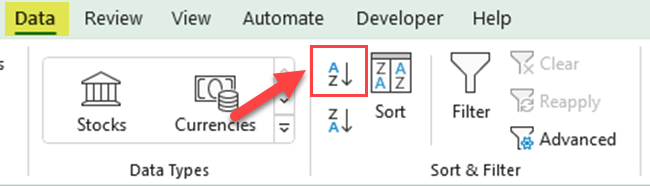
Passaggio 5: in alternativa, puoi trovare le stesse opzioni di ordinamento dalla scheda Home. Vai al gruppo Modifica, quindi fai clic sulle opzioni Ordinamento e Filtro
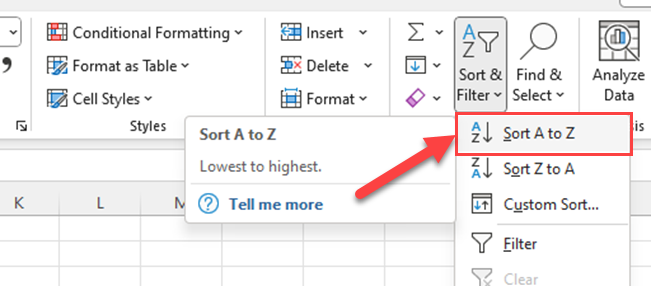
2. Ordinamento decrescente
Se vuoi ordinare una singola colonna in ordine decrescente, devi seguire la stessa procedura. Ecco i passaggi:
Passaggio 1: apri il foglio di lavoro di Excel
Dai il via alle cose aprendo il foglio di lavoro che contiene i dati che desideri ordinare.
Passaggio 2: selezionare i dati da ordinare
Fare clic sull'intestazione della colonna che si desidera ordinare. Questo evidenzierà l'intera colonna. Se non desideri ordinare l'intera colonna, fai clic e trascina per selezionare le celle specifiche che desideri ordinare.
Passaggio 3: vai alla scheda Dati e trova il gruppo Ordina e filtra.
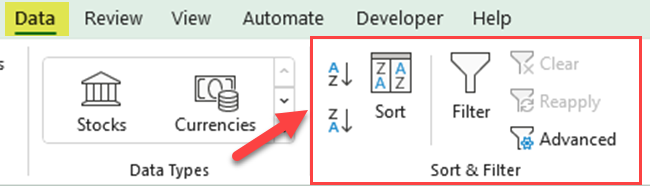
Passaggio 4: fare clic sul pulsante ZA per ordinare la colonna selezionata in ordine decrescente.
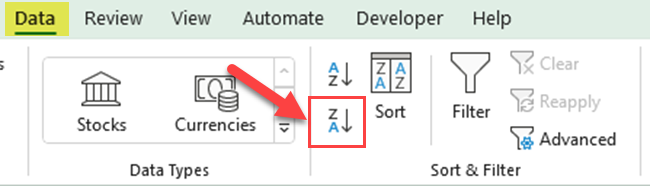
Passaggio 5: proprio come con l' opzione del filtro di ordinamento crescente , puoi anche ottenere l'opzione di ordinamento discendente dalla scheda Home. Vai al gruppo Modifica e fai clic su Ordina e filtra
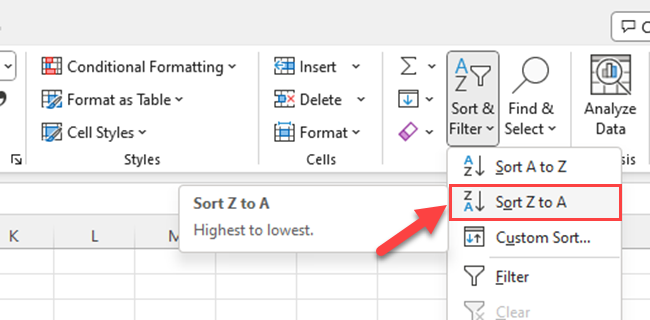
E il gioco è fatto! Hai appena ordinato una singola colonna in ordine crescente e decrescente in Excel. Ora, facciamo un salto di qualità e ordiniamo più colonne.
Come ordinare più colonne in Excel
Va bene, ora che hai imparato l'ordinamento a colonna singola, è il momento di alzare la temperatura e affrontare più colonne . Non preoccuparti, però: se hai abbassato la singola colonna, questo è solo un salto, salta e salta via.
Passaggio 1: apri il foglio di lavoro di Excel
Inizia aprendo il foglio di lavoro che contiene tutti i dati che desideri ordinare.
Passaggio 2: seleziona i tuoi dati
Prima di ordinare, è necessario selezionare i dati. Fare clic sulla cella in alto a sinistra dell'intervallo di dati, tenere premuto il pulsante del mouse, trascinarlo nella cella in basso a destra dell'intervallo di dati, quindi rilasciare il pulsante del mouse. Tutti i tuoi dati dovrebbero essere evidenziati.
Passaggio 3: vai alla scheda "Dati" e fai clic su Ordina nel gruppo Ordina e filtra
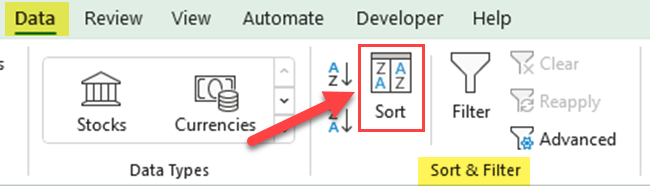
Passaggio 4: nella finestra di dialogo Ordina, scegli la prima colonna che desideri ordinare nel menu a discesa Ordina per e specifica l'ordine di ordinamento
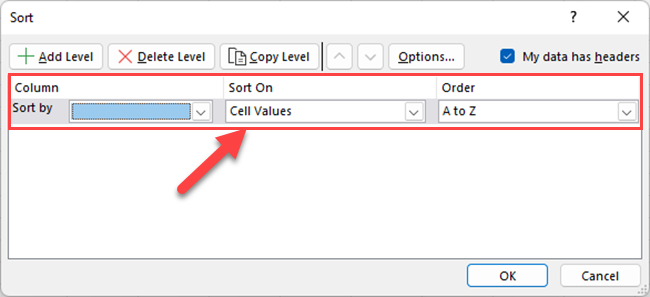
Passaggio 5: fare clic su "Aggiungi livello" per ordinare un'altra colonna e ripetere il processo fino a quando non si impostano tutte le righe nella priorità di ordinamento desiderata
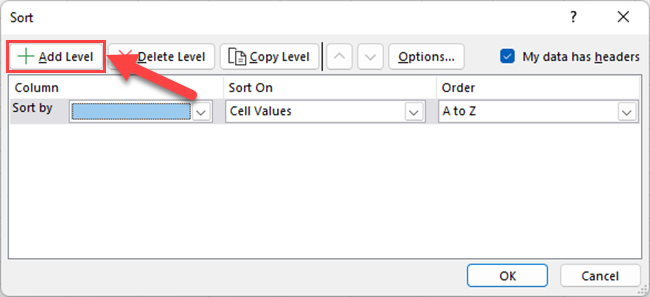
Passaggio 6: fare clic su OK per applicare l'ordinamento
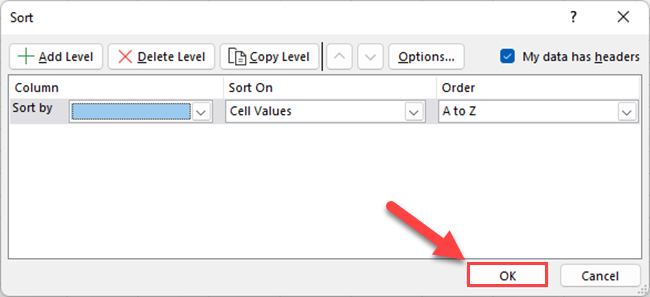
E il gioco è fatto! È così che si ordinano più colonne in ordine alfabetico in un foglio di calcolo Excel. Sei ufficialmente una superstar dello smistamento!
Nella sezione successiva, esamineremo alcune tecniche avanzate per l'ordinamento delle colonne in Excel.
Opzioni di ordinamento avanzate per le colonne in Excel
Excel dispone di opzioni di ordinamento avanzate che consentono di personalizzare ulteriormente il processo di ordinamento. Ecco alcune di queste opzioni:
1. Utilizzo dell'ordinamento personalizzato nei filtri
Excel ti consente di ordinare i dati in più modi oltre che in ordine alfabetico. Puoi anche ordinare per colore, per icona della cella o anche per un elenco personalizzato che hai creato.
Ad esempio, se disponi di una colonna che utilizza il colore della cella per indicare i livelli di priorità, puoi ordinare i dati in base a tali colori.
Vai semplicemente alla finestra di dialogo "Ordina", seleziona la colonna, quindi scegli "Ordina per colore" dal menu a discesa "Ordina per".
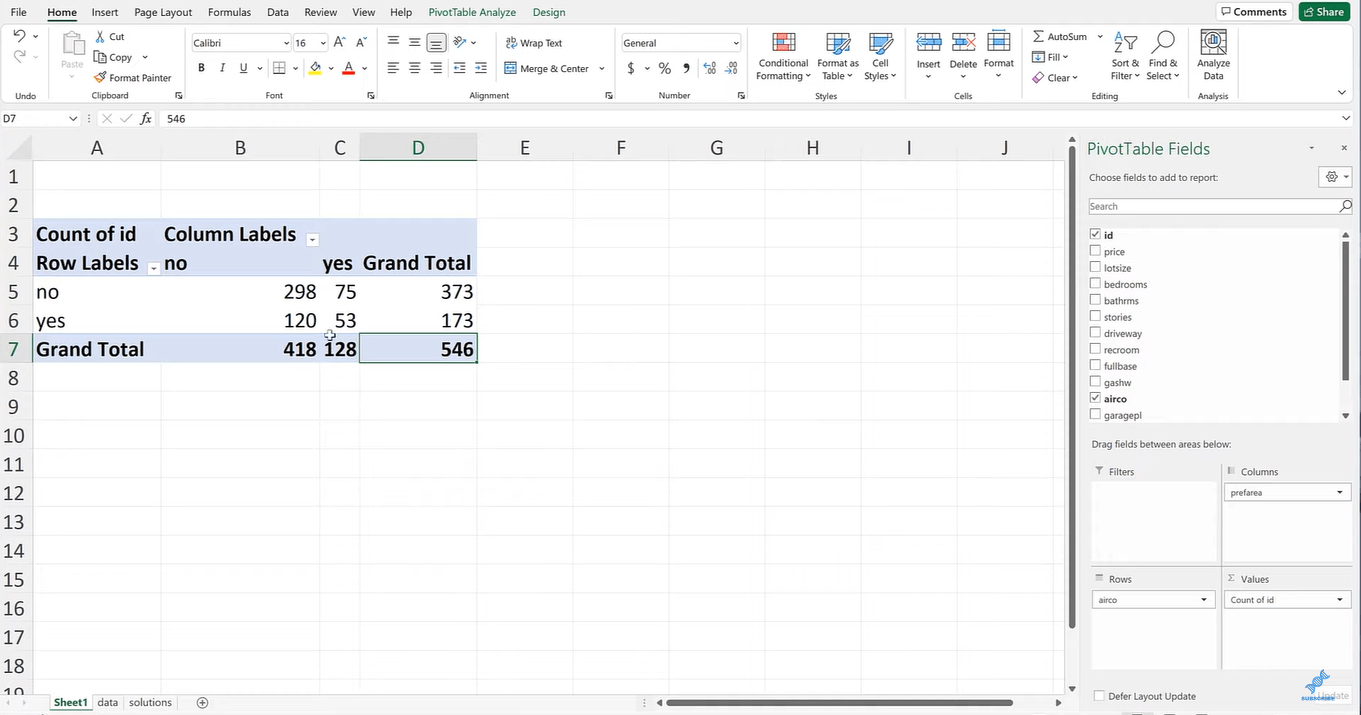
2. Ordinamento per più di un criterio
Abbiamo spiegato come ordinare in base a più di una colonna, ma puoi anche ordinare in base a più di un criterio all'interno di una singola colonna.
Ad esempio, potresti voler ordinare prima una colonna di testo in base al colore della cella e poi in ordine alfabetico.
Questo può essere fatto aggiungendo due livelli di ordinamento per la stessa colonna, ognuno con un diverso criterio "Ordina in base a".
3. Utilizzo della funzione SORT
La funzione ORDINA in Excel può aiutarti a ordinare i dati in base a più colonne. Ecco un esempio:
=SORT(range, [sort_index1], [sort_order1], [sort_index2], [sort_order2], ...)In questa formula, devi specificare quanto segue:
L'intervallo di dati
Colonne in base a cui ordinare (indice)
Ordinamento (1 per crescente, -1 per decrescente)
Puoi aggiungere più colonne da ordinare aggiungendo più coppie sort_index e sort_order alla funzione SORT.
4. Ordinamento dei dati con celle unite
I dati con celle unite possono essere difficili da ordinare. Quando provi a ordinare un intervallo che include celle unite, Excel ti darà un messaggio di errore.
Ma niente panico, c'è una soluzione alternativa.
Dovrai separare tutte le celle, ordinare i dati e quindi riapplicare l'unione. Assicurati solo di copiare il valore della cella unita in tutte le celle non unite prima dell'ordinamento.
Queste tecniche avanzate possono darti un controllo ancora maggiore sui tuoi dati. Quindi vai avanti, tuffati in queste acque più profonde e scopri cosa può davvero fare l'ordinamento di Excel!
Successivamente, risolveremo alcuni problemi comuni che potresti incontrare durante l'ordinamento delle colonne di Excel.
Risoluzione dei problemi comuni durante l'ordinamento delle colonne di Excel
Anche se Excel è uno strumento potente, non è privo di stranezze. Potresti imbatterti in alcuni dossi lungo la strada durante lo smistamento, ma non preoccuparti. Siamo qui per aiutarti a risolvere alcuni dei problemi più comuni.
1. Dati non ordinati correttamente
A volte i tuoi dati non vengono ordinati correttamente perché non sono archiviati nel formato corretto. Ad esempio, se i numeri vengono archiviati come testo, potrebbero non essere ordinati numericamente.
Per applicare un formato di cella comune ai tuoi dati, premi Ctrl+1 , vai alla scheda Numero e seleziona il formato adatto in "Categoria".
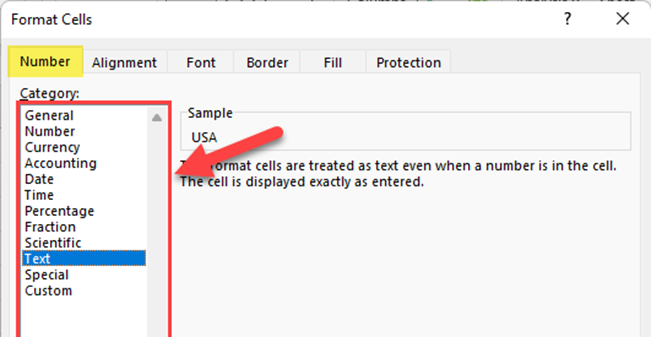
2. Come gestire gli spazi vuoti
Se i tuoi dati non vengono ordinati come previsto, verifica la presenza di spazi extra all'inizio o alla fine delle celle. Excel include questi spazi nel suo ordinamento, il che potrebbe eliminare i risultati.
È possibile rimuovere gli spazi extra utilizzando la funzione TRIM di Excel digitando "=TRIM(A1)" in una nuova cella (se A1 è la cella contenente lo spazio iniziale) e quindi copiare il risultato nella cella originale.
Inoltre, assicurati che non ci siano righe o celle vuote impreviste nel tuo set di dati. Le celle vuote possono influire sul processo di ordinamento. Se trovi celle vuote, puoi eliminare l'intera riga o riempirla con i dati corretti.
3. Come rimuovere le colonne duplicate
Prima di ordinare i dati, è consigliabile rimuovere le righe duplicate . Ciò garantisce che i dati ordinati siano accurati e rappresentativi. Segui questi passaggi per rimuovere i duplicati:
Passaggio 1: seleziona l'intero intervallo di dati, comprese le intestazioni, facendo clic e trascinando sulle celle.
Passaggio 3: vai alla scheda "Dati" nella barra degli strumenti di Excel e fai clic su "Rimuovi duplicati".
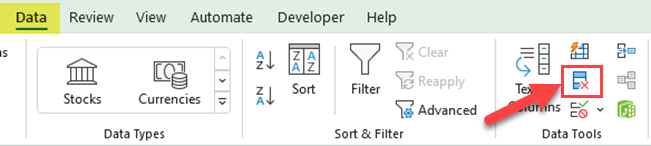
Passaggio 4: Excel visualizzerà la finestra di dialogo "Rimuovi duplicati". Seleziona tutte le caselle di controllo delle colonne o fai semplicemente clic sul pulsante "Seleziona tutto".
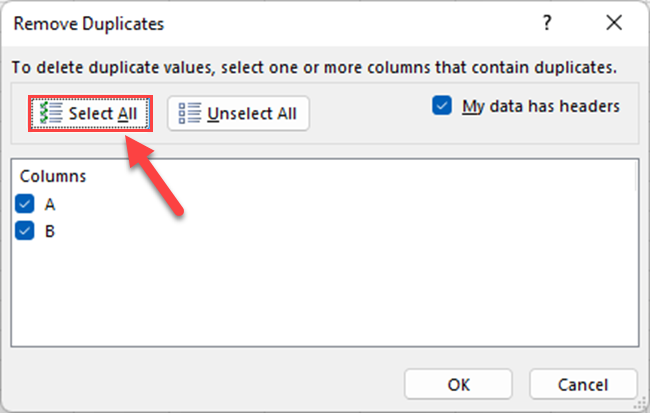
Passaggio 5: fare clic su "OK"
Excel rimuoverà eventuali righe duplicate e mostrerà un messaggio che indica quante righe duplicate sono state rimosse.
4. Excel si blocca o si blocca durante l'ordinamento
Se Excel si arresta in modo anomalo o si blocca durante l'ordinamento, il foglio di lavoro potrebbe essere troppo grande o il computer potrebbe non disporre di risorse sufficienti. Prova a chiudere altre applicazioni per liberare memoria.
Se il tuo foglio di lavoro è grande, prendi in considerazione la possibilità di suddividerlo in blocchi più piccoli e più gestibili.
Ricorda che l'ordinamento può essere un processo complesso, soprattutto con set di dati di grandi dimensioni. Se riscontri problemi, fai un passo indietro e prova a risolvere un problema alla volta. Hai questo!
Ulteriori suggerimenti e trucchi per l'ordinamento delle colonne in Excel
Ora che hai imparato a ordinare in Excel, che ne dici di aggiungere un po' di magia in più?
Per aiutarti a diventare un maestro dei dati ancora più efficiente, condivideremo alcuni suggerimenti e trucchi aggiuntivi che possono rendere le tue attività di ordinamento più veloci, fluide e generalmente più fantastiche.
1. Utilizzo delle scorciatoie da tastiera
Le scorciatoie da tastiera possono farti risparmiare tempo e migliorare la tua produttività quando lavori con i dati di Excel. Ecco alcune scorciatoie per l'ordinamento alfabetico:
Alt + A + S + A: Ordina i dati selezionati in ordine alfabetico dalla A alla Z.
Alt + A + S + D: ordina i dati selezionati in ordine alfabetico dalla Z alla A.
Alt + D + S: apre la finestra di dialogo Ordina per applicare l'ordinamento personalizzato.
Ricorda di selezionare l'intervallo di dati o la cella desiderati nella stessa riga o colonna prima di utilizzare queste scorciatoie da tastiera. Altrimenti, otterrai risultati sbagliati.
2. Salvataggio e riutilizzo delle opzioni di ordinamento
Excel ti consente di salvare le impostazioni di ordinamento personalizzate per riutilizzarle in seguito. Segui questi passaggi per salvare le opzioni di ordinamento:
Passaggio 1: selezionare l'intervallo di dati o le celle all'interno della colonna che si desidera ordinare
Passaggio 2: fare clic sulla scheda "Dati" sulla barra multifunzione, quindi fare clic sul pulsante "Ordina".
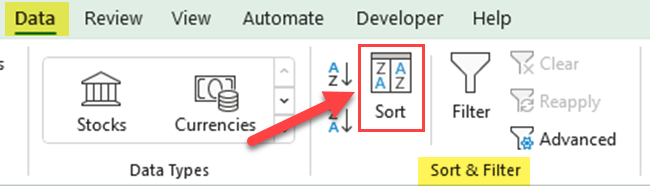
Passaggio 3: nella finestra di dialogo "Ordina", seleziona il nome della colonna dal menu a discesa Ordina per. Si noti che se non ci sono intestazioni di colonna, Excel mostra le lettere delle colonne.
Passaggio 4: espandere il menu a discesa "Ordine" e fare clic su "Elenco personalizzato..."
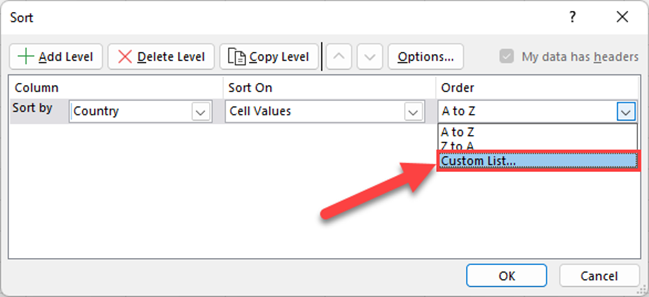
Passaggio 5: selezionare "NUOVO ELENCO" da "Elenchi personalizzati" e digitare gli elementi nella casella "Voci elenco" nell'ordine desiderato, quindi fare clic su "Aggiungi"
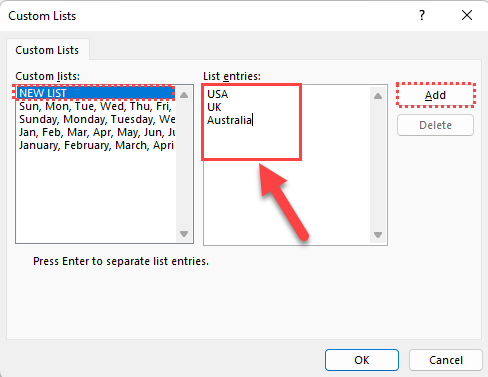
Passaggio 6: fare clic su "OK" nelle finestre di dialogo
Ora le tue impostazioni di ordinamento personalizzate sono state salvate e puoi visualizzarle nella sezione Elenco personalizzato del menu a discesa Ordine nella finestra di dialogo Ordina per un uso futuro.
Quindi, ecco qua: una manciata di suggerimenti e trucchi extra per potenziare la tua abilità di ordinamento di Excel. Queste pepite possono fare la differenza quando si tratta di navigare tra i tuoi dati come un professionista, facendoti risparmiare tempo e un sacco di clic!
Pensieri finali
Hai superato la nostra immersione approfondita nel mondo dell'ordinamento di Excel. Dalle basi dell'ordinamento a colonna singola alle tecniche più avanzate a più colonne e persino a un'incursione nella risoluzione dei problemi, hai coperto molto terreno.
Ma ricorda, questo è solo l'inizio. Excel è uno strumento incredibilmente potente, con innumerevoli altre caratteristiche e funzionalità che aspettano di essere scoperte.
Questa guida avrebbe dovuto fornirti le competenze e le conoscenze per affrontare l'ordinamento dei dati in Excel come un professionista. Ma non fermarti qui. La vera magia accade quando prendi queste lezioni e le applichi al tuo lavoro.
Pratica queste abilità, sperimenta i tuoi dati e non aver paura di fare qualche errore lungo il percorso. Excel è un viaggio di apprendimento e ogni passo che fai, ogni pulsante che fai clic, ti avvicina di un passo alla padronanza di questo strumento essenziale.
Per saperne di più trucchi di Excel, guarda il video qui sotto:
Scopri l
Tecniche di modellazione dei dati per organizzare meglio le misure DAX per un flusso di lavoro più efficiente.
Scopri come utilizzare la funzione di filtro in Power Apps e come incorporarla nelle formule esistenti all
Come commentare più righe in Python: una guida semplice e veloce
Acquisisci familiarità con i connettori Power Automate per la manipolazione di numeri, testo e date/ore.
Ora, è molto facile studiare il budget rispetto all
Imparerai come salvare e caricare oggetti da un file .rds in R. Questo articolo tratta anche come importare oggetti da R a LuckyTemplates.
Scopri tutto su Power Query e il linguaggio M per la trasformazione e la preparazione dei dati nel desktop di LuckyTemplates.
Cos'è il sé in Python: esempi del mondo reale
In questa esercitazione sul linguaggio di codifica DAX, scopri come usare la funzione GENERATE e come modificare dinamicamente il titolo di una misura.








