Power Automate si applica a ogni azione nei flussi di lavoro

Scopri l
L'ordinamento dei dati in Excel è un'abilità cruciale nella gestione delle informazioni. Una sfida che potresti incontrare è tenere insieme le righe durante l'ordinamento, assicurandoti che i dati correlati rimangano collegati quando organizzi il tuo foglio di calcolo in base a una particolare colonna.
Il metodo più comune per ordinare i dati con due o più colonne in Excel mantenendo insieme le righe è scegliere "espandi la selezione" nella finestra di dialogo di ordinamento. Esistono altri metodi, incluso l'uso della funzione di ordinamento e degli elenchi personalizzati.
Imparerai tutti questi metodi in questo articolo esaminando più scenari.
Sommario
Come ordinare mantenendo insieme le righe
Prima di approfondire le tecniche, diamo un'occhiata al problema che vuoi evitare.
Supponiamo di avere dati di inventario di capi di abbigliamento in cui il tipo di articolo è nella colonna A e il colore è nella colonna B. Questi sono i dati:
Maglietta, rossa
jeans, blu
Felpa con cappuccio, verde
Maglietta, viola
Felpa con cappuccio, nera
Vuoi ordinare gli elementi in ordine alfabetico mantenendo l'associazione tra l'elemento e il suo colore. Ecco come dovrebbero apparire le righe ordinate (ho codificato a colori i caratteri per renderlo più chiaro):
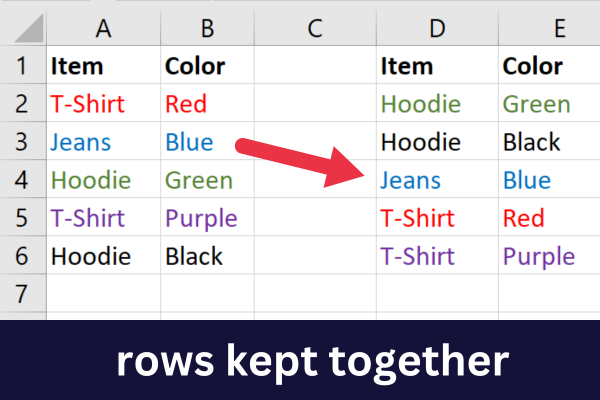
Se ordini solo la prima colonna, i colori non si sposteranno con l'elemento associato. Ciò porterà a dati confusi che perdono ogni significato.
Ecco i risultati di un metodo di ordinamento errato:
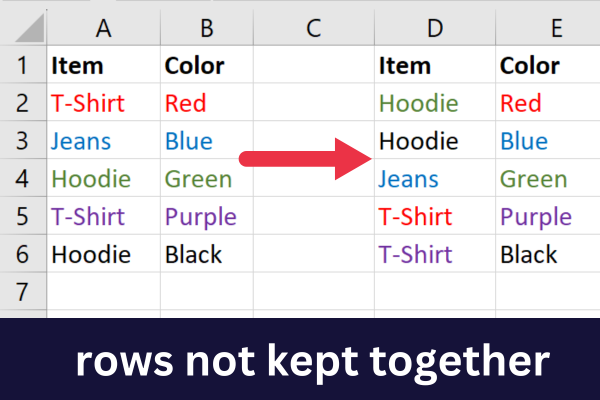
Ora che sei chiaro su cosa vuoi ottenere, diamo un'occhiata a come accedere alle opzioni di ordinamento di Excel .
3 modi per accedere ai comandi di ordinamento
Il modo più comune per ordinare in Excel è utilizzare il comando Ordina. Ci sono tre modi per accedere a questa funzione:
Scheda Home
scheda Dati
Fare clic con il pulsante destro del mouse
La scheda Casa
Vai alla scheda Home.
Espandi il menu a discesa "Ordina e filtra" nel gruppo Modifica.
Scegli l'opzione ordine crescente o decrescente.
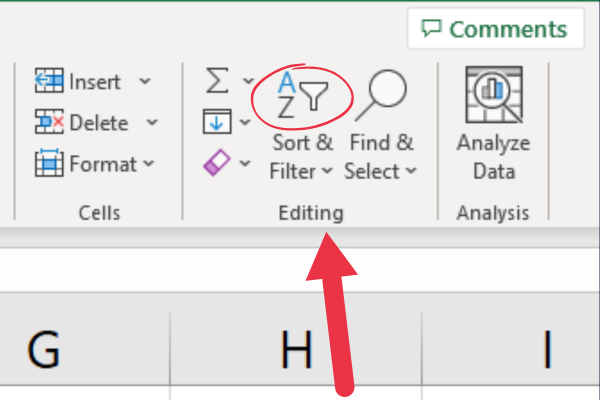
Excel presuppone che tu abbia una riga di intestazione con questa opzione.
La scheda Dati
Vai alla scheda Dati.
Fare clic sul pulsante Ordina nel gruppo Ordina e filtra.
Scegli le opzioni di ordinamento nella finestra di dialogo di ordinamento.
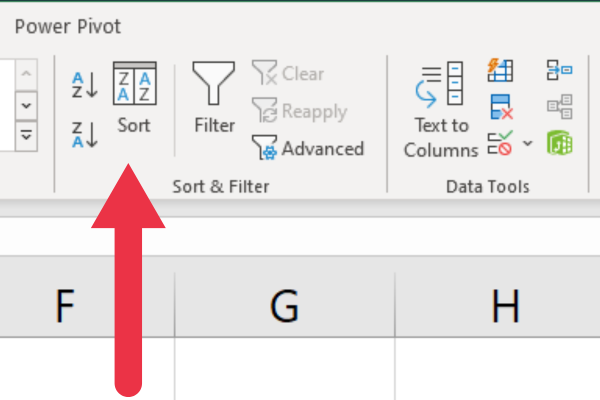
Questo metodo ti consente di specificare se i tuoi dati hanno intestazioni di colonna.
Fare clic con il pulsante destro del mouse
Seleziona i dati che desideri ordinare.
Fare clic con il pulsante destro del mouse.
Scegli "Ordina" dal menu a discesa (in basso).
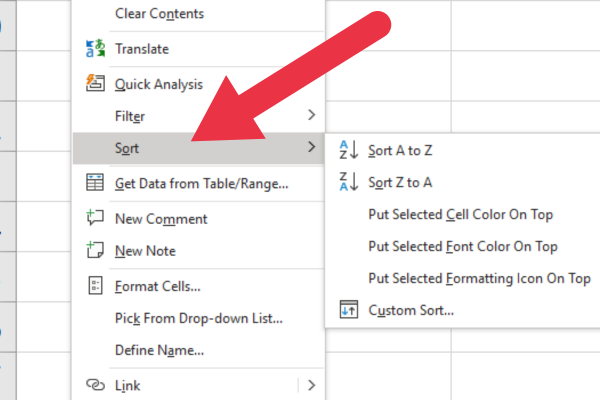
Come ordinare selezionando più colonne per tenere insieme le righe
Questo metodo funziona quando si desidera ordinare in base alla prima colonna nel set di dati. Se la colonna di destinazione non è la colonna A, utilizzare uno degli altri metodi in questo articolo.
Per utilizzare questo metodo, selezionerai tutti i dati interessati prima di utilizzare il comando Ordina. Ciò significa che non stai semplicemente selezionando una colonna.
Nei nostri dati di esempio sopra, dovresti selezionare l'intero foglio di lavoro, l'intervallo di dati specifico delle celle da A1 a B6 o le due colonne A e B.
Segui questi passi:
Seleziona tutte le celle correlate (o Ctrl-A per tutto).
Vai alla scheda Home.
Espandi il menu a discesa Ordina e filtra.
Scegli "Ordina dalla A alla Z".
Si noti che non verranno visualizzate ulteriori richieste su come si desidera ordinare i dati. Microsoft Excel presuppone che tu voglia mantenere insieme le righe associate perché hai selezionato tutti i dati.
Se hai una riga di intestazione, verrà riconosciuta.
Come ordinare con Excel Prompt per tenere insieme le righe
Nella sezione precedente, ti sei assicurato che la tua richiesta di ordinamento non fosse ambigua selezionando tutti i dati che volevi includere.
Tuttavia, potresti voler ordinare in base a una colonna che non è la prima nel foglio di lavoro. Si supponga, ad esempio, di voler ordinare i dati del campione in base al colore dei capi.
Segui questi passi:
Selezionare la colonna che si desidera ordinare facendo clic sulla sua lettera di intestazione.
Vai alla scheda Home.
Espandi il menu a discesa Ordina e filtra.
Scegli "Ordina dalla A alla Z" (o la tua preferenza).
Nella finestra "Ordina avviso" che appare, scegli "Espandi la selezione".
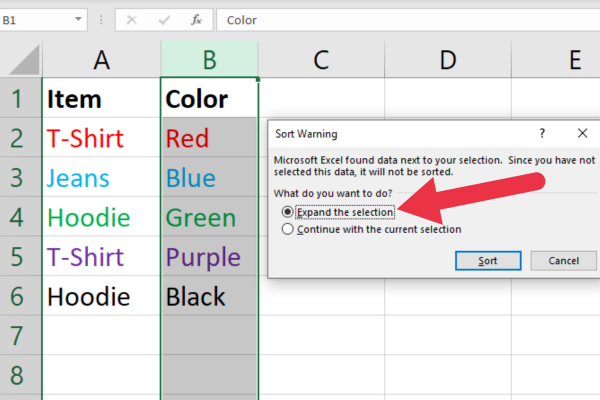
Tieni presente che Excel ha rilevato la presenza di colonne adiacenti a quella selezionata. In questo scenario, Excel ti chiede se desideri includere più colonne.
Espandendo la selezione, Excel ordina la colonna scelta mantenendo intatti i dati associati nella stessa riga.
Come utilizzare la funzione di ordinamento per tenere insieme le righe
La funzione ORDINA in Excel mantiene automaticamente insieme le righe durante l'ordinamento.
Questa funzione è particolarmente utile perché puoi usarla in una formula e si aggiorna automaticamente quando i tuoi dati cambiano.
La funzione SORT è una funzione di matrice dinamica . Se lo inserisci in una singola cella, Excel riempirà automaticamente le altre celle necessarie per visualizzare l'intera gamma di dati ordinati, a condizione che siano disponibili abbastanza celle vuote.
Dopo aver inserito questa formula in una cella, Excel visualizzerà la versione ordinata dei tuoi dati a partire da quella cella. Nota che questo non cambierà i dati originali; ne mostrerà solo una versione ordinata.
La sintassi della funzione SORT è questa:
=ORDINA(matrice, [indice_ordinamento], [ordine_ordinamento], [colonna_o_riga]
matrice: l'intervallo di celle in base a cui ordinare.
sort_index: la colonna in base alla quale ordinare.
sort_order: TRUE per ascendente (predefinito) e FALSE per discendente.
column_or_row: FALSE per le colonne (predefinito) e TRUE per le righe
Supponiamo che tu abbia dati nelle celle da A1 a B6 con un'intestazione. Si desidera ordinare questi dati in base ai valori nella colonna A in ordine crescente. Usa questa formula:
=ORDINA(A2:B6)
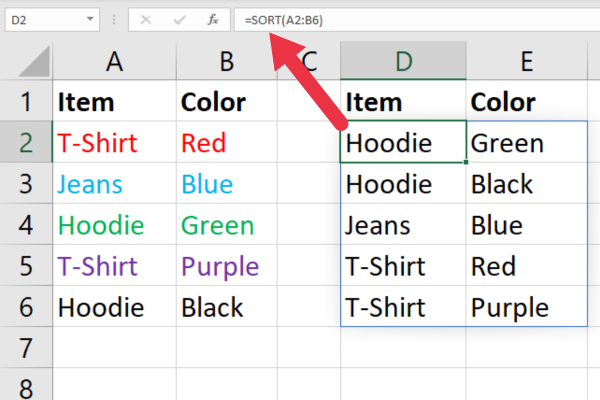
Fare attenzione a non includere la cella con la funzione nell'array. In caso contrario, avrai un riferimento circolare .
Ordinamento e filtraggio insieme
La funzione FILTRO in Excel viene utilizzata per filtrare un intervallo di dati in base a determinati criteri , anziché per ordinare i dati. Tuttavia, puoi combinare la funzione FILTRO con la funzione ORDINA per filtrare e ordinare i dati tenendo insieme le righe.
La funzione FILTER è anche una funzione di matrice dinamica (come SORT). Come accennato nella sezione precedente, Excel riempirà le altre celle necessarie per visualizzare l'intera gamma di dati filtrati.
Supponiamo che alcuni degli articoli di abbigliamento nei dati campione abbiano lo stesso colore. Si desidera disporre i dati in modo da mostrare i capi rossi in ordine alfabetico. Ciò richiede due passaggi:
Filtra le righe sulla colonna B (colore).
Ordina le righe filtrate per colonna A (nome dell'elemento).
Questa è la sintassi della funzione FILTRO:
=FILTRO(matrice, criteri, [se_vuoto])
matrice: l'intervallo di celle in base a cui ordinare.
criteri: in base a cosa filtrare.
if_empty: cosa restituire se non c'è corrispondenza.
La chiave è avvolgere la funzione SORT attorno ai risultati filtrati. Per il nostro esempio, useresti questa formula:
=ORDINA(FILTRO(A2:B6;B2:B6 = “Verde”), 1)
Dopo aver inserito questa formula in una cella, Excel visualizzerà la versione filtrata e ordinata dei tuoi dati a partire da quella cella. Nota che questo non cambierà i dati originali; ne mostrerà solo una versione filtrata e ordinata.
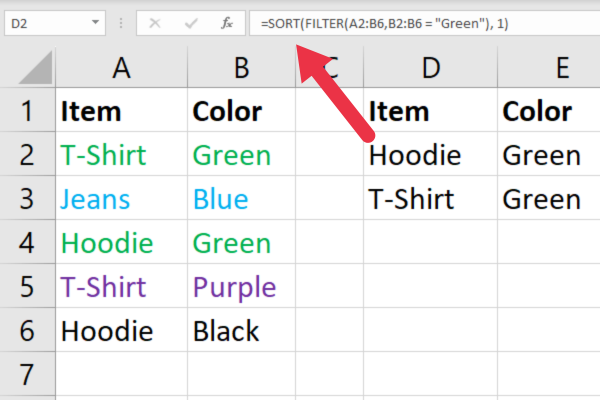
Come utilizzare elenchi personalizzati per ordinare e tenere insieme le righe
Gli elenchi personalizzati in Microsoft Excel consentono di definire le proprie regole di ordinamento in base a elementi specifici. Ciò è utile quando si incontra un set di dati in cui l'ordinamento alfabetico o numerico predefinito non è adatto.
Supponi di voler ordinare gli elementi in modo che il viola sia sempre prima del rosso, che è sempre prima del blu, ecc. Puoi impostare un elenco di colori nell'ordine preciso che desideri.
Ci sono due fasi per ordinare in base a un elenco personalizzato:
Crea la lista.
Utilizzare l'elenco come sequenza d'ordine.
Come creare l'elenco personalizzato
Vai alla scheda File.
Scegli Opzioni.
Fare clic su Avanzate.
Scorri verso il basso fino alla sezione Generale.
Fare clic su Modifica elenco personalizzato per aprire la finestra di dialogo Elenchi personalizzati.
Aggiungi le voci ordinate come elenco delimitato da virgole.
Questa immagine mostra un elenco di colori digitati nell'interfaccia.
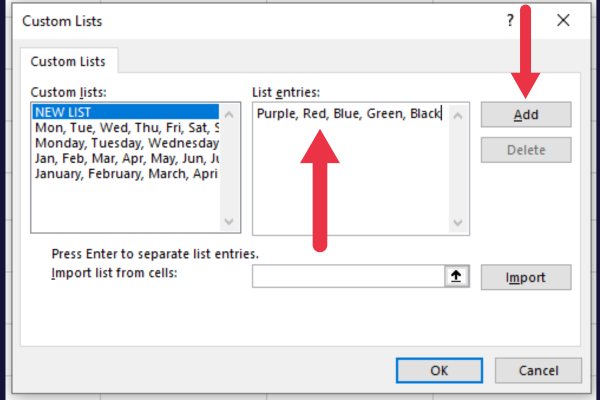
Come usare la lista
Ora che hai creato il tuo elenco, puoi applicarlo a un insieme di dati.
Seleziona la colonna in base alla quale desideri ordinare.
Vai alla scheda Dati.
Fare clic sul pulsante Ordina nel gruppo Ordina e filtra.
Scegli "espandi la selezione" per visualizzare la finestra di dialogo di ordinamento.
Espandi l'elenco a discesa sotto il titolo "Ordine".
Scegli "Elenco personalizzato".
Scegli la tua lista.
Fare clic su OK due volte.
Questa infografica mostra la sequenza:
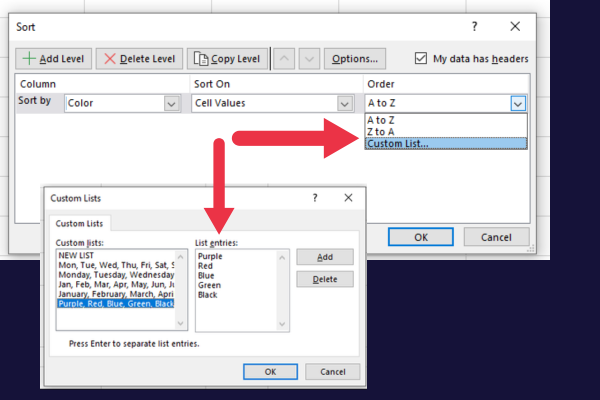
3 suggerimenti per la gestione dei tipi di dati
Quando si ha a che fare con vari tipi di dati in Excel, come testo, giorno, mese e cognome, è essenziale essere consapevoli delle loro distinzioni. Per ottenere risultati di ordinamento accurati, segui questi suggerimenti:
Per l'ordinamento del testo (ordine alfabetico), seleziona una cella nella colonna che desideri ordinare, vai alla scheda Dati e fai clic su Ordina dalla A alla Z (crescente) o Ordina dalla Z alla A (decrescente).
Quando ordini per giorno o mese, assicurati che le date siano in un formato coerente (ad es. MM/GG/AAAA).
Se ordini per età o numeri, assicurati che tutti i dati nella colonna siano archiviati come dello stesso tipo (testo o numeri).
4 suggerimenti per un ordinamento efficiente
Ecco i nostri migliori consigli per uno smistamento efficiente:
Se sono presenti colonne o righe nascoste nei dati, mostrale prima di ordinarle.
È utile utilizzare la funzione Blocca riquadri durante l'ordinamento di dati lunghi.
Puoi assicurarti che l'ordinamento non venga modificato bloccando le celle .
Ricorda che le righe vuote verranno spinte alla fine durante l'ordinamento, ovvero eliminate.
L'ordinamento dei dati per eliminare le righe vuote è una preparazione utile quando si cercano valori distinti nei dati. Questo video mostra l'attività in azione:
Pensieri finali
L'ordinamento è una delle attività più comuni quando si lavora con un foglio di calcolo Excel.
Hai imparato come ordinare alfabeticamente o numericamente in ordine crescente o decrescente mantenendo intatte le righe.
Ciò garantisce che il significato dei tuoi dati sia mantenuto intatto e che ulteriori analisi dei dati siano accurate.
Scopri l
Tecniche di modellazione dei dati per organizzare meglio le misure DAX per un flusso di lavoro più efficiente.
Scopri come utilizzare la funzione di filtro in Power Apps e come incorporarla nelle formule esistenti all
Come commentare più righe in Python: una guida semplice e veloce
Acquisisci familiarità con i connettori Power Automate per la manipolazione di numeri, testo e date/ore.
Ora, è molto facile studiare il budget rispetto all
Imparerai come salvare e caricare oggetti da un file .rds in R. Questo articolo tratta anche come importare oggetti da R a LuckyTemplates.
Scopri tutto su Power Query e il linguaggio M per la trasformazione e la preparazione dei dati nel desktop di LuckyTemplates.
Cos'è il sé in Python: esempi del mondo reale
In questa esercitazione sul linguaggio di codifica DAX, scopri come usare la funzione GENERATE e come modificare dinamicamente il titolo di una misura.








