Power Automate si applica a ogni azione nei flussi di lavoro

Scopri l
Nel blog di oggi, ti illustreremo il processo di utilizzo di Quick Measures Pro per creare una misura personalizzata che restituisca i primi N elementi in LuckyTemplates in base a una metrica specifica. È una tecnica utile per la visualizzazione e l'analisi dei dati, che ti consente di identificare rapidamente i migliori risultati nel tuo set di dati. Puoi guardare il video completo di questo tutorial in fondo a questo blog.
Sommario
Panoramica
Nell'hub degli , ho creato e salvato una misura rapida personalizzata che chiamo Misura di classifica Top N.
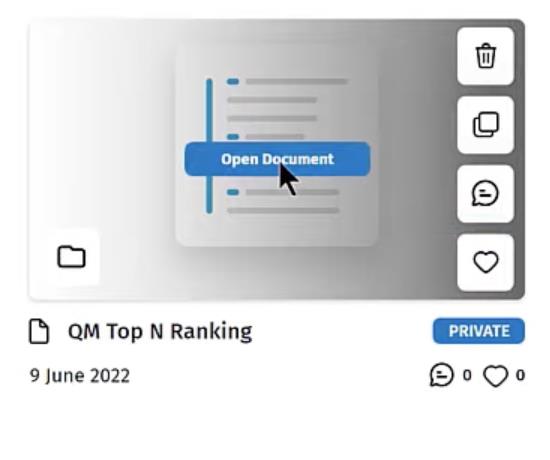
Quello che fa questa misura è prendere un numero di elementi, classificarli e restituire il primo N. Prendi il codice qui sotto come esempio.
In questo caso, vogliamo ottenere la Top 5 e classificare tutte le sedi in base alle vendite totali utilizzando la funzione . Se l'articolo è tra i primi 5, il codice restituisce le vendite totali, altrimenti restituisce uno spazio vuoto.
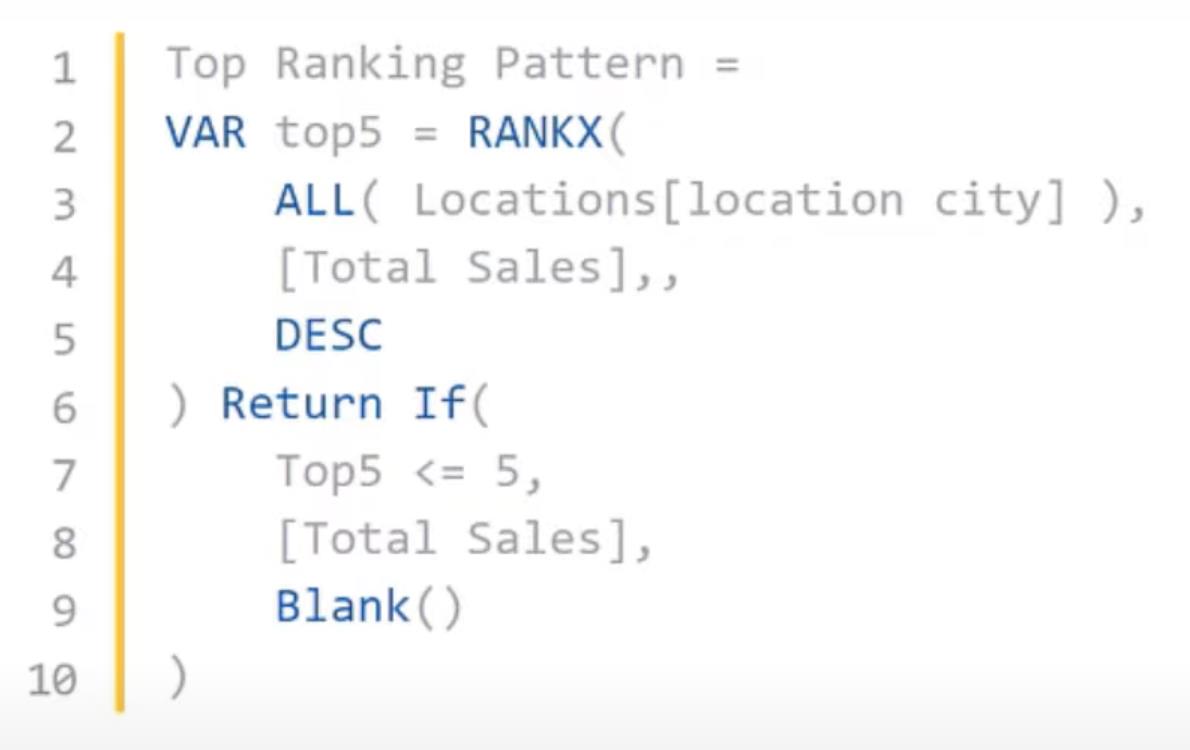
Questa misura è utile quando vogliamo classificare i nostri dati. Tuttavia, questo codice è legato a Locations , Total Sales e Top 5 .
Quello che vogliamo fare quindi è rendere il codice più generale in modo che possa prendere qualsiasi elemento, classificarlo in base a qualsiasi misura ed eseguire qualsiasi numero di top N nei report di LuckyTemplates.
Modifica della misura della classifica Top N
Inizia copiando il codice DAX .
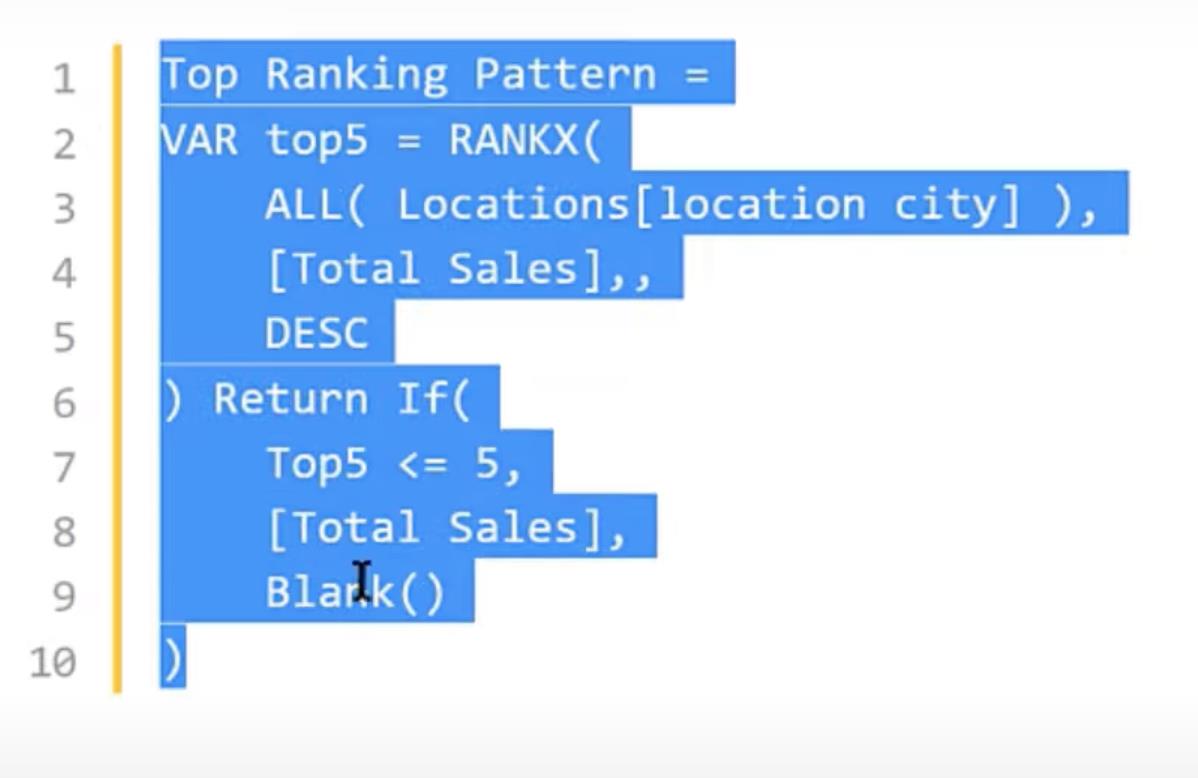
Apri Quick Measure Pro e crea la nostra misura rapida del modello N superiore.
Se non hai mai creato una misura rapida prima, la prima cosa da fare è creare un file modello JSON . Per questo esempio, nomineremo il file come Sample QMs e faremo clic su Salva in qualsiasi directory facilmente accessibile.
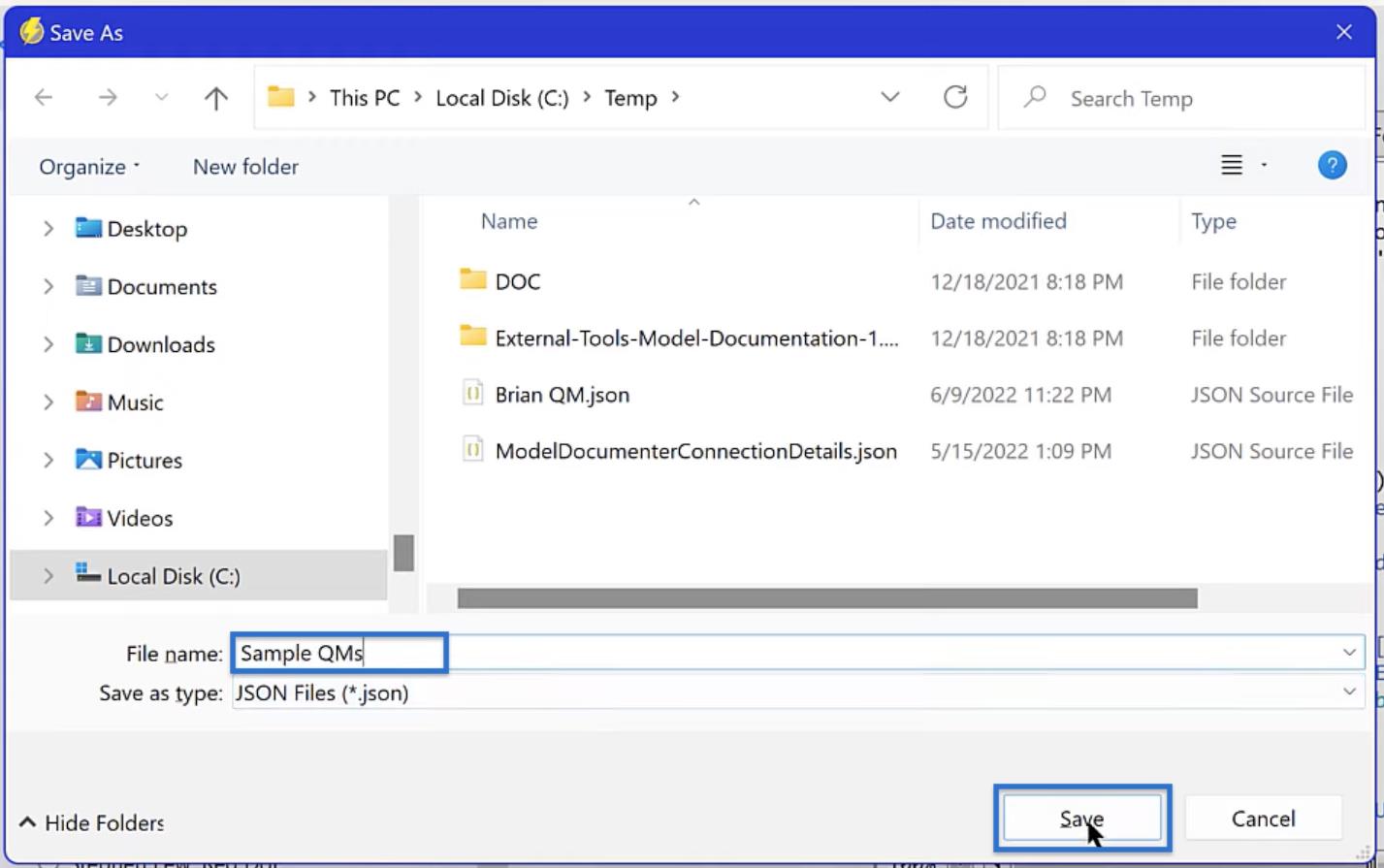
Se disponiamo di più misure rapide, potrebbe essere necessario modificare il nostro file predefinito di volta in volta. Possiamo farlo in Quick Measures Pro facendo clic su Imposta e aprendo il file modello JSON che vogliamo utilizzare come predefinito.
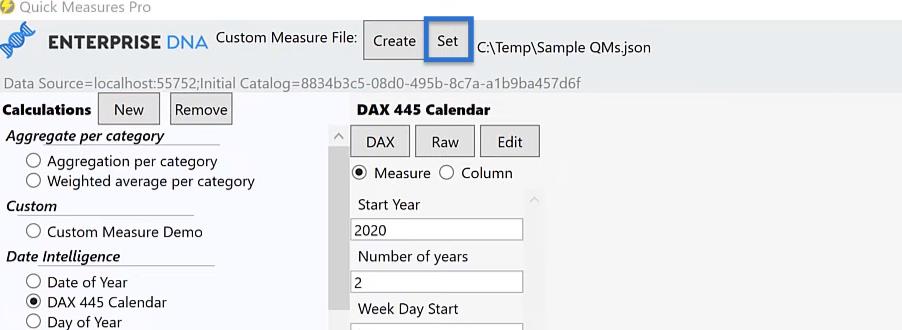
Dopo aver impostato correttamente il file JSON, vai alla sezione Custom , quindi fai clic su Custom Measure Demo . Fare clic su Nuovo e viene visualizzato un nuovo modello di misura.
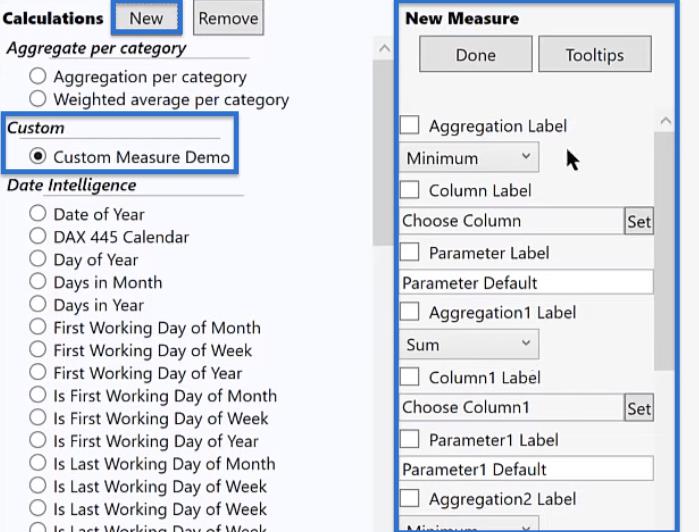
La nuova misura può inizialmente sembrare lunga e scoraggiante, ma man mano che progrediamo avrà molto senso.
I primi N in LuckyTemplates: il codice DAX
Andiamo all'Analyst Hub e osserviamo la nostra misura iniziale del codice DAX.
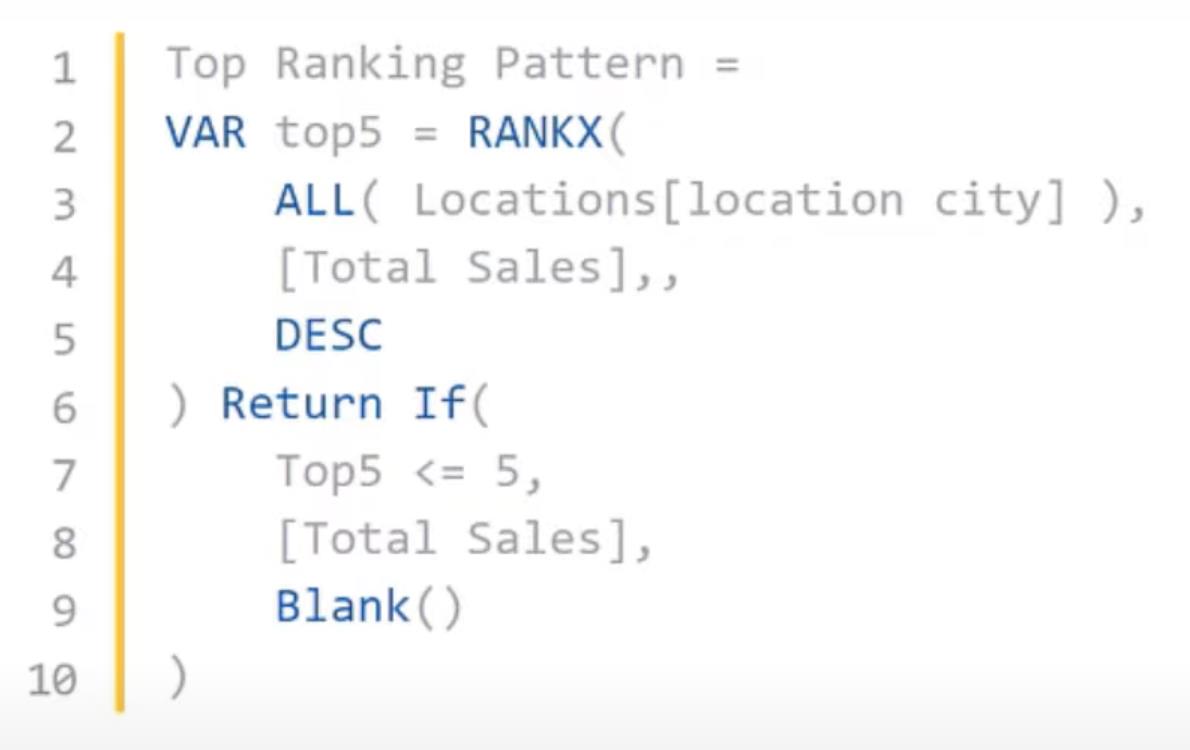
Pensa agli elementi che vogliamo modificare in futuro per renderlo più flessibile.
In questo esempio, ci sono quattro elementi che possiamo modificare.
Il primo è gli elementi da classificare . Non classificheremo sempre le località. In futuro, potremmo voler classificare clienti, regioni, prodotti e altro.

Il secondo è la misura utilizzata . Il nostro codice attuale si classifica in base alle vendite totali , ma potremmo voler classificare in base alle medie, ai massimi e ai minimi sui nostri dati.

Terzo è il numero di elementi che vogliamo mantenere . Potremmo aver bisogno di ottenere i primi 3, i primi 4, i primi 10 e così via.
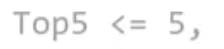
L'ultimo è l' ordine attualmente impostato come DESC. In futuro, potremmo voler classificare i nostri dati in ordine crescente anziché decrescente.
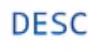
Copiamo questo codice DAX e torniamo a Quick Measures Pro.
I primi N in LuckyTemplates: impostare la nuova misura
Nel nostro New Measure , inizia creando un'etichetta di aggregazione. Seleziona la casella accanto all'etichetta di aggregazione e scegli Massimo nelle opzioni a discesa per evitare di avere una colonna nuda.
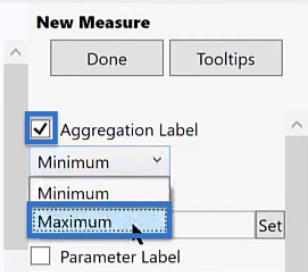
Abilita l' etichetta della colonna e rinominala in Items to Rank . Fai clic su Imposta , quindi scegli l'elemento che vogliamo classificare, che in questo caso è Città . Quindi fare clic su OK .
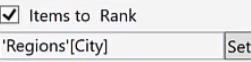
Faremo lo stesso per il parametro . Fai clic sulla casella accanto e rinominala come Numero di elementi da classificare . Immettere il parametro predefinito che si desidera utilizzare. In questo esempio, inserisci 5 .
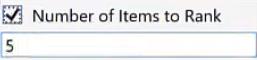
Quindi, avremo bisogno di un'altra etichetta di aggregazione. Seleziona la casella accanto a Etichetta aggregazione 1 per abilitarla.
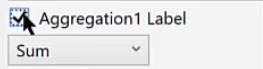
In questo caso, contrassegnalo come Rank on the Basis of , che utilizzeremo come misura. Quindi, scegli Total Sales dall'elenco delle variabili.
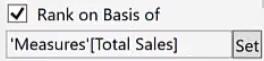
Ora che abbiamo finito di configurarlo, possiamo andare a Tooltips .
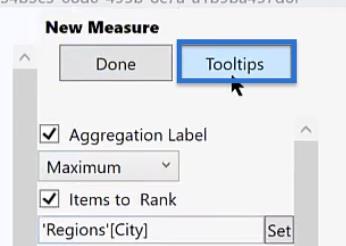
Nel Tooltip, inserisci le istruzioni che vogliamo per le diverse etichette che abbiamo creato.
Nel ParameterLabelTooltip , possiamo istruirlo a inserire solo numeri interi.
Una volta terminata la codifica delle istruzioni, fare clic su Fine .
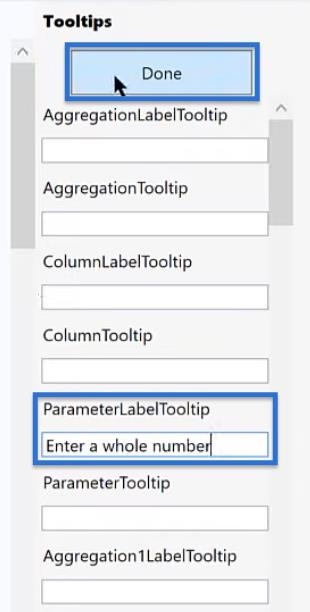
La nostra nuova misura è pronta a questo punto, quindi possiamo fare clic su Fine .
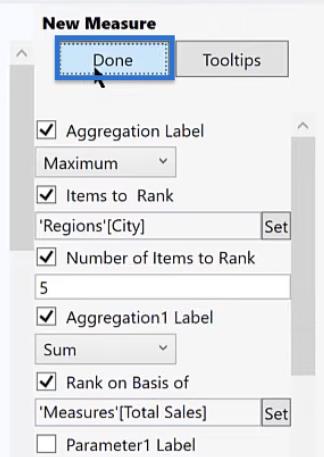
I primi N in LuckyTemplates: le variabili personalizzate
Possiamo quindi procedere alla personalizzazione del codice.
Dopo aver impostato correttamente la nostra nuova misura, l'interfaccia ci fornisce le parole chiave da utilizzare per classificare e impostare le nostre variabili.
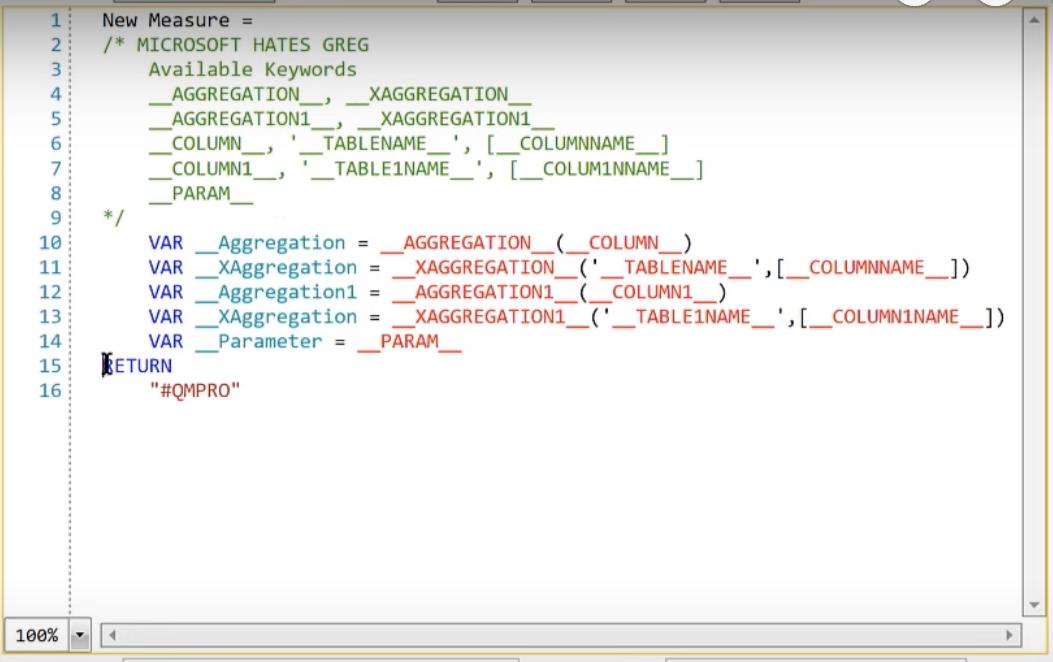
Ma invece di usare queste variabili, le personalizzeremo copiando il codice DAX in precedenza.
Eliminare RETURN e #QMPRO rispettivamente nelle righe 15 e 16 e incollare il codice DAX.
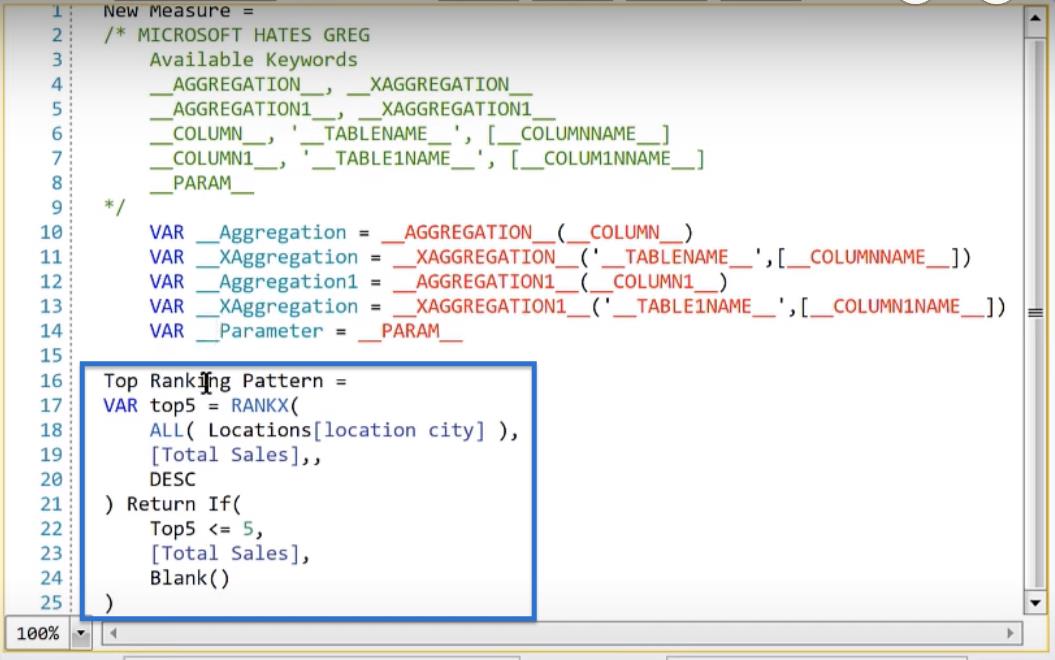
Possiamo quindi personalizzare il codice.
Inizia con gli elementi da classificare. Sostituisci Locations [location city] con _COLUMN_, preso dall'elenco di variabili sopra.
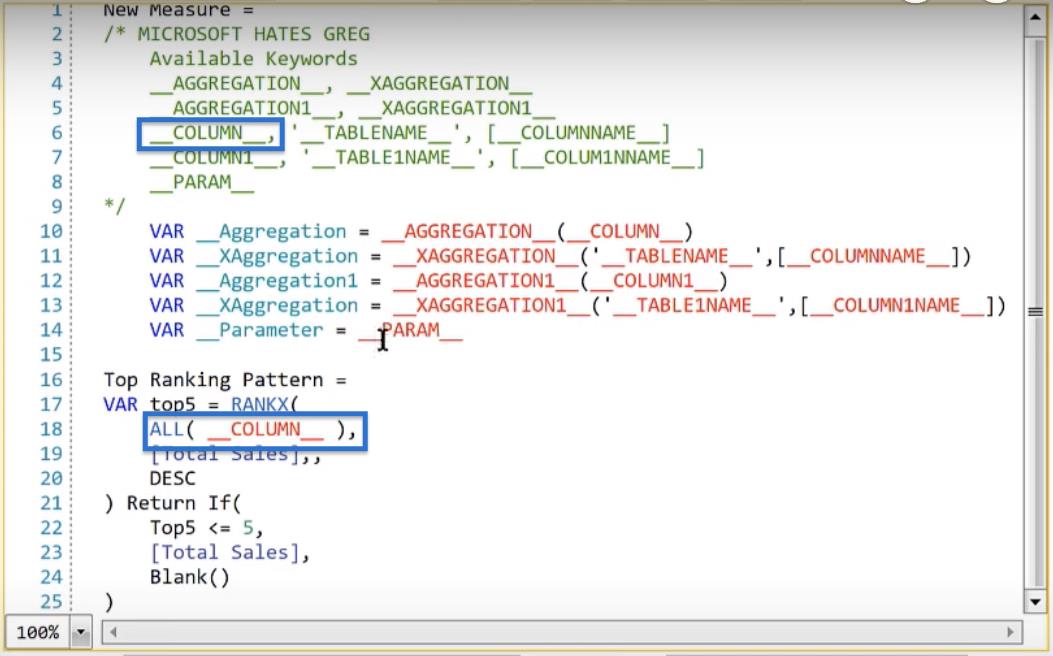
Successivamente sostituiremo la misura Total Sales. Possiamo sostituirlo manualmente o utilizzare la funzione trova e sostituisci creata da Greg Deckler.
Per utilizzare questa funzione, fare clic su Trova. Digita la variabile da sostituire nel primo campo di testo, che nel nostro caso è [Total Sales] .
Nel secondo campo di testo, inserisci la variabile con cui vogliamo sostituire [Total Sales]. Mettiamo [_COLUMN1NAME_].
Fare clic su Sostituisci tutto per sostituire tutte le [Vendite totali] con la nuova variabile.
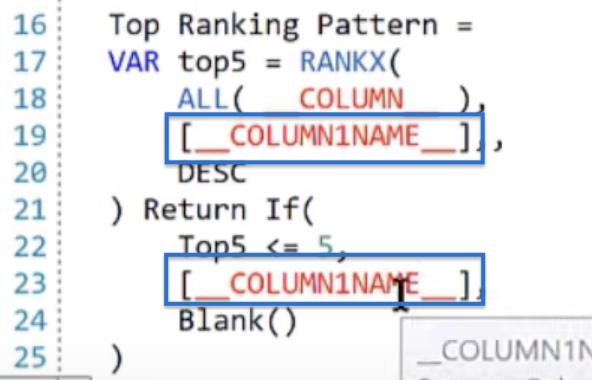
Infine, sostituiamo 5 con __PARAM__ come mostrato di seguito.
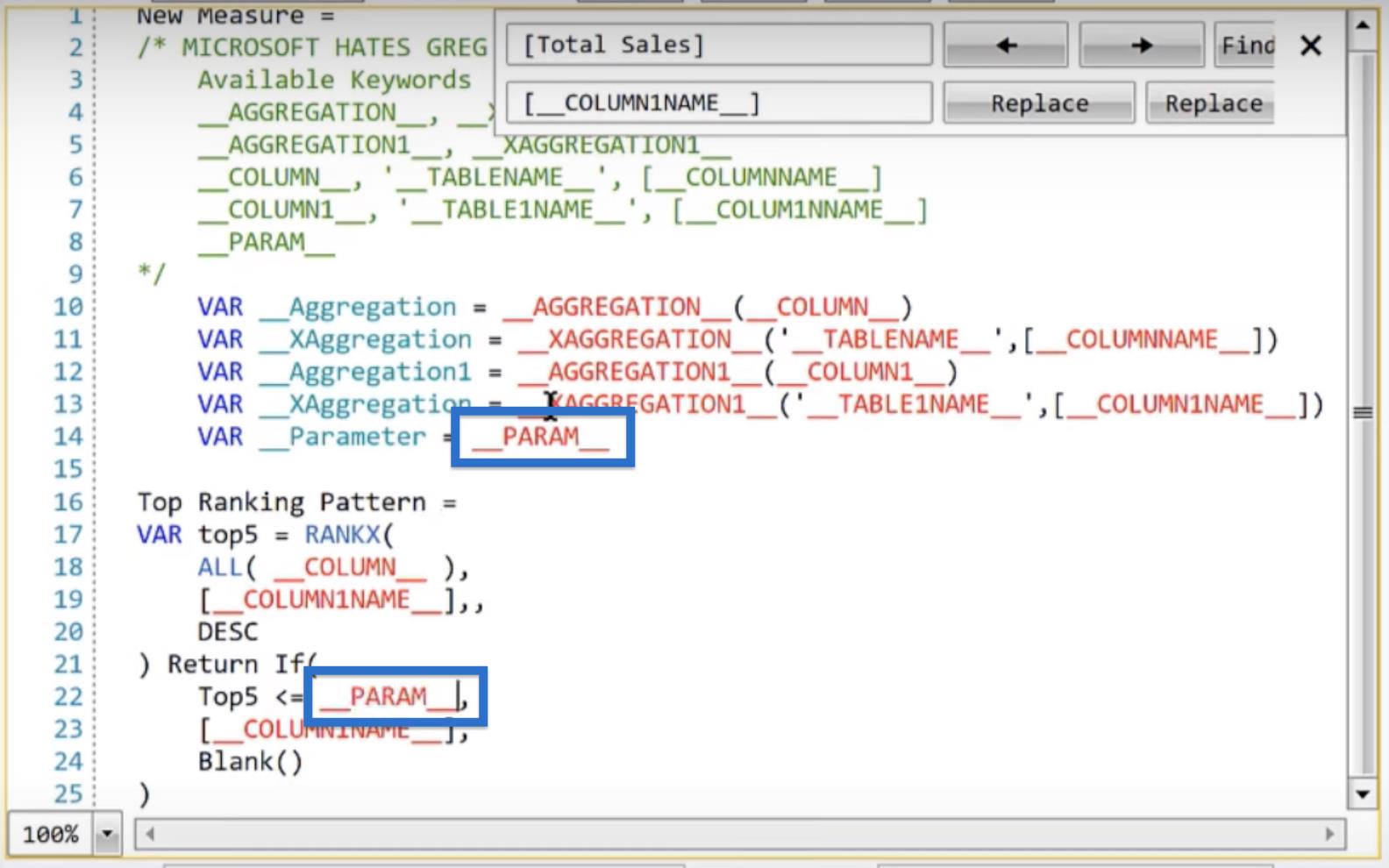
Dopo aver modificato il codice, il passaggio successivo consiste nel pulire la nostra nuova misura. Vogliamo che appaia pulito poiché questa sarà una misura permanente nel nostro file.
Inizia prendendo il nome della misura, " Top Ranking Pattern" , dalla riga 16 alla riga 1.
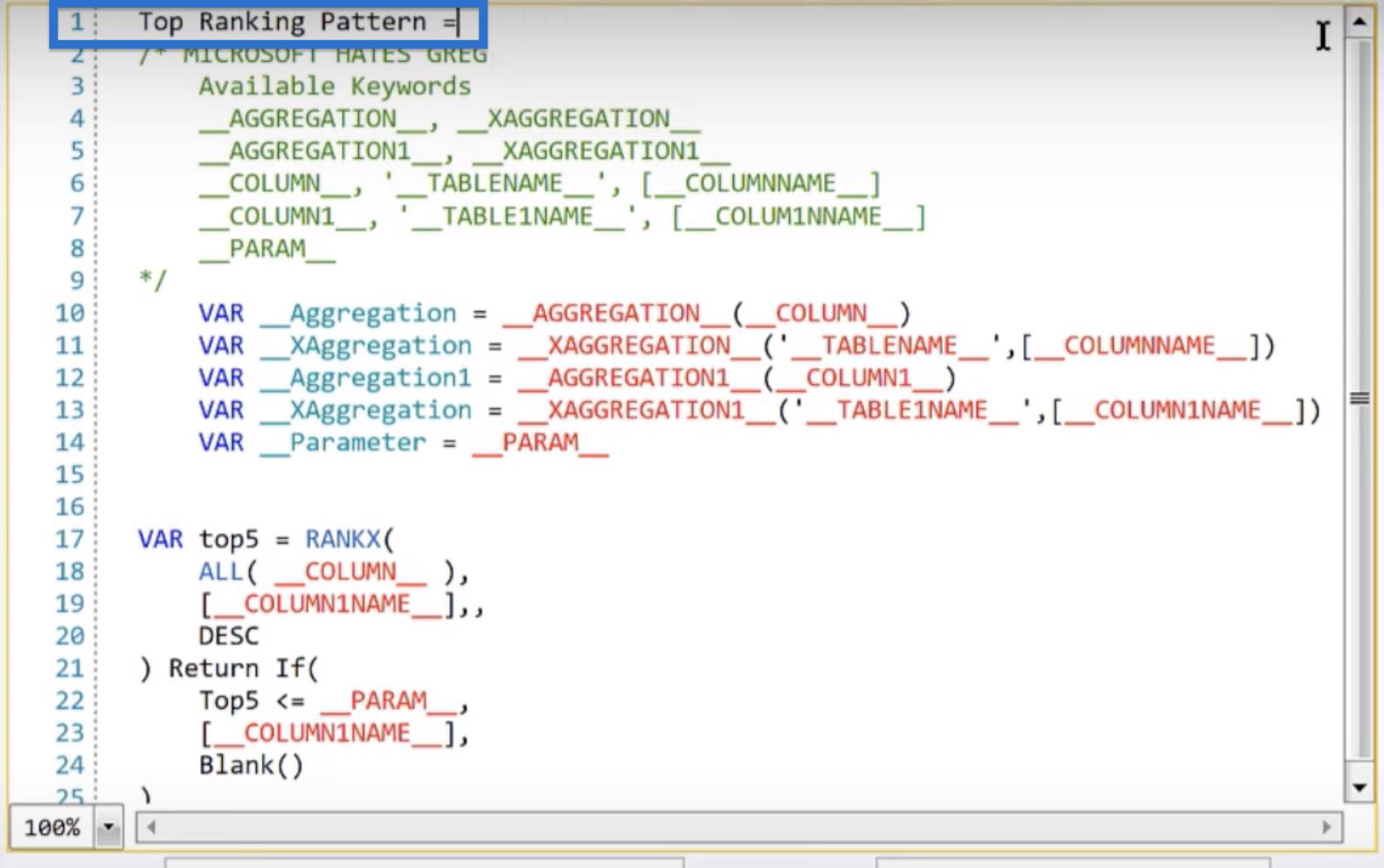
Quindi, imposta la nostra ultima variabile come risultato che vogliamo restituire. Per farlo, segui il codice qui sotto.
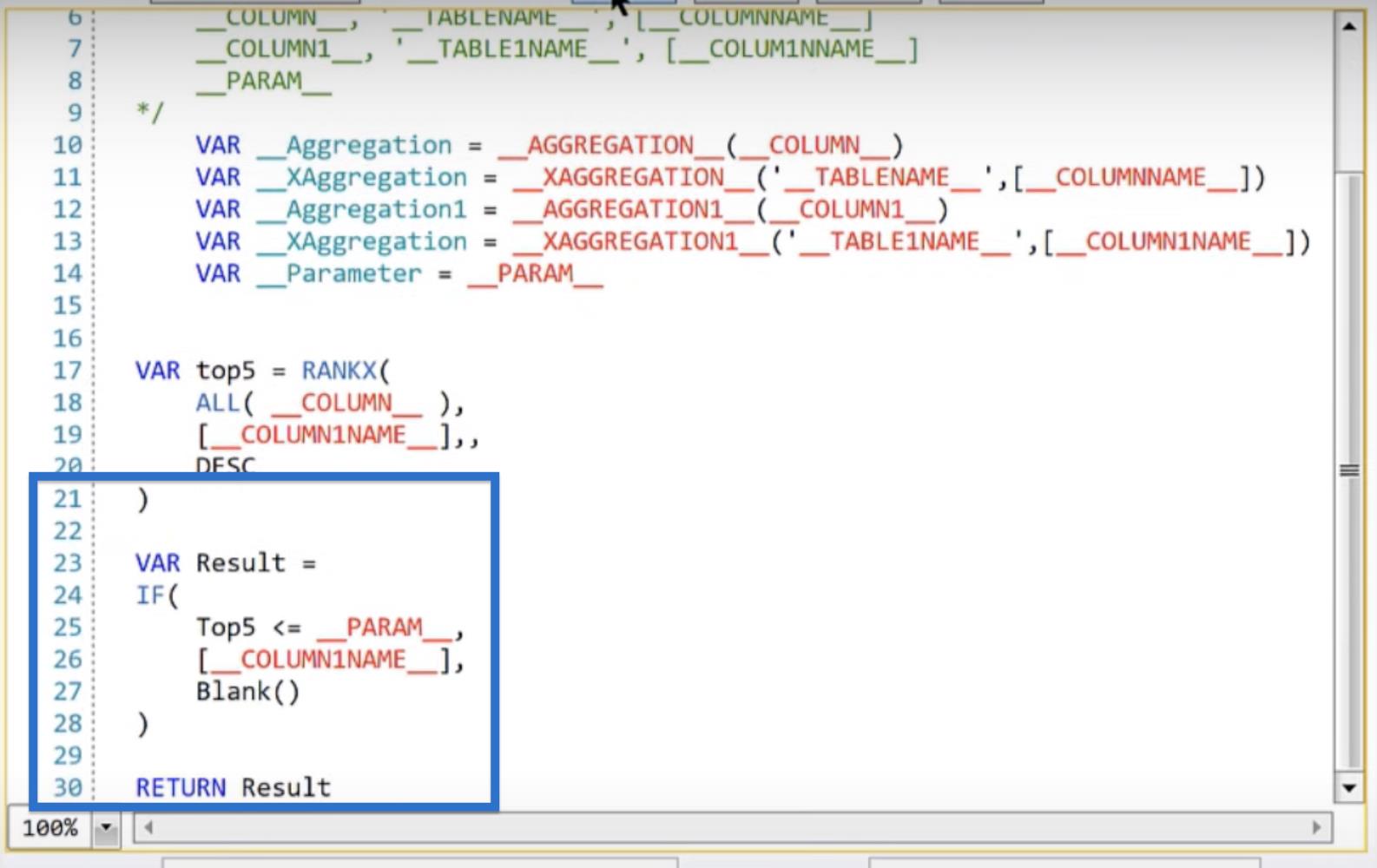
Se facciamo clic sul pulsante DAX , dovremmo vedere il nostro codice sostituito con le variabili appropriate.

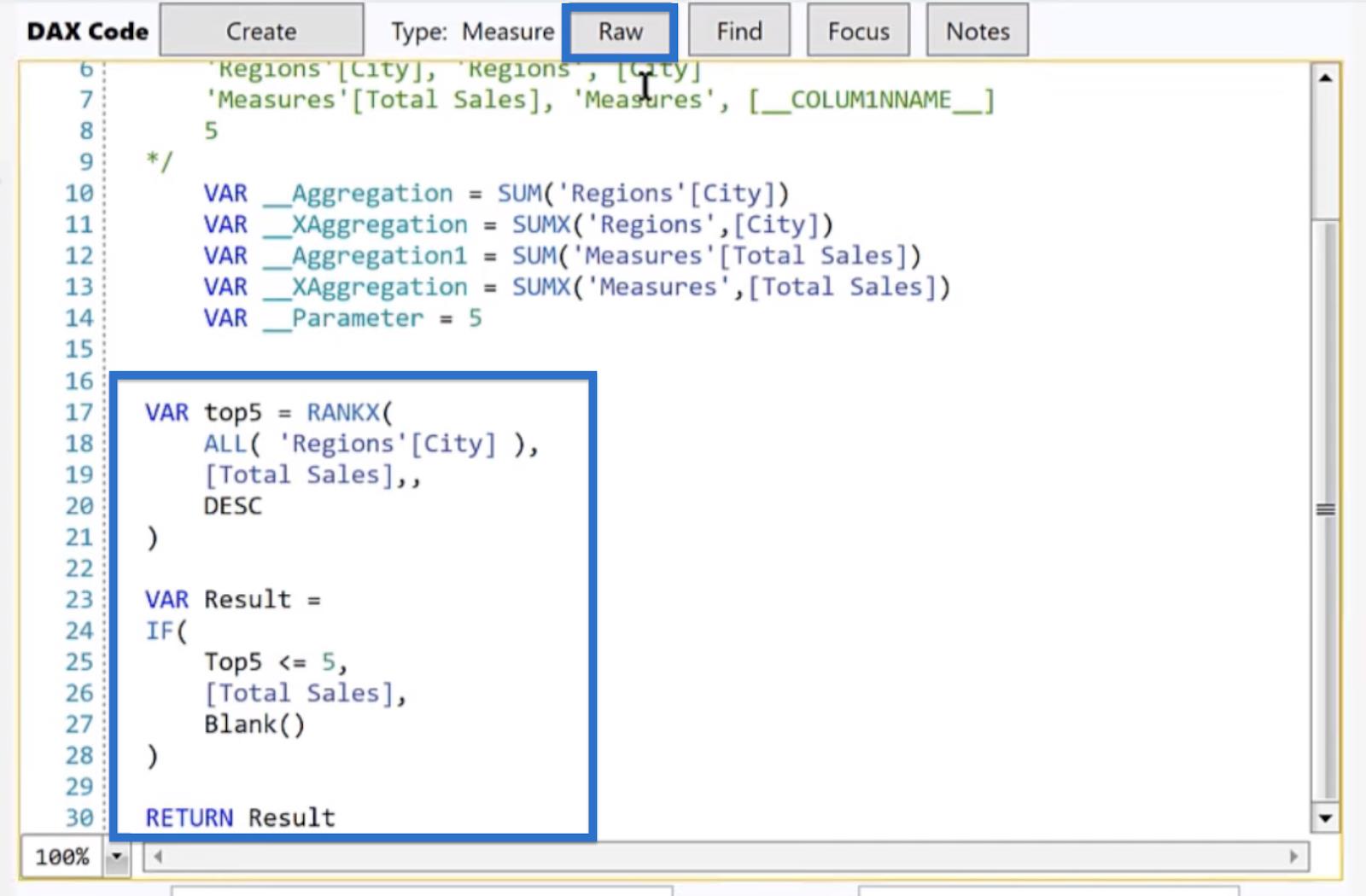
Questo è esattamente il codice DAX che vogliamo vedere se abbiamo eseguito correttamente i passaggi precedenti. Se vogliamo tornare al codice non elaborato, è sufficiente fare clic su RAW.
Per pulire ulteriormente il nostro codice, rimuovere l'elenco delle variabili dalle righe da 10 a 14.
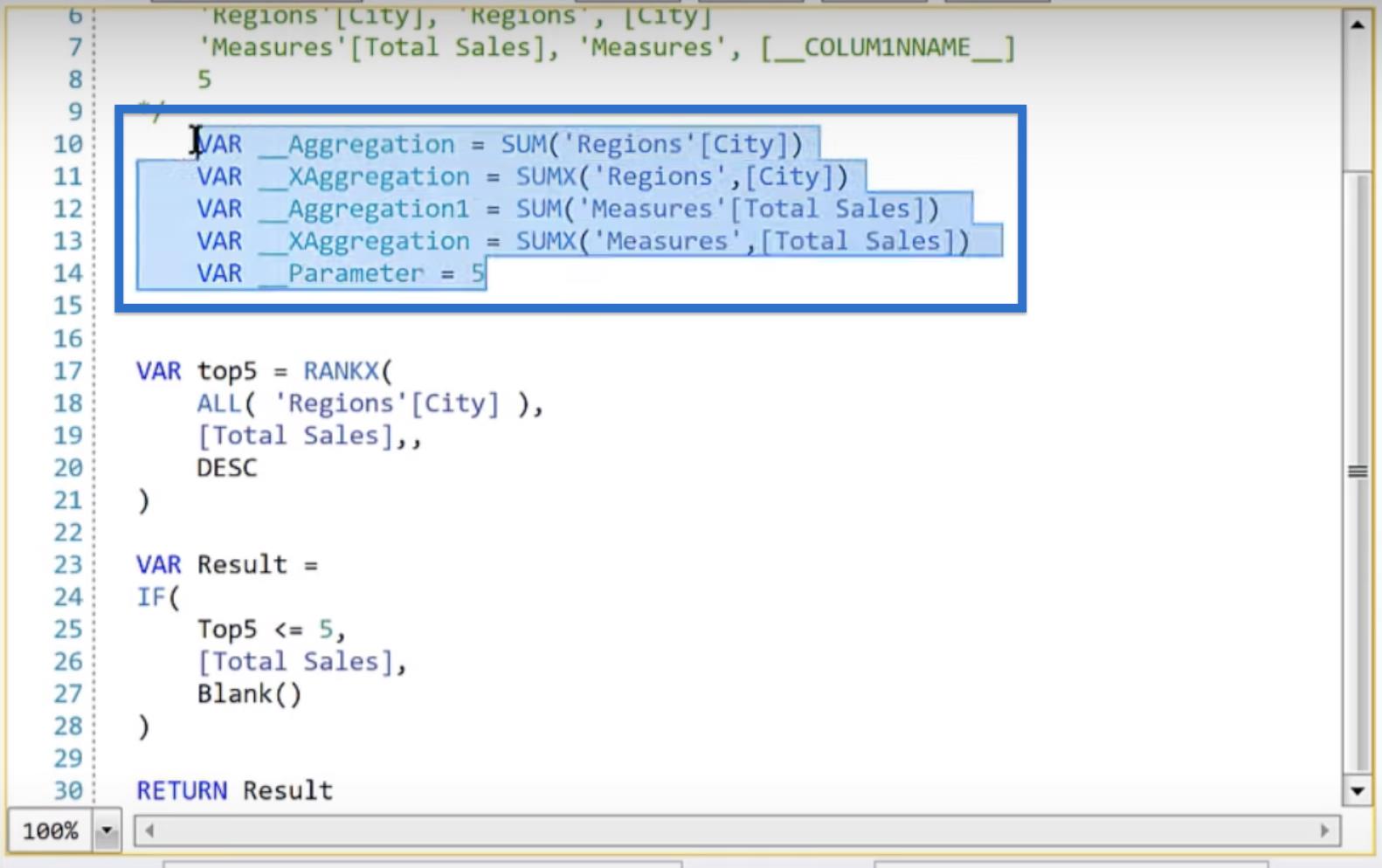
Possiamo anche prendere le parole chiave dalla riga 2 alla riga 9. In questo caso, le lasceremo semplicemente in modo da averle a disposizione nel caso avessimo bisogno di modificare il codice in futuro.
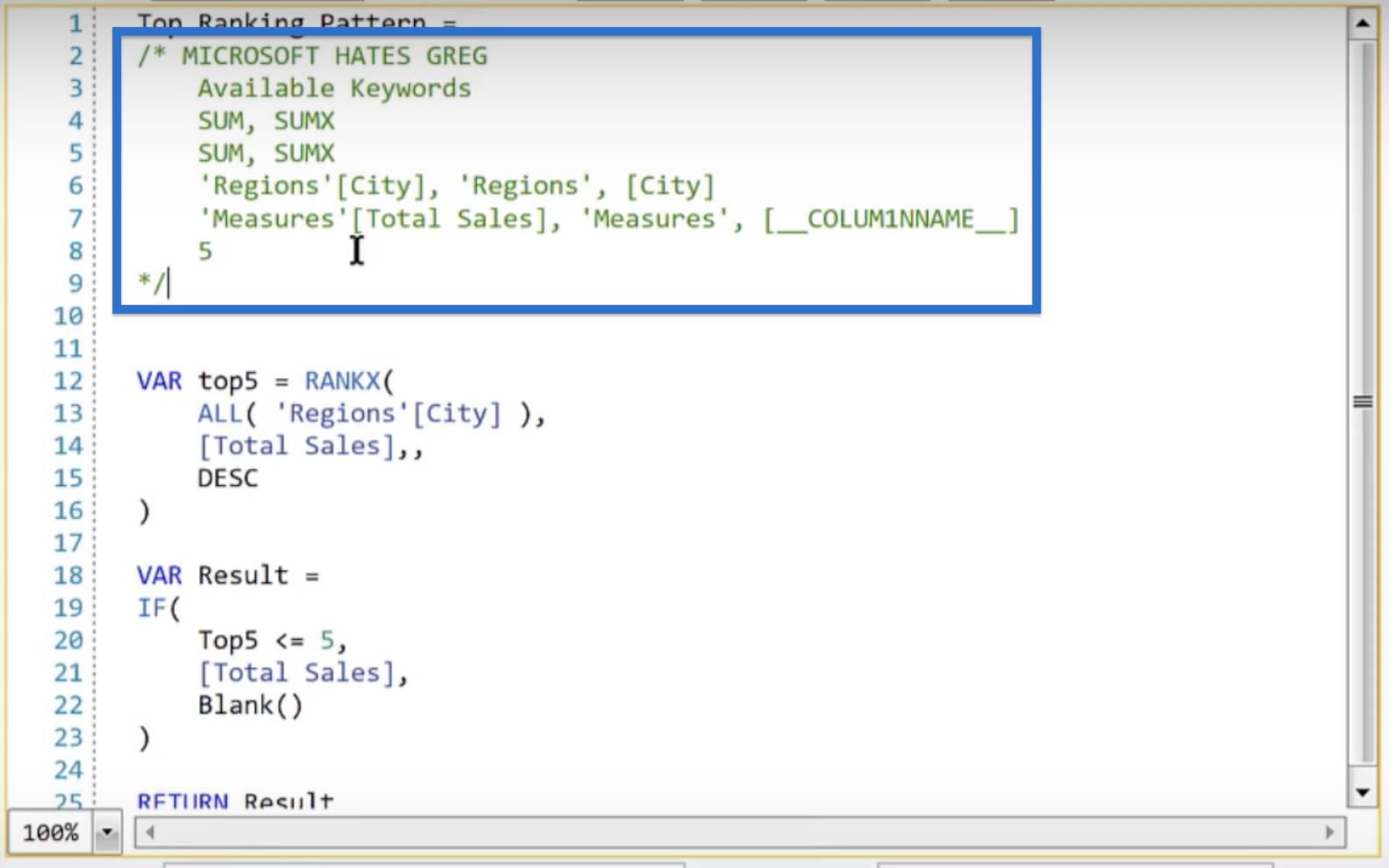
Il passaggio successivo consiste nell'aggiornare i metadati. Nella descrizione, scriviamo "Mantiene i primi N elementi in base alle selezioni dell'utente" come mostrato di seguito. Possiamo anche inserire le nostre misure in cartelle o nasconderle per qualsiasi motivo.

Dopo aver modificato i metadati, fai clic su Crea personalizzato.
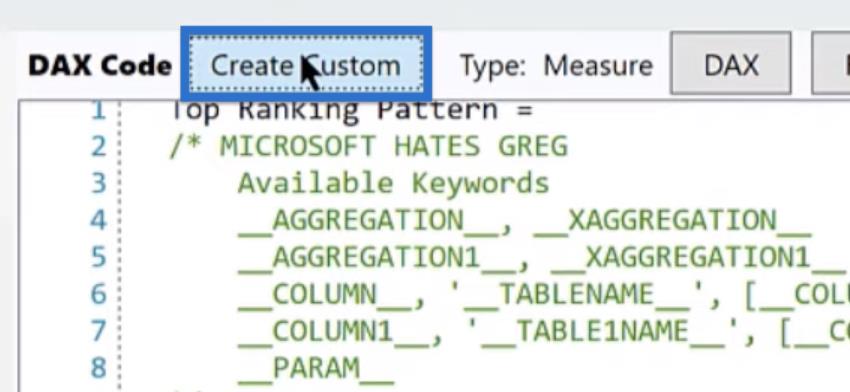
Una finestra pop-up che dice Definizione misura creata. Fare clic su OK.
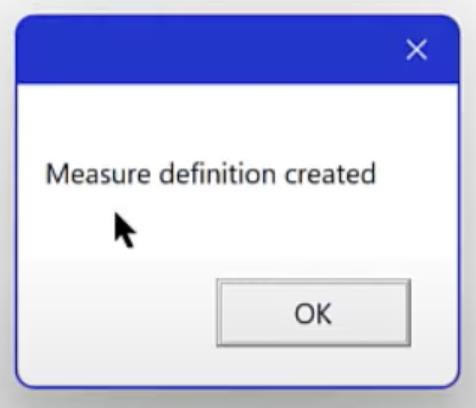
In Quick Measures Pro, un'opzione Top Ranking Pattern dovrebbe apparire nella sezione Custom .
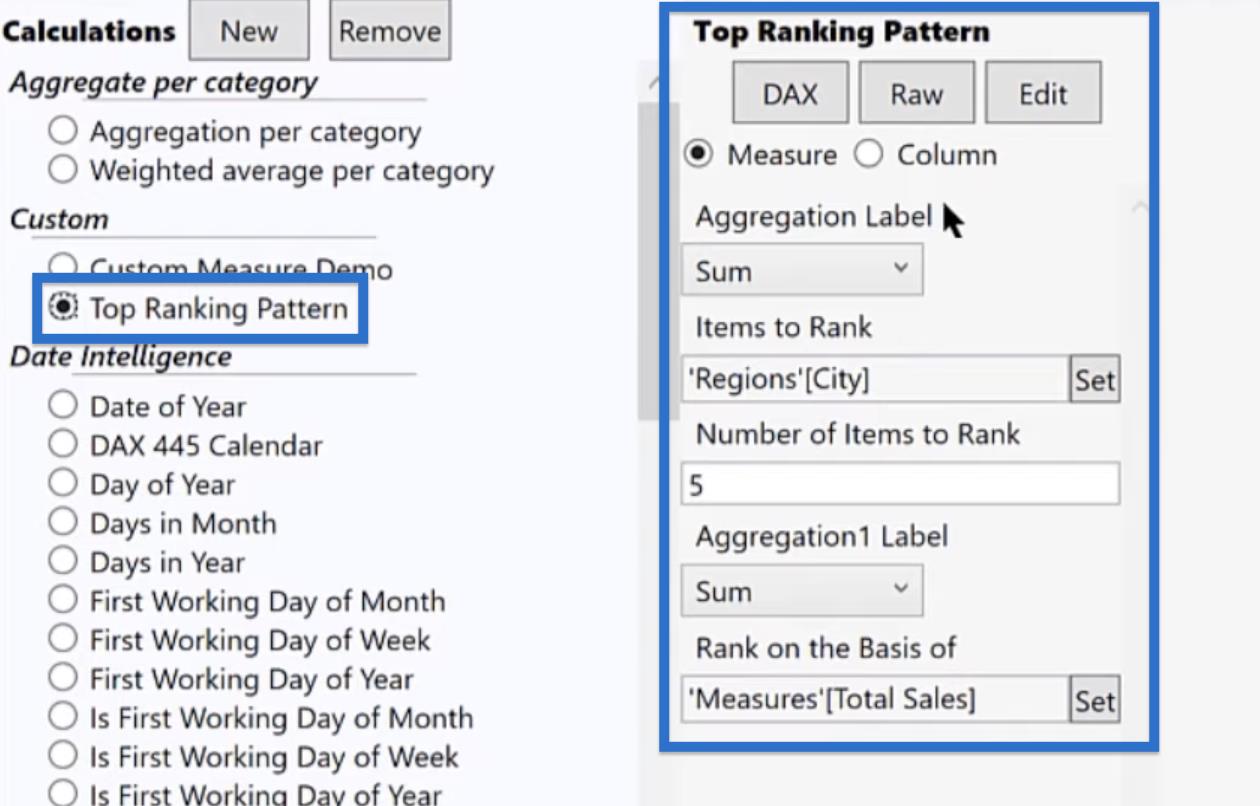
È possibile modificare le variabili per Etichetta aggregazione, Elementi da classificare, Numero di elementi da classificare, Etichetta aggregazione1 e Classifica in base a.
Dopo aver impostato i parametri, fare clic su DAX per aprire il codice. Quindi, accorciare la riga 1 da Misura del modello di classifica superiore delle vendite medie a " Classifica N superiore delle vendite medie ". Fai clic su Crea una volta terminato.
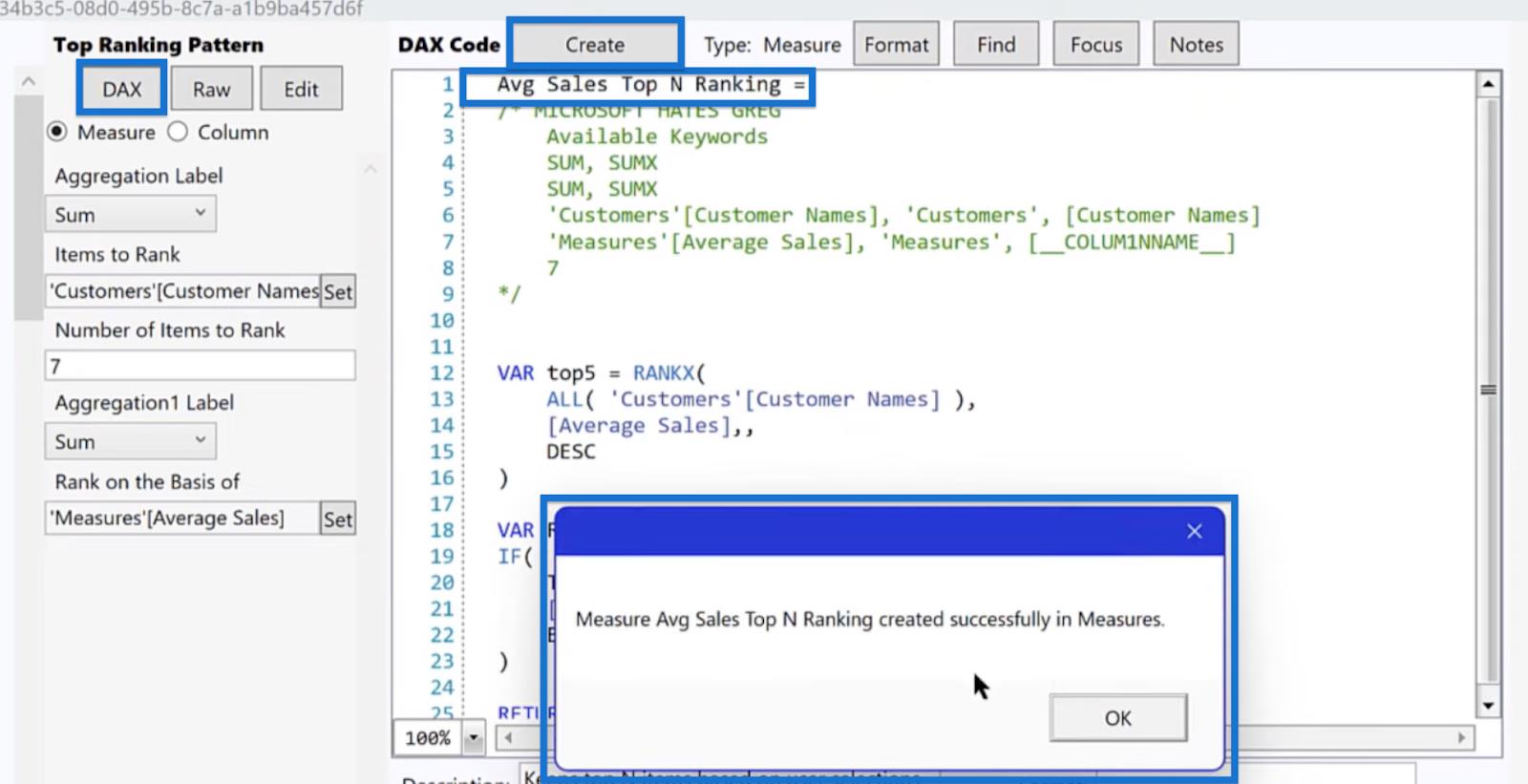
Una finestra che dice Measure Avg Sales Top N Ranking creata con successo in Measures. Fare clic su OK.
Misura personalizzata in LuckyTemplates
Se torniamo a LuckyTemplates, la nostra nuova misura dovrebbe essere visualizzata nel riquadro Campi .
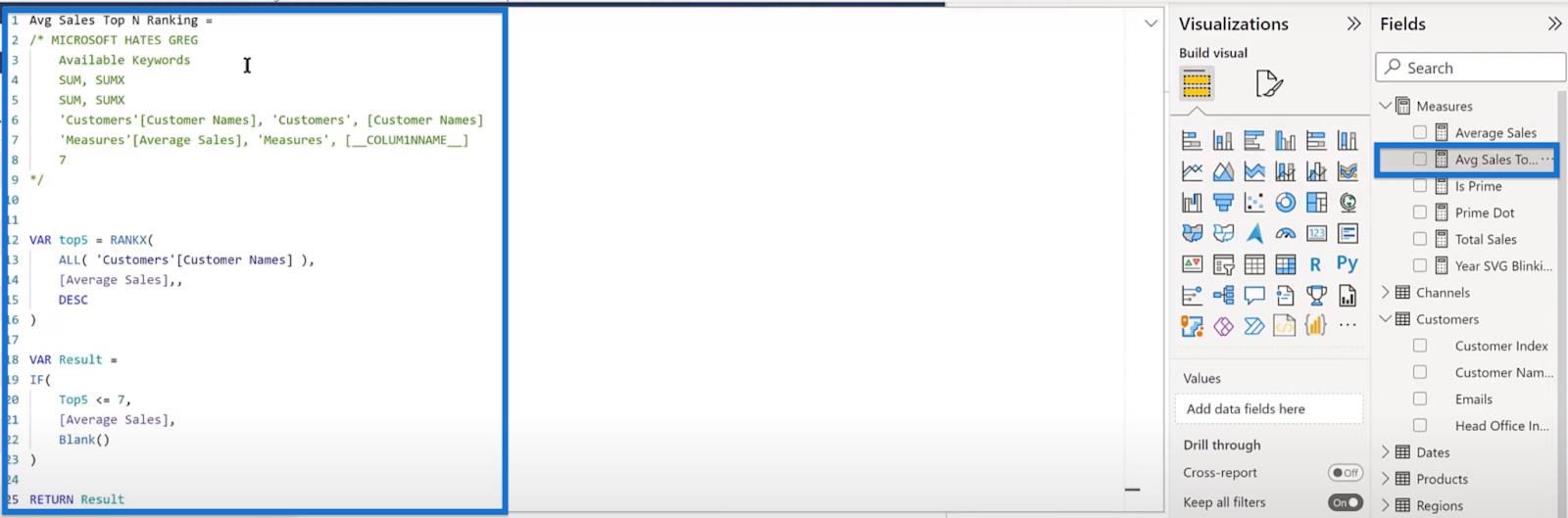
Fare clic su di esso per aprire la misura della classifica delle vendite medie superiori N che è impostata esattamente nel modo in cui abbiamo specificato nella nostra misura rapida.
Supponiamo di voler creare un grafico a barre. A tale scopo, fare clic sull'icona del grafico a barre in Visualizzazioni > Crea oggetto visivo. Trascina la nuova misura dal riquadro Campi sull'asse X e il nome del cliente sull'asse Y.
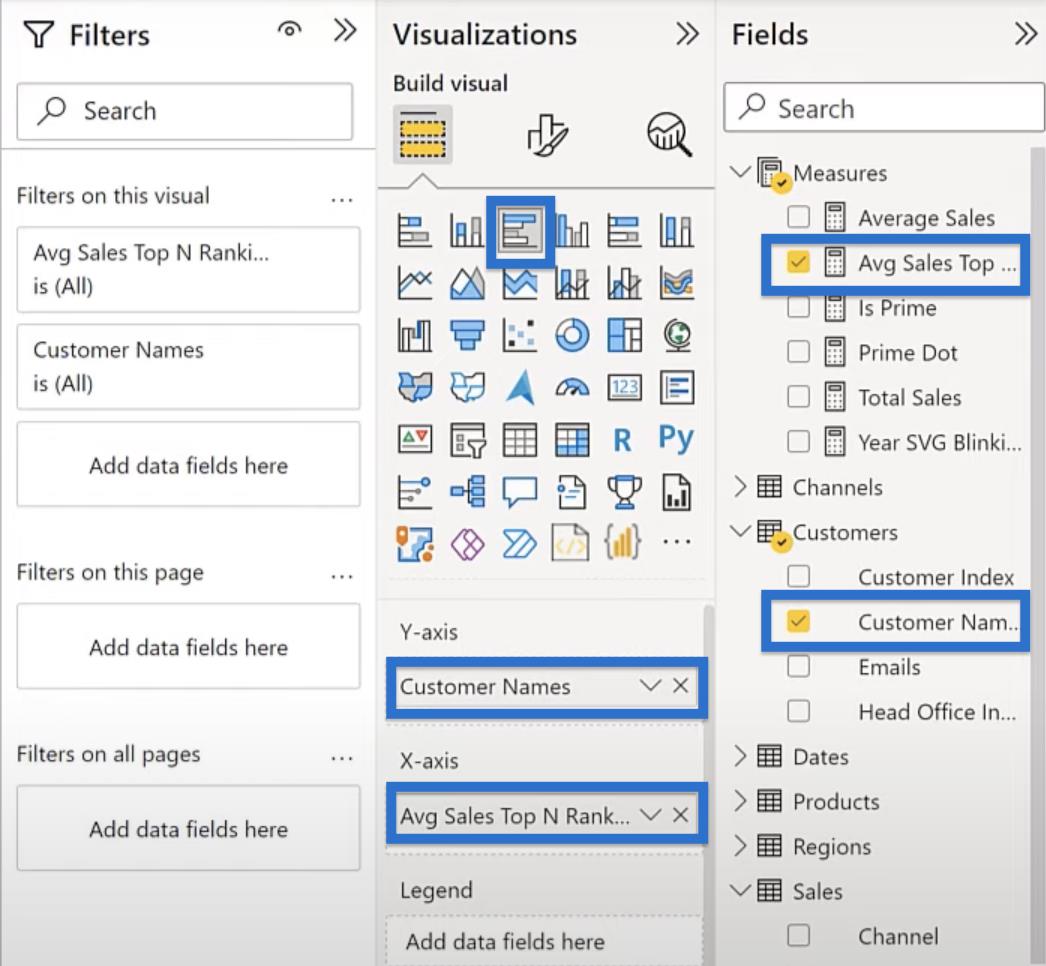
Dovrebbe filtrare i nostri primi 7 clienti in base alle vendite medie.
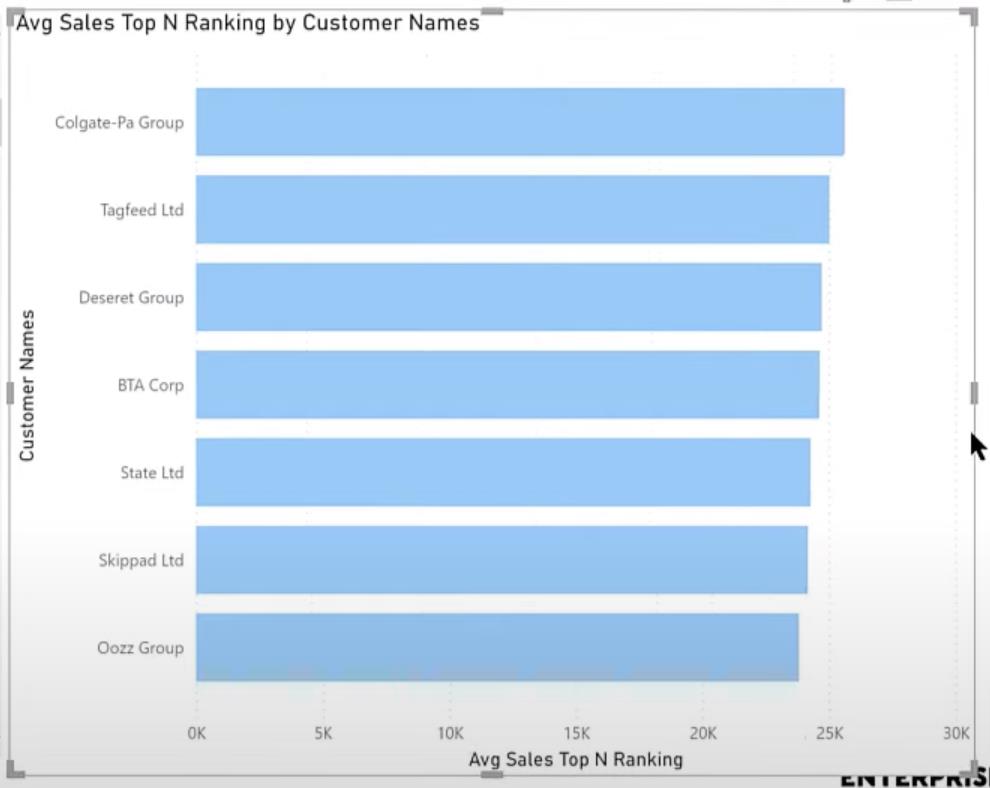
Modifica della misura personalizzata
Proviamo a modificare la nostra misura personalizzata. Questa volta, prendiamo i primi 5 prodotti in base alle vendite totali.
Per farlo, torna a Quick Measures Pro. Imposta l' etichetta di aggregazione su Somma e scegli Nome prodotto per classificare. Quindi, scegli i primi 5 articoli e classifica in base alle vendite totali.
Abbrevia la prima riga in " Nome prodotto Top Ranking Total Sales". Fai clic su Crea, quindi su OK nella finestra a comparsa.
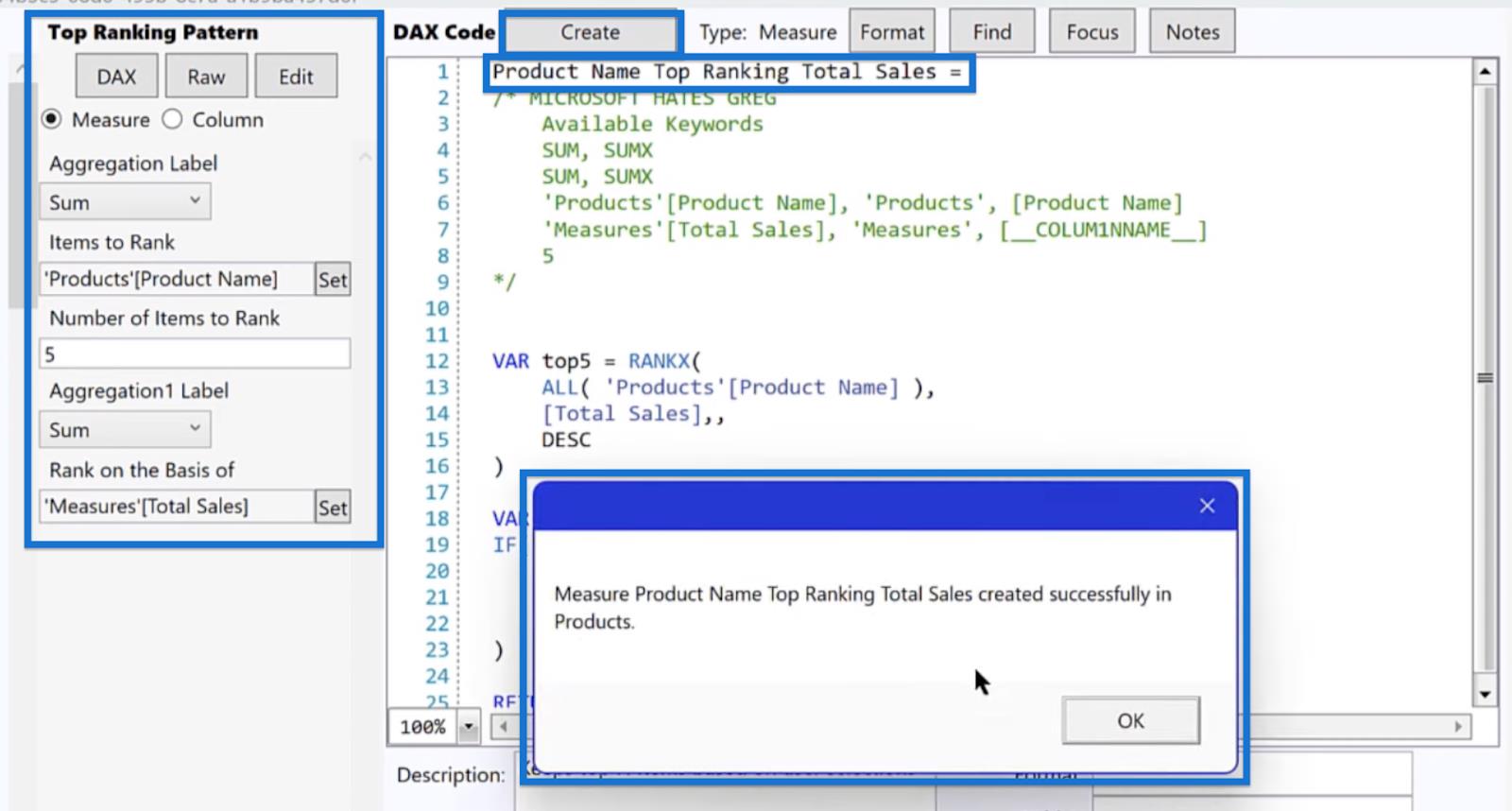
Nella barra multifunzione, in Strumenti di misura, imposta Nome come Nome prodotto Top Ranking Total Sales e scegli Misure per la tabella Home.
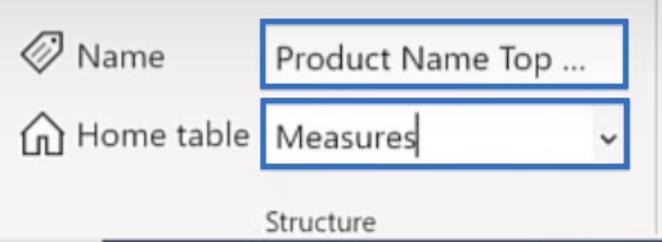
Trascina Product Name Top Ranking sull'asse X e Product Name sull'asse Y. Questo ci darà il grafico a barre con i nostri primi 5 prodotti.
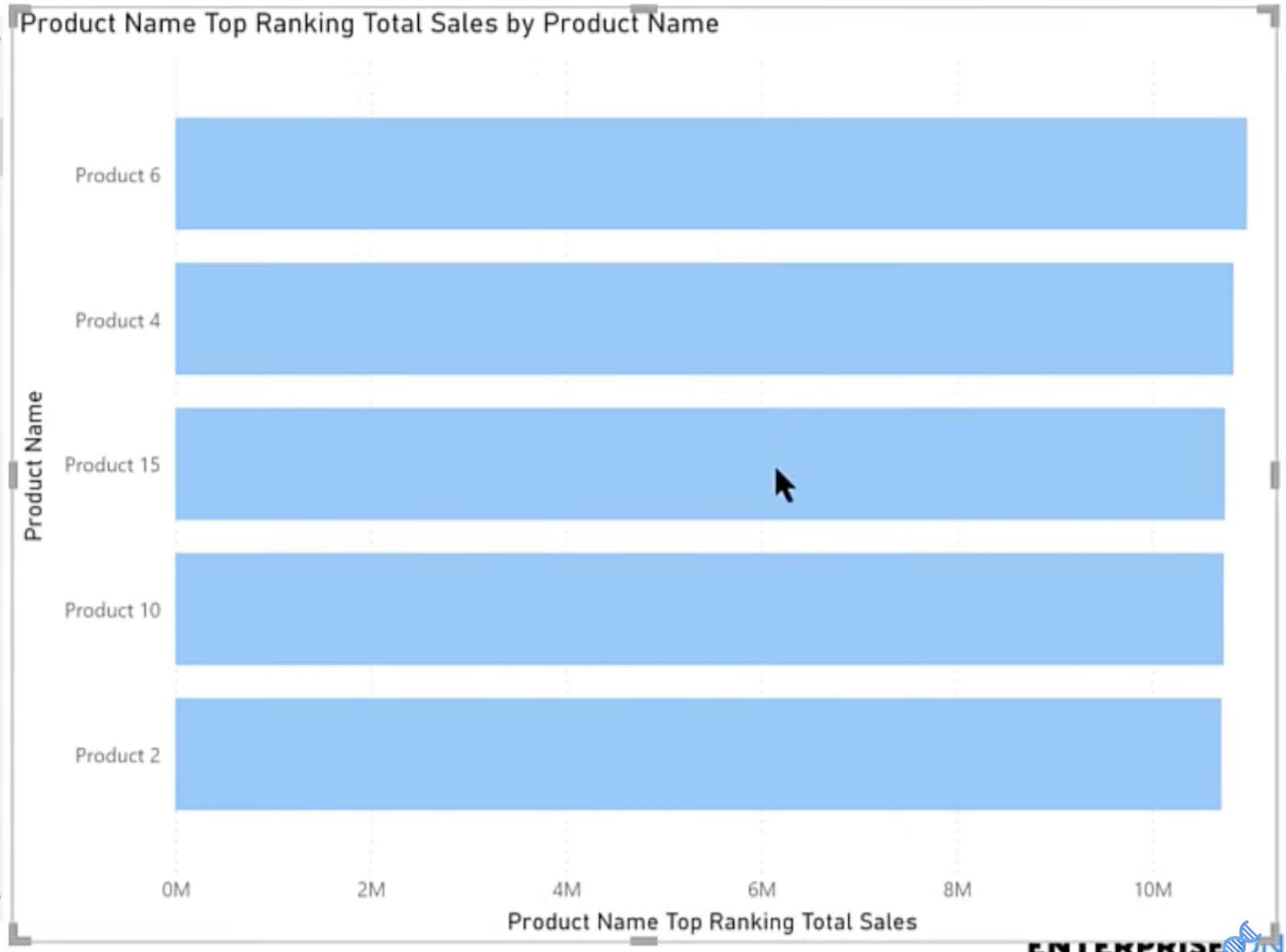
Crea misure rapide in LuckyTemplates con misure rapide
Vantaggi e svantaggi di misure rapide in LuckyTemplates
Misure rapide LuckyTemplates: calcolo totale dall'inizio dell'anno
Conclusione
In conclusione, la creazione di una misura di classifica Top N personalizzata con Quick Measures Pro è un potente strumento per l'analisi e la visualizzazione dei dati in LuckyTemplates. Seguendo i passaggi descritti in questo tutorial, puoi creare facilmente una misura che classifica gli elementi in una categoria specifica, consentendoti di identificare rapidamente i migliori risultati e prendere decisioni più informate.
Ricorda di testare la tua misura e apportare le modifiche necessarie per assicurarti che fornisca le informazioni più accurate e pertinenti. Con Quick Measures Pro, le possibilità sono infinite e puoi continuare a esplorare e perfezionare la tua analisi per scoprire preziose informazioni sui tuoi dati.
Ti auguro il meglio,
Brian Giulio
Scopri l
Tecniche di modellazione dei dati per organizzare meglio le misure DAX per un flusso di lavoro più efficiente.
Scopri come utilizzare la funzione di filtro in Power Apps e come incorporarla nelle formule esistenti all
Come commentare più righe in Python: una guida semplice e veloce
Acquisisci familiarità con i connettori Power Automate per la manipolazione di numeri, testo e date/ore.
Ora, è molto facile studiare il budget rispetto all
Imparerai come salvare e caricare oggetti da un file .rds in R. Questo articolo tratta anche come importare oggetti da R a LuckyTemplates.
Scopri tutto su Power Query e il linguaggio M per la trasformazione e la preparazione dei dati nel desktop di LuckyTemplates.
Cos'è il sé in Python: esempi del mondo reale
In questa esercitazione sul linguaggio di codifica DAX, scopri come usare la funzione GENERATE e come modificare dinamicamente il titolo di una misura.








