Power Automate si applica a ogni azione nei flussi di lavoro

Scopri l
Gestire file Excel di grandi dimensioni può essere impegnativo, soprattutto quando devi condividerli o caricarli rapidamente. In questo articolo imparerai sei metodi efficaci per ridurre le dimensioni del file Excel senza perdere dati importanti.
Non è necessario disporre di competenze Excel esperte per comprendere e applicare queste tecniche. I metodi presentati sono semplici e facili da seguire, rendendoli accessibili a utenti con vari livelli di esperienza.
Ridurre le dimensioni del file Excel ti aiuterà a:
Risparmia spazio
Semplifica la condivisione del lavoro
Correggi i file Excel lenti e di cattivo gusto
Entriamo in esso.
Sommario
Comprensione delle dimensioni del file Excel

Vari fattori contribuiscono alle pesanti dimensioni del file Excel. Sapere cosa contribuisce al tuo foglio di calcolo Excel ti aiuterà a identificare le strategie per ridurre le dimensioni in modo efficace.
Ecco alcuni fattori chiave che possono influire sulle dimensioni del file del foglio Excel:
Dati e contenuto: maggiore è il numero di dati, oggetti, cache di dati e immagini incorporate presenti nella cartella di lavoro, maggiore sarà la dimensione del file.
Formule: l'utilizzo di formule complesse e lunghe può aumentare le dimensioni del file, soprattutto se applicate a un numero elevato di celle. Inoltre, le formule non necessarie contribuiscono anche a una dimensione del file maggiore.
Formattazione: tutta la formattazione, come gli stili di cella, la formattazione condizionale e le celle unite, possono aumentare le dimensioni del file.
Dati nascosti o inutilizzati: anche fogli di lavoro, righe o colonne nascosti o non necessari contenenti dati eccessivi possono essere un fattore decisivo.
Pivot Cache: le tabelle pivot sono collegate a una cache di dati, che può aumentare notevolmente le dimensioni del file. La rimozione della cache della tabella pivot può aiutare la causa.
Formato del file: anche il formato del file Excel può influire sulle dimensioni del file. Il file in formato binario (.xlsb) è generalmente più piccolo del formato XML predefinito (.xlsx).
Comprendendo questi fattori, puoi applicare efficacemente diverse strategie per ridurre le dimensioni del tuo file Excel, rendendolo più gestibile ed efficiente.
Ora andiamo a ridurre!
6 modi per ridurre le dimensioni del file Excel
I 6 modi per ridurre i file Excel sono:
Ottimizza le formule di Excel
Gestisci dati e formattazione
Comprimi immagini e oggetti
Dividi file Excel di grandi dimensioni
Salva i file in diversi formati
Elimina la cache della tabella pivot
Esaminiamo questi metodi in modo che tu possa scegliere il modo ottimale per ridurre le dimensioni del file del tuo file excel.
#1 – Ottimizza le formule di Excel
L'ottimizzazione delle formule di Excel è un ottimo modo per ridurre le dimensioni del file della cartella di lavoro e migliorarne le prestazioni.
Questa sezione tratterà tre metodi: semplifica le formule, usa funzioni efficienti e rimuovi le formule non necessarie e convertile in valori.
Formule semplificative
Le formule complesse possono aumentare le dimensioni del file Excel e rallentare la cartella di lavoro.
Segui questi passaggi per semplificare le tue formule:
Suddividi le formule lunghe in parti più piccole e gestibili.
Evitare l'uso di funzioni nidificate non necessarie. Utilizzare invece colonne o righe helper per eseguire calcoli intermedi.
Usa i riferimenti di cella per evitare di ripetere lo stesso calcolo più volte.
Utilizzo di funzioni efficienti
La scelta delle funzioni appropriate può influire in modo significativo sulle prestazioni della cartella di lavoro e risparmiare spazio. Ecco alcune funzioni efficienti con il loro utilizzo:
Usa INDICE e CONFRONTA invece di VLOOKUP o HLOOKUP per eseguire ricerche più versatili ed efficienti.
Utilizza SOMMA.SE e CONTA.SE piuttosto che utilizzare più funzioni SOMMA.SE o CONTA.SE. Inoltre, utilizza SUMIFS e COUNTIFS per semplificare i calcoli condizionali.
Impiega IFERROR invece di nidificare più funzioni SE per gestire gli errori. Inoltre, scegli IFERROR per fornire un valore predefinito quando si verifica un errore.
Ricorda di utilizzare questi suggerimenti e strategie quando lavori con le formule di Excel per massimizzare l'efficienza e mantenere la leggibilità.
Rimuovi le formule non necessarie e convertile in valori
Troppe formule nel tuo foglio Excel possono aumentarne drasticamente le dimensioni.
Rimuovere le formule e convertirle in valori può farti risparmiare un sacco di spazio. Ecco una guida passo passo per questo:
1. Apri il tuo file Excel e scegli l'intero foglio. Premi F5 e attendi che appaia la finestra Vai a. Quindi, seleziona Speciale .
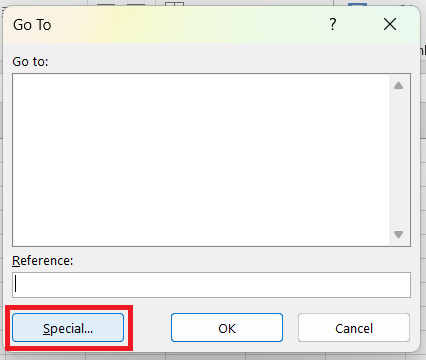
2. Scegliere la casella di opzione Formule e fare clic su OK .
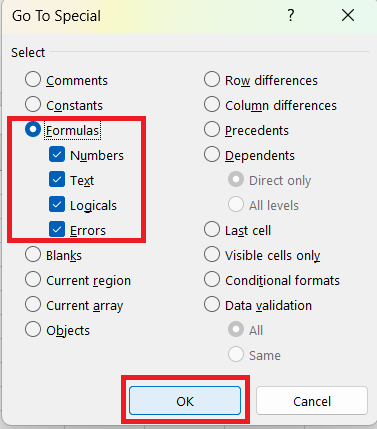
3. Verranno selezionate righe/colonne con formule. Seleziona il pulsante Copia nella scheda Home .
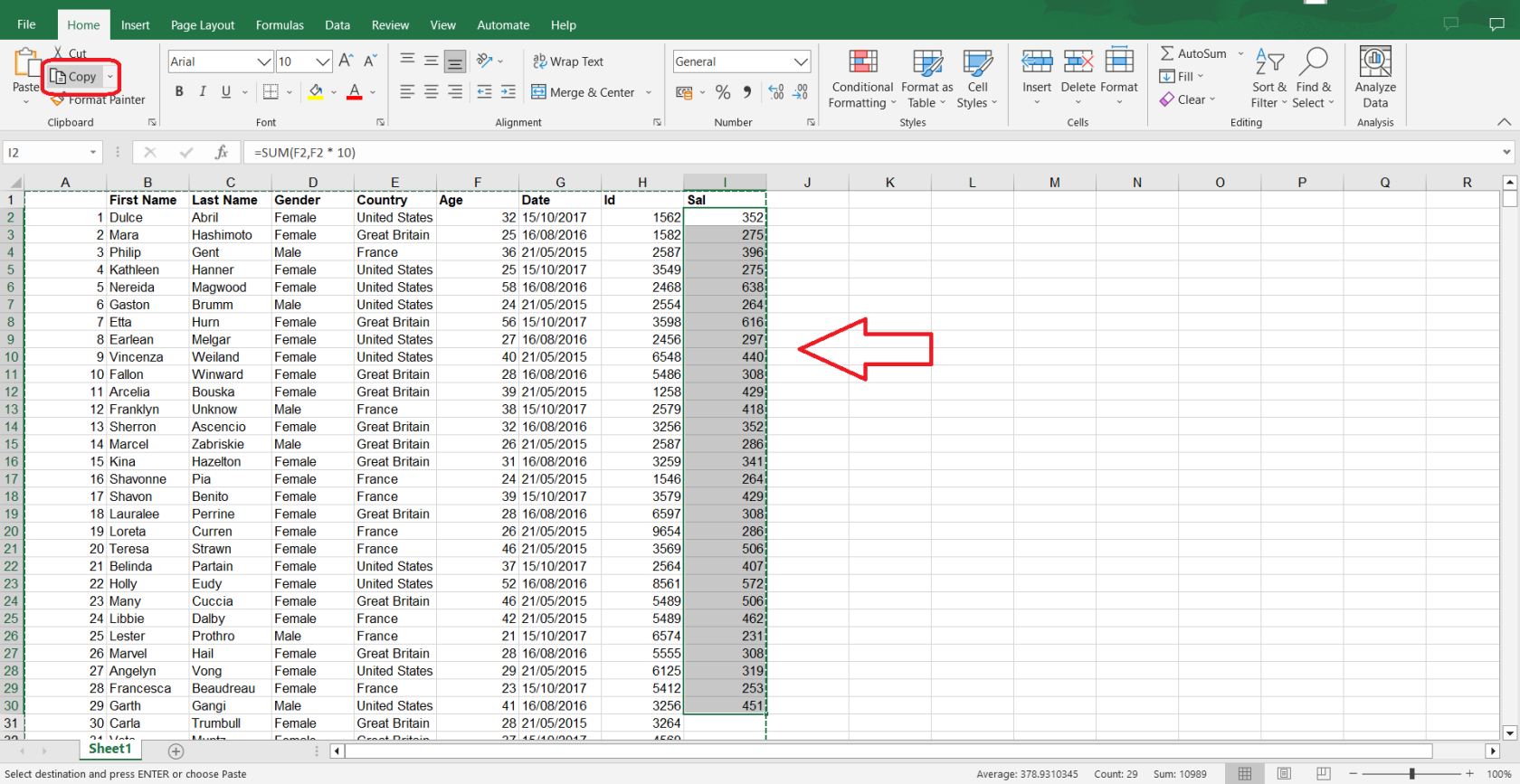
4. Scegli una cella vuota e seleziona l' elenco a discesa Incolla .
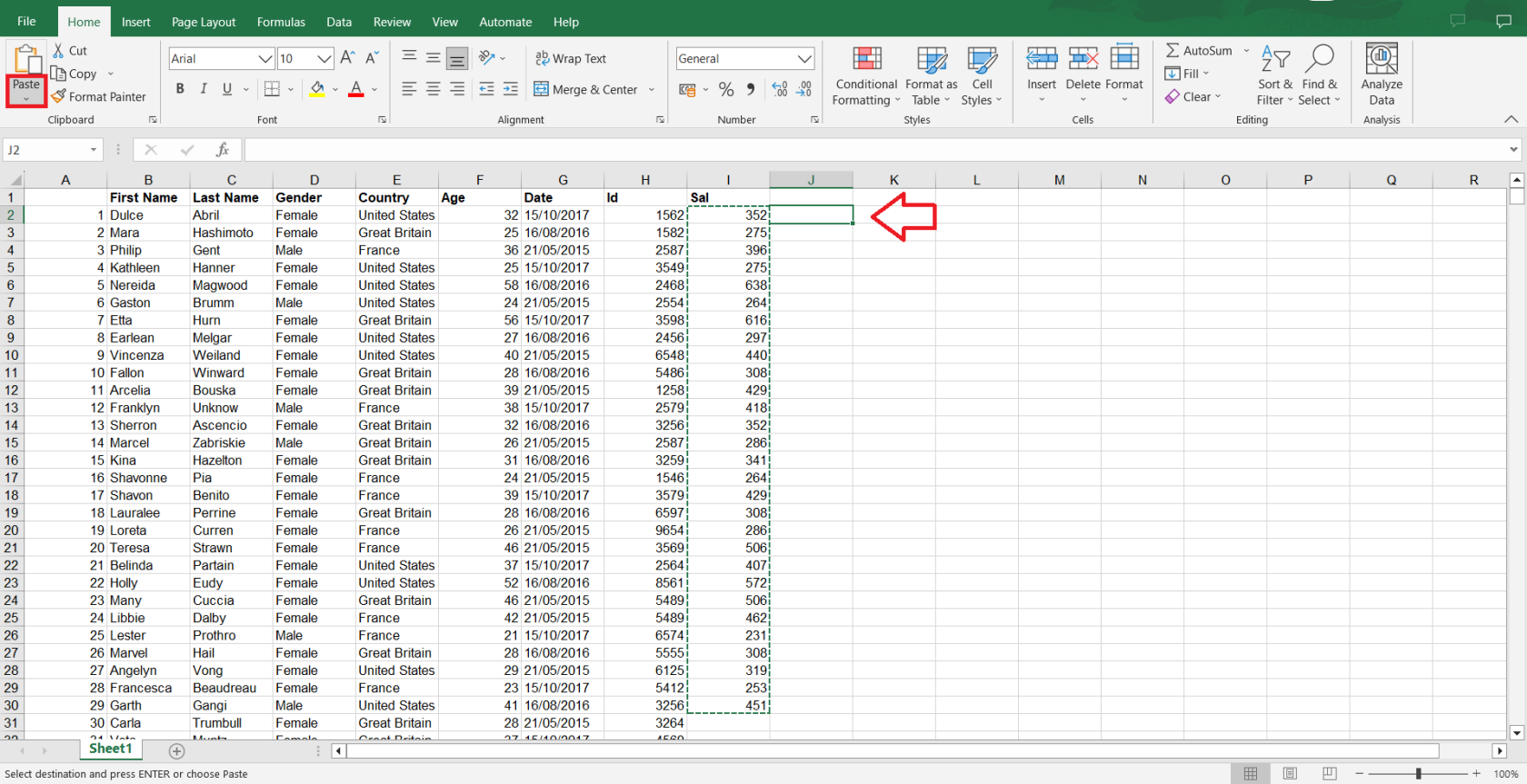
5. In Incolla valori, selezionare il logo Incolla valore .
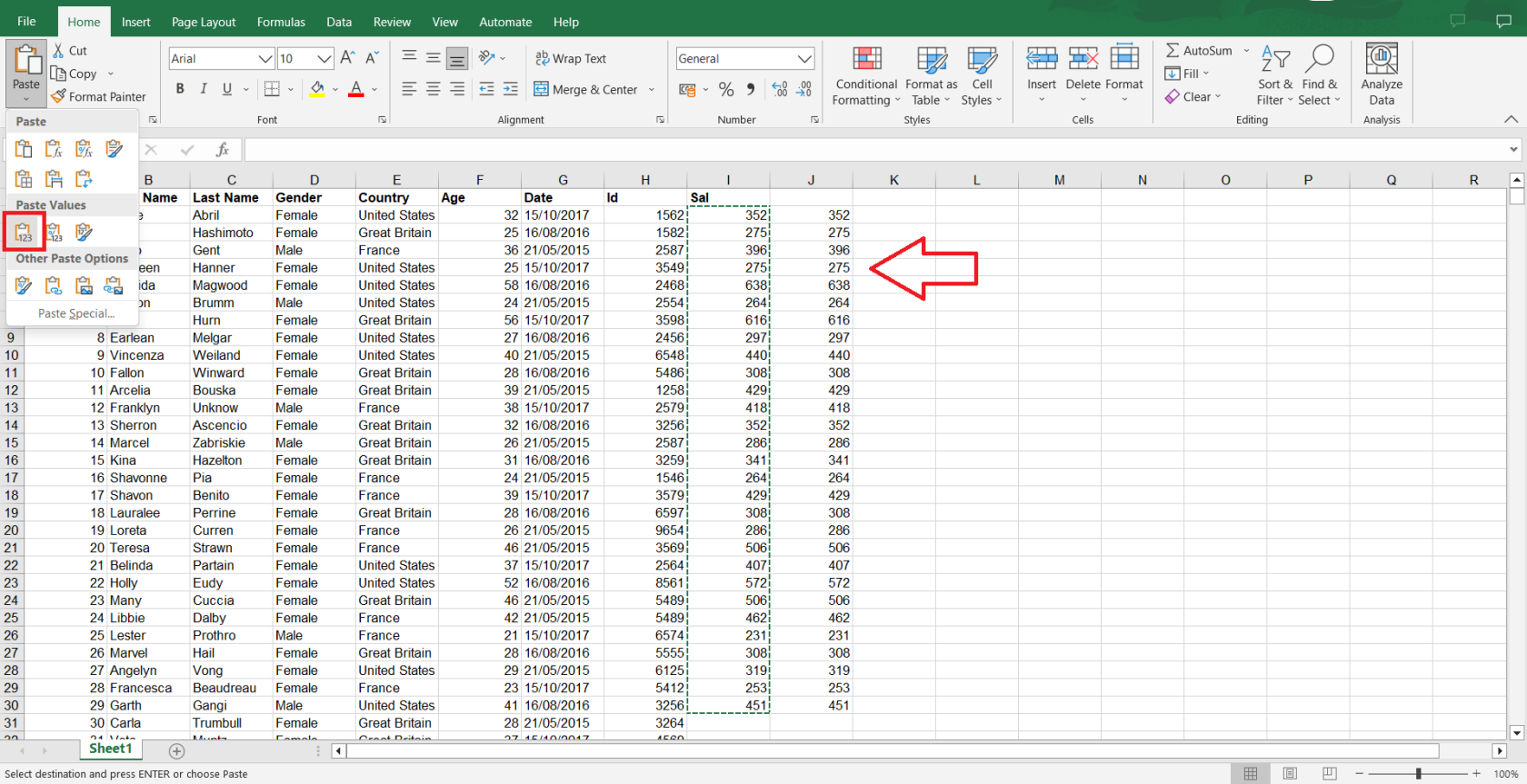
#2 – Gestione dei dati e formattazione
La gestione dei dati e della formattazione del file Excel può avere un impatto enorme sulle dimensioni complessive.
Ecco tre modi per ridurre le dimensioni del file Excel gestendo i dati e la formattazione:
Rimozione di righe e colonne inutilizzate
La rimozione di righe e colonne inutilizzate è importante per ridurre le dimensioni del file Excel. Ecco come puoi ottenerlo:
1. Selezionare la riga o la colonna inutilizzata facendo clic sulla relativa intestazione.
2. Fare clic con il pulsante destro del mouse. Quindi, seleziona Elimina .
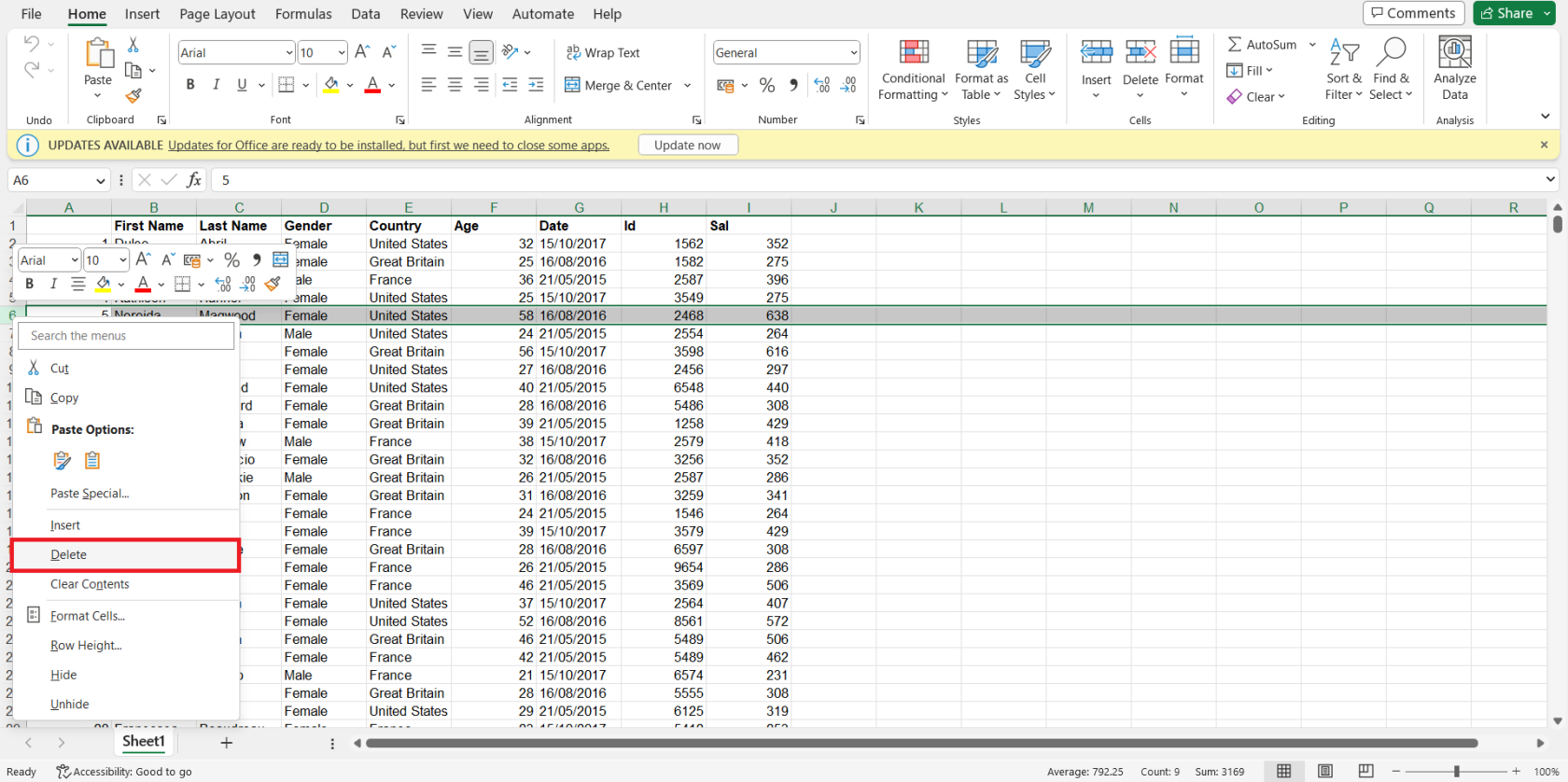
Riduzione della complessità della formattazione
Un altro modo per ridurre le dimensioni del file del documento Excel è semplificarne la formattazione. Tieni a mente questi suggerimenti:
Riduci il numero di caratteri, le dimensioni dei caratteri e i colori utilizzati nella cartella di lavoro.
Rimuovi i colori di sfondo e i bordi delle celle che non sono necessari per l'organizzazione visiva.
Elimina le regole di formattazione condizionale non necessarie.
Conversione di dati in tabelle
Convertendo i tuoi dati in tabelle, puoi utilizzare funzionalità efficienti di Excel come ordinamento, filtri e riferimenti strutturati, che possono aiutare a ridurre al minimo le dimensioni del file e migliorare la navigazione.
Ecco come convertire i dati in tabelle:
1. Seleziona l'intervallo di dati che desideri convertire in una tabella.
2. Vai alla scheda Inserisci e fai clic sul pulsante Tabella .
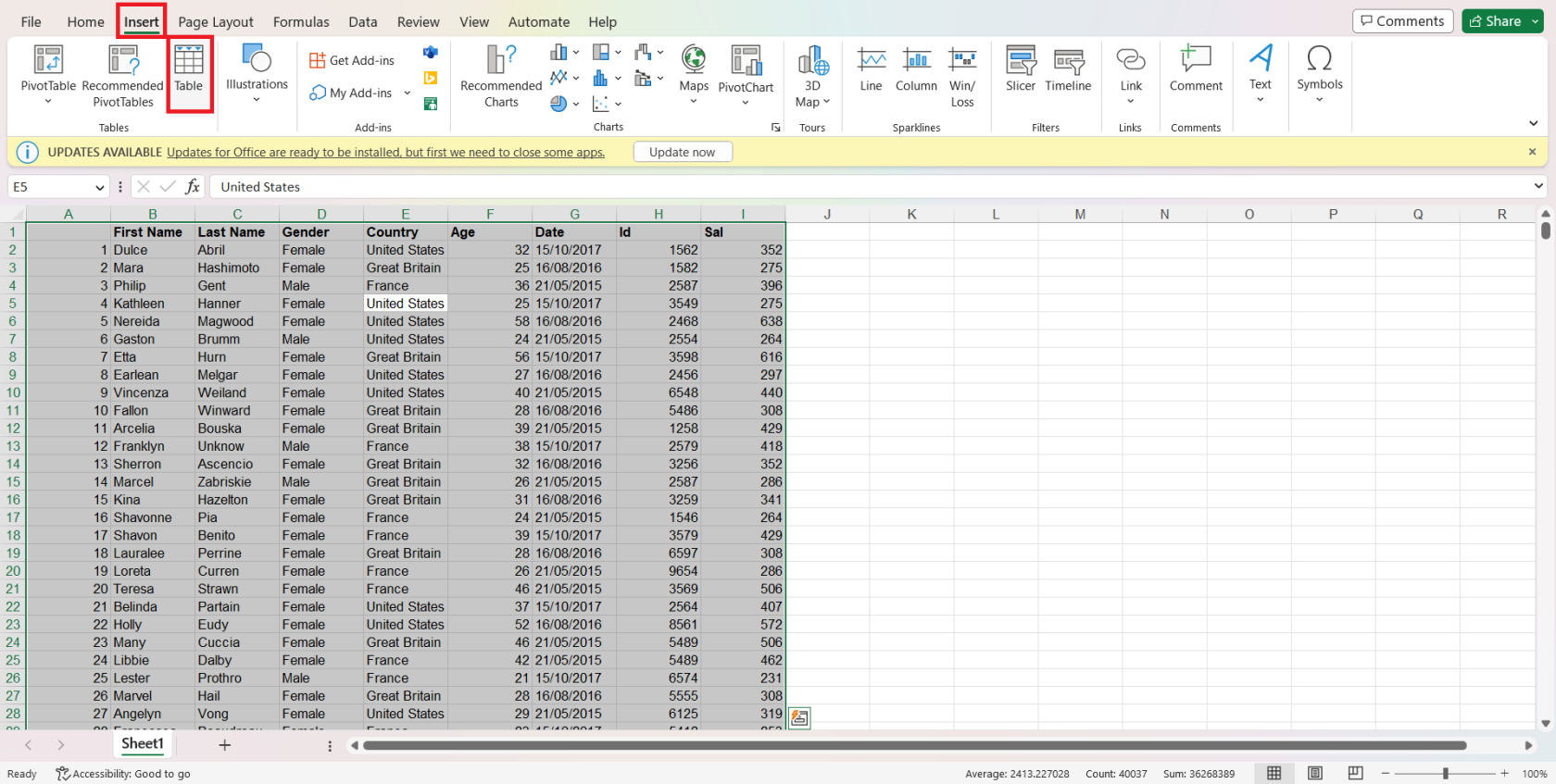
3. Selezionare la casella La mia tabella ha intestazioni se l'intervallo di dati contiene righe di intestazione, quindi fare clic su OK .
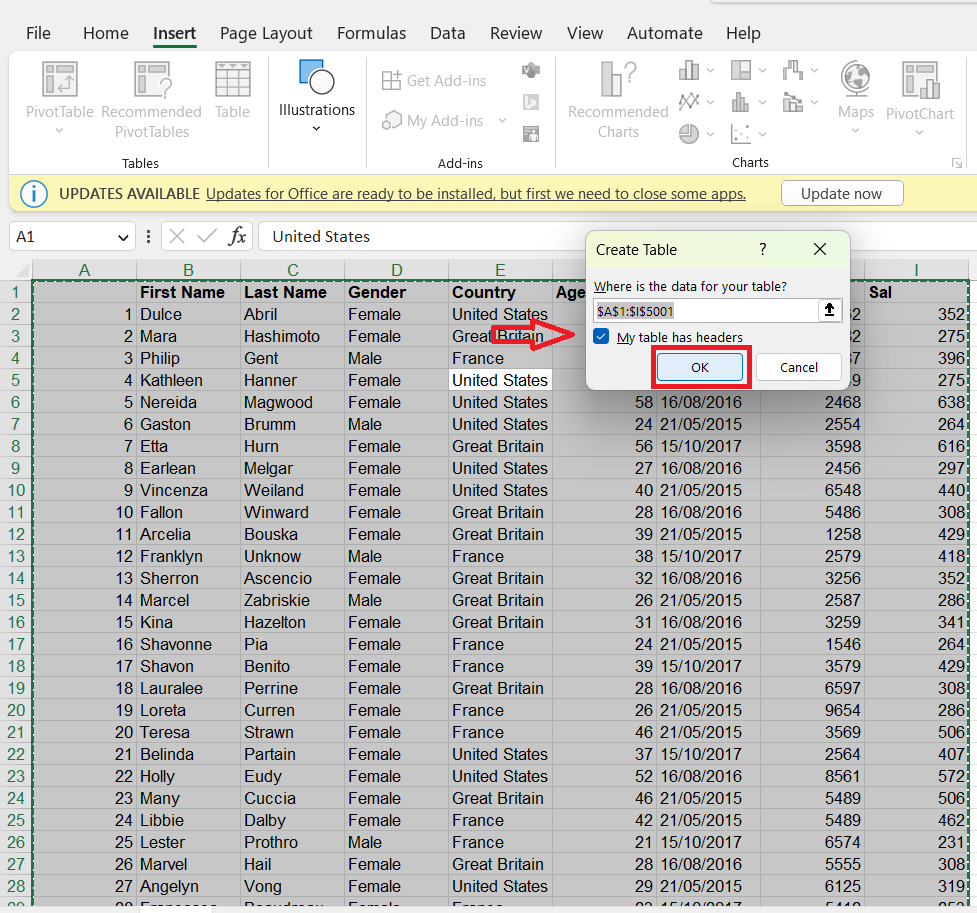
4. I tuoi dati verranno convertiti in una tabella.
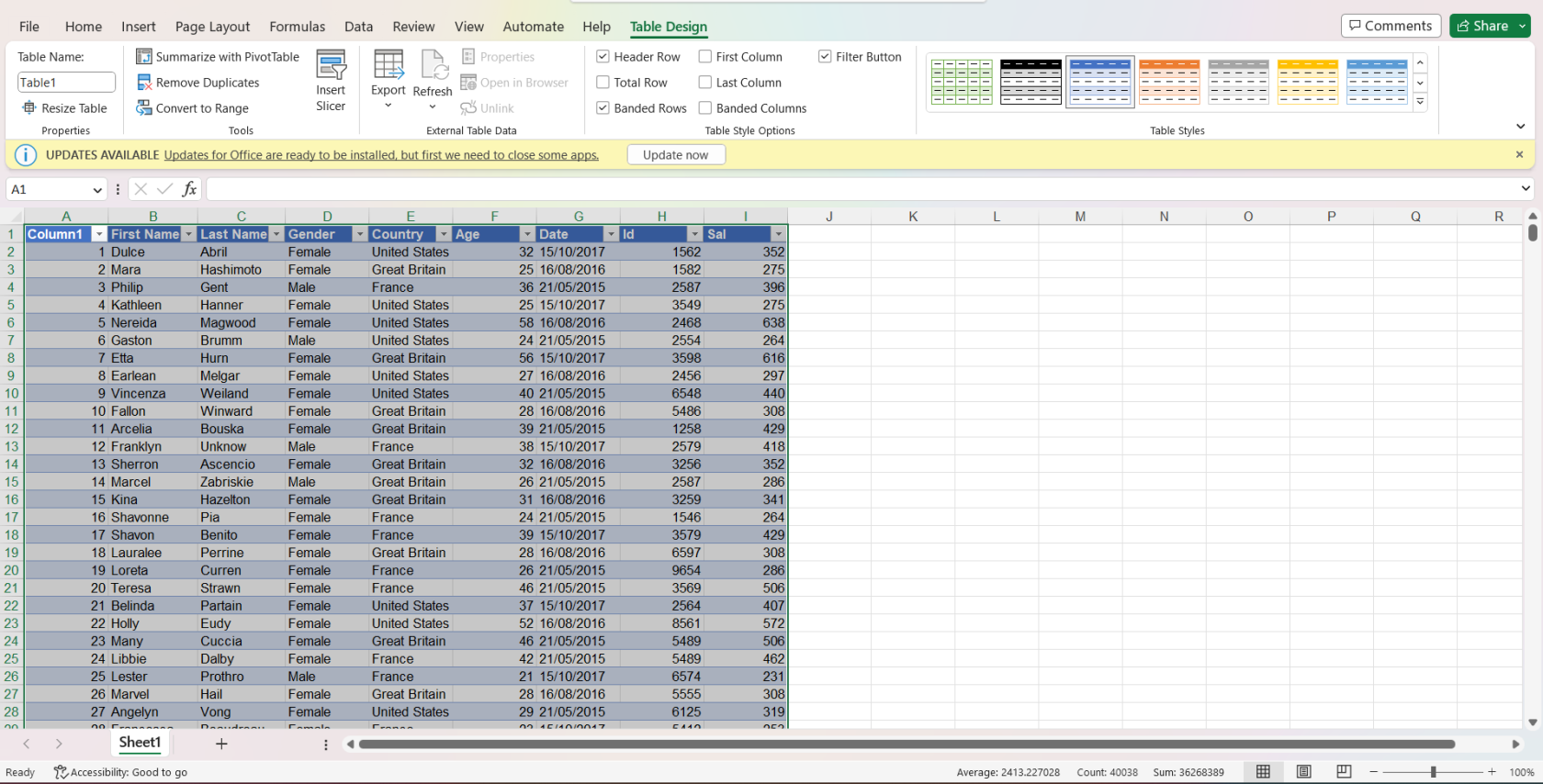
#3 – Compressione di immagini e oggetti
La compressione delle immagini all'interno del foglio di calcolo può ridurre le dimensioni del file della cartella di lavoro di Excel. Per comprimere le immagini, segui questi semplici passaggi:
1. Selezionare l'immagine o le immagini che si desidera comprimere.
2. Vai alla scheda Formato/Formato immagine , che apparirà non appena selezioni un'immagine.

3. Nel gruppo Regola, fare clic sulla finestra di dialogo Comprimi immagini .

4. Scegliere le opzioni di compressione che soddisfano le proprie esigenze, ad esempio applicando la compressione solo all'immagine selezionata oa tutte le immagini. Non dimenticare di selezionare E-mail (96 ppi) . Quindi, fare clic su OK .
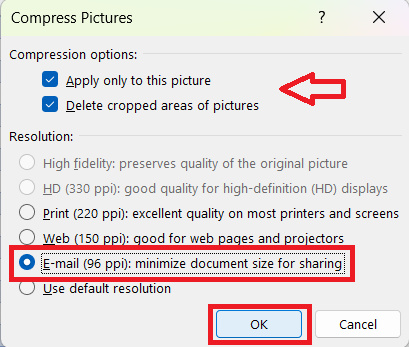
Oltre alle immagini, anche gli oggetti incorporati come grafici e forme possono essere ottimizzati per ridurre al minimo le dimensioni dei file. Segui questi passaggi per comprimere gli oggetti:
1. Selezionare l'oggetto o gli oggetti che si desidera comprimere e fare clic con il tasto destro su di essi.
2. Fare clic su Formato oggetto .
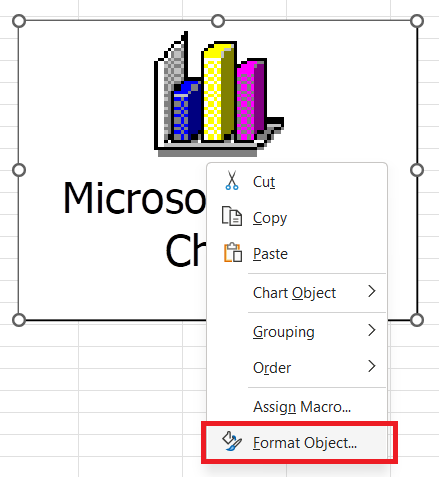
3. Vai alla scheda Dimensioni .
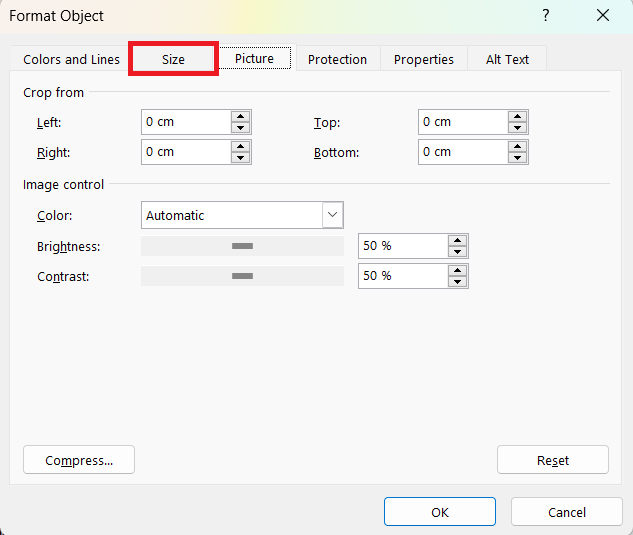
4. Scegli le opzioni di dimensione appropriate per il tuo oggetto, considerando il compromesso tra dimensione del file e rappresentazione visiva. Quindi, fare clic su OK .
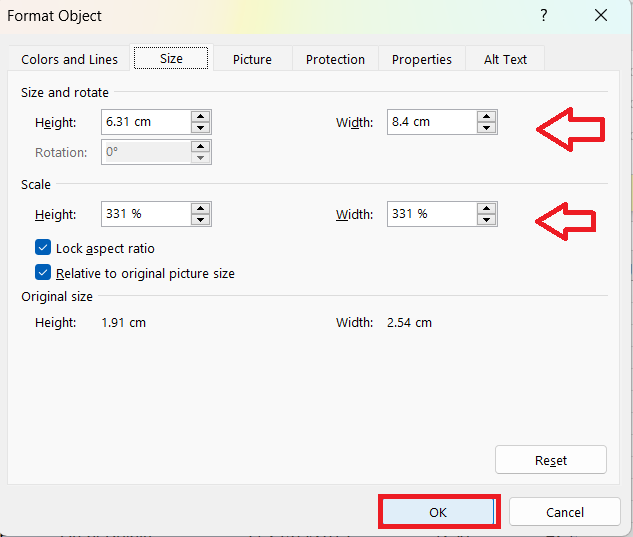
#4 – Suddivisione di file Excel di grandi dimensioni
Quando si ha a che fare con un file Excel di grandi dimensioni, suddividerlo in file più piccoli e più gestibili può aiutare a ridurre le dimensioni complessive. Ecco come:
1. Innanzitutto, analizza i tuoi dati e determina i punti logici per suddividere il file. Questi punti potrebbero essere basati su regioni, periodi di tempo o altri fattori rilevanti per i tuoi dati.
2. Dopo aver identificato questi punti, creare un nuovo file Excel per ciascuna di queste sezioni più piccole. Puoi farlo selezionando i dati corrispondenti a ciascuna sezione e quindi premendo Ctrl+C per copiarli.
3. Apri una nuova cartella di lavoro di Excel e premi Ctrl+V per incollare i dati nel nuovo file. Salva ogni nuovo file con un nome significativo per identificarne il contenuto.
Mancia: Ricordati di rimuovere i dati originali dal tuo file Excel iniziale dopo averlo diviso in file più piccoli.
Dopo aver completato questi passaggi, il tuo file di grandi dimensioni originale verrà separato in file più piccoli e più gestibili, portando a prestazioni migliori e una condivisione più semplice.
#5 – Salvataggio di file in diversi formati
Un modo per ridurre le dimensioni di un file Excel è salvarlo in diversi formati. Alcuni formati possono aiutarti a ridurre le dimensioni del file senza perdere i dati memorizzati nel file.
Cartella di lavoro binaria di Excel
Invece di salvare il file Excel nel formato XLSX predefinito, considera di salvarlo come cartella di lavoro Excel binaria (formato file XLSB). Il formato XLSB comprime meglio i dati e tende ad aprirsi e salvarsi più velocemente, in particolare per i file di grandi dimensioni.
Per salvare il tuo file in formato XLSB, procedi nel seguente modo:
1. Fare clic sulla scheda File .

2. Selezionare Salva con nome .
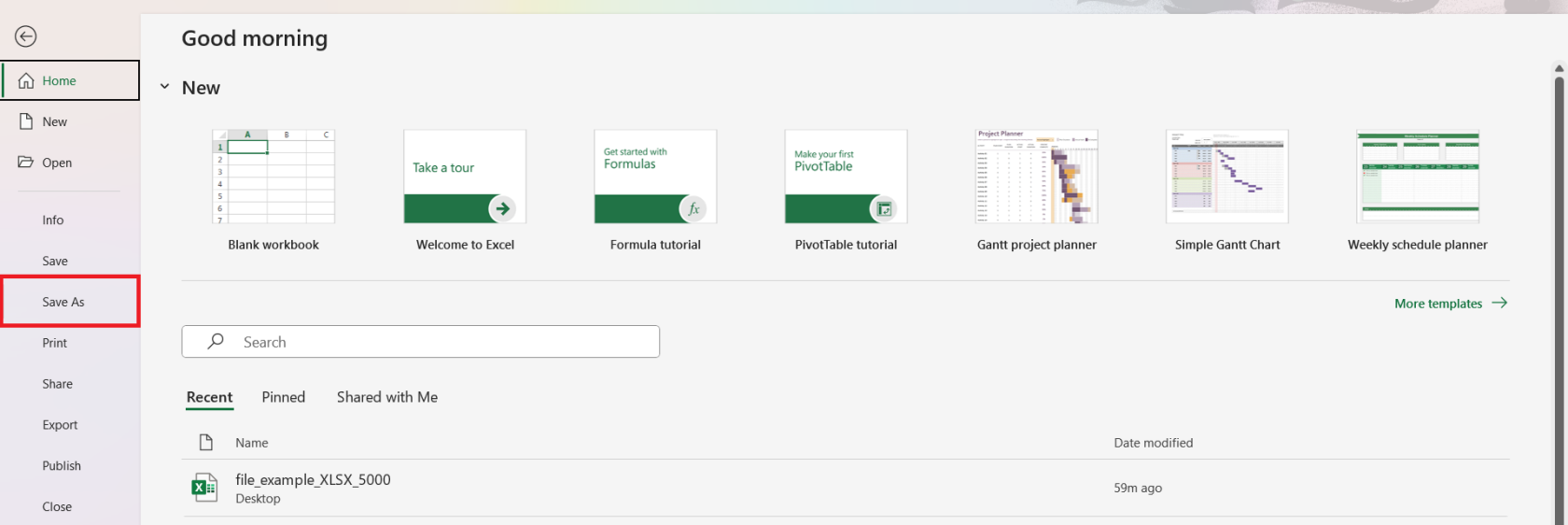
3. Seleziona Altre opzioni .
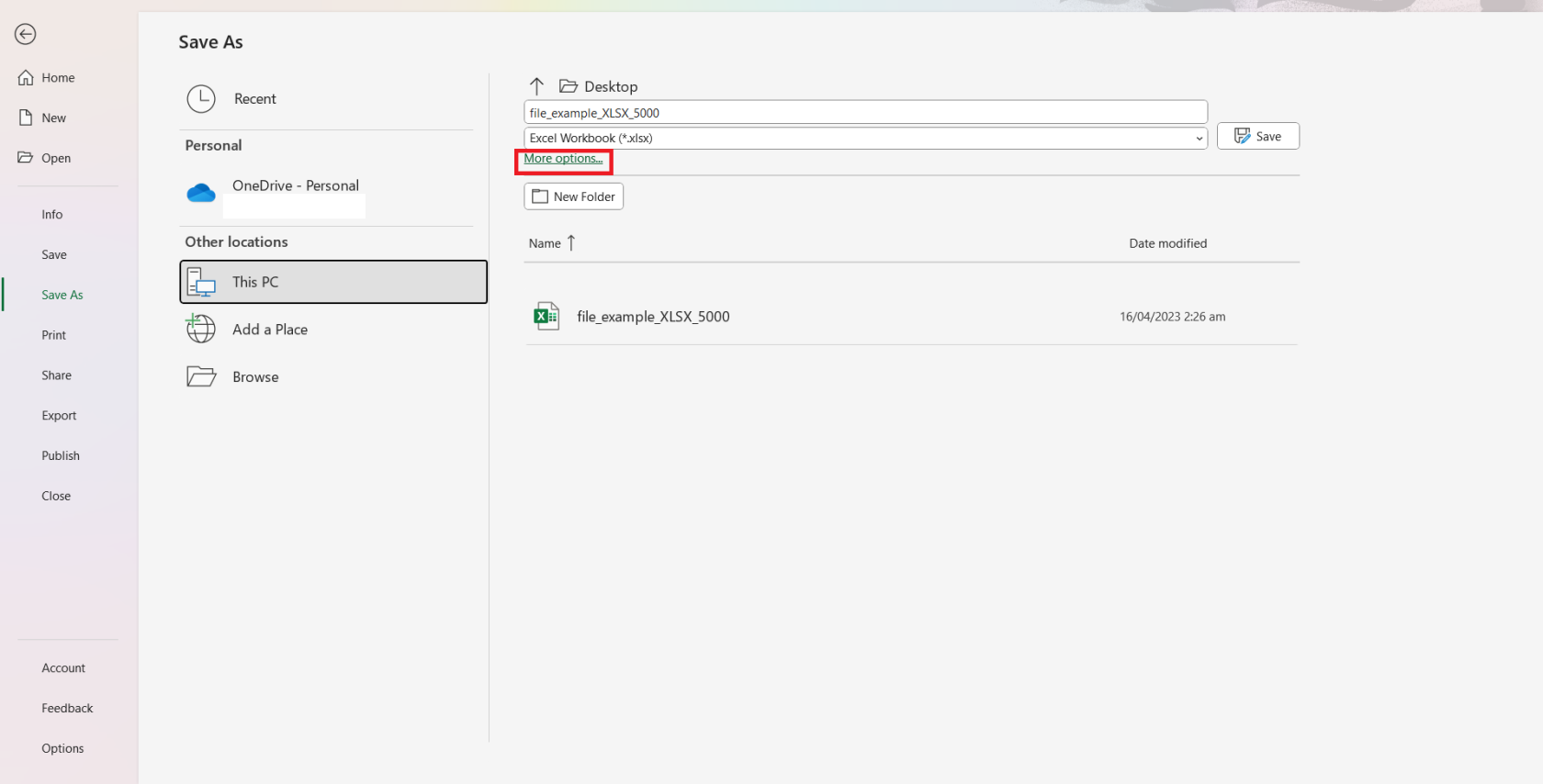
4. Scegliere la destinazione del file e selezionare il blocco Tipo file .
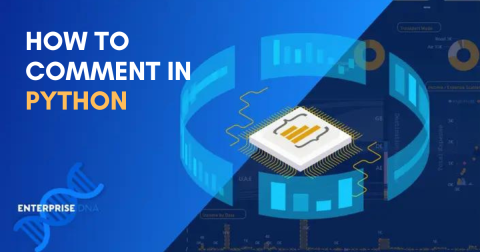
5. Nel menu a discesa Salva come, selezionare Cartella di lavoro binaria di Excel .
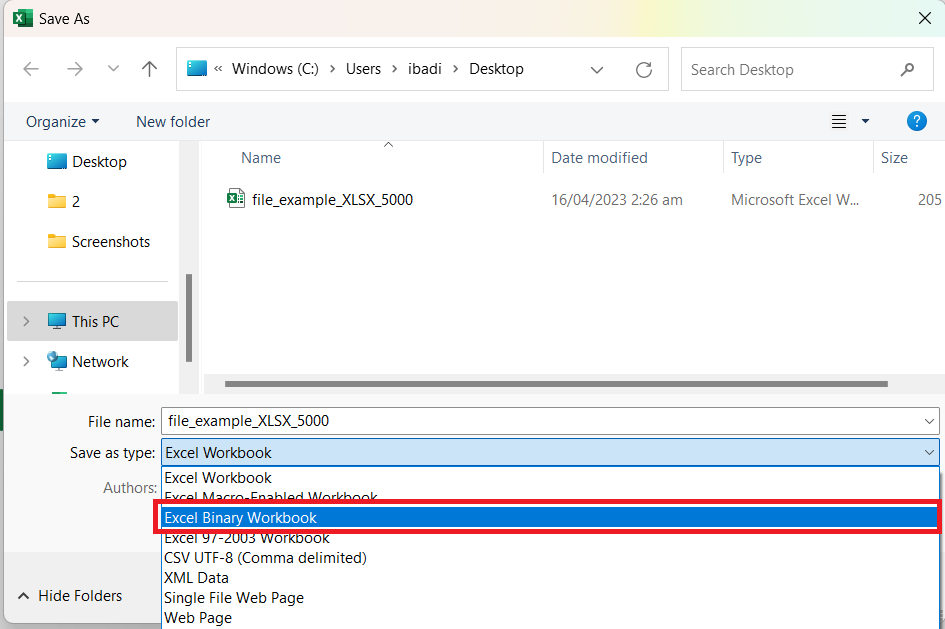
6. Fare clic su Salva per completare il processo.
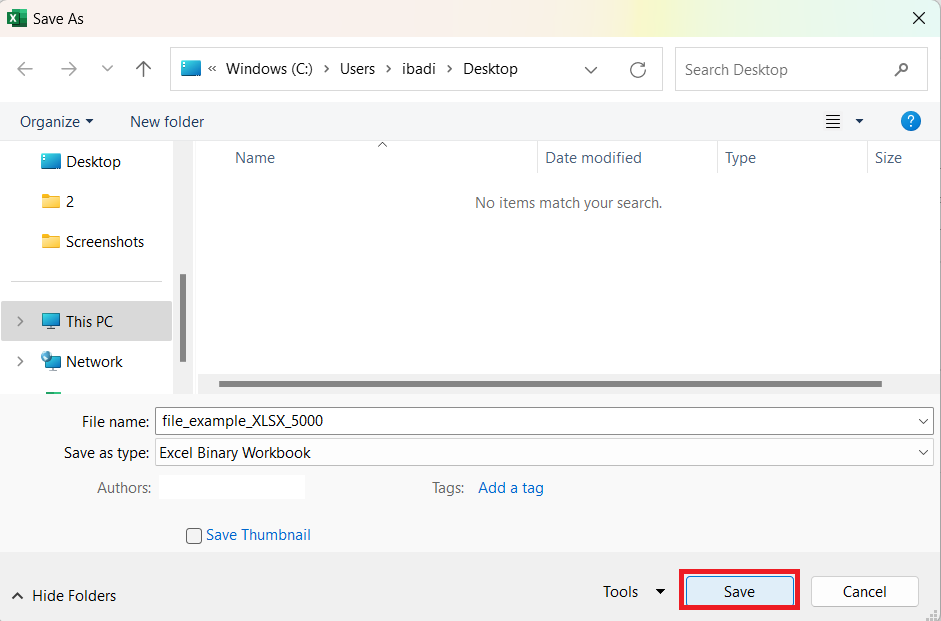
Formato CSV
Un'altra opzione per ridurre le dimensioni del file consiste nel salvare i dati come file CSV (Comma Separated Values). Questo formato è particolarmente utile per rimuovere qualsiasi formattazione non necessaria, poiché conserva solo i dati grezzi separati da virgole.
Per salvare il tuo file in formato CSV, procedi nel seguente modo:
1. Vai su File > Salva con nome > Altre opzioni > scegli una destinazione file e fai clic su Salva come tipo di blocco.
2. Selezionare CSV (delimitato da virgola) .
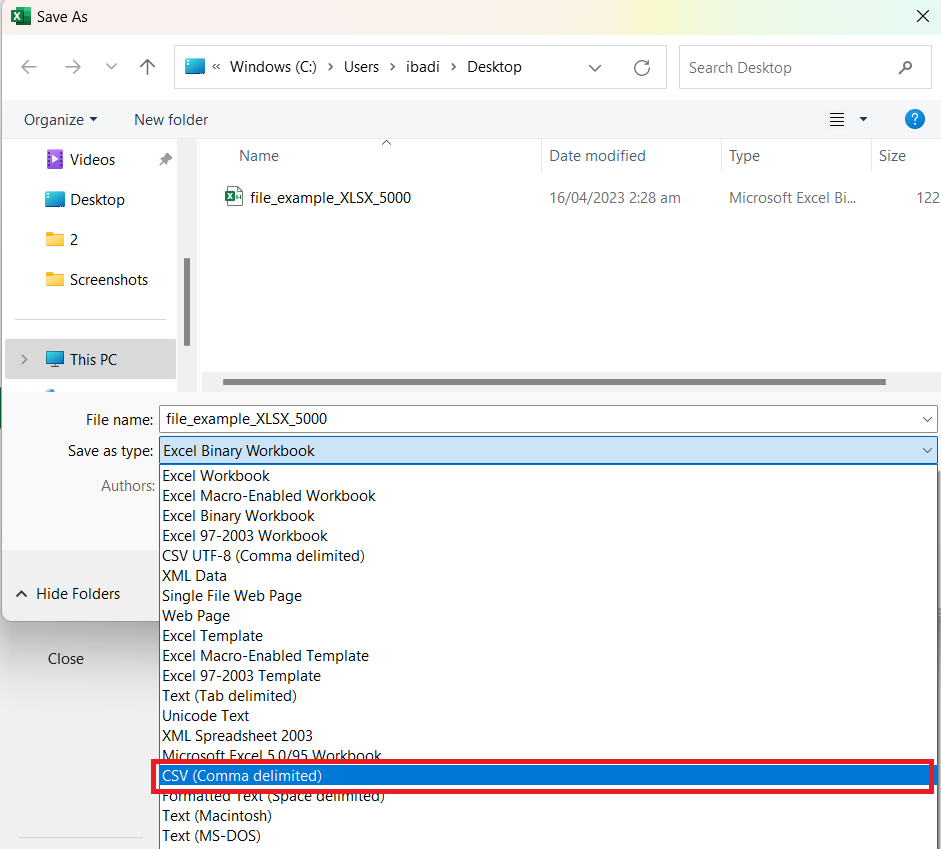
3. Fare clic su Salva per completare il processo.
Nota: il formato CSV non è adatto a file con formule complesse, macro o formattazione.
#6 - Elimina la cache della tabella pivot
Una tabella pivot è un potente strumento per aiutarti a calcolare, analizzare e riepilogare i dati. Ma quando ne crei uno, crea automaticamente Pivot Cache, un oggetto che contiene la copia dei dati di origine originali.
Le modifiche apportate a una tabella pivot non sono direttamente collegate ai dati di origine originali. Invece, sono alla Pivot Cache.
Quindi, ecco come rimuovere i dati duplicati e risparmiare spazio quando si lavora con le tabelle pivot:
1. Selezionare la tabella pivot e scegliere la scheda Analizza tabella pivot . Fare clic su Opzioni in Tabella pivot.

2. Selezionare la scheda Dati .
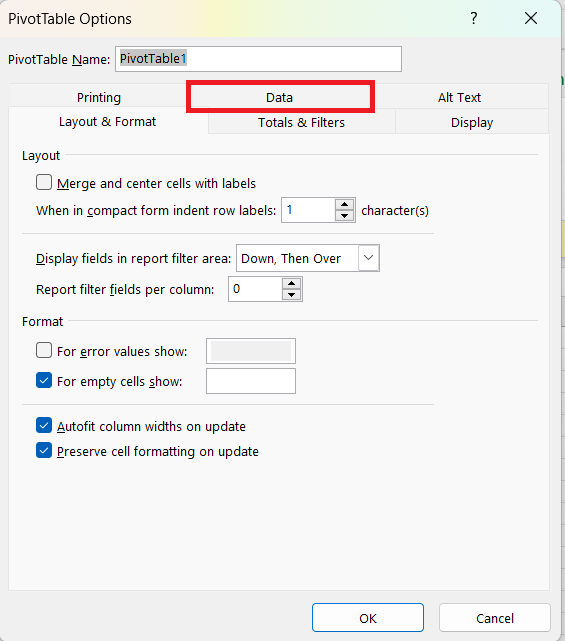
3. Deseleziona Salva i dati di origine e seleziona Aggiorna i dati all'apertura del file .
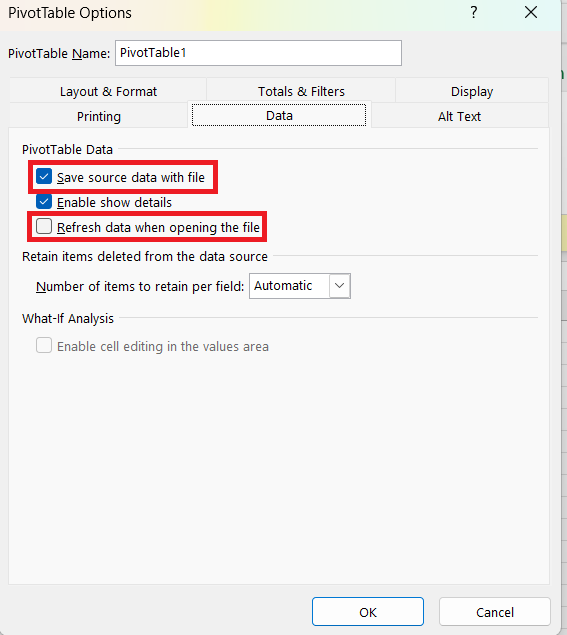
4. Fare clic su OK per salvare.
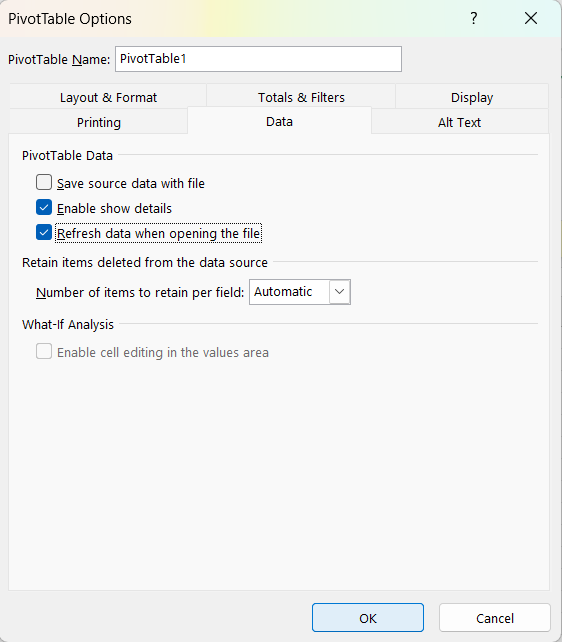
Facciamo il giro
In questo articolo, hai imparato sei metodi su come ridurre le dimensioni di un file Excel. L'applicazione di queste tecniche può aiutare a migliorare la velocità di esecuzione di Excel e rendere più gestibile la condivisione dei file con altri.
Ricordati di:
Elimina o cancella i dati non necessari, comprese le celle vuote e nascoste
Comprimi le immagini
Salva il tuo file nel formato binario di Excel
Controlla e ottimizza le formule
Rimuovi la formattazione condizionale
Mantieni pulita la tua Pivot Cache
Seguendo questi passaggi, puoi ridurre efficacemente le dimensioni del tuo file Excel e garantire un'esperienza più efficiente e organizzata con i tuoi fogli di calcolo.
Cercando di approfondire il tuo apprendimento, che ne dici di contare i valori distinti in Excel? Guarda il nostro video a riguardo qui sotto.
Scopri l
Tecniche di modellazione dei dati per organizzare meglio le misure DAX per un flusso di lavoro più efficiente.
Scopri come utilizzare la funzione di filtro in Power Apps e come incorporarla nelle formule esistenti all
Come commentare più righe in Python: una guida semplice e veloce
Acquisisci familiarità con i connettori Power Automate per la manipolazione di numeri, testo e date/ore.
Ora, è molto facile studiare il budget rispetto all
Imparerai come salvare e caricare oggetti da un file .rds in R. Questo articolo tratta anche come importare oggetti da R a LuckyTemplates.
Scopri tutto su Power Query e il linguaggio M per la trasformazione e la preparazione dei dati nel desktop di LuckyTemplates.
Cos'è il sé in Python: esempi del mondo reale
In questa esercitazione sul linguaggio di codifica DAX, scopri come usare la funzione GENERATE e come modificare dinamicamente il titolo di una misura.








