Power Automate si applica a ogni azione nei flussi di lavoro

Scopri l
Excel è il coltellino svizzero del software che non si occupa solo di numeri e grafici , ma è anche ottimo per eseguire calcoli basati sul tempo! Un calcolo comune è capire quanti giorni sono trascorsi da una data specifica o come sottrarre una certa data da "oggi".
Per sottrarre una data da oggi in Excel, puoi utilizzare la funzione OGGI() e la sottrazione. Innanzitutto, inserisci la data precedente in una cella (diciamo A1 per esempio) e scrivi la formula "=OGGI () - A1" nella cella successiva, quindi premi Invio.
Questa formula sottrae la data nella cella A1 dalla data corrente e fornisce il numero di giorni trascorsi dalla data precedente. Tuttavia, la funzione TODAY() non è la tua unica opzione!
Questo articolo ti insegnerà tutto sulle date in Excel , inclusa una formula di sottrazione della data di base con esempi, come utilizzare la funzione DATA, alcune funzioni avanzate per la sottrazione di date e come gestire errori e incoerenze.
Quindi, tuffiamoci nel mondo dei calcoli della data di Excel che ti consentono di sfruttare tutto il potenziale dei tuoi fogli di calcolo!
Sommario
Come utilizzare la funzione OGGI per sottrarre le date in Excel

Una delle funzioni chiave che lavorano con le date in Excel è la funzione OGGI() . La funzione TODAY() è una funzione integrata che restituisce la data corrente nel formato "mese/giorno/anno". È uno strumento utile quando hai bisogno di informazioni aggiornate.
Quando utilizzi la funzione OGGI(), Excel si aggiornerà automaticamente alla data più recente ogni volta che apri il foglio di calcolo, assicurandoti di avere sempre la data corrente.
La funzione OGGI() è una formula semplice che non richiede alcun argomento: basta digitare "=OGGI()" in una cella e premere Invio. Excel sostituirà quindi la funzione con la data corrente.
Ad esempio, se la data odierna è il 15 maggio 2023, quando digiti =OGGI() in una cella e premi Invio, verrà visualizzato 5/15/2023. Domani, quando aprirai lo stesso foglio Excel, verrà visualizzato automaticamente il 16/05/2023.
Ecco una guida passo passo su come utilizzare =TODAY():
1. Immettere la data di scadenza nella cella A1.
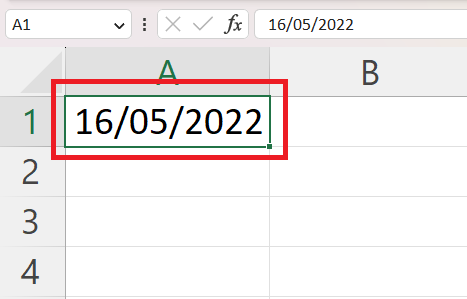
2. Inserisci la formula =OGGI() – A1 in un'altra cella della formula.
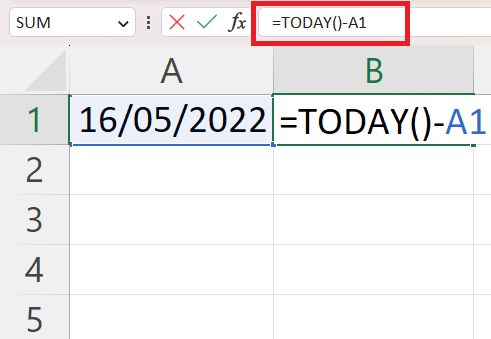
3. Premere Invio per visualizzare il risultato, che rappresenta il numero di giorni tra la data passata e oggi.
Nella prossima sezione impareremo come sottrarre una data da un'altra.
Come utilizzare una formula di sottrazione della data di base in Excel
Eseguire la sottrazione di base della data in Excel è facile come eseguire semplici operazioni aritmetiche. Si basa sull'idea che Excel rappresenta le date come numeri di giorni sequenziali.
Esaminiamo i passaggi per la sottrazione di data di base:
Inserisci le due date : Inizia inserendo le due date che vuoi sottrarre in due celle. Ad esempio, supponiamo di avere la data "1/1/2022" nella cella A1 e "15/05/2023" nella cella B1.
Esegui la sottrazione : nella cella successiva, scrivi la formula di sottrazione delle date che sottrae la data precedente dalla data successiva. Nel nostro esempio, dovresti scrivere "=B1 – A1" nella cella C1.
Premere Invio : dopo aver scritto la formula, premere Invio. Excel calcolerà la differenza tra le due date. Nel nostro esempio, Excel mostrerà il numero "500" nella cella C1, il che significa che sono trascorsi 500 giorni da "1/1/2022" a "15/05/2023".
Di seguito è riportato un esempio che illustra come funziona la formula per calcolare il numero di giorni dal 16/05/2022 al 21/04/2023:
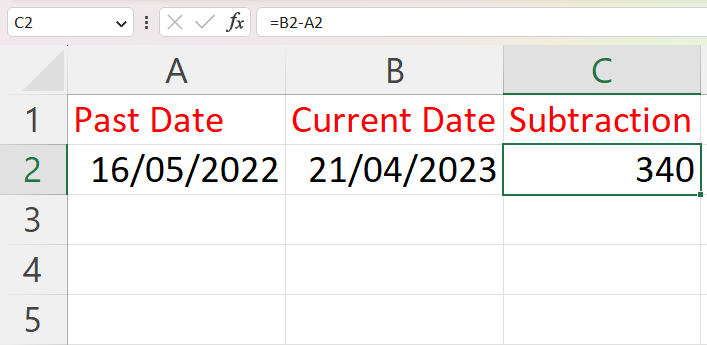
Ricorda, Excel restituirà sempre il risultato in giorni quando si sottrae una data da un'altra. Se hai bisogno del risultato in settimane, mesi o anni, dovrai adattare il risultato di conseguenza.
Questo significa:
Per settimane , dividi per 7 (poiché ci sono 7 giorni in una settimana)
Per mesi , dividi la differenza in giorni per 30,44 (il numero medio di giorni in un mese)
Per gli anni , dividi per 365,25 (considerando gli anni bisestili)
Questo è tutto! Hai eseguito correttamente una sottrazione di data di base in Excel e hai visto come funziona la formula.
Nella prossima sezione, daremo un'occhiata a come utilizzare la funzione DATA per sottrarre due date in Excel.
Come utilizzare la funzione DATA per sottrarre le date in Excel
In questa sezione imparerai come sottrarre un giorno, una settimana o un mese da una data utilizzando la funzione DATA in Excel.
Esploriamo la sintassi di base. La funzione DATE ha tre argomenti: YEAR , MONTH e DAY .
YEAR cerca l'anno nella data .
Il MESE trova il mese nella data.
Il GIORNO cerca il giorno nella data.
1. Sottrazione dei giorni
Diciamo che vuoi sottrarre X numero di giorni da due date.
1. Inserisci la data specifica.
2. Per sottrarre il numero di giorni, inserisci la seguente formula = DATA ( ANNO (A1), MESE (A1), GIORNO (A1) -15 ) .
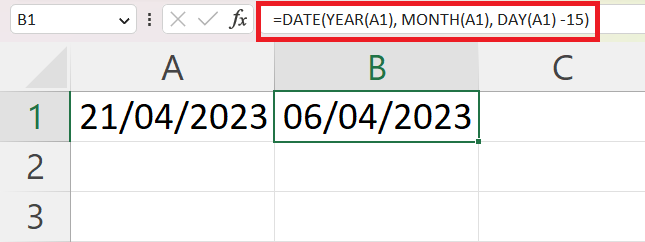
2. Sottrazione dei mesi
Se vuoi sottrarre i mesi, inserisci i mesi che vuoi meno dopo l'argomento MONTH(X) con il segno –. =DATA( ANNO(A1), MESE(A1) – 5, GIORNO(A1) ).
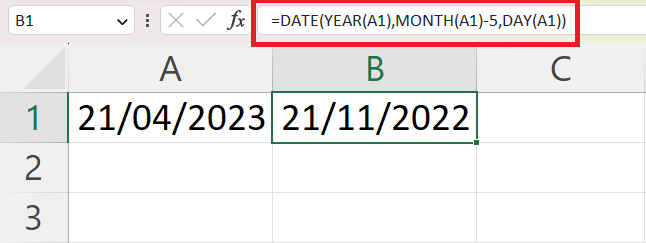
3. Sottrazione degli anni
Infine, potresti voler sottrarre gli anni. Inserisci gli anni che vuoi decollare dopo l'argomento YEAR(X) con il segno –. =DATA( ANNO(A1) – 10, MESE(A1), GIORNO(A1) ).
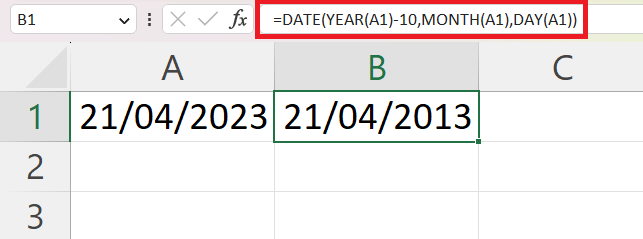
Con questa conoscenza, puoi facilmente sottrarre le differenze di data utilizzando la funzione DATA in Excel.
Successivamente, facciamo un salto di qualità e diamo un'occhiata ad alcune tecniche avanzate che puoi utilizzare per sottrarre le date in Excel.
Tecniche avanzate di sottrazione della data
Anche se sottrarre una data specifica dalla data odierna può essere semplice, ci sono situazioni in cui potresti aver bisogno di calcoli della data più avanzati . Excel ti ha coperto con funzioni come DATEDIF() e EDATE() per questi scenari.
1. Utilizzo di DATEDIF() per sottrarre le date
La funzione DATEDIF() calcola la differenza tra due date in anni, mesi o giorni.
La sintassi per questa funzione è =DATEDIF(start_date, end_date, unit) , dove start_date e end_date sono le due date che vuoi confrontare, e unit è l'unità di tempo in cui vuoi il risultato ("Y" per anni, "M ” per mesi, “D” per giorni).
Per sapere quanti mesi sono trascorsi da una data specifica fino alla data odierna, puoi utilizzare la funzione DATEDIF() con la funzione OGGI().
Ad esempio, per calcolare il numero di mesi trascorsi dal capodanno 2023 alla data odierna, utilizzare la formula =DATEDIF(A1, OGGI(), "M"). Excel restituirà il numero di mesi completi tra le due date.
Ecco come funziona:
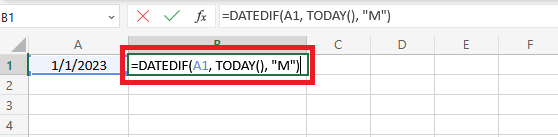
Il risultato:
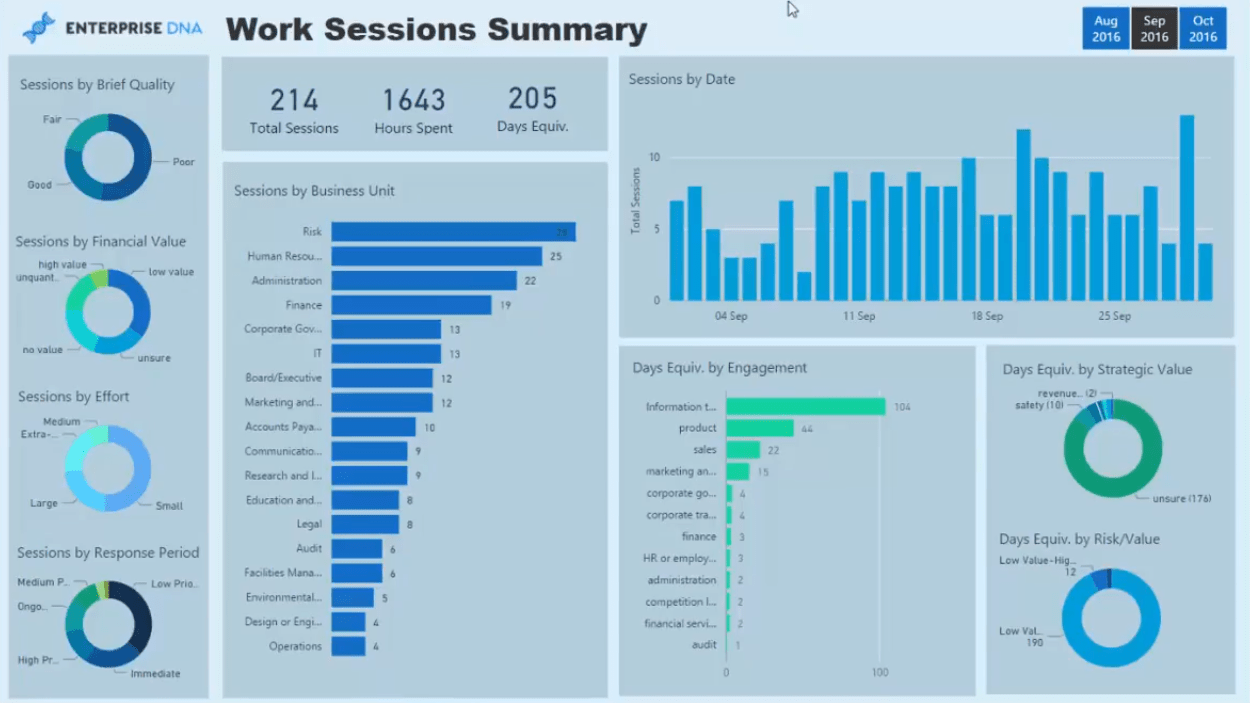
2. Utilizzo di EDATE() per sottrarre le date
Un'altra funzione utile per calcoli di data più specifici è EDATE(), che restituisce la stessa data di un numero specificato di mesi nel passato o una data futura.
Ad esempio, per trovare la data che è tre mesi dopo il primo dell'anno, 2023, utilizzare la formula =EDATE(A1, 3) . Il primo argomento è il riferimento di cella e il secondo argomento è il numero di mesi.
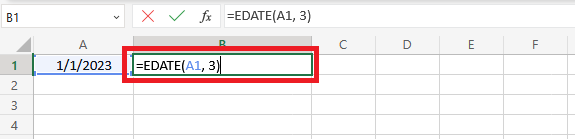
Il risultato:
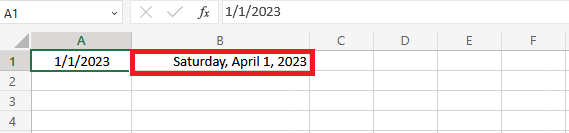
Queste tecniche avanzate aggiungono flessibilità e precisione ai calcoli delle date in Excel.
Nella sezione successiva, tratteremo esempi di alcuni problemi comuni che potresti incontrare durante l'esecuzione della sottrazione della data e forniremo suggerimenti per risolverli.
Come gestire errori e incoerenze
Quando lavori con le formule di Excel per sottrarre le date, potresti riscontrare errori e incoerenze. Sapere come gestire queste situazioni è essenziale per garantire calcoli accurati e un flusso di lavoro regolare.
1. #NUM! messaggio di errore
Un errore comune è #NUM! errore . Questo errore si verifica quando la data di inizio è successiva alla data di fine.
Per evitare questo errore, puoi utilizzare la funzione SE per verificare la relazione tra le date. Procedi con la sottrazione solo se la data di inizio è minore o uguale alla data di fine.
=IF(Data_Inizio <= Data_Fine, Data_Fine – Data_Inizio, “Errore: Data_Inizio è maggiore di Data_Fine”)
Le celle vuote possono anche causare incoerenze nei calcoli. Ad esempio, se sottrai una data da una cella vuota o da una cella con un formato di data non valido, il risultato sarà fuorviante o errato.
Per far fronte a questa situazione, utilizzare le funzioni IF e ISBLANK:
=SE(VAL.VUOTO(Cella_Data), “”, OGGI() – Cella_Data)
Seguendo questi passaggi, puoi ridurre al minimo gli errori e mantenere l'accuratezza dei calcoli di sottrazione della data in Excel.
2. Formattazione errata della cella
Un'altra trappola comune quando si sottraggono due date in Microsoft Excel non è la formattazione corretta delle celle. Se l'operazione di sottrazione non funziona come previsto, controlla il formato delle celle.
Excel memorizza le date come numeri sequenziali per impostazione predefinita , consentendo di eseguire una varietà di operazioni matematiche su di esse.
In Excel, "Giorno 1" è 1 gennaio 1900. Pertanto, la data "2 gennaio 1900" è rappresentata come 2, "3 gennaio 1900" come 3 e così via. Questa progressione continua fino alla data odierna e continuerà in tutte le possibili date future.
Ciò significa che un numero è il formato di data predefinito che vedrai se il riferimento di cella e la cella con la formula sono formattati come testo anziché come date.
Per risolvere questo problema, applica la modifica del formato della data della cella contenente la formula di sottrazione. Ecco come:
1. Selezionare la cella con il risultato della formula, fare clic con il pulsante destro del mouse sulla cella e scegliere Formato celle... dal menu di scelta rapida.
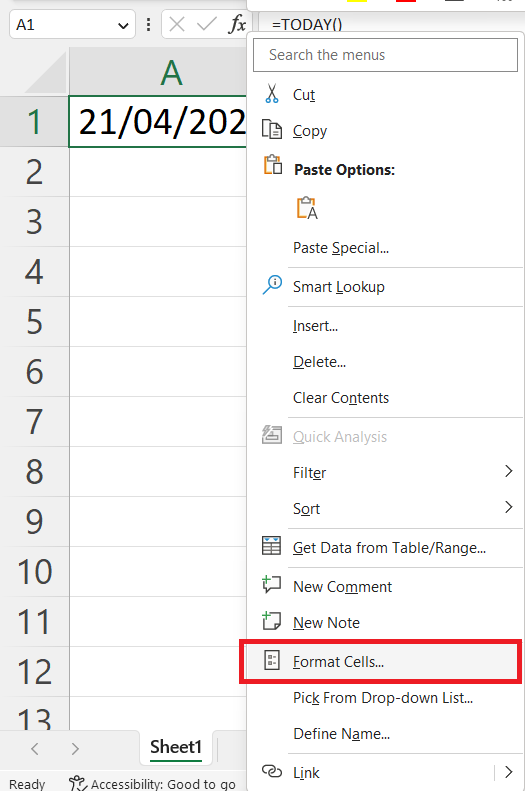
2. Fare clic sulla scheda Numero nella finestra Formato celle.
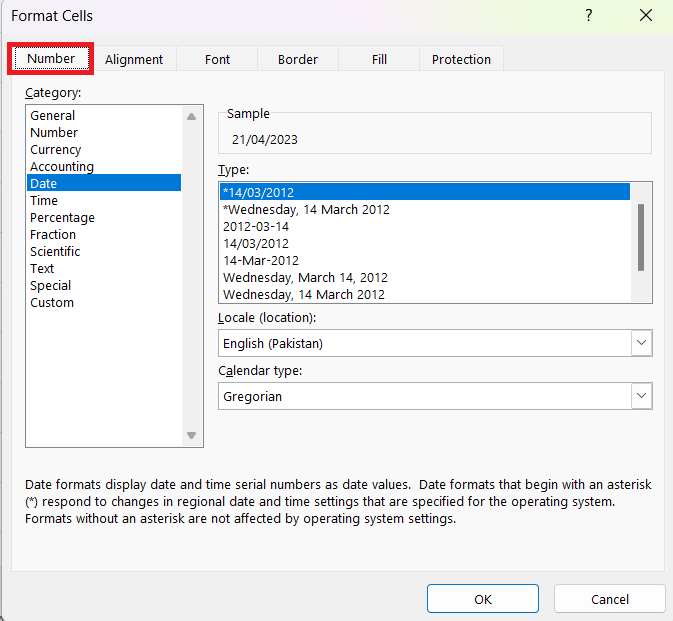
3. Selezionare Data dall'elenco Categoria e scegliere un formato nella casella Tipo . Ad esempio, mercoledì 14 marzo 2012 . Fare clic su OK per applicare il formato e chiudere la finestra.
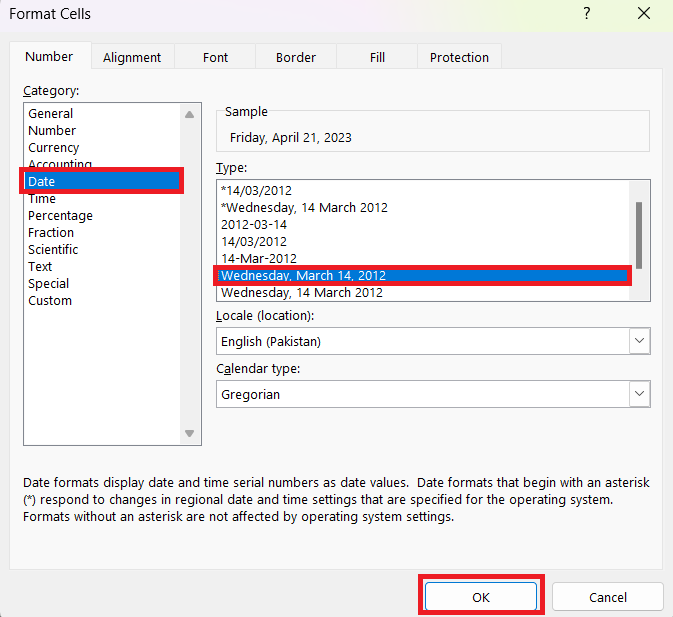
Ora il tuo risultato verrà visualizzato nel formato scelto, facilitando la lettura e la comprensione.
3. Risultati negativi
Se la sottrazione della data restituisce un numero negativo, è probabile che la data di inizio sia successiva alla data di fine. Per evitare e risolvere questo problema, ricontrolla le tue date e il loro ordine nella formula di sottrazione.
4. Gestione dei valori temporali
Se le tue date includono valori temporali, i risultati della sottrazione potrebbero includere decimali, che rappresentano la differenza di orario. Per visualizzare solo i giorni, è possibile utilizzare la funzione INT() per rimuovere la parte decimale (ad esempio, =INT(B1 – A1) ).
5. Errori con la funzione DATEDIF()
Quando si utilizza la funzione DATEDIF(), assicurarsi di fornire l'unità di tempo corretta ("Y", "M" o "D"). Fornire un'unità errata o mancante può causare un errore o risultati imprevisti.
Seguendo questi suggerimenti per la risoluzione dei problemi, puoi risolvere problemi comuni durante la sottrazione di date in Excel e garantire risultati accurati.
Nella prossima sezione, concluderemo la nostra discussione sulla sottrazione di una data da oggi in Excel ed evidenzieremo l'importanza di questa abilità.
Pensieri finali
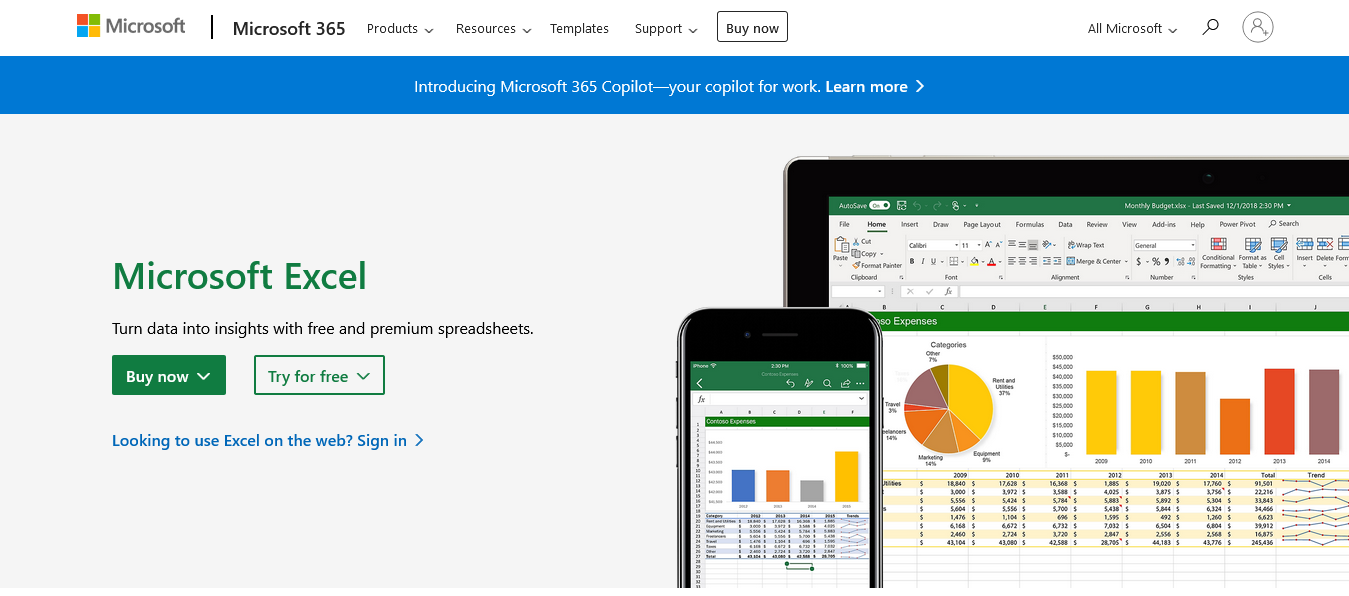
La capacità di Excel di gestire e calcolare le date è uno strumento potente che può migliorare in modo significativo l'analisi dei dati e le attività di gestione.
Dalle sottrazioni di data di base all'utilizzo della funzione OGGI() e all'esplorazione di funzioni avanzate come DATEDIF(), abbiamo coperto una serie di tecniche per sottrarre una data particolare dalla data odierna in Excel.
Sottrarre una data da oggi è un'operazione comune che ha una moltitudine di usi, dal calcolo dell'età o del mandato, al monitoraggio delle tempistiche e delle scadenze del progetto, alla determinazione delle scadenze e molto altro. Padroneggiare questa abilità può farti risparmiare molto tempo e rendere il tuo lavoro più efficiente.
Ricordati di controllare la formattazione della cella in caso di problemi e non dimenticare che Excel tratta le date come numeri di giorni sequenziali, il che rende la sottrazione della data semplice come qualsiasi altra operazione aritmetica.
Ormai dovresti essere ben attrezzato per gestire le sottrazioni di date in Excel. Continua a praticare queste tecniche e presto gestirai i calcoli delle date con facilità e precisione, aggiungendo un'altra preziosa abilità al tuo toolkit di Excel. Buon calcolo!
Per altri esempi di come puoi utilizzare Excel nel tuo flusso di lavoro, dai un'occhiata alla playlist qui sotto:
Scopri l
Tecniche di modellazione dei dati per organizzare meglio le misure DAX per un flusso di lavoro più efficiente.
Scopri come utilizzare la funzione di filtro in Power Apps e come incorporarla nelle formule esistenti all
Come commentare più righe in Python: una guida semplice e veloce
Acquisisci familiarità con i connettori Power Automate per la manipolazione di numeri, testo e date/ore.
Ora, è molto facile studiare il budget rispetto all
Imparerai come salvare e caricare oggetti da un file .rds in R. Questo articolo tratta anche come importare oggetti da R a LuckyTemplates.
Scopri tutto su Power Query e il linguaggio M per la trasformazione e la preparazione dei dati nel desktop di LuckyTemplates.
Cos'è il sé in Python: esempi del mondo reale
In questa esercitazione sul linguaggio di codifica DAX, scopri come usare la funzione GENERATE e come modificare dinamicamente il titolo di una misura.








