Power Automate si applica a ogni azione nei flussi di lavoro

Scopri l
L'ampiezza della classe è un componente essenziale quando si organizzano i dati in tabelle di frequenza. Aiuta a determinare l'intervallo di valori in ogni classe o categoria.
Per trovare la larghezza della classe in Excel, utilizzare la formula (Max – Min) / n, dove:
Max è il valore massimo nel set di dati.
Min è il valore minimo nel set di dati.
n è il numero di classi.
Excel offre varie funzioni per semplificare il calcolo della larghezza della classe. Le funzioni MAX e MIN determineranno i valori più alti e più bassi nel set di dati.
Quando accoppi queste funzioni con le semplici formule matematiche in questo articolo, presto creerai rapidamente tabelle di distribuzione della frequenza.
Andiamo!
Sommario
Comprensione della larghezza della classe e della sua importanza in Excel
La larghezza della classe si riferisce alla dimensione di un intervallo o di una classe in un set di dati. Ci sono tre passaggi generali per calcolare la larghezza della classe:
Trova l'intervallo del set di dati sottraendo il valore minimo dal valore massimo.
Decidi il numero di classi (n) che desideri nella tua distribuzione di frequenza.
Dividi l'intervallo per il numero di classi (n).
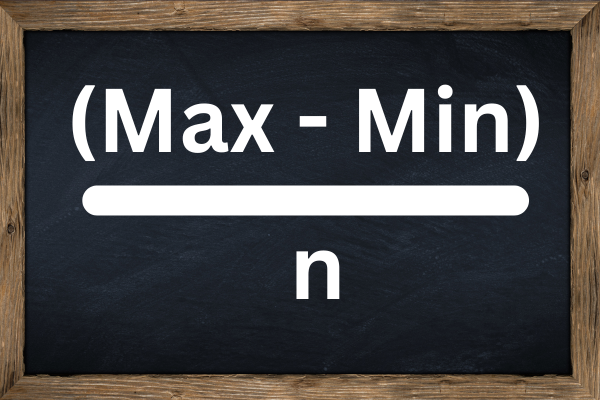
Ruolo dell'ampiezza di classe nella distribuzione di frequenza e nei grafici
L'ampiezza della classe gioca un ruolo cruciale nella creazione di tabelle di distribuzione della frequenza e rappresentazioni grafiche dei dati, come gli istogrammi.
Una distribuzione di frequenza organizza i dati in classi e visualizza la frequenza con cui ogni classe si verifica.
Esistono tre modi in cui l'ampiezza della classe influisce sulle distribuzioni di frequenza:
La selezione di diverse larghezze di classe può evidenziare varie tendenze o modelli nei dati.
La predefinizione della larghezza della classe offre un confronto coerente ed equo di diversi set di dati.
Le larghezze di classe appropriate aiutano a comprendere meglio i dati.
Tieni presente che la scelta del numero di classi e delle corrispondenti larghezze di classe è un compromesso tra semplicità e granularità.
Troppe poche classi potrebbero semplificare eccessivamente i dati, mentre troppe classi potrebbero rendere difficile discernere modelli e tendenze.
Ora che abbiamo esaminato cosa fa la larghezza della classe e il suo ruolo nell'analisi dei dati, esaminiamo come preparare i dati per il calcolo della larghezza della classe nella sezione successiva.
2 passaggi per preparare il tuo set di dati in Excel
Prima di calcolare la larghezza della classe in Excel, è fondamentale che il set di dati sia pronto. Ci sono due fasi per la preparazione dei dati:
Importa i tuoi dati grezzi in Excel.
Ordina e organizza i dati.
1. Come importare dati grezzi
Per importare dati grezzi da un file esterno in Excel, segui questi semplici passaggi:
Apri una nuova cartella di lavoro di Excel.
Fare clic sulla cella in cui si desidera avviare il set di dati, ad esempio A1.
Dalla scheda dati, seleziona "Importa dati esterni" o "Ottieni dati esterni".
Sfoglia per individuare il file contenente i tuoi dati e importalo nel foglio di calcolo.
Assicurati che tutti i punti dati (punteggi o valori che rappresentano il tuo set di dati) siano in celle separate.
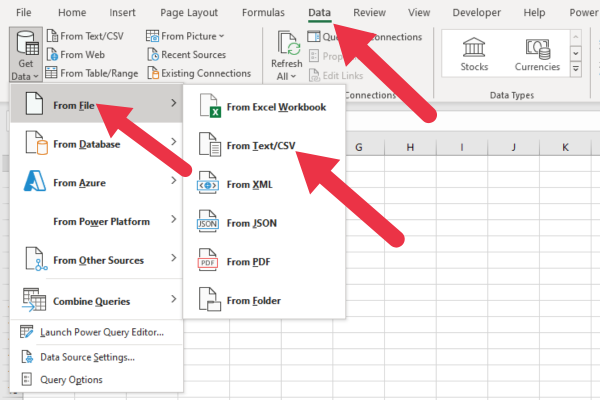
2. Come ordinare e organizzare i dati
Una volta che i tuoi dati grezzi sono in Excel, ordinarli e organizzarli è essenziale per facilitare il calcolo e l'analisi. Ecco come ordinare i dati:
Fare clic su qualsiasi cella all'interno del set di dati per attivarla.
Vai alla scheda "Dati" e fai clic su "Ordina".
Scegli la colonna che rappresenta i tuoi punti dati (punteggi) e seleziona "Ordina dal più piccolo al più grande" o "Ordina dal più grande al più piccolo".
Fai clic su "OK". Excel ora organizzerà il tuo set di dati in ordine crescente o decrescente in base alle tue preferenze.
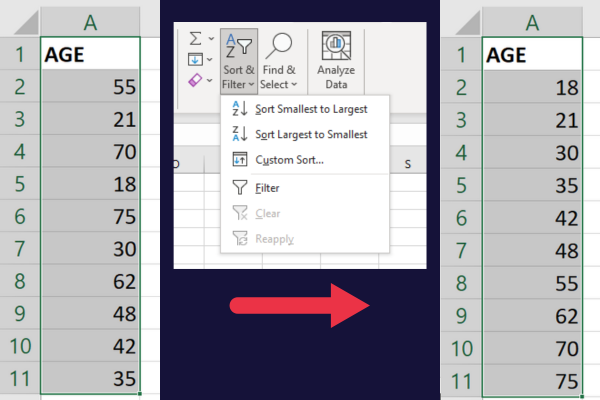
Per comprendere meglio i tuoi dati, puoi prendere in considerazione i seguenti passaggi organizzativi:
Categorizza i tuoi punti dati in classi o contenitori, che in seguito definiranno la larghezza della tua classe.
Utilizza la formattazione condizionale per evidenziare valori o modelli specifici all'interno del set di dati.
Crea una struttura di tabella in Excel per filtrare, analizzare e visualizzare facilmente i tuoi dati.
Con i tuoi dati grezzi importati, ordinati e organizzati, ora sei pronto per calcolare l'ampiezza della classe e analizzare ulteriormente il tuo set di dati in Excel.
Dati di esempio
Questo articolo utilizzerà dati di esempio che rappresentano l'età dei partecipanti a un sondaggio.
Queste le età dei partecipanti: 18, 21, 30, 35, 42, 48, 55, 62, 70, 75.
Per proseguire, copia questi valori nella colonna A di un nuovo foglio di lavoro e ordinali in ordine crescente .
Come calcolare la larghezza della classe in Excel
Ricorda, questi sono i tre passaggi principali:
Trova i valori minimo e massimo del tuo set di dati.
Determina il numero di classi.
Applicare la formula della larghezza della classe.
Esaminiamo un esempio in Excel.
1. Trova i valori minimo e massimo
In Excel, puoi utilizzare le funzioni MIN e MAX con questi passaggi:
Seleziona una cella vuota e digita =MIN(range) , dove range è l'intervallo di celle che contengono i tuoi dati.
Premere Invio per ottenere il valore minimo.
Seleziona un'altra cella vuota e digita =MAX(range) .
Premere Invio per ottenere il valore massimo.
Questa immagine mostra i calcoli sui dati del campione. L'età minima è 18 anni e quella massima 75.
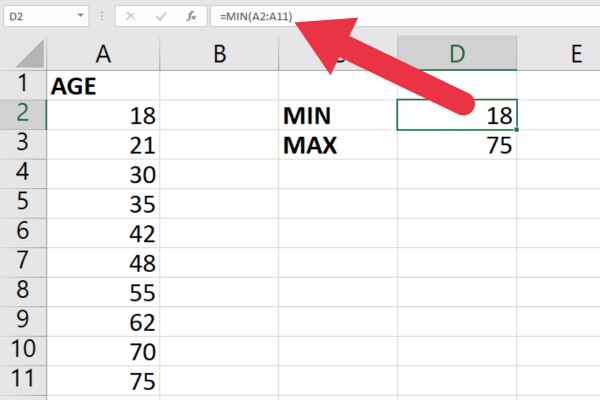
2. Determina quante classi
Successivamente, è necessario determinare il numero di classi (n) per classificare i dati.
Un metodo comune consiste nell'utilizzare la regola di Sturges . Questa è una linea guida per determinare quante classi o categorie utilizzare durante la creazione di una tabella di distribuzione della frequenza o di un istogramma. Fu proposto da Herbert A. Sturges nel 1926.
Questa è la regola:
n = 1 + 3,3 * log10(N) dove N è il numero di punti dati.
Per applicare questo in Excel:
Seleziona una cella vuota e digita =1+3.3*LOG10(count(range)), sostituendo range con il tuo data range.
Arrotonda il risultato utilizzando =CEILING(value,1), dove value è la cella con il risultato del passaggio 1.
Con il nostro campione di età nelle celle da A2 ad A11, la formula è simile a questa:
= 1 + 3,3 *LOG10(COUNT(A2:A11))
Il risultato è 4.2 che arrotonda per eccesso a 5. Questa immagine mostra la formula combinata con la funzione CEILING:
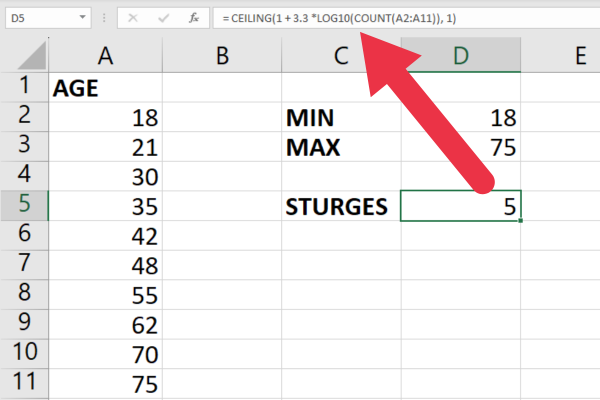
3. Applicare la formula della larghezza della classe
Ora hai i valori necessari per calcolare la larghezza della classe. Usa la formula:
Larghezza Classe = (Max – Min) / n
In Excel, seleziona una cella vuota e digita =(max-min)/n
Sostituire Max con la cella contenente il valore massimo.
Sostituire Min con la cella contenente il valore minimo.
Sostituisci n con la cella contenente il numero di classi.
È quindi possibile arrotondare il risultato utilizzando =CEILING(value, 1) .
Utilizzando i dati di esempio nell'immagine seguente, la formula è:
=SOFFITTO((D3-D2)/D5, 1)
Il risultato con i nostri dati di esempio arrotonda per eccesso a una larghezza di classe di 12.
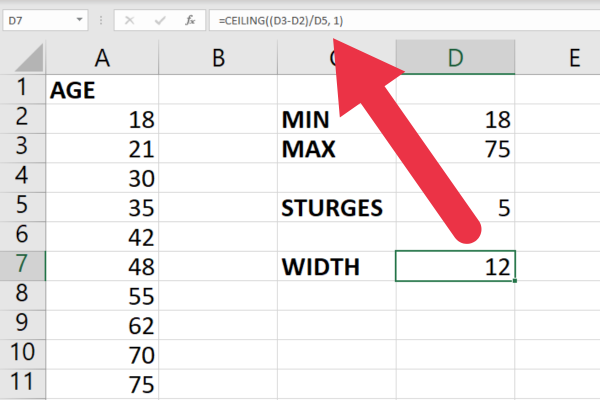
Con questi valori, ora puoi creare una tabella di distribuzione della frequenza o un istogramma utilizzando intervalli della larghezza della classe calcolata, che è ciò che tratteremo nella prossima sezione.
Come creare una tabella di distribuzione delle frequenze
I passaggi successivi per la creazione di una tabella di distribuzione della frequenza sono:
Stabilire i limiti superiore e inferiore.
Trova i punti medi della classe.
Crea una frequenza per ogni classe.
Analizziamolo.
1. Stabilire i confini della classe
Per creare il primo limite di classe:
Inizia con il valore più basso nel tuo set di dati.
Aggiungere la larghezza della classe per creare il limite superiore per l'intervallo della prima classe.
Per i successivi intervalli di classe, utilizzare i valori consecutivi per i limiti inferiore e superiore aggiungendo ogni volta la larghezza della classe.
Con i nostri dati di esempio, l'età minima è 18 anni. Il limite massimo è 30 (18 + 12), quindi la prima classe sarà 18-30.
Questi sono i cinque limiti di classe (limiti inferiore e superiore):
Classe 1: 18-30 (copre età da 18 a 29)
Classe 2: 30-42 (copre età da 30 a 41)
Classe 3: 42-54 (copre età da 42 a 53 anni)
Classe 4: 54-66 (copre età compresa tra 54 e 65 anni)
Classe 5: 66-78 (copre età da 66 a 77 anni)
2. Trova i punti medi della classe
I punti medi di classe sono i punti centrali di ciascuna classe in una distribuzione di frequenza. Per calcolare il punto medio della classe per ogni classe, puoi utilizzare la seguente formula:
Punto medio = (Confine inferiore + Confine superiore) / 2
Usa questa formula per riempire la colonna del punto medio nella tabella di distribuzione della frequenza con i punti medi calcolati per ogni intervallo di classe.
Questi sono i punti medi per le nostre classi consecutive:
Punto medio di classe 1: (18 + 30) / 2 = 24
Punto medio di classe 2: (30 + 42) / 2 = 36
Punto medio della classe 3: (42 + 54) / 2 = 48
Punto medio della classe 4: (54 + 66) / 2 = 60
Punto medio della classe 5: (66 + 78) / 2 = 72
3. Conta la frequenza per ogni classe
In Excel, puoi utilizzare la funzione FREQUENZA per contare la frequenza per ogni intervallo di classe. Questa è la sintassi:
= FREQUENZA (array_dati, array_bins)
data_array è l'intervallo del tuo set di dati.
bins_array è l'intervallo dei limiti superiori.
Segui questi passi:
Seleziona un intervallo uguale al numero di intervalli di classe nella tua tabella e inserisci la formula.
Premere Ctrl+Maiusc+Invio per visualizzare la frequenza per ogni intervallo di classe.
Aggiungi i valori di frequenza alla tabella di distribuzione della frequenza.
Questa immagine mostra i dati di esempio con i limiti superiori delle cinque classi nella colonna B.
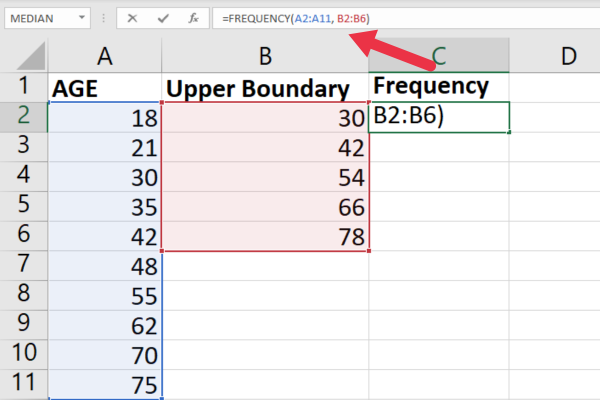
Questa formula è stata inserita nella cella C1.
=FREQUENZA(A2:A11; B2:B6)
Il passaggio successivo consiste nel premere Ctrl+Maiusc+Invio per immettere la formula come formula di matrice.
Excel racchiude la formula tra parentesi graffe {} per indicare che si tratta di una formula di matrice.
Potresti ottenere una categoria extra con una frequenza pari a 0, che può essere tranquillamente ignorata. La funzione FREQUENZA di Excel cerca anche valori esattamente uguali al limite superiore più alto.
I dati del campione non hanno un valore uguale al limite superiore finale, quindi viene creata una categoria aggiuntiva di frequenza zero.
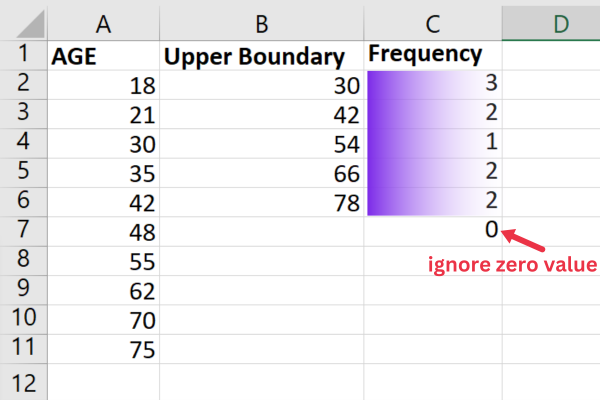
Ora che abbiamo creato una tabella di distribuzione della frequenza, diamo un'occhiata ai modi in cui puoi visualizzarne una in Excel nella sezione successiva.
Come visualizzare la tua distribuzione di frequenza
Per visualizzare la distribuzione della frequenza in Excel, devi prima creare un grafico basato sulla tabella delle frequenze.
Segui questi passi:
Organizza i tuoi dati in una tabella a due colonne, con una colonna per le classi e un'altra per le loro frequenze.
Seleziona l'intero intervallo di dati, comprese le intestazioni di colonna.
Vai alla scheda Inserisci nella barra degli strumenti di Excel.
Scegli il tipo di grafico appropriato per i tuoi dati, ad esempio un istogramma o un grafico a barre, dal gruppo Grafici nella barra degli strumenti.
Fare clic sul tipo di grafico per inserire il grafico nel foglio di calcolo.
Per i nostri dati di esempio, ho fatto clic sull'opzione "Grafici consigliati" per fare in modo che Excel determini la scelta migliore.
Excel ha scelto un grafico a barre a colonne raggruppate, che è esattamente ciò che è necessario per un istogramma.
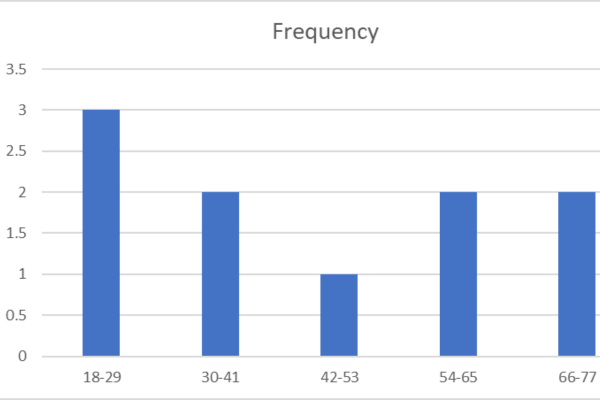
Una volta generato il grafico, potresti voler bloccare le celle che compongono i dati per evitare che vengano sovrascritte.
Come personalizzare il grafico
Puoi anche personalizzare ulteriormente l'aspetto del grafico modificando i titoli, i colori, i caratteri o altre opzioni di formattazione disponibili in Excel.
Segui questi passaggi :
Fare clic sul grafico per attivare le schede Struttura grafico e Formato nella barra degli strumenti di Excel.
Utilizzare la scheda Struttura grafico per modificare il layout o lo stile del grafico, aggiungere un titolo al grafico e modificare i titoli degli assi o le etichette dei dati.
Utilizza la scheda Formato per regolare la combinazione di colori o la formattazione degli elementi all'interno del grafico.
È inoltre possibile ridimensionare il grafico e impostare l'area di stampa per un output di stampa ottimale.
3 Suggerimenti per l'analisi del grafico di distribuzione
Ecco tre suggerimenti per analizzare il grafico di distribuzione:
Esaminare la forma del grafico per identificare eventuali tendenze o modelli nella distribuzione, come l'asimmetria o la simmetria.
Guarda l'altezza di ogni colonna o barra per determinare la frequenza relativa di ogni classe.
Prestare attenzione all'asse orizzontale per valutare l'intervallo e l'ampiezza della classe della distribuzione di frequenza.
Seguendo questi passaggi e considerando le caratteristiche del tuo grafico, sarai in grado di visualizzare e analizzare efficacemente le distribuzioni di frequenza in Excel.
Ciò ti consente di prendere decisioni e interpretazioni informate sulla base dei tuoi dati.
Ulteriori informazioni sulle tabelle di distribuzione delle frequenze
Per un esempio più complesso sull'utilizzo di LuckyTemplates, consulta questo articolo sull'utilizzo delle tabelle di proporzione e frequenza in Excel .
Questo video illustra la creazione di grafici di frequenza e distribuzione:
Pensieri finali
Trovare l'ampiezza della classe e creare una tabella di distribuzione della frequenza in Excel è un'abilità preziosa quando si lavora con set di dati di grandi dimensioni.
Hai imparato a sfruttare le funzioni integrate e gli strumenti grafici di Excel per analizzare e visualizzare le tabelle di frequenza in modo semplice ed efficiente.
Ciò consente di identificare modelli e tendenze nei dati che altrimenti potrebbero essere difficili da discernere.
E proprio così, ora sei ben attrezzato per calcolare la larghezza della classe in Excel come un vero campione! Non dovrai più grattarti la testa su come organizzare i tuoi dati in classi ordinate e gestibili.
Excel è una centrale elettrica ricca di gemme nascoste che possono semplificarti la vita. Quindi, non fermarti qui! Continua a esplorare, leggi le nostre altre guide su Excel e, soprattutto, continua a divertirti.
Ecco come fare progressi "Excellent-lent" nel tuo viaggio nei dati!
Scopri l
Tecniche di modellazione dei dati per organizzare meglio le misure DAX per un flusso di lavoro più efficiente.
Scopri come utilizzare la funzione di filtro in Power Apps e come incorporarla nelle formule esistenti all
Come commentare più righe in Python: una guida semplice e veloce
Acquisisci familiarità con i connettori Power Automate per la manipolazione di numeri, testo e date/ore.
Ora, è molto facile studiare il budget rispetto all
Imparerai come salvare e caricare oggetti da un file .rds in R. Questo articolo tratta anche come importare oggetti da R a LuckyTemplates.
Scopri tutto su Power Query e il linguaggio M per la trasformazione e la preparazione dei dati nel desktop di LuckyTemplates.
Cos'è il sé in Python: esempi del mondo reale
In questa esercitazione sul linguaggio di codifica DAX, scopri come usare la funzione GENERATE e come modificare dinamicamente il titolo di una misura.








