Power Automate si applica a ogni azione nei flussi di lavoro

Scopri l
In questo post, dimostrerò come utilizzare Power Automate in LuckyTemplates per creare un pulsante all'interno del report che aggiornerà i dati per l'utente finale. L'esempio che userò è un report di LuckyTemplates dall'ultimo post dei primi 100 nel forum della community di LuckyTemplates. Puoi guardare il video completo di questo tutorial in fondo a questo blog.
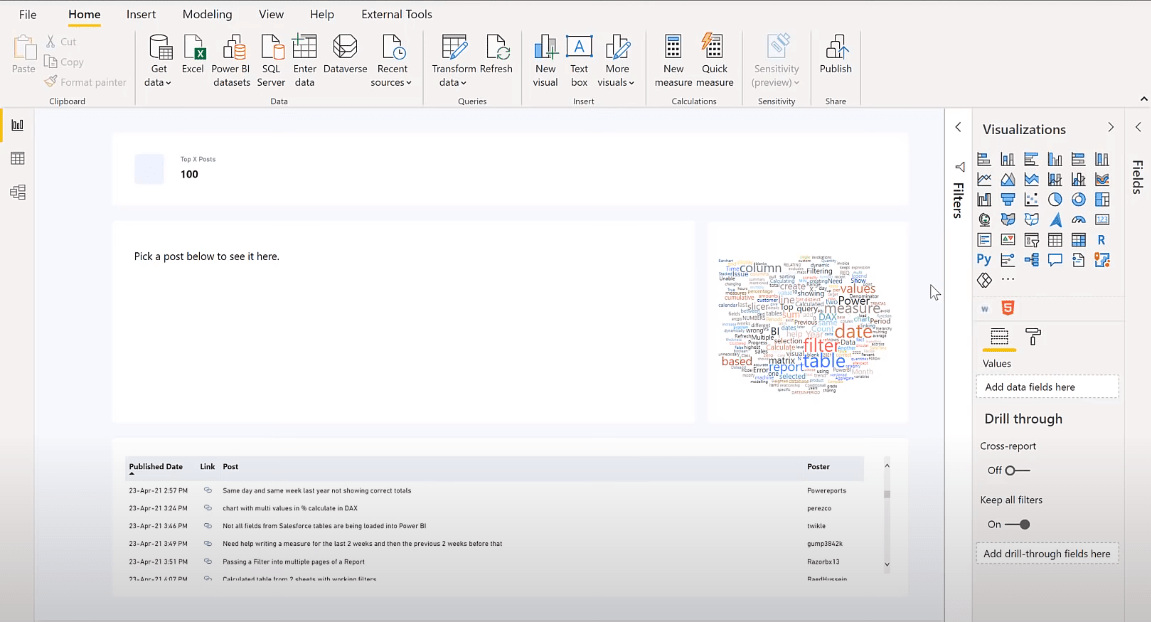
Sommario
Download dell'oggetto visivo di Power Automate
Non è necessario che questo rapporto venga aggiornato regolarmente. Puoi aprirlo e quindi aggiornare i dati. Per fare ciò, vado al riquadro delle visualizzazioni e faccio clic su Ottieni più elementi visivi per andare all'App Source.
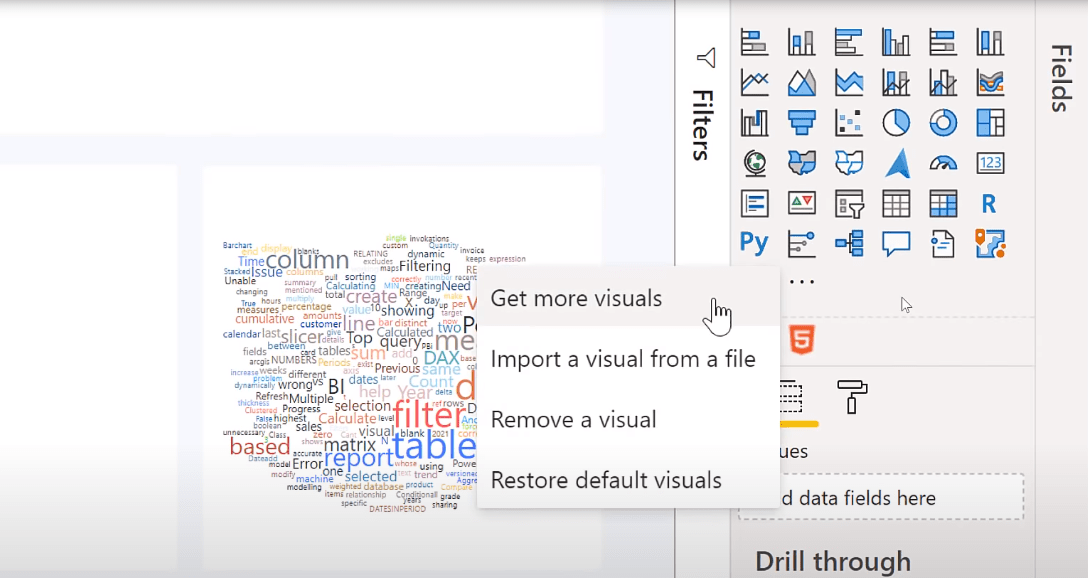
Quindi digiterò Power Automate nella barra di ricerca.
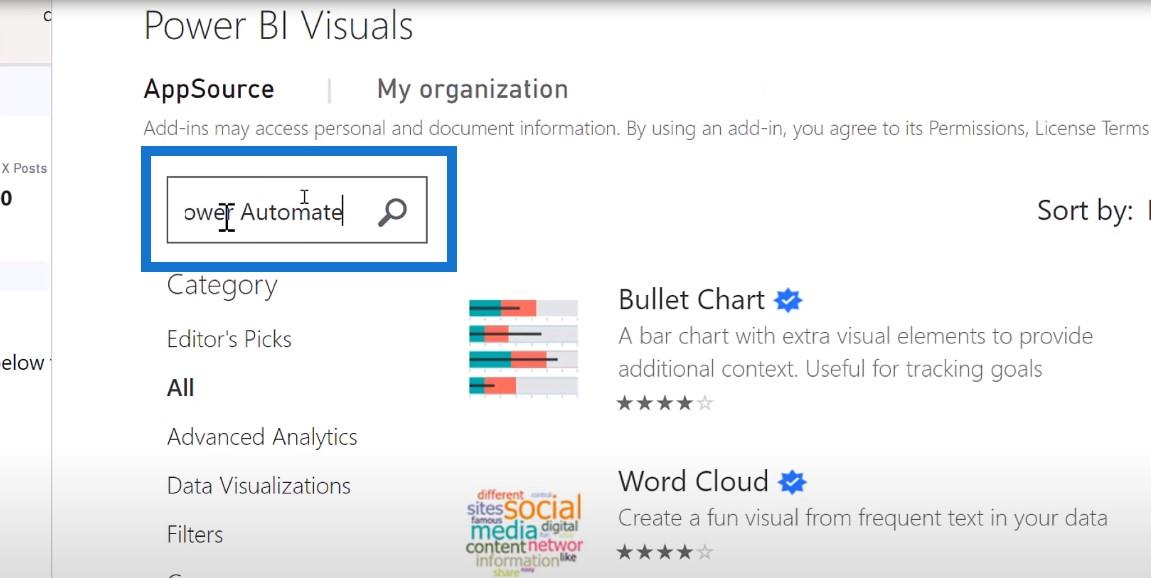
Una volta visualizzato Power Automate, farò clic sul pulsante Aggiungi .
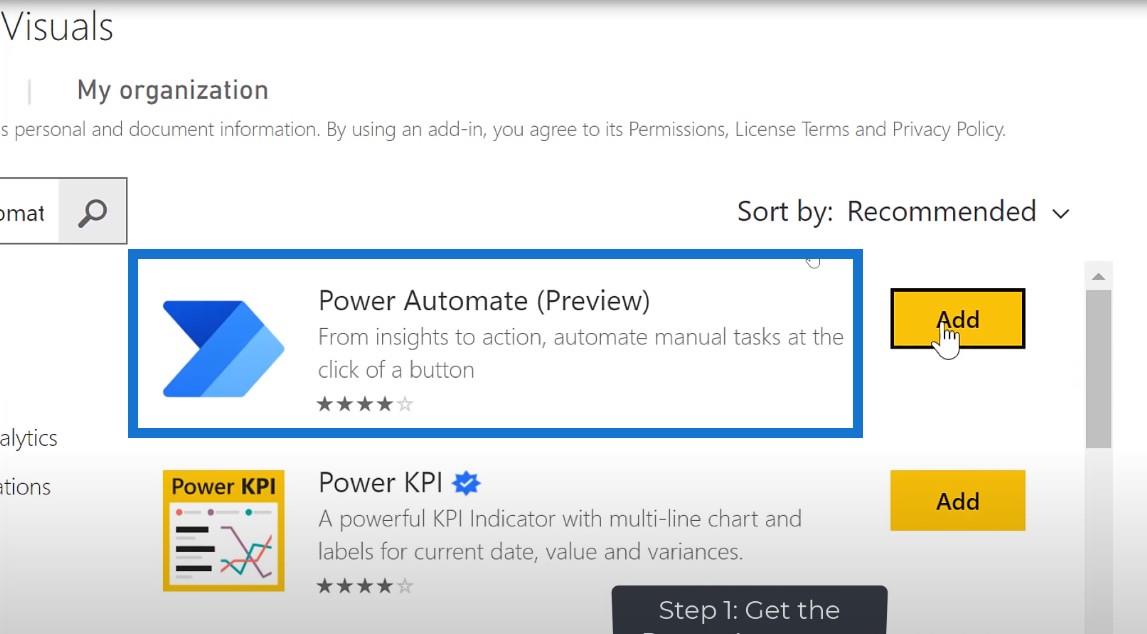
Ora possiamo vedere l'icona di Power Automate negli oggetti visivi disponibili.
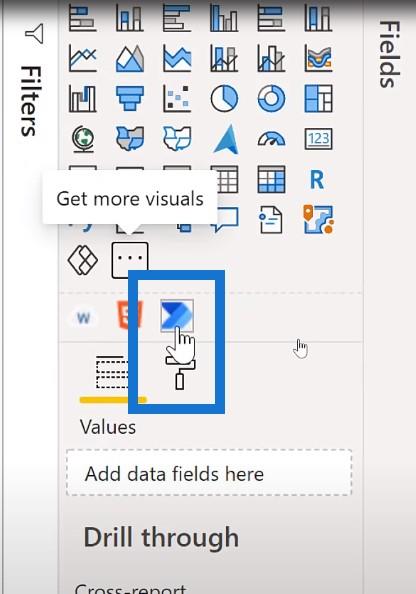
Farò clic su di esso e ne creerà uno per il mio rapporto. Ci sono molte informazioni qui, ma tutto ciò che devi fare è cliccare qui sui tre puntini e scegliere Modifica .
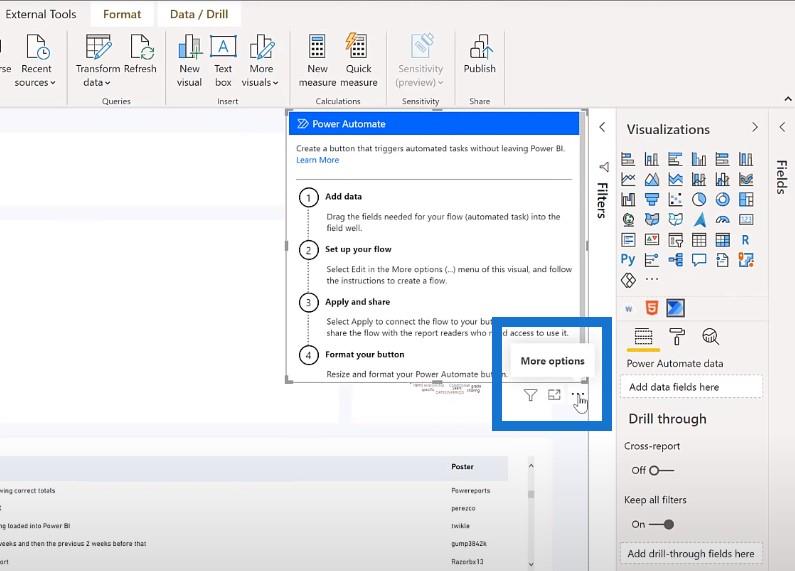
Creazione di un nuovo flusso
Ora, ciò che fa è aprire la schermata di Power Automate in LuckyTemplates, proprio come farebbe se andassi su flow.microsoft.com e creassi un flusso.
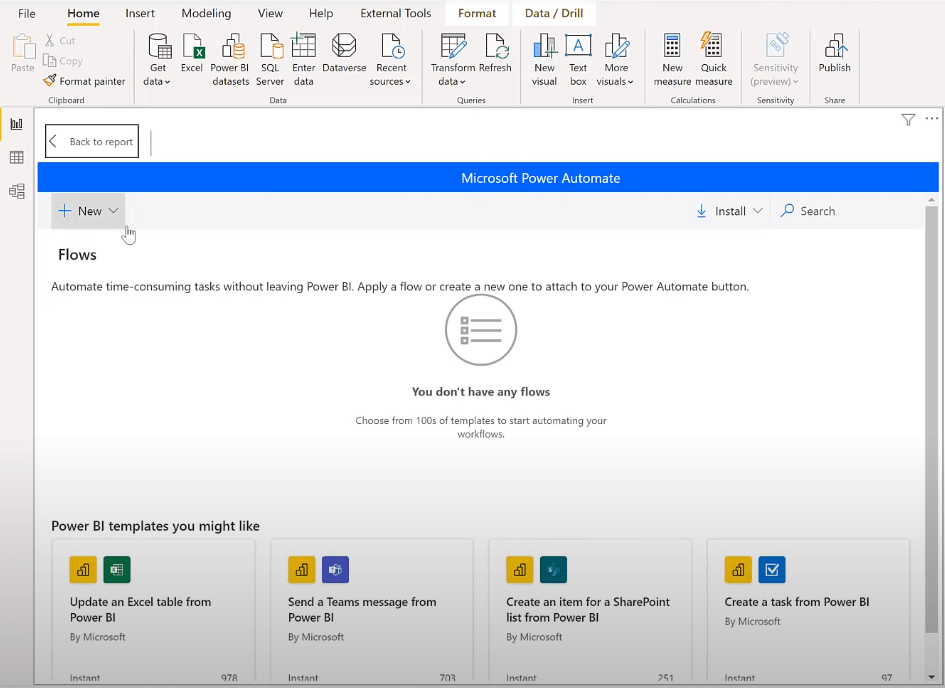
Creerò un nuovo flusso e creerò un flusso cloud istantaneo .
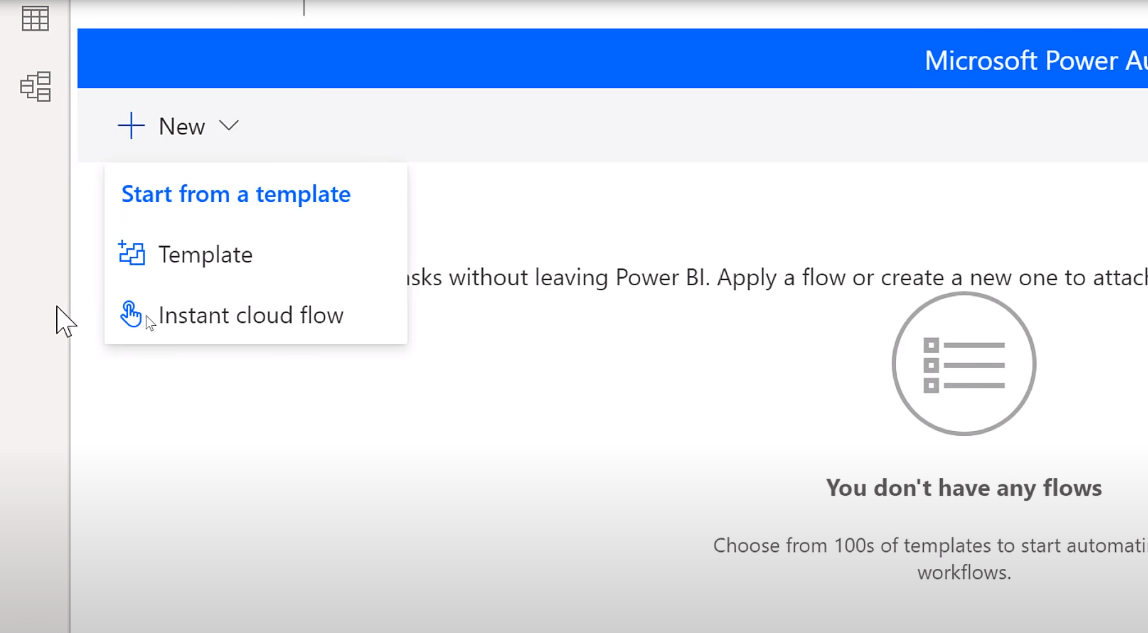
Ciò significa che non esiste un vero trigger ad eccezione del pulsante che voglio premere in LuckyTemplates. Puoi vedere che il pulsante LuckyTemplates cliccato non fa nulla qui poiché ha già capito come fare le cose.
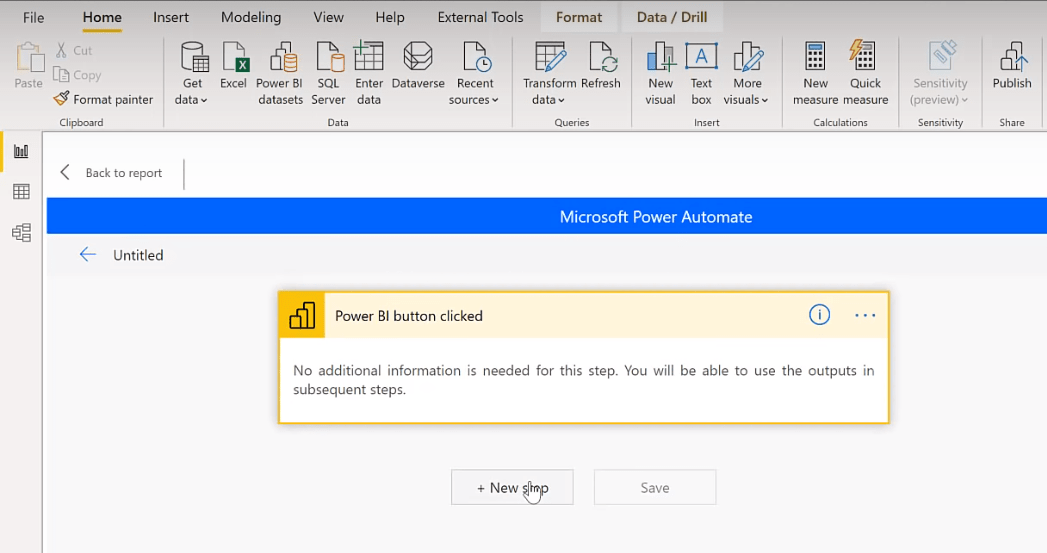
Facciamo quindi clic sul pulsante Passaggio successivo e andiamo su LuckyTemplates.
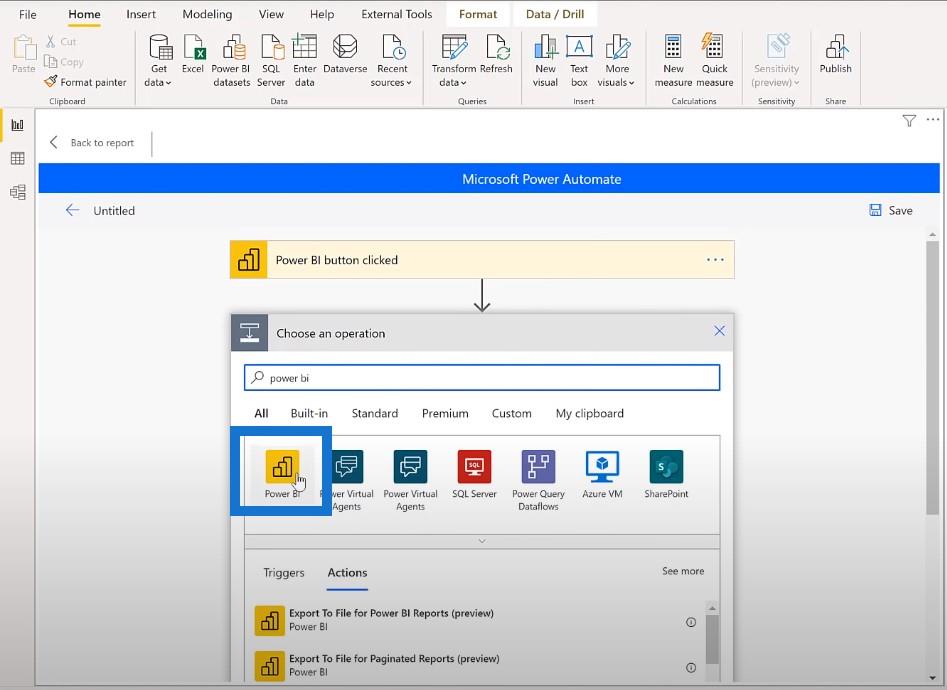
Puoi vedere qui che abbiamo quattro azioni disponibili. Sceglierò l'ultima opzione, Refresh a dataset , perché sa già chi sono da quando sono stato autenticato.
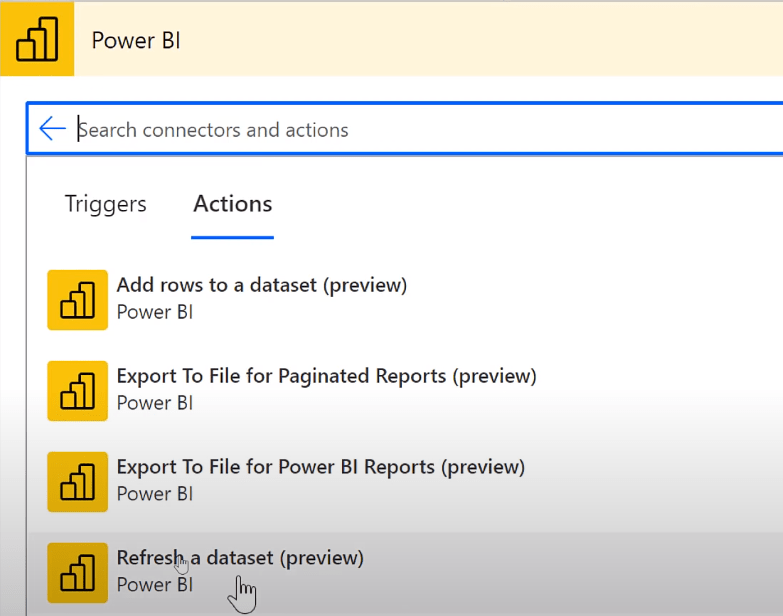
Devo solo fare clic sull'elenco a discesa e mi mostrerà un elenco di tutti i miei spazi di lavoro. Ho pubblicato il rapporto alla Comunità .
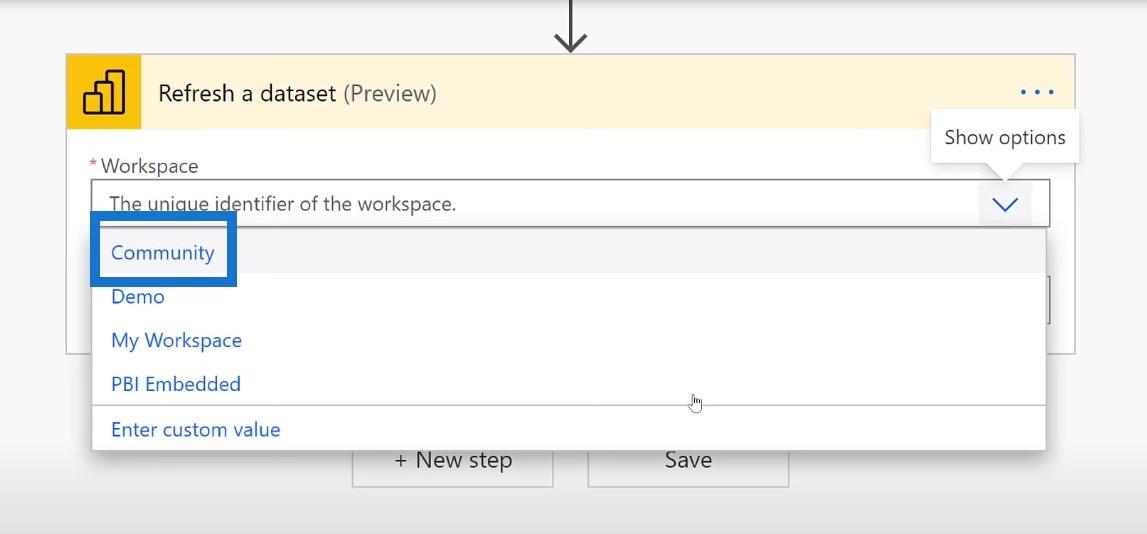
E poi vado avanti e scelgo il report che devo aggiornare con Power Automate . Poi clicco su Salva .
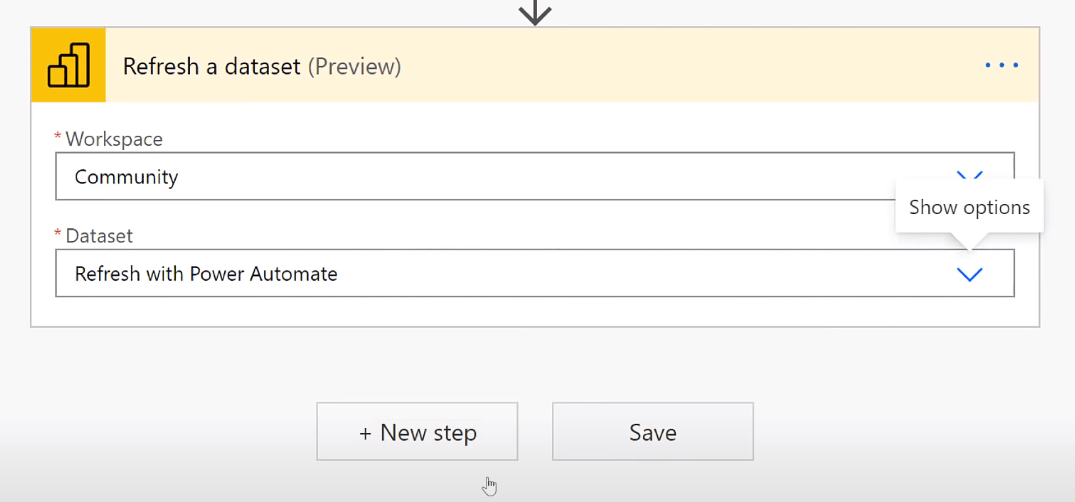
A questo punto, il mio flusso è terminato, ma non voglio ancora tornare al rapporto. Quindi vado avanti e faccio clic sul pulsante Indietro .
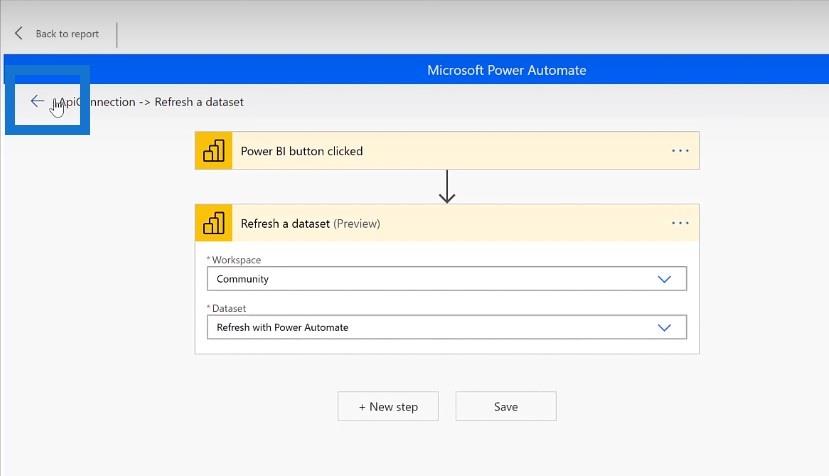
Applicazione del flusso
E poi tornerò al mio elenco di flussi. Ora posso selezionare quello che ho appena creato e fare clic su Applica .
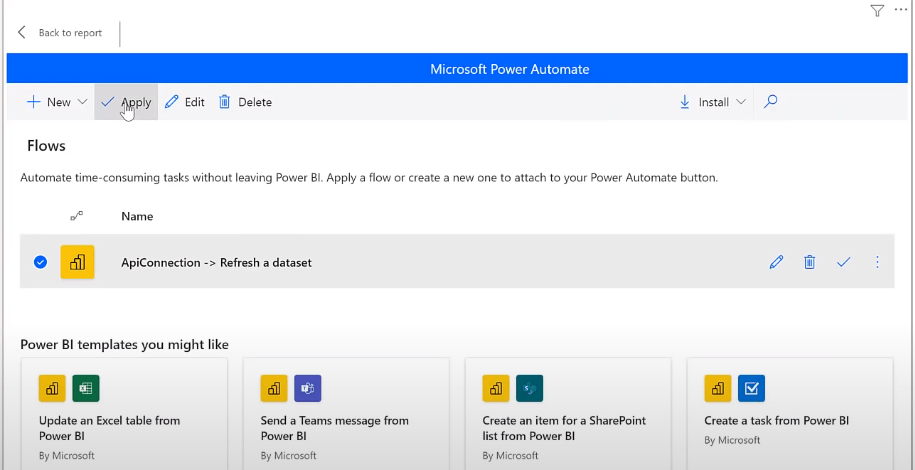
Ora possiamo vedere il messaggio verde che dice che ho applicato correttamente questo flusso, il che significa che ora posso fare clic sul pulsante Torna al rapporto .
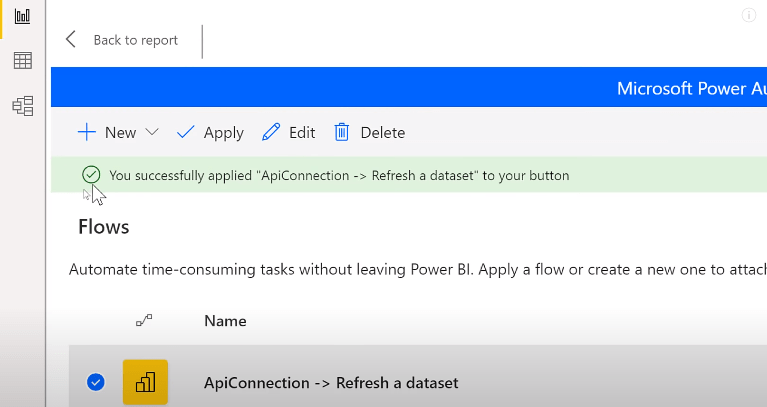
Regolazione del posizionamento e della formattazione dei pulsanti
Come puoi vedere, ho un pulsante molto grande per il mio flusso sul rapporto.
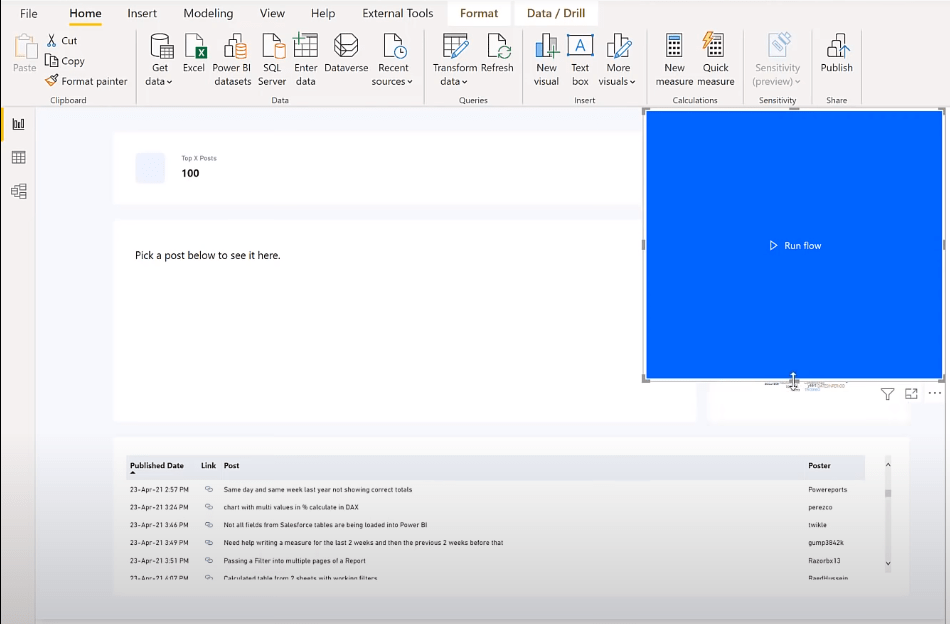
Quindi lo rimpicciolisco e lo metto sopra.
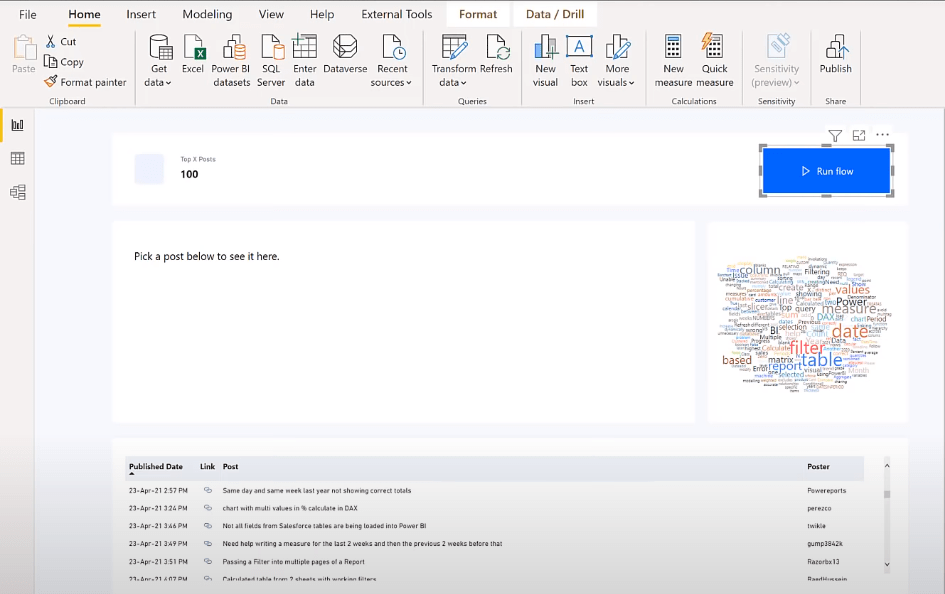
Posso fare clic sull'icona Formato e modificare il testo del pulsante da predefinito a Aggiorna dati .
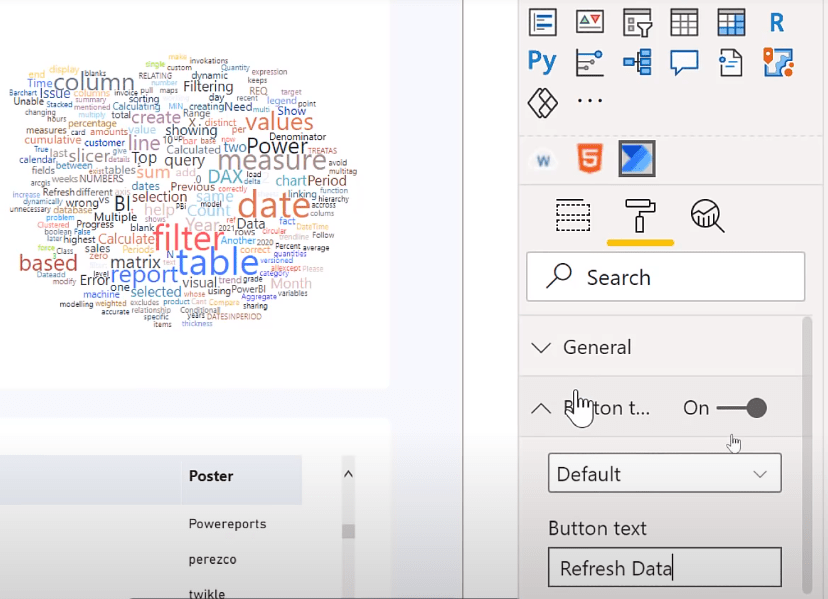
E poi cambia il riempimento in un colore blu.
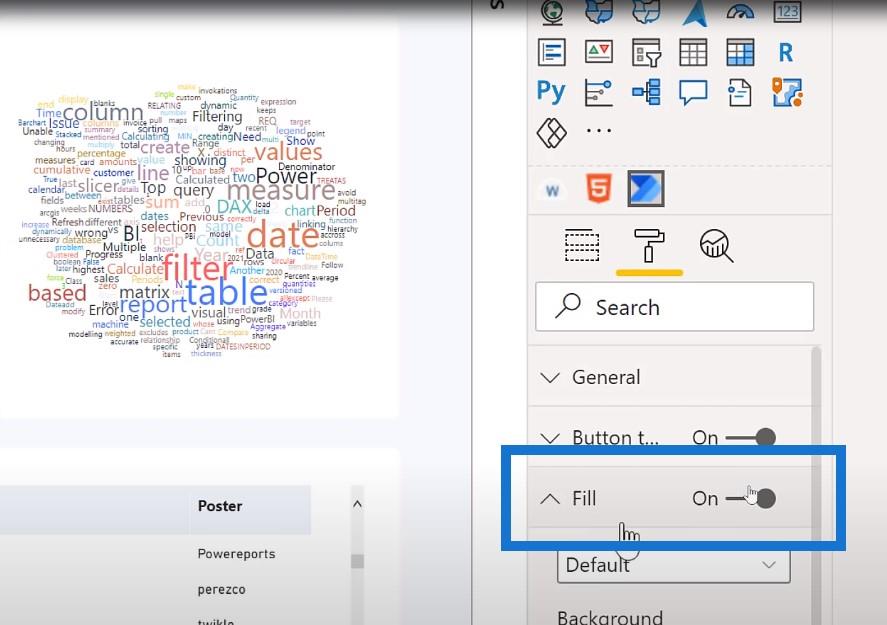
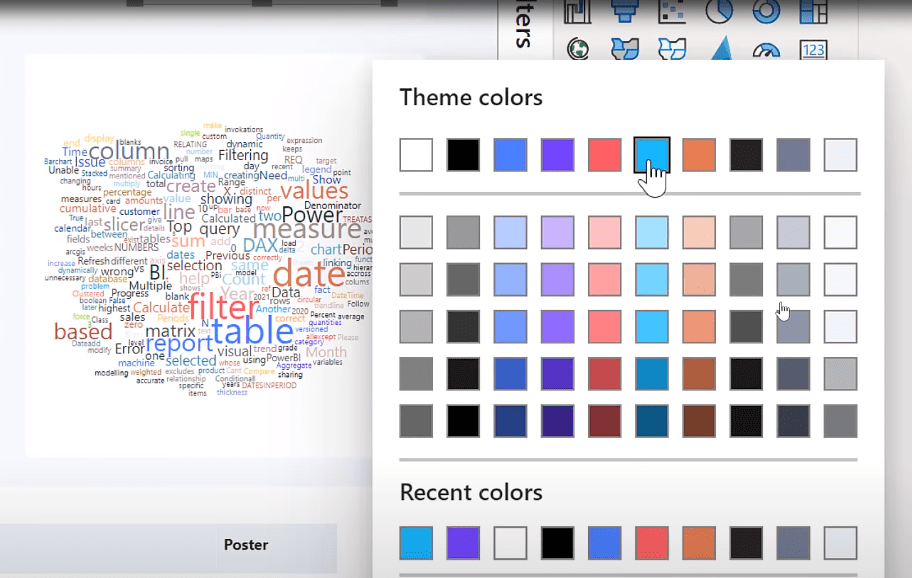
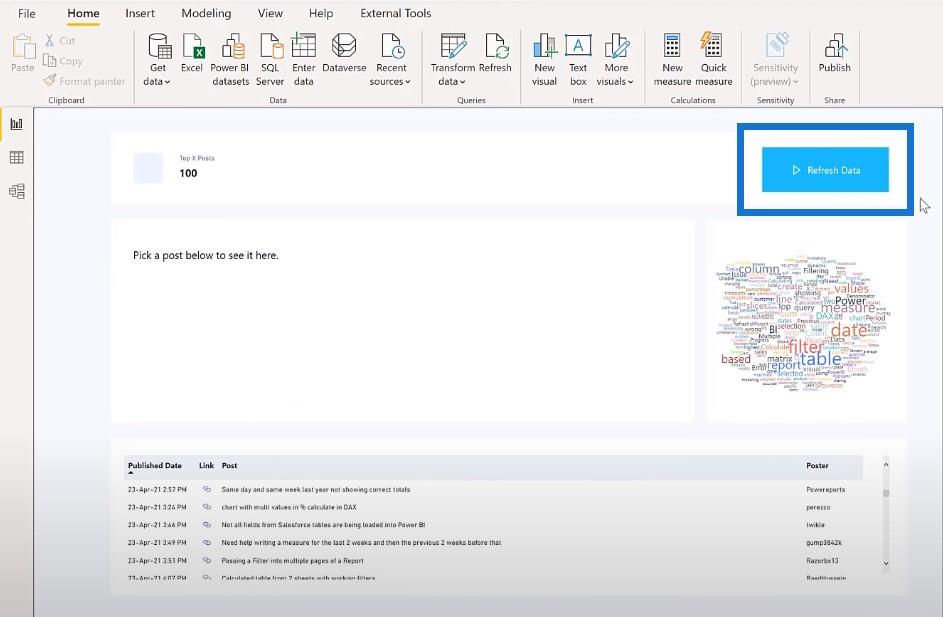
Salvataggio e ripubblicazione del rapporto
Puoi vedere che il pulsante Aggiorna dati ora è terminato. Se vuoi provarlo mentre sei sul desktop di LuckyTemplates, proprio come qualsiasi altro pulsante, tienilo premuto, premi Control e fai clic su di esso.
Salverò e ripubblicherò il report e mostrerò come appare nel servizio LuckyTemplates .
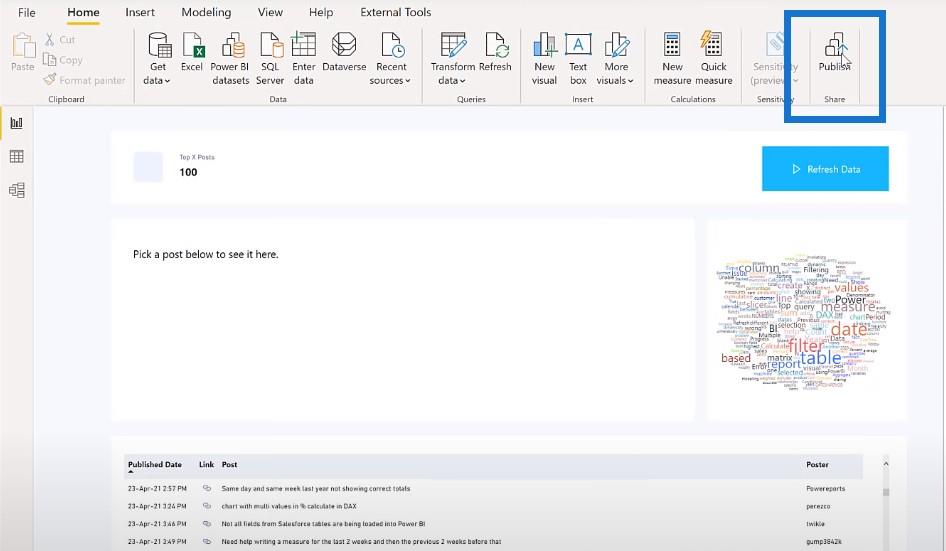
Ho dovuto sostituire ciò che era stato precedentemente fatto nel rapporto.
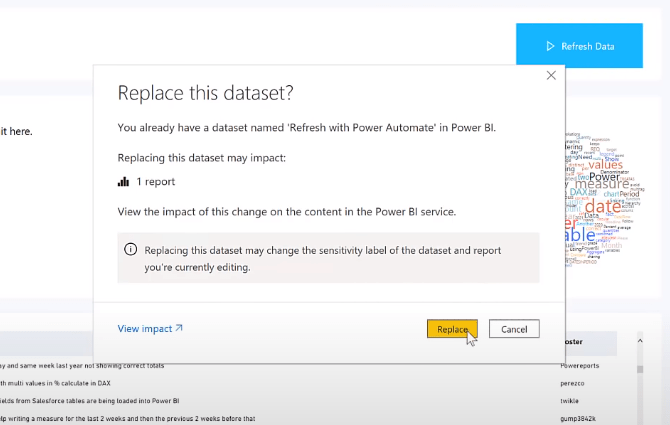
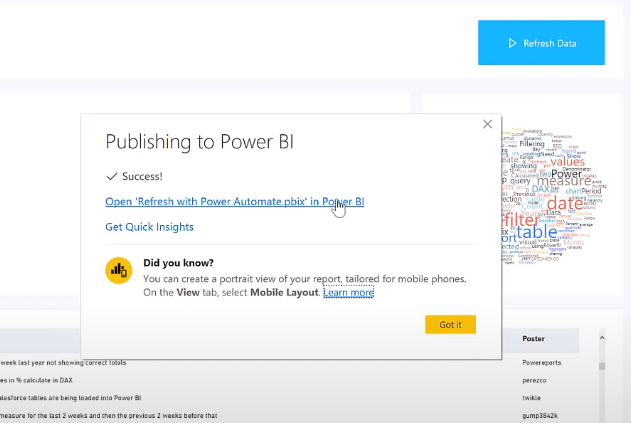
Ora farò clic sul rapporto per aprirlo e farò clic sul pulsante Aggiorna dati per attivare l'aggiornamento.
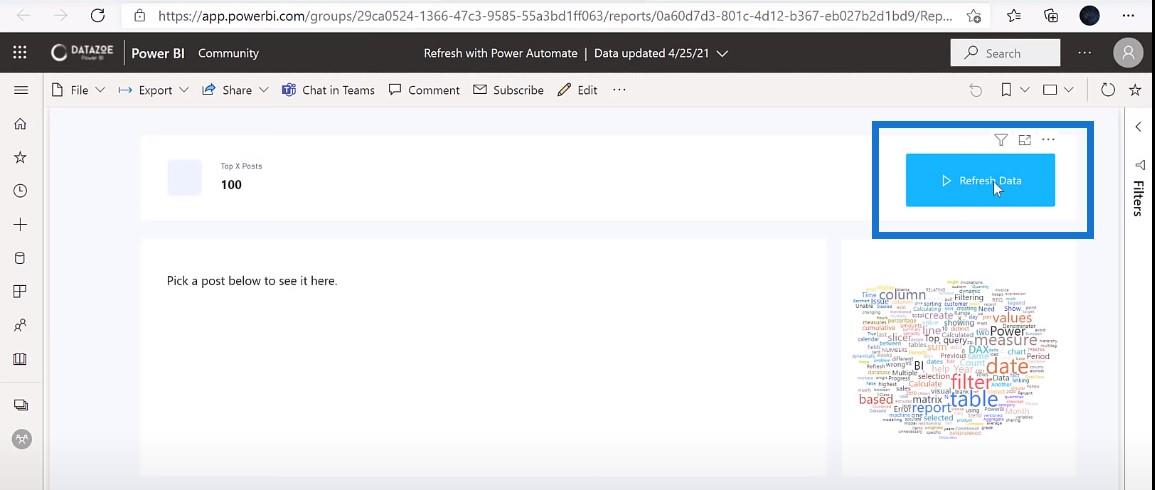
Non riporterà se ha avuto successo o meno. Questo attiverà solo il flusso. Se sai per quanto tempo un rapporto viene aggiornato, puoi semplicemente aspettare e aggiornarlo per vedere se si aggiorna o meno.
Ma puoi anche andare ai tuoi flussi. Posso accedere a flow.microsoft.com per vedere quello che ho appena creato.
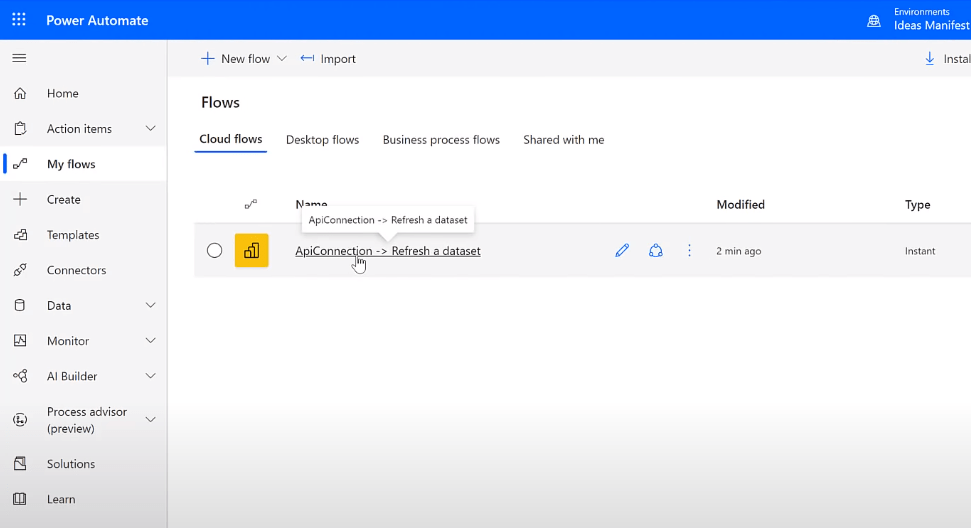
Se fai clic sul flusso, ti mostrerà la cronologia di 28 giorni. Possiamo vedere che è stato eseguito un paio di secondi fa e che l'aggiornamento è andato a buon fine.
E se torniamo al mio rapporto e lo aggiorniamo, possiamo vedere i nuovi dati in arrivo. Vediamo alcune cose in arrivo dalle 19:00 in poi. Possiamo fare clic su uno di questi collegamenti per visualizzare i nuovi dati.
Conclusione
In questo tutorial, hai imparato a creare un flusso che attiva un aggiornamento del set di dati. Questo è ottimo per i report che desideri aggiornare manualmente.
Se ti sono piaciuti i contenuti trattati in questo particolare tutorial, iscriviti al canale TV LuckyTemplates per altri contenuti simili a questo. Il nostro obiettivo è migliorare il modo in cui usi LuckyTemplates e la piattaforma Power .
Scopri l
Tecniche di modellazione dei dati per organizzare meglio le misure DAX per un flusso di lavoro più efficiente.
Scopri come utilizzare la funzione di filtro in Power Apps e come incorporarla nelle formule esistenti all
Come commentare più righe in Python: una guida semplice e veloce
Acquisisci familiarità con i connettori Power Automate per la manipolazione di numeri, testo e date/ore.
Ora, è molto facile studiare il budget rispetto all
Imparerai come salvare e caricare oggetti da un file .rds in R. Questo articolo tratta anche come importare oggetti da R a LuckyTemplates.
Scopri tutto su Power Query e il linguaggio M per la trasformazione e la preparazione dei dati nel desktop di LuckyTemplates.
Cos'è il sé in Python: esempi del mondo reale
In questa esercitazione sul linguaggio di codifica DAX, scopri come usare la funzione GENERATE e come modificare dinamicamente il titolo di una misura.








