Power Automate si applica a ogni azione nei flussi di lavoro

Scopri l
In questo tutorial, parliamo del controllo delle versioni e della cronologia delle versioni in SharePoint . Il controllo delle versioni è uno strumento potente in SharePoint. Se abbiamo tutti i nostri file in SharePoint, possiamo modificare i file sulla nostra applicazione desktop o online.
Con il controllo delle versioni dei documenti in SharePoint, puoi facilmente tenere traccia e gestire le modifiche su elementi e dati.
Se pensiamo al normale processo aziendale, una volta che qualcuno crea un documento, possono essere apportate molte modifiche durante il processo. Senza SharePoint, ciò che le persone fanno è modificare la versione dei propri file in base al titolo del file come version1, version2, version-final e così via e così via.
Il problema è che a volte potremmo inviare un file a 2 gestori e ognuno di loro apporta modifiche indipendentemente l'uno dall'altro. Quindi, quando ce lo restituiranno, dobbiamo consolidare quelle modifiche. Questo è il motivo per cui molti team stanno spostando il proprio sistema di gestione dei file direttamente su SharePoint. Ciò è dovuto all'efficienza del controllo delle versioni di SharePoint.
Sommario
Modifica di un file per il controllo delle versioni del documento in SharePoint
Apriamo un file in SharePoint.
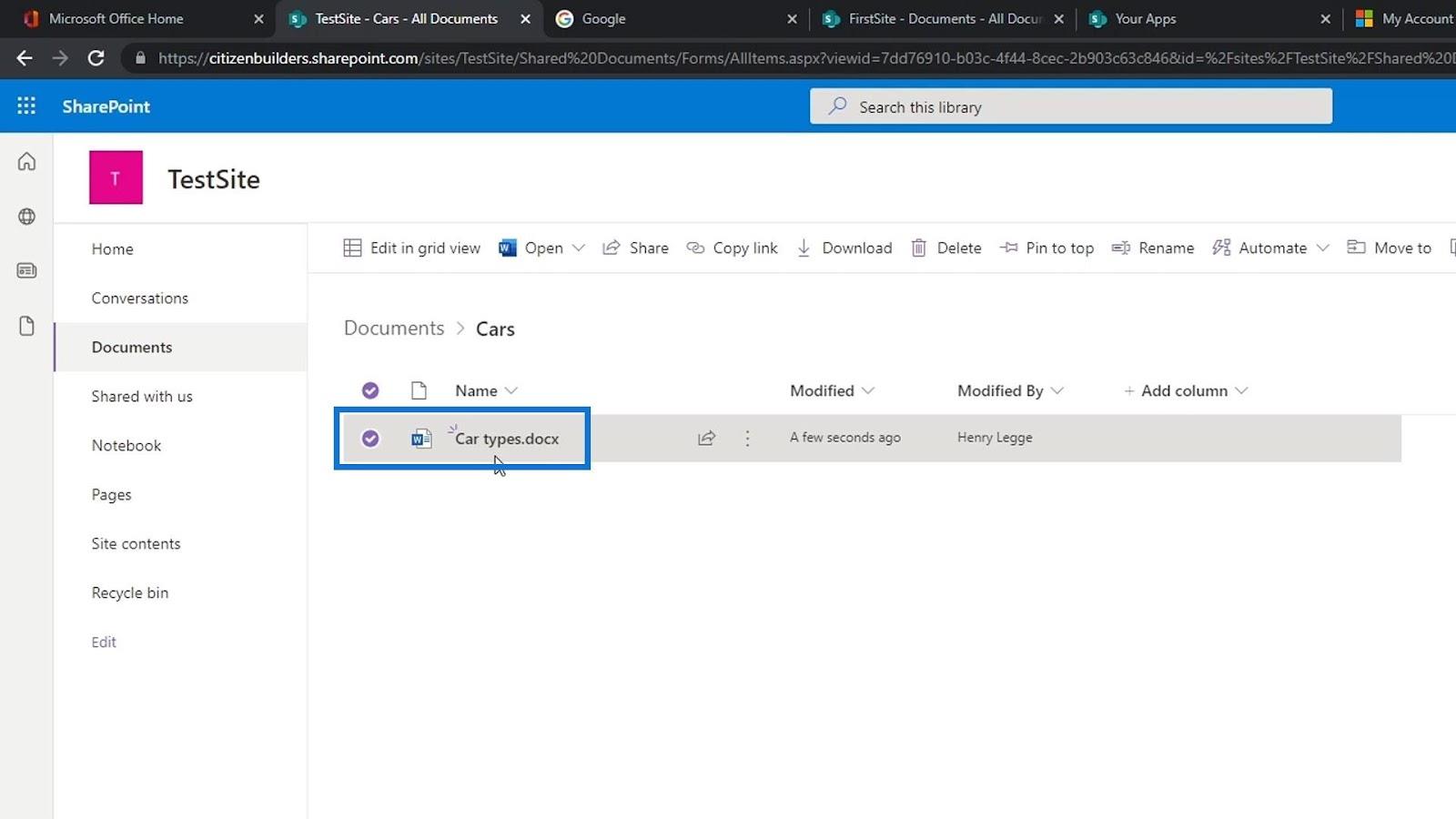
Facciamo una modifica. Per questo esempio, aggiungerò qui una frase che dice " La migliore macchina di sempre è Tesla ". Ancora una volta, una delle cose belle di SharePoint è che due persone possono lavorare contemporaneamente sullo stesso file di Office.
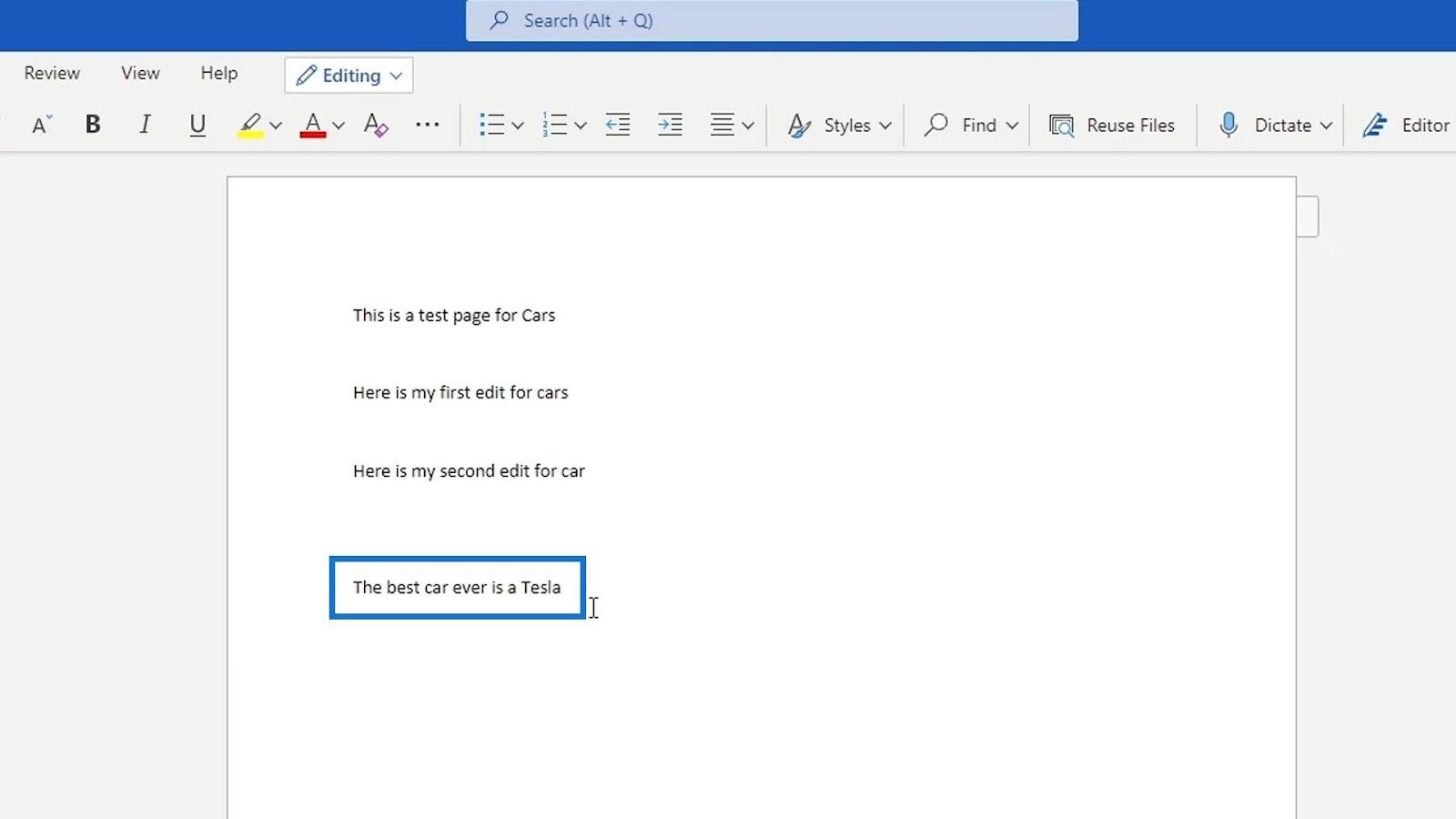
Successivamente, chiudi il file.
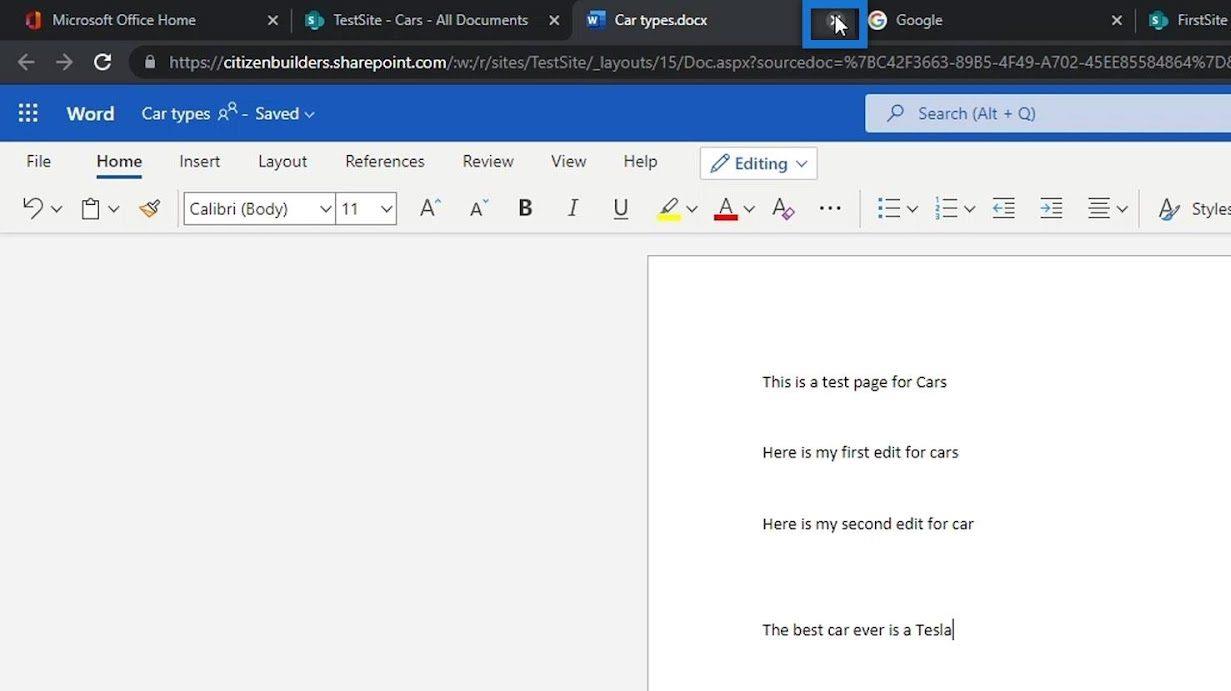
Versione del documento in SharePoint
Diciamo, ad esempio, che ci siamo resi conto che non vogliamo davvero apportare modifiche o modifiche e vogliamo ripristinare la versione precedente di quel file. Saremo in grado di farlo facilmente semplicemente facendo clic sui puntini di sospensione accanto al file.
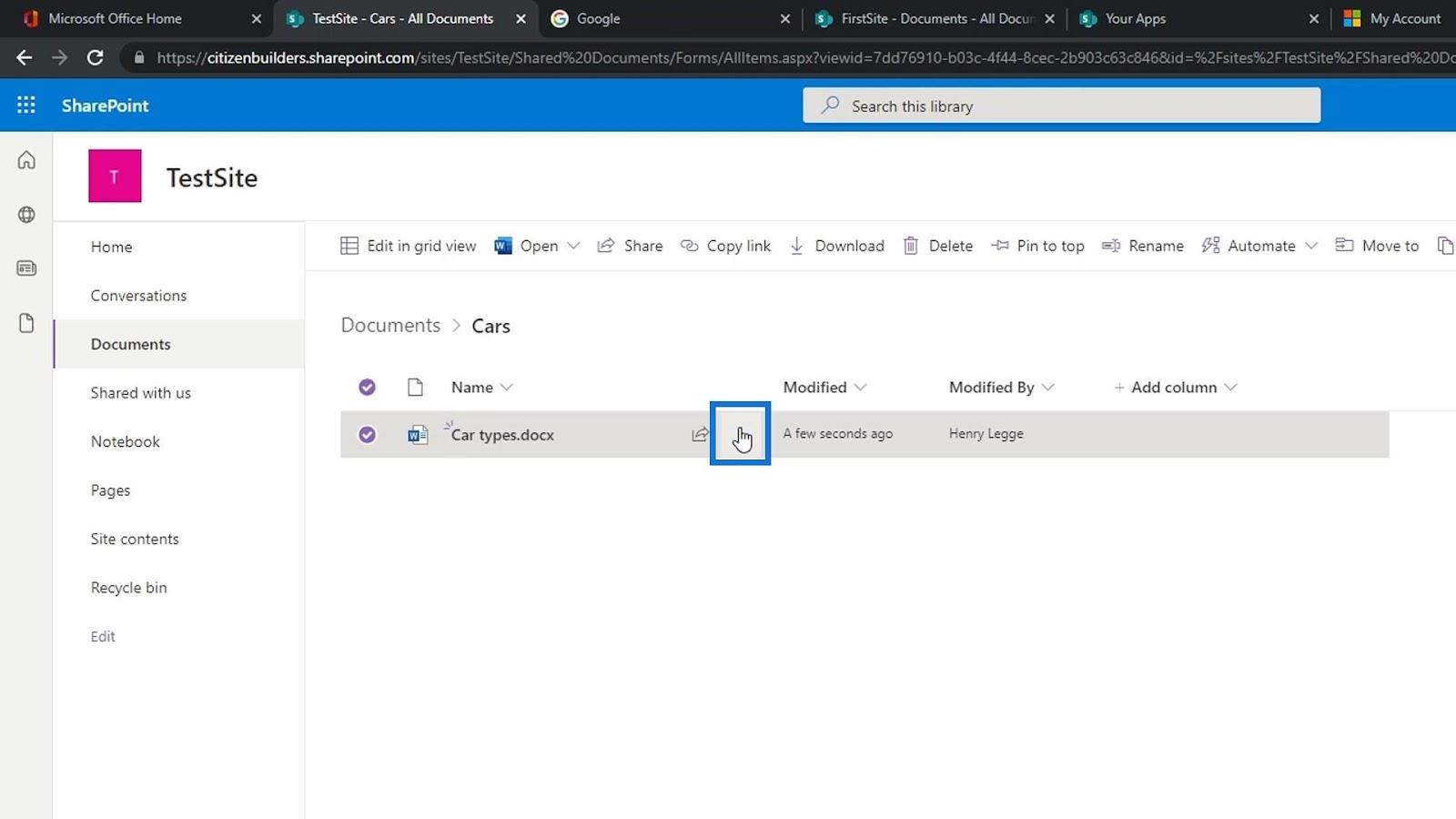
Fai clic su Cronologia versioni .
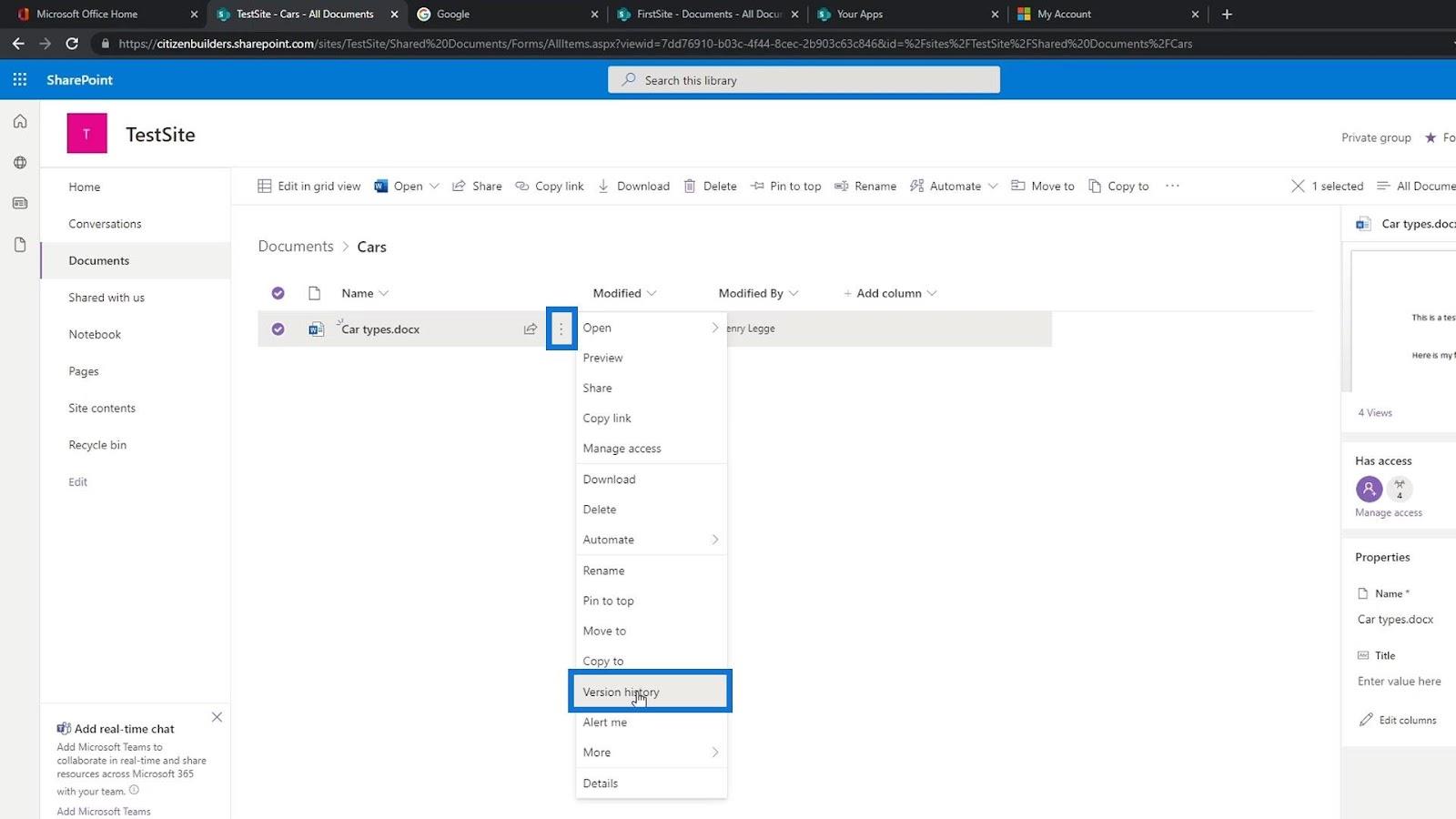
Possiamo quindi vedere le diverse versioni di questo file quando sono state salvate e le persone che lo hanno modificato. Questo è molto utile perché non abbiamo bisogno di salvare e inviare una nuova versione ad altre persone ogni volta che dobbiamo apportare alcune modifiche al file. Tutto viene archiviato nel file che stiamo modificando all'interno del sito di SharePoint.
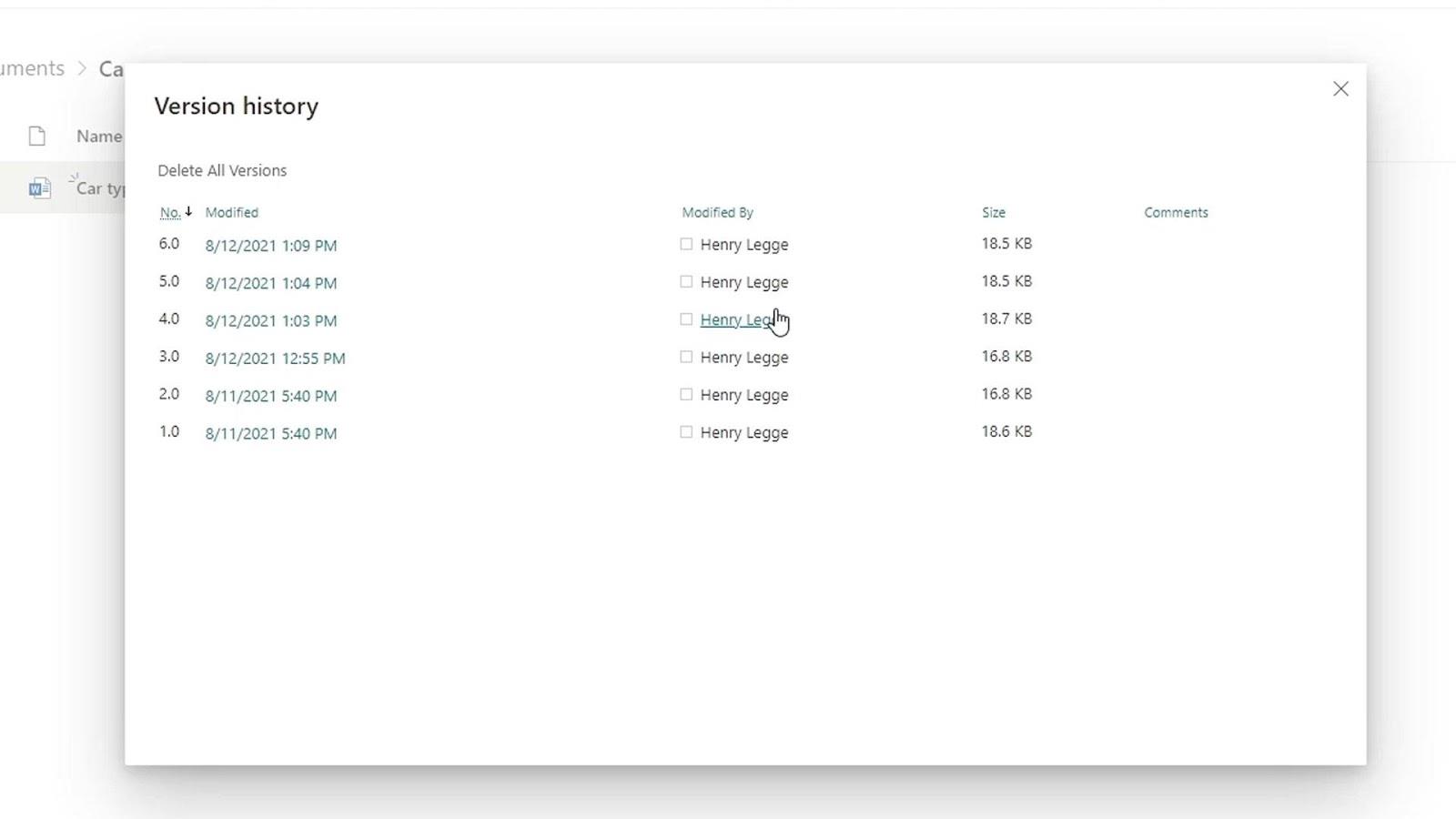
Ripristiniamo ora le modifiche apportate in precedenza al file. Sappiamo che la versione recente è quando abbiamo apportato le modifiche al file. Quindi, dovremmo cercare la versione precedente. In questo caso, facciamo clic sulla versione 5.
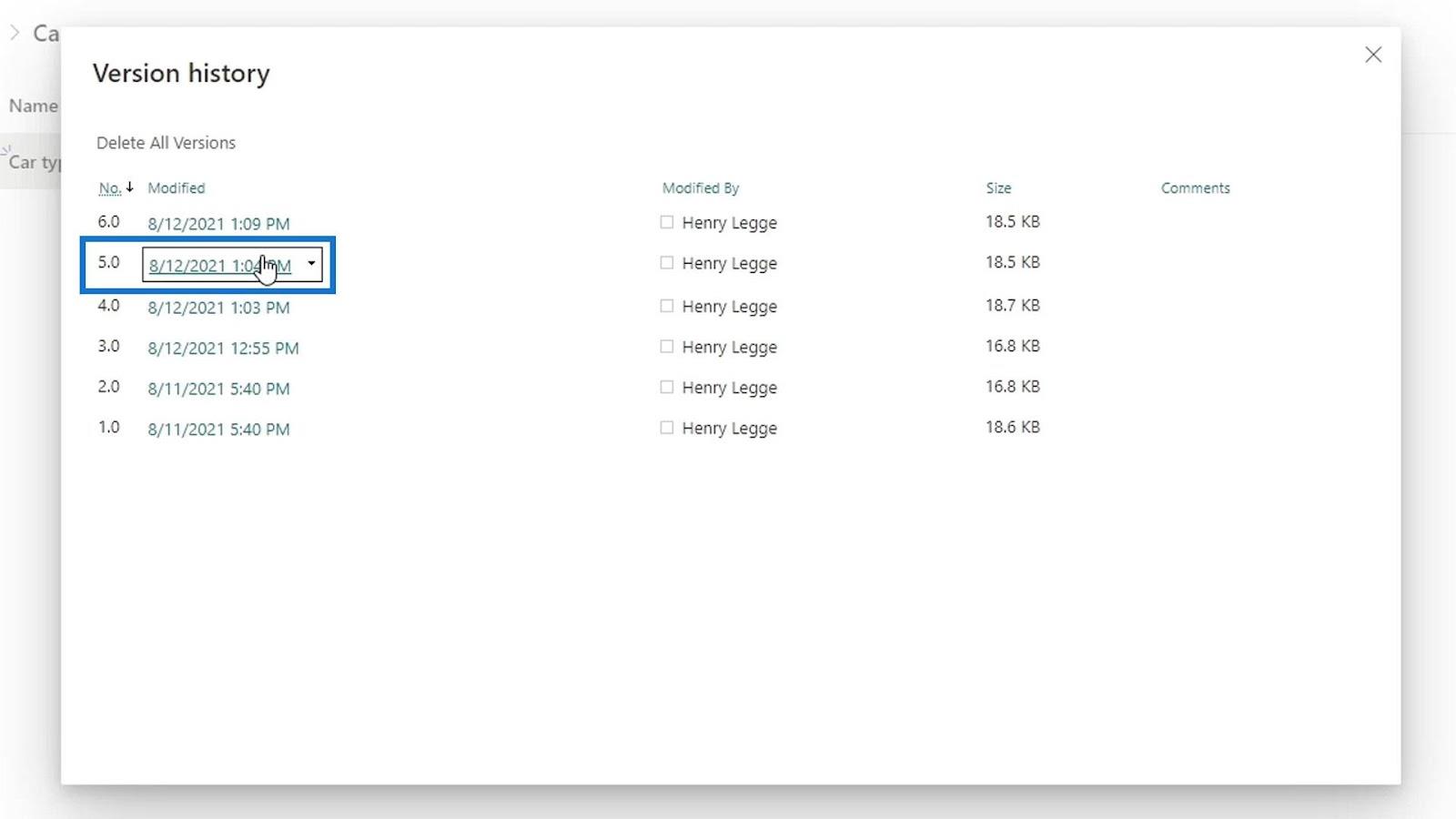
Ci chiederà di aprirlo sulla nostra app desktop Word. Facciamo clic sul pulsante Apri parola .
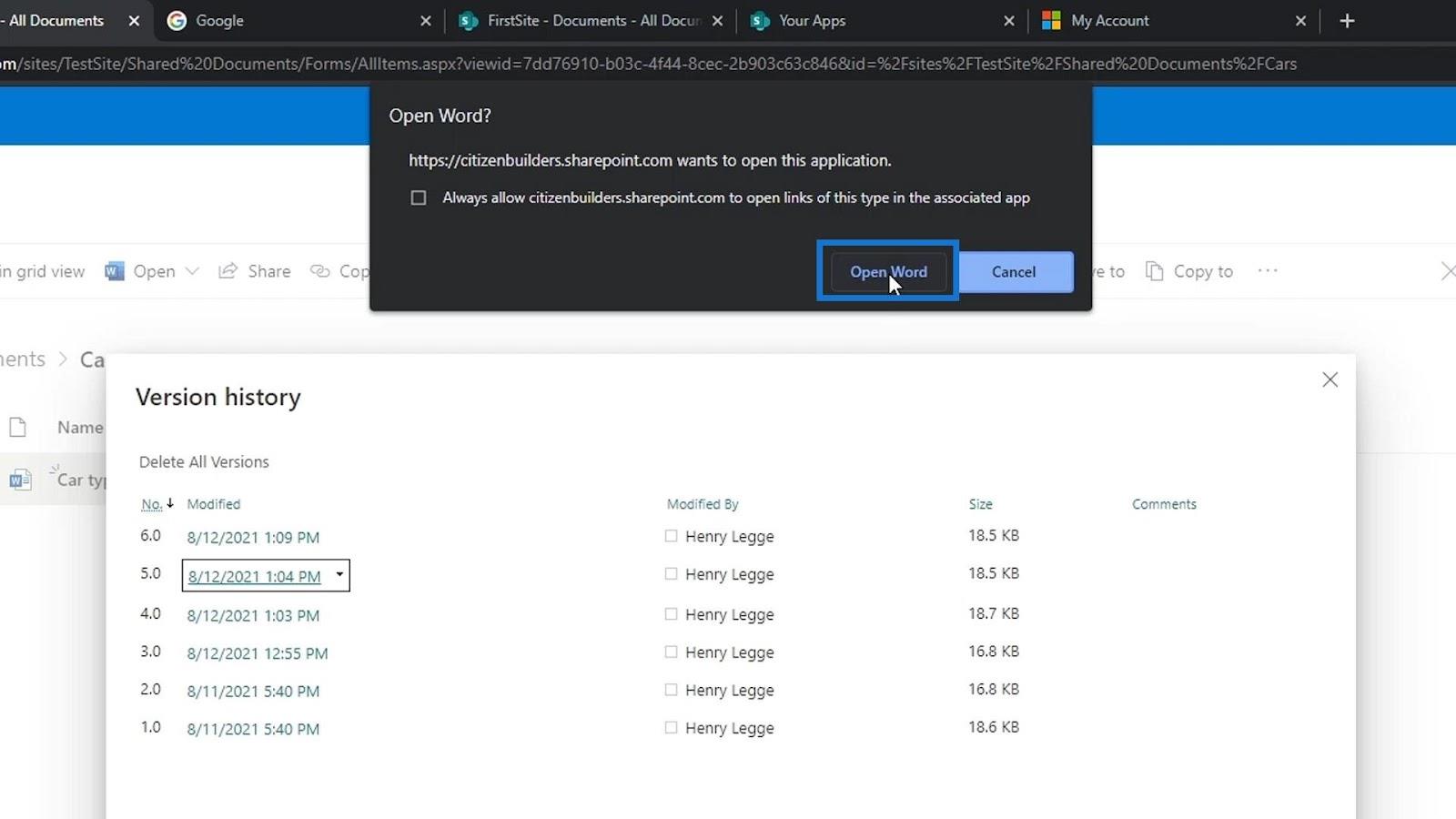
Quindi, ci chiederà di accedere. Ancora una volta, dobbiamo utilizzare l'account che stiamo utilizzando in SharePoint.
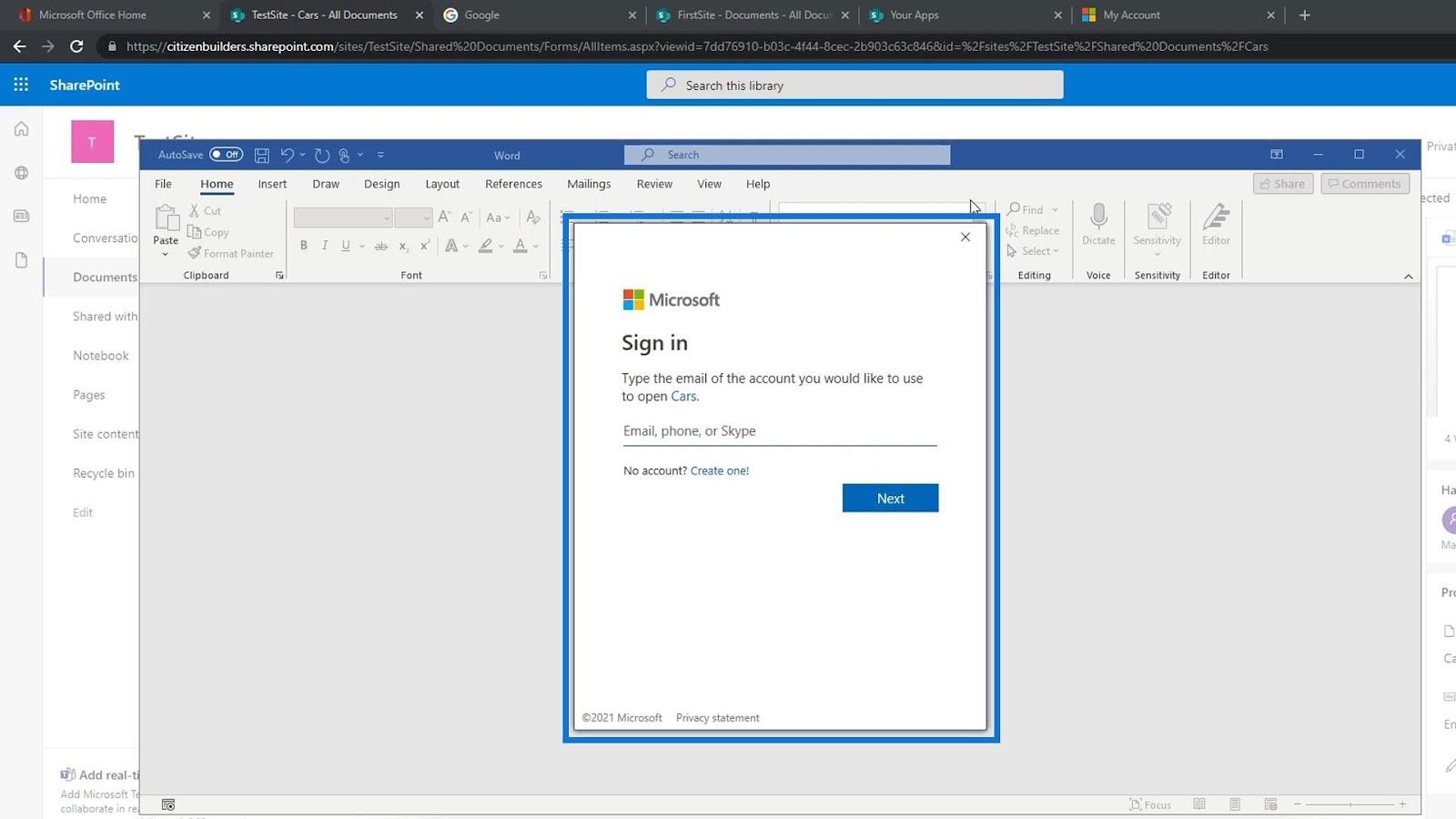
Dopo l'accesso, ora possiamo vedere la versione del file senza le modifiche o le modifiche apportate di recente.
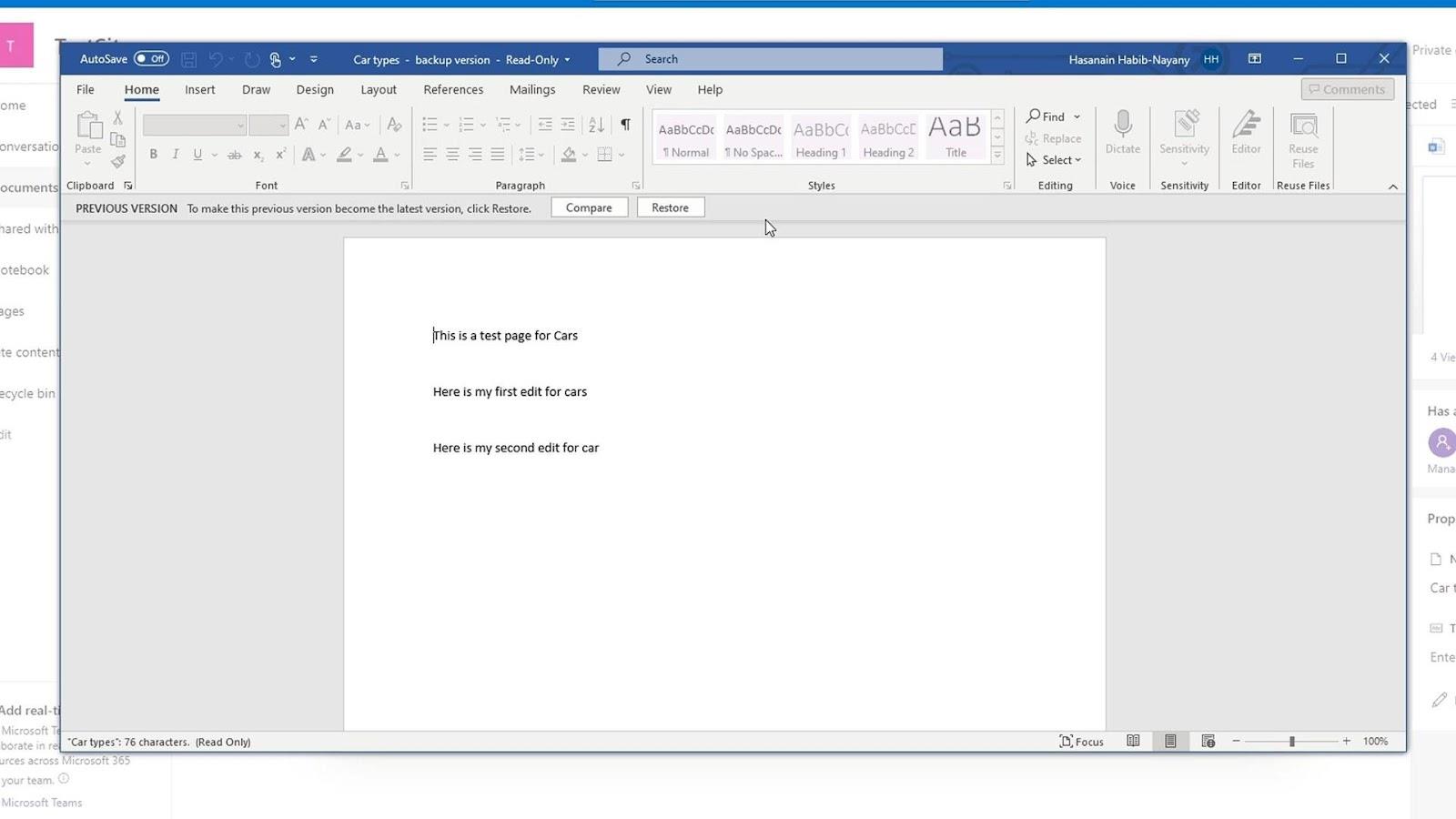
Ripristino delle versioni in SharePoint
Possiamo anche vedere in alto che possiamo rendere questa versione come l'ultima versione facendo clic sul pulsante Ripristina .
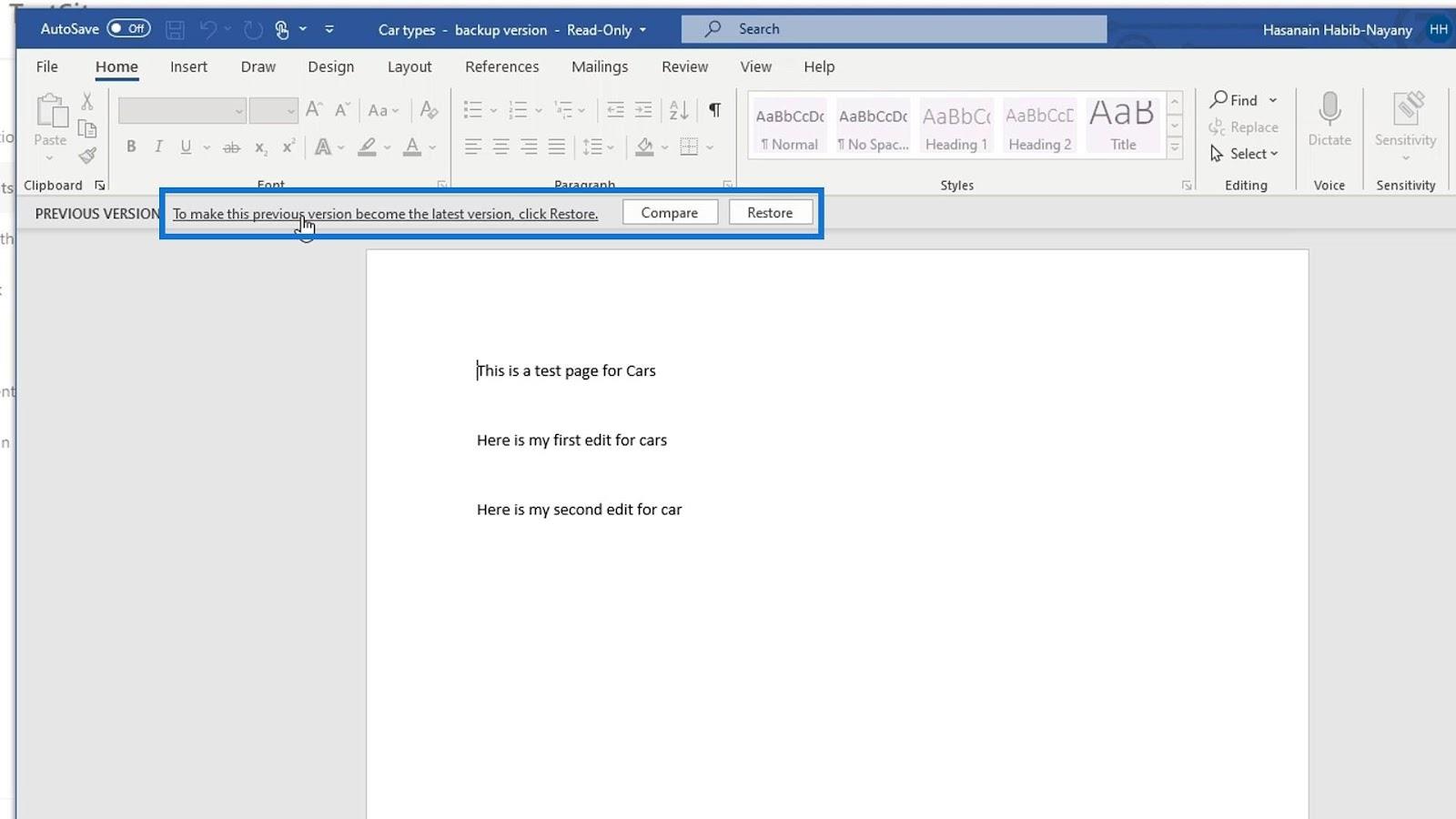
Chiudiamo questo file per ora.
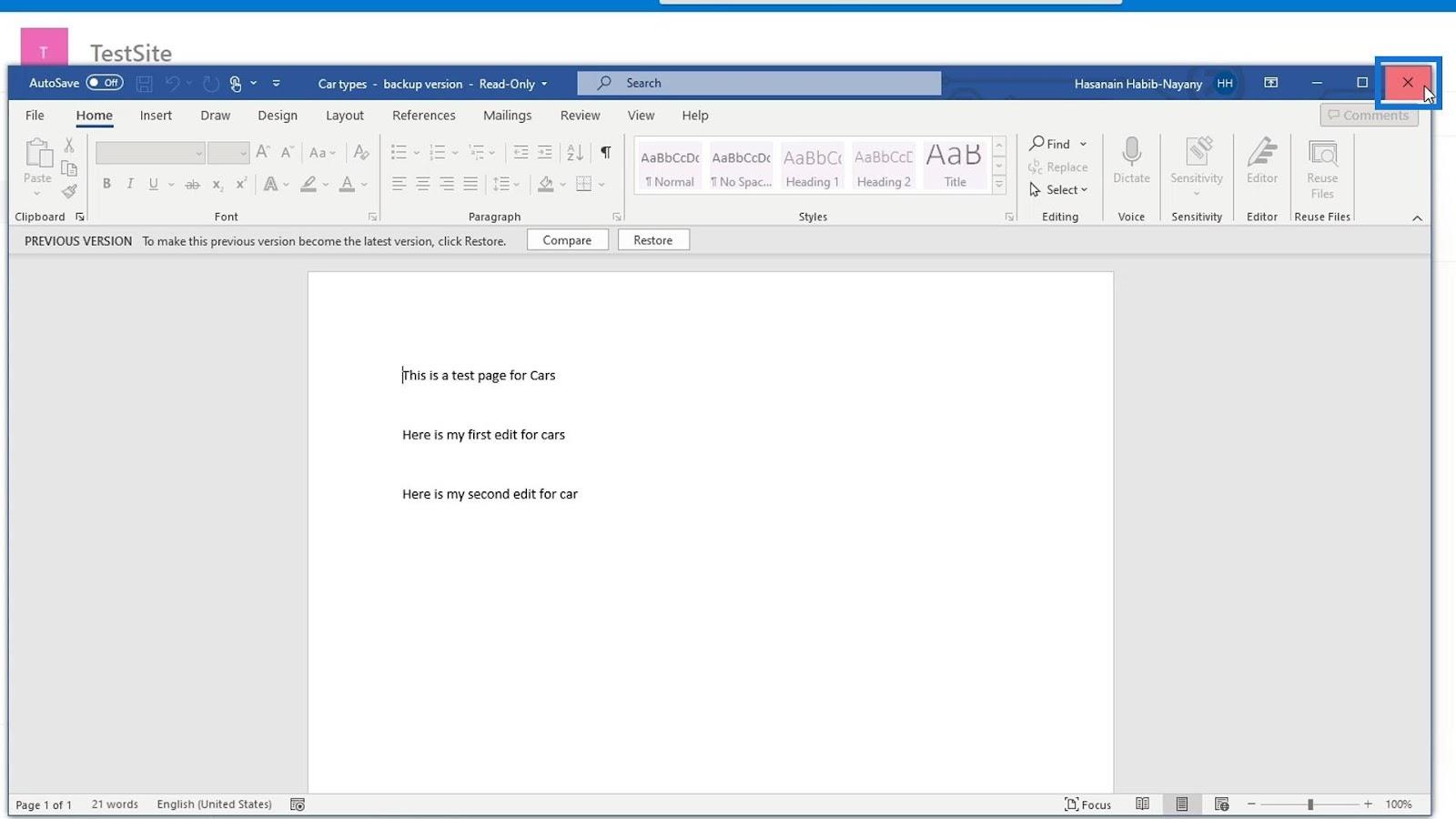
Possiamo anche ripristinare quella versione facendo clic sulla piccola freccia a discesa accanto ad essa.
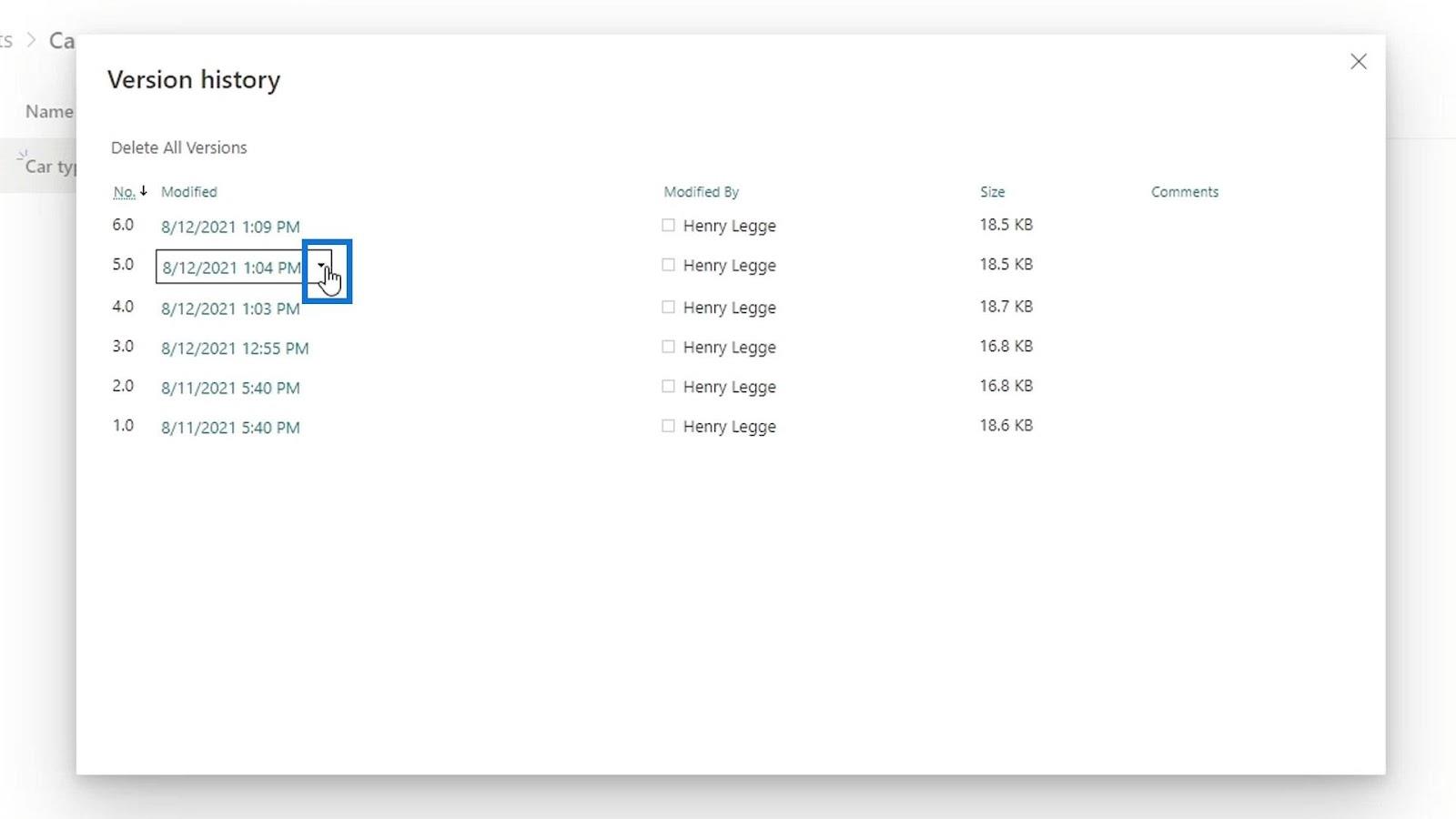
Quindi, fai clic su Ripristina .
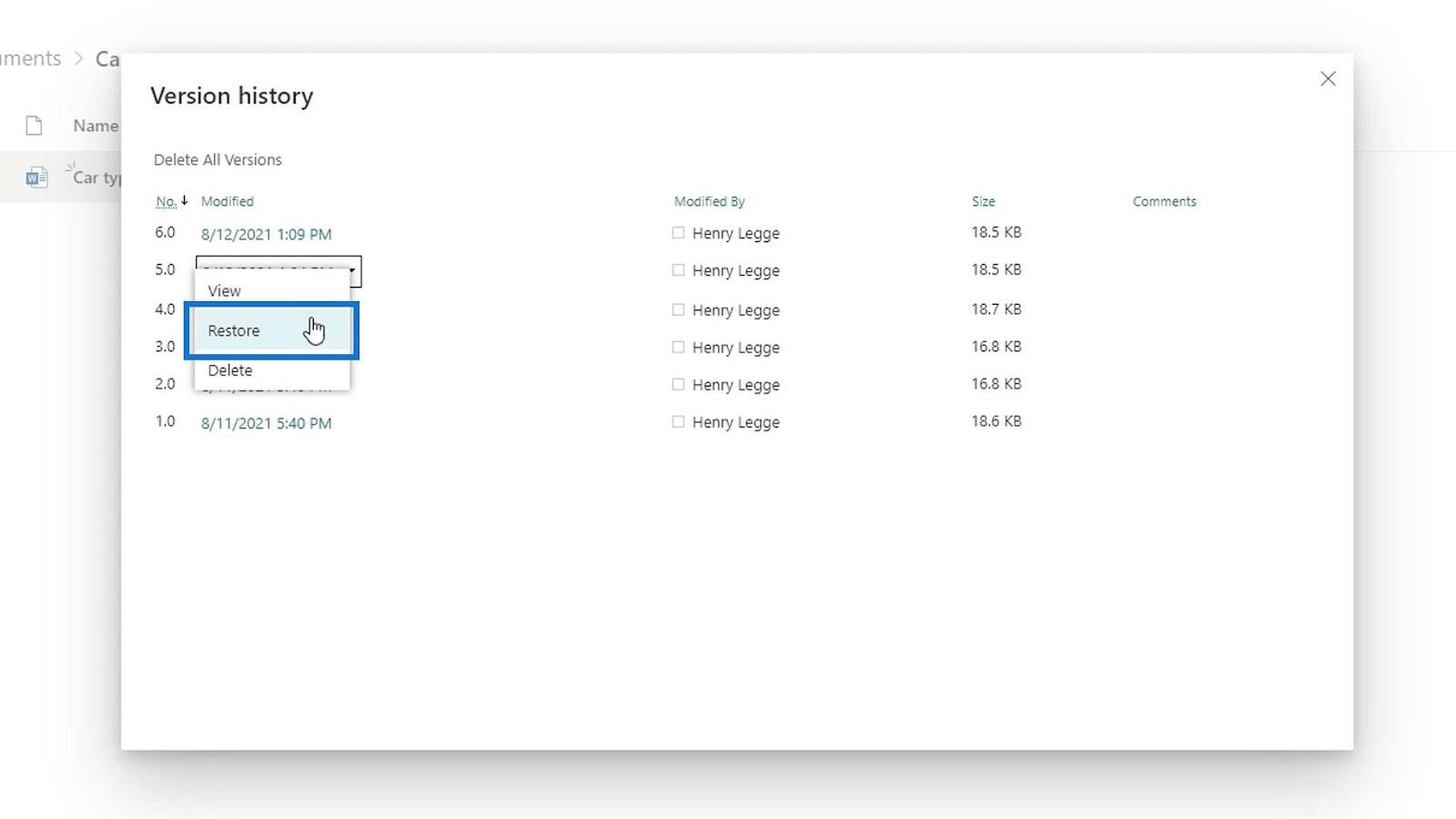
Successivamente, fai clic sul pulsante OK nella finestra popup.
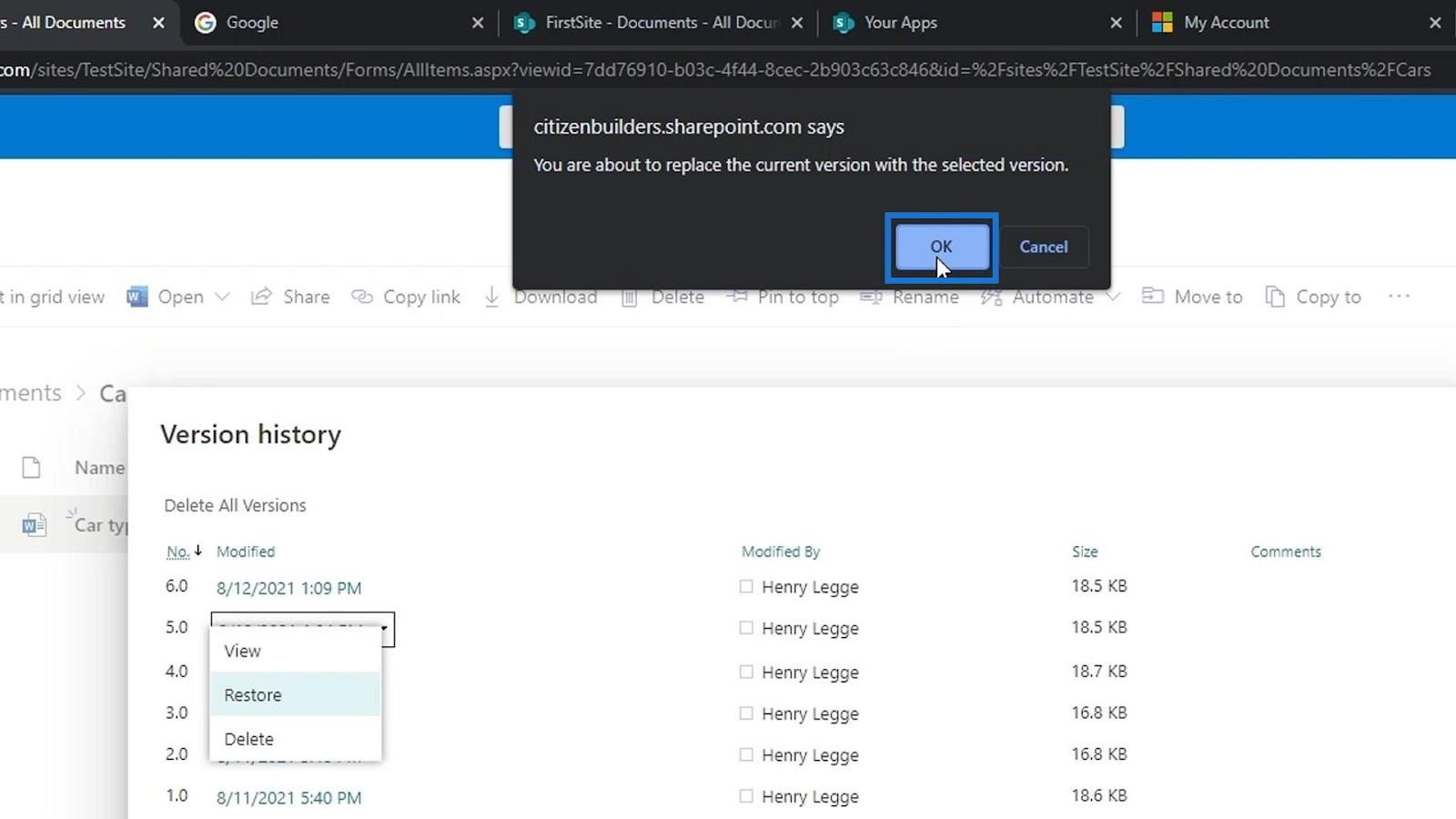
Ora, una versione è stata aggiunta all'elenco che è la versione 7 . Quello che abbiamo fatto è creare una versione che è esattamente la stessa della versione 5 , che è la versione che vogliamo ripristinare.
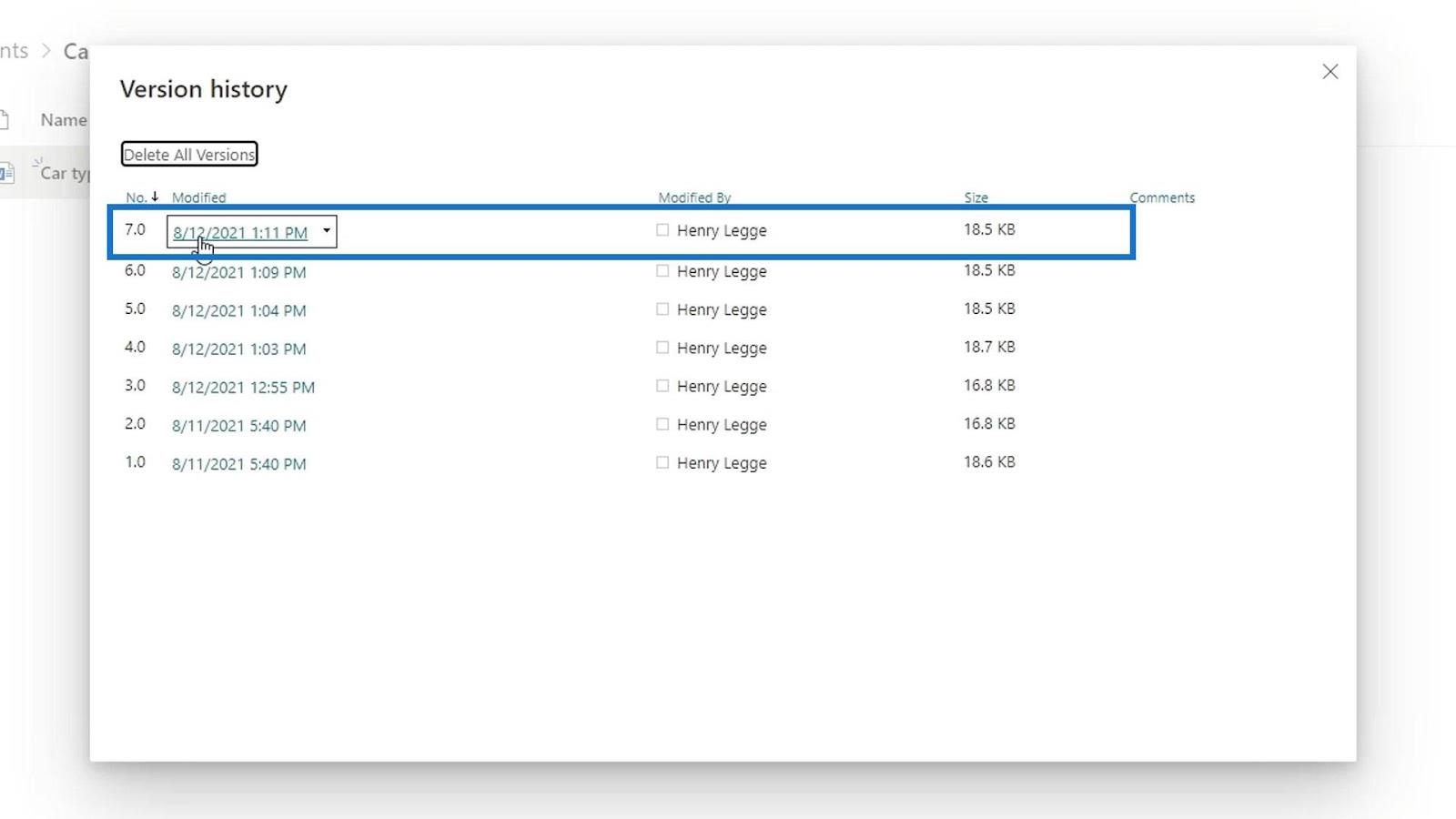
Chiudiamo ora la cronologia delle versioni .
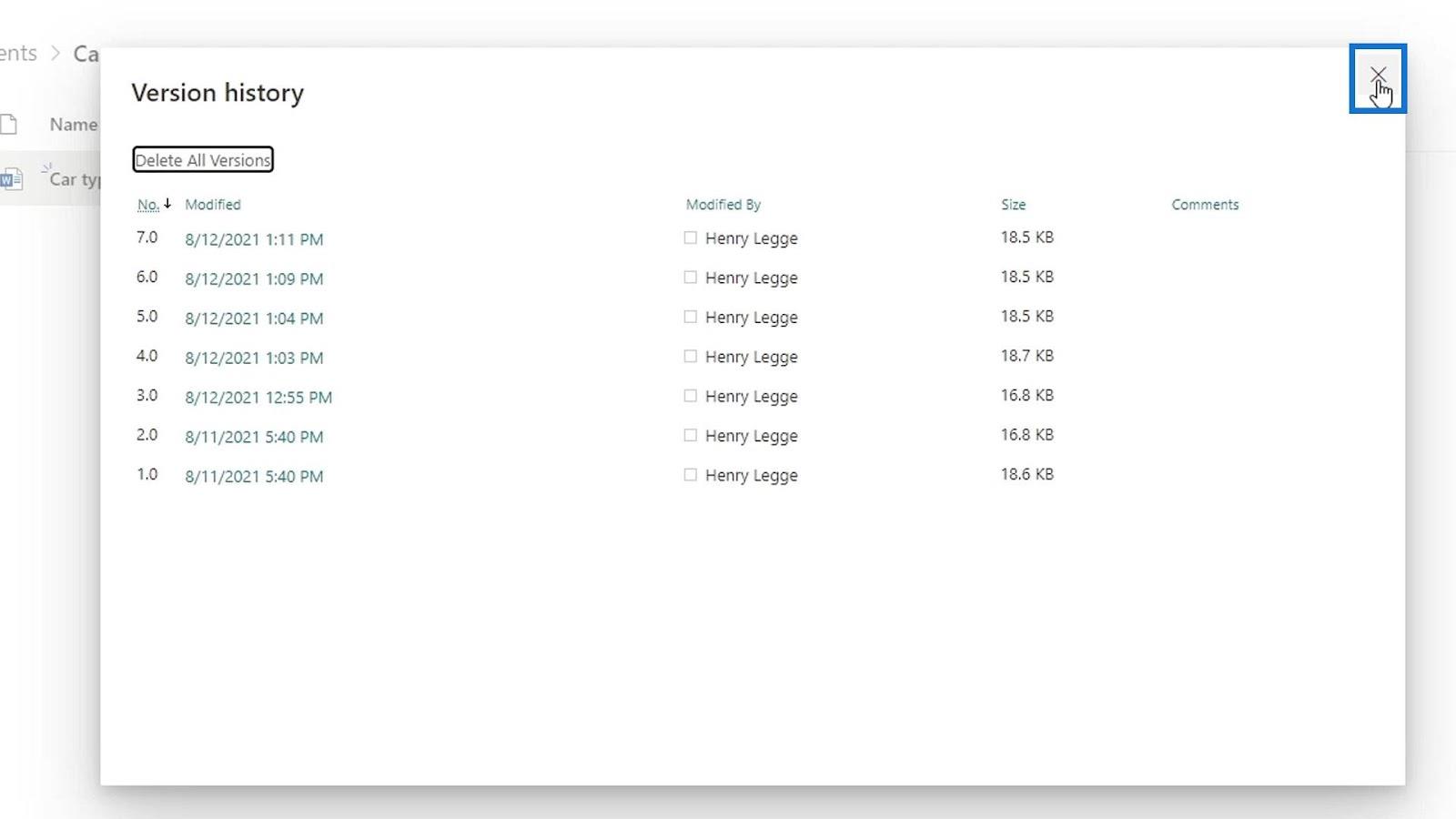
Quindi, apriamo di nuovo questo file.
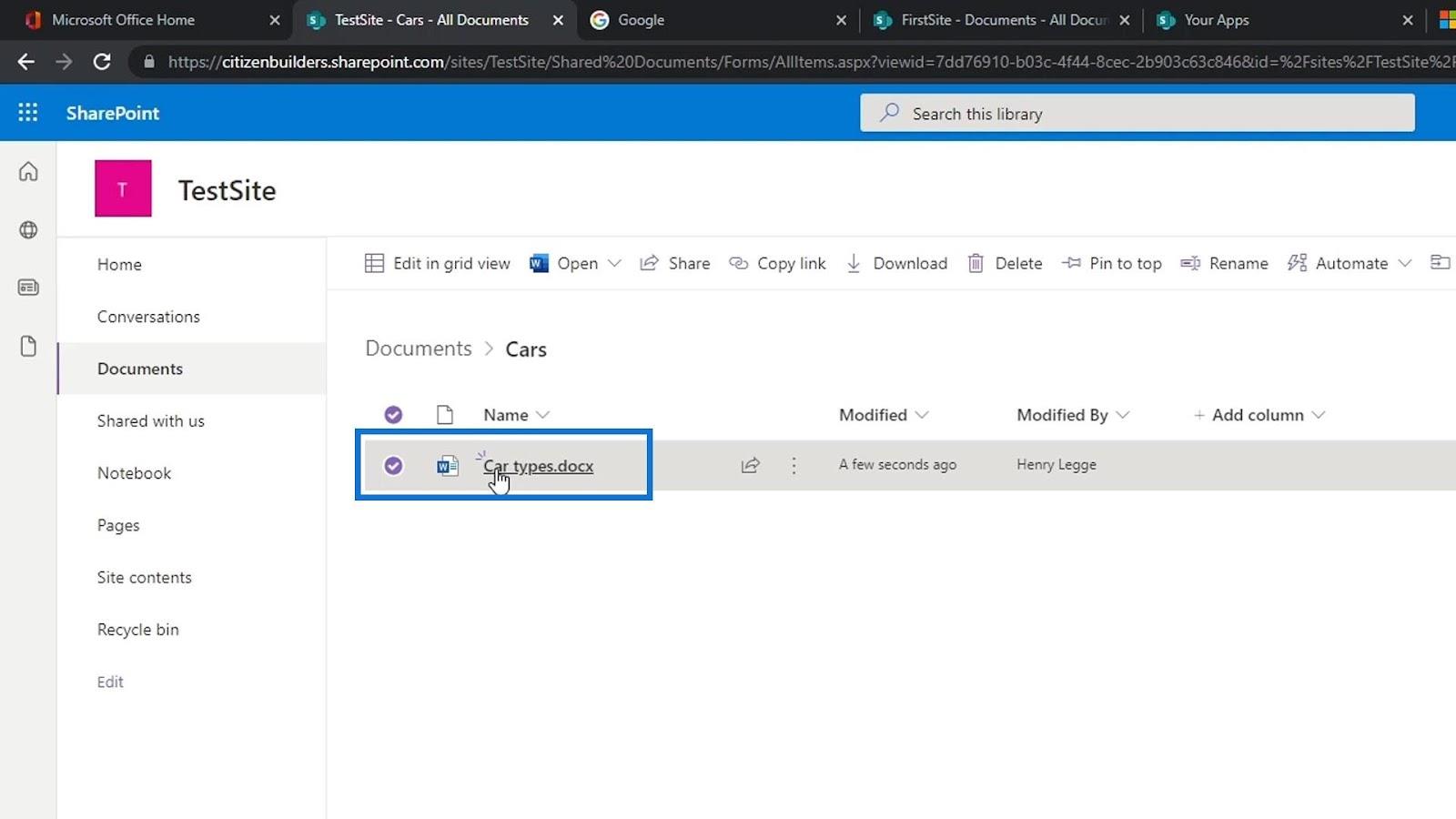
Ora vedremo che le modifiche che abbiamo apportato in precedenza sono sparite.
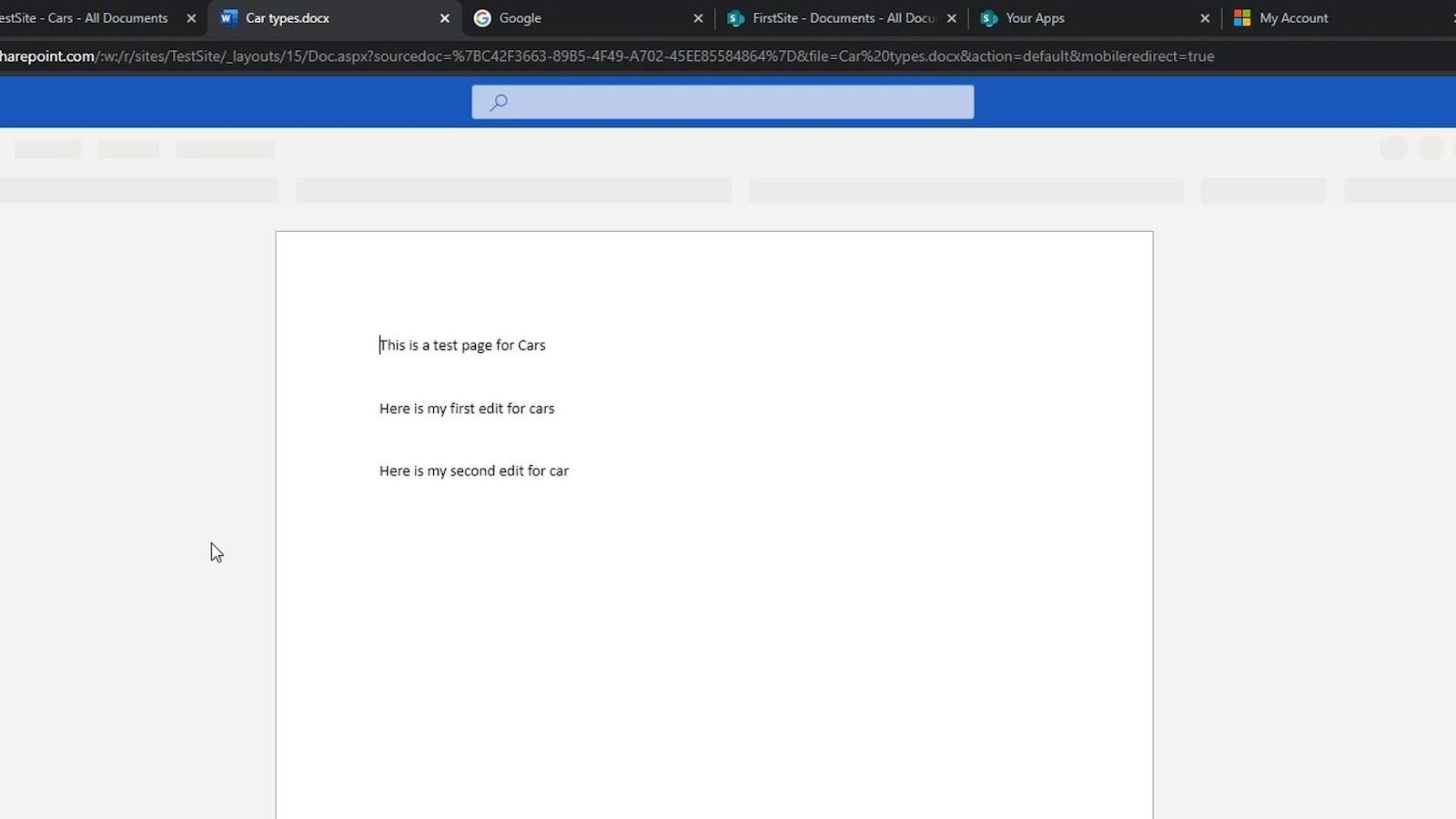
Esercitazione su SharePoint: creazione di un nuovo sito
Raccolta documenti di SharePoint | Tutorial per principianti
Siti di Microsoft SharePoint: una breve panoramica
Conclusione
Per riassumere, abbiamo appreso che più persone possono modificare un file contemporaneamente. Abbiamo anche appreso che il controllo delle versioni in SharePoint consente agli utenti di tenere traccia di tutte le modifiche che le persone hanno apportato a un file utilizzando la cronologia delle versioni . Ciò consente agli utenti di gestire meglio i documenti. Non è necessario creare una versione e poi inviarla al nostro manager, quindi un'altra versione ogni volta che apportiamo modifiche.
Inoltre, siamo in grado di imparare come ripristinare versioni di documenti e modifiche ai file. È particolarmente utile quando più persone lavorano insieme a un progetto o quando le informazioni attraversano diverse fasi di sviluppo e revisione.
Ti auguro il meglio,
Enrico
Scopri l
Tecniche di modellazione dei dati per organizzare meglio le misure DAX per un flusso di lavoro più efficiente.
Scopri come utilizzare la funzione di filtro in Power Apps e come incorporarla nelle formule esistenti all
Come commentare più righe in Python: una guida semplice e veloce
Acquisisci familiarità con i connettori Power Automate per la manipolazione di numeri, testo e date/ore.
Ora, è molto facile studiare il budget rispetto all
Imparerai come salvare e caricare oggetti da un file .rds in R. Questo articolo tratta anche come importare oggetti da R a LuckyTemplates.
Scopri tutto su Power Query e il linguaggio M per la trasformazione e la preparazione dei dati nel desktop di LuckyTemplates.
Cos'è il sé in Python: esempi del mondo reale
In questa esercitazione sul linguaggio di codifica DAX, scopri come usare la funzione GENERATE e come modificare dinamicamente il titolo di una misura.








