Power Automate si applica a ogni azione nei flussi di lavoro

Scopri l
In questo blog imparerai come eseguire la convalida della colonna di SharePoint tramite logica condizionale e descrizione. Diciamo, ad esempio, che si desidera limitare l'accesso di un utente a un determinato campo a meno che non inserisca il valore corretto.
Utilizzando formule e descrizioni adeguate per la convalida delle colonne di SharePoint, puoi limitare e convalidare facilmente gli input dei tuoi utenti.
Sommario
Aggiunta di un elemento all'elenco di SharePoint
Per prima cosa aggiungiamo un elemento all'elenco di SharePoint. Quindi, fai clic su Nuovo .
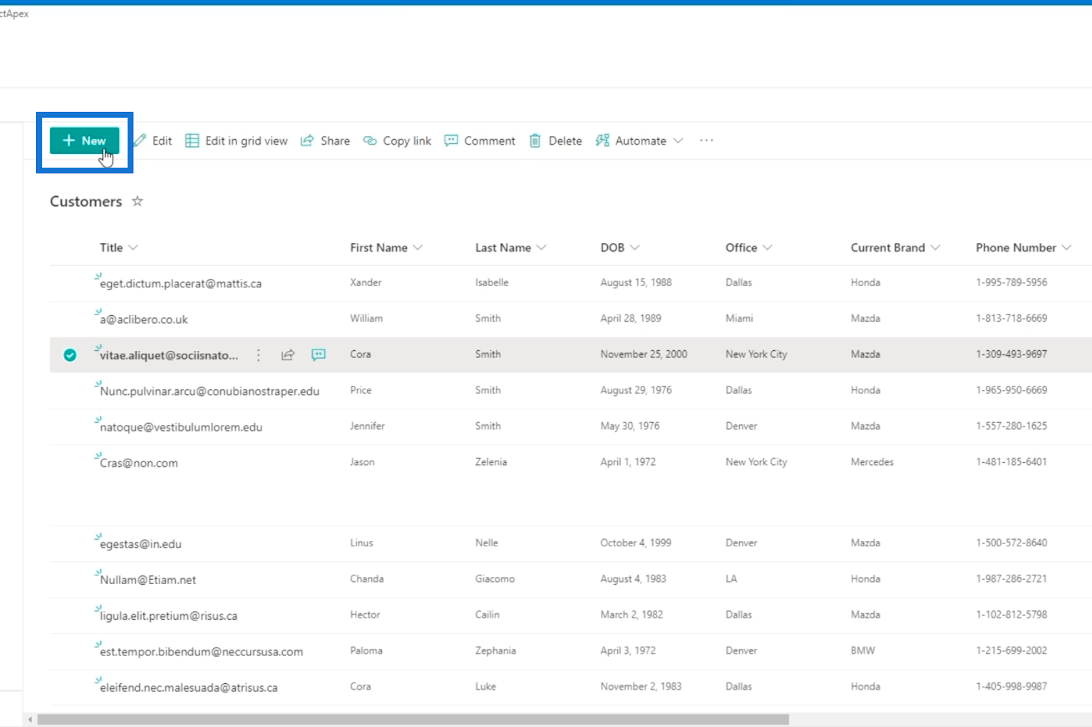
Quindi, inserisci i dettagli nel pannello Nuovo elemento .
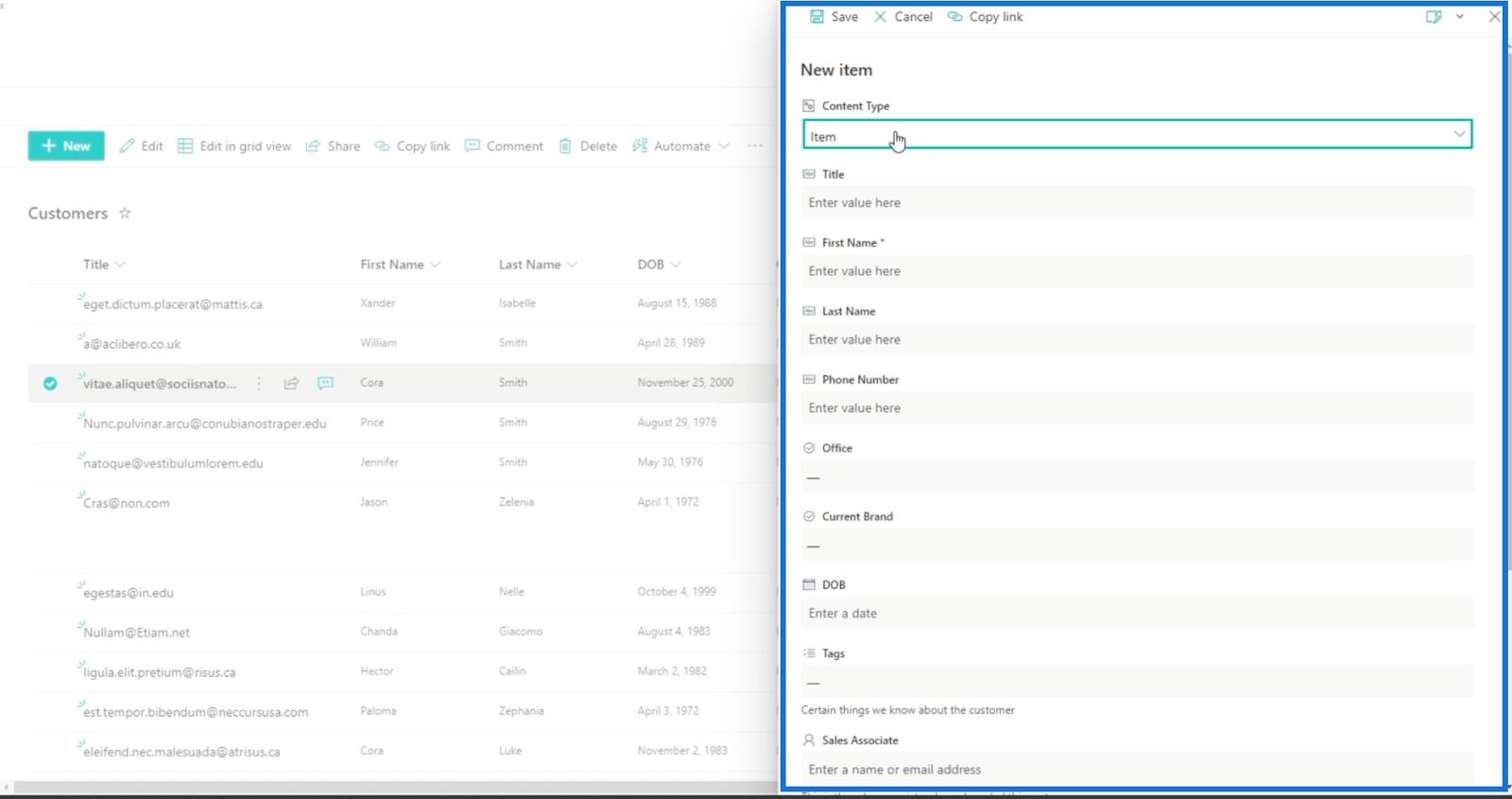
Nel nostro esempio, vedrai che il campo Nome dice “ Non puoi lasciare vuoto questo campo. "

Per modificarlo, fai clic sulla colonna Nome e fai clic su Impostazioni colonna.
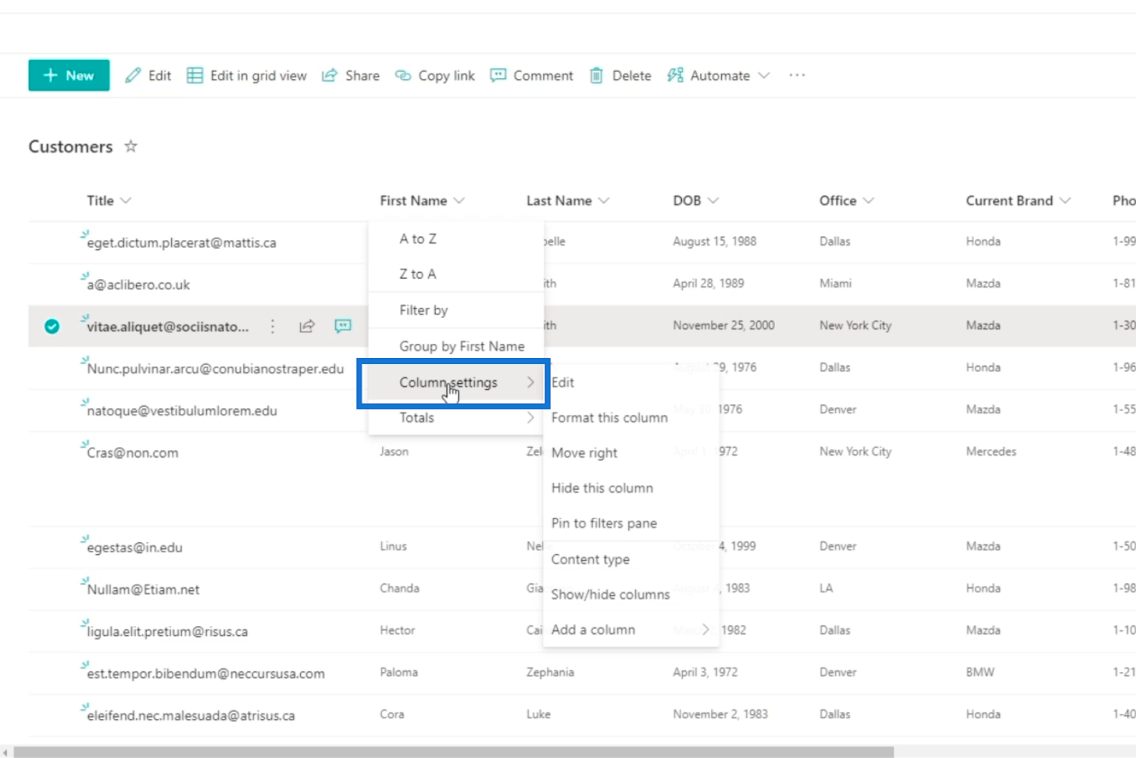
Successivamente, fai clic su Modifica.
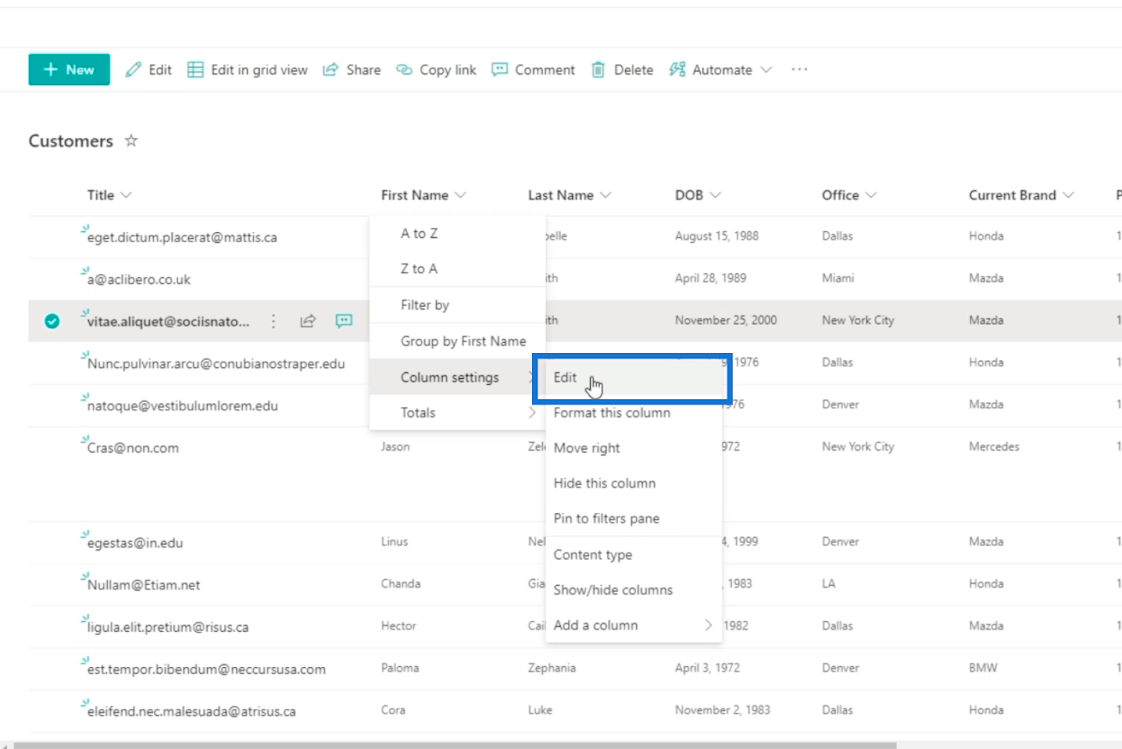
Quindi, fai clic su Altre opzioni nel pannello Modifica colonna .
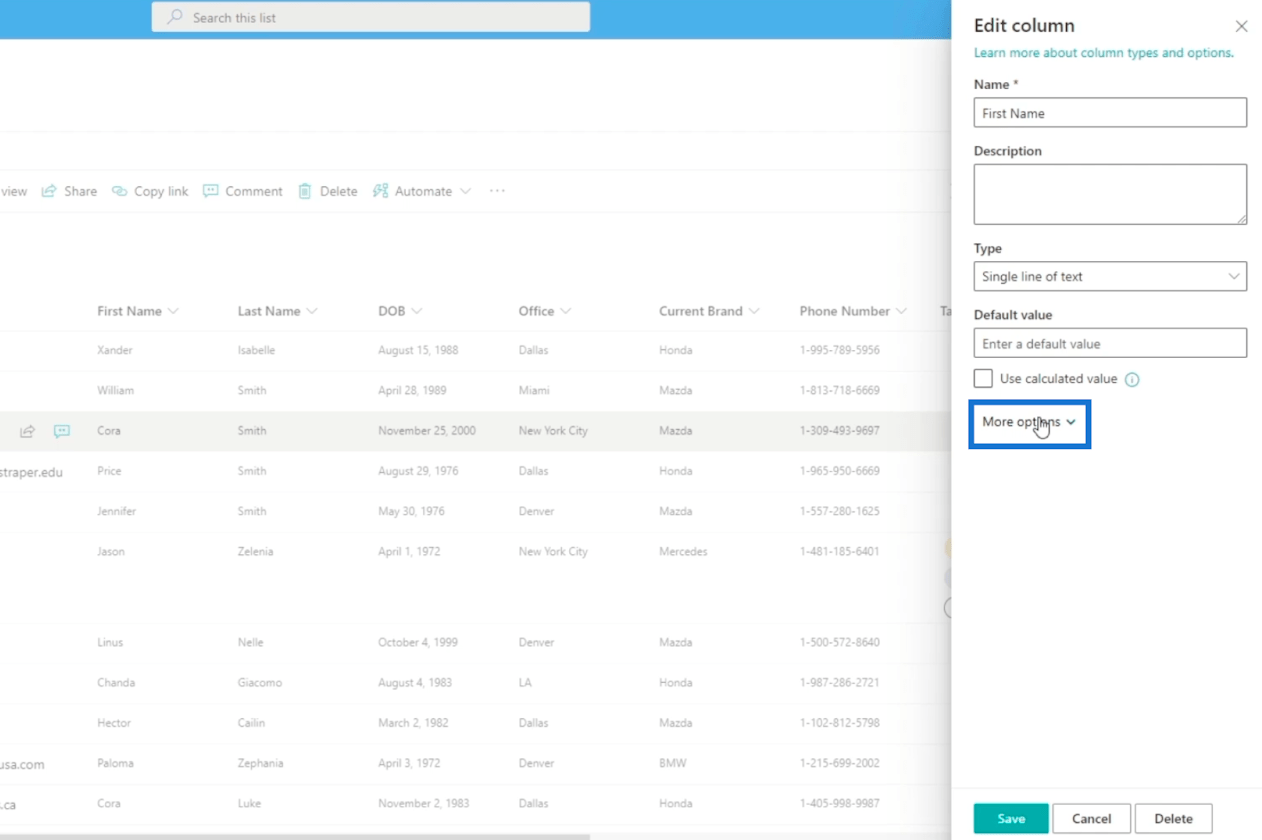
Quindi, attiva No nel campo " Richiedi che questa colonna contenga informazioni ".
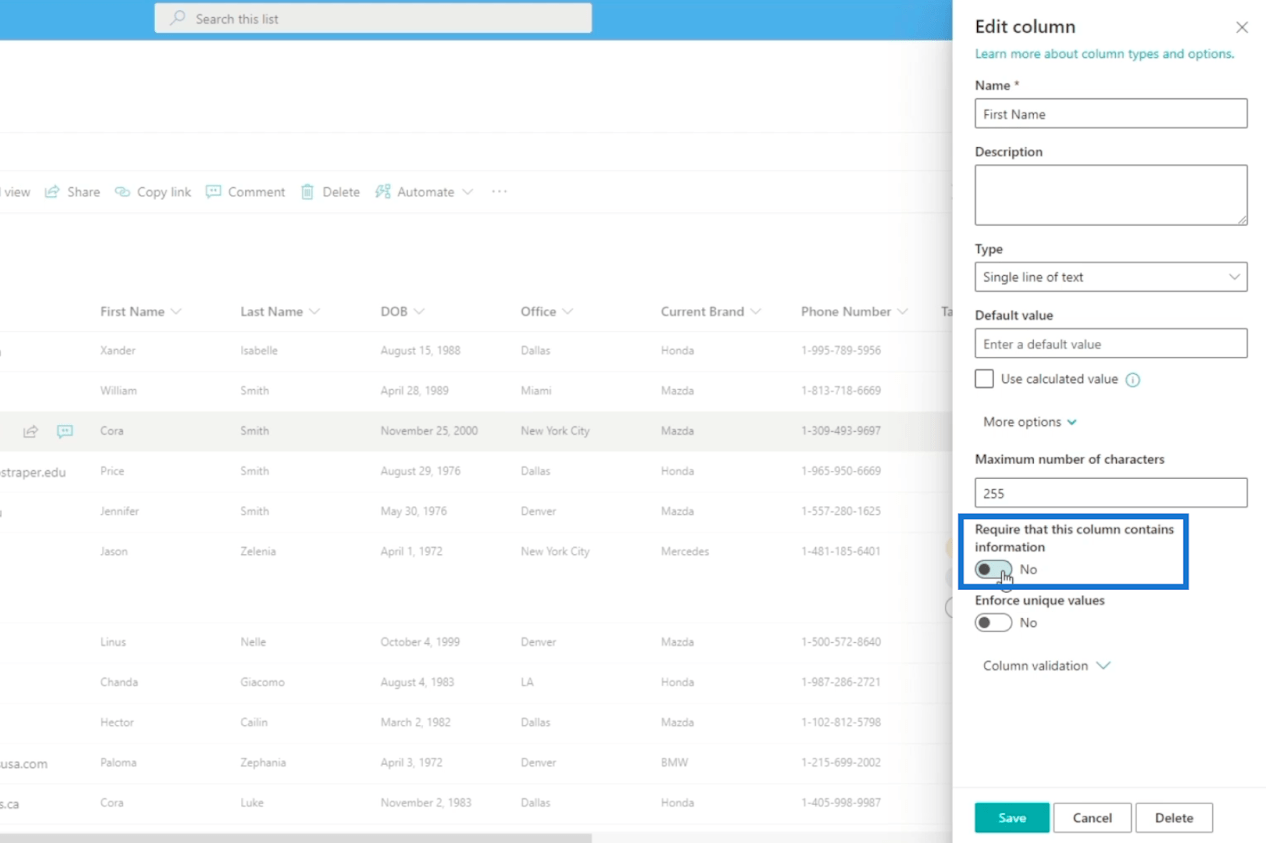
Infine, fai clic su Salva.
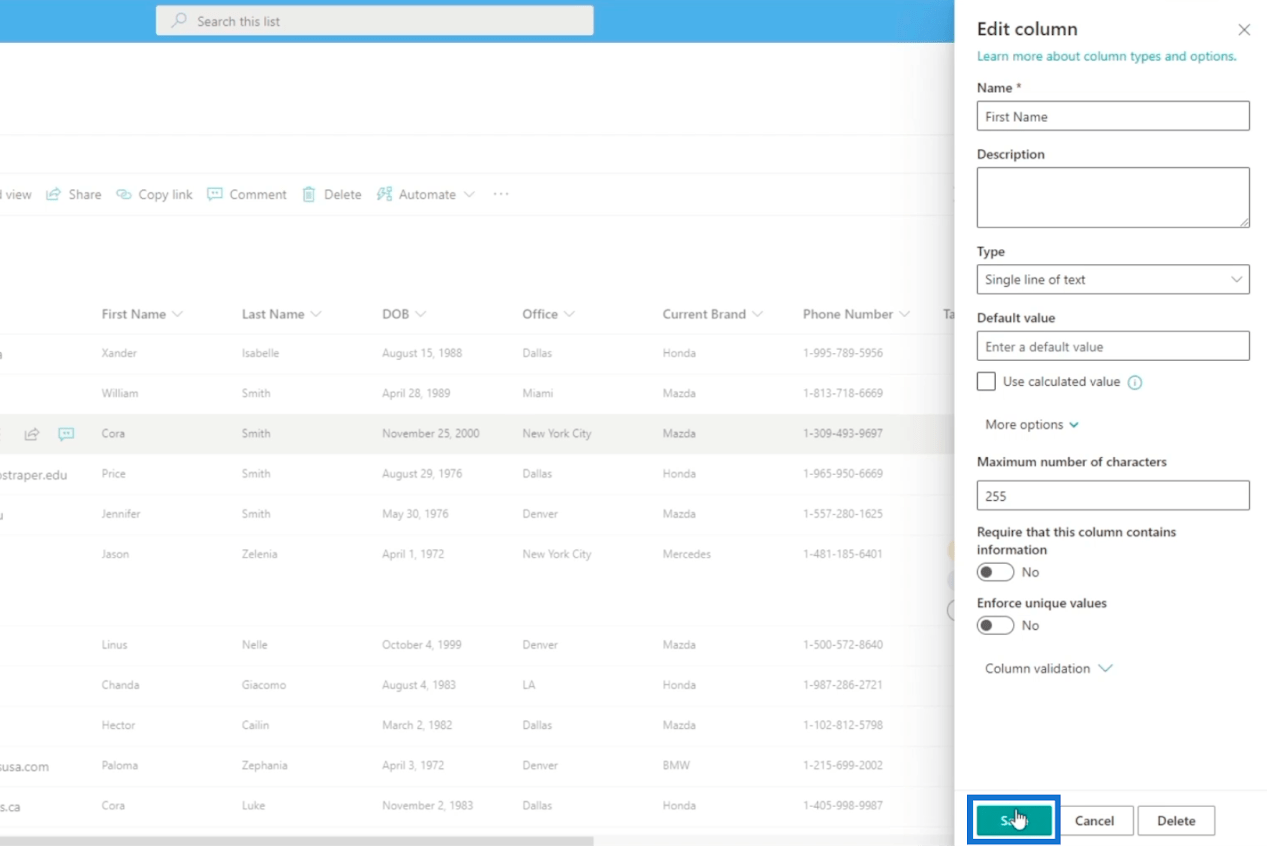
Ora, se aggiungi un nuovo elemento, non ti verrà richiesto di inserire le informazioni per la colonna Nome .
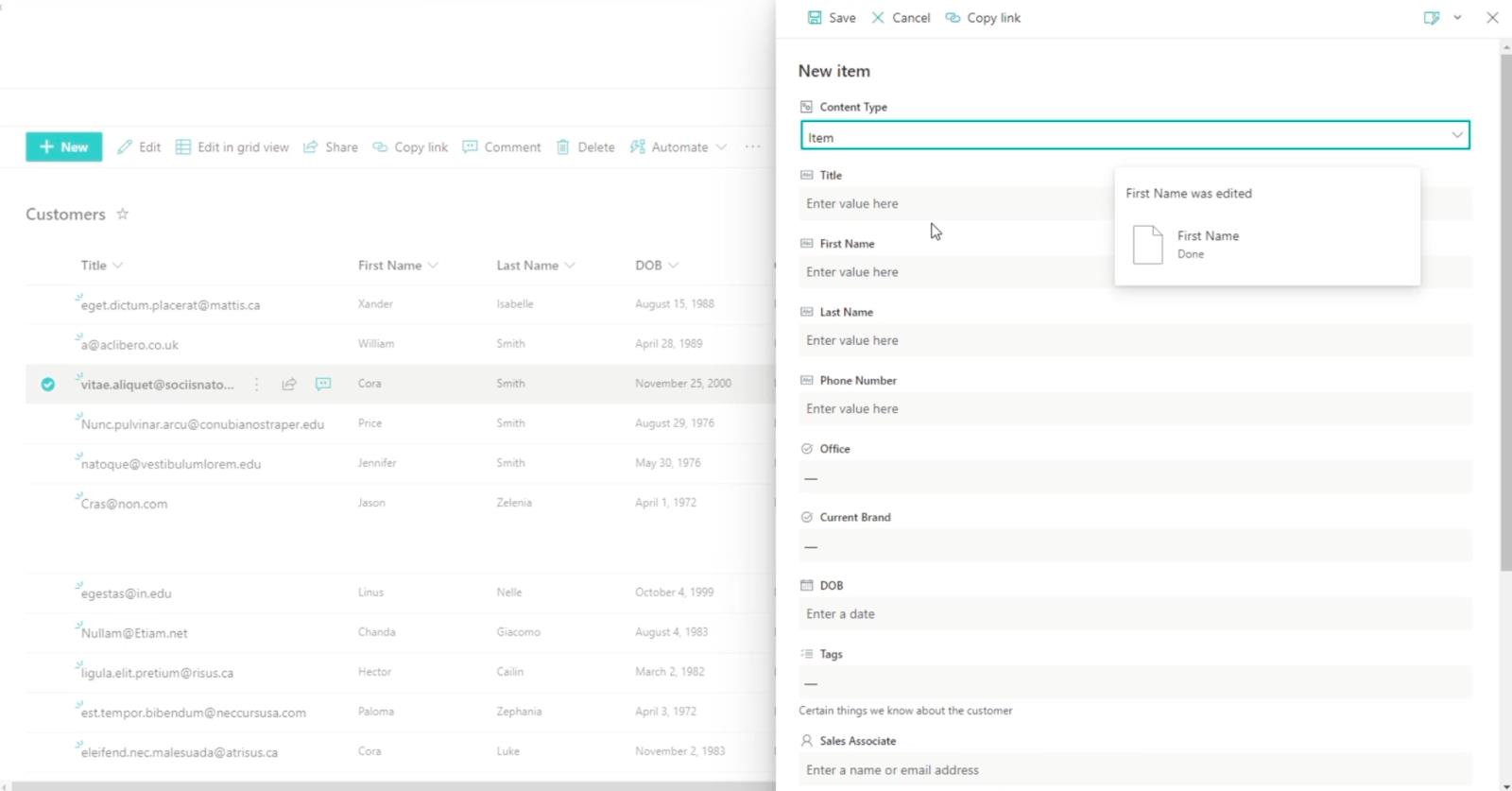
Aggiunta di una colonna di SharePoint
Tieni presente che utilizzeremo queste colonne a scopo di convalida. Nel nostro esempio, utilizzeremo un elenco che abbiamo creato in precedenza e si chiama Brands .
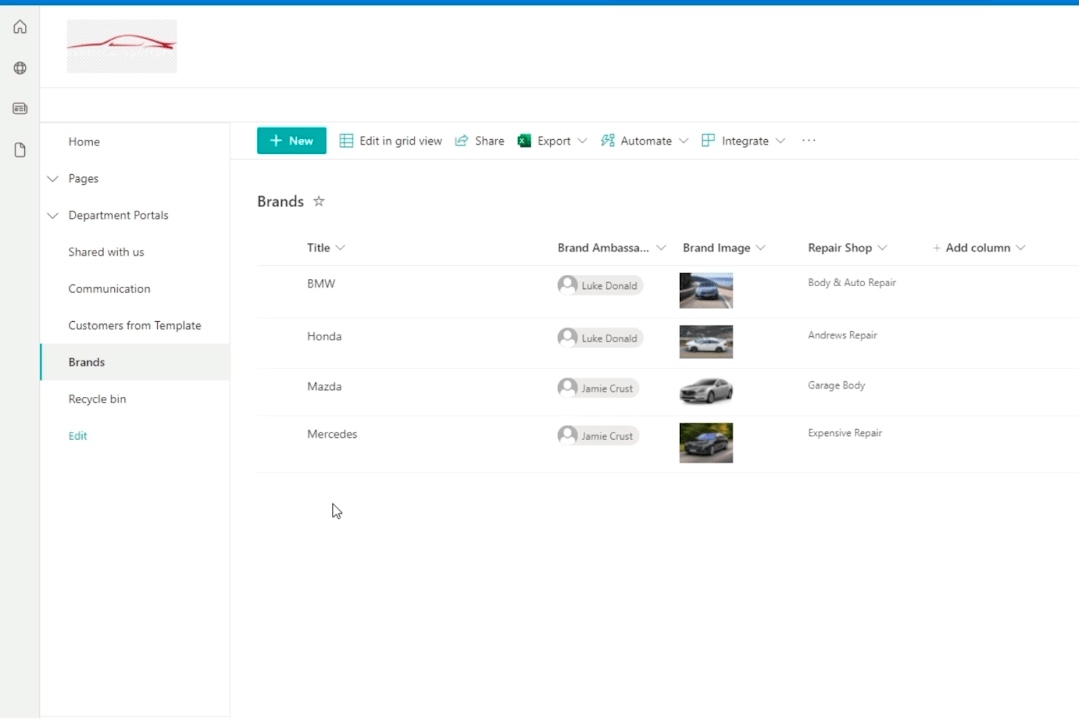
Iniziamo aggiungendo una colonna facendo clic su Aggiungi colonna .
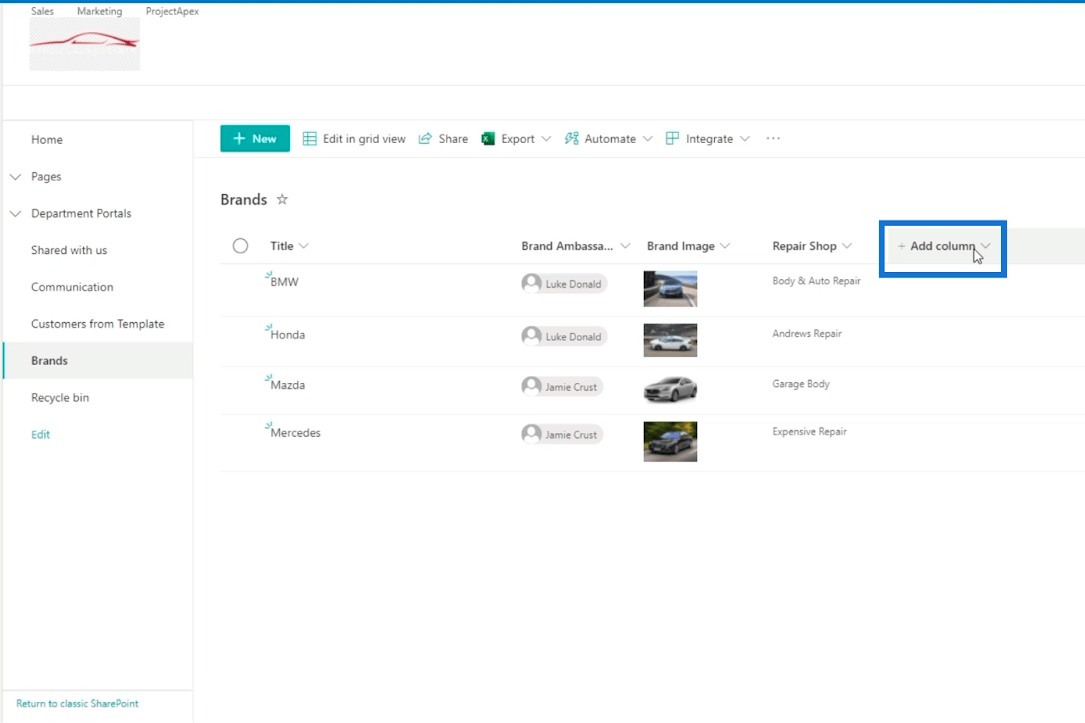
Successivamente, fai clic su Singola riga di testo .
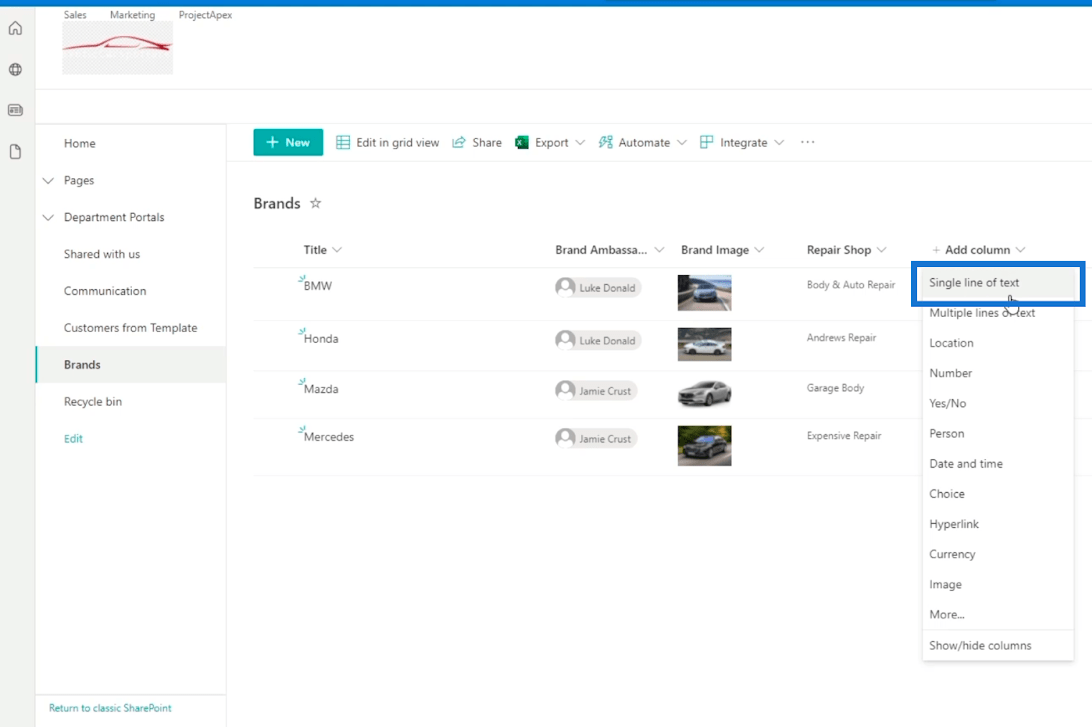
Nel pannello Crea una colonna , inseriremo i dettagli della colonna.
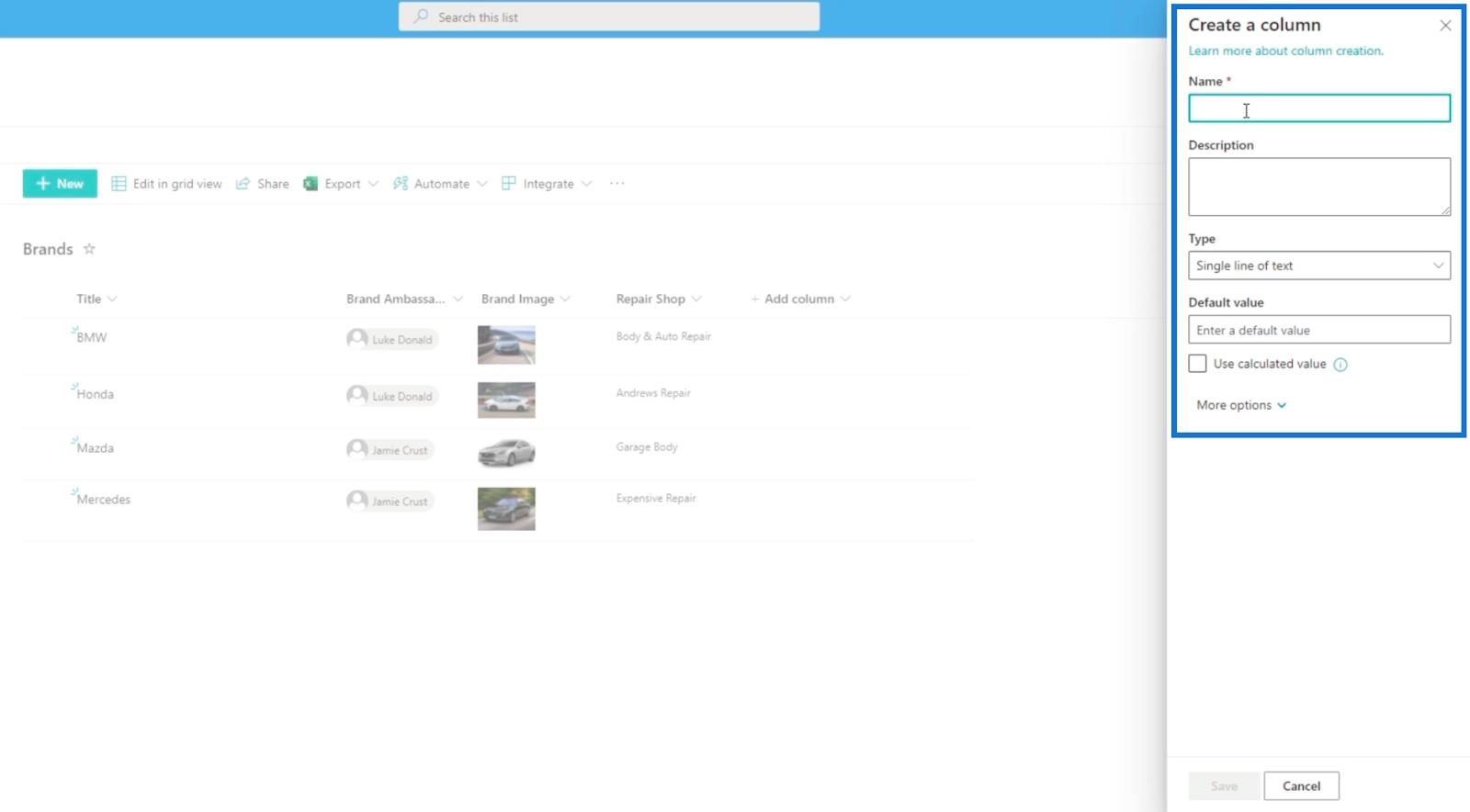
Nel campo Nome , digiteremo " Tipo di officina di riparazione ".
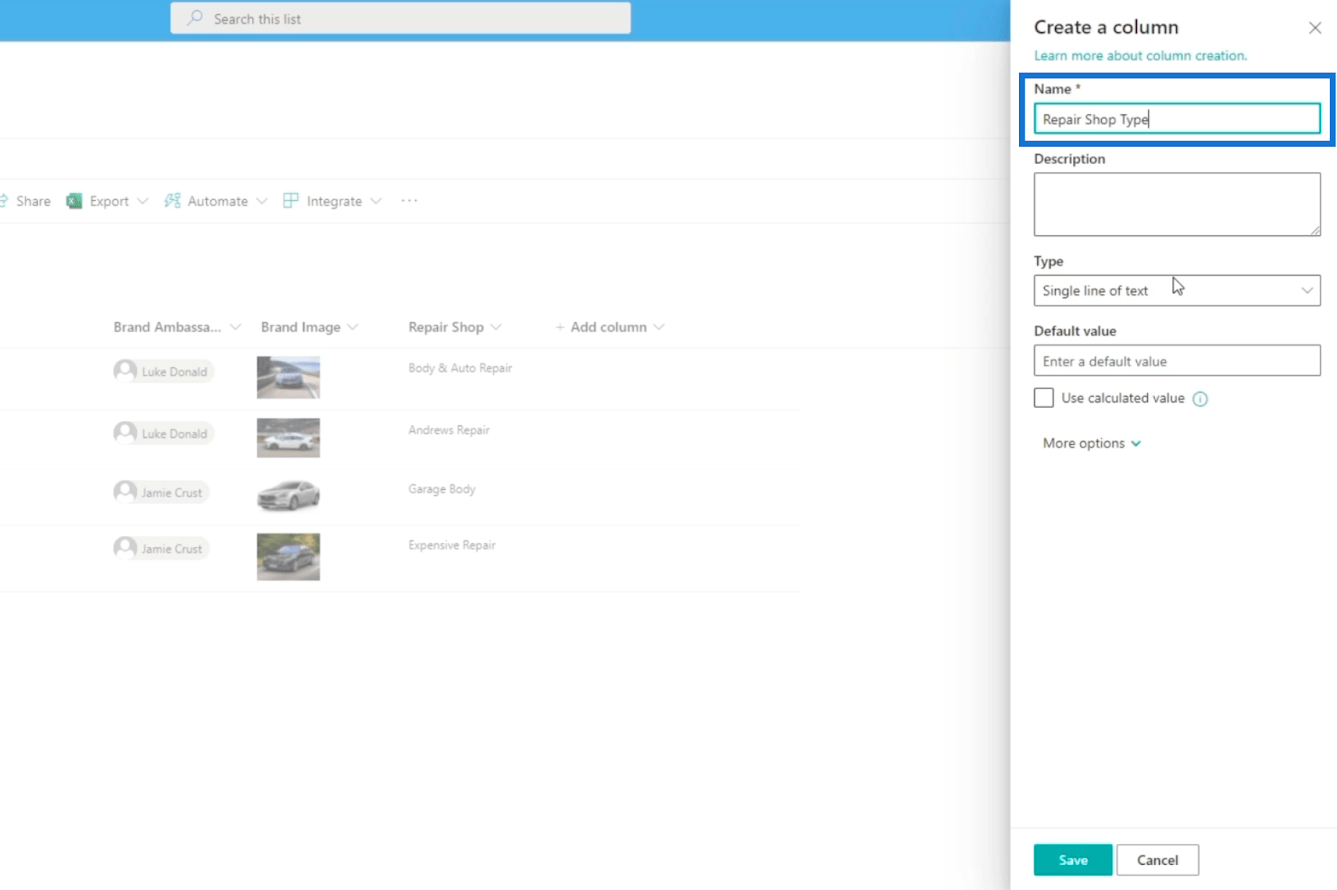
Quindi, per Tipo, sceglieremo Scelta.
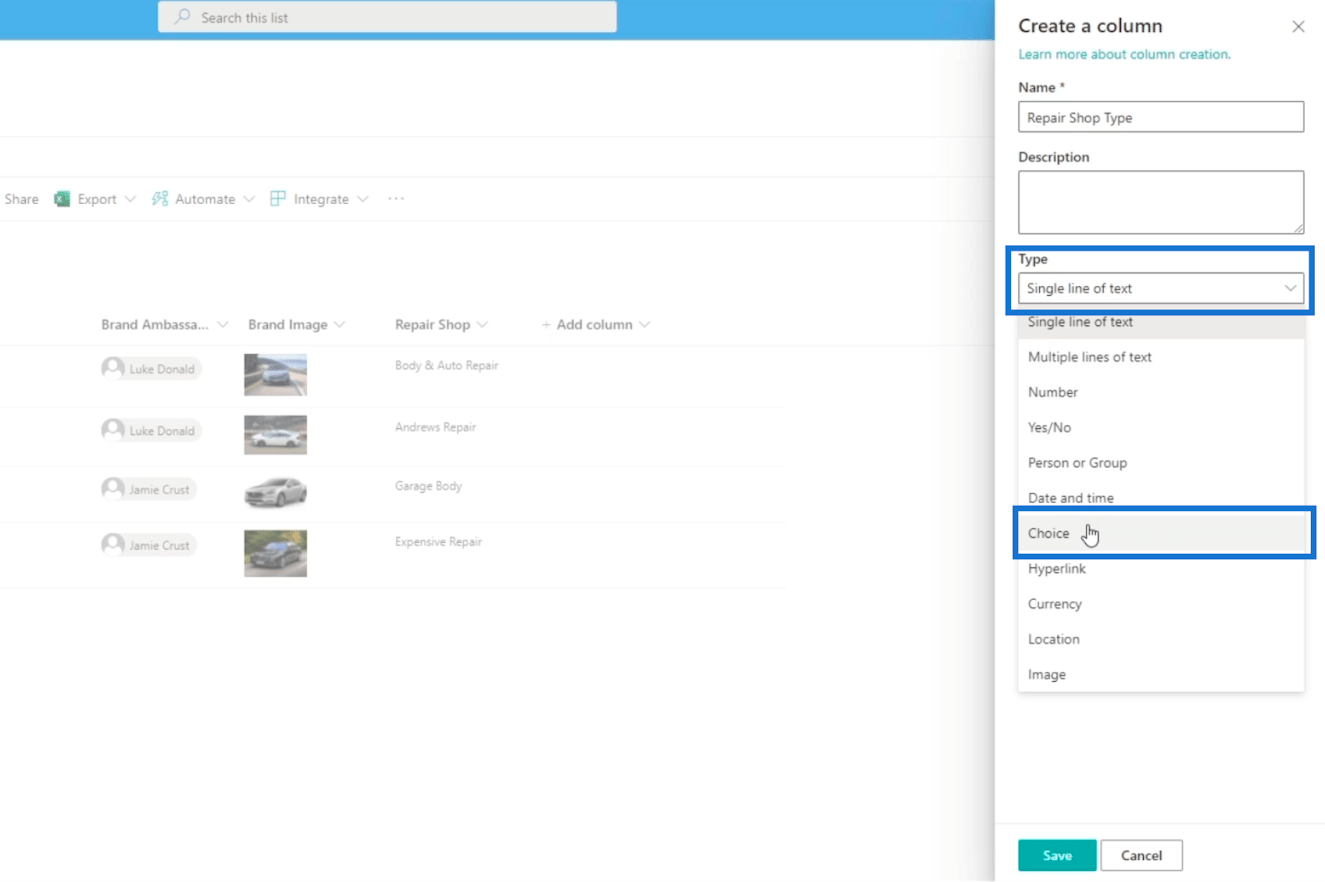
Per la prima scelta, digiteremo " Indipendente ". Quindi digiteremo " Affiliato " per la seconda scelta .
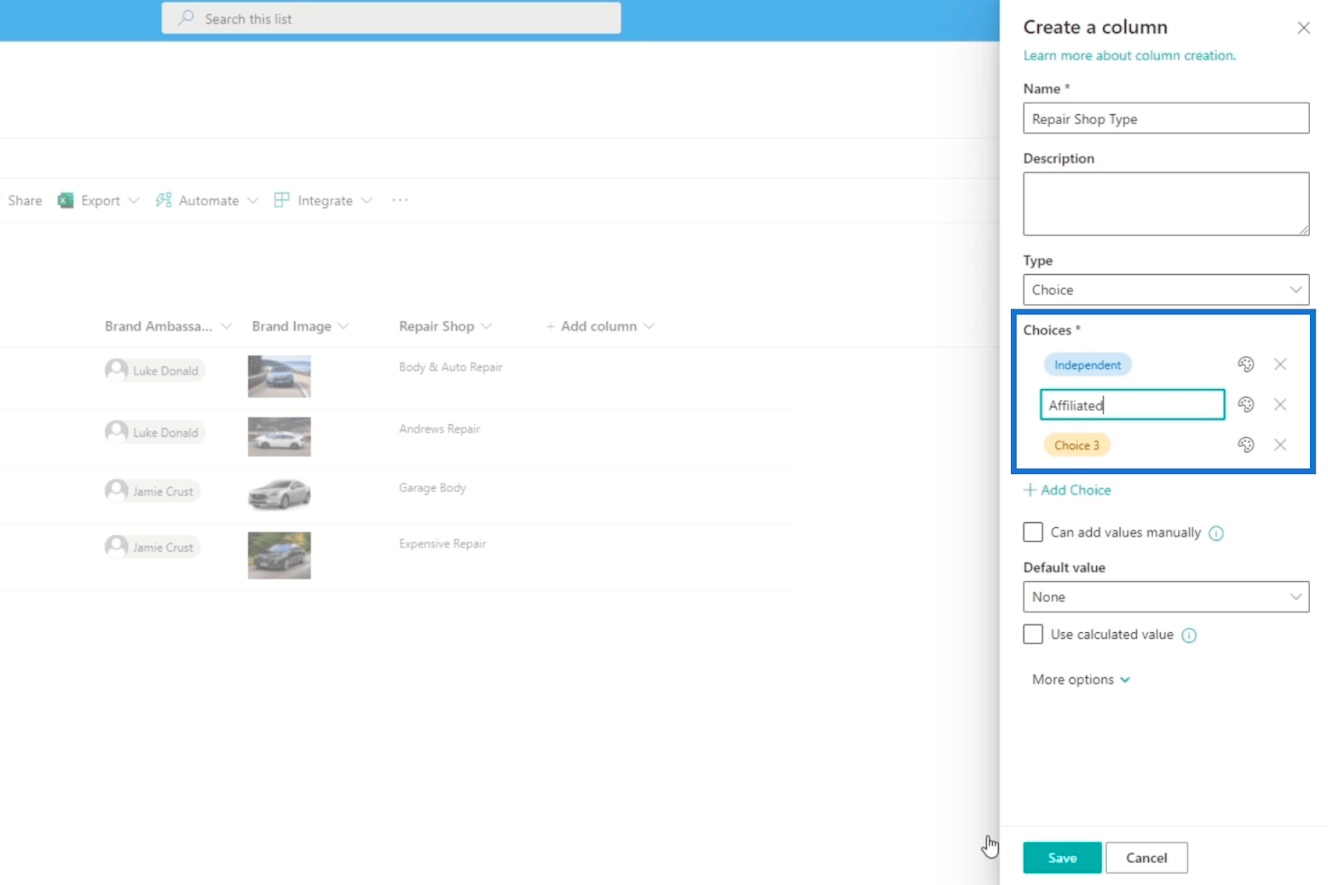
Infine, fai clic su Salva
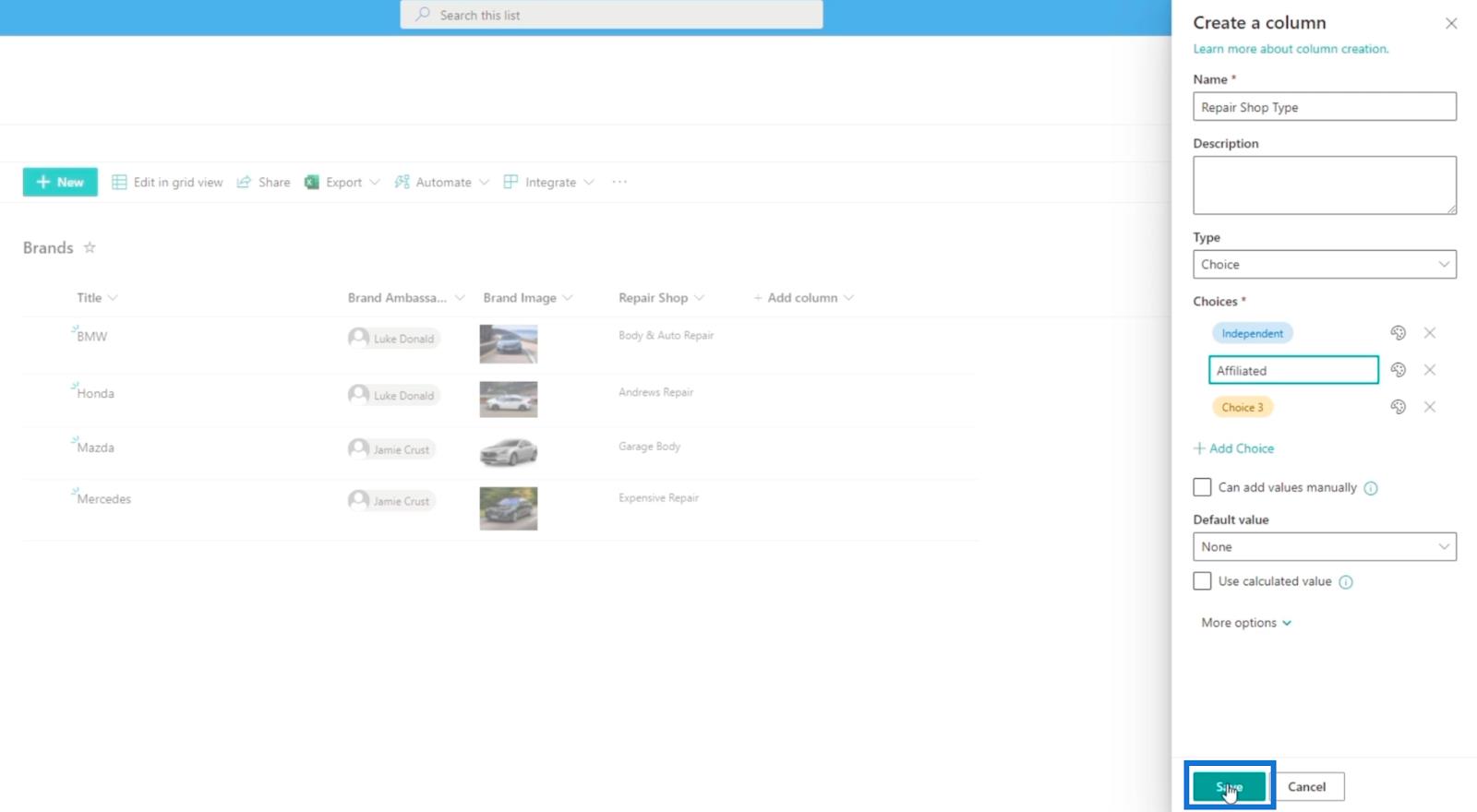
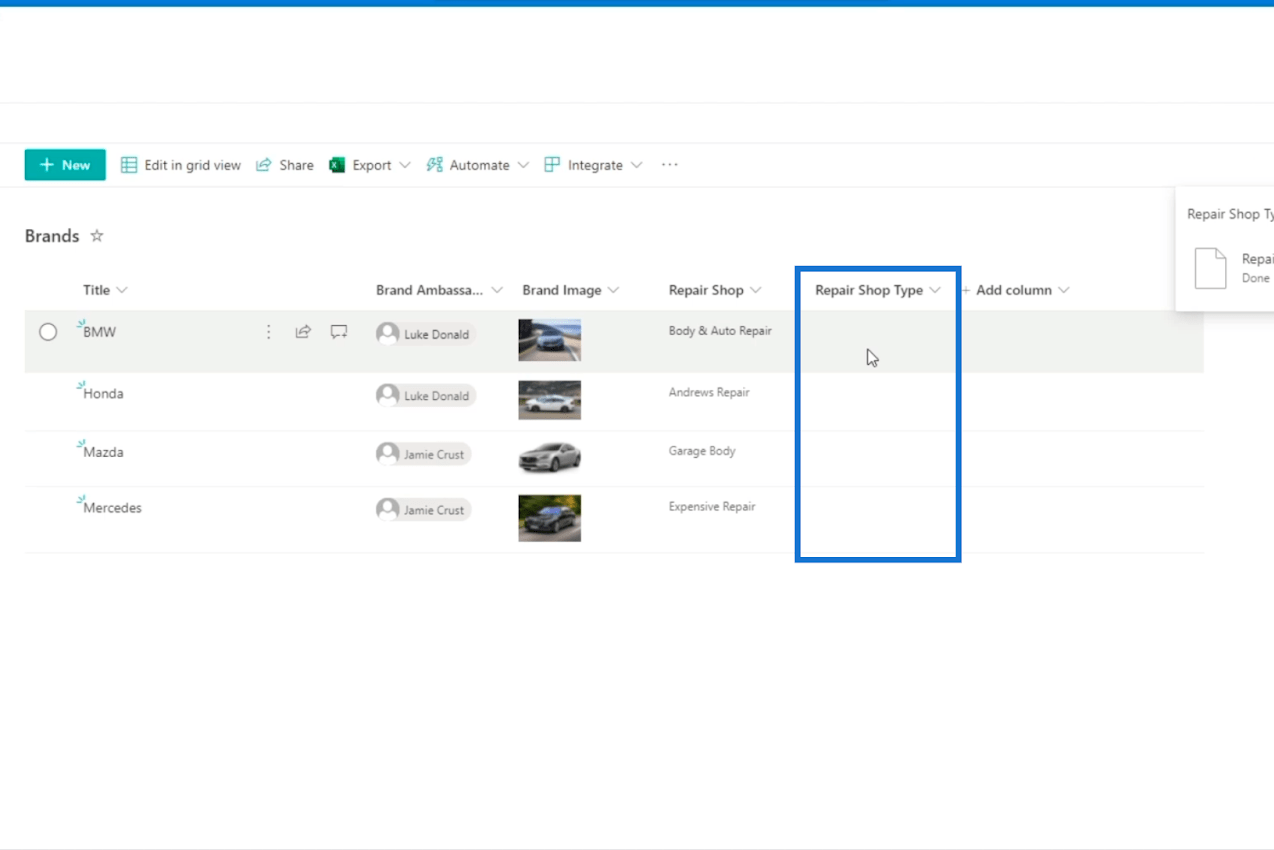
Successivamente, modifichiamoli facendo clic su Modifica nella visualizzazione griglia.
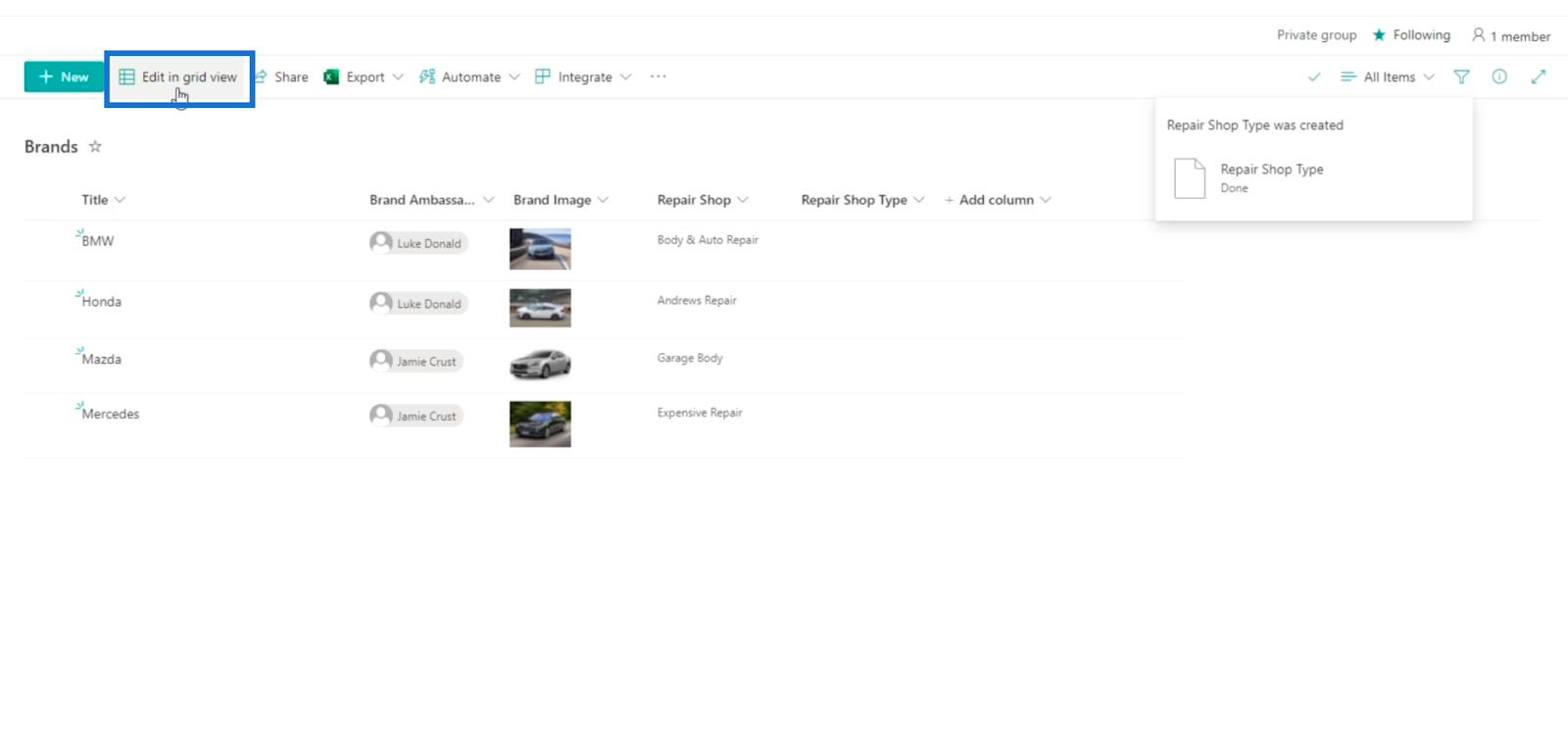
In Tipo di officina, imposteremo BMW e Honda su Indipendente. D'altra parte, Mazda e Mercedes saranno Affiliate .
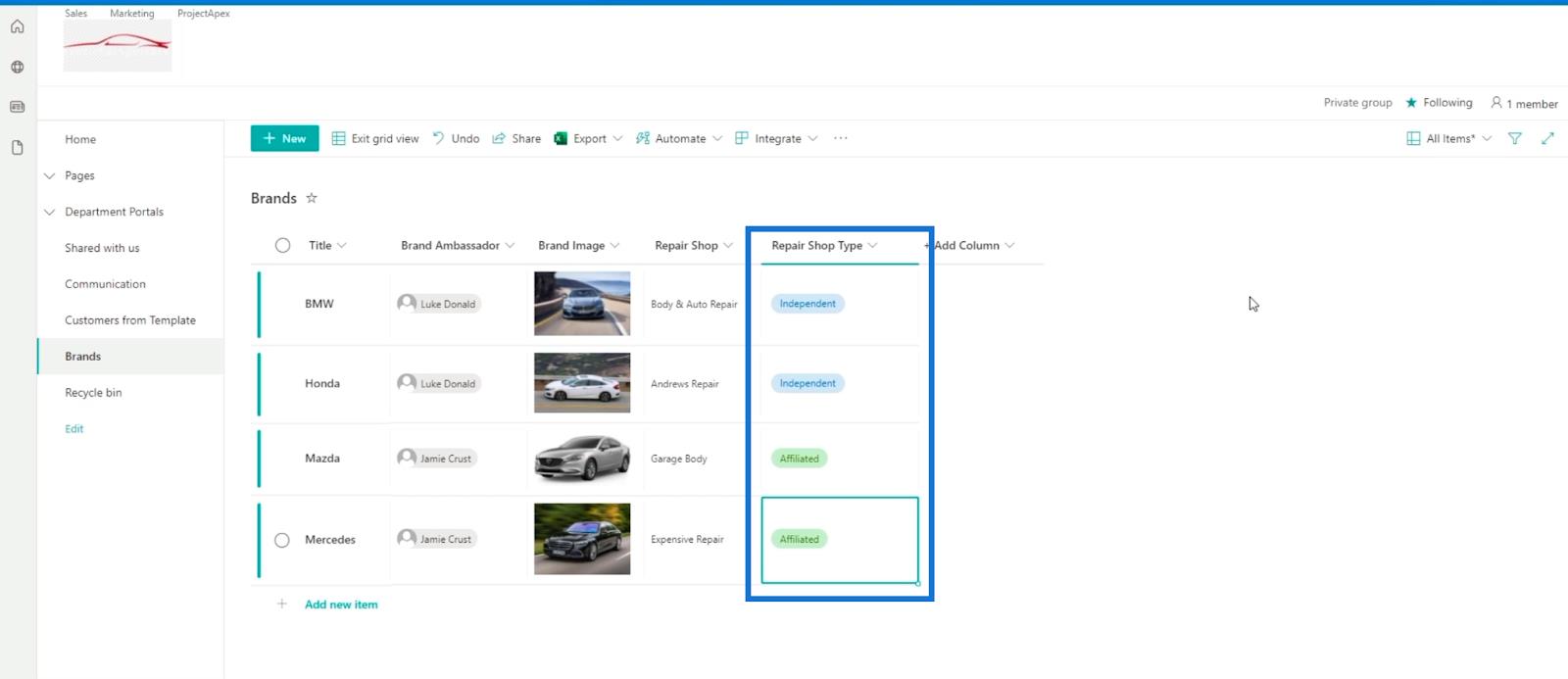
Infine, fai clic su Esci dalla visualizzazione griglia.
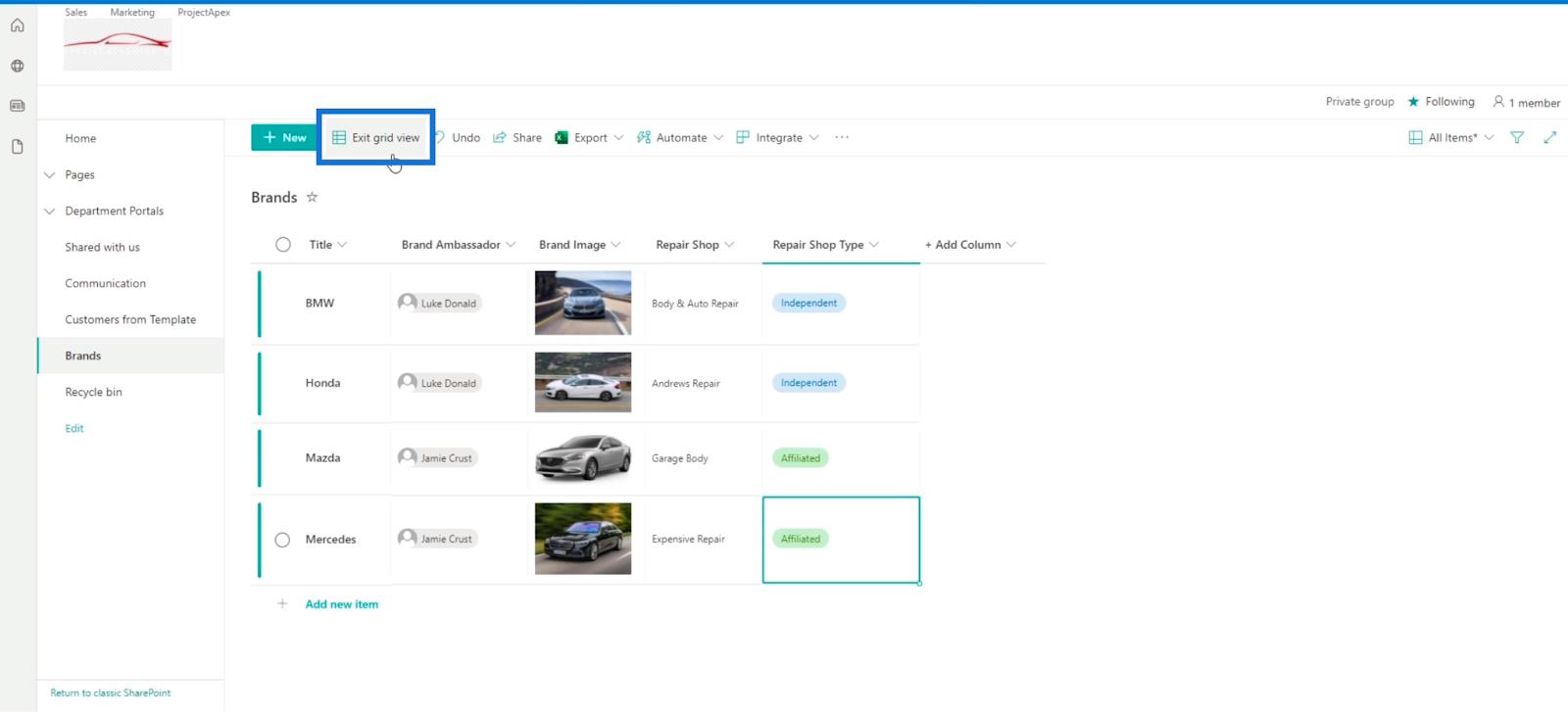
Aggiunta di un'altra colonna nell'elenco di SharePoint
Ora, aggiungiamo un'altra colonna a questo elenco. Lo chiameremo " Nome negozio affiliato ". Assicurati solo che il suo tipo sia Singola riga di testo.

Quindi fare clic su Salva .
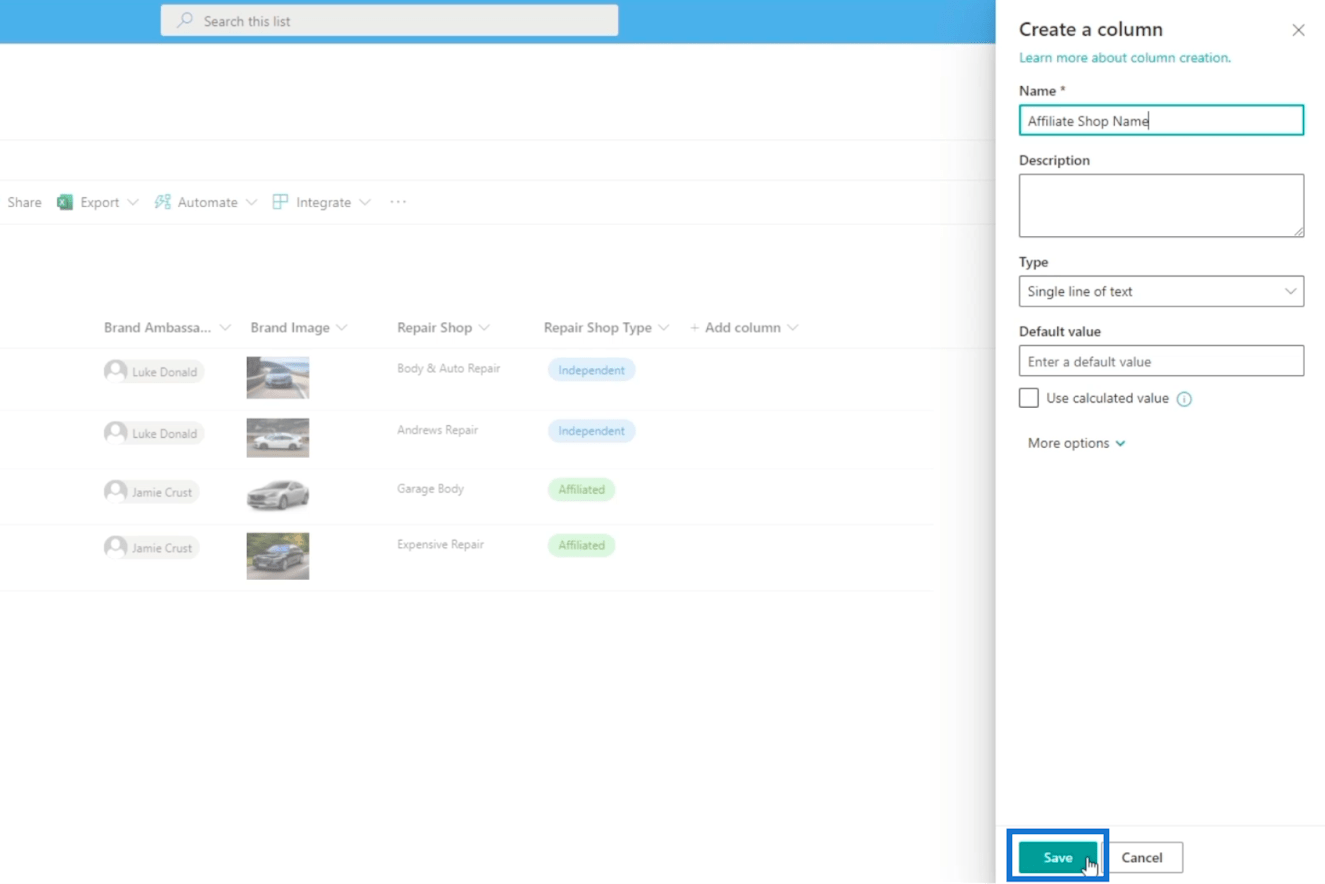
Poiché nel nostro esempio abbiamo due " Indipendenti " per il tipo di officina di riparazione , possiamo lasciare vuoto il nome del negozio affiliato . Tuttavia, gli altri due - Mazda e Mercedes sono affiliati . Quindi, digiteremo " Mr. Lube " per Mazda e " Oil True " per Mercedes .
Quindi facciamo clic su Modifica in visualizzazione griglia e applichiamo le modifiche. Al termine, fai clic su Esci dalla visualizzazione griglia per salvare le modifiche apportate.
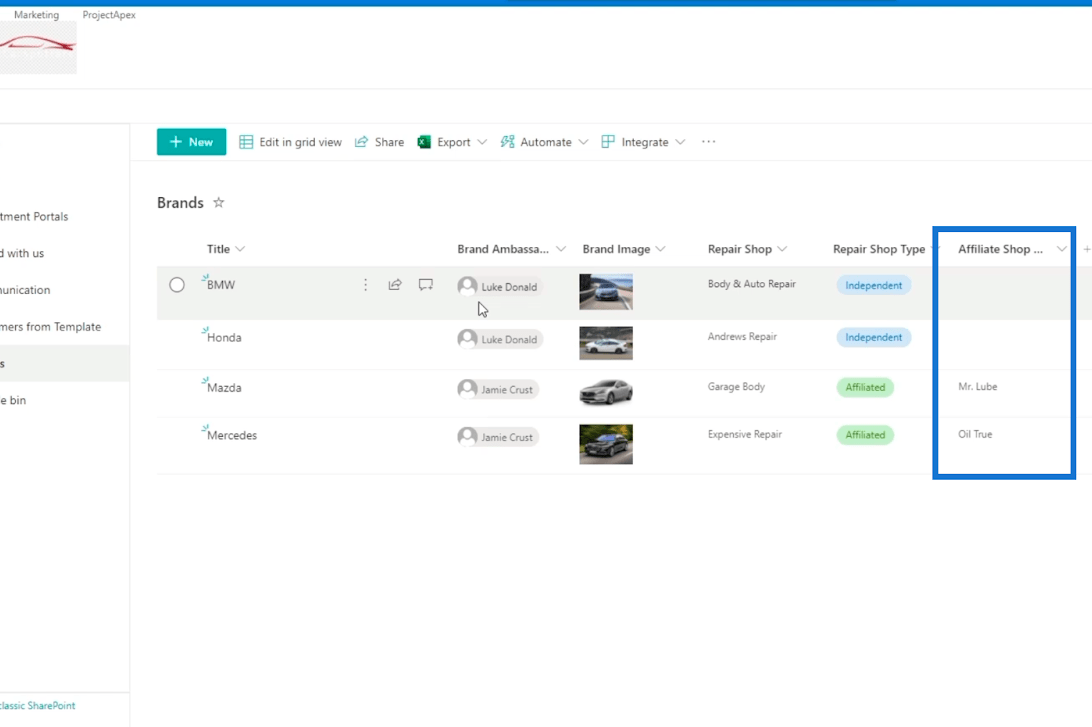
Successivamente, aggiungeremo un elemento all'elenco chiamato " Ford " e, per il Brand Ambassador, digiteremo " Luke ".
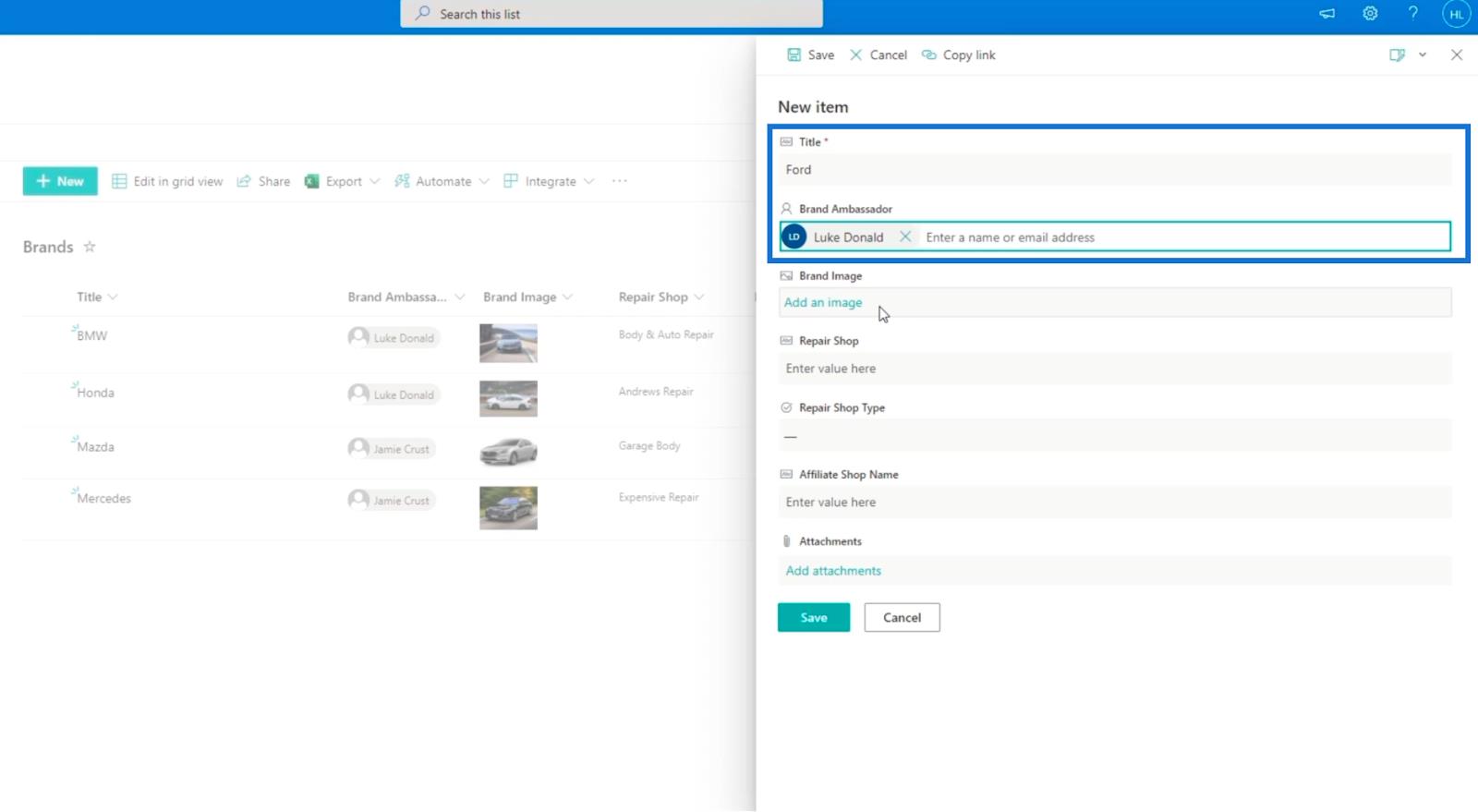
Successivamente, aggiungeremo un'immagine.
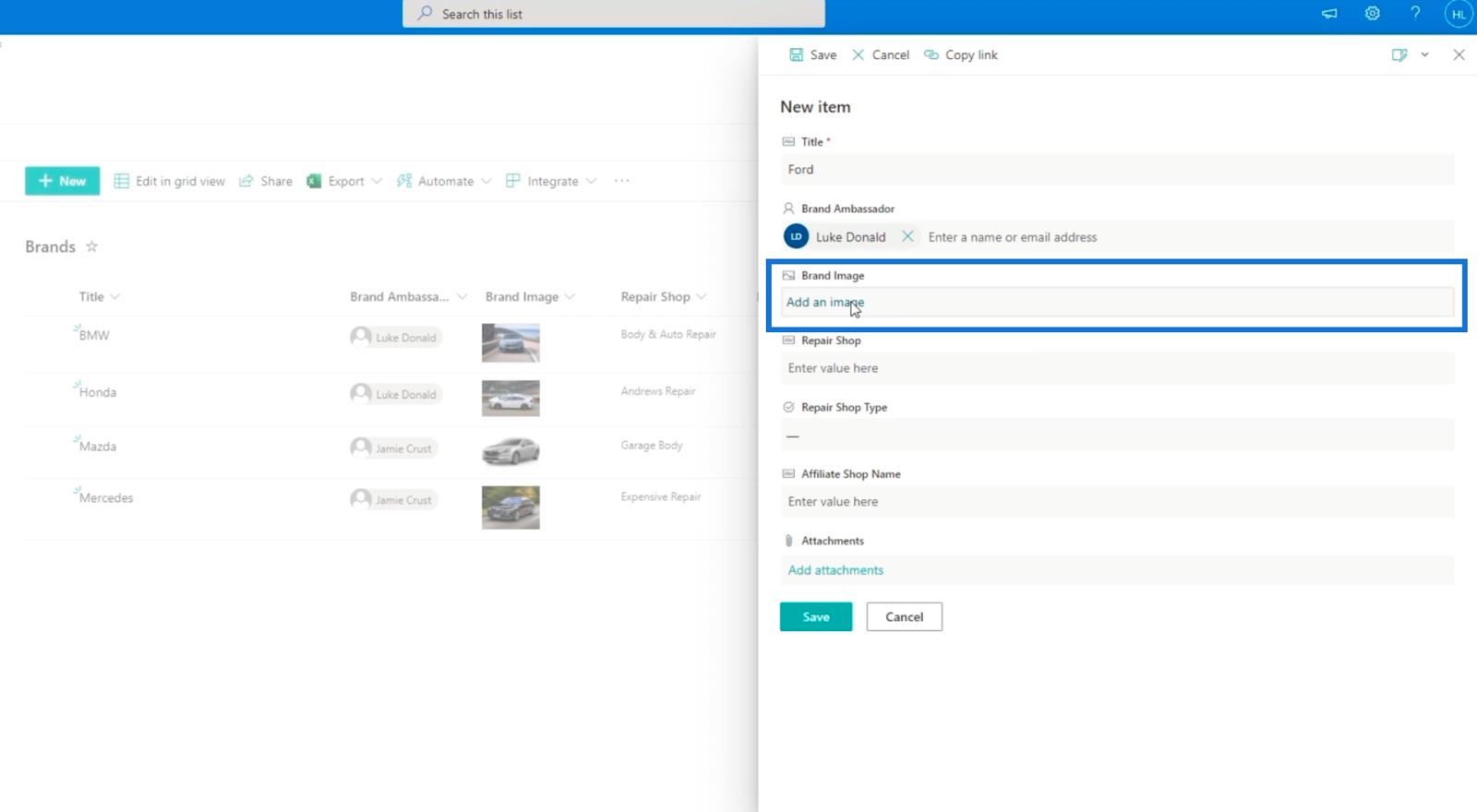
Per il nostro esempio, abbiamo salvato le immagini, quindi useremo solo la nostra immagine Ford.
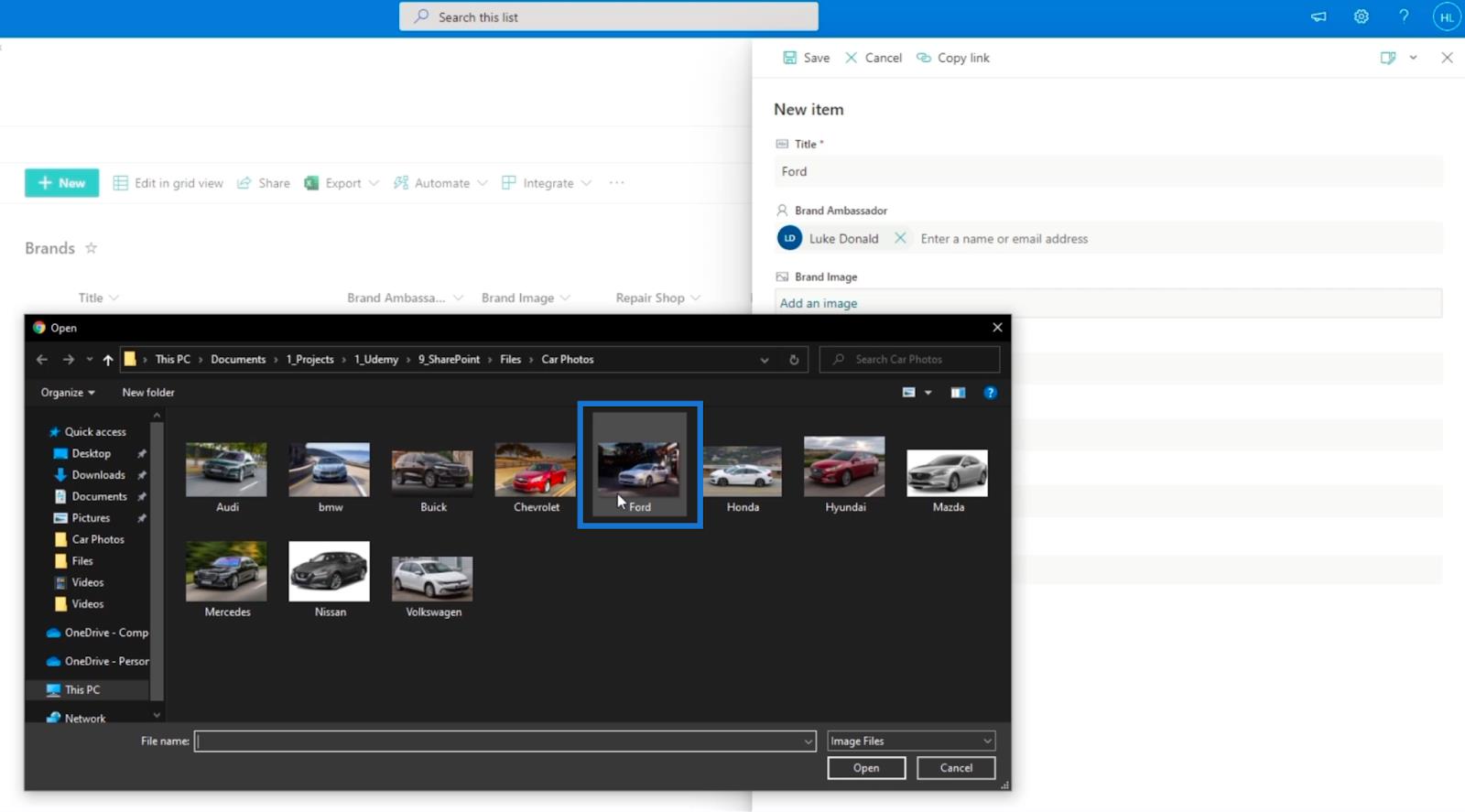
E per l' Officina, digiteremo " Riparazione Ford ".
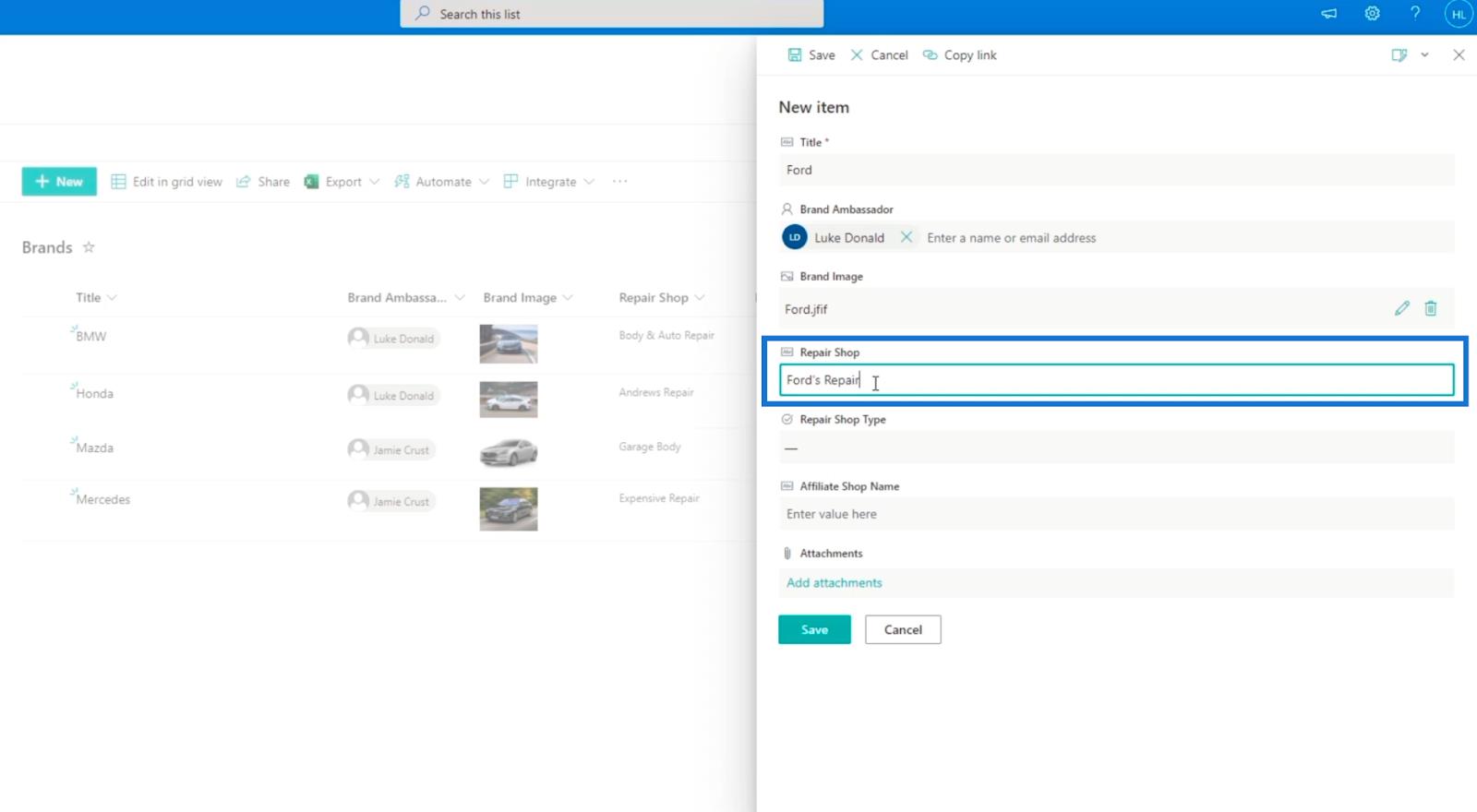
Quindi il tipo di officina riparazioni è " Indipendente".
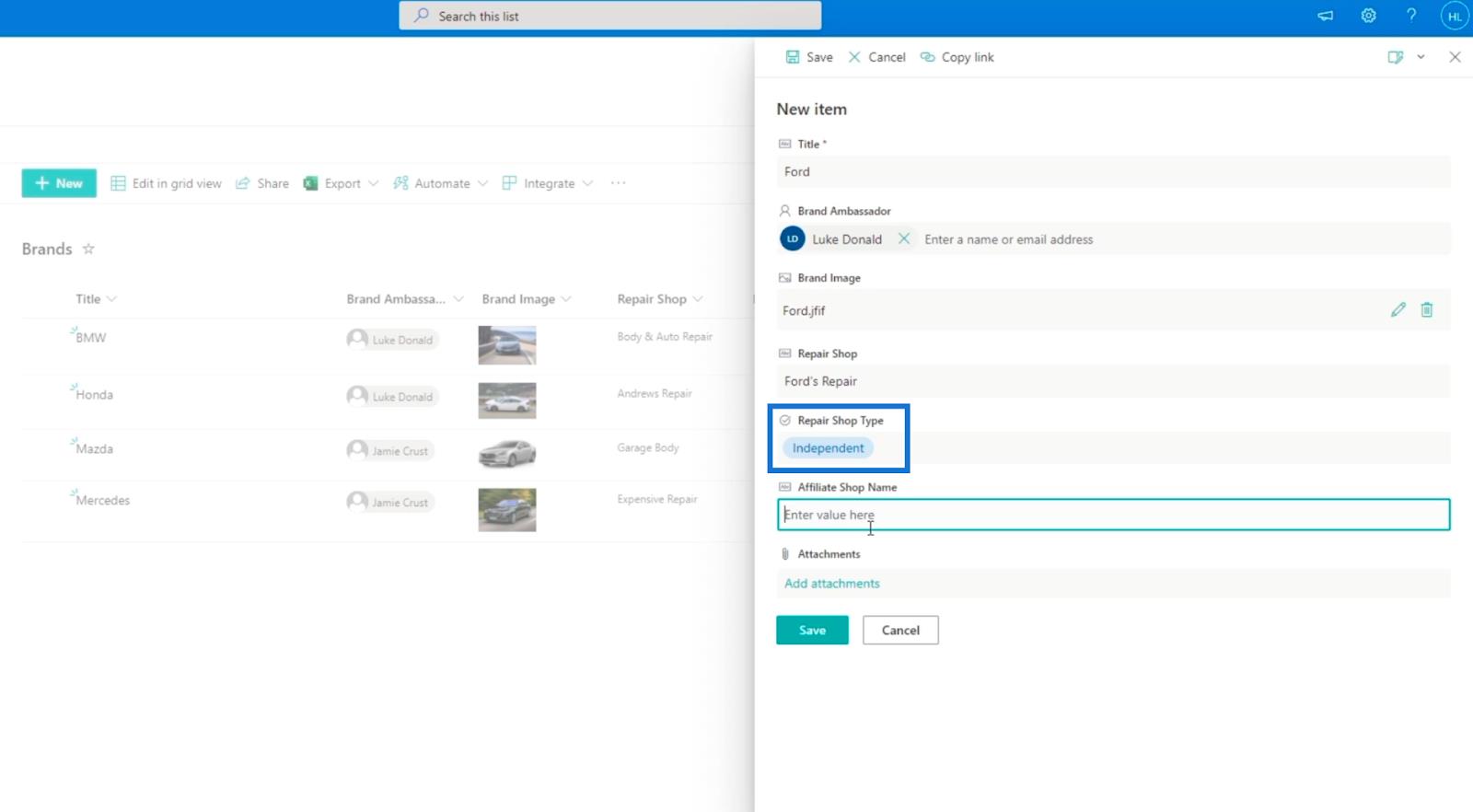
Per il nome del negozio affiliato, digiteremo " ?? Ford ”.
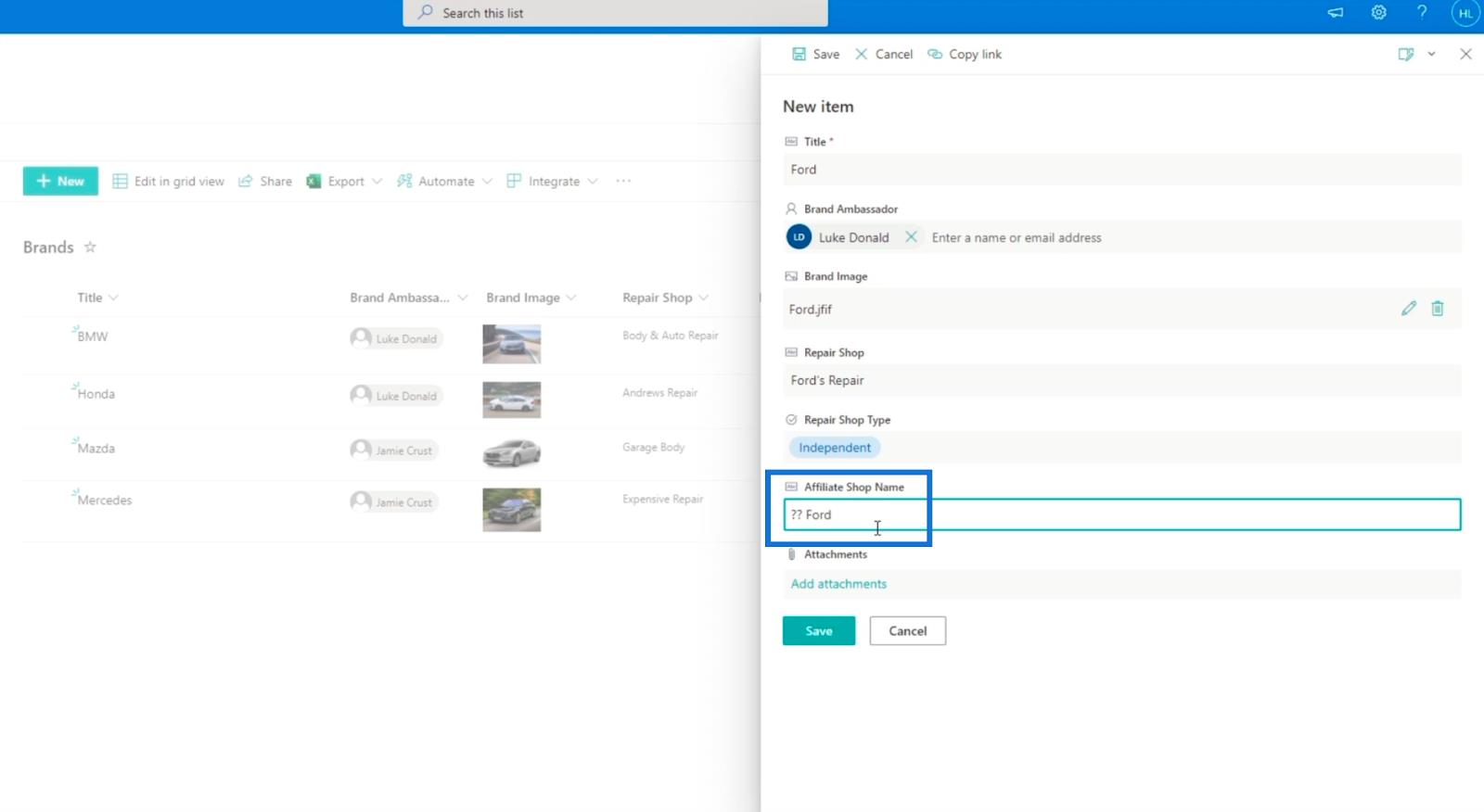
Infine, fai clic su Salva .
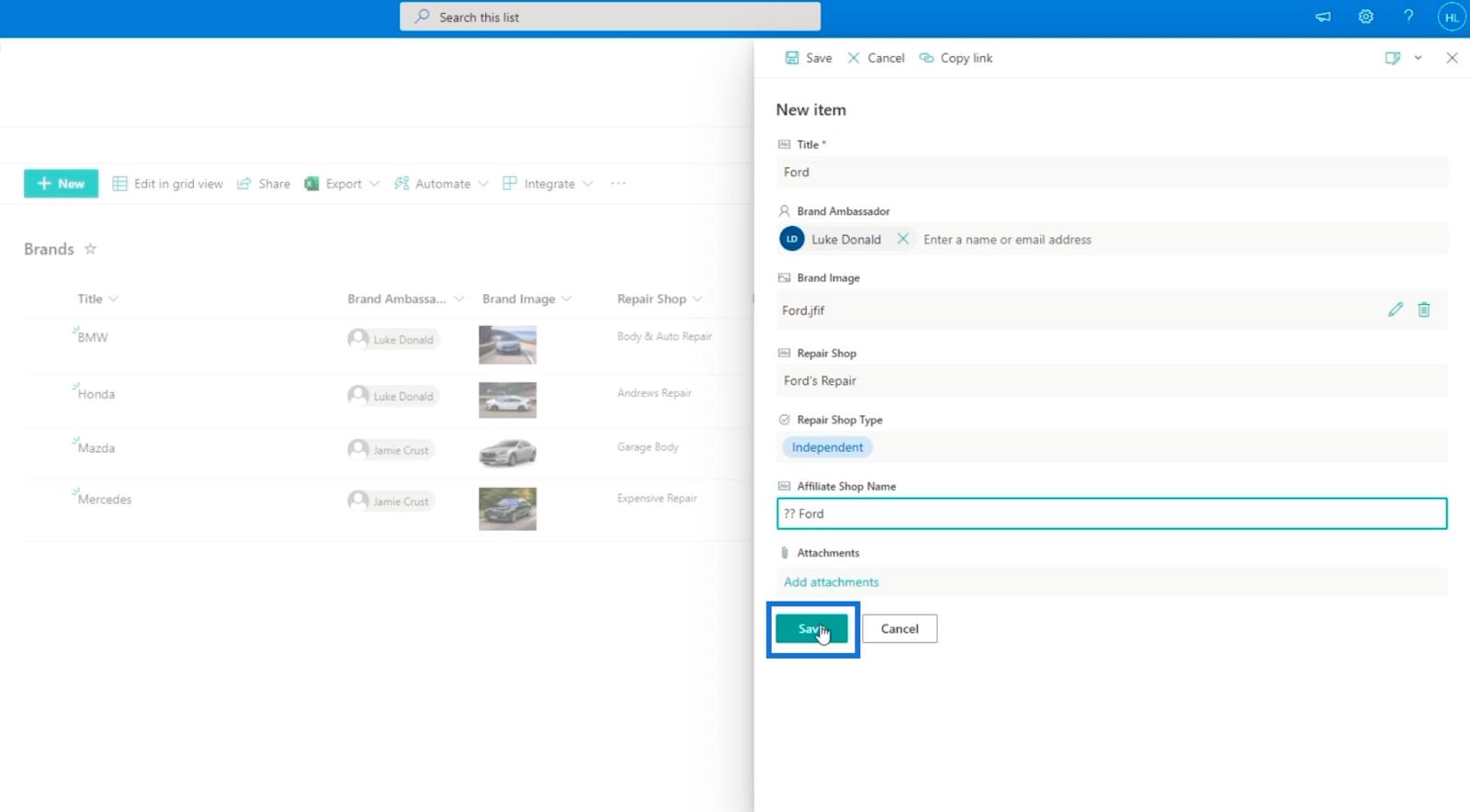
Convalida della colonna di SharePoint utilizzando la logica condizionale
Come puoi vedere, puoi cambiare qualsiasi cosa anche se non dovrebbe esserci alcuna opzione per farlo. Ad esempio, anche se il tipo di officina riparazioni è impostato su " Indipendente ", sarai comunque in grado di digitare qualsiasi cosa. Ma con la convalida, possiamo risolvere questo problema.
Quando aggiungi un nuovo articolo all'elenco di SharePoint, nel pannello Nuovo articolo , puoi aggiungere una formula in cui gli utenti possono inserire solo informazioni per la colonna Nome negozio affiliato quando la colonna Tipo officina riparazioni è impostata su " Affiliato ".
Per farlo, facciamo clic su Nuovo per aggiungere un elemento e fai clic sull'icona Modifica modulo in alto a destra.
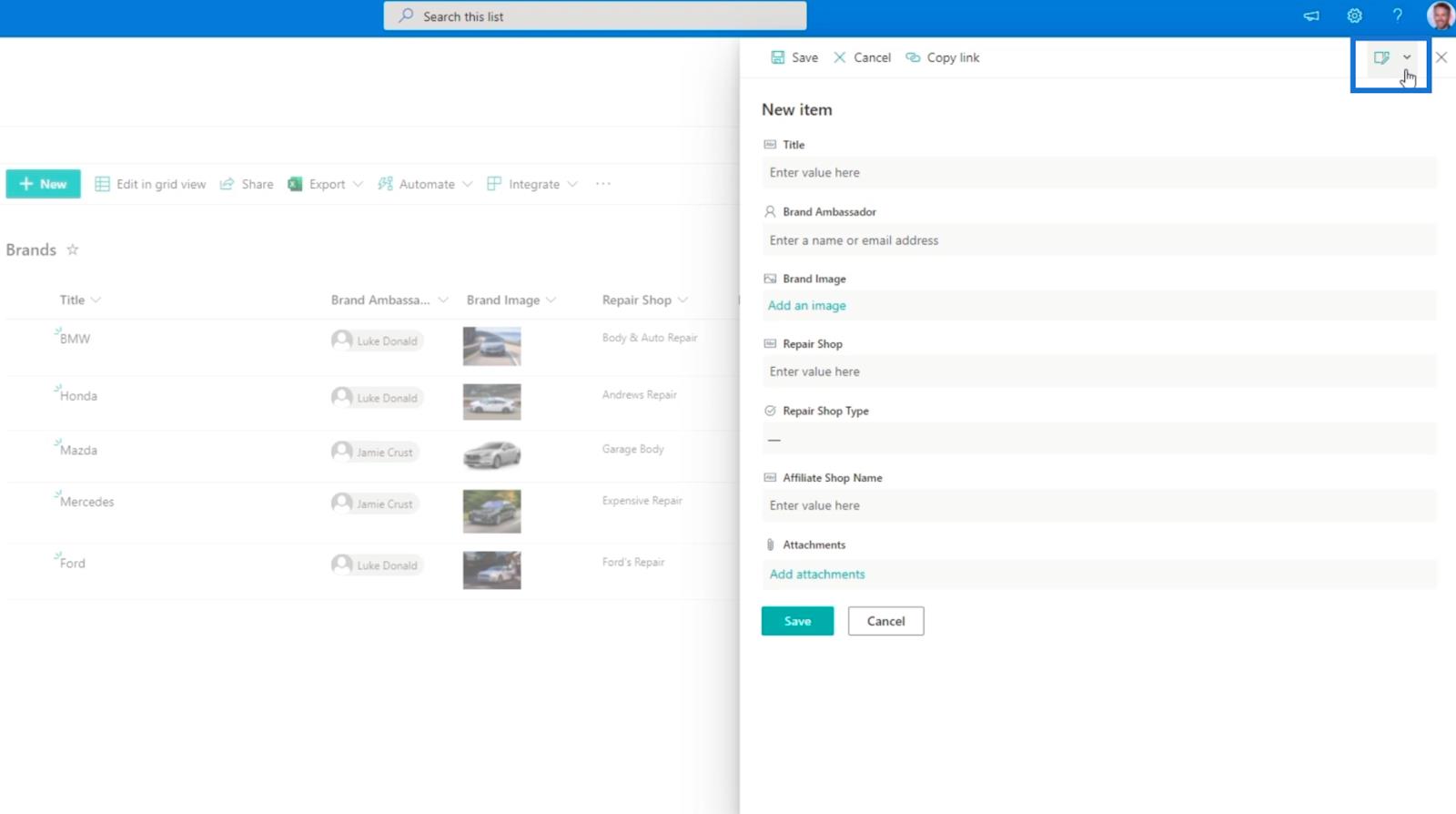
Quindi, fai clic su Modifica colonne .
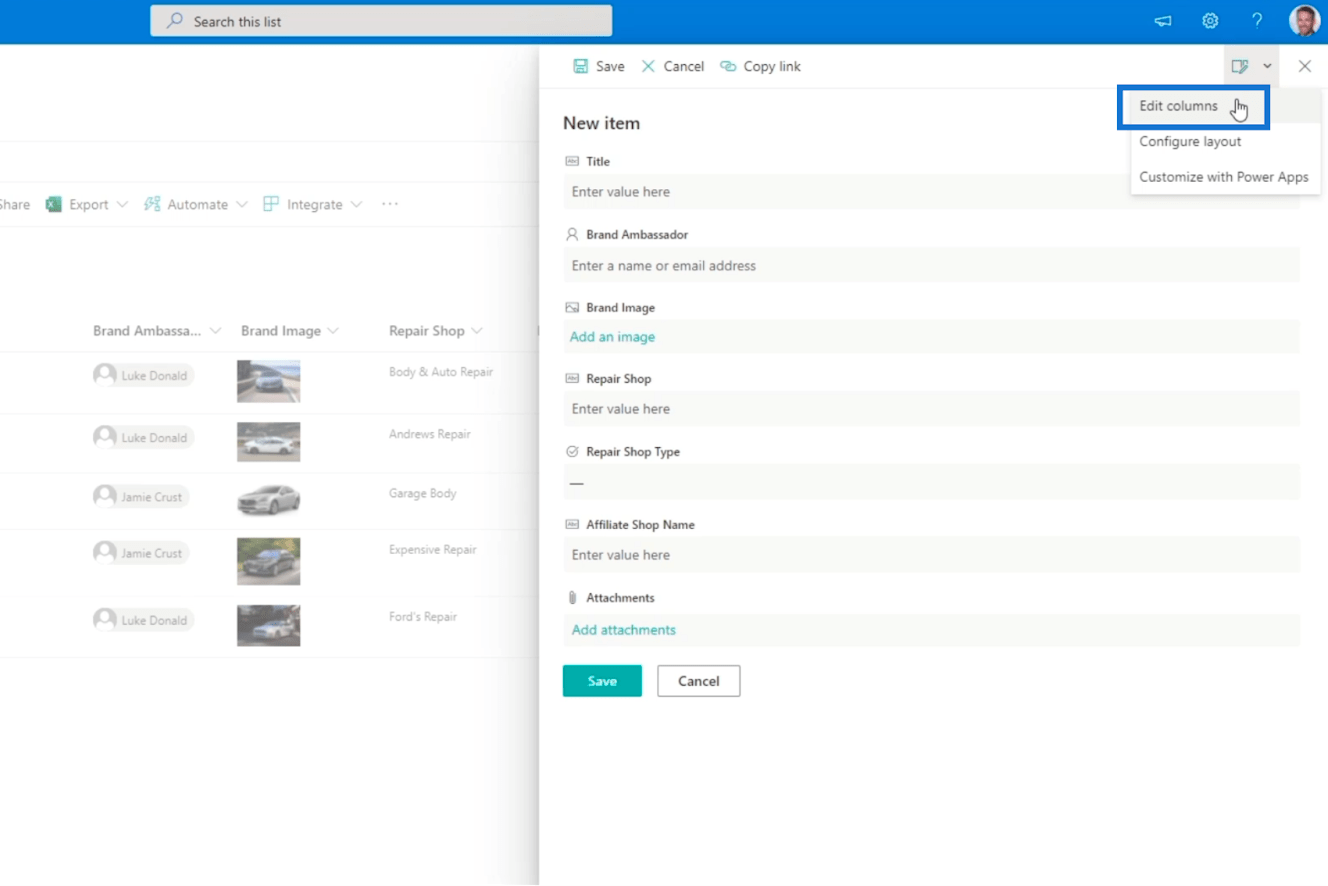
Successivamente, vedrai le colonne disponibili nel tuo elenco.
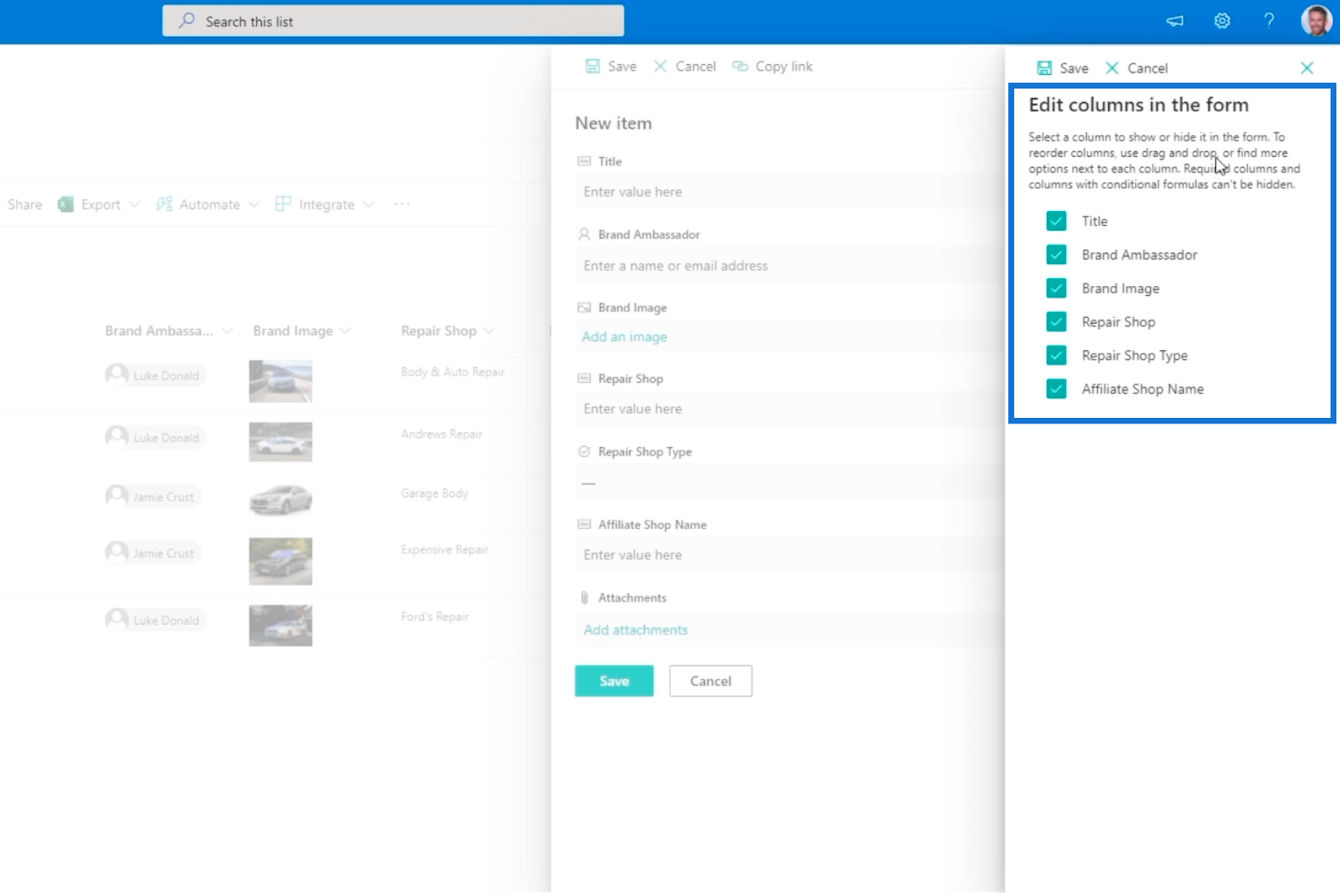
Successivamente, faremo clic sui 3 punti accanto alla colonna che vogliamo modificare. Nel nostro esempio, modificheremo la colonna Affiliate Shop Name perché non vogliamo che appaia quando la colonna Repair Shop Type è impostata su " Independent ".

Quindi, fai clic su Modifica formula condizionale .
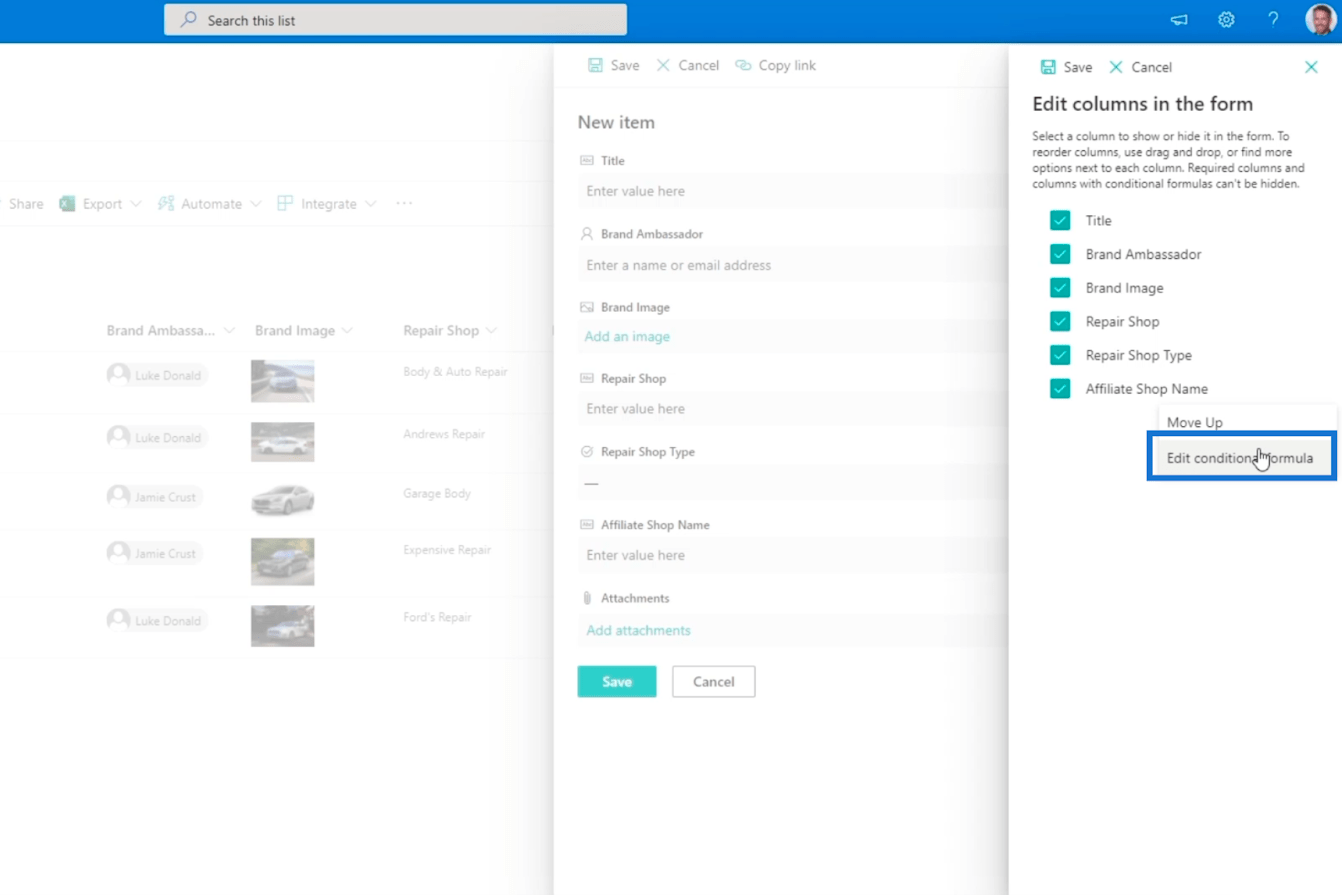
Una delle cose migliori dell'elenco di SharePoint è che puoi anche inserire formule nelle colonne di SharePoint.
Modifica della formula condizionale per la convalida della colonna di SharePoint
La casella di testo Modifica formula condizionale per il nome del negozio affiliato è il punto in cui digiterai le condizioni necessarie per la convalida della colonna.
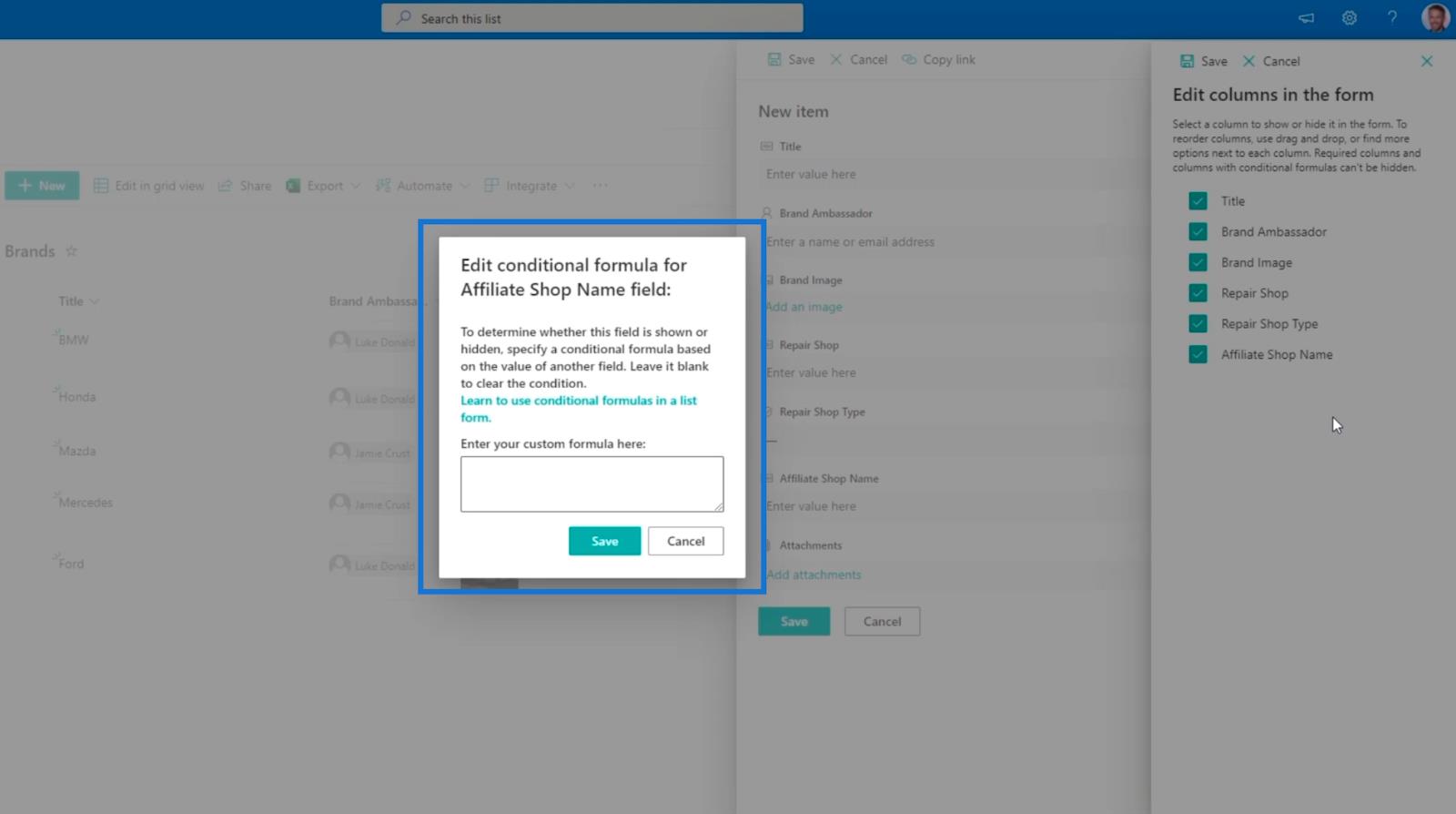
Tieni presente che se vuoi cancellare la condizione, devi solo lasciare vuoto il campo di testo . Facciamo clic sul collegamento Impara a usare le formule condizionali in un modulo elenco nella casella.
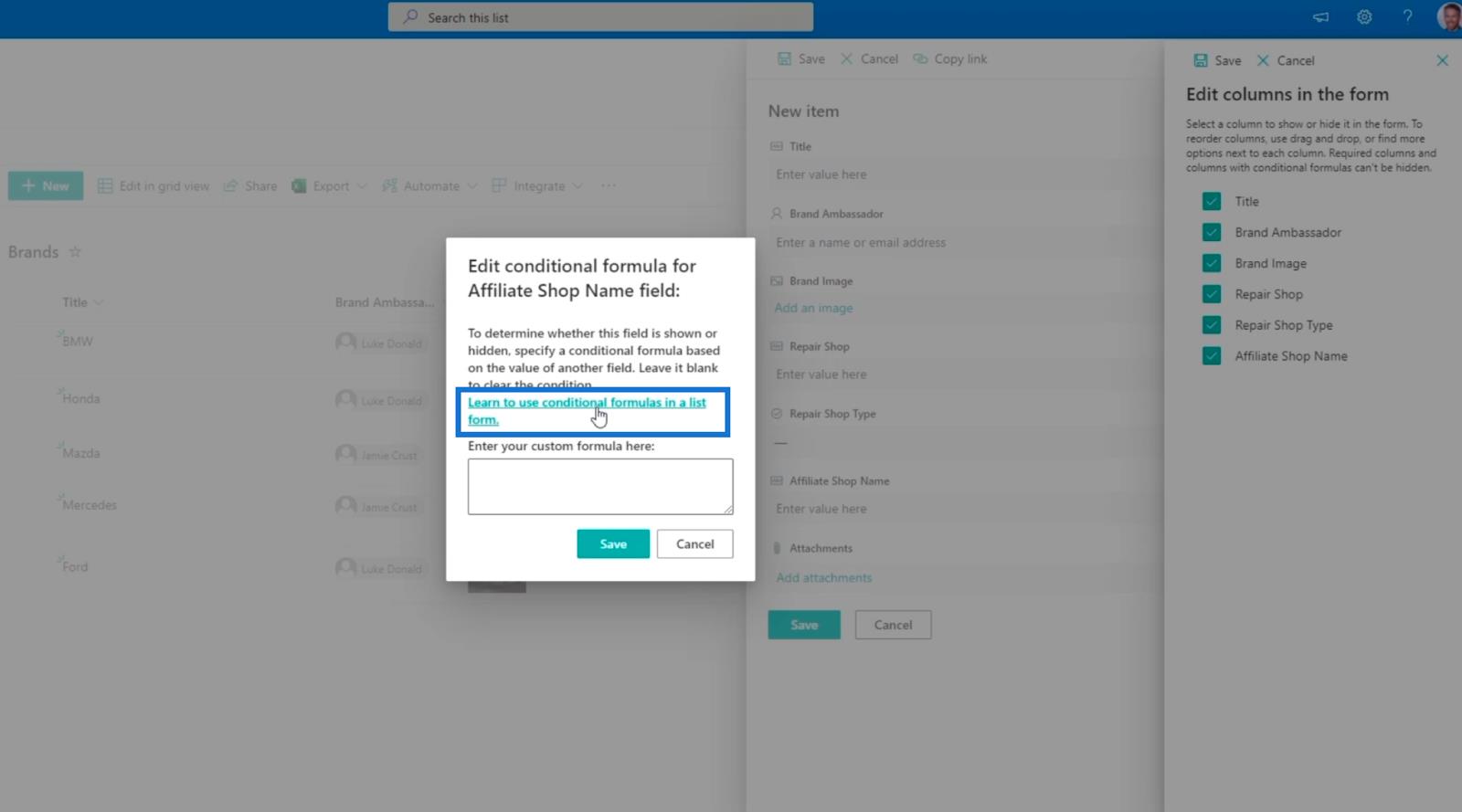
Questo ci reindirizzerà alla documentazione delle formule di Microsoft. Tieni presente che puoi usarlo per conoscere più formule che potrebbero rendere il tuo elenco di SharePoint più comodo da usare.
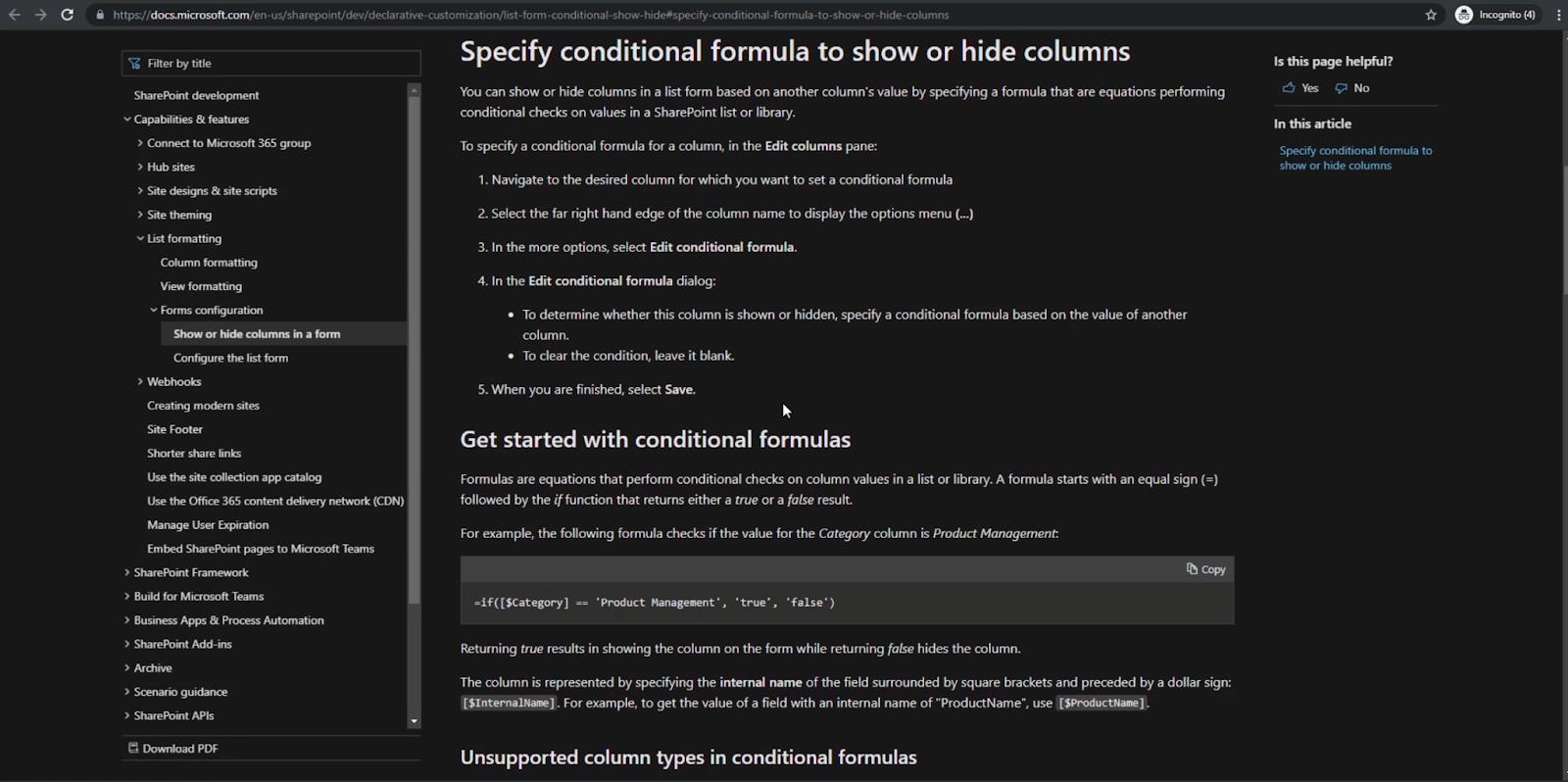
Nel nostro esempio, il modo più semplice è utilizzare la formula “ =if([$Category] == 'Gestione prodotti', 'vero', 'falso') ” .
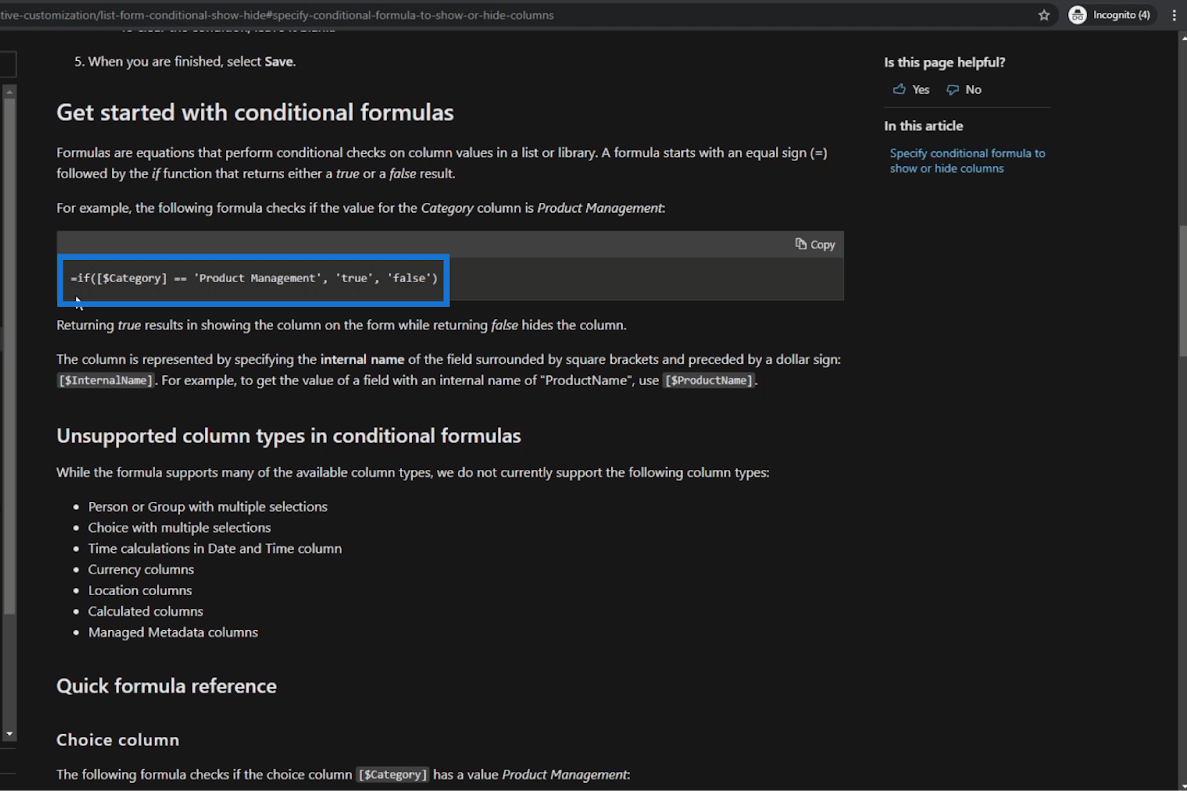
Ciò significa che se un campo è uguale a un determinato valore, mostra quel campo all'utente. Se l'espressione è vera, ci mostrerà il campo. Ma se è falso, il campo non verrà mostrato.
Quindi torniamo alla casella di testo sul tuo SharePoint e digitiamo la formula " =if([$RepairShopType] == 'Affiliated', 'true', 'false') ". Ciò significa fondamentalmente che se il valore Repair Shop Type è Affiliated , l'espressione restituirà true. Altrimenti, sarà falso.
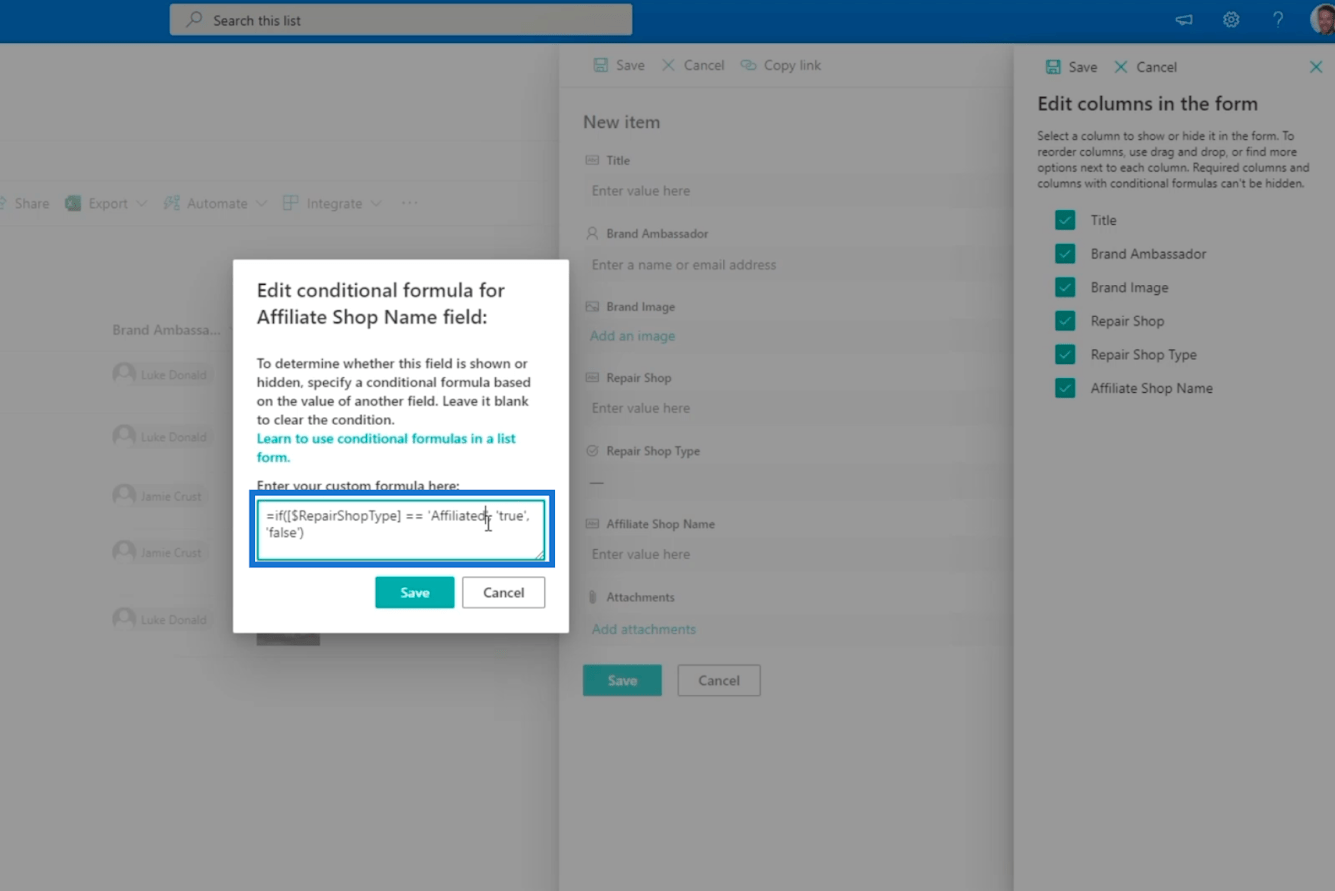
Ricorda sempre che se il nome della tua colonna contiene spazi, Microsoft lo condensa. Ecco perché non abbiamo messo spazi tra le parole.
Successivamente, fai clic su Salva .
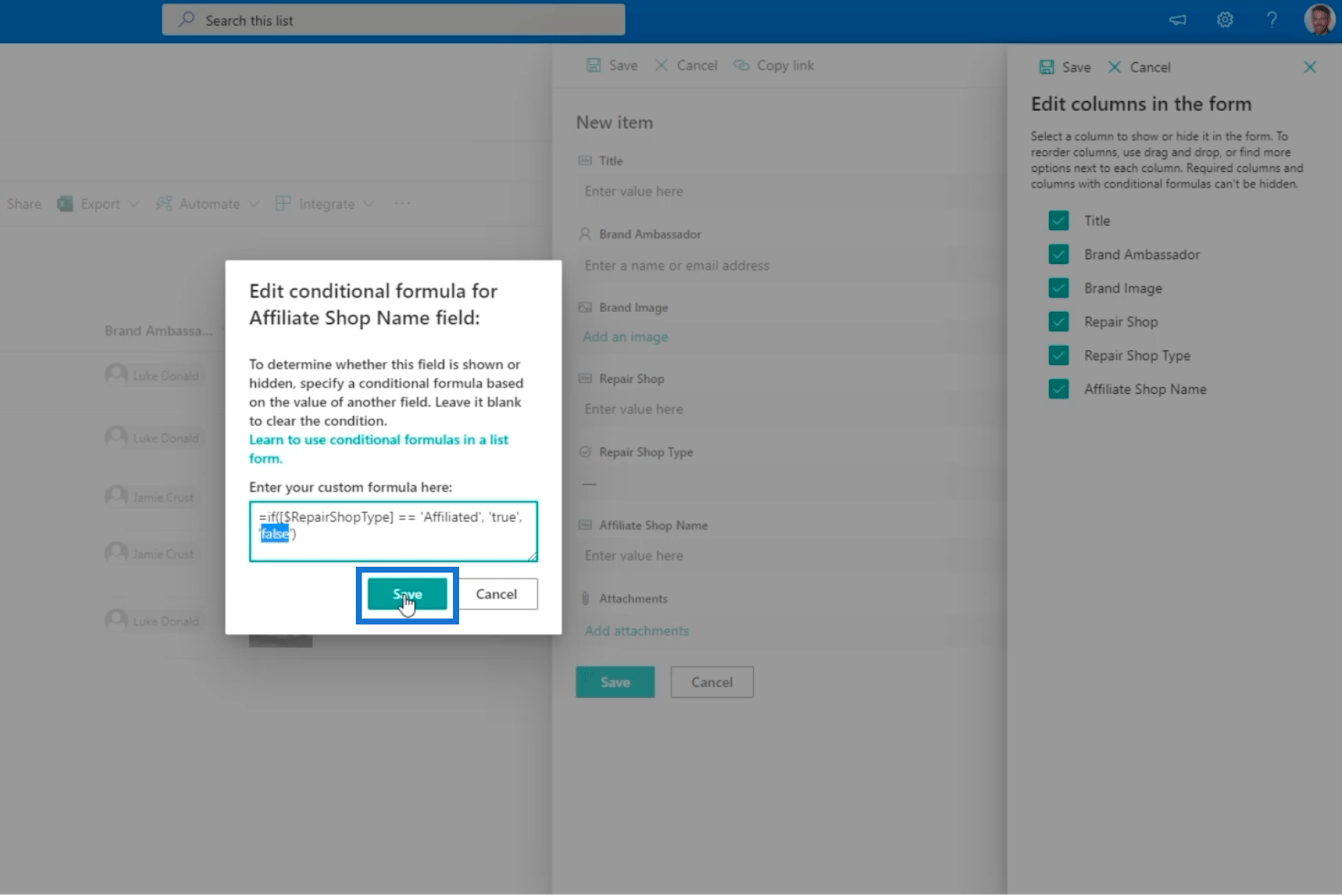
Quindi, fai clic su Salva in alto a destra delle colonne Modifica nel pannello del modulo.
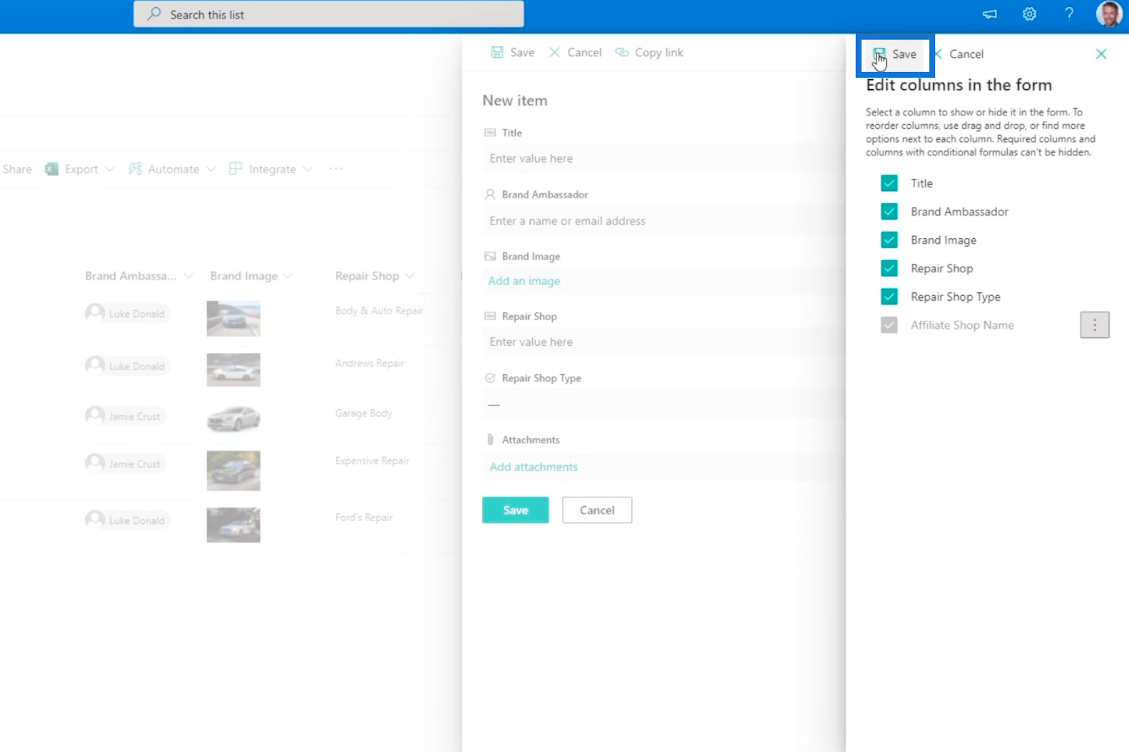
Successivamente, faremo clic su Annulla.
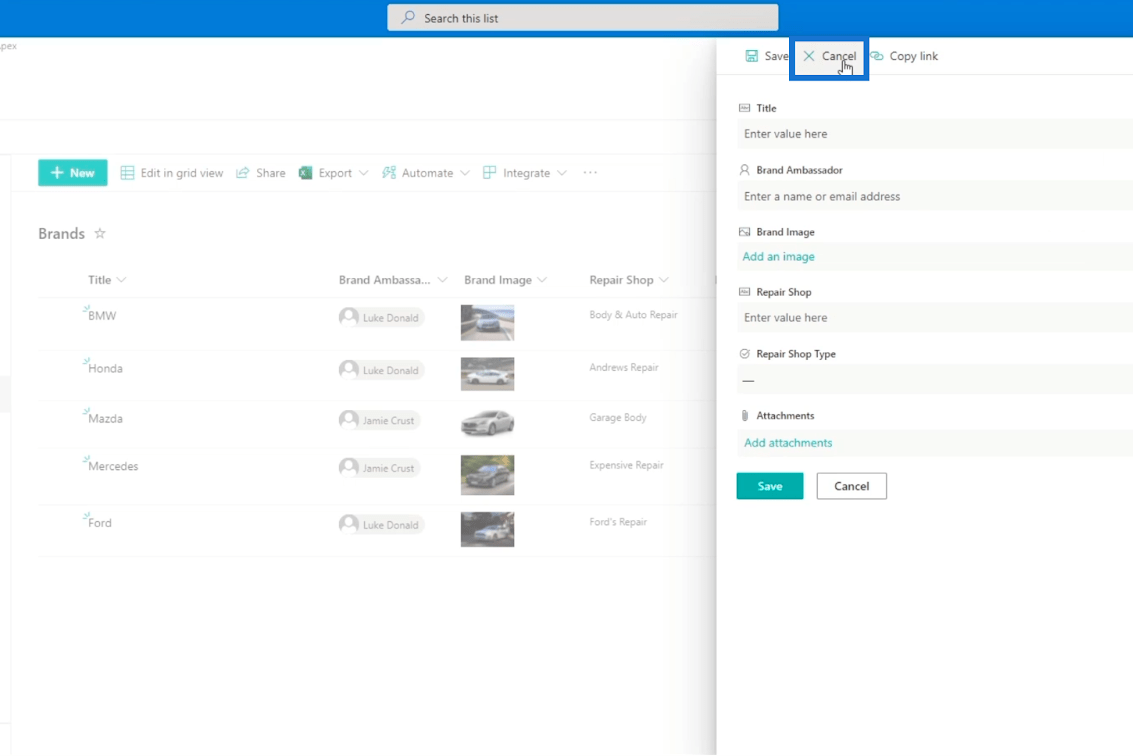
Infine, aggiorneremo la pagina.
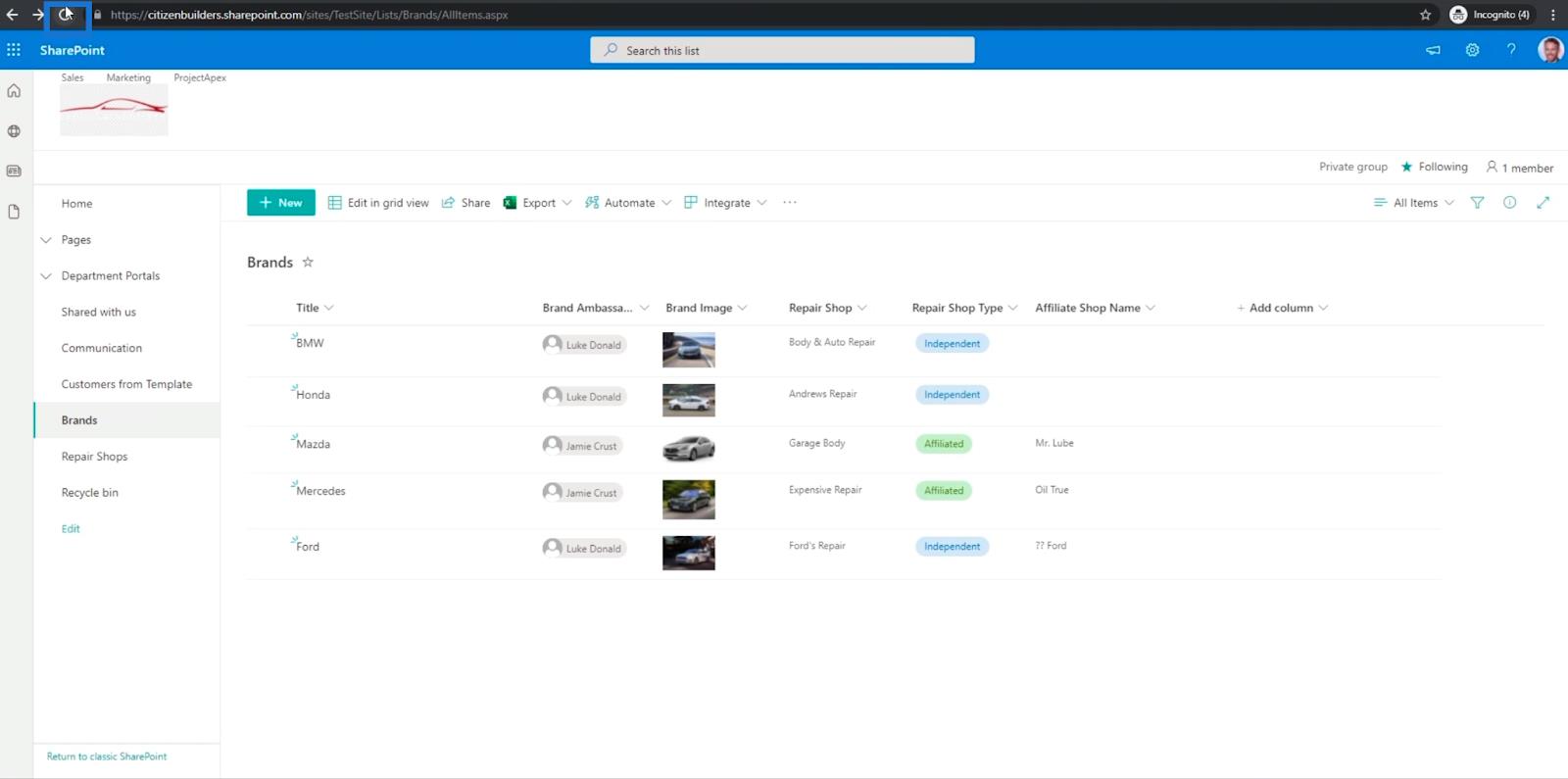
Aggiunta di un'altra colonna nell'elenco di SharePoint
Successivamente, aggiungiamo una nuova colonna per provarla. Per prima cosa, fai clic su Nuovo .

E vedrai che la colonna Nome negozio affiliato non è ancora visibile.
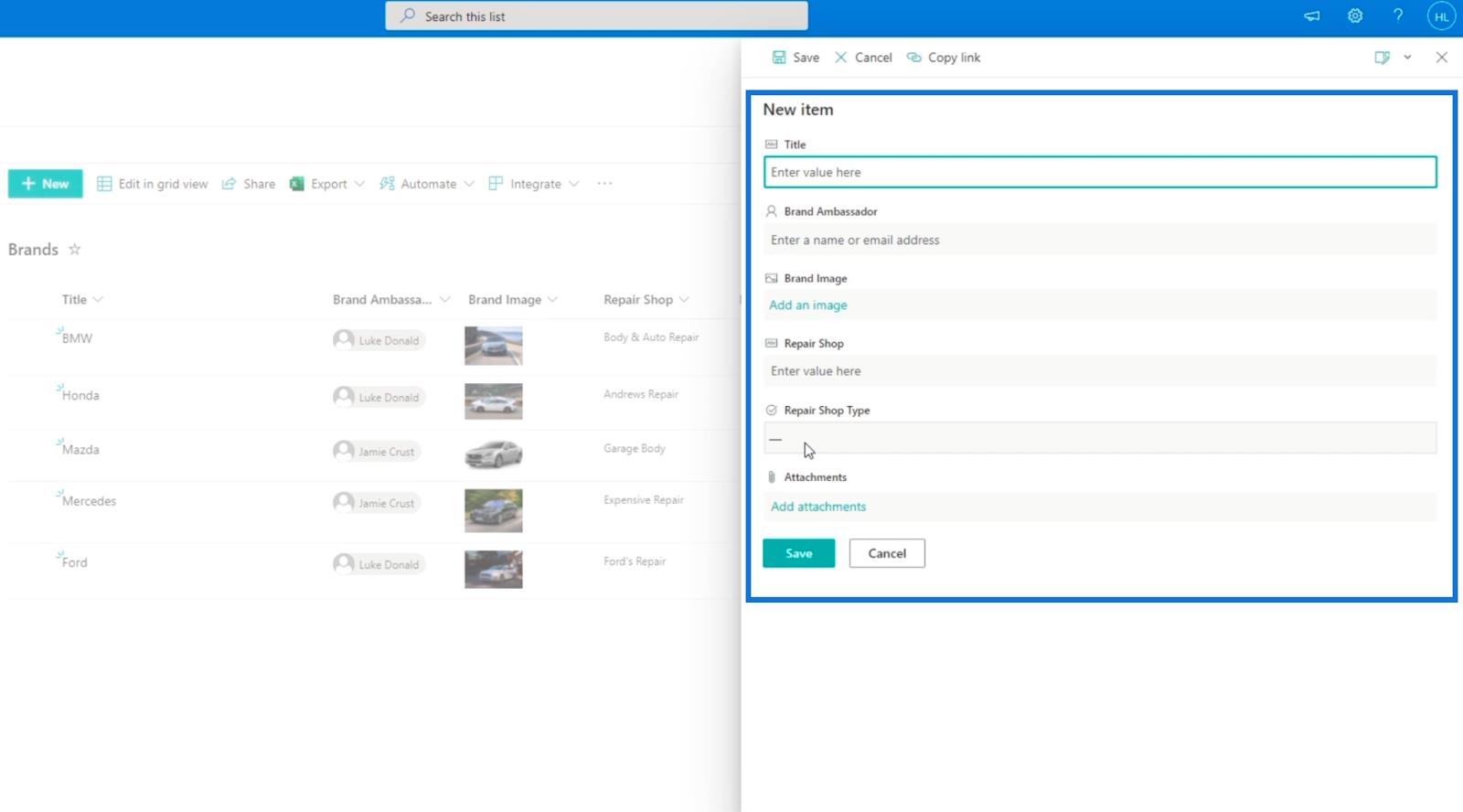
Tuttavia, una volta scelto " Affiliato " nel campo Tipo di officina riparazioni ...
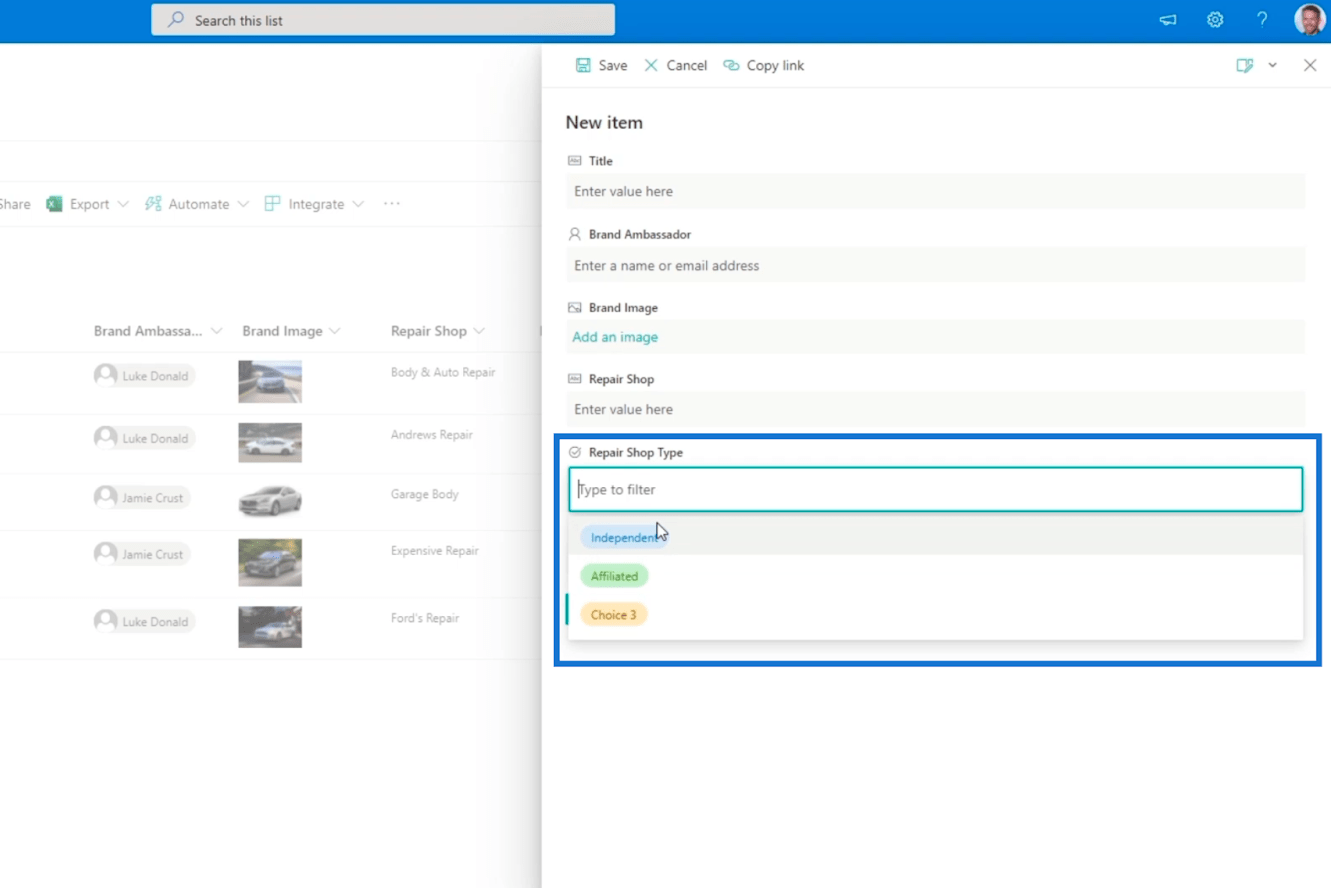
… apparirà il campo Nome negozio affiliato .
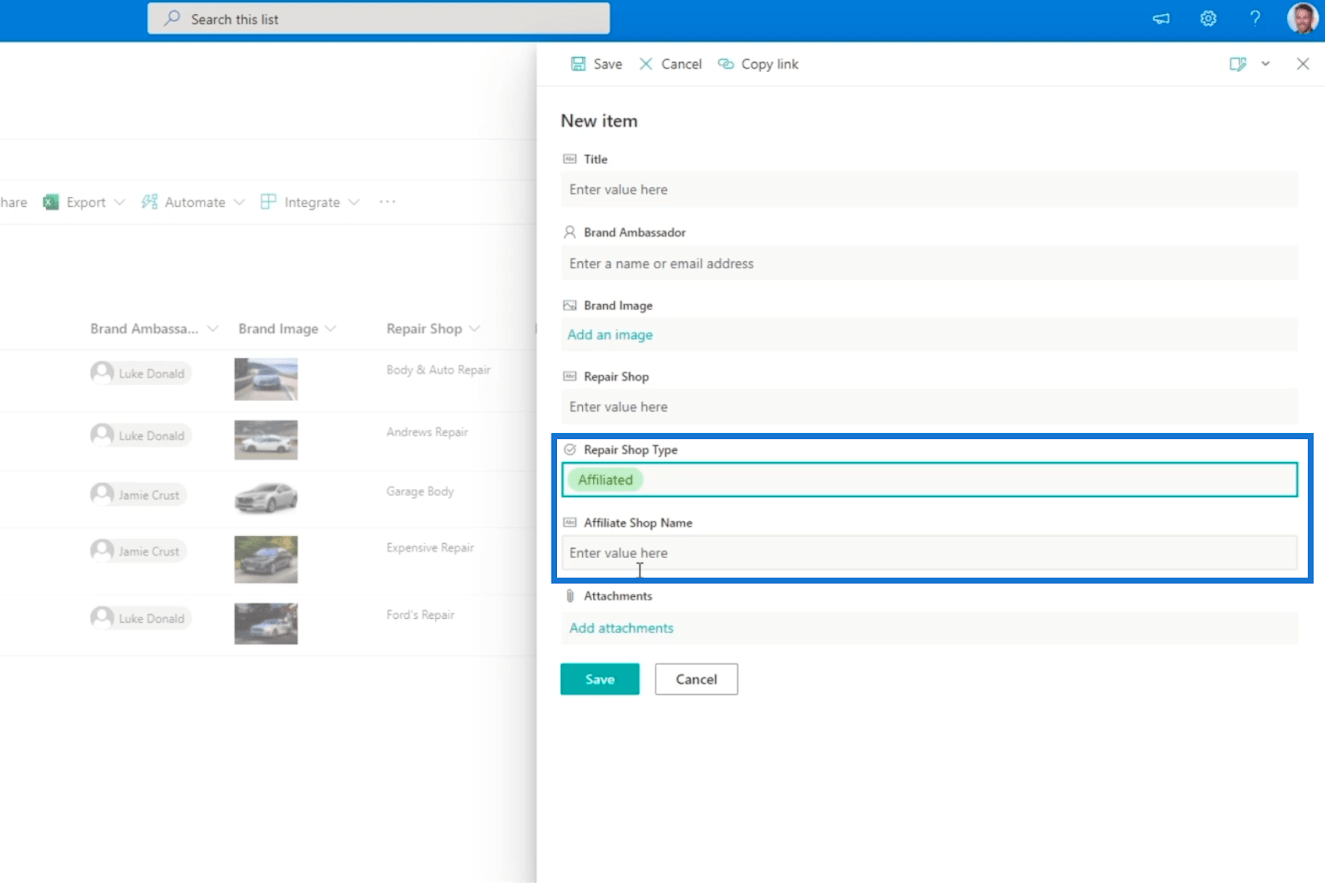
E quando modifichiamo il campo Tipo officina riparazioni in Indipendente , il campo Nome negozio affiliato scomparirà.
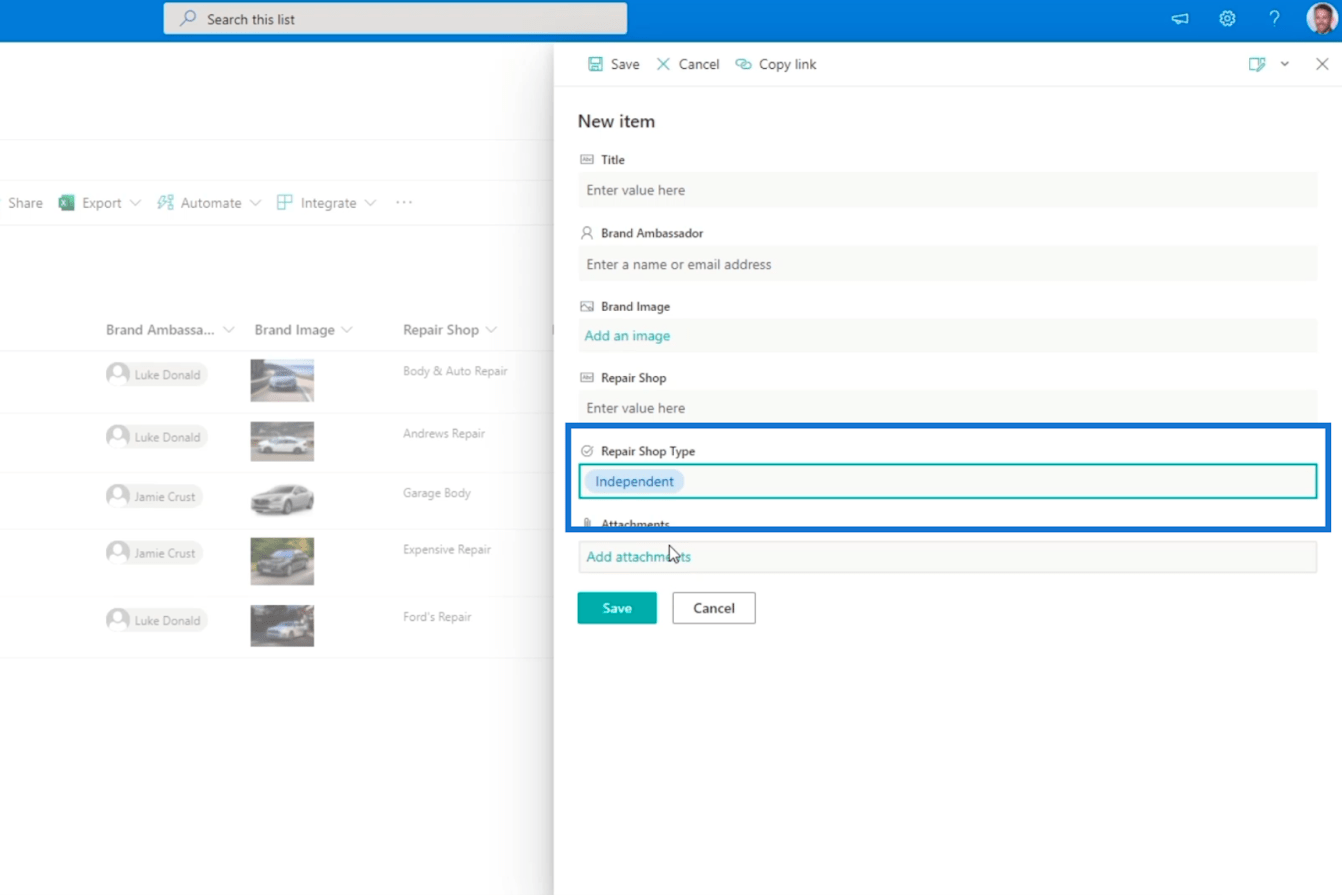
Ma tieni presente che questa formula non ti impedisce di creare formule condizionali complesse. Se vuoi saperne di più su altre formule che puoi utilizzare, fai clic sul collegamento che dice Impara a utilizzare le formule condizionali in un modulo elenco nella casella quando imposti una condizione su una colonna.
E la cosa migliore dell'aggiunta di una formula è che non è necessario rifarla poiché si applica a tutti gli elementi nell'elenco di SharePoint. Sia che tu stia modificando un elemento o aggiungendone uno nuovo, il set di condizioni si applica comunque.
Convalida della colonna di SharePoint mediante le descrizioni
Un altro modo per far sapere alle persone cosa inserire in ogni campo dell'elenco di SharePoint consiste nell'aggiungere una descrizione. Permetterà all'utente di sapere cosa rappresenta il campo.
Nel nostro esempio, inseriremo una descrizione nella colonna Nome negozio affiliato . Fare clic sulla colonna, scegliere Impostazioni colonna e fare clic su Modifica .

Nella casella Descrizione digiteremo “ Questo si riferisce allo scopo dell'affiliato a cui è legata l'officina. Compilare questo campo solo se il tipo di officina riparazioni è "Affiliato" ”
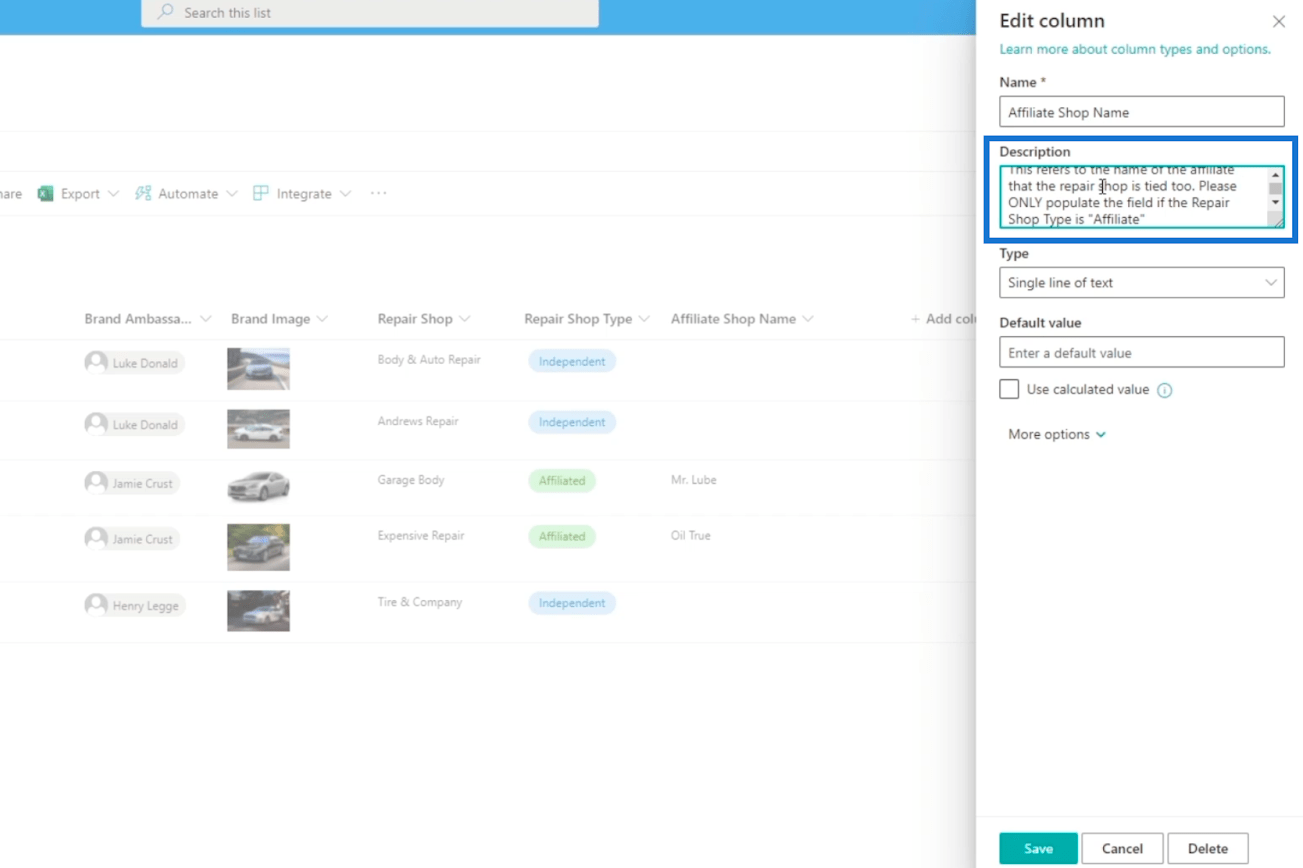
Quindi, fai clic su Salva .
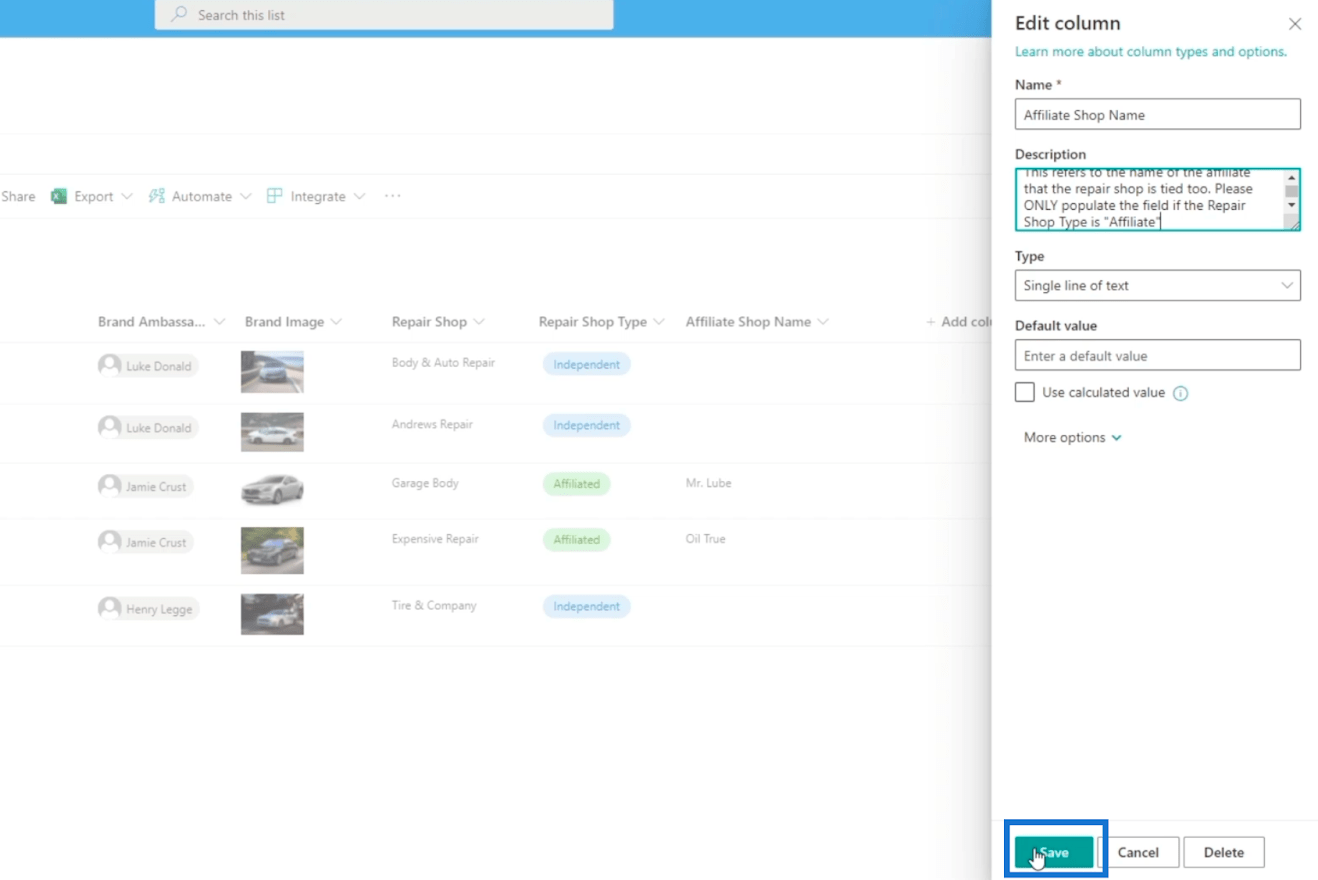
Successivamente, aggiorna la pagina.
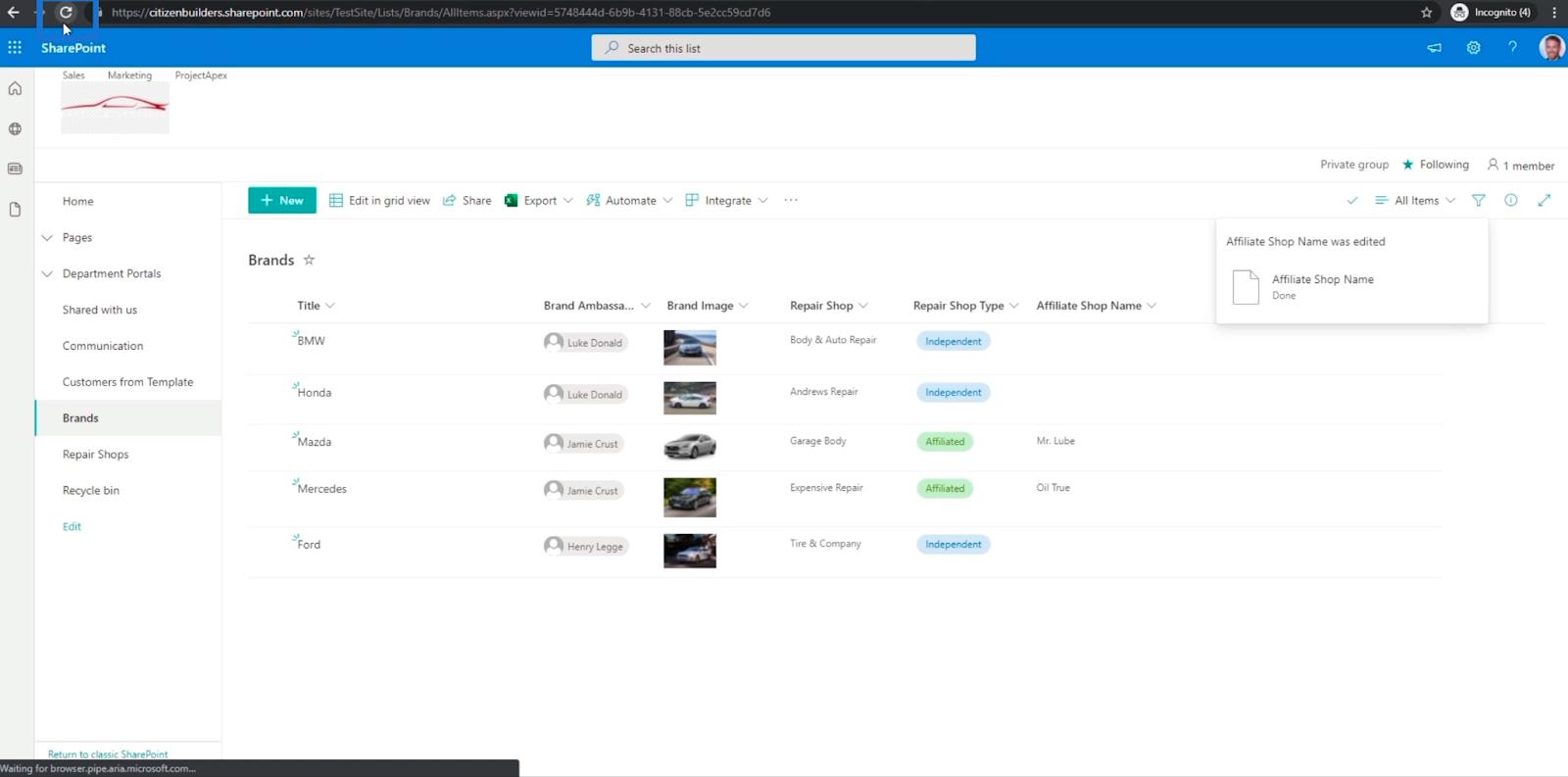
Ora, se aggiungi un articolo all'elenco, noterai che la descrizione che abbiamo impostato nel campo di testo Nome negozio affiliato è lì.
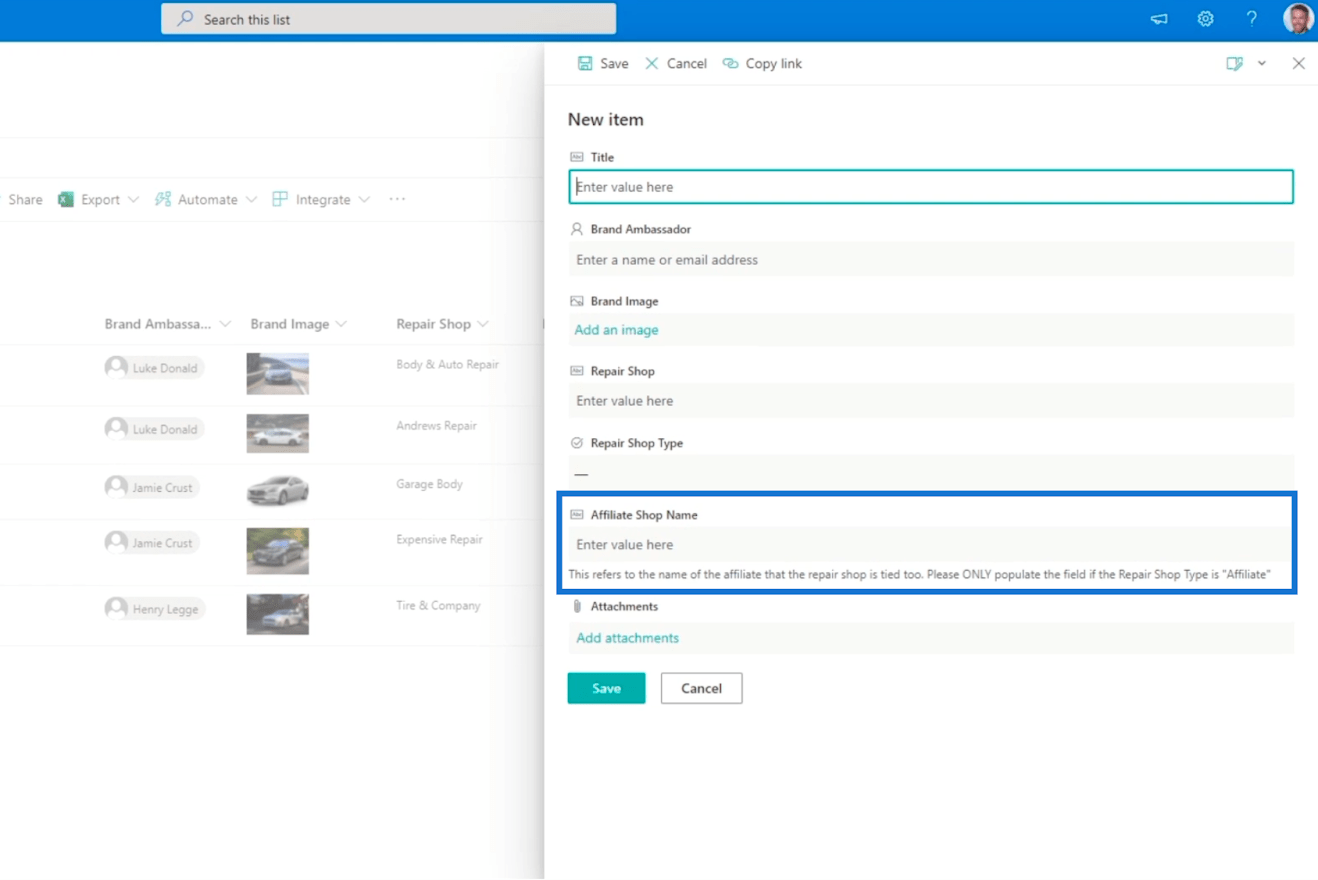
L'aggiunta di una descrizione può aiutare gli utenti a identificare ciò che devono inserire nel campo di testo. Potrebbe essere un modo semplice ma sicuramente è efficace. Tieni presente che la descrizione non impedirà loro di digitare altri valori, ma sicuramente aiuta a guidare gli utenti.
Colonne calcolate in SharePoint | Una panoramica
Elenchi di SharePoint: una panoramica Aggiunta
della navigazione degli elenchi di SharePoint
Conclusione
Per concludere, hai imparato come utilizzare la logica condizionale per la convalida delle colonne di SharePoint. Puoi utilizzare formule di base o complesse per rendere le tue colonne più efficienti e comode da usare. Inoltre, hai imparato come aggiungere una descrizione per guidare l'utente sullo scopo del campo.
Ricorda solo che puoi cercare altre formule da Microsoft che possono sicuramente funzionare bene per le colonne dell'elenco di SharePoint. Se desideri saperne di più su questo argomento e altri contenuti correlati, puoi sicuramente consultare l'elenco dei link pertinenti di seguito.
Ti auguro il meglio,
Enrico
Scopri l
Tecniche di modellazione dei dati per organizzare meglio le misure DAX per un flusso di lavoro più efficiente.
Scopri come utilizzare la funzione di filtro in Power Apps e come incorporarla nelle formule esistenti all
Come commentare più righe in Python: una guida semplice e veloce
Acquisisci familiarità con i connettori Power Automate per la manipolazione di numeri, testo e date/ore.
Ora, è molto facile studiare il budget rispetto all
Imparerai come salvare e caricare oggetti da un file .rds in R. Questo articolo tratta anche come importare oggetti da R a LuckyTemplates.
Scopri tutto su Power Query e il linguaggio M per la trasformazione e la preparazione dei dati nel desktop di LuckyTemplates.
Cos'è il sé in Python: esempi del mondo reale
In questa esercitazione sul linguaggio di codifica DAX, scopri come usare la funzione GENERATE e come modificare dinamicamente il titolo di una misura.








