Power Automate si applica a ogni azione nei flussi di lavoro

Scopri l
Ti mostrerò come creare un elenco delimitato utilizzando Power Query.
Mi sono imbattuto in questa domanda nel in cui un membro voleva creare un elenco di prodotti acquistati da ciascun cliente distinto. Questo può essere fatto facilmente tramite Power Query. Puoi guardare il video completo di questo tutorial in fondo a questo blog.
Sommario
Come creare un elenco delimitato
In Power Query, l'unica tabella disponibile è la tabella Sales.
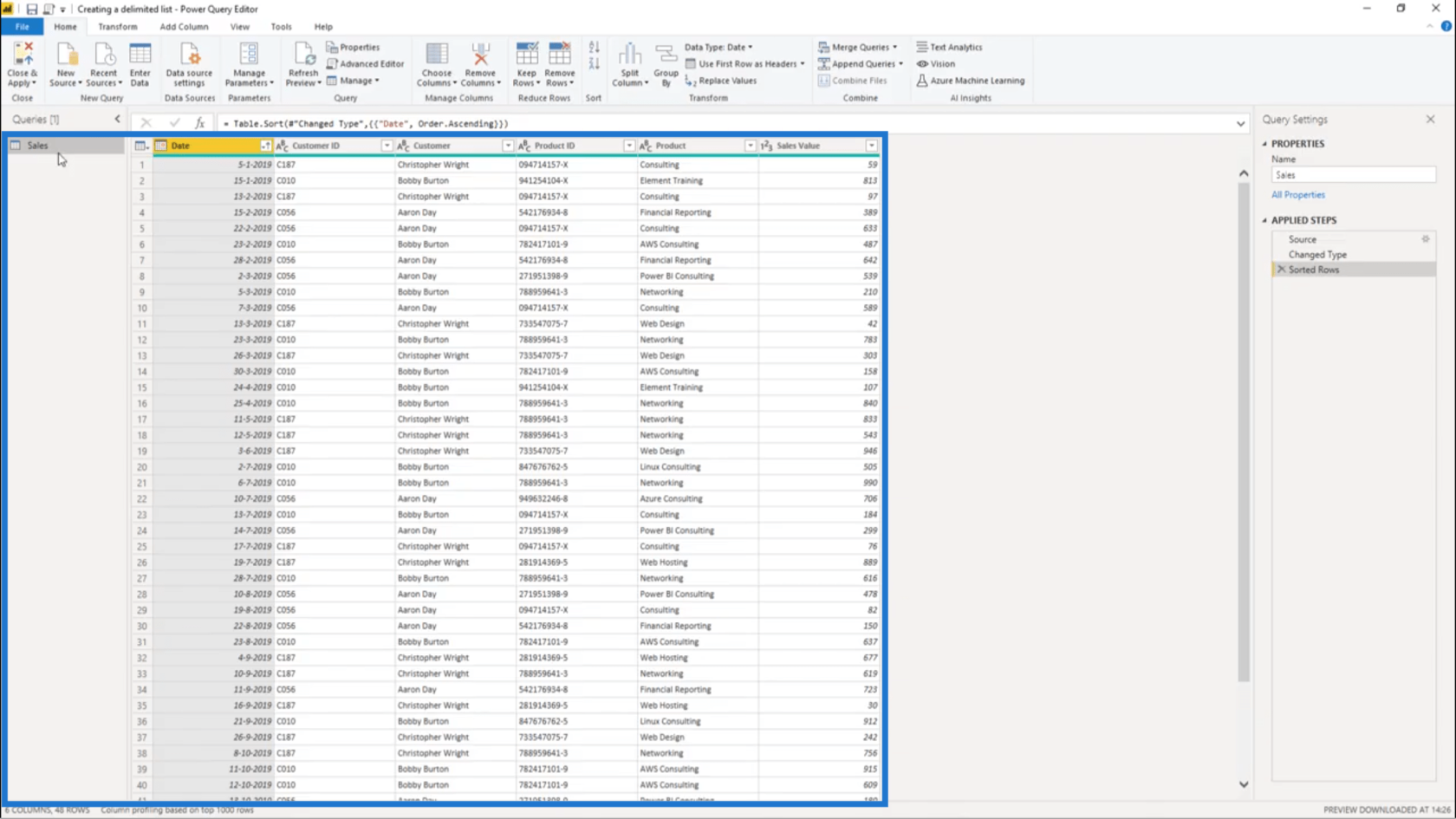
Farò riferimento a ciò facendo clic con il pulsante destro del mouse sul nome della tabella nel riquadro di destra e selezionando Riferimento.
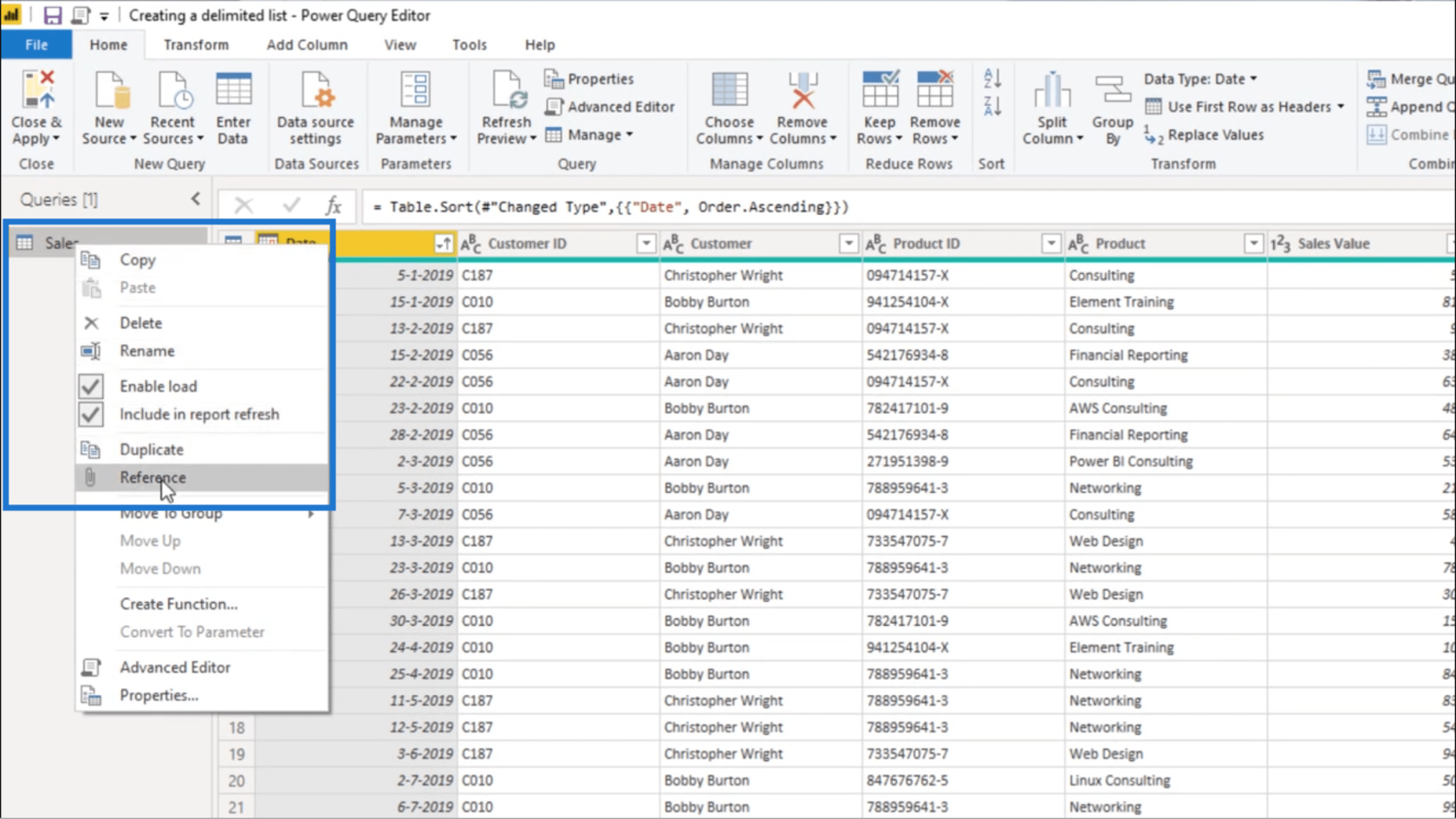
Fare riferimento alla tabella delle vendite mi darà una copia esatta della tabella originale.
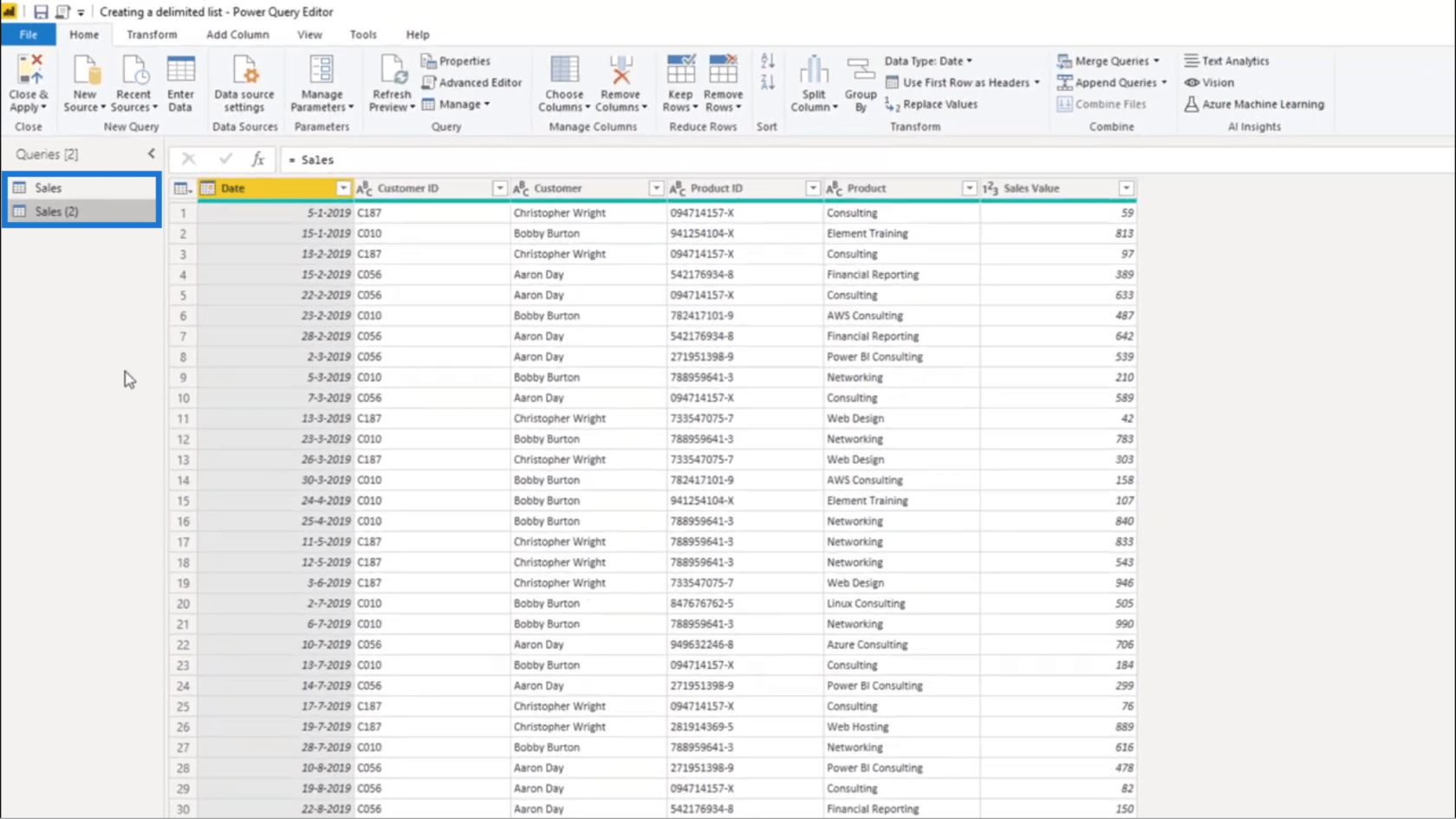
Da questo duplicato, ho solo bisogno della colonna Cliente e della colonna Prodotto.
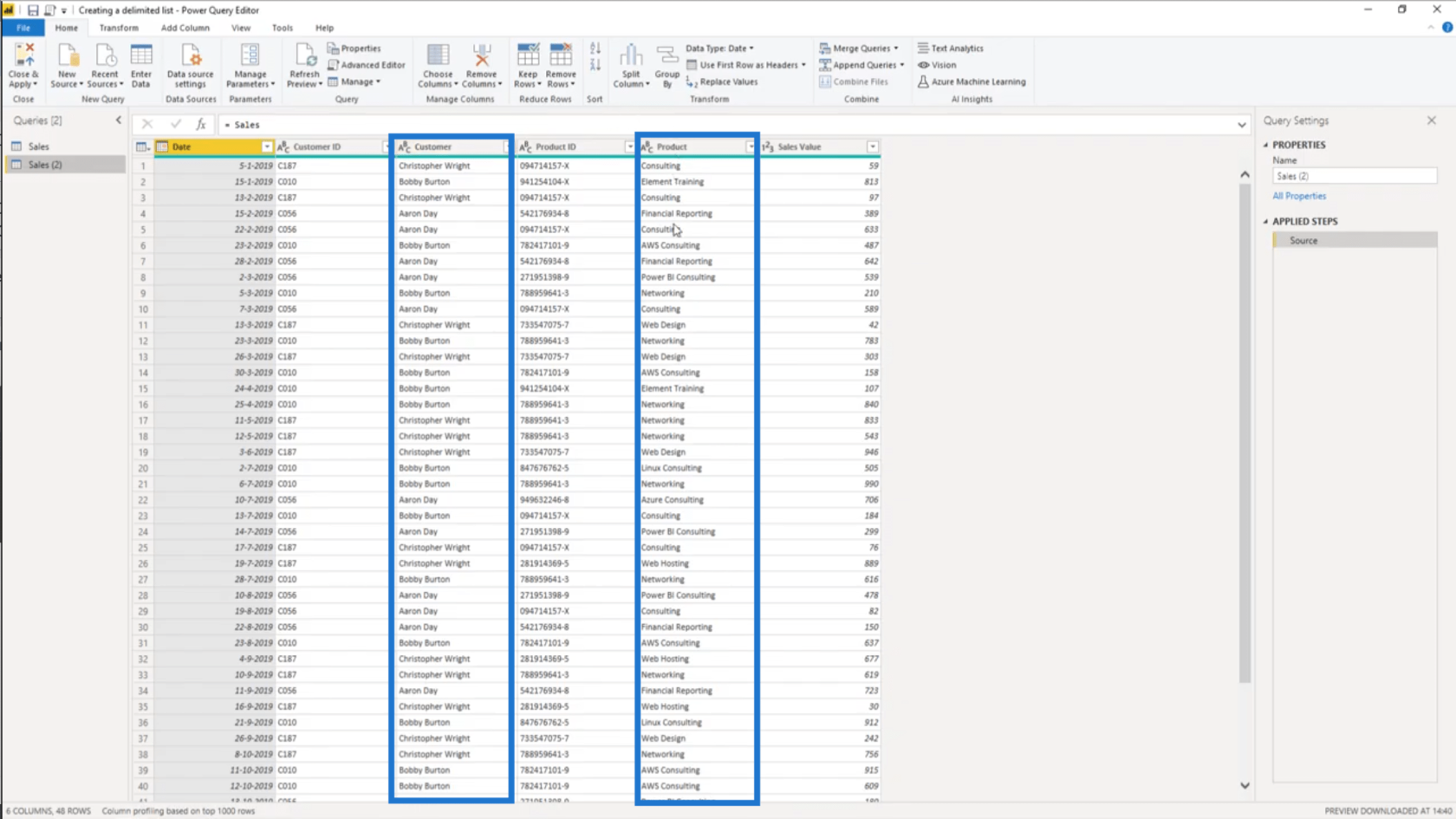
Quindi farò riferimento a quelle due tabelle tra parentesi quadre nella mia misura.
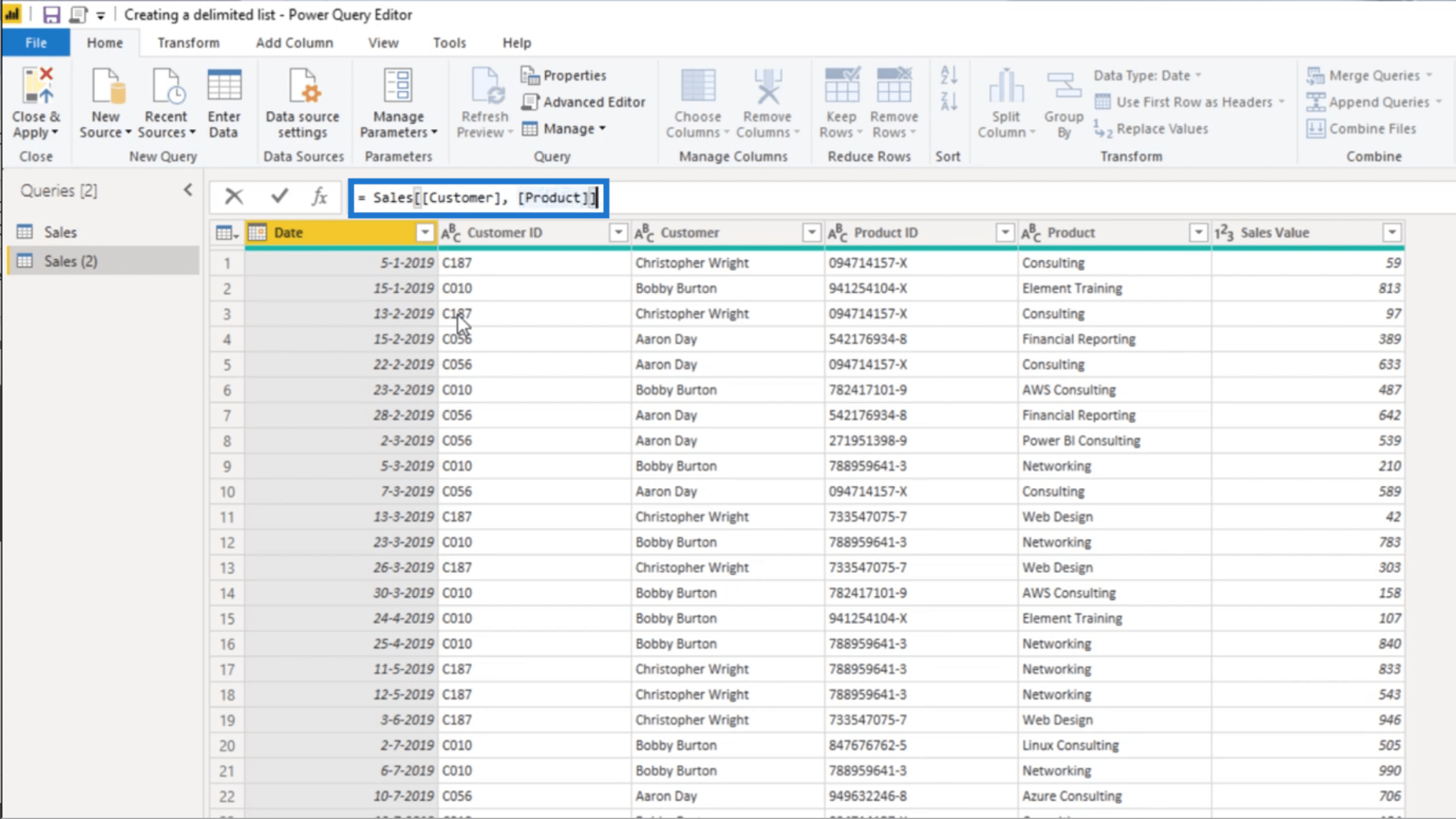
Dopo aver premuto Invio, mi ritroverò con una tabella che contiene solo quelle due colonne.
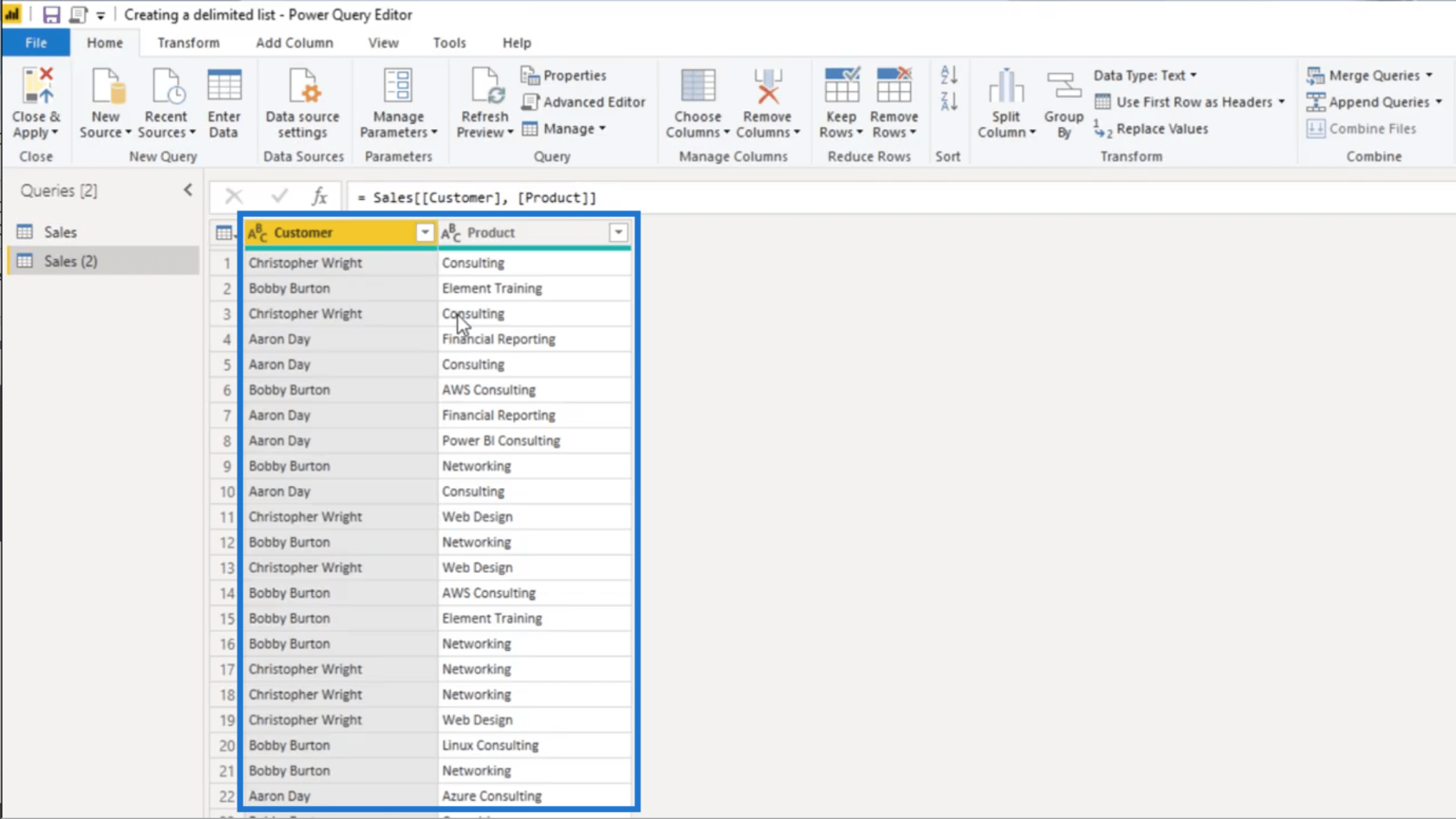
Poiché in queste colonne sono presenti valori duplicati, aggiungerò Table. Distinto alla mia misura. Ciò significa che voglio che vengano visualizzati solo valori distinti sulla mia tabella.
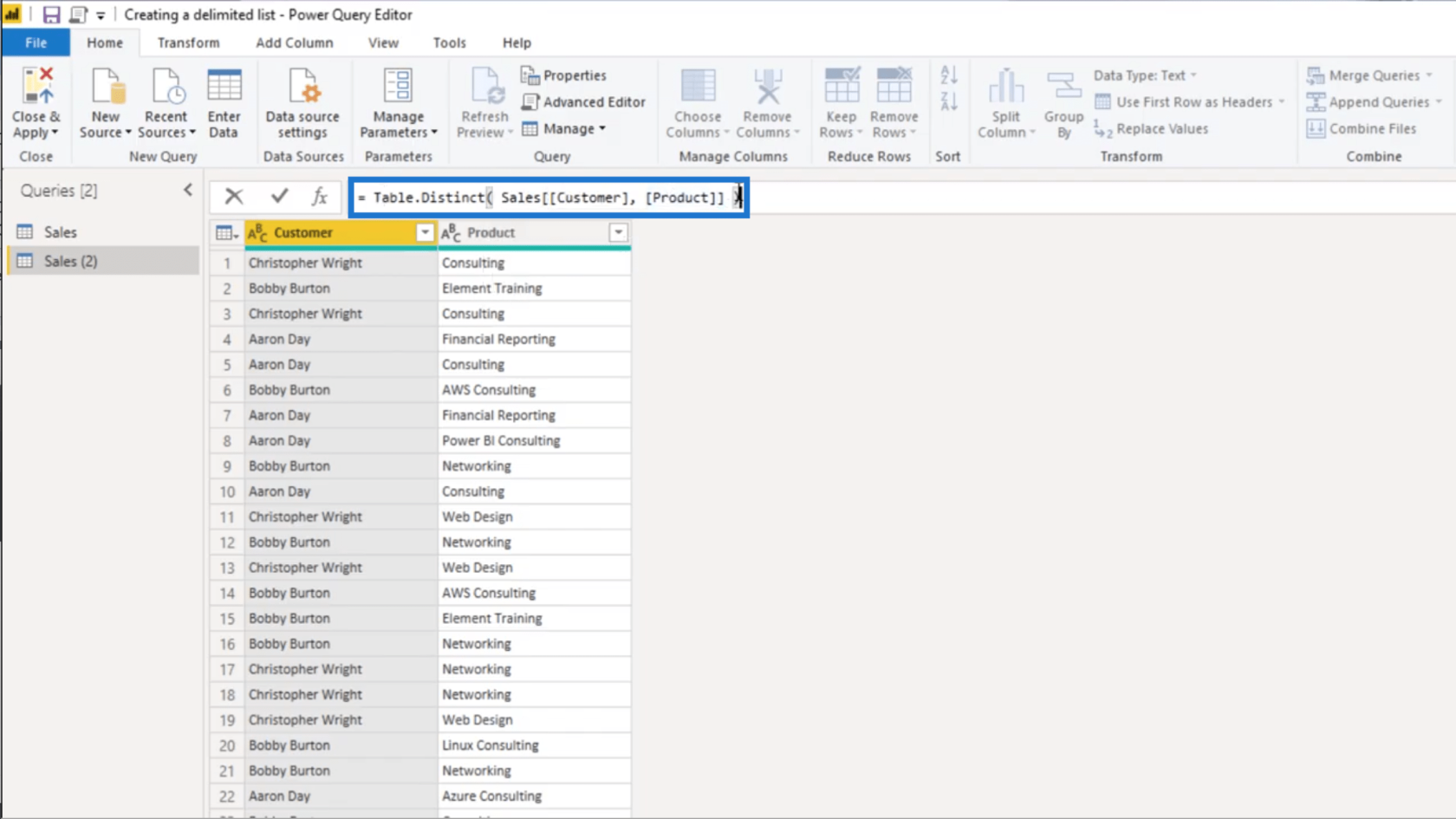
Questo mi lascia con una tabella molto più piccola che mostra solo una combinazione distinta di ciascun cliente e prodotto.
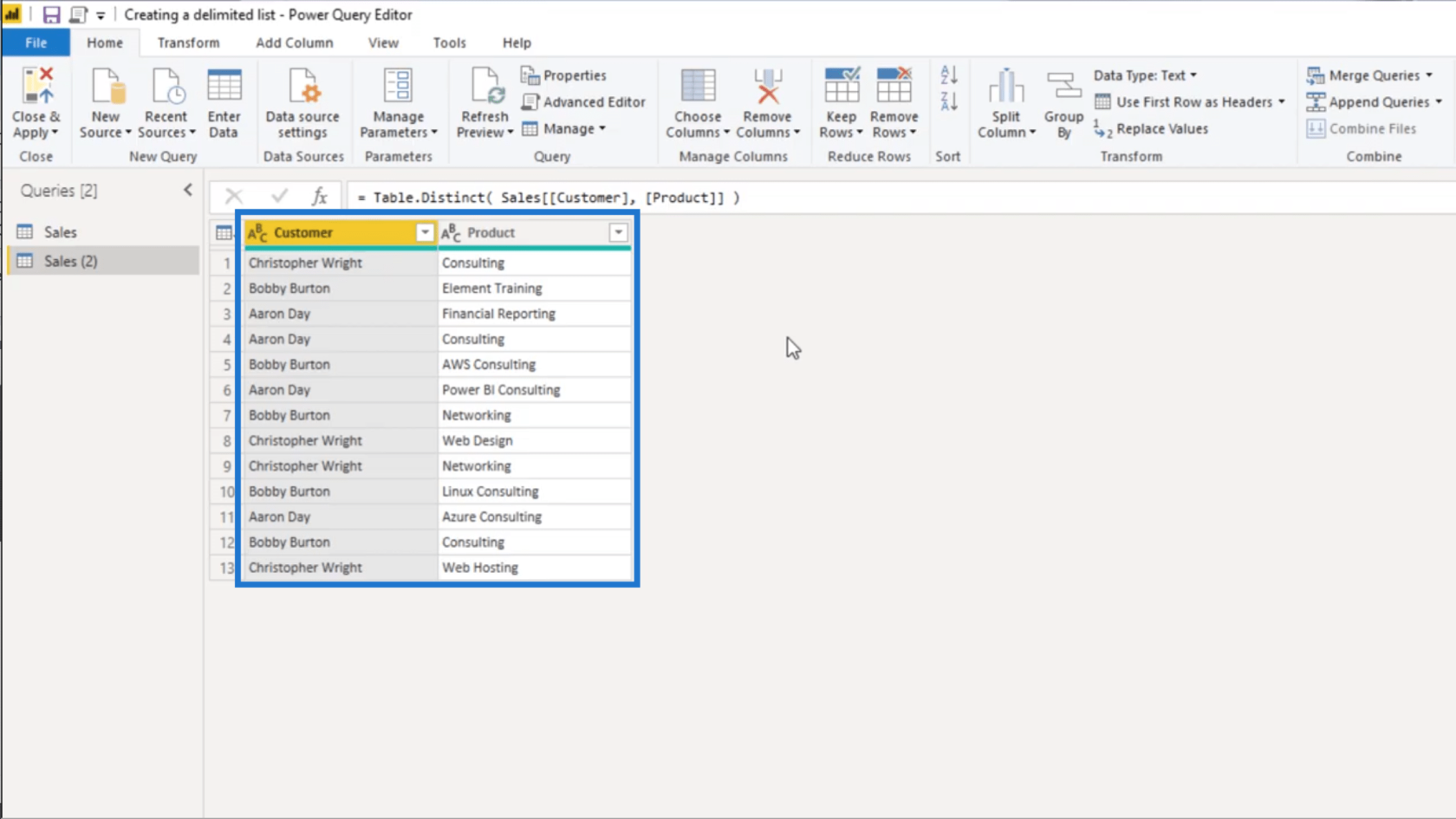
Per creare un elenco di prodotti per cliente, farò clic sulla colonna Cliente per evidenziarla, quindi farò clic su Raggruppa per sotto la barra multifunzione Home.
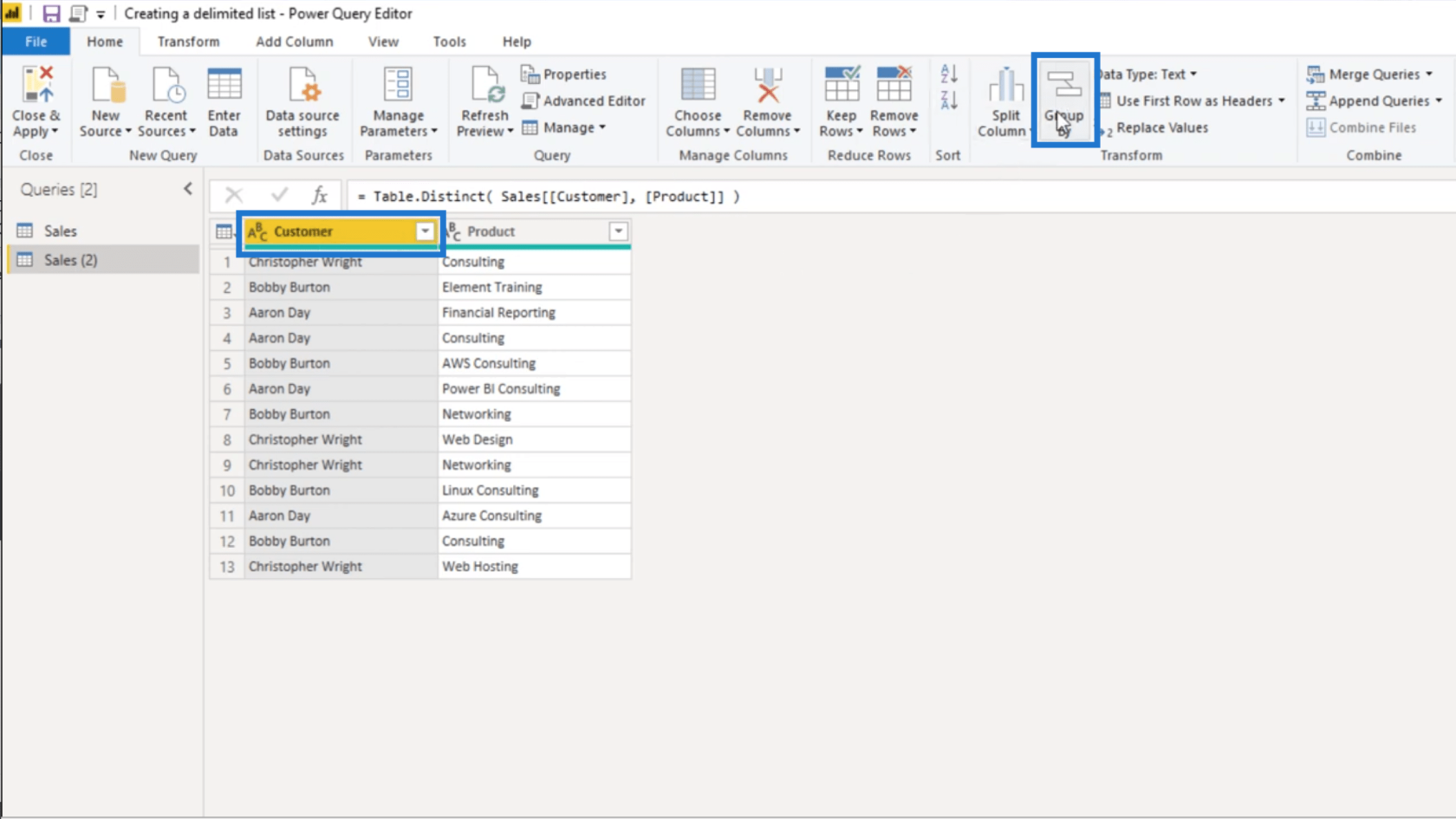
Poiché ho evidenziato la colonna Cliente, verrà visualizzata automaticamente nella tabella a discesa. Selezionerò Tutte le righe in Operazione, quindi chiamerò questa nuova colonna AllRows.
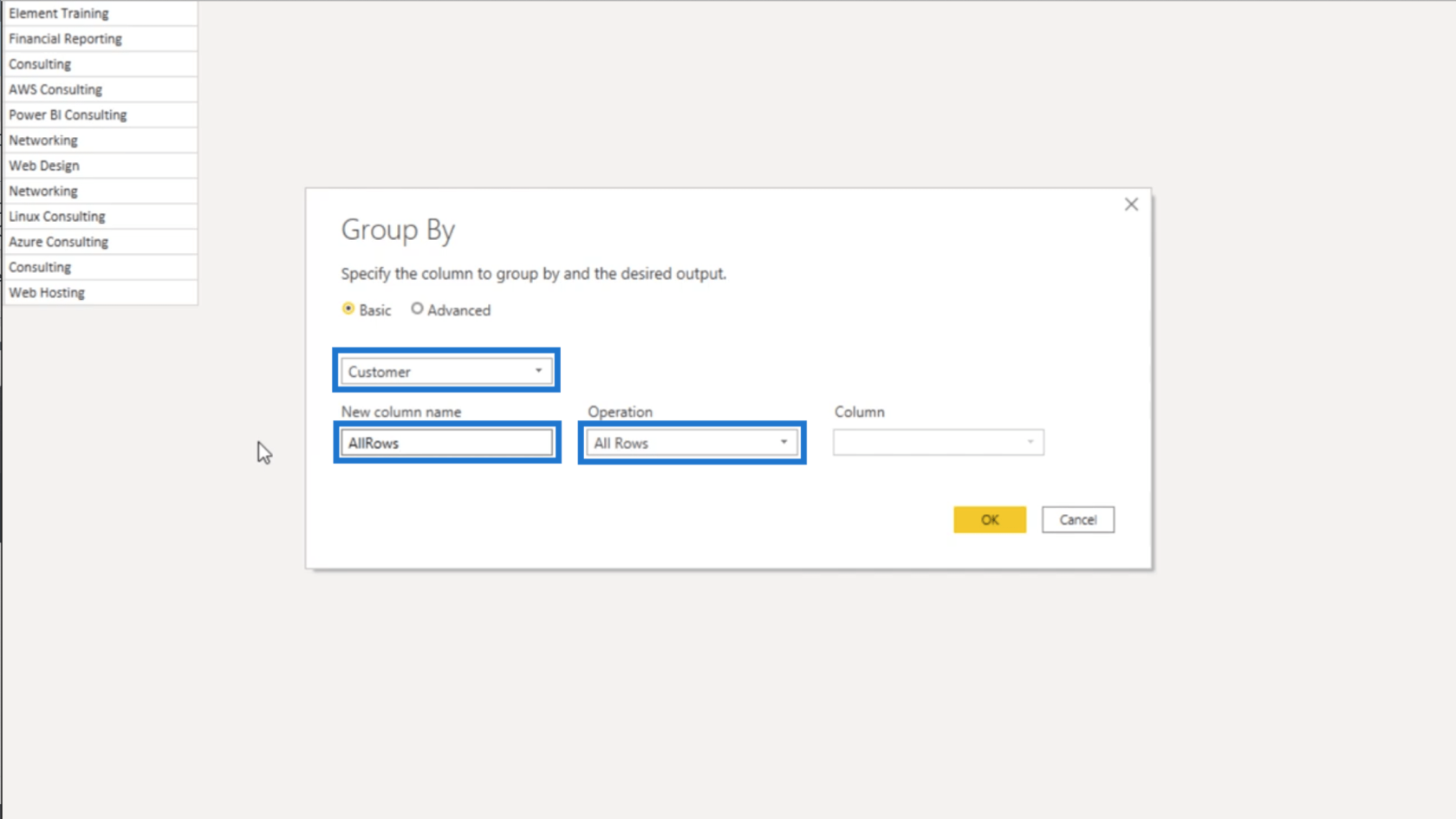
Dopo aver premuto OK, mi ritroverò con questa tabella nidificata.
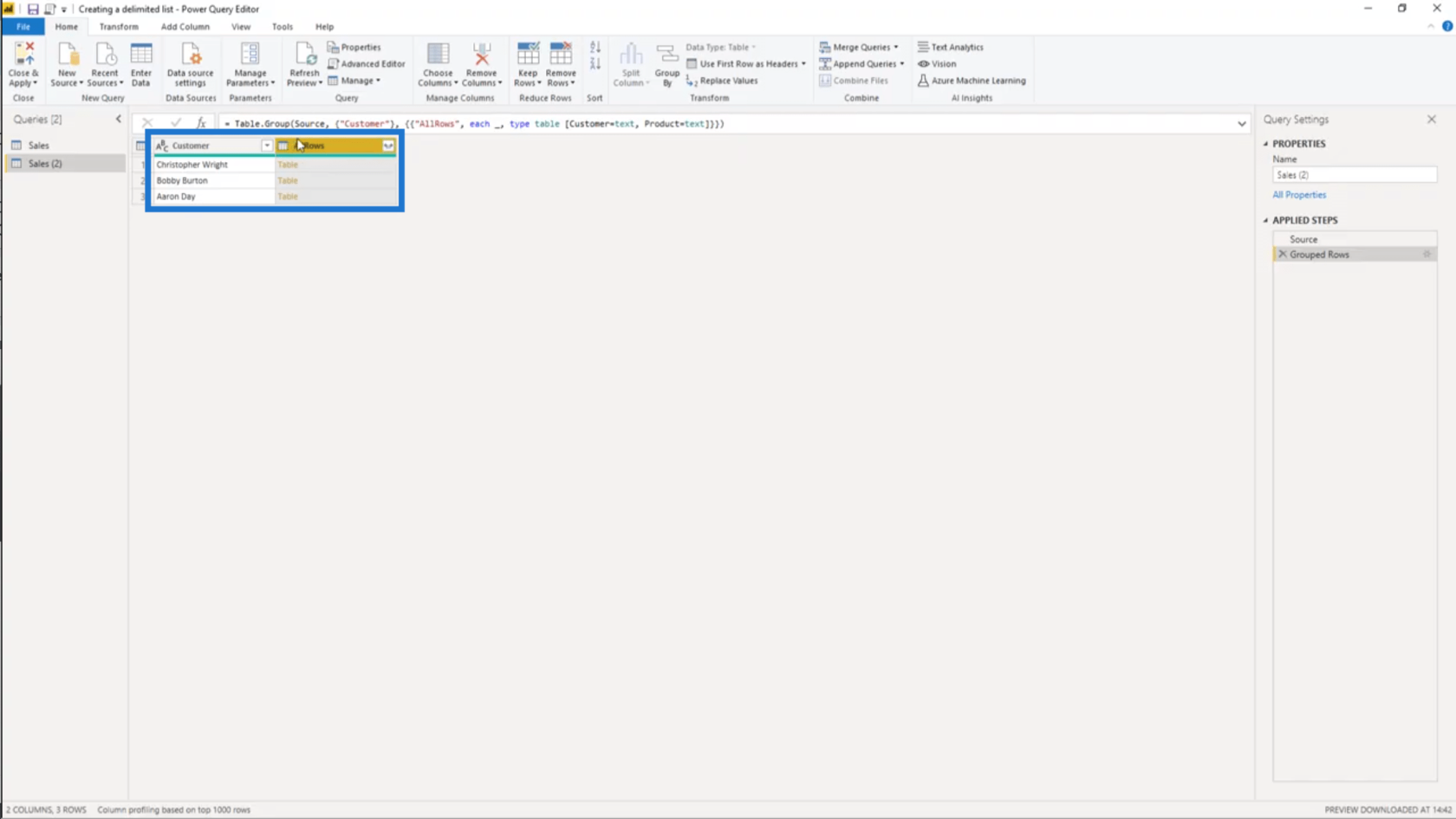
Una tabella nidificata significa che ho una tabella all'interno di una tabella. Quindi, se faccio clic su uno degli spazi bianchi sotto la colonna AllRows (e non sull'oggetto tabella stesso), posso vedere un'anteprima della tabella a cui si fa riferimento.
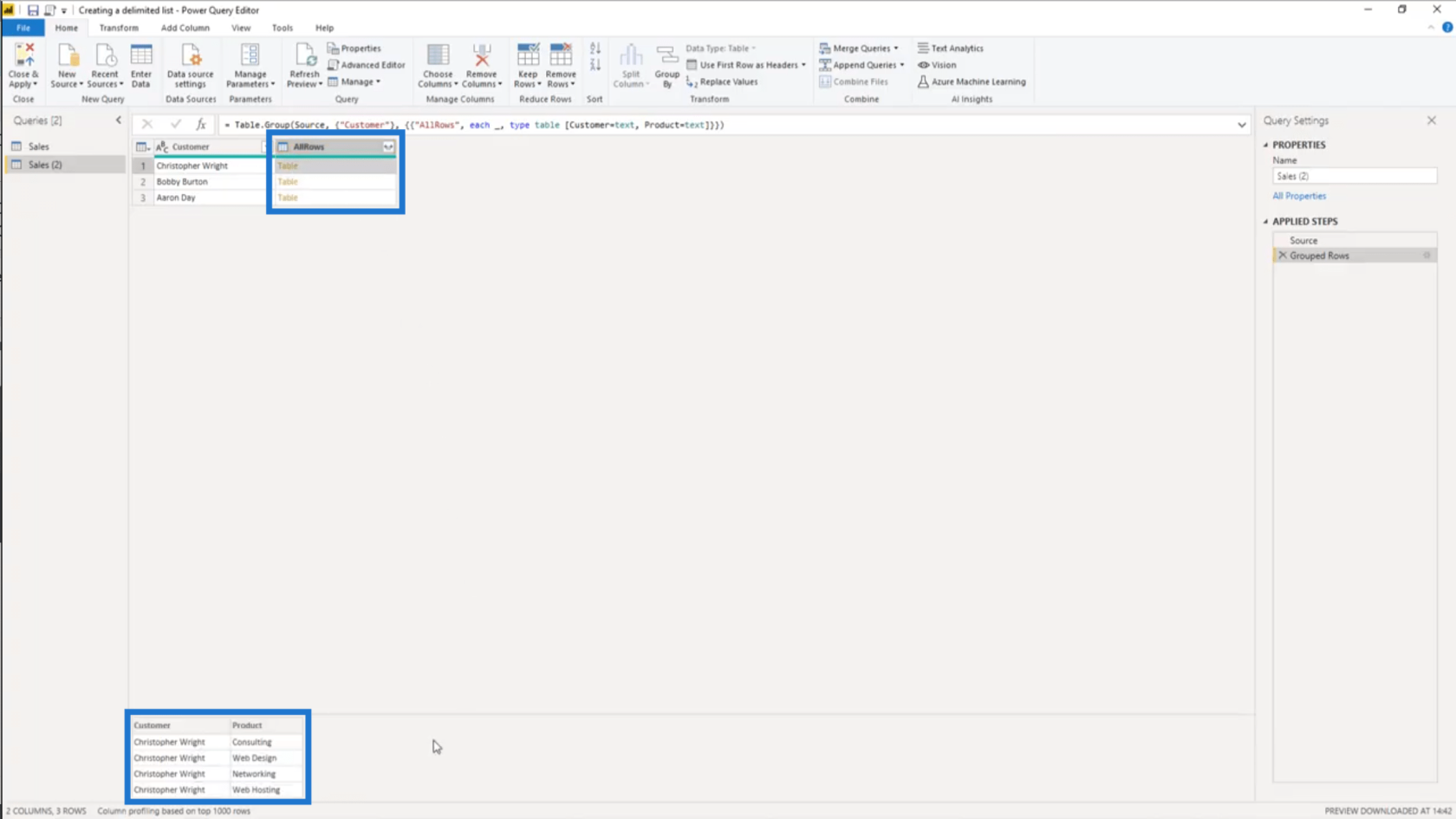
Ora che ho una tabella limitata per i miei clienti univoci, estrarrò i valori dalla colonna del prodotto.
Quindi aggiungerò una colonna personalizzata.
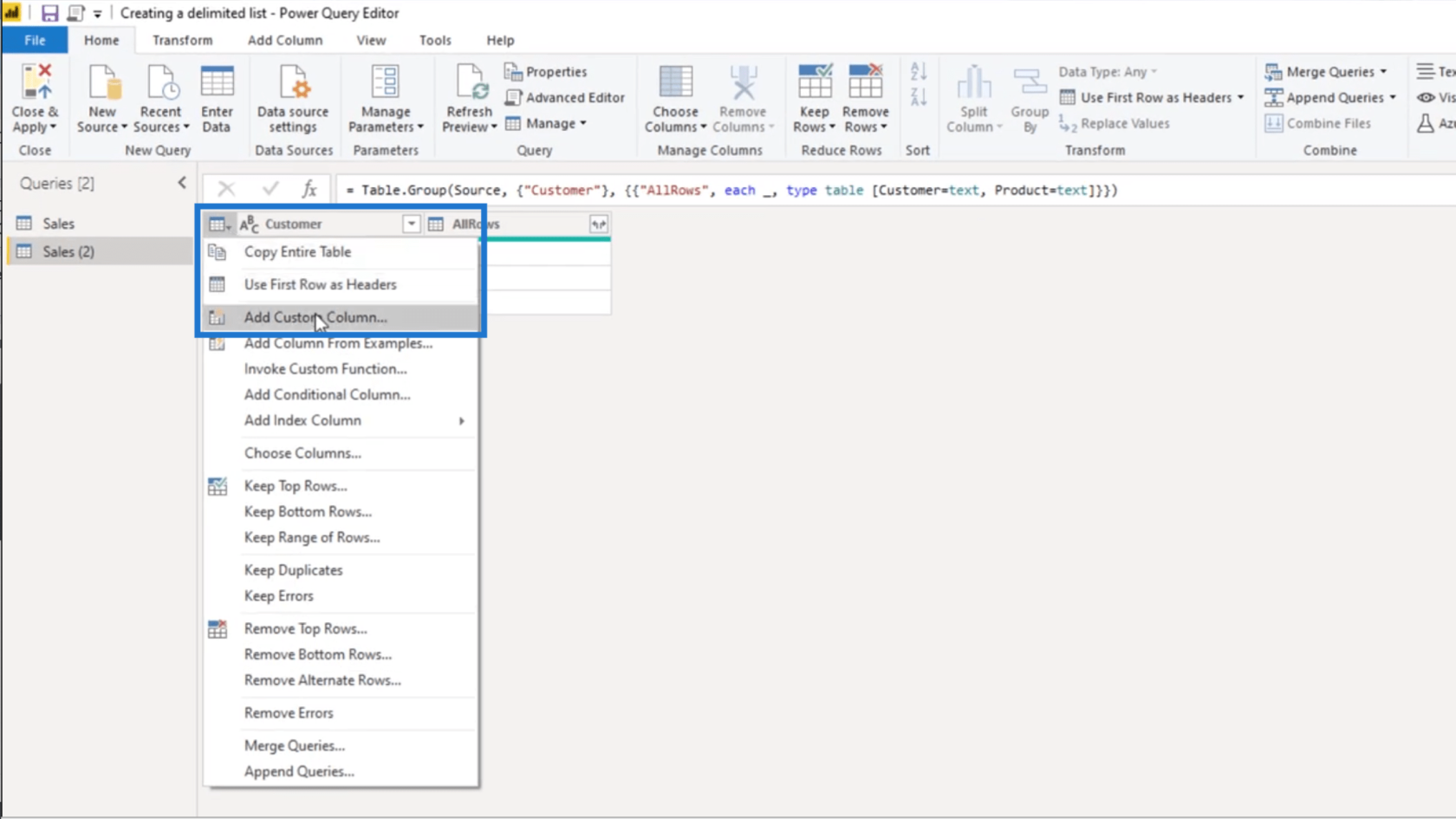
Rinominerò questa colonna personalizzata in Prodotti.
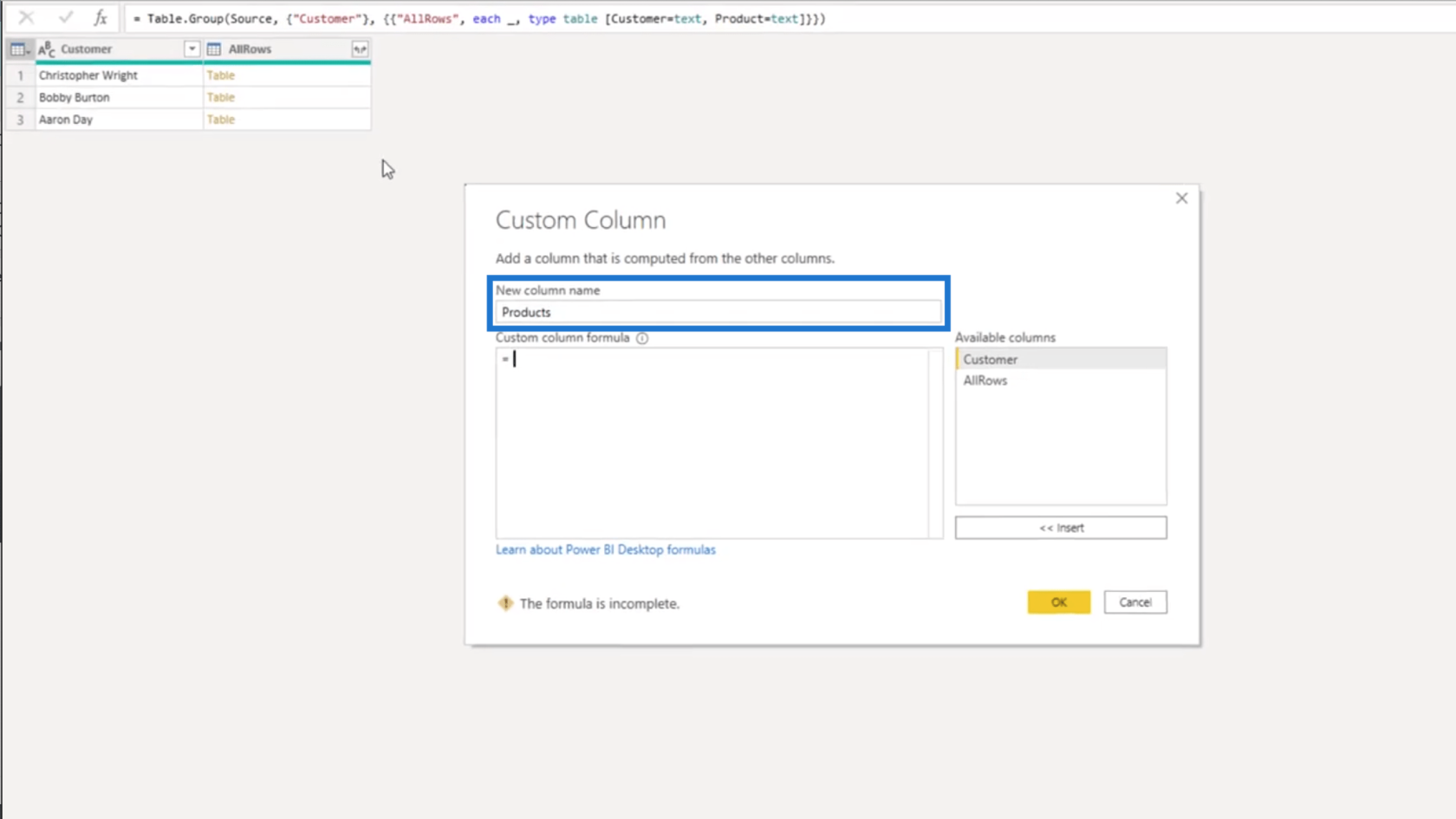
Successivamente, farò riferimento alla colonna AllRows scegliendola nell'elenco delle colonne disponibili sulla destra. In questo modo, la tabella nidificata verrà visualizzata automaticamente nella mia formula di colonna personalizzata.
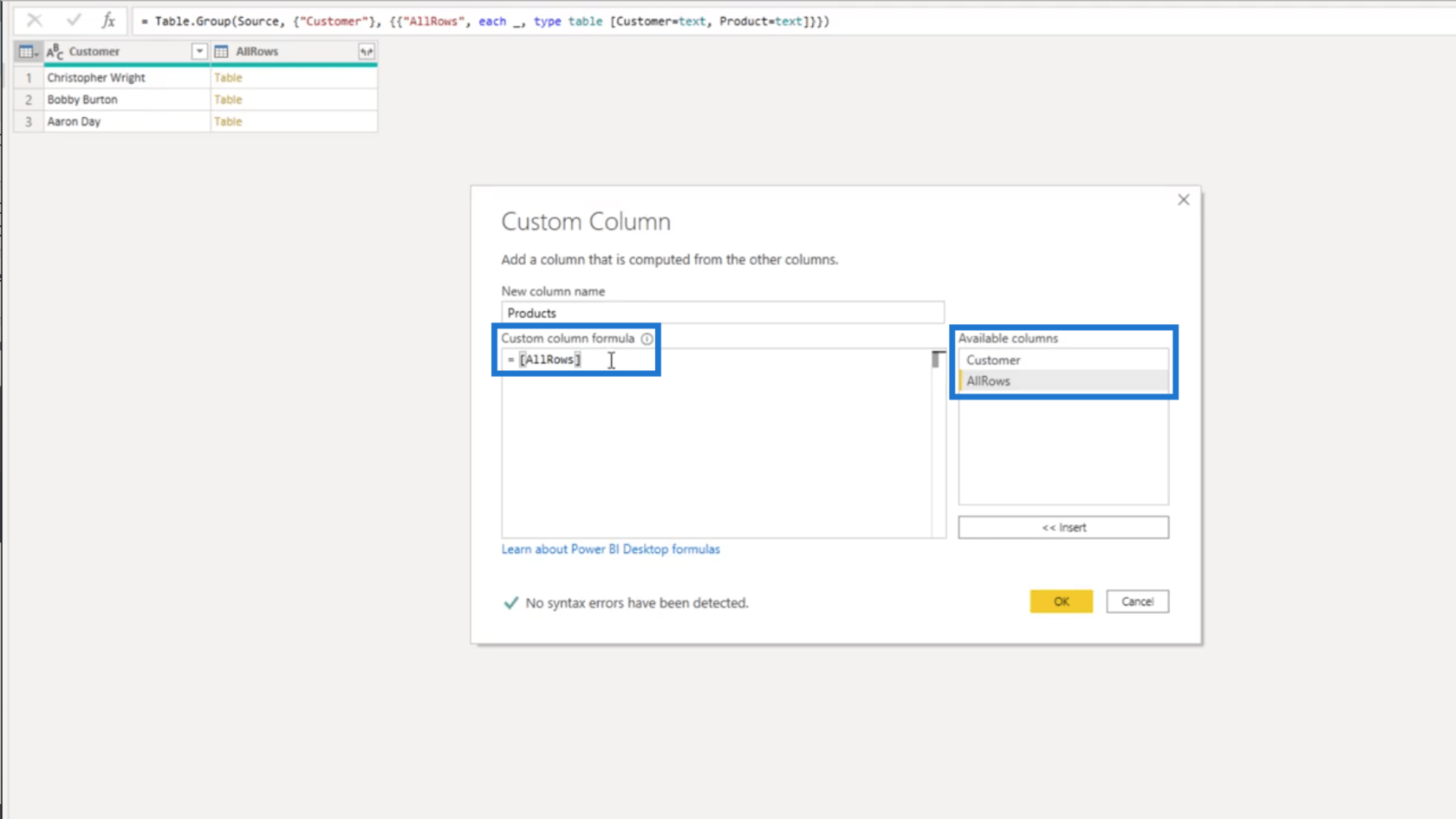
Dato che ho bisogno solo della colonna Product di quella tabella nidificata, la aggiungerò tra parentesi quadre.
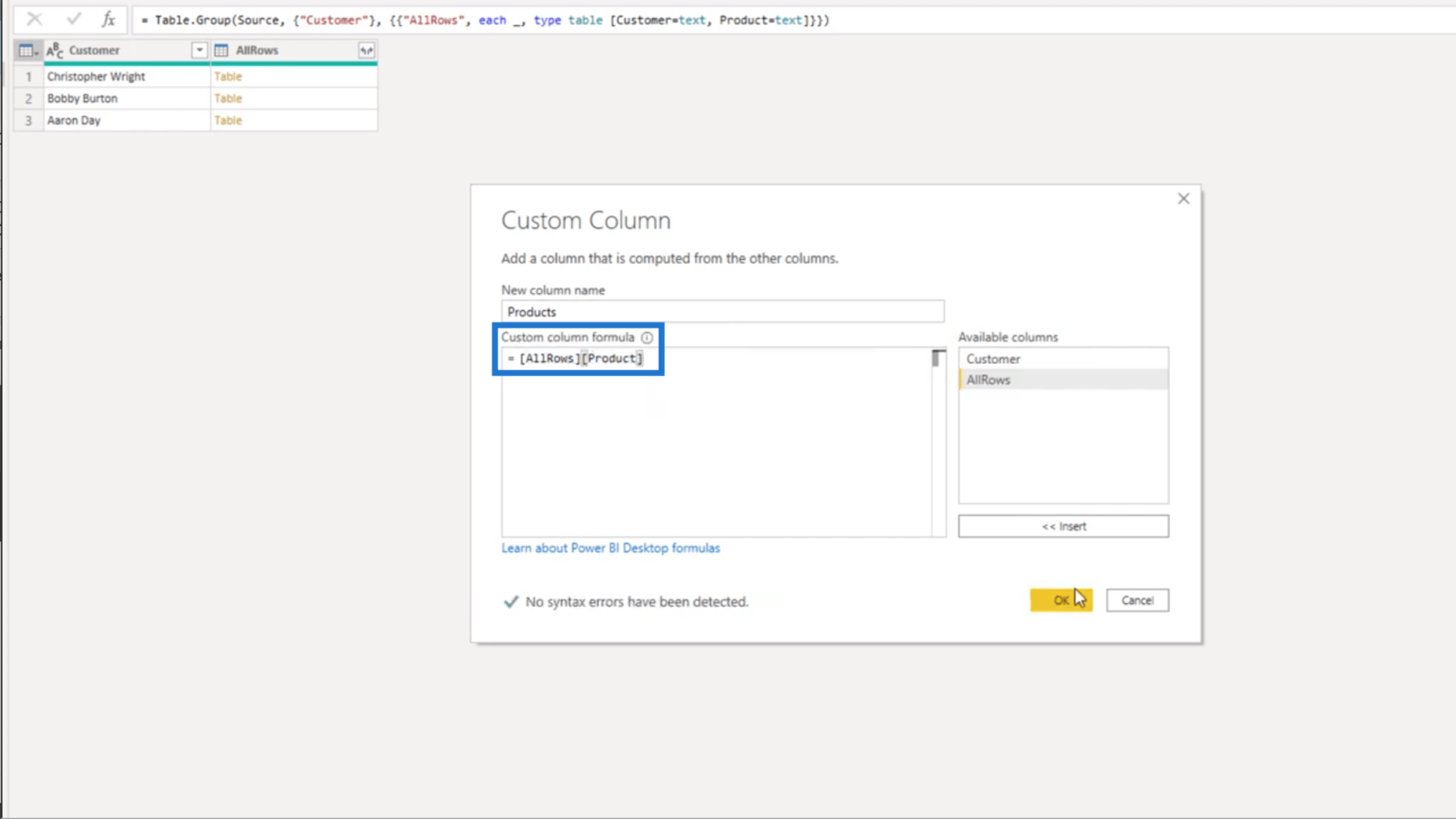
Dopo aver premuto OK, la colonna verrà visualizzata come oggetto elenco nella mia tabella. Si presenta come un oggetto elenco e non come un oggetto tabella perché qui ho scelto solo una singola colonna.
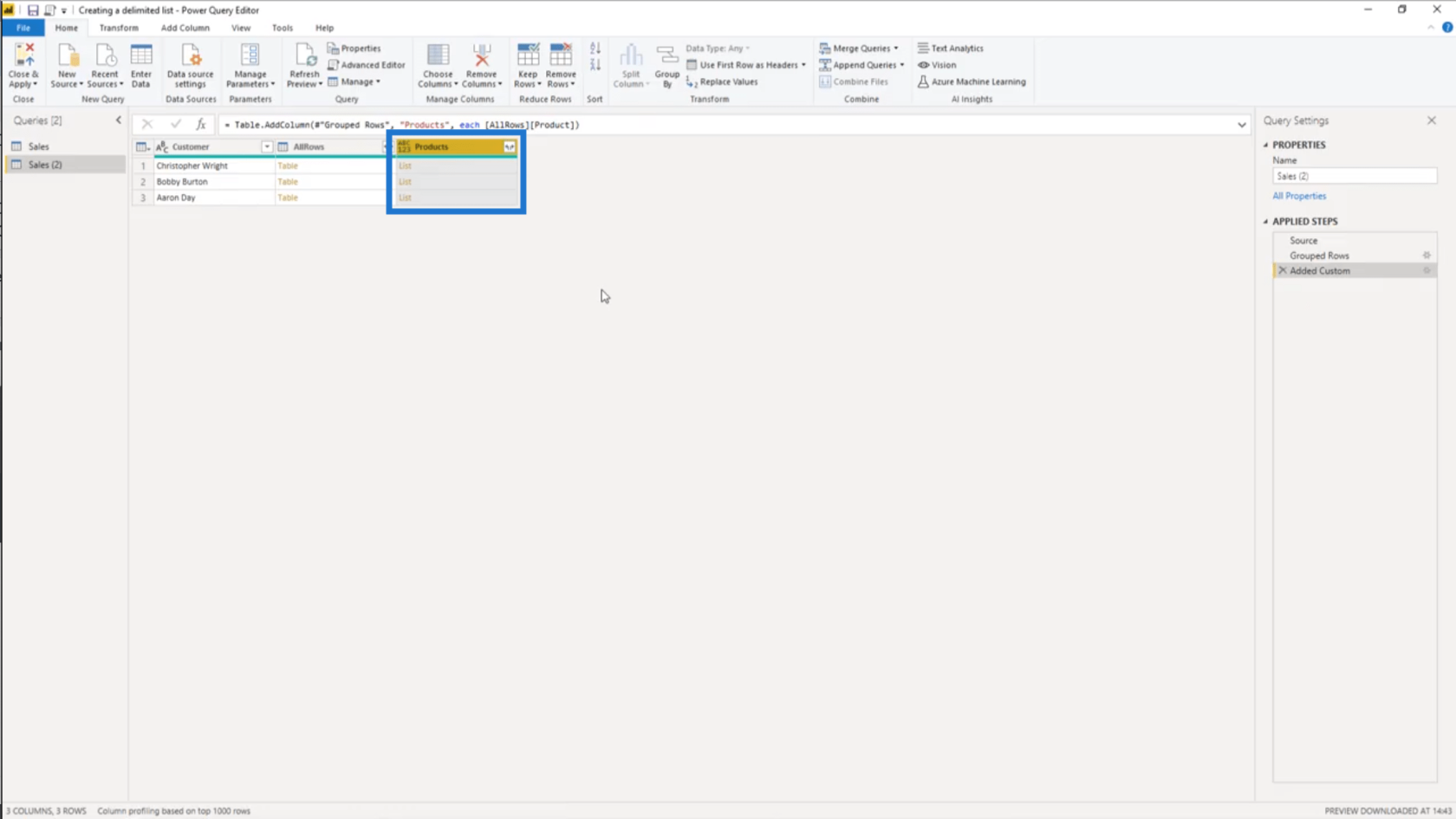
Come con la colonna AllRows in precedenza, se clicco su uno qualsiasi degli spazi bianchi nella colonna Prodotti, vedrò un'anteprima dell'elenco dei prodotti in basso.
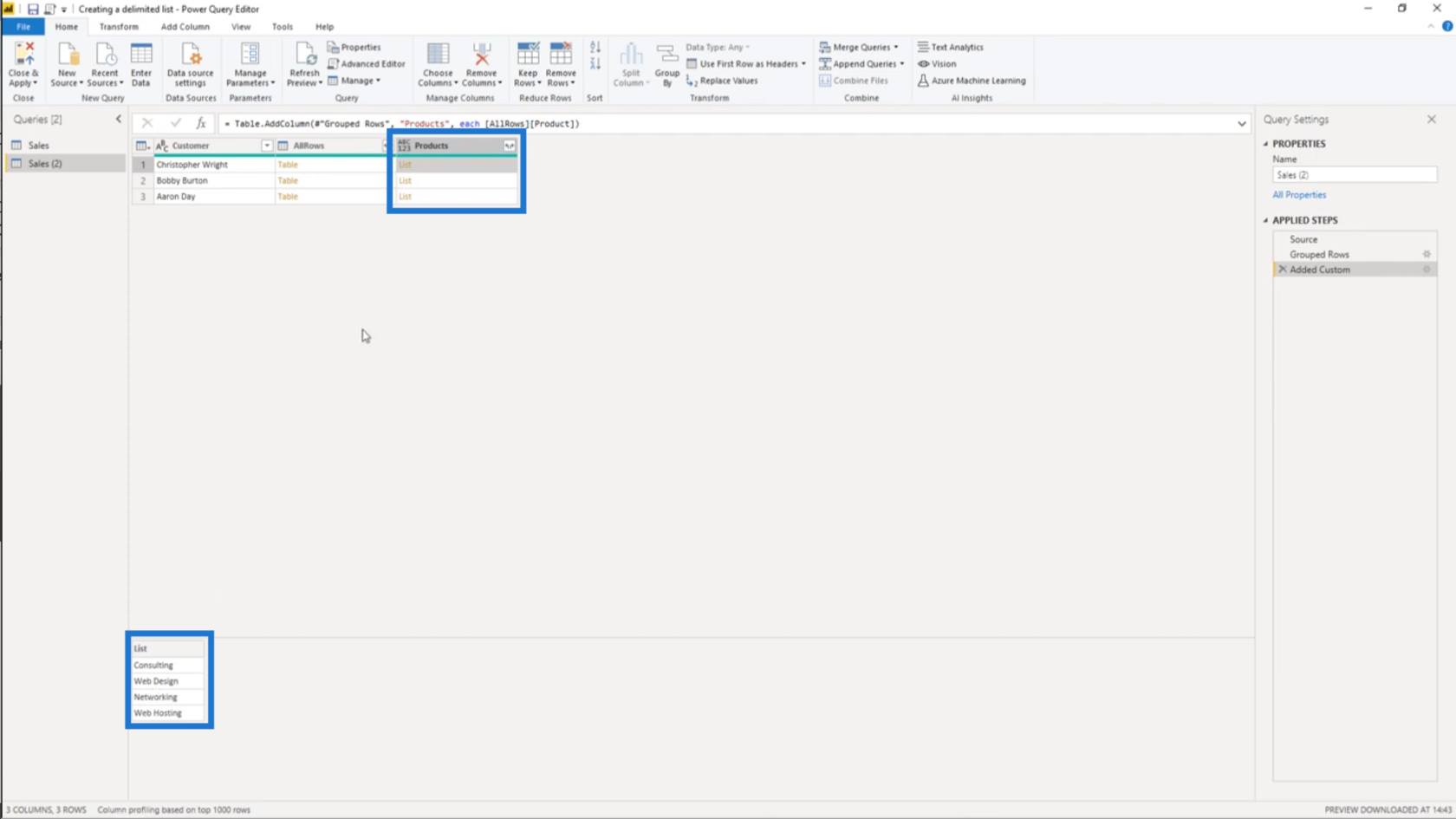
Ora, guarda il nome della colonna per la colonna Prodotti. Se clicco su queste frecce laterali, ottengo due opzioni.
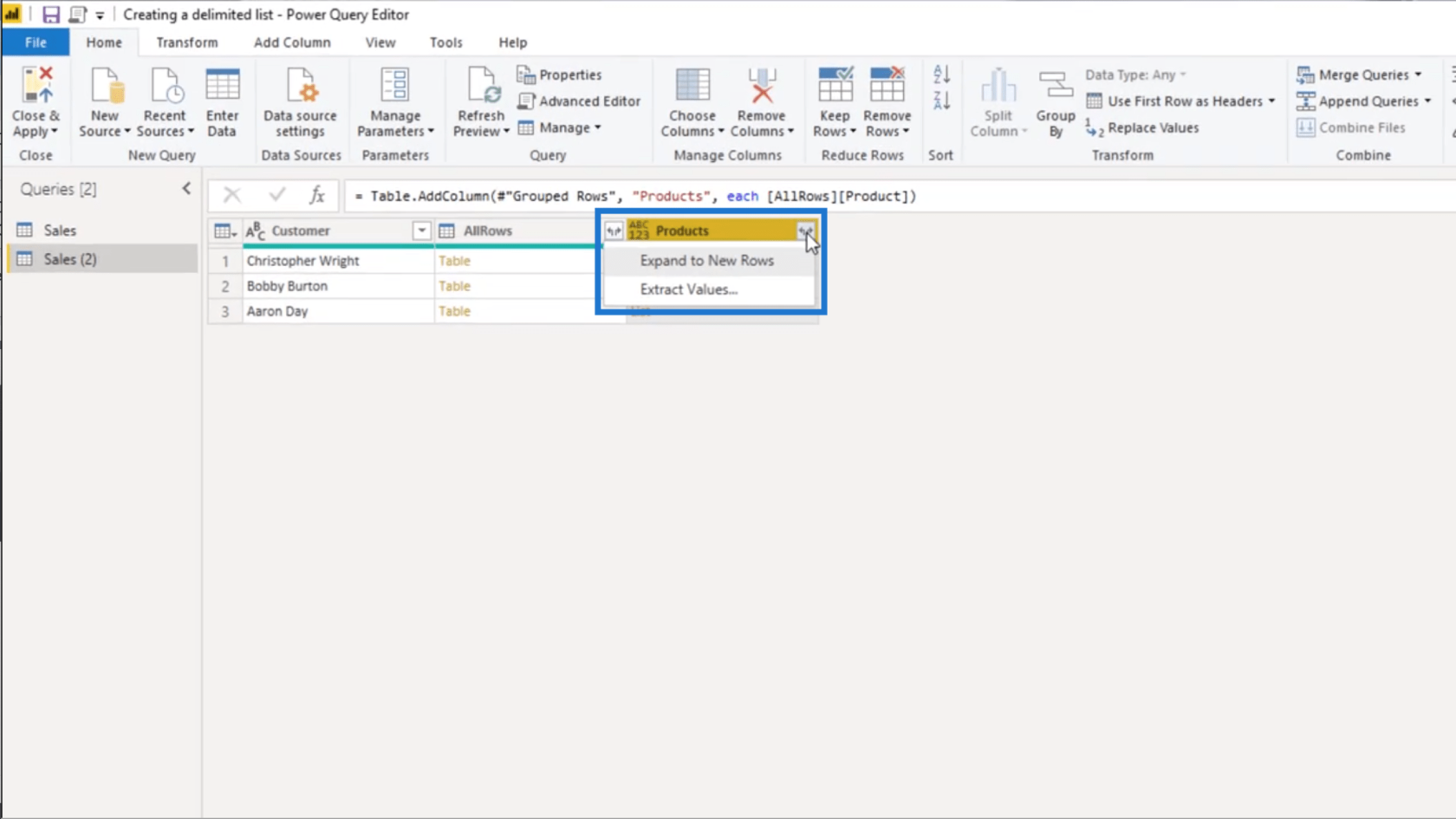
La prima opzione dice Espandi a nuove righe. Questo mi riporterà solo al punto di partenza perché aggiungerà solo un nuovo record sulla mia tabella per ogni prodotto nella mia lista, e non voglio farlo.
Quindi selezionerò Estrai valori. Qui è dove posso selezionare un delimitatore. Selezionerò Personalizzato in questo scenario.
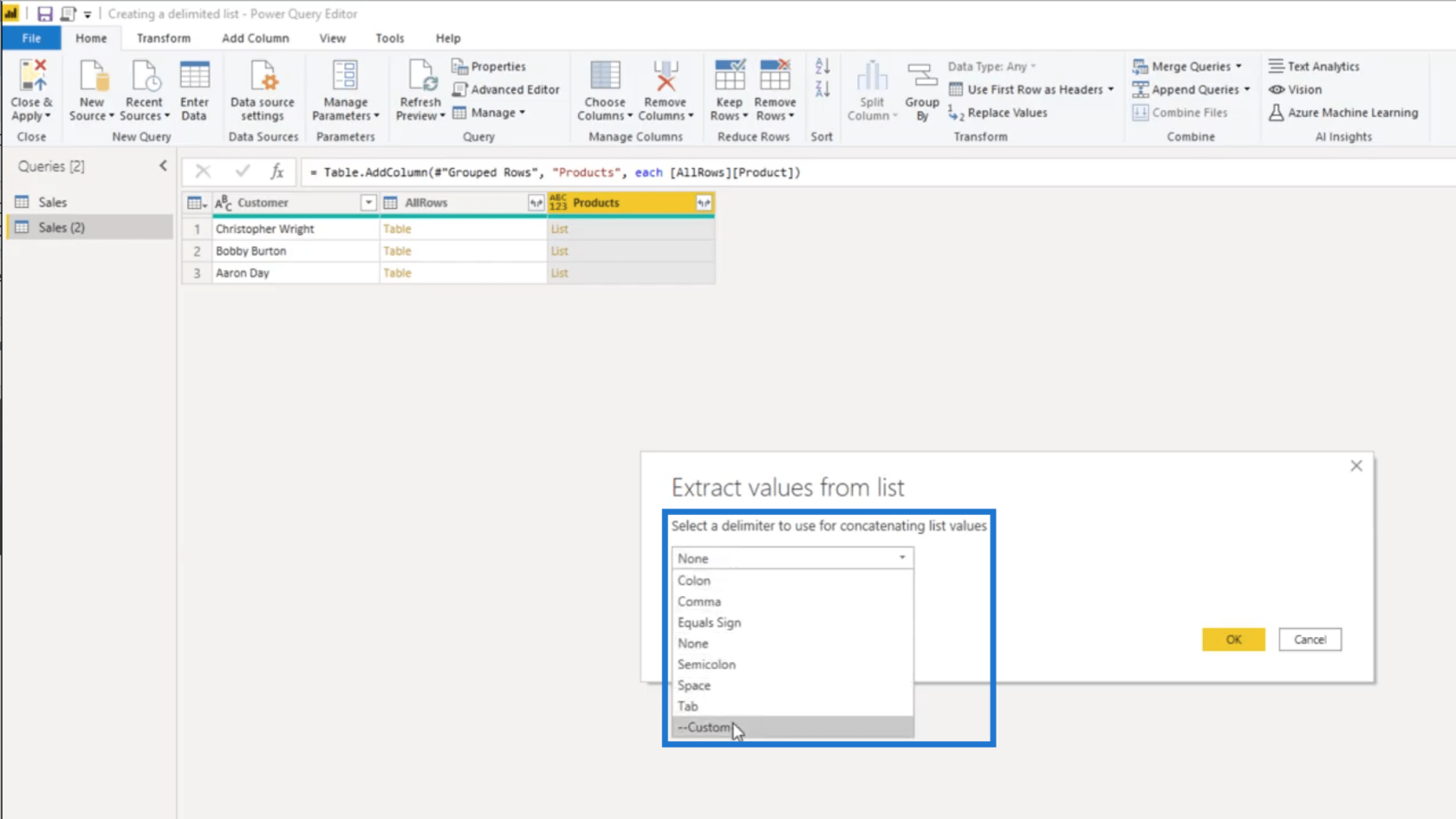
Inserirò solo una virgola e uno spazio come delimitatore personalizzato.
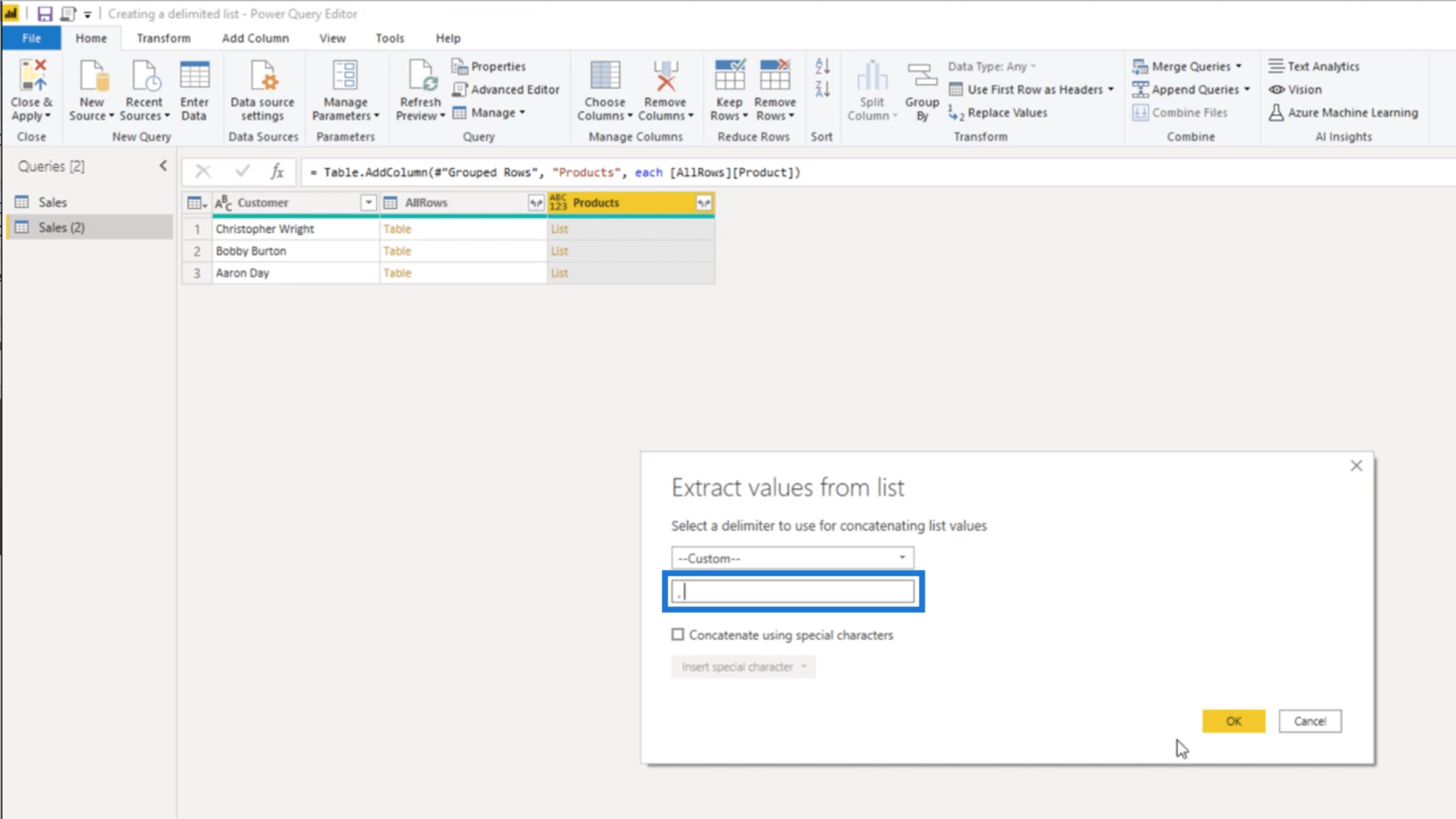
Dopo aver premuto OK, avrò un elenco di prodotti acquistati da ciascun cliente.
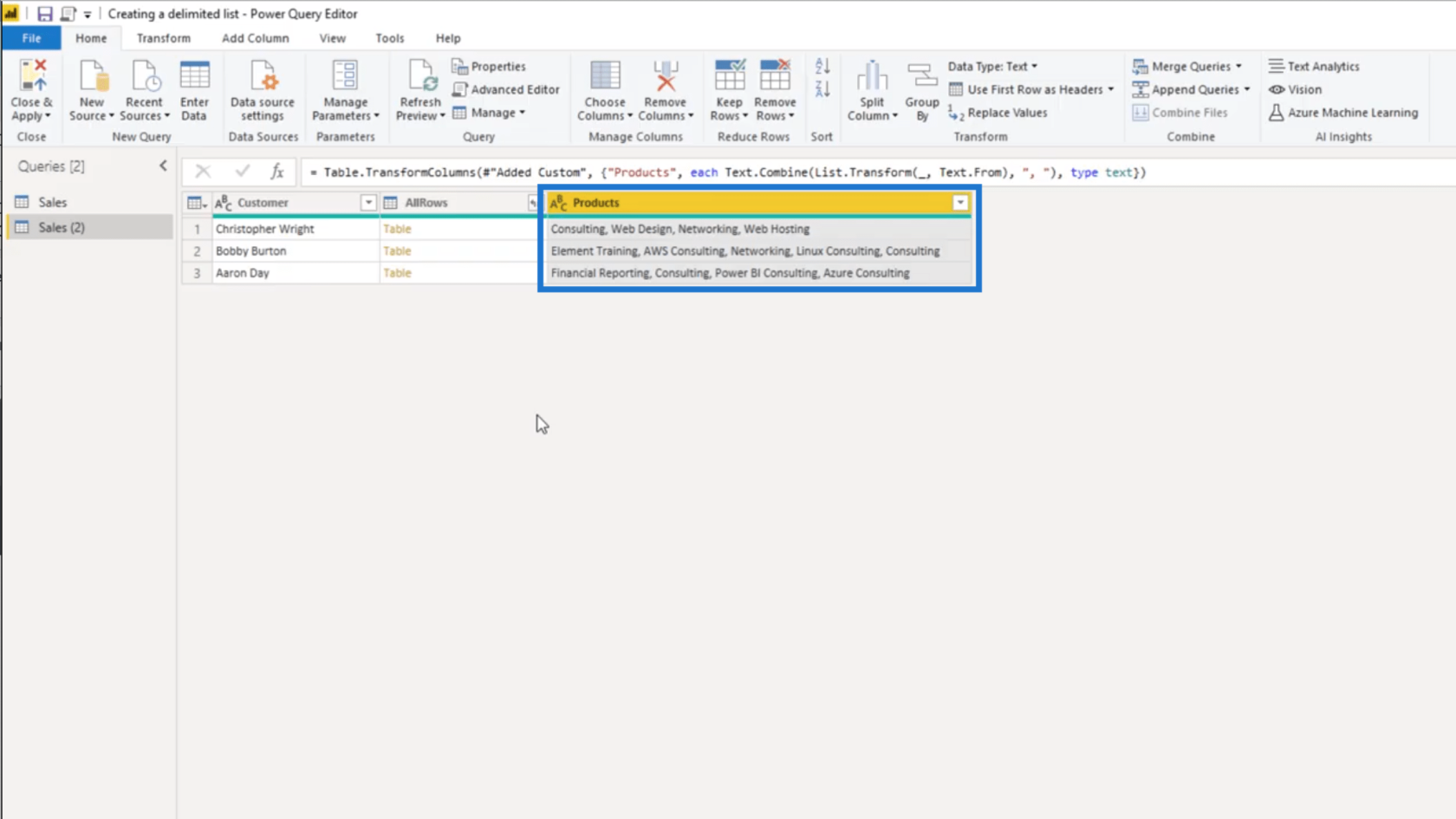
3 modi per combinare i valori utilizzando DAX all'interno di LuckyTemplates
Segmentazione dei clienti di LuckyTemplates: mostrare il movimento dei gruppi nel tempo
Parametri delle query di LuckyTemplates: ottimizzare le tabelle
Conclusione
Un elenco delimitato è un ottimo modo per visualizzare i valori in modo semplice. La chiave qui è sapere quale tipo di delimitatore utilizzare per assicurarsi che i valori siano visualizzati correttamente.
Questo mostra solo quanto puoi essere flessibile all'interno di LuckyTemplates, specialmente quando usi Power Query.
Ti auguro il meglio,
Melissa
Scopri l
Tecniche di modellazione dei dati per organizzare meglio le misure DAX per un flusso di lavoro più efficiente.
Scopri come utilizzare la funzione di filtro in Power Apps e come incorporarla nelle formule esistenti all
Come commentare più righe in Python: una guida semplice e veloce
Acquisisci familiarità con i connettori Power Automate per la manipolazione di numeri, testo e date/ore.
Ora, è molto facile studiare il budget rispetto all
Imparerai come salvare e caricare oggetti da un file .rds in R. Questo articolo tratta anche come importare oggetti da R a LuckyTemplates.
Scopri tutto su Power Query e il linguaggio M per la trasformazione e la preparazione dei dati nel desktop di LuckyTemplates.
Cos'è il sé in Python: esempi del mondo reale
In questa esercitazione sul linguaggio di codifica DAX, scopri come usare la funzione GENERATE e come modificare dinamicamente il titolo di una misura.








