Power Automate si applica a ogni azione nei flussi di lavoro

Scopri l
In questo tutorial imparerai come creare misure in LuckyTemplates utilizzando Tabular Editor 3 . Imparerai anche come caricare le misure in LuckyTemplates Desktop e creare visualizzazioni. Verrà inoltre illustrata e discussa la funzionalità IntelliSense dell'editor tabulare.
Sommario
Creare misure in LuckyTemplates
Per creare una misura, fai clic con il pulsante destro del mouse su una tabella e seleziona Crea. Quindi, scegli Misura .
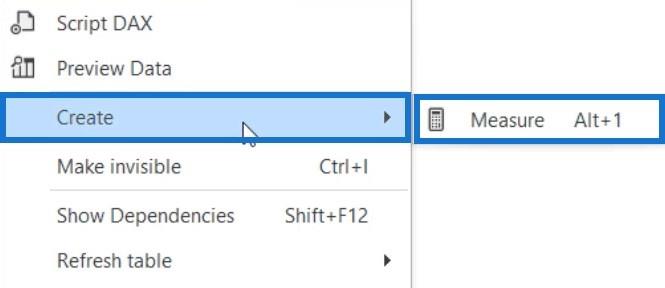
In questo esempio, la tabella Sales viene utilizzata per creare una misura. È possibile aprire la tabella Sales per vedere quale colonna può essere utilizzata nella misura. Fare clic con il tasto destro sulla tabella Vendite e selezionare Anteprima dati.
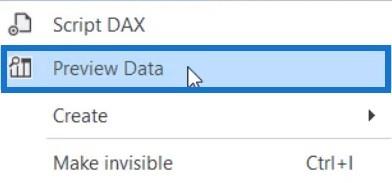
Posiziona la tabella delle vendite sul lato destro dello schermo. Il tuo spazio di lavoro sarà quindi simile a questo.
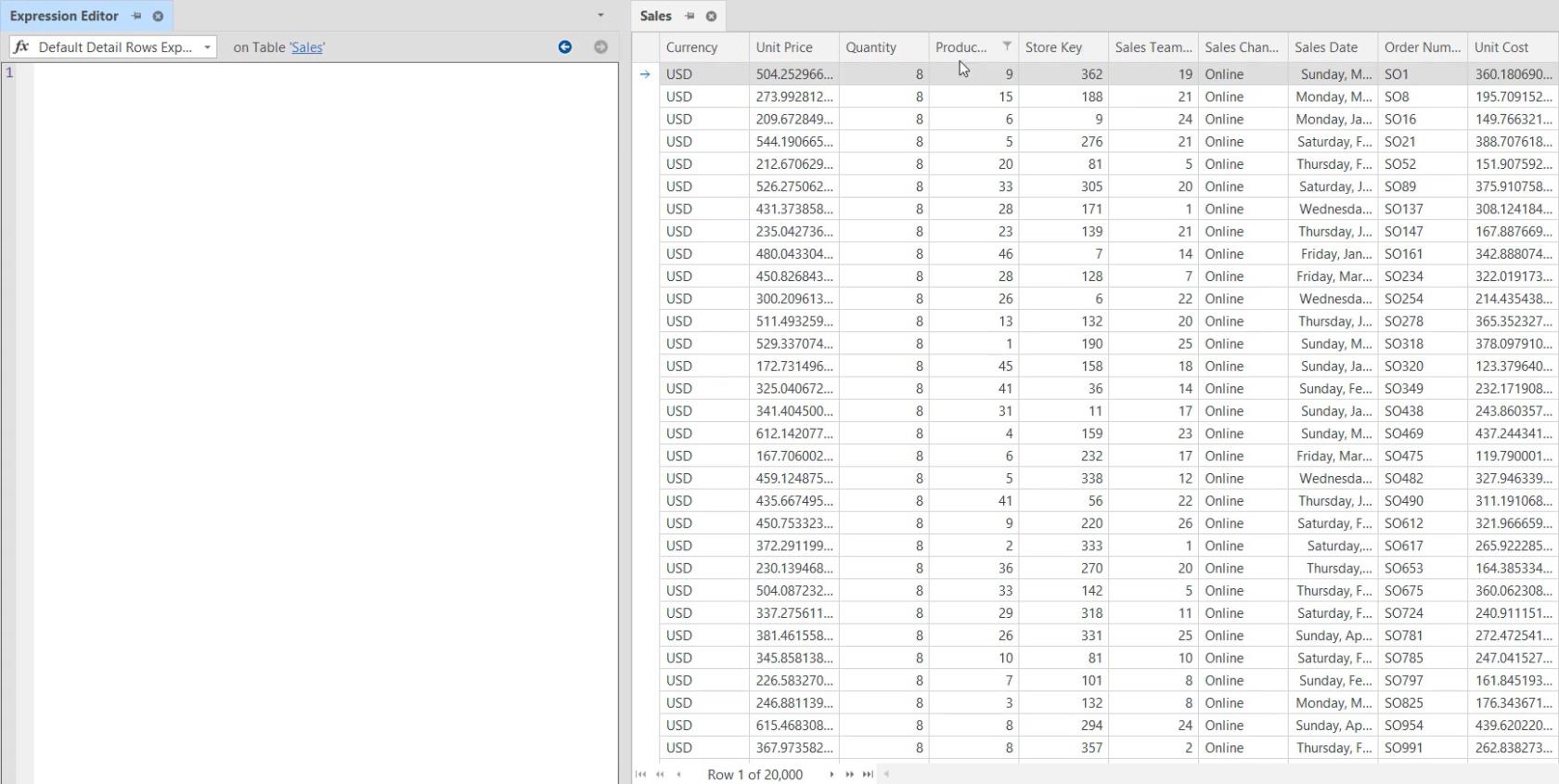
Per la misura verranno utilizzate le colonne Prezzo unitario, Quantità e Costo unitario. Queste colonne possono essere utilizzate in funzioni come , , , tra le altre. Le restanti colonne possono essere utilizzate in funzioni come e .
Massimizza la funzionalità IntelliSense
Se si immette una parola chiave di una funzione nell'Editor di espressioni, verrà visualizzata una casella di suggerimento. La casella contiene tutte le funzioni con la parola chiave data. In questo esempio, vedrai le funzioni correlate alla parola chiave SUM.
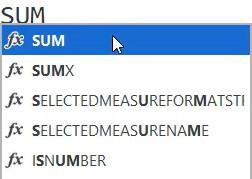
Se scrivi le iniziali di una tabella o di una colonna, Tabular Editor troverà la tabella o la colonna che corrisponde alle iniziali. In questo esempio, puoi vedere che Sales[Unit Price] viene suggerito utilizzando la parola chiave SUP.
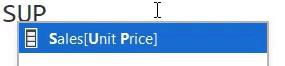
Per questa misura, utilizzare la funzione SUMX per ottenere le vendite totali. Se si immette SUMX , viene visualizzata una parentesi aperta e chiusa. Puoi anche vedere una finestra di suggerimenti sulla funzione utilizzata.

La casella mostra che la funzione è un iteratore. Ti informa inoltre che il primo e il secondo argomento da utilizzare devono essere rispettivamente una tabella e un'espressione.
La tabella utilizzata per il primo argomento è la Sales Table. Per il secondo argomento, la quantità viene moltiplicata per il prezzo unitario.
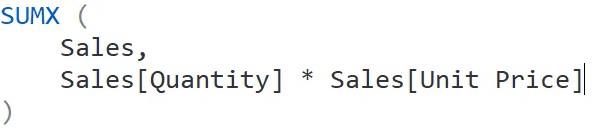
Modificare il nome della misura in Total Sales.
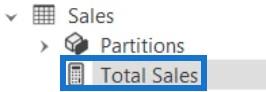
Ora, se torni a LuckyTemplates e apri la tabella Sales, puoi vedere che la misura Total Sales non esiste.
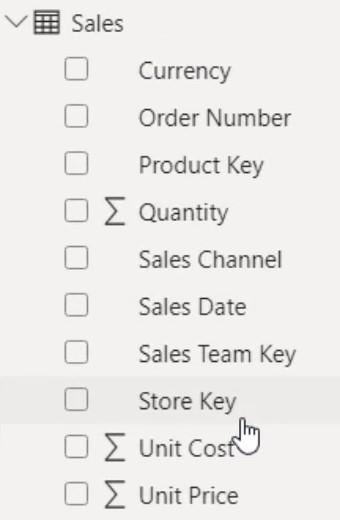
Carica misure in LuckyTemplates
Per caricare la misura all'interno di LuckyTemplates, tornare all'editor tabulare e premere CTRL + S . Dopo aver eseguito questa operazione, la misura verrà ora distribuita in LuckyTemplates.
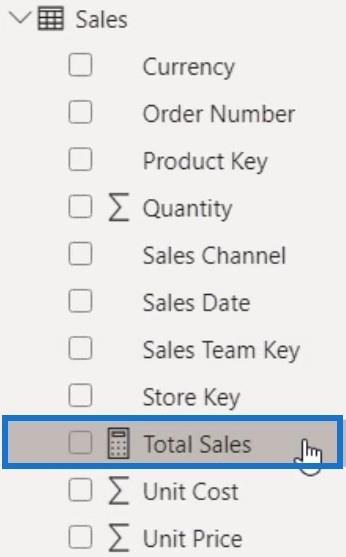
Crea una visualizzazione
Successivamente, trascina la misura nella visualizzazione del rapporto e trasformala in una visualizzazione della scheda.
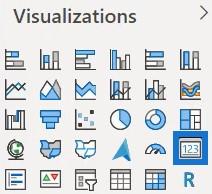
È quindi possibile visualizzare le vendite totali della tabella.
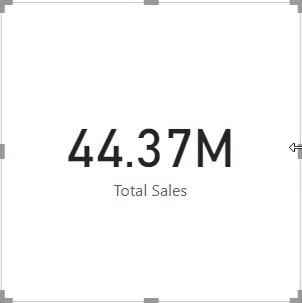
Creare misure per il costo totale e il profitto totale
Per la misura successiva, utilizzare nuovamente la funzione SUMX e inserire la tabella Sales come primo argomento. Per il secondo argomento, la quantità viene moltiplicata per il costo unitario.
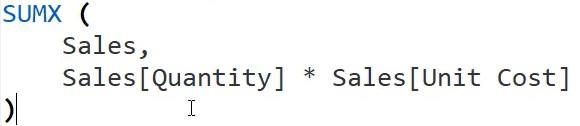
Quindi, denominare la misura Costo totale. Al termine, premi CTRL + S per caricare la misura all'interno di LuckyTemplates.
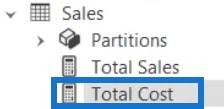
Successivamente, trascina la misura nella visualizzazione del rapporto e trasformala in una visualizzazione scheda. È quindi possibile visualizzare il costo totale.

Creare ora un'altra misura che sottragga il costo totale dalle vendite totali. Denominare la misura Profitto totale e quindi premere CTRL + S per caricarla all'interno di LuckyTemplates.

Una volta terminato, trascina la misura e trasformala in una visualizzazione di carte. È quindi possibile visualizzare il profitto totale della tabella delle vendite.
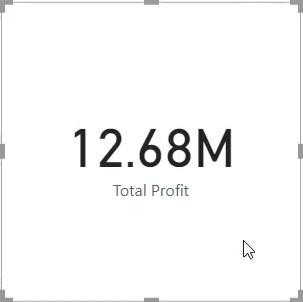
Un'altra cosa interessante all'interno dell'Editor tabulare è che quando apri la misura Total Sales e fai apparire il tooltip sullo schermo, puoi vedere quattro opzioni di filtro in basso.
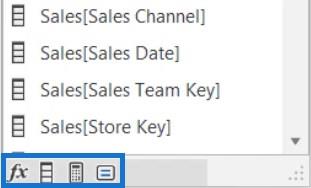
Se selezioni solo la prima opzione, i suggerimenti che otterrai dal tooltip sono solo funzioni.
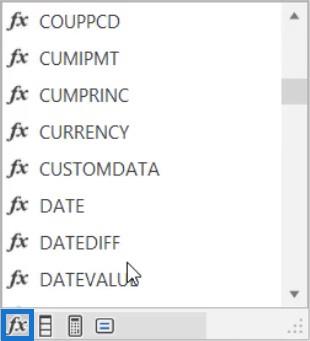
La seconda opzione mostra solo le colonne della tabella Sales.
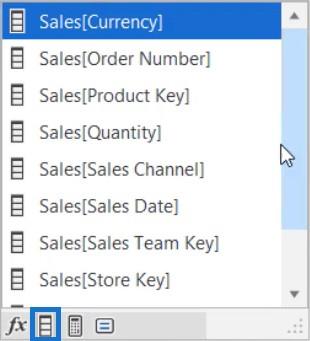
La terza opzione mostra le misure che puoi utilizzare.
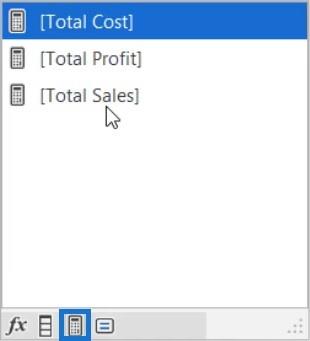
E la quarta opzione mostra le parole chiave.
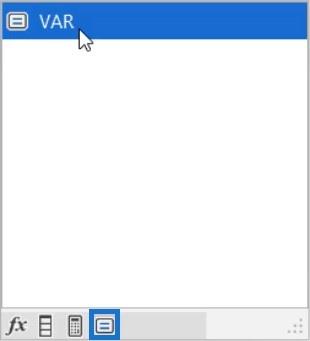
L'editor tabulare ha anche la possibilità di visualizzare l'opzione IntelliSense. Se hai accidentalmente chiuso la casella del tooltip, invece di cancellare e scrivere nuovamente il segno dell'espressione, puoi semplicemente premere CTRL e la barra spaziatrice per renderlo visibile.
Creazione di report LuckyTemplates: organizzazione di misure DAX e sviluppo di pagine
Editor tabulare LuckyTemplates 3: automazione con uno script
Conclusione
Tabular Editor 3 ti consente di creare comodamente misure. È possibile creare codici DAX durante l'apertura di una tabella o di dati di riferimento all'interno dell'editor stesso. Ha anche la funzione IntelliSense per aiutarti a far emergere e utilizzare facilmente le funzioni.
Scopri l
Tecniche di modellazione dei dati per organizzare meglio le misure DAX per un flusso di lavoro più efficiente.
Scopri come utilizzare la funzione di filtro in Power Apps e come incorporarla nelle formule esistenti all
Come commentare più righe in Python: una guida semplice e veloce
Acquisisci familiarità con i connettori Power Automate per la manipolazione di numeri, testo e date/ore.
Ora, è molto facile studiare il budget rispetto all
Imparerai come salvare e caricare oggetti da un file .rds in R. Questo articolo tratta anche come importare oggetti da R a LuckyTemplates.
Scopri tutto su Power Query e il linguaggio M per la trasformazione e la preparazione dei dati nel desktop di LuckyTemplates.
Cos'è il sé in Python: esempi del mondo reale
In questa esercitazione sul linguaggio di codifica DAX, scopri come usare la funzione GENERATE e come modificare dinamicamente il titolo di una misura.








