Power Automate si applica a ogni azione nei flussi di lavoro

Scopri l
I diagrammi di Gantt sono uno strumento di riferimento per project manager e team per tenere traccia delle tempistiche e dei progressi in un formato visivo di facile comprensione. Con LuckyTemplates Report Builder, puoi portare questa visualizzazione al livello successivo incorporando elementi interattivi basati sui dati. In questo tutorial, tratteremo le nozioni di base sulla creazione di un diagramma di Gantt in LuckyTemplates Report Builder, incluso come trasformare le date in numeri utilizzando i campi calcolati.
Sommario
Aggiungi un titolo e un sottotitolo in un diagramma di Gantt in LuckyTemplates Report Builder
Crea una pagina del rapporto vuota. Il primo elemento da aggiungere è il titolo del report. Per questo esempio, usa Project Tasks – GANTT Chart .
Una volta terminato di digitare il titolo, puoi modificarne le dimensioni, la posizione e lo stile nel riquadro Proprietà situato sul lato destro.
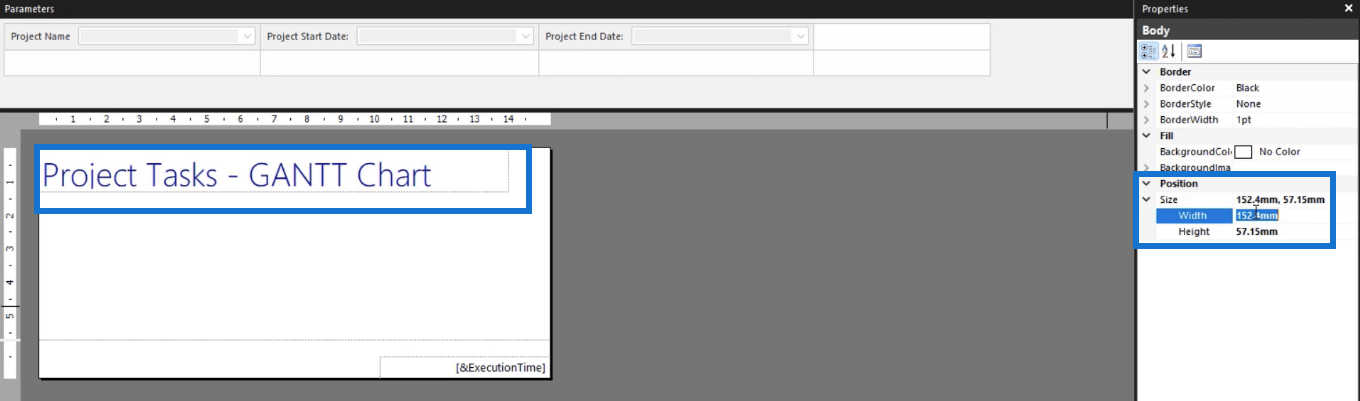
Sotto il titolo del rapporto, puoi aggiungere un sottotitolo dinamico che cambia in base ai dati mostrati nel rapporto.
Scrivi la frase iniziale, quindi trascina e rilascia il campo desiderato dal riquadro Dati rapporto al Sottotitolo .
Poiché il report presenta un diagramma di Gantt, il sottotitolo mostra l'intervallo del grafico delle date di inizio e fine del progetto. È possibile modificare il formato dell'intervallo del grafico utilizzando l' opzione Formato nel riquadro Proprietà .
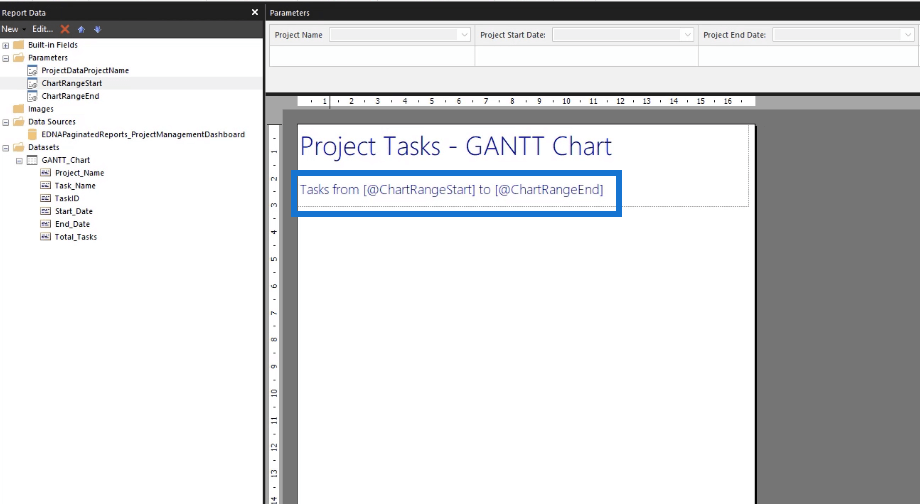
Quando esegui il rapporto, ecco come appariranno il titolo e il sottotitolo.
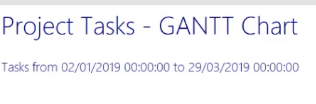
Il sottotitolo cambia automaticamente in base ai parametri impostati.
Crea un campo calcolato per trasformare le date in numeri
Per creare un diagramma di Gantt in Report Builder, utilizzerai un grafico a indicatore. Tuttavia, questo tipo di grafico non funziona con le date. Quindi è necessario creare un campo calcolato che permetta di trasformare le date in numeri.
Per creare un campo calcolato, fai clic sul set di dati e seleziona Aggiungi campo calcolato .
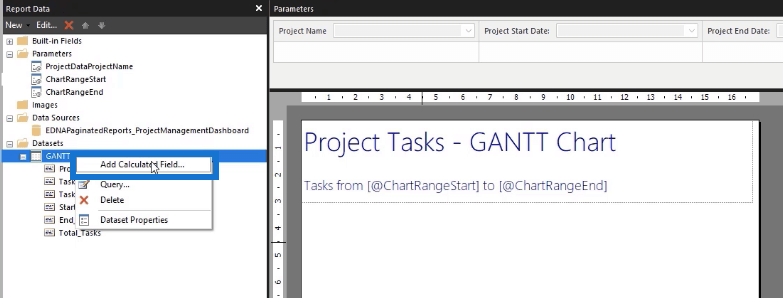
Questo apre la finestra Proprietà del set di dati . Prima di ogni altra cosa, devi sistemare la formattazione dei parametri.
Fare clic su Aggiungi campo di calcolo e digitare il nome del campo . In questo caso, è StartDateFormat . Quindi, fai clic sul pulsante fx .
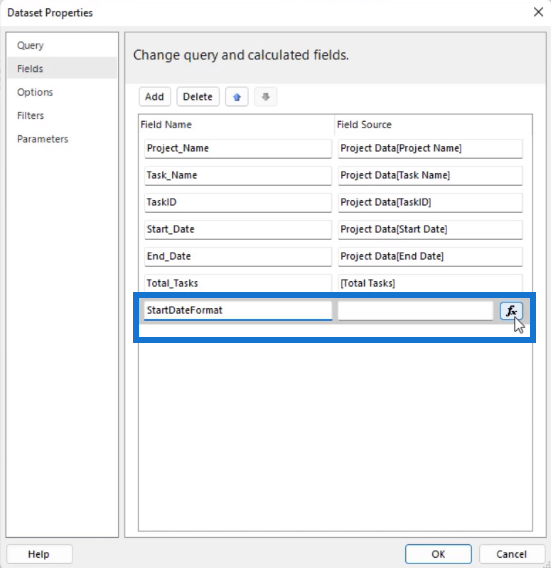
In Expression Builder , segui il formato seguente:
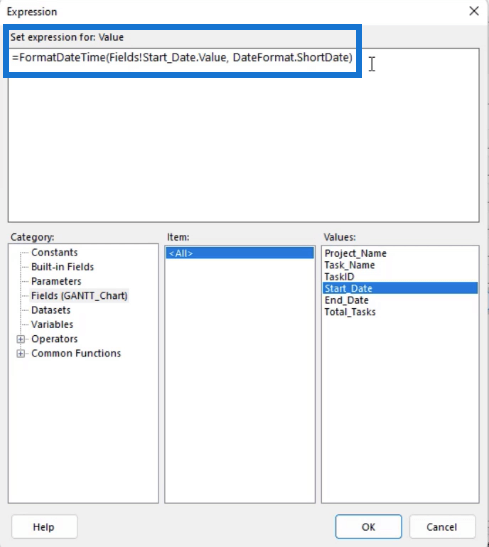
Quindi, copia questo codice e incollalo in un nuovo campo calcolato . Per questo esempio, il nuovo campo calcolato è chiamato EndDateFormat . Nel Generatore di espressioni è sufficiente modificare il campo utilizzato nell'espressione.
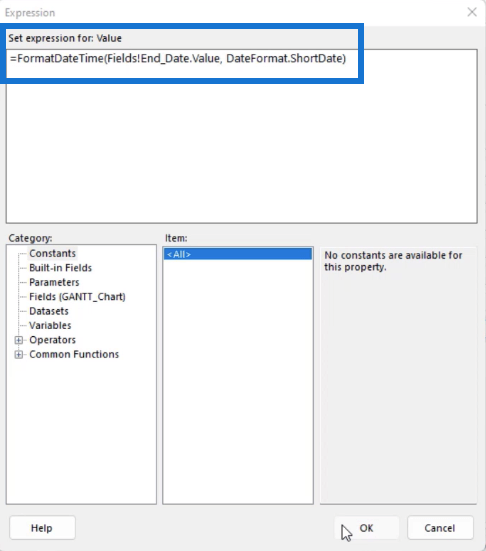
Dopo aver fatto clic su OK , devi assicurarti che i parametri utilizzino i campi calcolati che hai creato. Quindi vai al riquadro Report , fai clic con il pulsante destro del mouse su ChartRangeStart e seleziona Parameter Properties .
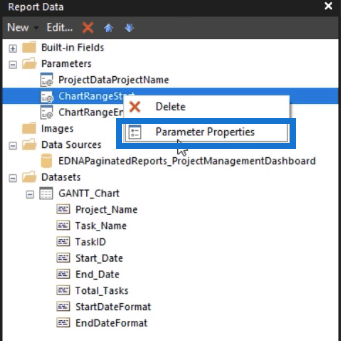
Nella procedura guidata Proprietà parametro report passare alla scheda Valori disponibili . Imposta il campo calcolato che hai creato come campo Etichetta .
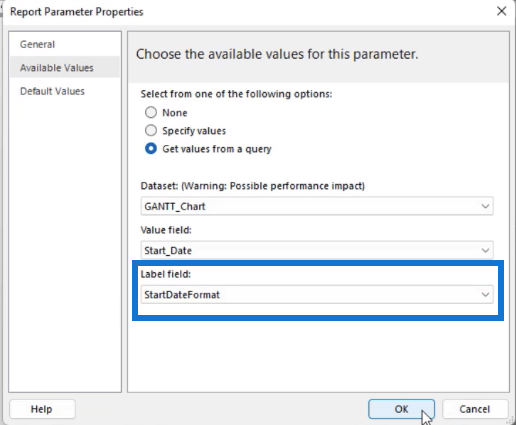
Fai lo stesso per il parametro ChartRangeEnd.
Quando si esegue il report, i parametri Data di inizio progetto e Data di fine progetto vengono visualizzati in un formato di più facile lettura.
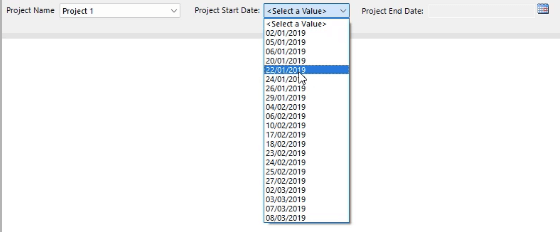
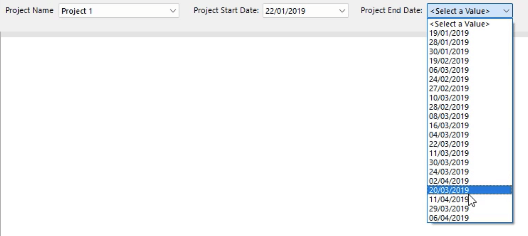
Numero iniziale e numero finale in un diagramma di Gantt in LuckyTemplates Report Builder
Per modificare i parametri della data da un formato data a un formato numerico, è necessario creare nuovi campi calcolati. In questo esempio, li chiameremo StartNumber e EndNumber .
In Expression Builder , crea un campo che conterà il numero di giorni tra i valori Inizio e Fine intervallo grafico . Il misuratore presenterà quindi la differenza.
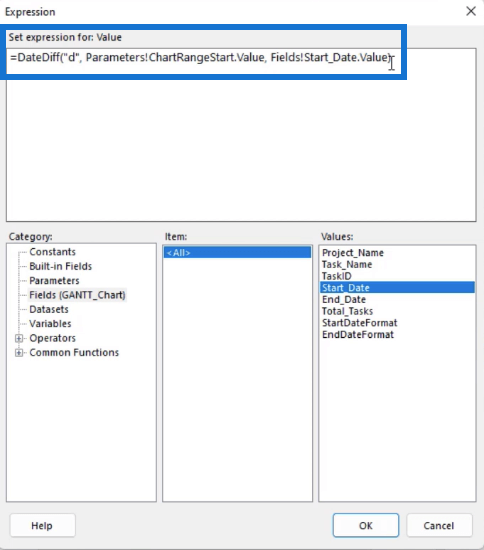
Eseguire questa operazione per i campi Inizio e Fine. Non dimenticare di modificare i campi in base a ciò che è necessario. Per StartNumber , utilizzare il parametro ChartRangeStart e il valore Start_Date .
Utilizzare invece il parametro ChartRangeEnd e il valore End_Date per EndNumber .
Creazione di un diagramma di Gantt in LuckyTemplates utilizzando Matrix
Report Builder in LuckyTemplates: formattazione di oggetti e visualizzazioni
Visualizzazione dichiarativa di Deneb LuckyTemplates
Conclusione
Un diagramma di Gantt semplifica il monitoraggio di ogni attività in un progetto. L'aggiunta di questo nel report impaginato consente agli utenti finali di essere a conoscenza delle attività in corso e in sospeso.
Il bello dell'utilizzo di Report Builder è quanto sia facile creare un rapporto dinamico. Sebbene non abbia la possibilità di creare automaticamente un diagramma di Gantt, puoi invece aggirare il problema e utilizzare un diagramma di Gauge.
Ti auguro il meglio,
Sue Bayes
Scopri l
Tecniche di modellazione dei dati per organizzare meglio le misure DAX per un flusso di lavoro più efficiente.
Scopri come utilizzare la funzione di filtro in Power Apps e come incorporarla nelle formule esistenti all
Come commentare più righe in Python: una guida semplice e veloce
Acquisisci familiarità con i connettori Power Automate per la manipolazione di numeri, testo e date/ore.
Ora, è molto facile studiare il budget rispetto all
Imparerai come salvare e caricare oggetti da un file .rds in R. Questo articolo tratta anche come importare oggetti da R a LuckyTemplates.
Scopri tutto su Power Query e il linguaggio M per la trasformazione e la preparazione dei dati nel desktop di LuckyTemplates.
Cos'è il sé in Python: esempi del mondo reale
In questa esercitazione sul linguaggio di codifica DAX, scopri come usare la funzione GENERATE e come modificare dinamicamente il titolo di una misura.








