Power Automate si applica a ogni azione nei flussi di lavoro

Scopri l
In questo tutorial di LuckyTemplates Report Builder imparerai come aggiungere un grafico sparkline nel tuo report impaginato. Un grafico sparkline è un piccolo grafico che fornisce una rappresentazione visiva di un insieme specifico di dati. Indica tendenze o progressi nel tempo .
Sommario
Proprietà del gruppo per il grafico sparkline di LuckyTemplates
Fare clic sulla matrice e selezionare Inserisci colonna . Quindi, fai clic su Outside Group – Right . Questo creerà una nuova colonna a destra della tua matrice.
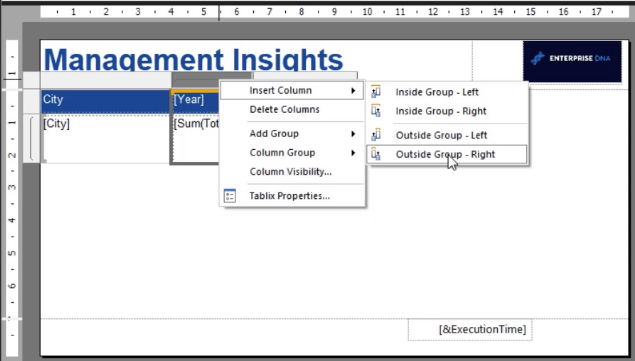
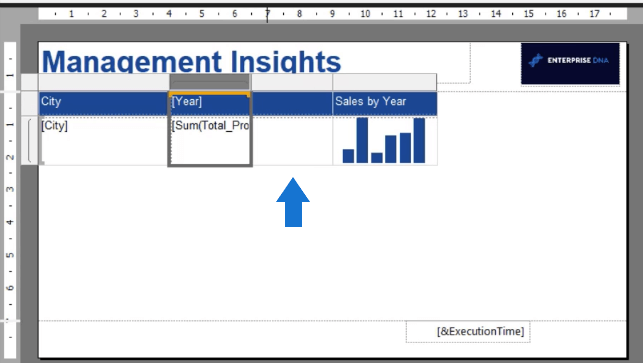
Nella parte inferiore di Report Builder , vedrai due tabelle che contengono i gruppi di righe e colonne. Questi definiscono la granularità dei dati. In questo esempio, il gruppo di righe è City mentre il gruppo di colonne è Year.

I dati della somma del profitto totale sono raggruppati per anno. Quando si esegue il report, questi dati verranno suddivisi nel numero di anni nel modello di dati.
La nuova colonna è raggruppata all'esterno del gruppo Colonna, ma appartiene al gruppo Riga. Se fai clic sulla freccia dell'elenco a discesa di un elemento nel gruppo, puoi selezionare l' opzione Proprietà gruppo .

Questo apre la finestra Proprietà gruppo in cui è possibile formattare un gruppo in base alle proprie preferenze. È possibile modificare l'espressione di gruppo. Ciò consente inoltre di impostare un'interruzione di pagina tra ogni istanza di gruppo.
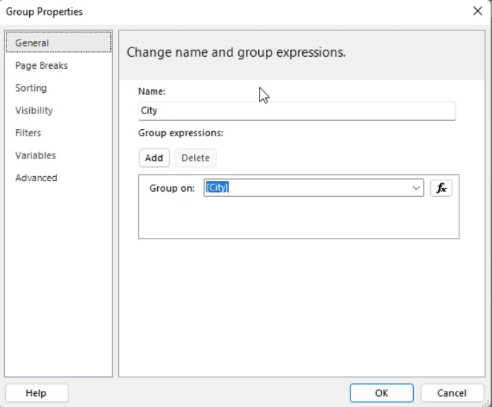
È inoltre possibile modificare le opzioni Ordina per e Filtra per .
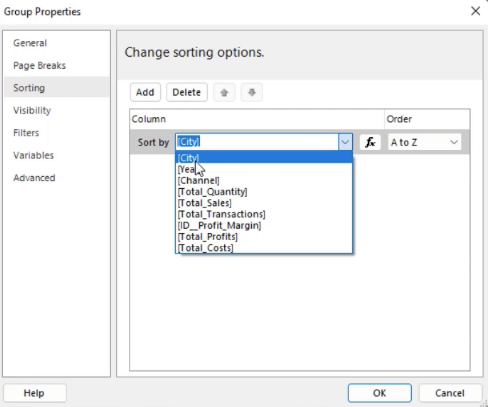
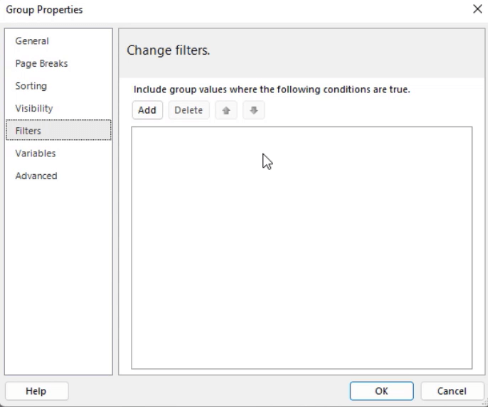
Aggiungi e formatta un grafico sparkline di LuckyTemplates
Per aggiungere sparkline nel report, fai clic con il pulsante destro del mouse sull'area di disegno e seleziona Inserisci sparkline .
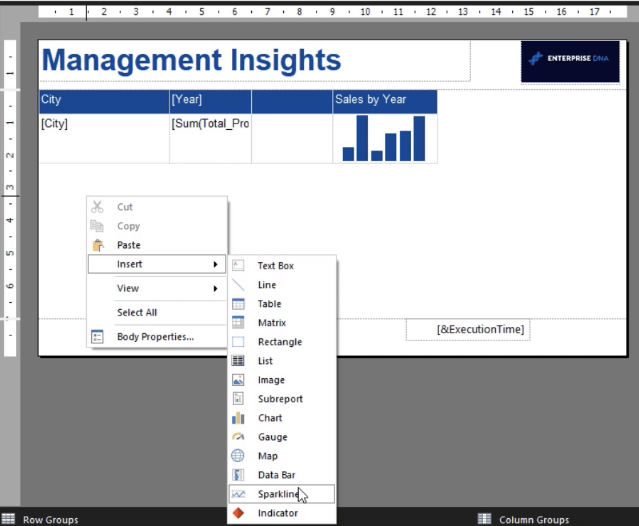
Puoi scegliere tra cinque tipi di sparkline: Colonna, Linea, Area, Forma e Intervallo . Per questo esempio, viene utilizzata una linea sparkline smussata.
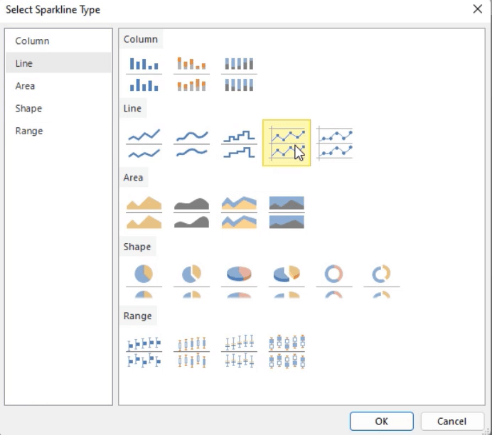
Si consiglia di formattare la visualizzazione sparkline prima di inserirla nella matrice. Fare clic su di esso per aprire la finestra Dati grafico. Quindi, scegli i valori, i gruppi di categorie e i gruppi di serie desiderati nella visualizzazione.
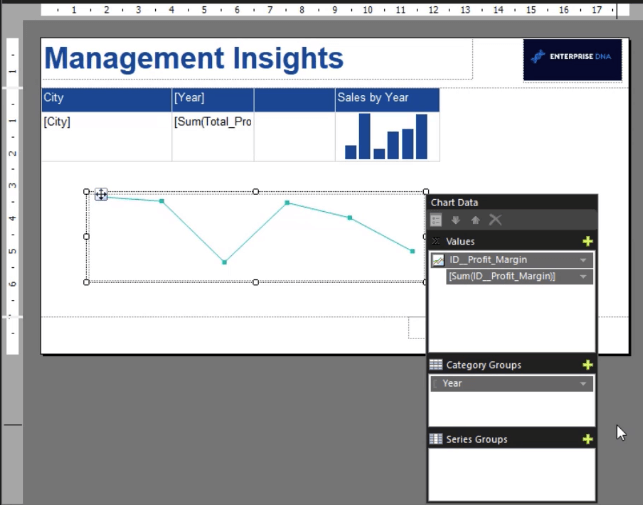
Il passaggio successivo consiste nel formattare la visualizzazione sparkline. Fare clic su di esso e quindi personalizzare le opzioni trovate nel riquadro Proprietà in base alle proprie esigenze.
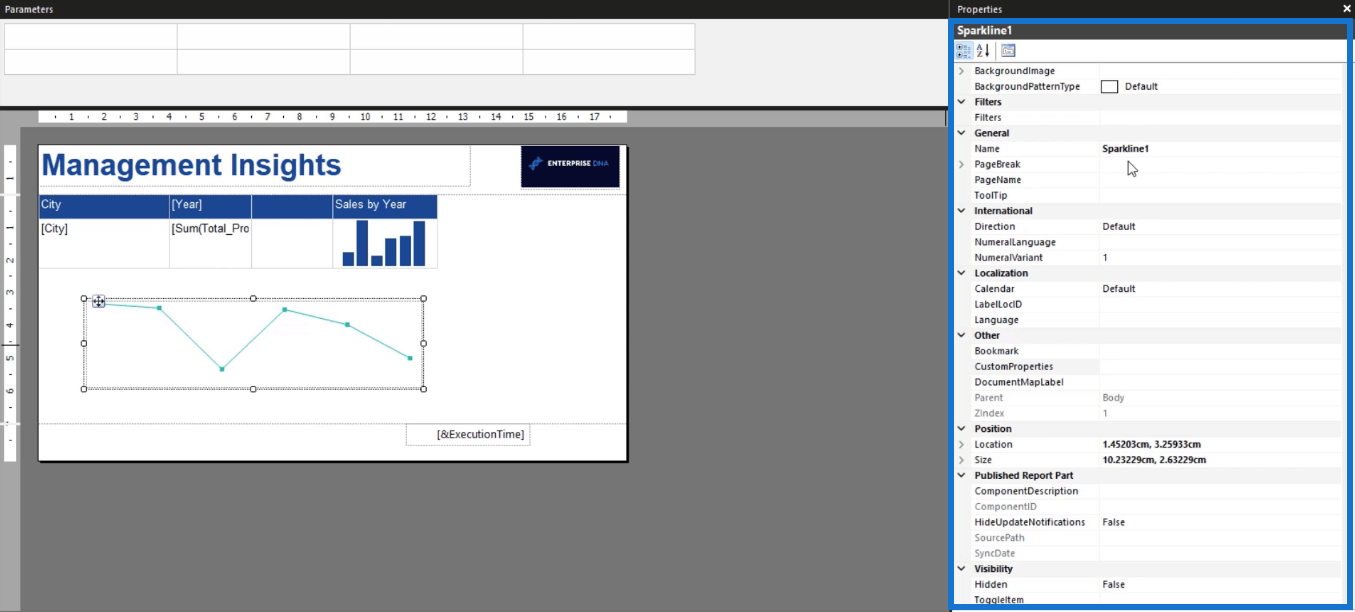
Puoi cambiarne il nome e la formattazione fisica. È consigliabile assegnare nomi appropriati e univoci a ogni oggetto nel report impaginato. In questo modo è più facile individuarli se è necessario apportare modifiche in futuro.
Inoltre, Report Builder non accetta spazi nei nomi degli oggetti. Puoi usare un trattino basso o semplicemente omettere gli spazi tra le parole.
È possibile impostare un codice esadecimale specifico come colore principale nel report. Puoi incollare questo codice esadecimale come colore di sfondo o come colore della linea nella visualizzazione sparkline.
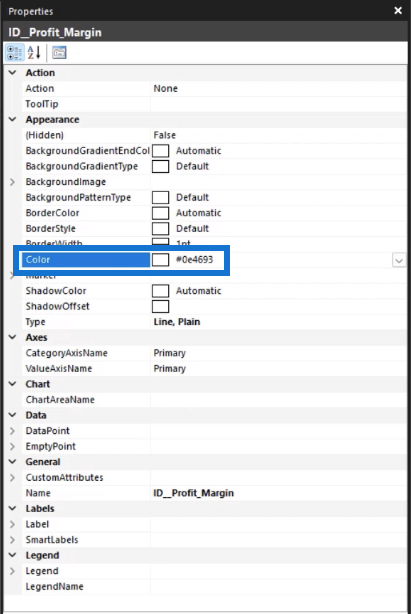
Ridimensiona un grafico sparkline
Ridimensiona la visualizzazione sparkline in modo che si adatti alla nuova colonna creata in precedenza.
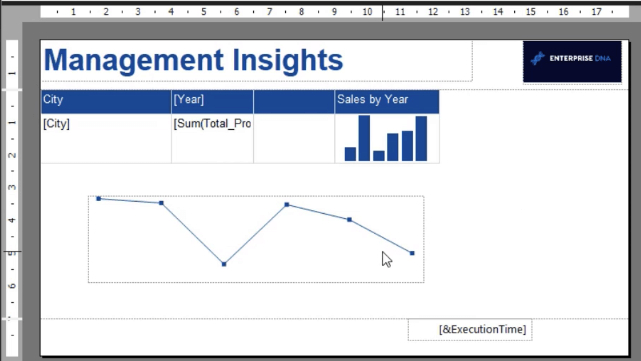
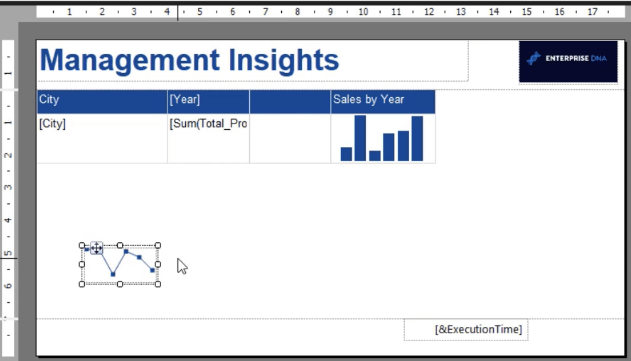
Selezionare quindi la visualizzazione e premere CTRL + X . Fare clic sulla colonna vuota e incollarla utilizzando il comando CTRL + V. E infine, dai un nome a questa nuova colonna. In questo caso, è il margine di profitto per anno.
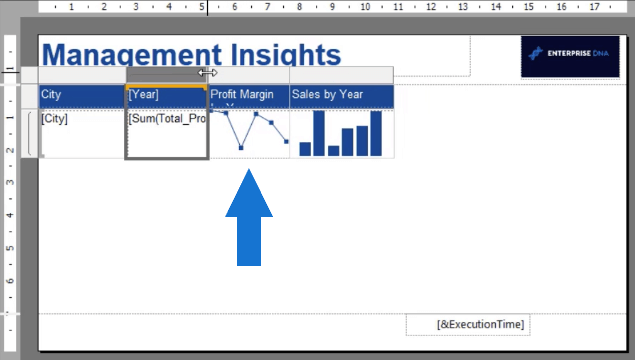
Quando esegui il report, vedrai come una visualizzazione sparkline aggiunge molta profondità ad esso.
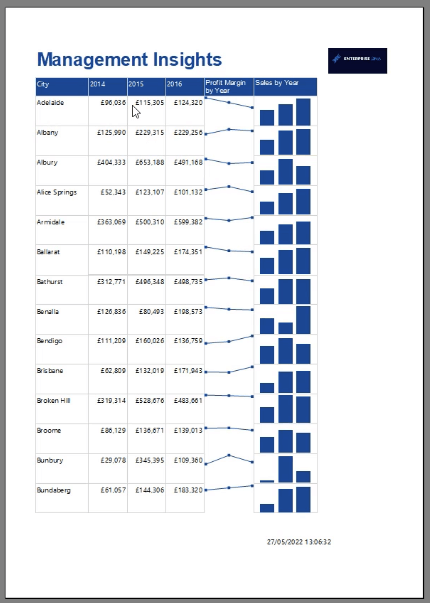
Continua ad apportare modifiche alla formattazione se trovi aree nel rapporto che necessitano di miglioramenti.
Diversi grafici a barre in LuckyTemplates per elevare i report
in modo condizionale Formattare i grafici utilizzando Chartiulator
Report impaginato in LuckyTemplates: un'introduzione
Conclusione
L'aggiunta di un grafico sparkline nel report impaginato conferisce maggiore profondità e fornisce una buona visione visiva per i dati di riga.
Questo tutorial ha dimostrato come incorporare una visualizzazione per ogni riga nella tabella o nella matrice. È diverso rispetto alla creazione di un grafico a linee separato alla fine del report.
L'utilizzo di un grafico sparkline consente di visualizzare facilmente l'andamento di ogni dato nel rapporto e di confrontarlo con altre righe di dati.
Sue Bayes
Scopri l
Tecniche di modellazione dei dati per organizzare meglio le misure DAX per un flusso di lavoro più efficiente.
Scopri come utilizzare la funzione di filtro in Power Apps e come incorporarla nelle formule esistenti all
Come commentare più righe in Python: una guida semplice e veloce
Acquisisci familiarità con i connettori Power Automate per la manipolazione di numeri, testo e date/ore.
Ora, è molto facile studiare il budget rispetto all
Imparerai come salvare e caricare oggetti da un file .rds in R. Questo articolo tratta anche come importare oggetti da R a LuckyTemplates.
Scopri tutto su Power Query e il linguaggio M per la trasformazione e la preparazione dei dati nel desktop di LuckyTemplates.
Cos'è il sé in Python: esempi del mondo reale
In questa esercitazione sul linguaggio di codifica DAX, scopri come usare la funzione GENERATE e come modificare dinamicamente il titolo di una misura.








