Power Automate si applica a ogni azione nei flussi di lavoro

Scopri l
Dopo aver inserito i dati nel Generatore di report, il passaggio successivo è trasformarli in un report. In questo tutorial imparerai come creare un report impaginato . In particolare, imparerai come aggiungere testi e immagini e quindi esportare il tuo report in vari formati di documento.
Sommario
Il riquadro delle proprietà nel Generatore di report
In Report Builder , il riquadro Proprietà si trova sul lato destro.
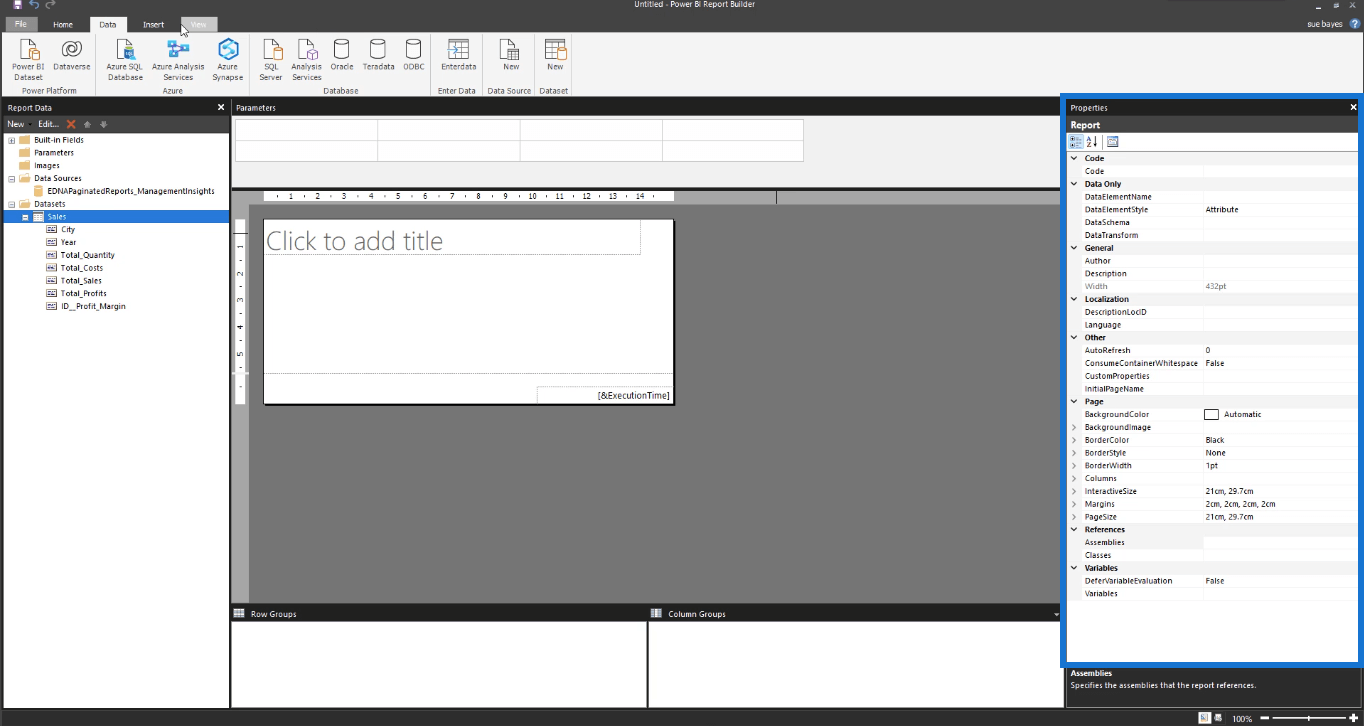
Se non è presente, vai alla scheda Visualizza e fai clic su Proprietà .
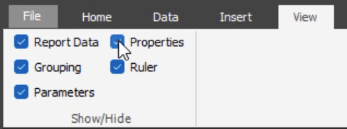
Le altre caselle di controllo nella scheda Visualizza consentono di visualizzare e nascondere diversi riquadri nel Generatore di rapporti.
D'altra parte, la scheda Inserisci consente di inserire tabelle, matrici, elenchi e altri elementi visivi necessari nel report.

Nel riquadro Proprietà, puoi personalizzare diverse impostazioni nel rapporto. Puoi modificare le dimensioni della pagina e i margini della pagina, tra molti altri.
Ci sono tre pulsanti nella parte superiore del riquadro Proprietà. Il terzo pulsante sono le pagine delle proprietà .
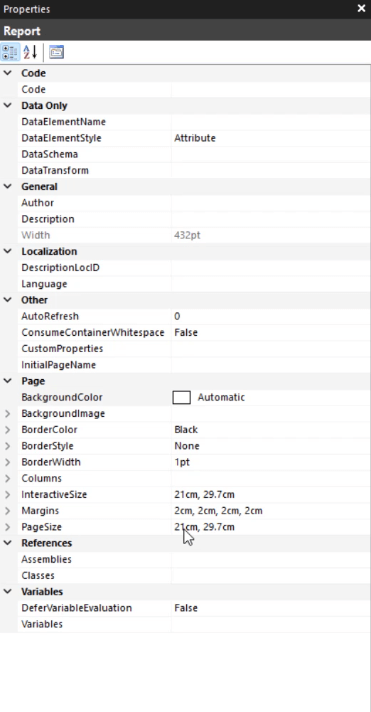
Se fai clic su questo, viene visualizzata una finestra pop-up.
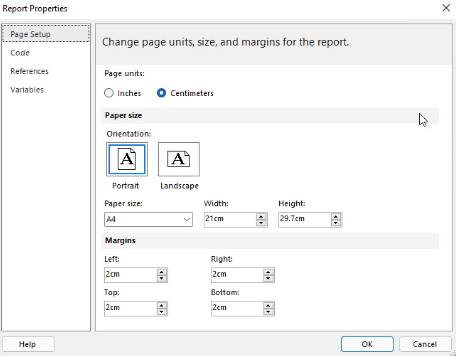
Mostra le impostazioni di base che puoi modificare per personalizzare la pagina del report.
Se fai clic sulla pagina vuota, il riquadro Proprietà mostrerà le proprietà del corpo .
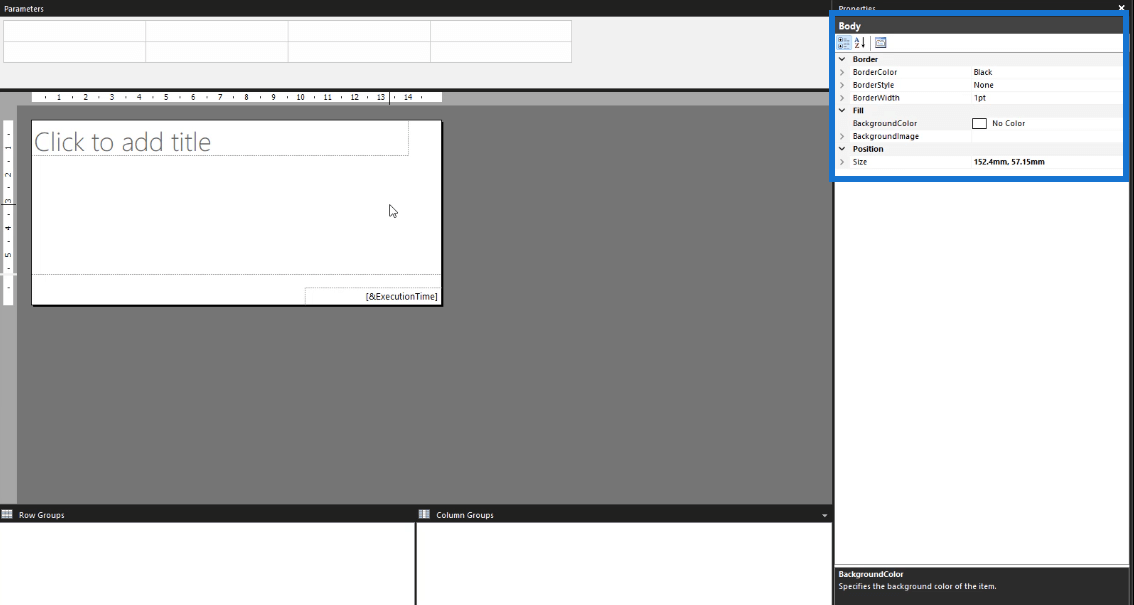
Puoi anche accedervi facendo clic con il pulsante destro del mouse sulla pagina vuota e selezionando Proprietà del corpo . Viene visualizzata una finestra pop-up che consente di personalizzare varie impostazioni del rapporto effettivo. Ci sono opzioni per personalizzare lo sfondo o aggiungere bordi.
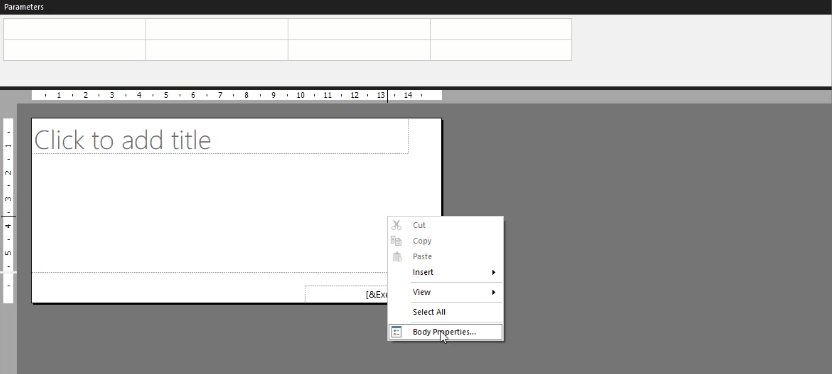
Creazione di intestazioni in un report impaginato
Per aggiungere un'intestazione al rapporto, fai clic sulla scheda Inserisci e seleziona Aggiungi intestazione .

Vedrai quindi che la sezione superiore della pagina vuota del rapporto è stata dedicata all'intestazione.
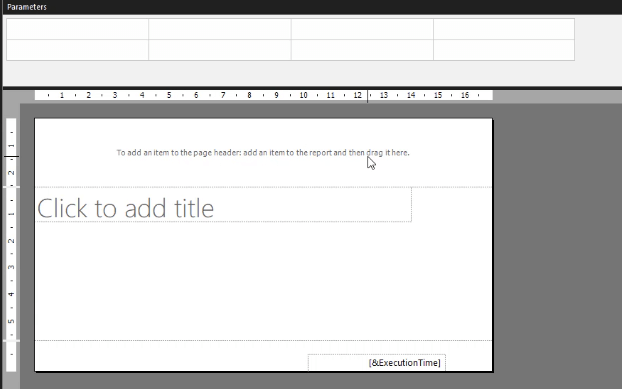
Per aggiungere un'intestazione, trascina un elemento nella sezione superiore. Ad esempio, puoi trascinare la casella di testo e quindi scrivere il titolo che desideri per il tuo report.
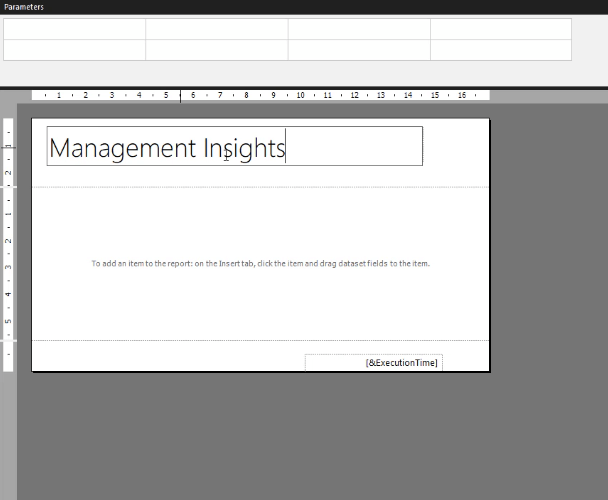
Assicurati di scegliere saggiamente le tue intestazioni. Un'intestazione viene ripetuta su ogni pagina. Non puoi scegliere su quali pagine verrà visualizzato. Se desideri intestazioni o titoli diversi per ogni pagina, non aggiungere un'intestazione.
Una casella di testo in Generatore report è simile alle caselle di testo in altri programmi Microsoft. Puoi spostarlo o ridimensionarlo. Utilizzando il riquadro Proprietà, puoi anche aggiungere colori di sfondo e modificarne il carattere, tra molti altri.
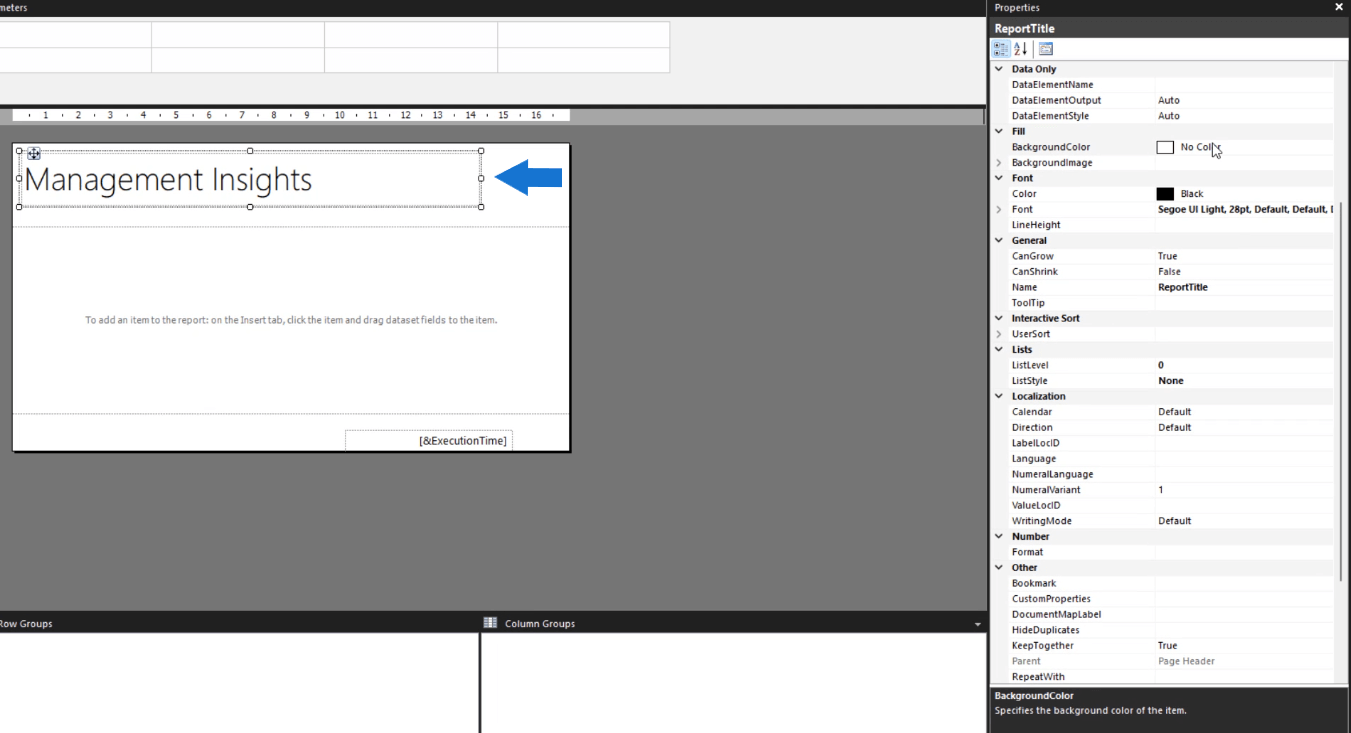
Quando si fa clic sulla freccia dell'elenco a discesa dell'impostazione Colore, viene visualizzata un'opzione per Espressione .
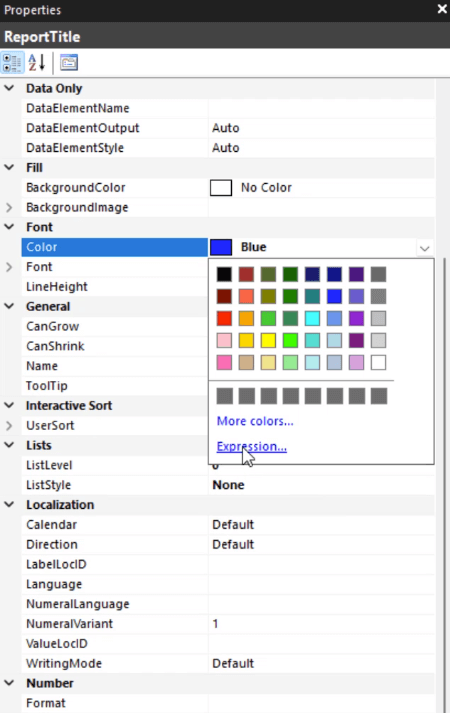
Quando fai clic su di esso, viene visualizzata una finestra pop-up.
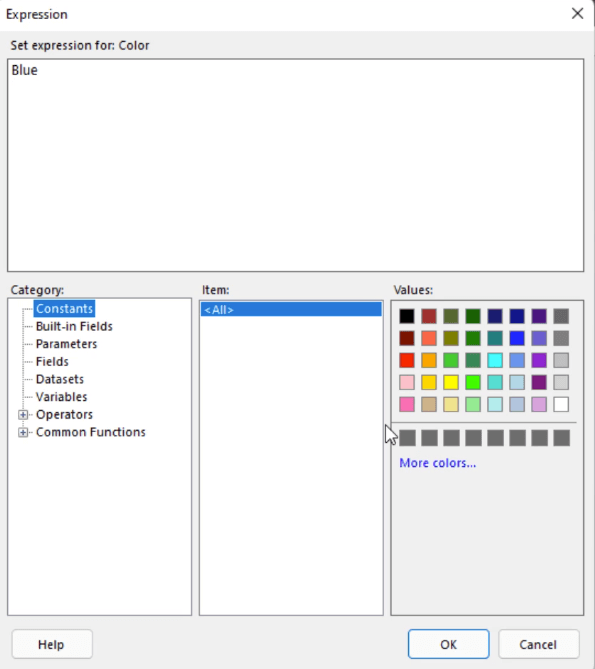
L'espressione consente di controllare il colore di qualsiasi cella o visualizzazione nel report impaginato. Ad esempio, se desideri un colore specifico che non sia nell'opzione predefinita in Report Builder, puoi copiarne il codice esadecimale e incollarlo in Espressioni. Simile alle caselle di testo in Word, devi evidenziare le parole di cui vuoi cambiare il colore.
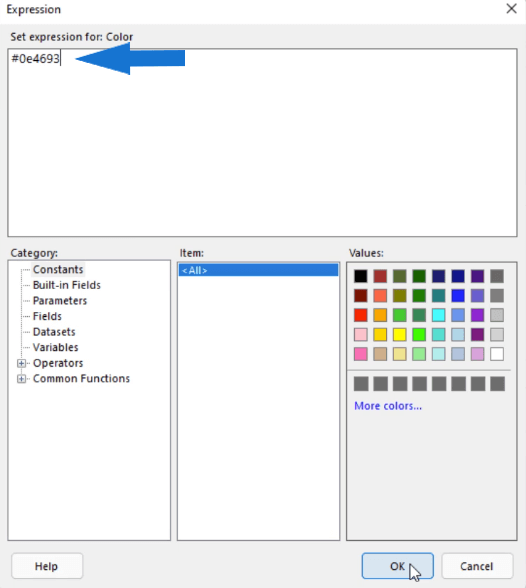
L'opzione di posizione nel Generatore di report
Se si desidera essere specifici con il posizionamento delle caselle di testo e di altri oggetti nel Generatore di report, utilizzare l' opzione Posizione nel riquadro Proprietà.
Ciò consente di specificare la posizione e le dimensioni degli oggetti nel rapporto utilizzando numeri reali invece di fare affidamento sulla vista visiva.
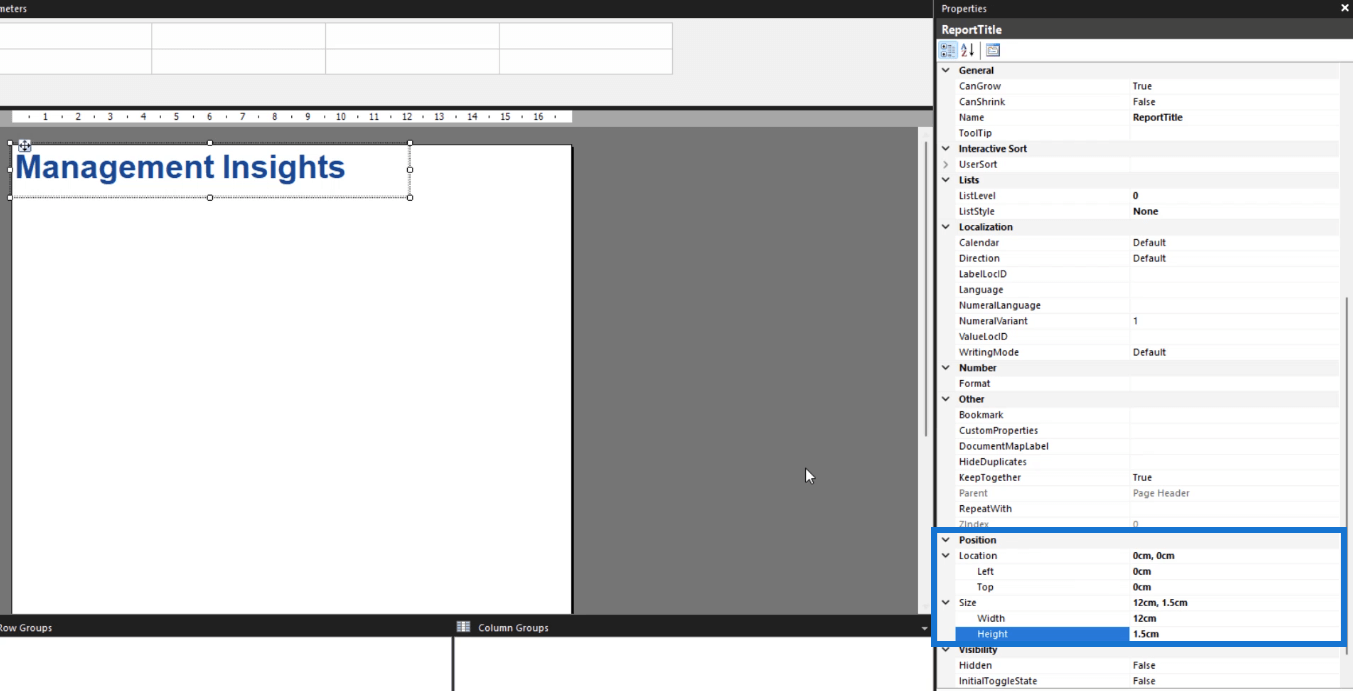
La posizione si riferisce alla posizione dell'oggetto dai lati superiore e sinistro della pagina. La dimensione si riferisce alla larghezza e all'altezza dell'oggetto. In questo esempio, sta modificando la larghezza e l'altezza della casella di testo.
Se la dimensione del tuo oggetto supera quella della pagina, la pagina si ridimensionerà automaticamente per adattarsi alla dimensione dell'oggetto.
Se, ad esempio, rendi accidentalmente un oggetto più grande di quanto volevi e la pagina si allunga, puoi modificare le dimensioni della pagina utilizzando le opzioni Corpo.
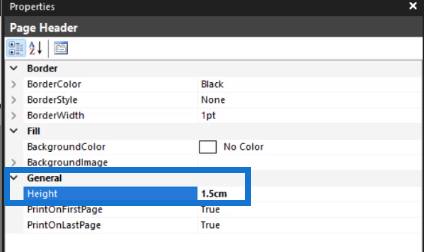
Creazione di immagini in un report impaginato
Per inserire un'immagine in Report Builder, fare clic con il pulsante destro del mouse sull'area in cui si desidera inserirla, fare clic su Inserisci e quindi su Immagine .
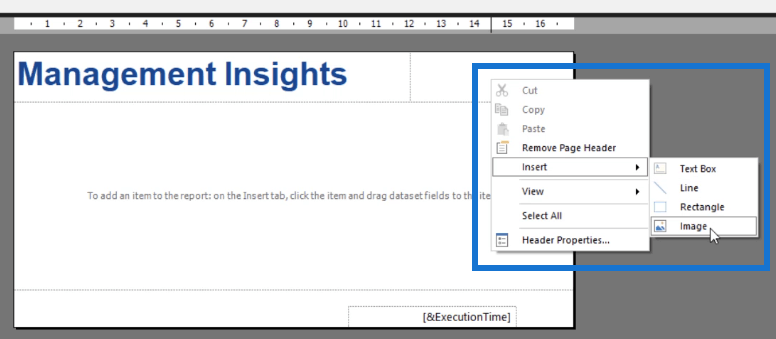
Apparirà quindi la finestra delle proprietà dell'immagine.
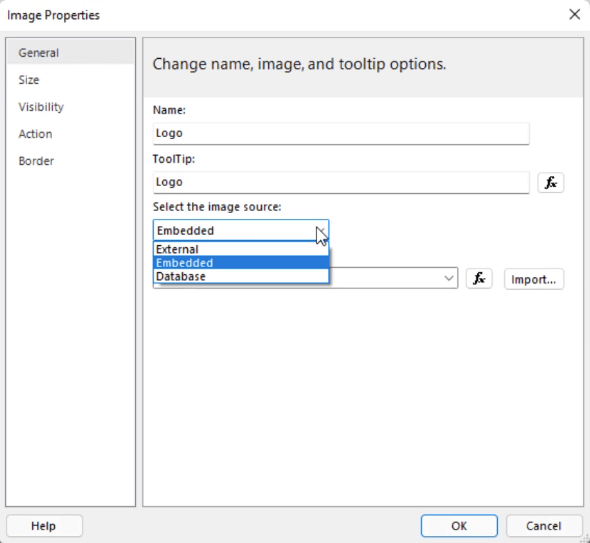
È buona norma nominare correttamente tutto in modo che sia più facile individuare gli oggetti nel caso in cui si desideri apportare modifiche. L'origine dell'immagine ha tre opzioni: Esterno, Incorporato e Database. In questo caso, l'immagine viene incorporata all'interno del report.
Al termine di questi passaggi, fai clic su Importa . Scegli l'immagine che desideri dai tuoi file. Al termine, fai clic su Apri .
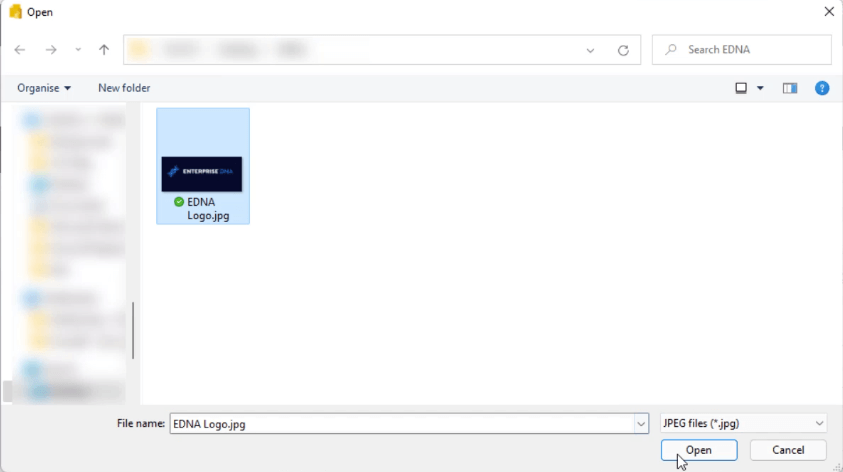
Prima di fare clic su OK, assicurati di rivedere le altre opzioni.
Nella scheda Dimensione , puoi ridimensionare l'immagine in base a uno specifico set di opzioni. Ci sono anche opzioni di imbottitura che puoi personalizzare.
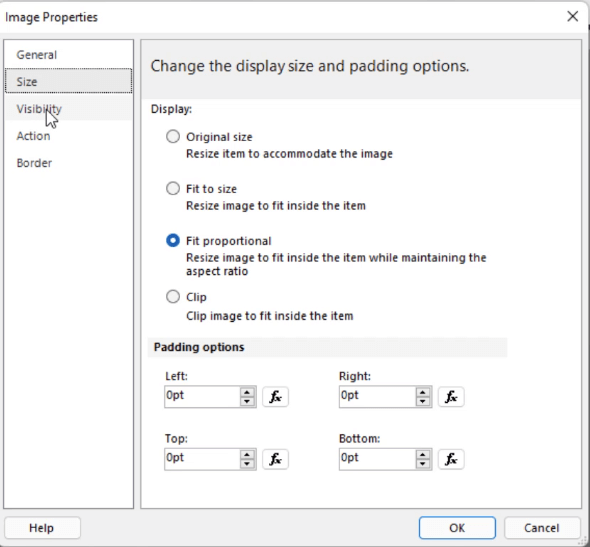
La scheda Visibilità consente di scegliere come verrà visualizzata l'immagine dopo l'esecuzione iniziale del rapporto. La terza opzione consente di creare una formattazione condizionale sull'immagine. Puoi anche decidere se vuoi che l'immagine venga attivata o disattivata da un altro elemento del report.
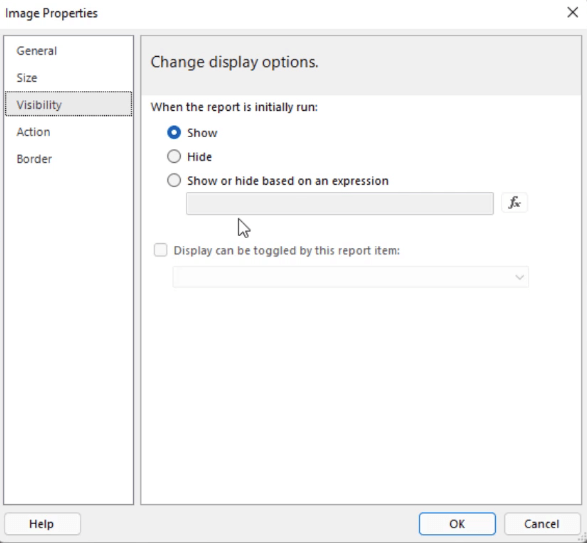
La scheda Azione consente di abilitare un'immagine come azione. Puoi usarlo per creare un segnalibro o usarlo per andare a un URL specifico.
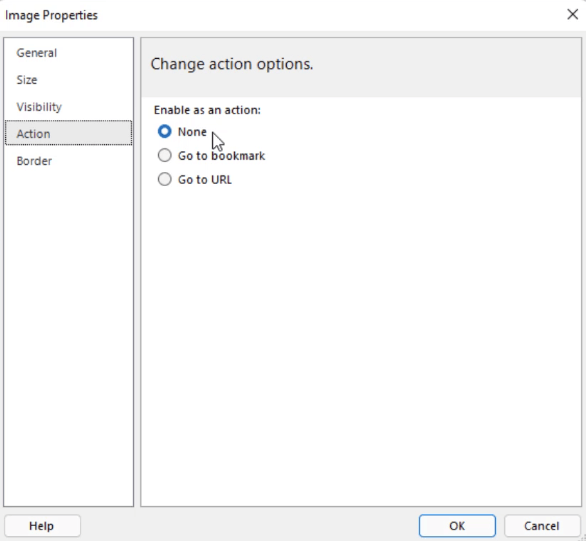
La scheda Bordo ti consente di impostare i bordi attorno all'immagine.
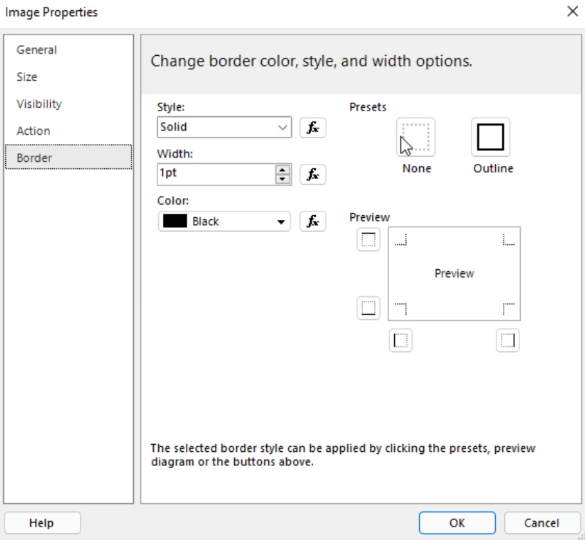
Una volta terminata la personalizzazione di tutte le proprietà dell'immagine, ora puoi premere OK per tornare alla pagina del report. Ancora una volta, puoi ridimensionare e riposizionare l'immagine utilizzando l'opzione Posizione nel riquadro Proprietà.
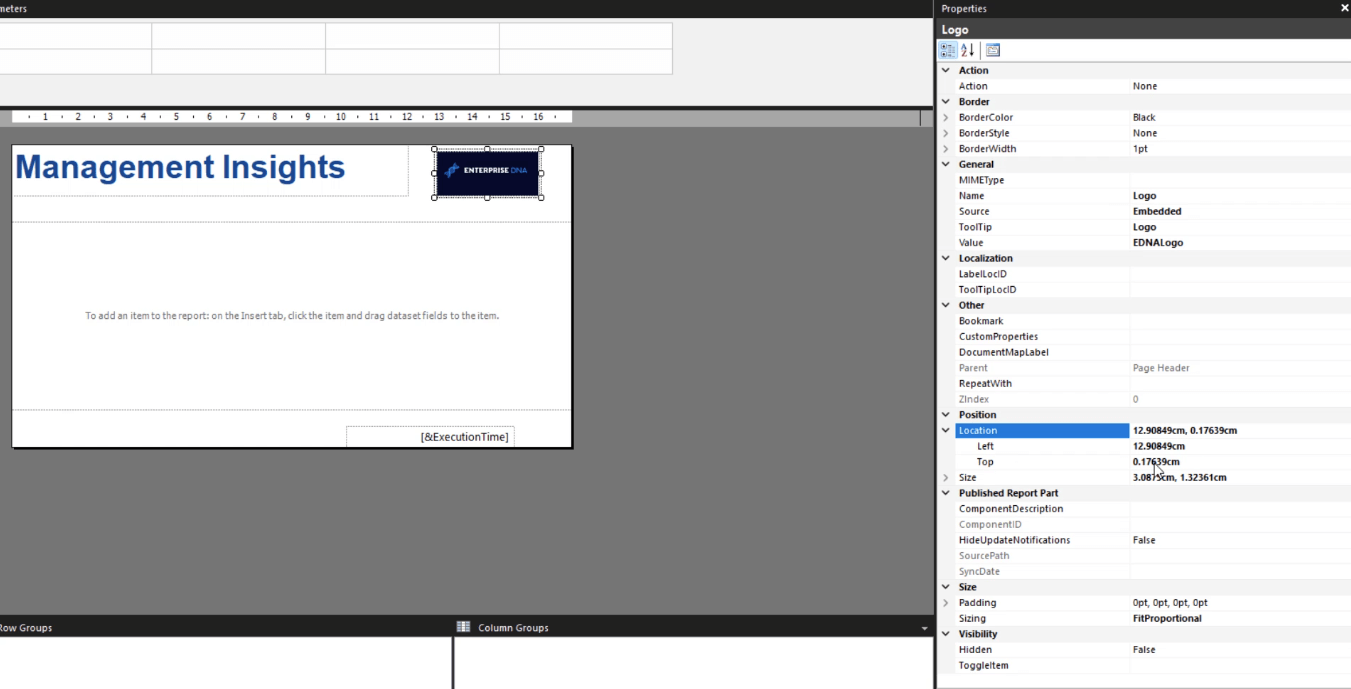
Esecuzione del report impaginato
Assicurati di salvare il tuo lavoro di tanto in tanto. Una volta aggiunti tutti gli oggetti desiderati e soddisfatti del report, è possibile eseguirlo per visualizzare l'aspetto che avrà una volta eseguito il rendering in un report impaginato.
Nella scheda Home, fai clic su Esegui .

Vedrai quindi la versione renderizzata del tuo rapporto.
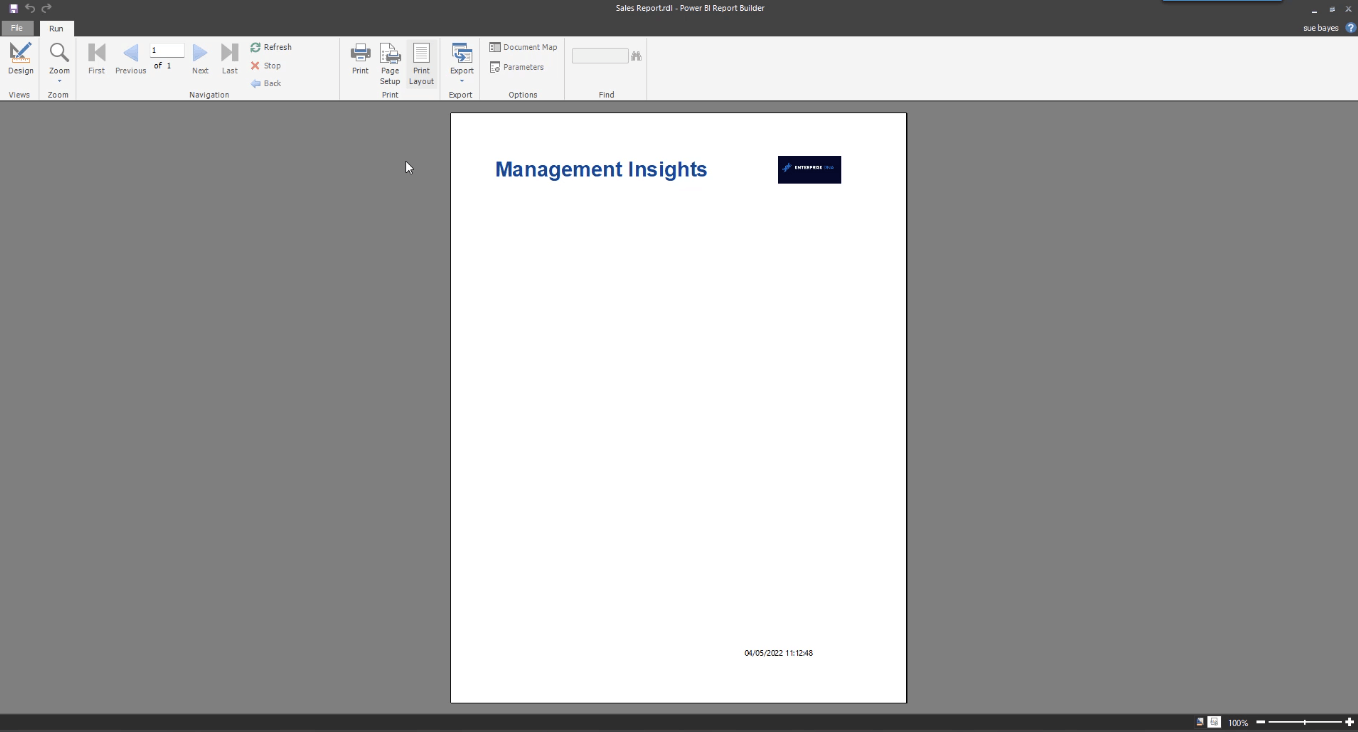
È possibile alternare tra la visualizzazione del progetto e la visualizzazione del layout di stampa facendo clic sul pulsante Layout di stampa .
Una volta che sei soddisfatto del risultato, puoi esportare il rapporto nel formato desiderato facendo clic sul pulsante Esporta .
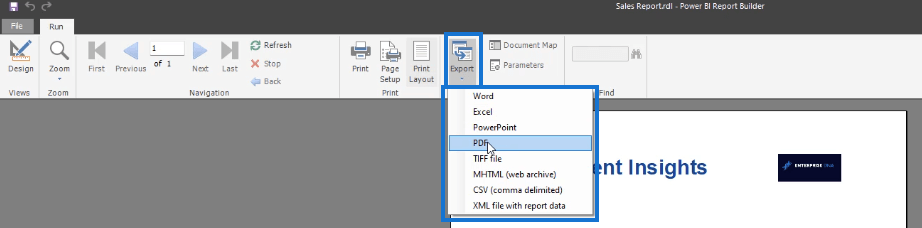
Puoi salvare il tuo rapporto impaginato sul tuo computer. Ciò significa che non è necessario pubblicare il report nel servizio LuckyTemplates.
Conclusione
Questa esercitazione copre le nozioni di base sulla creazione di un report impaginato. L'aggiunta di testi e immagini è molto intuitiva. Il processo è simile a quello di altri prodotti Microsoft, il che rende Report Builder un ottimo strumento da utilizzare.
Il momento clou di questo tutorial è il riquadro Proprietà. È una funzionalità che semplifica la modifica e la formattazione in Report Builder. Ci sono più opzioni nel riquadro Proprietà da esplorare che ti aiuteranno a creare un report impaginato ben fatto.
Citare in giudizio
Scopri l
Tecniche di modellazione dei dati per organizzare meglio le misure DAX per un flusso di lavoro più efficiente.
Scopri come utilizzare la funzione di filtro in Power Apps e come incorporarla nelle formule esistenti all
Come commentare più righe in Python: una guida semplice e veloce
Acquisisci familiarità con i connettori Power Automate per la manipolazione di numeri, testo e date/ore.
Ora, è molto facile studiare il budget rispetto all
Imparerai come salvare e caricare oggetti da un file .rds in R. Questo articolo tratta anche come importare oggetti da R a LuckyTemplates.
Scopri tutto su Power Query e il linguaggio M per la trasformazione e la preparazione dei dati nel desktop di LuckyTemplates.
Cos'è il sé in Python: esempi del mondo reale
In questa esercitazione sul linguaggio di codifica DAX, scopri come usare la funzione GENERATE e come modificare dinamicamente il titolo di una misura.








