Power Automate si applica a ogni azione nei flussi di lavoro

Scopri l
In questo tutorial parleremo del terzo tipo di variabile chiamata collection. Le raccolte sono utili se desideri creare variabili in Power Apps più complete delle variabili contestuali e globali.
Abbiamo parlato di variabili contestuali e globali in un altro tutorial.
Le variabili contestuali sono variabili semplici a cui è possibile accedere solo tramite un'unica schermata, mentre è possibile accedere alle variabili globali da schermate diverse. Per quanto riguarda le variabili di raccolta, sono perfette per applicazioni più avanzate.
Scopriamo cos'è diverso se creiamo variabili su Power Apps utilizzando le variabili di raccolta.
Sommario
Cosa sono le variabili di raccolta?
Le raccolte sono più complicate delle variabili contestuali e globali.
Le variabili globali e contestuali possono memorizzare solo un elemento alla volta, mentre le raccolte hanno la possibilità di memorizzare diversi elementi contemporaneamente.
Pensa alle variabili di raccolta come simili alle origini dati . Potrebbero contenere diverse colonne di informazioni per diversi record, il che è simile a come funziona un file Excel . Se guardi un file Excel, ogni record conta come un elemento mentre ogni colonna conta come un campo. È così che funzionano anche le raccolte.
Come creare variabili di raccolta
Per creare una variabile di raccolta, iniziamo aggiungendo un pulsante. Possiamo farlo facendo clic sul pulsante sotto la barra multifunzione Inserisci.
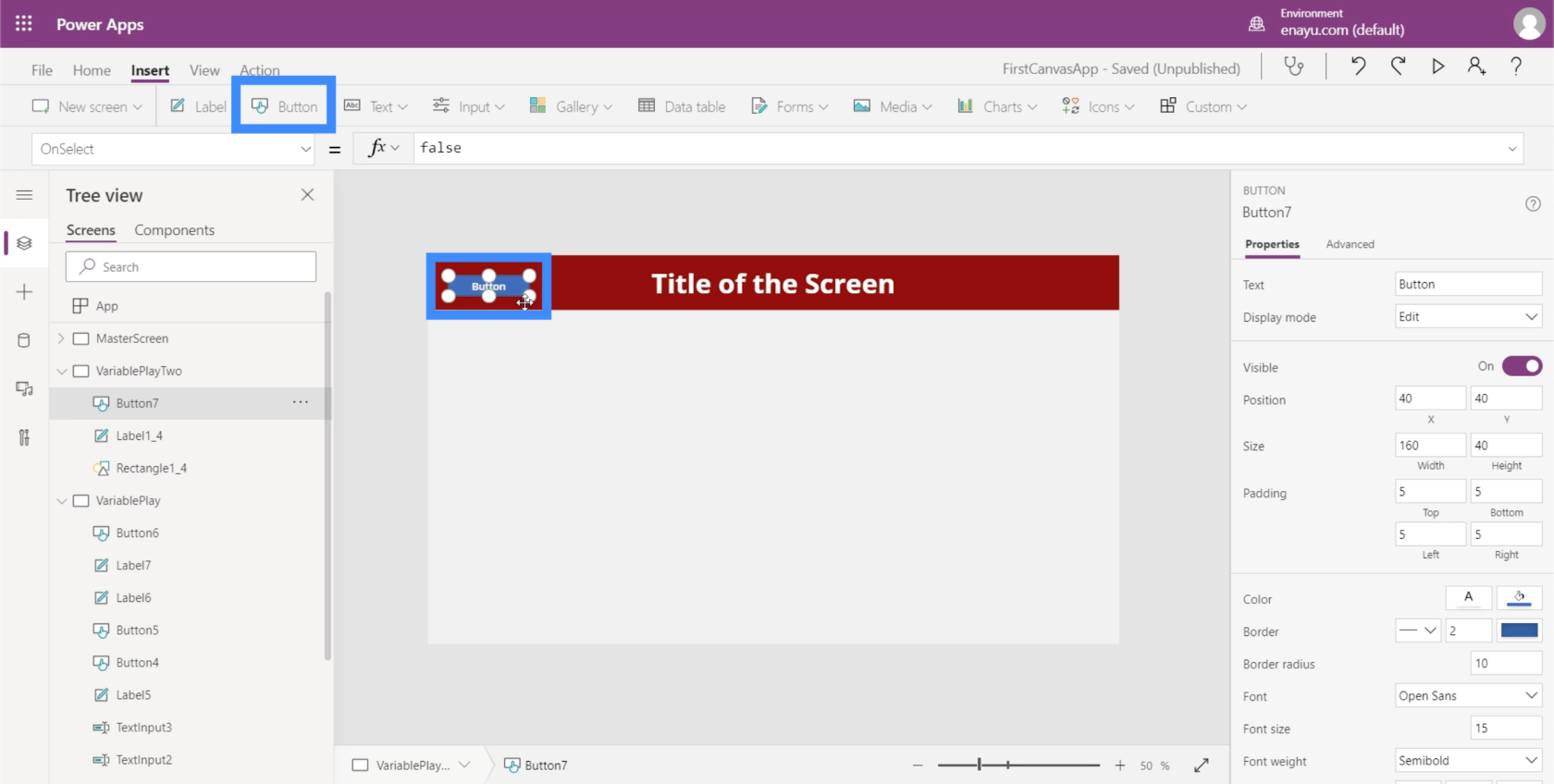
Come qualsiasi altro elemento su Power Apps, possiamo trascinare il pulsante ovunque sullo schermo.
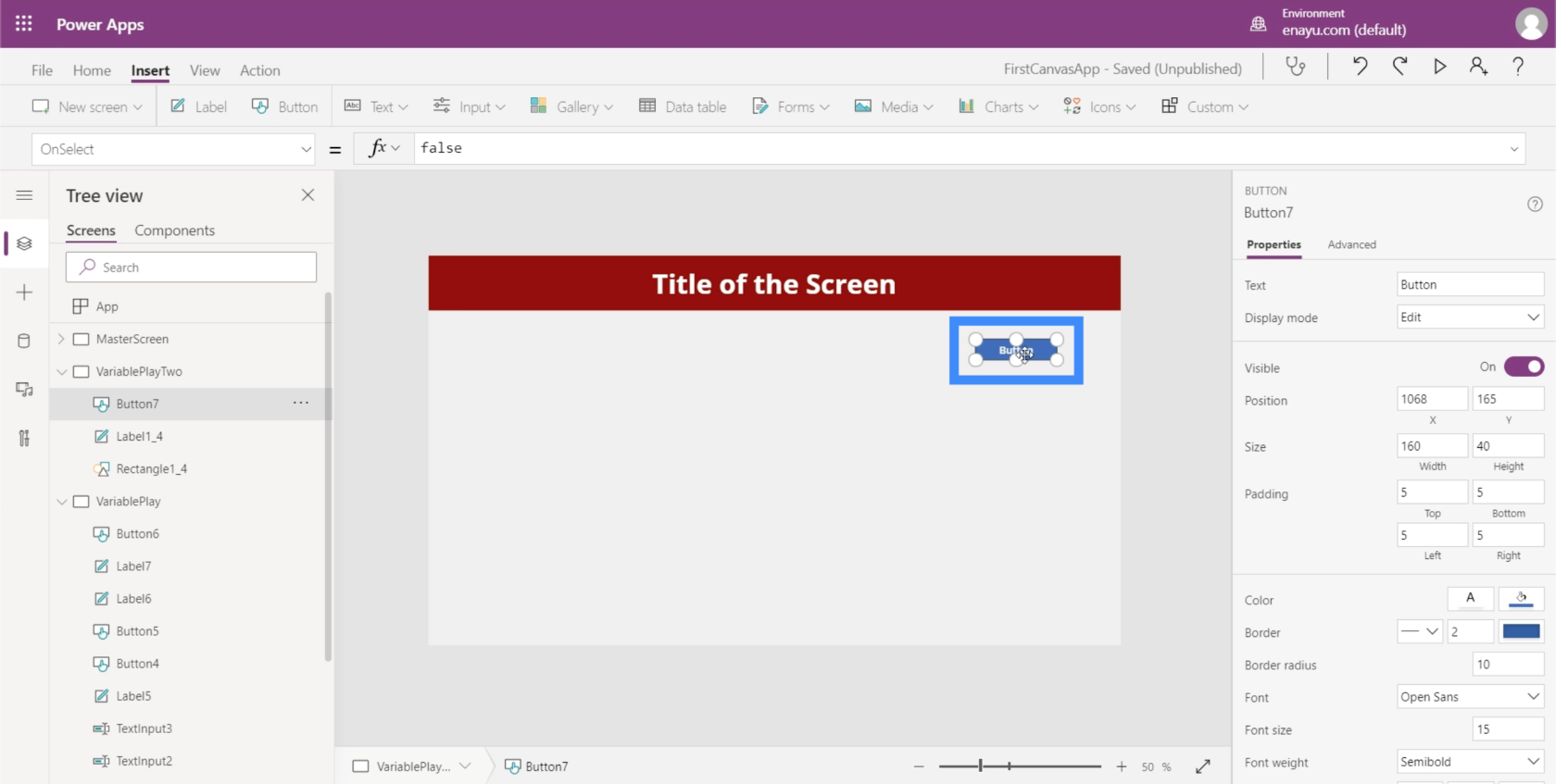
Quello che vogliamo fare qui è creare variabili quando clicchiamo sul pulsante. Poiché vogliamo creare una variabile di raccolta, inizieremo con la funzione Collect nella barra della formula.
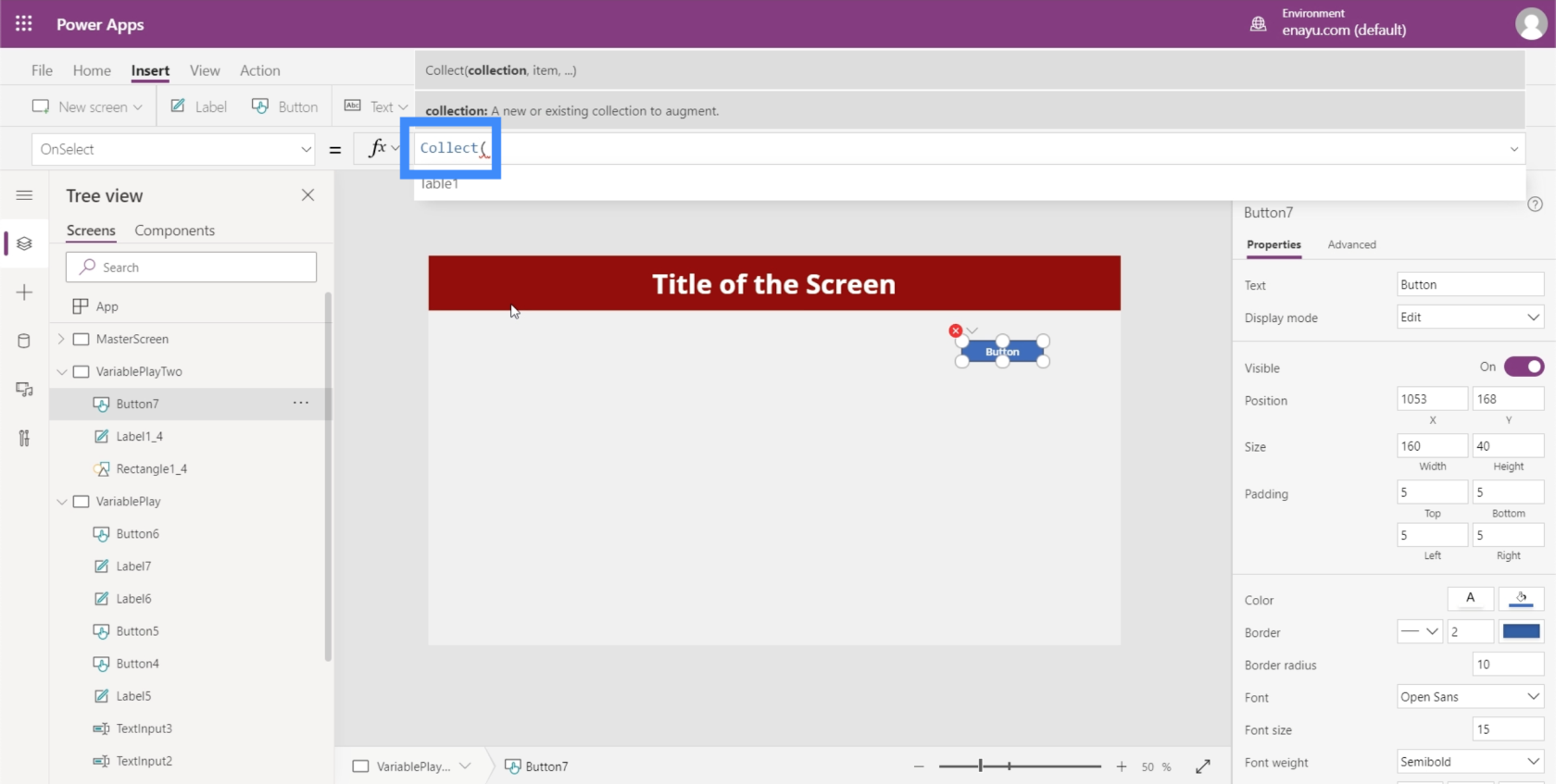
La funzione Collect accetta il nome della raccolta, quindi chiamiamola OurCollection.
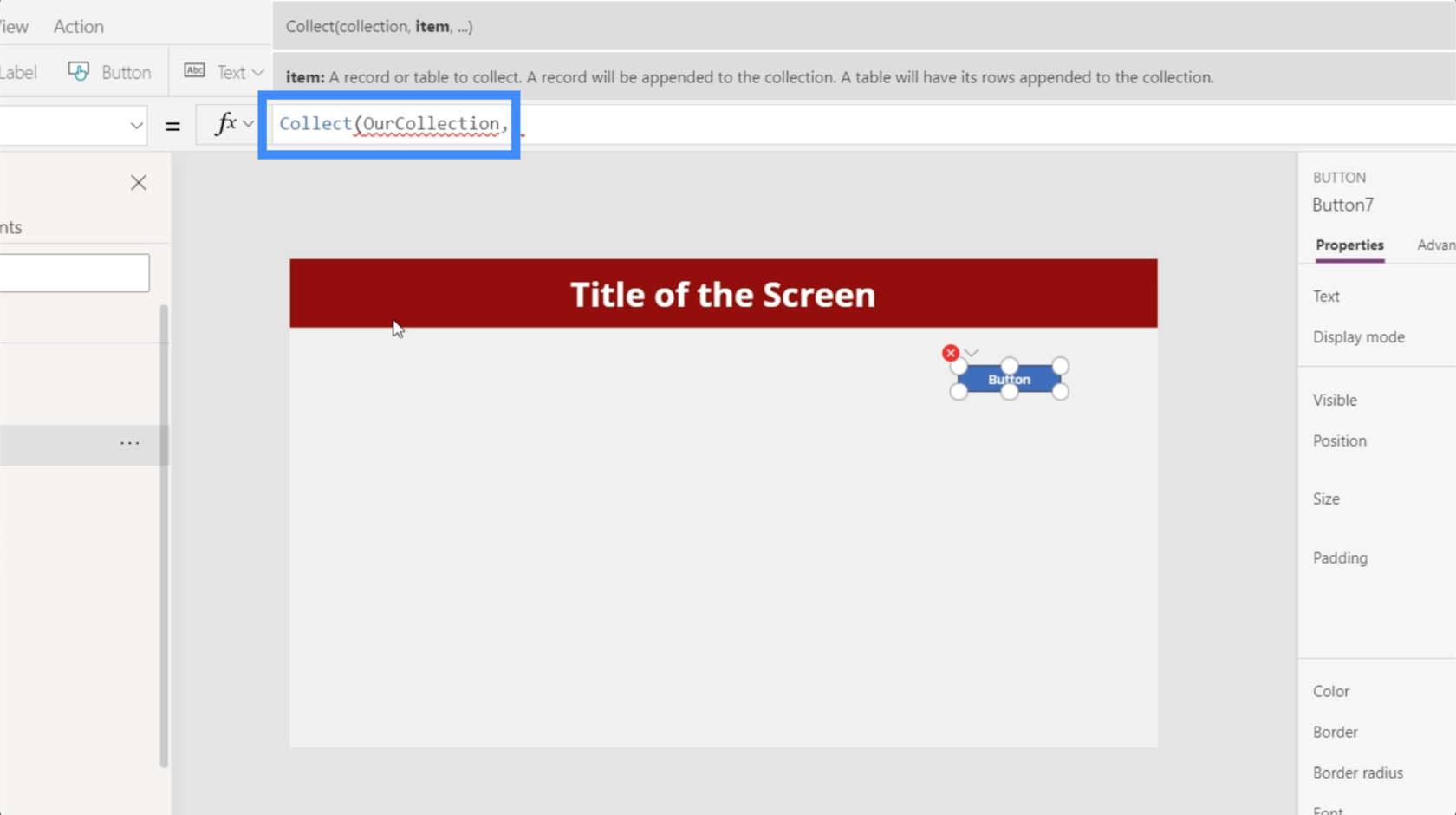
Quindi, prende un oggetto, che è fondamentalmente un dizionario di cose diverse. Per fare riferimento agli elementi di cui abbiamo bisogno, useremo le parentesi graffe, quindi definiremo una colonna.
Chiamiamo la prima colonna First quindi facciamo riferimento a un record per Ben. Quindi, aggiungiamo una seconda colonna chiamata Second e facciamo riferimento al record Dover.
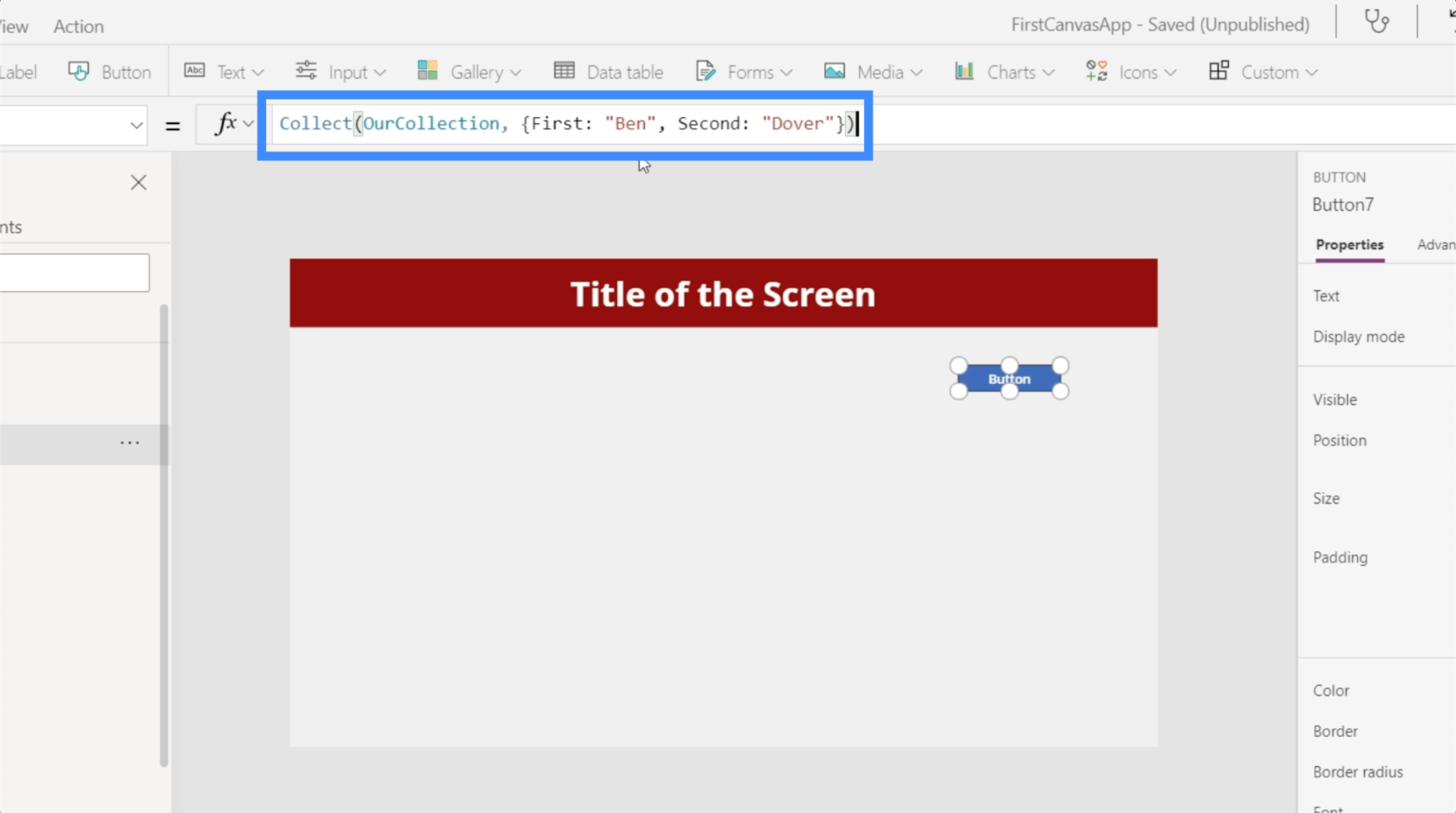
Facciamo clic su Invio per avviare la formula. Ciò significa che stiamo impostando una nuova variabile di raccolta ogni volta che facciamo clic sul pulsante.
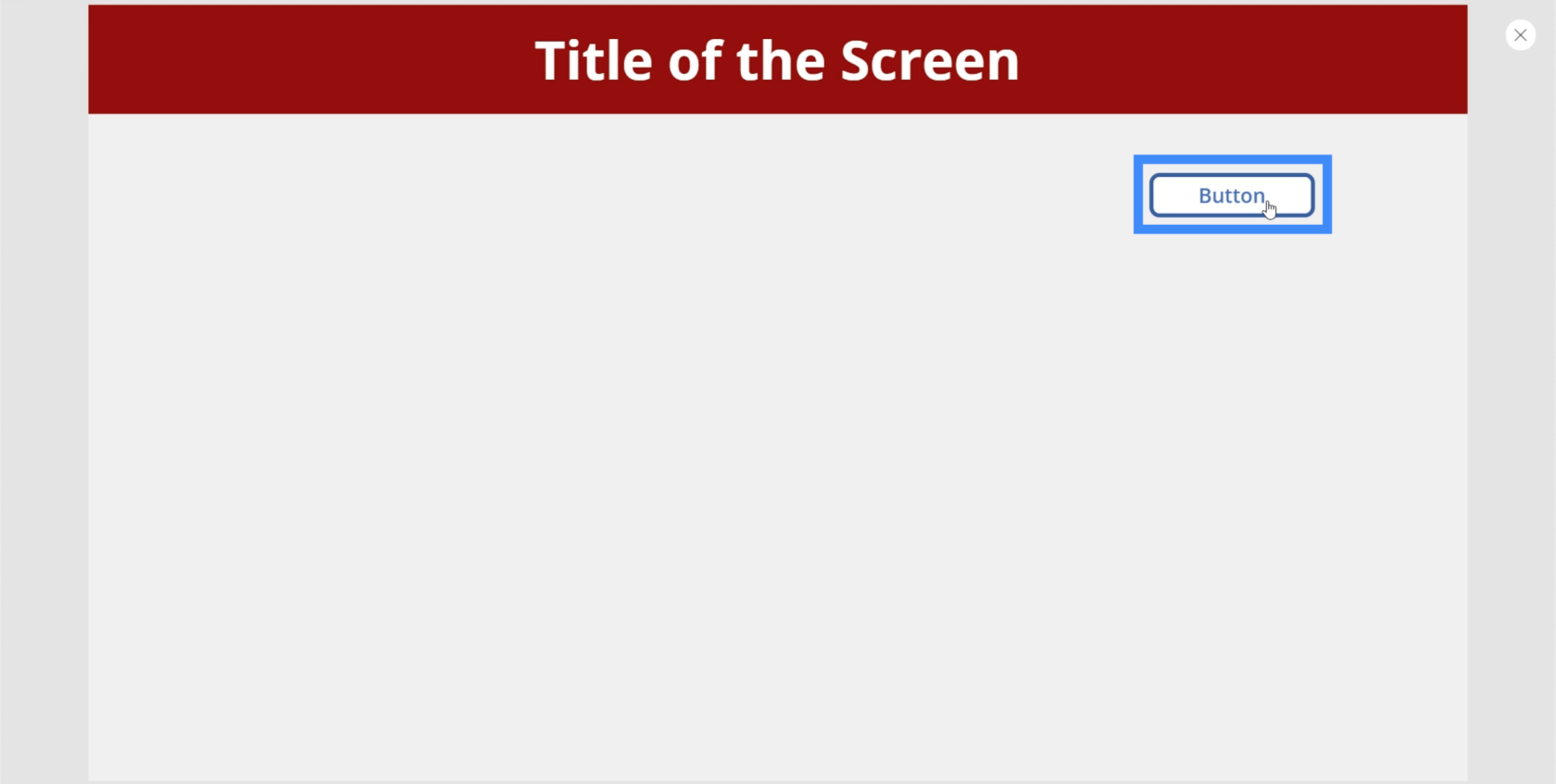
Creare variabili in una galleria
Vediamo ora come vengono rappresentate le raccolte.
Le raccolte sono molto utili per due cose: tabelle di dati e gallerie. Per ora, lavoriamo sull'utilizzo delle variabili in una galleria. Basta fare clic sul pulsante Galleria sotto la barra multifunzione Inserisci.
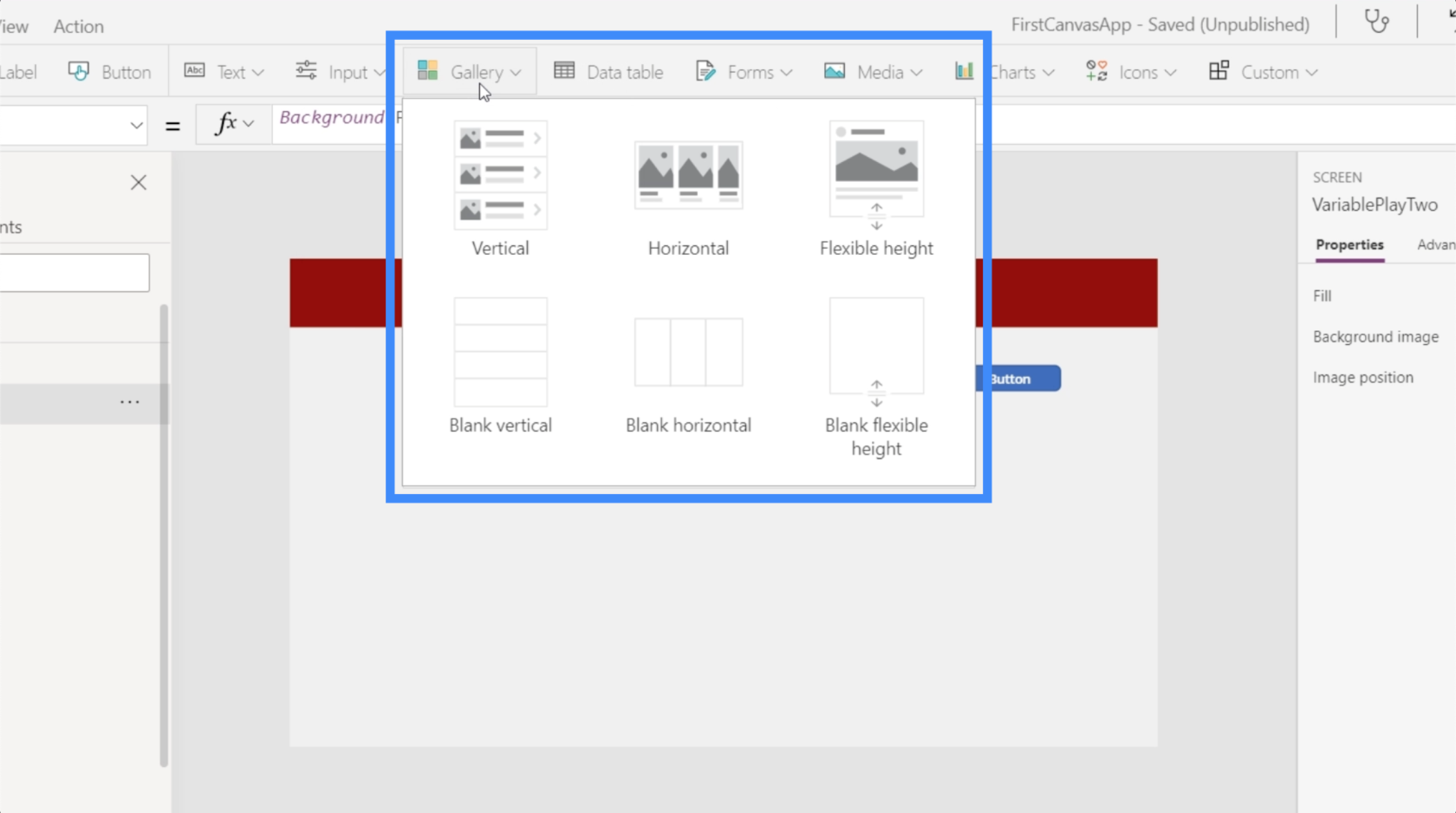
Per questo, usiamo una galleria verticale.
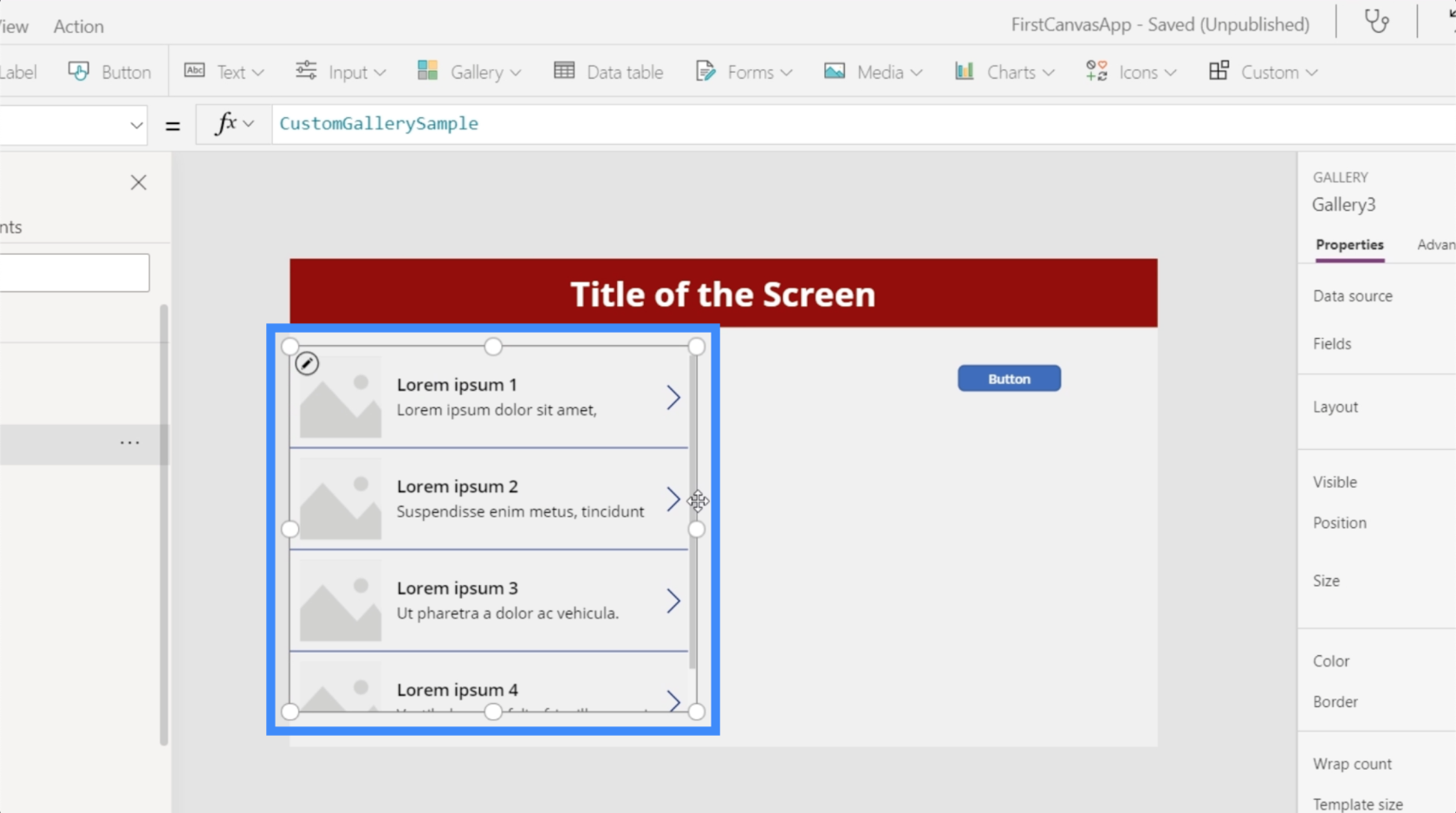
Se hai visto il nostro tutorial sulle gallerie, ricorderai che abbiamo bisogno di un'origine dati in cui la nostra galleria possa ottenere i dati da visualizzare. Quindi, se controlliamo l'origine dati della cambusa, puoi vedere che Table1 è incluso nelle opzioni. Questa è una tabella che abbiamo precedentemente collegato a questa app quando abbiamo iniziato a lavorarci.
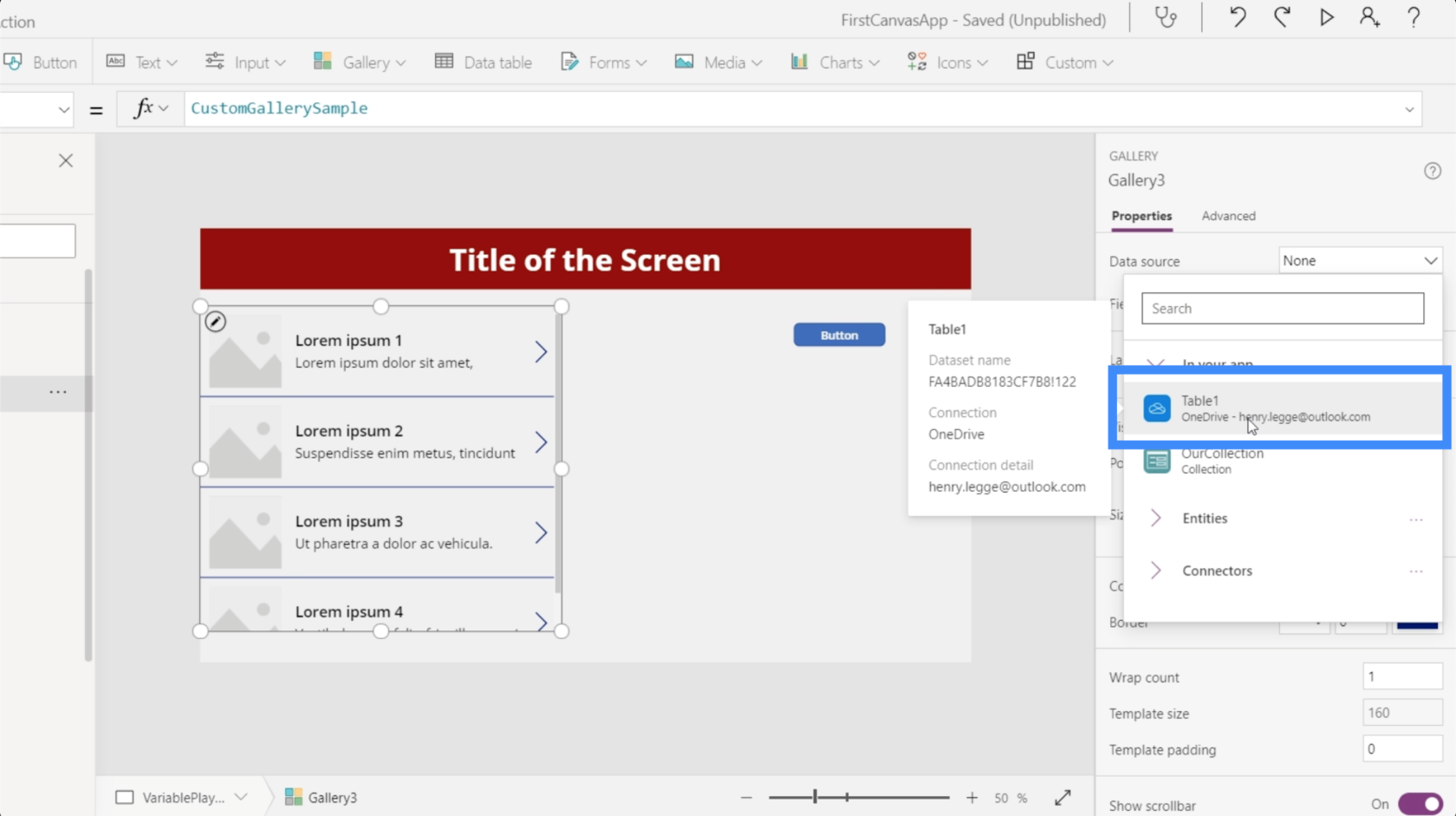
Ma abbiamo anche detto in precedenza che le raccolte funzionano allo stesso modo delle origini dati. Ecco perché le nostre raccolte vengono visualizzate anche nelle origini dati. Questa è la variabile che abbiamo appena creato.
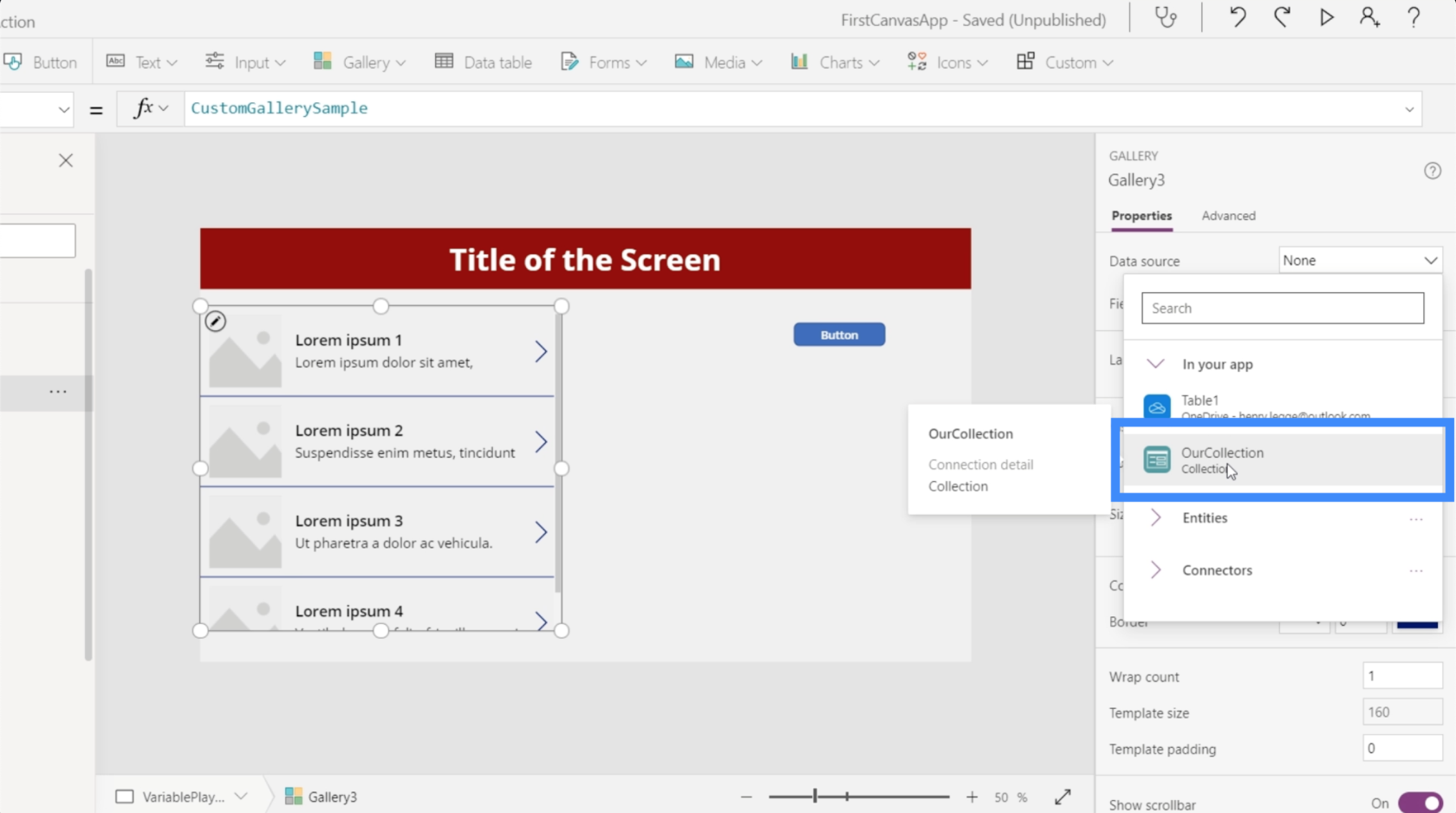
Se lo scegliamo, vedrai che la galleria ora mostra la voce che abbiamo creato in precedenza per Ben Dover.
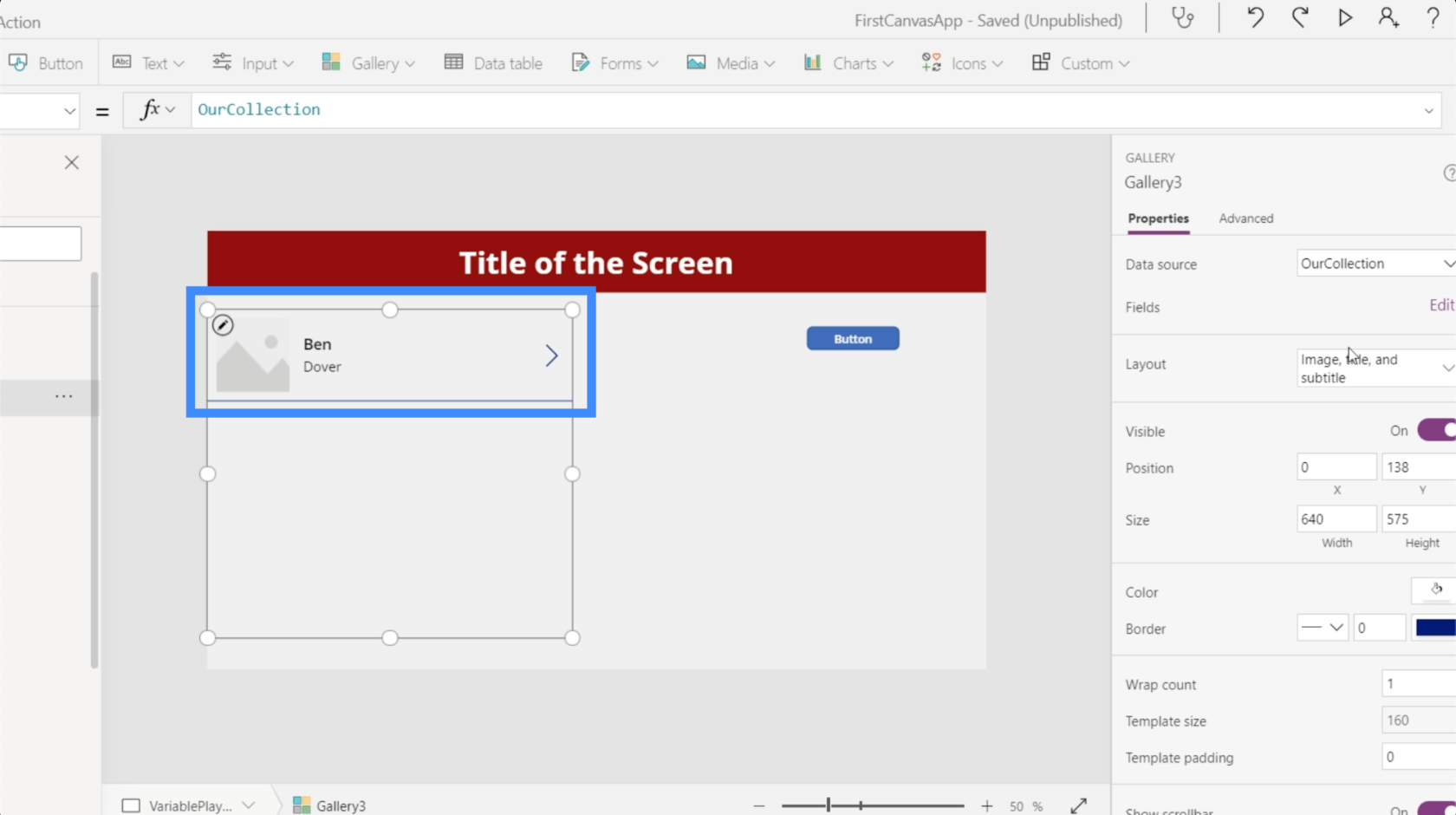
Se selezioniamo Campi nella scheda Proprietà nel riquadro di destra, vedrai anche le colonne che abbiamo creato: Prima e Seconda. Il primo ora viene visualizzato come titolo mentre il secondo viene visualizzato come sottotitolo.
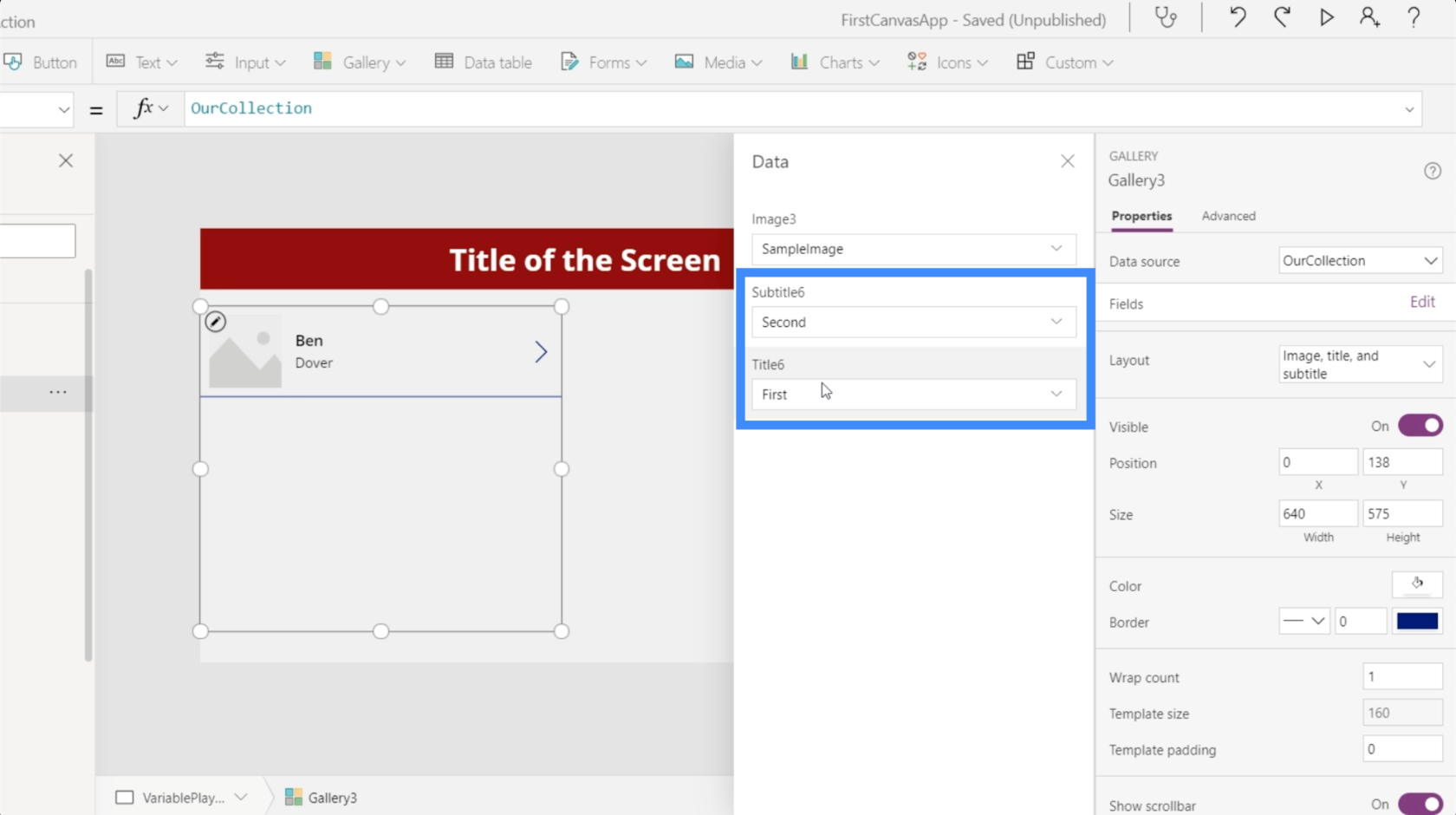
Noterai anche che la nostra galleria include un'immagine. Poiché al momento non abbiamo immagini da utilizzare, possiamo modificare il layout della galleria in modo che contenga solo un titolo e un sottotitolo.
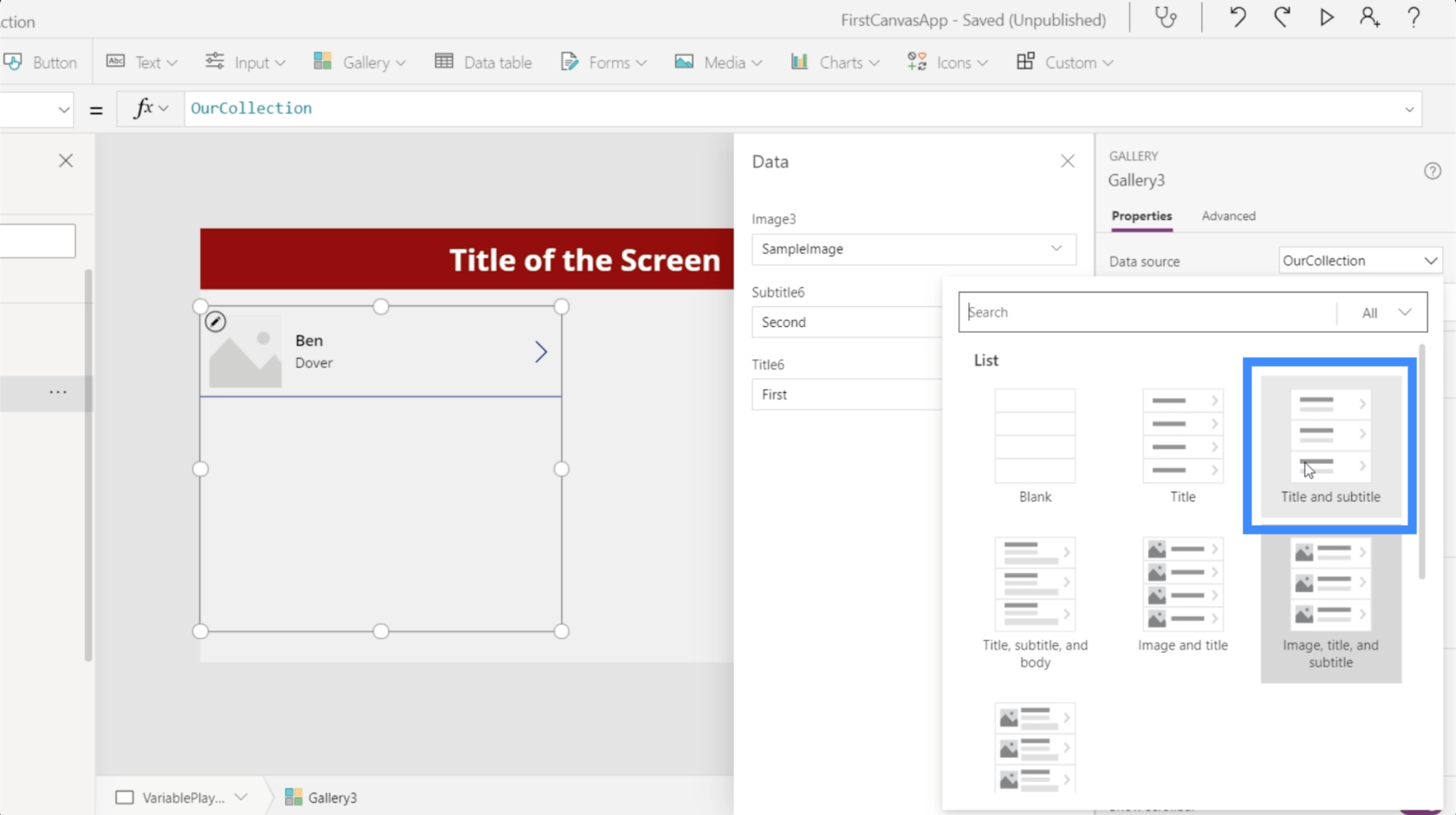
Una volta fatto ciò, avremo solo due campi rimanenti.
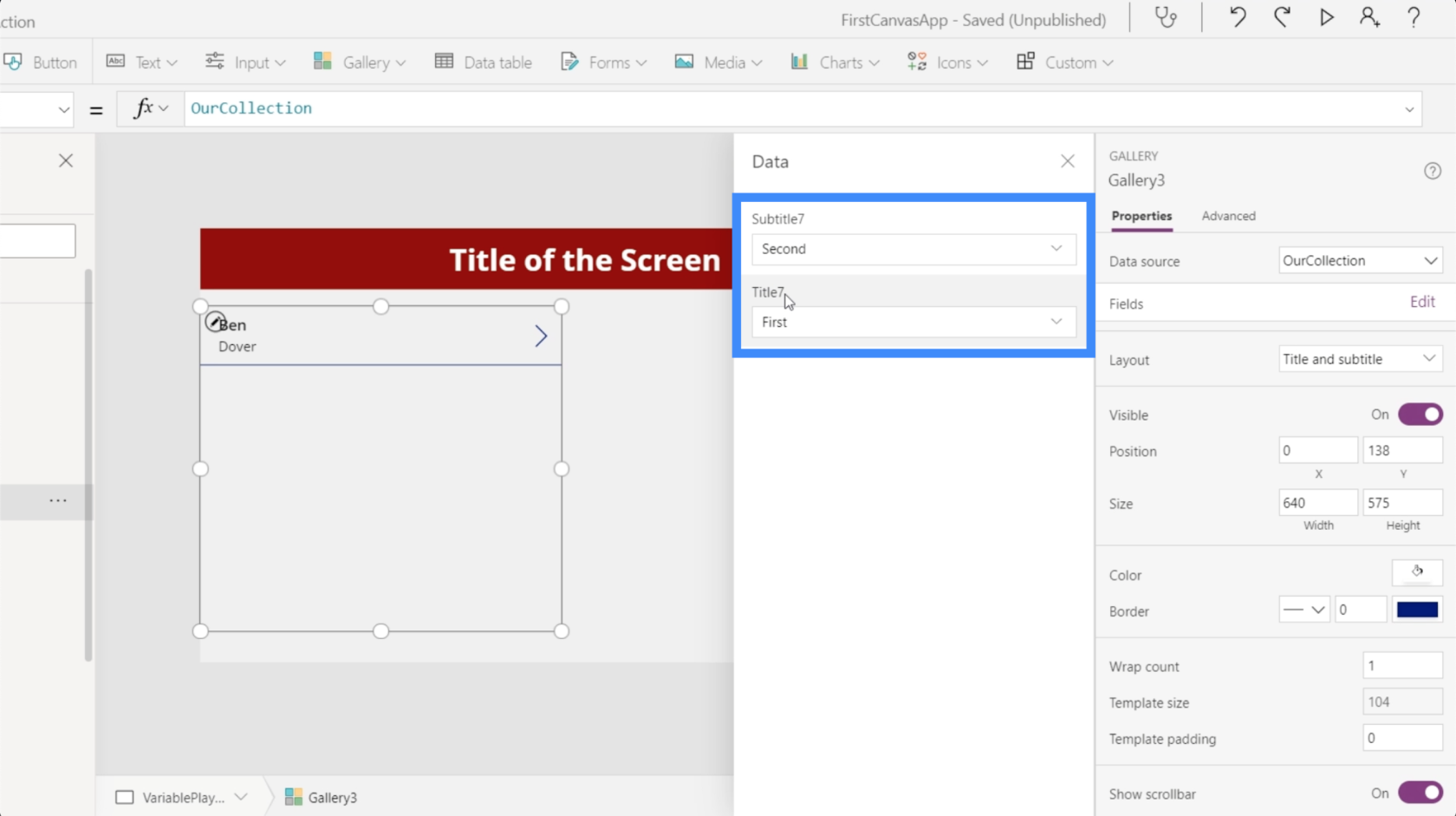
Ora, aggiungiamo il record per Ben Dover ogni volta che clicchiamo sul pulsante.
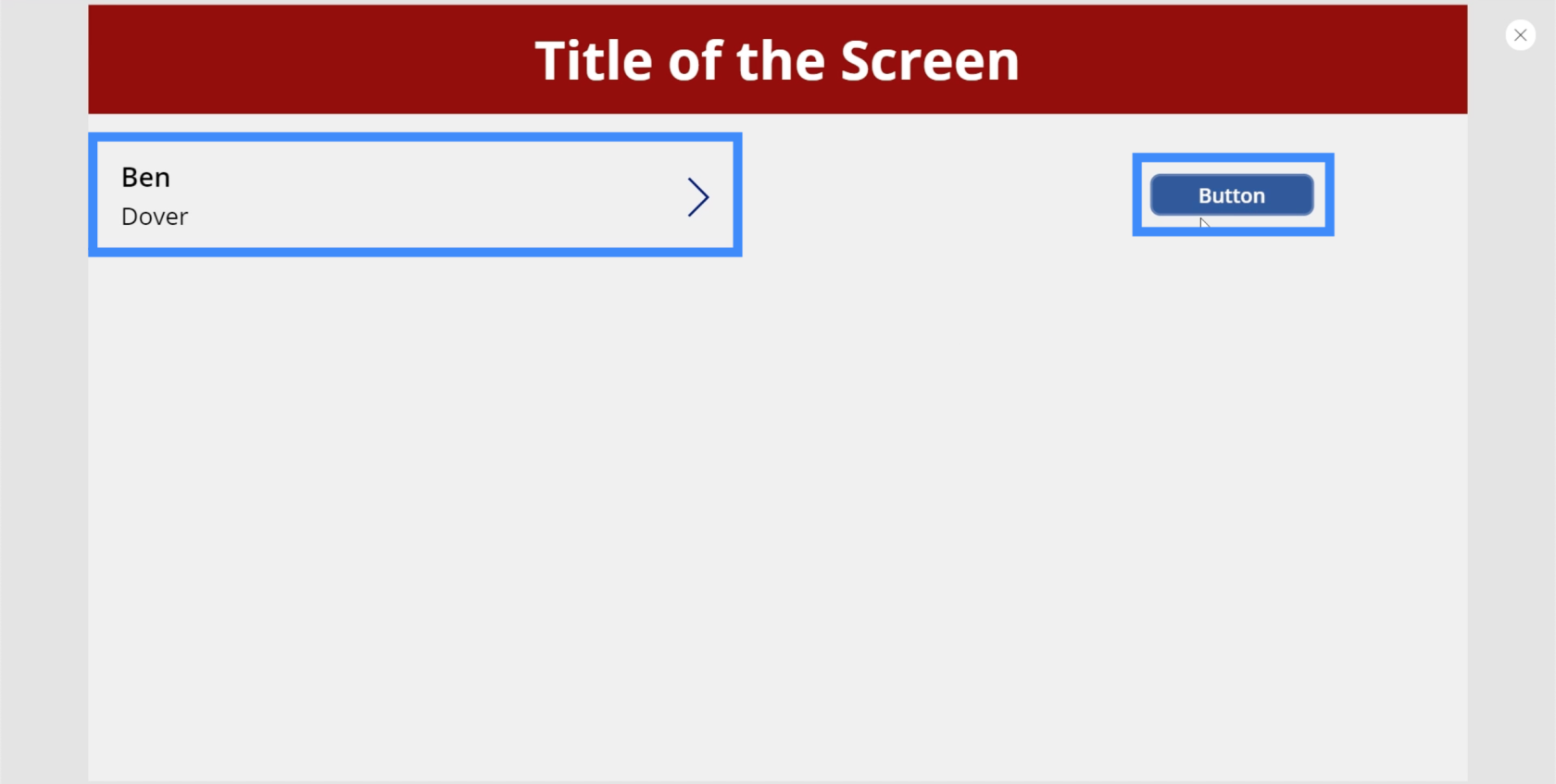
Quindi, se clicchiamo sul pulsante una seconda volta, creiamo un'altra variabile di raccolta, che aggiunge un altro record per Ben Dover.
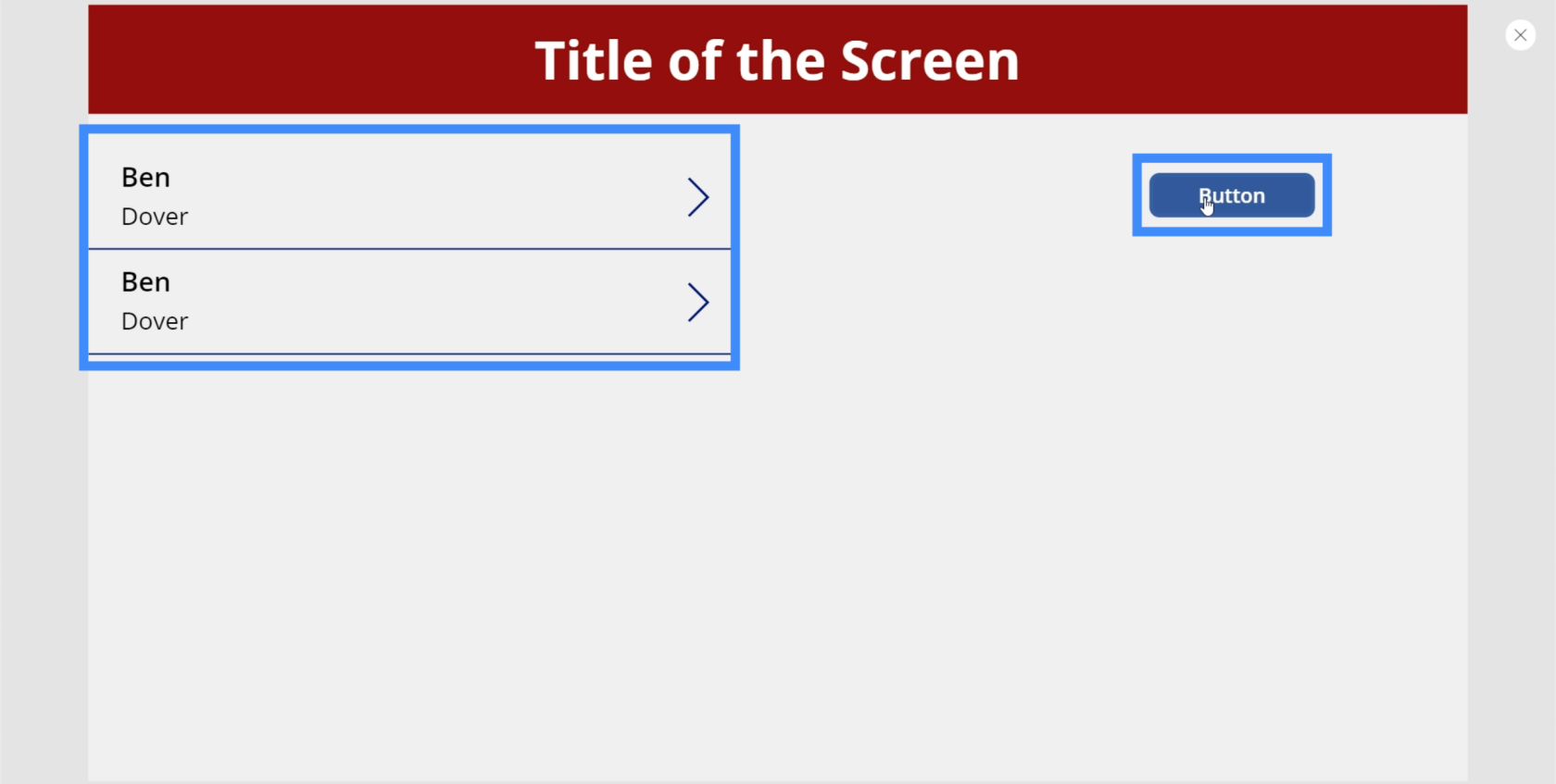
Rendere dinamiche le variabili di raccolta
In questo momento, il nostro pulsante crea lo stesso record più e più volte. Quindi rendiamo dinamica la nostra variabile in modo da poter aggiungere anche altri record. Per farlo, aggiungiamo input di testo.
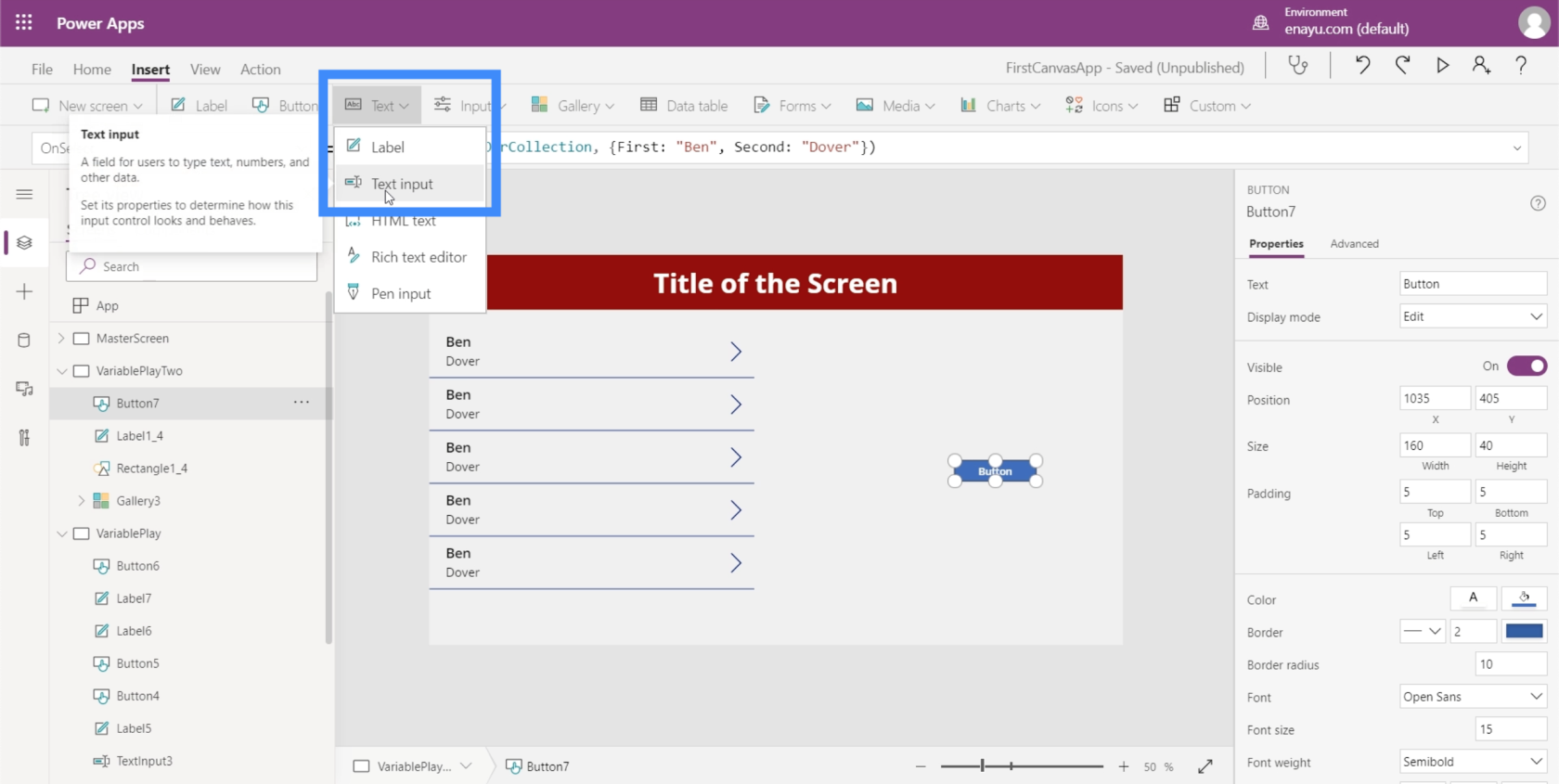
Avremo bisogno di due input di testo per la nostra variabile. Vedrai che queste due caselle di testo corrispondono a TextInput4 e TextInput5.
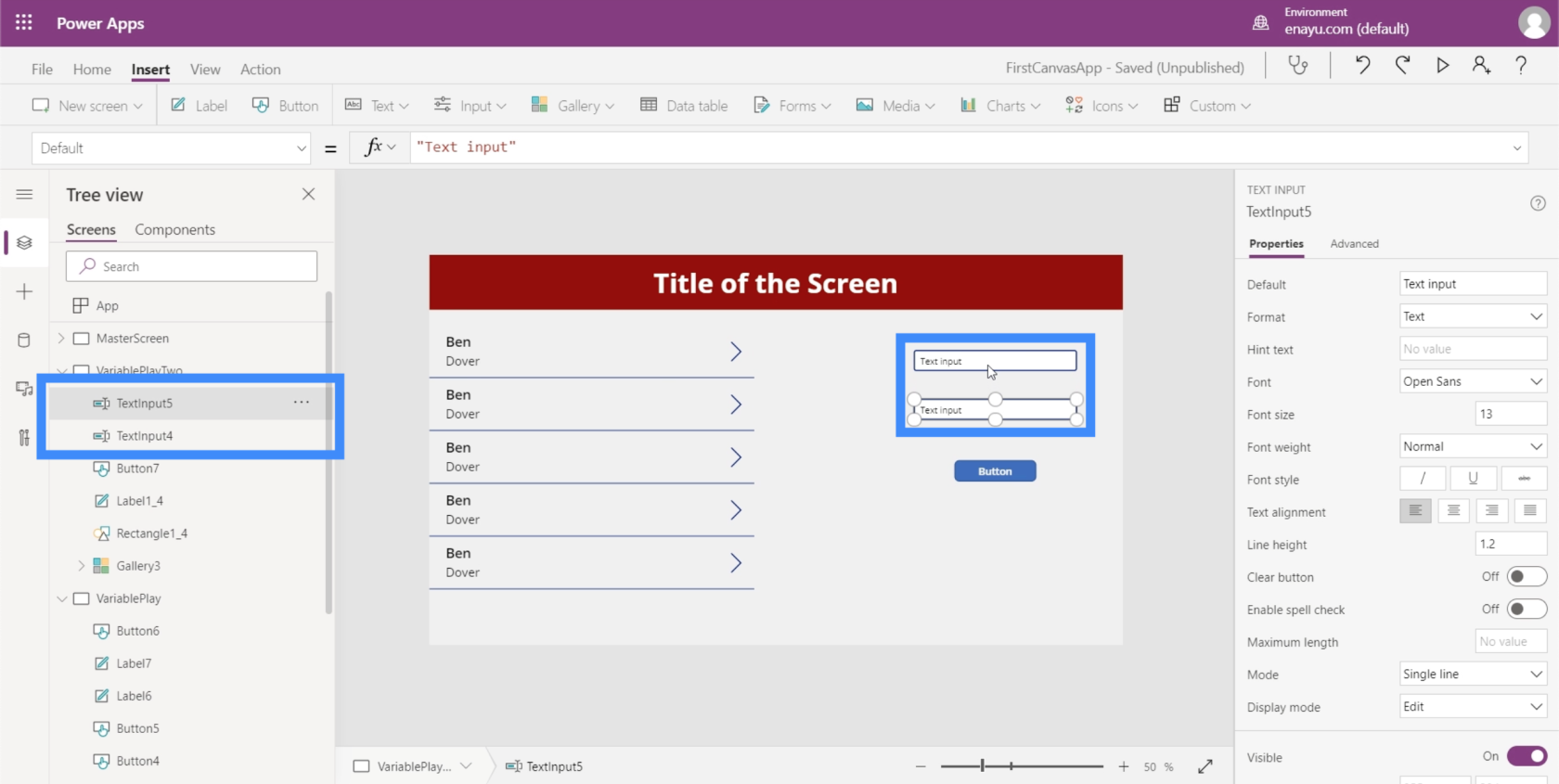
Tornando alla barra della formula, dovremo cambiare Ben in TextInput4.Text. Ciò significa che prenderà tutto ciò che digitiamo in TextInput4.
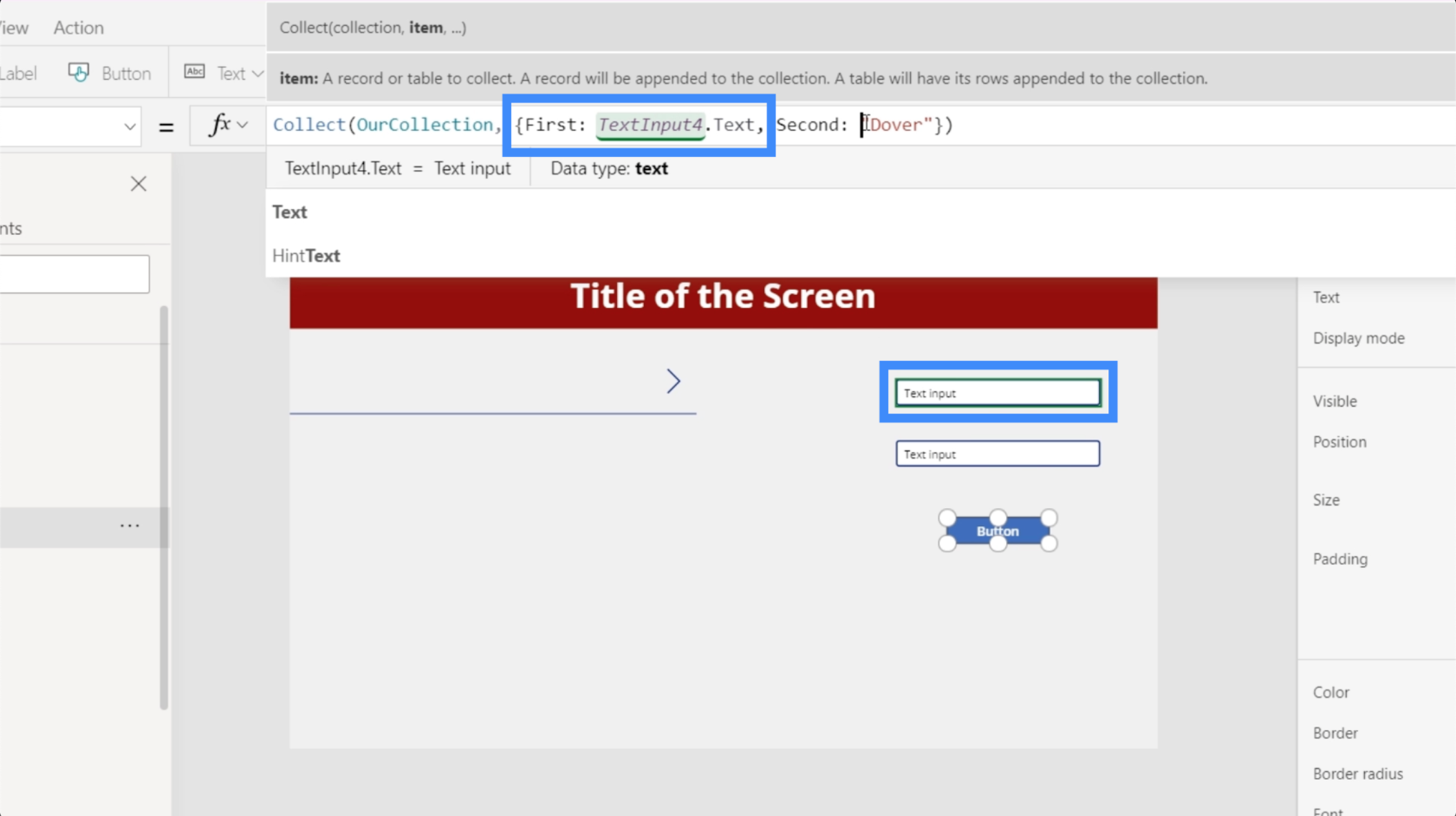
Quindi, cambiamo anche il secondo record e rendiamolo TextInput5.
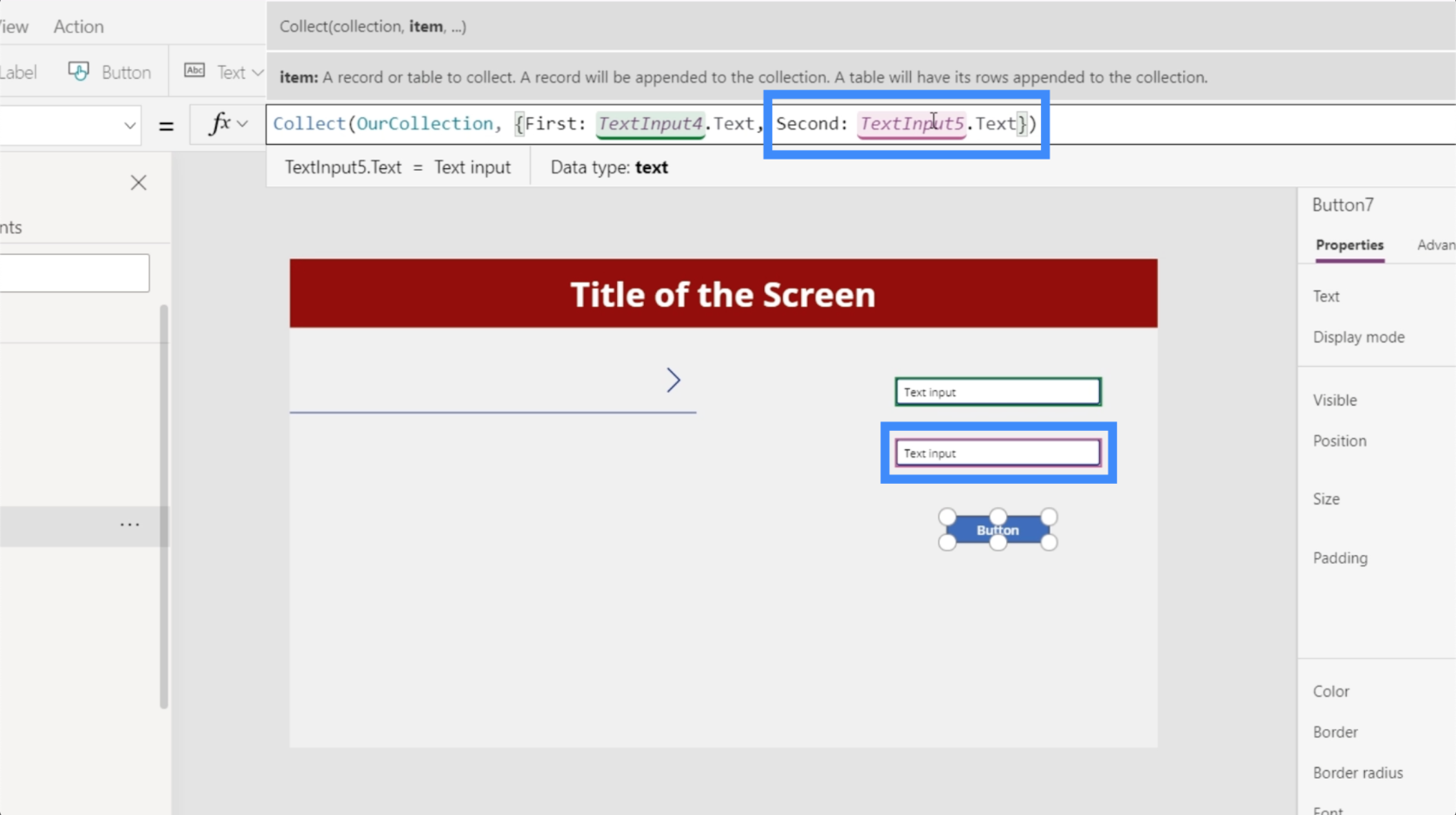
Ora, vediamo come funziona. Se digitiamo Alfred nella prima casella di testo, mettiamo Pennyworth nella seconda e facciamo clic sul pulsante, viene creato un nuovo record per Alfred Pennyworth.
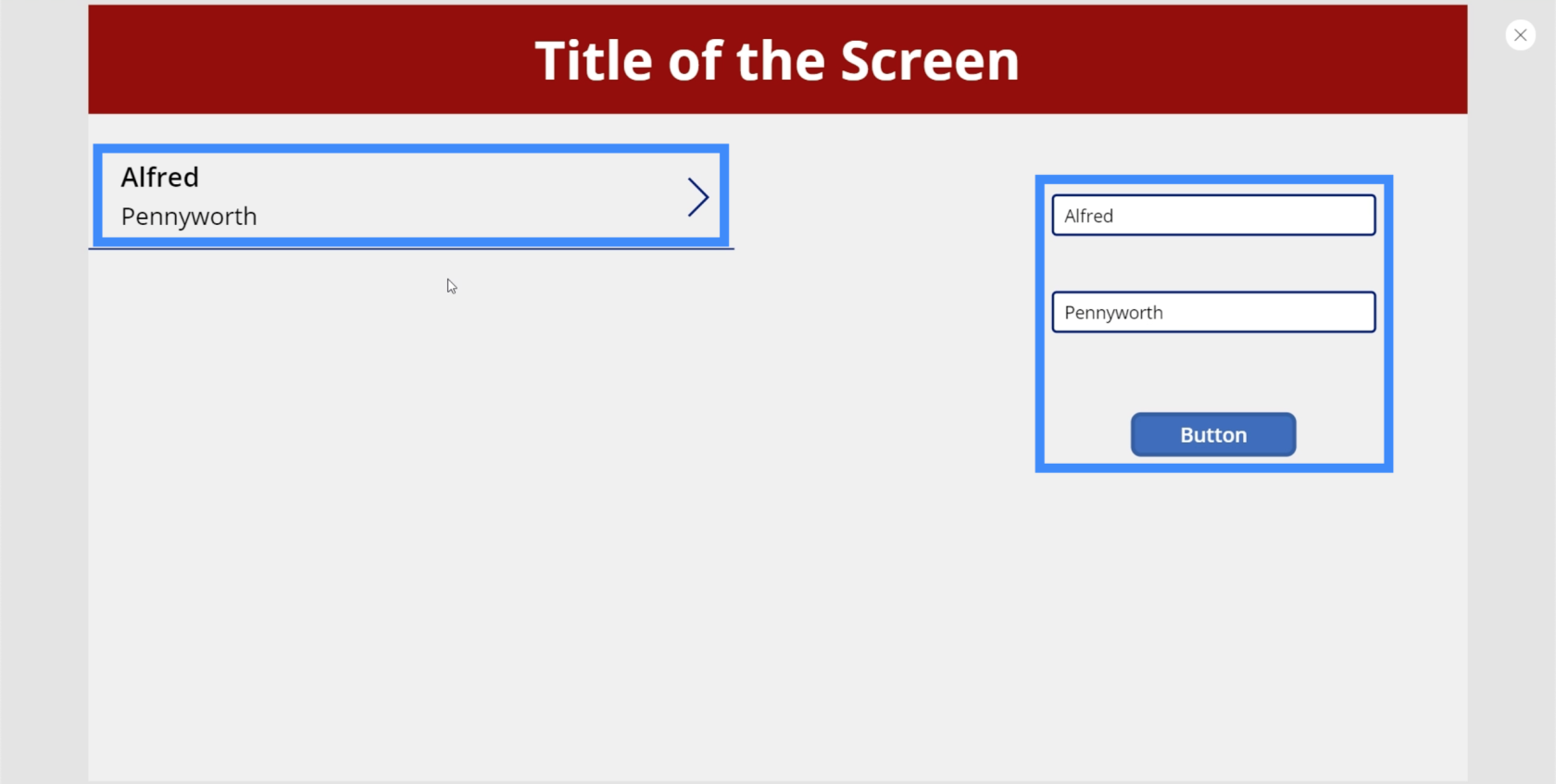
Possiamo inserire un altro record digitando di nuovo un nome diverso nelle caselle di testo. Questa volta mettiamo Bruce Wayne.
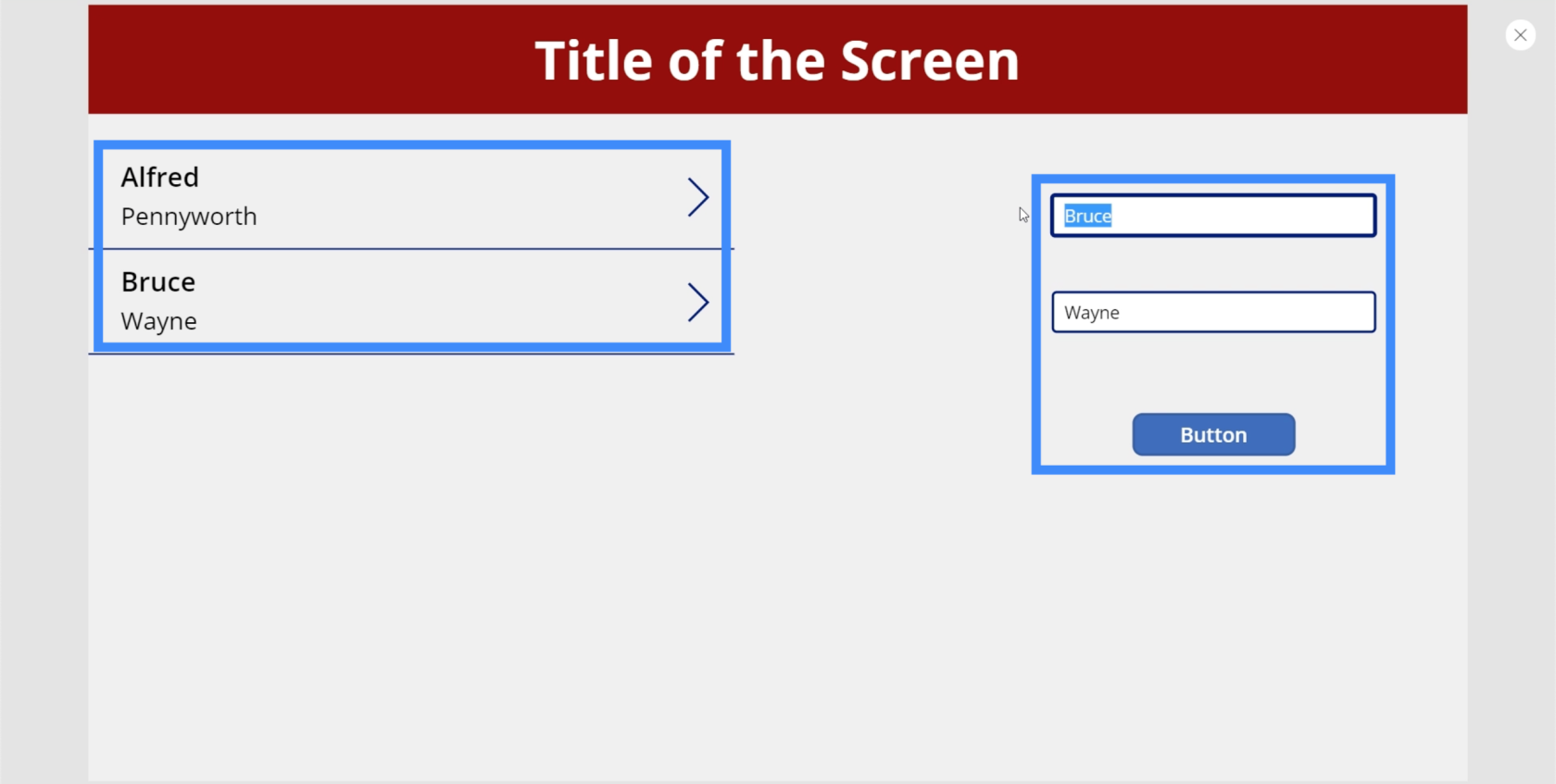
Possiamo aggiungere tutti i record che vogliamo qui. Aggiungiamo un terzo record per Christian Bale.
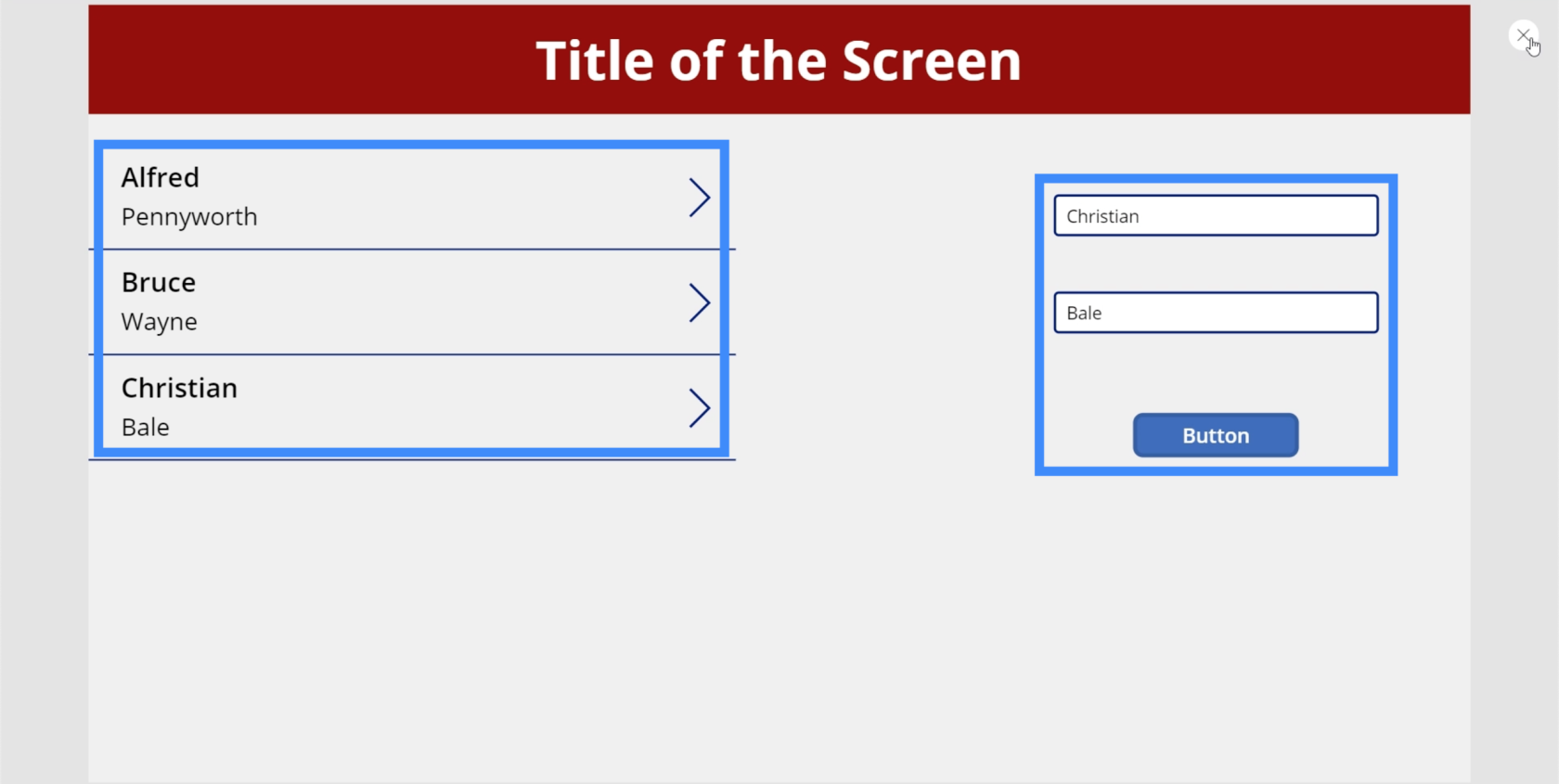
Come rimuovere i record dalla galleria
Ora che abbiamo aggiunto correttamente gli elementi alla nostra galleria, vediamo come possiamo rimuovere gli elementi.
Aggiungiamo l'icona Cancella nella nostra galleria facendo clic sul menu a discesa Icona sotto la barra multifunzione Inserisci.
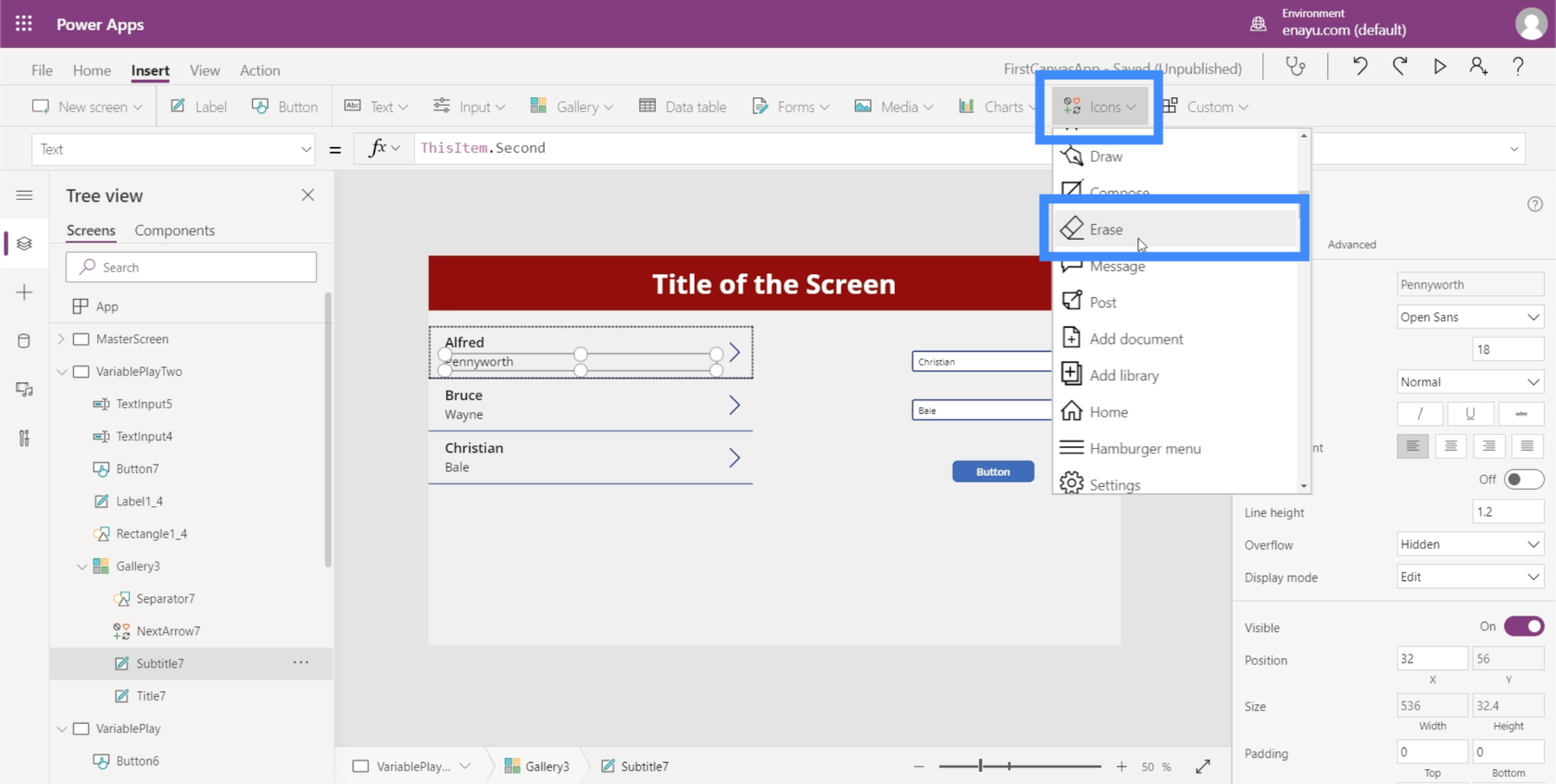
Spostiamolo sul lato destro di ogni record.
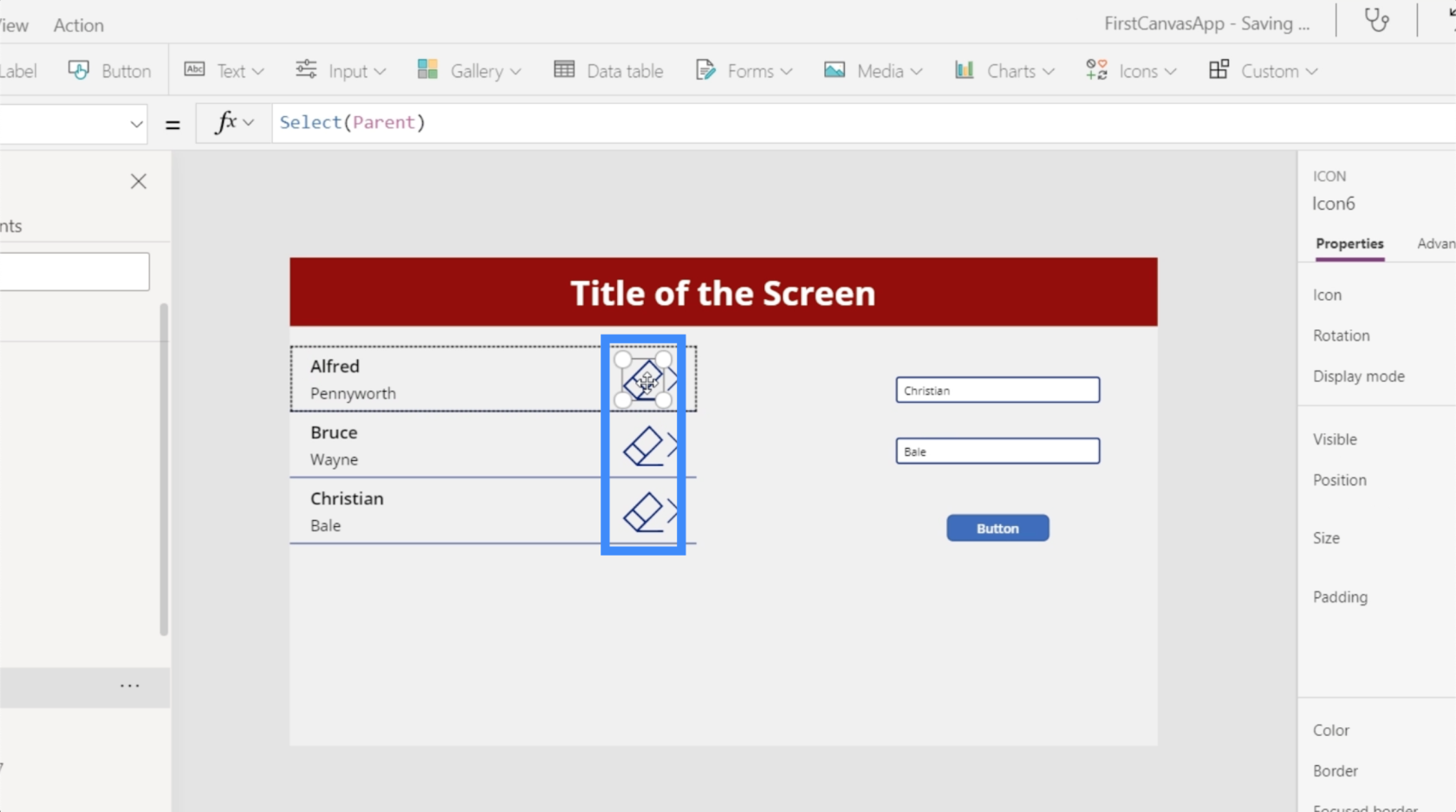
Poi sotto OnSelect, usiamo la funzione Rimuovi.
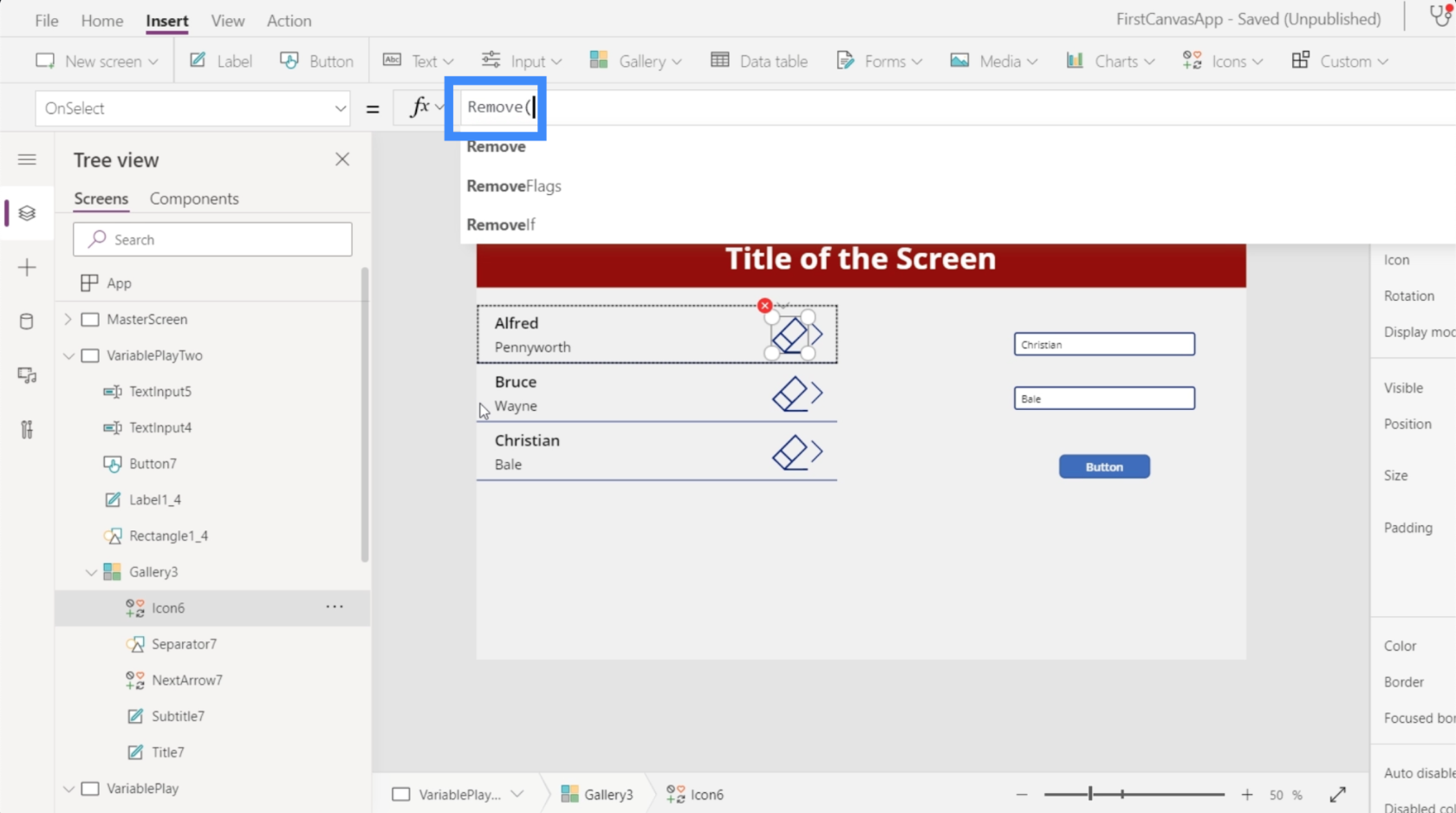
La funzione Remove accetta due argomenti. Innanzitutto, dobbiamo specificare la raccolta che vogliamo rimuovere. In questo caso, vengono visualizzate due origini dati: la nostra raccolta e Table1.
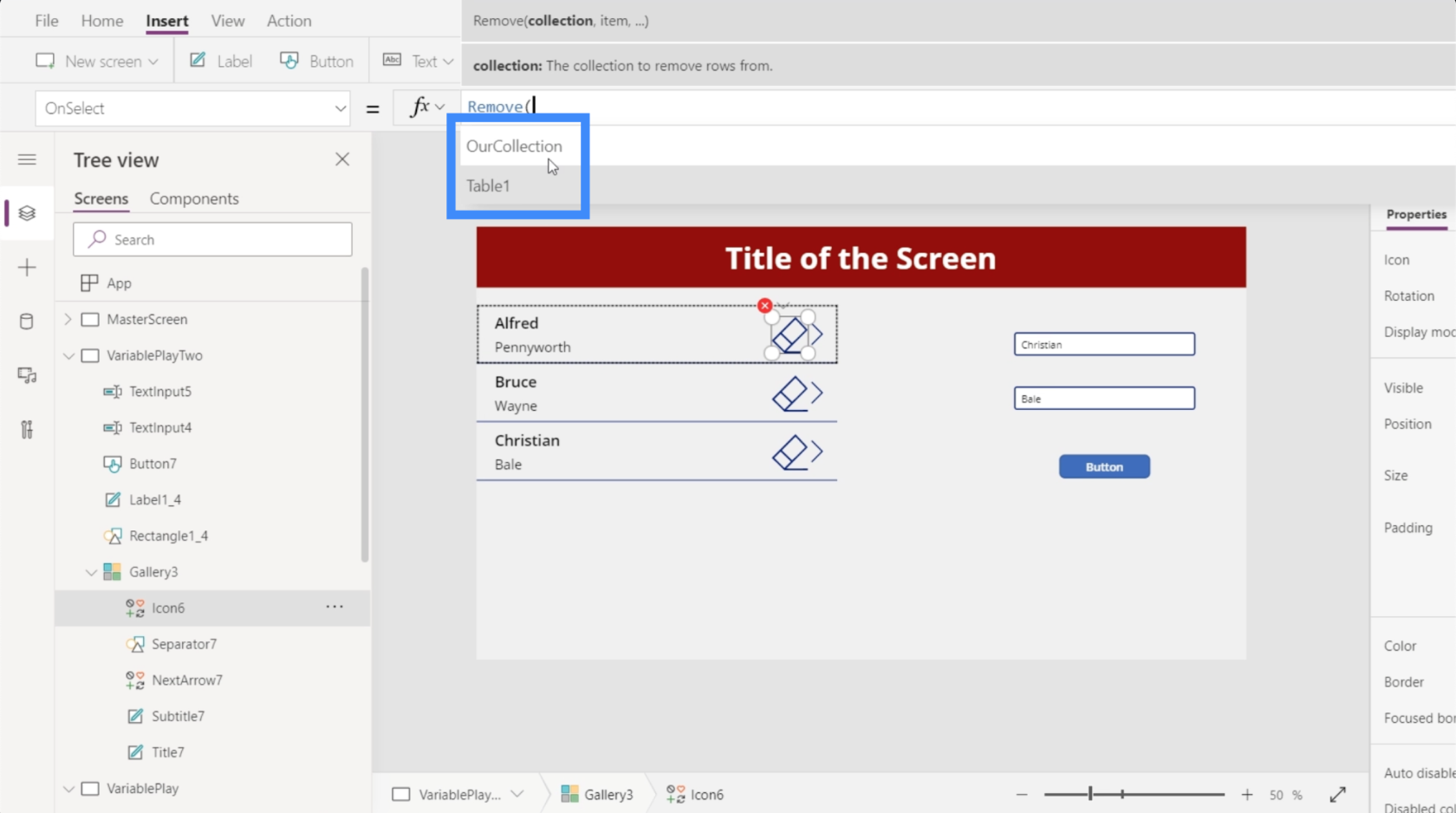
Poiché il record che vogliamo rimuovere è all'interno di OurCollection, lo sceglieremo.
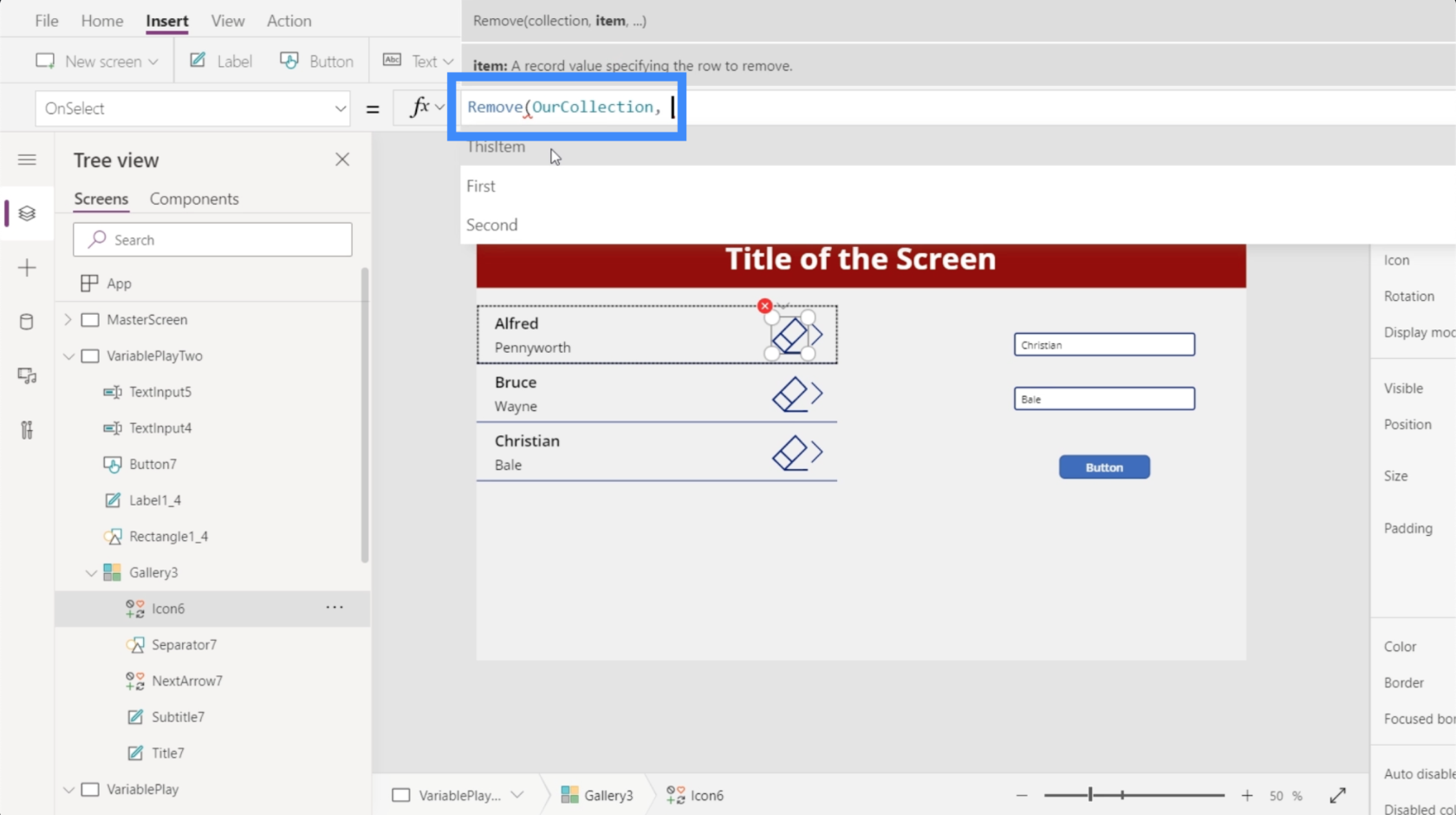
Il secondo argomento cerca l'elemento che vogliamo rimuovere. Sebbene questo ci consenta di rimuovere il primo o il secondo campo, ci consente anche di rimuovere l'intero record utilizzando questo elemento.
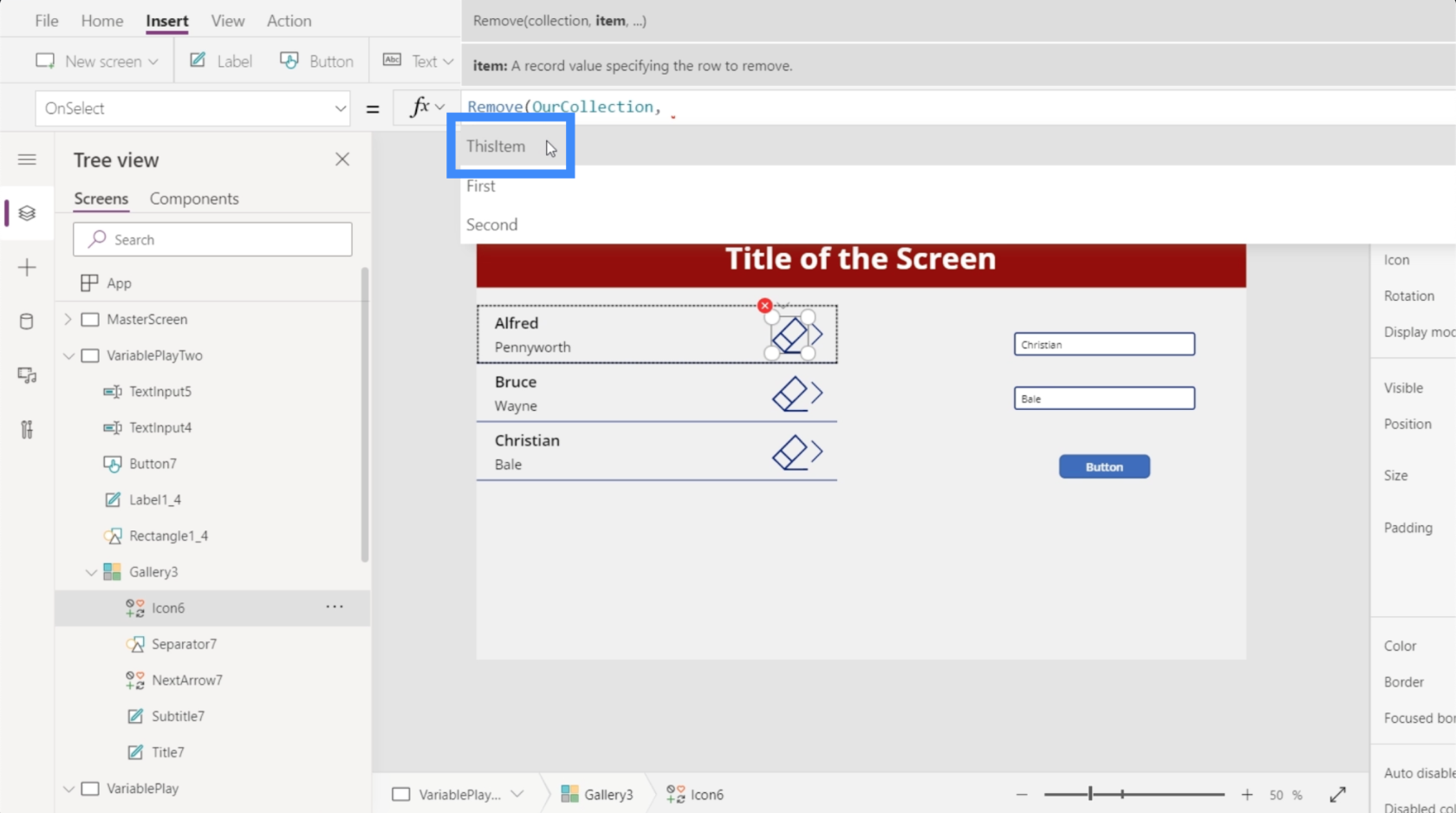
Quando usiamo ThisItem, Power Apps è abbastanza intuitivo da sapere quale pulsante corrisponde a quale elemento. In questo caso, se vogliamo rimuovere Christian Bale, dobbiamo solo cliccare sull'icona accanto.
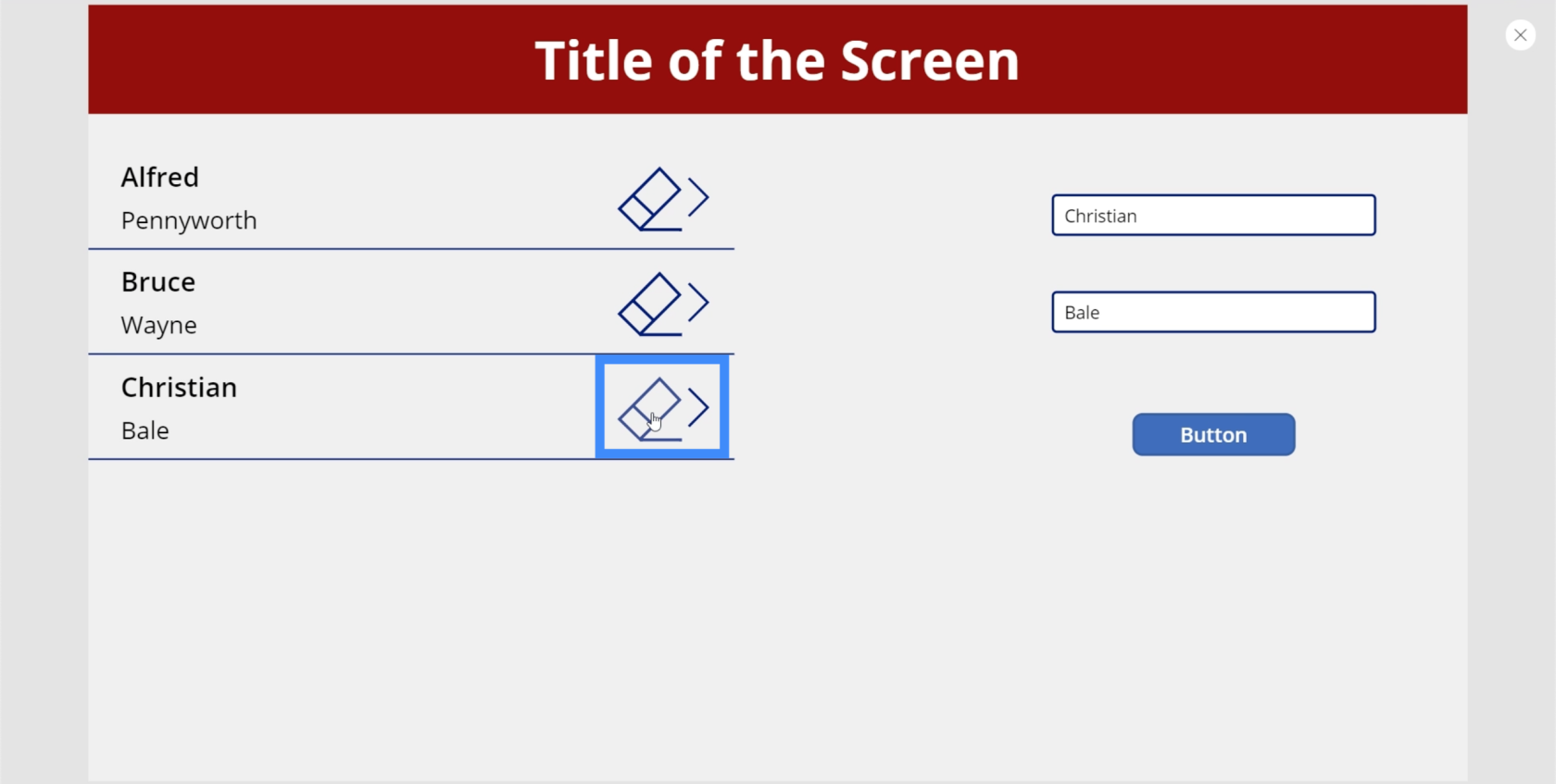
Una volta fatto ciò, quel record specifico viene rimosso mentre tutto il resto rimane al suo posto.
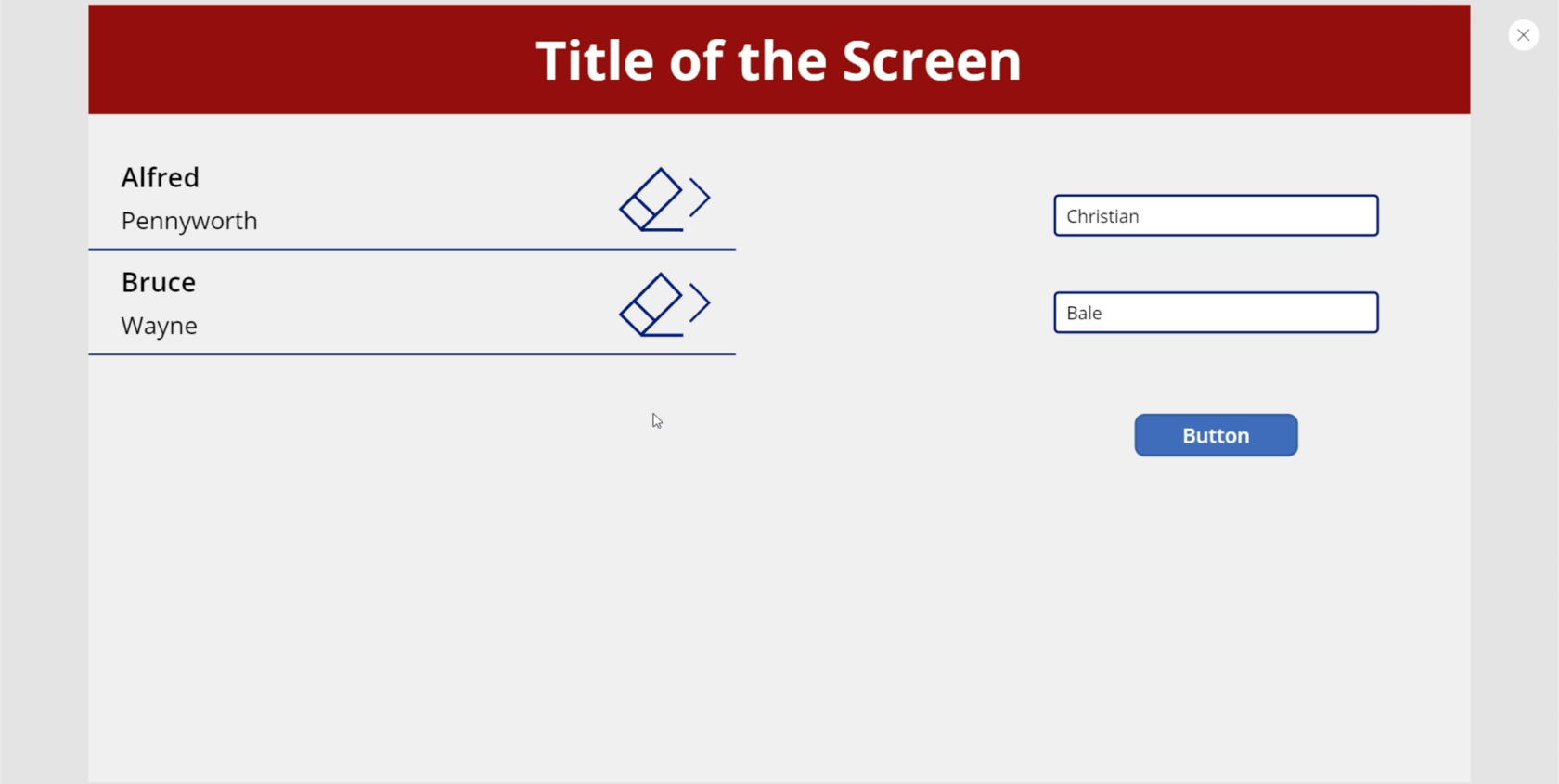
Introduzione a Power Apps: definizione, caratteristiche, funzioni e importanza
Ambienti di Power Apps: configurazione corretta degli elementi dell'app
Canvas di Power Apps: come creare un'app da zero
Conclusione
Quando crei variabili in Power Apps, aggiungi altri modi in cui gli utenti possono giocare con i dati forniti. Soprattutto quando si tratta di variabili di raccolta, abbiamo visto che crea più opportunità per gli utenti di interagire con l'app che stiamo creando.
Questo è solo un modo in cui le variabili di raccolta possono essere utili. Man mano che approfondiamo Power Apps, troverai sicuramente più applicazioni a seconda del tipo di output che stai cercando.
Ti auguro il meglio,
Enrico
Scopri l
Tecniche di modellazione dei dati per organizzare meglio le misure DAX per un flusso di lavoro più efficiente.
Scopri come utilizzare la funzione di filtro in Power Apps e come incorporarla nelle formule esistenti all
Come commentare più righe in Python: una guida semplice e veloce
Acquisisci familiarità con i connettori Power Automate per la manipolazione di numeri, testo e date/ore.
Ora, è molto facile studiare il budget rispetto all
Imparerai come salvare e caricare oggetti da un file .rds in R. Questo articolo tratta anche come importare oggetti da R a LuckyTemplates.
Scopri tutto su Power Query e il linguaggio M per la trasformazione e la preparazione dei dati nel desktop di LuckyTemplates.
Cos'è il sé in Python: esempi del mondo reale
In questa esercitazione sul linguaggio di codifica DAX, scopri come usare la funzione GENERATE e come modificare dinamicamente il titolo di una misura.








